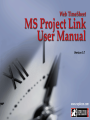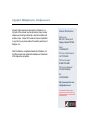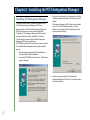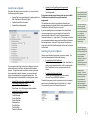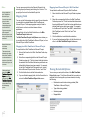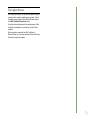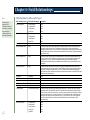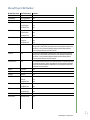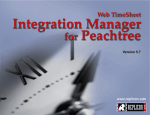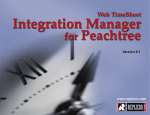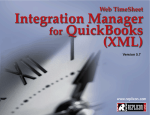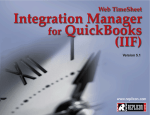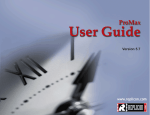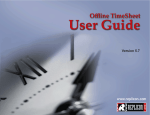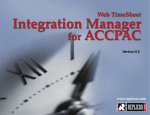Download Web TimeSheet MS Project Link 5.7 User Manual
Transcript
TOP Copyright © 2004 Replicon, Inc. All rights reserved. All parts of this manual are the property of Replicon, Inc. No parts of this manual may be reproduced in any manner whatsoever including mechanical or electronic media such as disk or tape. No part of this manual may be transmitted in any form by any means without the written permission of Replicon, Inc. Web TimeSheet is a registered trademark of Replicon, Inc. All other products are registered trademarks or trademarks of the respective companies. Contact Information Replicon, Inc. 830, 910 - 7th Ave. S.W. Calgary, Canada T2P 3N8 Direct: 1-403-262-6519 Toll Free in North America: 1-877-737-5420 Toll Free in Europe:* 00-800-7375-4266 Toll Free in Australasia:* 011-800-7375-4266 Fax: 1-403-233-8046 http://www.replicon.com [email protected] *The international toll free numbers may not work in some countries. If you experience problems, use the direct line to contact Replicon. Contents Chapter 1 - What is WTS Integration Manager? 1 Introduction ........................................................................ 1 Technical Specifications ..................................................... 1 Requirements .............................................................. 1 Constraints .................................................................. 1 Technology .................................................................. 1 Chapter 2 - Installing the WTS Integration Manager 2 Installing WTS Integration Manager ................................... 2 Note to MS Access Users ............................................ 3 Chapter 3 - Using the WTS Integration Manager 4 Accessing WTS Integration Manager ................................. 4 Setting Up the WTS Integration Manager ........................... 4 Update Data From ....................................................... 4 Select Data to Update .................................................. 5 Selecting Projects to Update ........................................ 5 Mapping Fields ............................................................ 6 Viewing the Selected Options ...................................... 6 The Update Process .......................................................... 7 Chapter 4 - Field Relationships 8 Web TimeSheet to Microsoft Project ............................ 8 Microsoft Project to Web TimeSheet ............................ 9 Chapter 1 - What is WTS Integration Manager? Introduction The Web TimeSheet Integration Manager for MS Project allows users to update data between Web TimeSheet and Microsoft Project 2000/2002/2003 easily and efficiently. Initially, a user must set up the proper flow of data between Web TimeSheet and Microsoft Project 2000/2002/2003 Standard/ Professional, including: • Specifying whether the data will be updated from Web TimeSheet or from Microsoft Project • Selecting the appropriate Microsoft Project file and the project(s) being updated • Selecting the type of data to be updated (task hours, project/task information, project team/resource assignments) • Mapping fields between Web TimeSheet and Microsoft Project. Technical Specifications This section contains the requirements for the 5.7 version of the Web TimeSheet Integration Manager for MS Project, and explains how the module works. Requirements • Microsoft Project 2000/2002/2003 • Web TimeSheet 5.7 • All projects saved in a .MPD database format • Microsoft Internet Explorer 4.0 or above • ActiveX controls set to “Prompt” or “Enabled” (Internet Options for Internet Explorer) • • Security settings for Windows NT/2000 set to allow elevated user access (Power User or higher) - applies only during installation of the ActiveX control for Web TimeSheet Project Link (see the note at the left) For Web TimeSheet with an Oracle database, Oracle Client Tools must be installed on the client machine (minimum version 8.1.5). Constraints • Time is not updated from Microsoft Project to Web TimeSheet • Projects structures are updated only up to four hierarchal levels • Netscape Navigator is not a supported browser. Technology Note ... Elevated user access is required to register the ActiveX control associated with the Web TimeSheet Integration Manager for MS Project, which occurs the first time the link is accessed. Once registered, the ActiveX control does not require special settings, and security can be restored to standard user access without difficulty. The Web TimeSheet Integration Manager for MS Project uses Microsoft ADO (ActiveX Data Object) technology and ODBC connections to update data between Web TimeSheet and Microsoft Project 2000/2002/2003. The Web TimeSheet ActiveX control establishes a link with both the Web TimeSheet database and the Microsoft Project 2000/2002 database and transfers data depending on the specified criteria. When updating data from Microsoft Project 2000/2002/2003 to Web TimeSheet, the connection is made to the Microsoft Project 2000/2002 database using a Connection and Command object. 1 Chapter 2 - Installing the WTS Integration Manager Installing WTS Integration Manager This section explains how to complete the installation of the Web TimeSheet Integration Manager for MS Project. Before installing the Web TimeSheet Integration Manager for MS Project, make sure you have already installed Web TimeSheet 5.7. The Integration Manager for MS Project will need to be installed in the Web TimeSheet 5.7 directory. 3. Next you will need to specify the directory where the Web TimeSheet Integration Manager for MS Project should be installed. The Integration Manager for MS Project must be installed in the root of the Web TimeSheet directory. Use the Browse button to locate the Web TimeSheet directory (it may be provided by default). You will need to purchase the Web TimeSheet Integration Manager for MS Project and obtain the WTS57MSProjectLink.exe file from Replicon Customer Support. The Installation Wizard will guide you through the installation process. 1. Stop the service associated with Web TimeSheet and back up the Web TimeSheet database. 2. Launch the WTS57MSProjectLink.exe file. The Welcome screen is displayed. 4. Now you are ready to install the Web TimeSheet Integration Manager for MS Project. Click the Next button to start the installation. 2 Note to MS Access Users Every night Web TimeSheet performs a “compact and repair” on the MS Access database. During this operation the file access permissions for domain accounts are removed. To prevent this from happening, follow the instructions below: 1. Make sure the file share does not exist on the boot partition. The default boot partition is usually “C:”. 2. Make sure that the Web TimeSheet directory has shared access. 3. Create a local group on the server where Web TimeSheet is installed. 4. In the local group, add domain accounts for the users who will be accessing the Web TimeSheet Integration Manager for MS Project. 5. When the installation is complete, click the Finish button to close the Installation Wizard. 5. Add the local group to the Web TimeSheet directory and the MS Access database. 6. Select "Allow Inheritable Permissions from Parent to Propagate to this Object" for the Web TimeSheet database. 6. Restart the Web TimeSheet service. You are now ready to use the Web TimeSheet Integration Manager for MS Project. 3 Chapter 3 - Using the WTS Integration Manager Note ... MS Project Link will appear in the Projects menu only if you have a seat assignment and permission to use the Integration Manager for MS Project. For the Access version, you must specify the location of the Access database. You must enter the same password Web TimeSheet uses to access the SQL or Oracle database (you can obtain the password from the Web TimeSheet administrator). It may take some time to load the ActiveX control the first time you access the Web TimeSheet Integration Manager for MS Project; however, this will occur ONLY the first time. Always make sure you save and close the Microsoft Project file before performing updates between Web TimeSheet and Microsoft Project. 4 Accessing WTS Integration Manager Data will be updated as follows: • To access the Web TimeSheet Integration Manager for MS Project: 1. Log in to Web TimeSheet and click on the Projects button at the top of the screen. 2. Select MS Project Link from the side menu. MS Project Link will be available only if you have a Web TimeSheet license key that includes the Web TimeSheet Integration Manager for MS Project. 3. If you are running the SQL or Oracle version of Web TimeSheet, you must enter a password to the SQL/ Oracle database before you can access the Web TimeSheet Project Link screen. Setting Up the WTS Integration Manager From Microsoft Project to Web TimeSheet If the project already exists, the data in Web TimeSheet will be replaced with whatever data is in Microsoft Project. Any information missing in Web TimeSheet will be added, except the actual hours worked. Resources will be added to the project team only if they are already set up as users in Web TimeSheet. If the project does not exist, a new project will be created in Web TimeSheet with all the selected attributes of the project in Microsoft Project. • From Web TimeSheet to Microsoft Project If the project already exists, the Microsoft Project data will be replaced with whatever data is in Web TimeSheet. Any information missing in Microsoft Project will be added (e.g., actual hours worked). If the project does not exist, a new project will be created in Microsoft Project with all the selected attributes of the Web TimeSheet project. The Web TimeSheet Integration Manager for MS Project is designed to allow you to update data between Microsoft Project 2000/2002 and Web TimeSheet quickly and easily. Initially you will need to set up options to ensure that the proper data is updated and the field mapping meets your needs. Later you can perform regular updates based on the setup options you selected (or you can redefine your setup, if necessary). Update Data From First you will need to specify where the data is being updated. On the Web TimeSheet Project Link screen, specify whether you are updating data from Web TimeSheet or from Microsoft Project. MS Project File to Synchronize With Click the Browse button and select the Microsoft Project file that will be used for the update. When you select the file and click the OK button, the full file path name will appear in the box provided. Select Data to Update Now select the data you want to update. You can select from the following high level options: • Update Task Hours (available only if updating data from Web TimeSheet to Microsoft Project) • Update Project/Task Information • Update Project Assignments • Update Project Team/Resource Assignments Project Resource/Project Team Task Assignments Project team members must already exist as users in Web TimeSheet to be added to the project team/task assignments. The available sub-options for project/task information will change depending on whether data is being updated from Web TimeSheet to Microsoft Project or vice versa. If you are updating the project manager or the project team/ resource assignments, you must specify the format of the names entered in Microsoft Project (“firstname lastname” , “lastname firstname”, or “login name”). This naming convention is a requirement because names are stored differently between the two applications - Microsoft Project stores the name as a single field, while Web TimeSheet splits the first and last names into two fields. Selecting Projects to Update Now you need to select the projects you want to update. The list of available projects will include the following: You can expand each high level option to display a list of suboptions that may be included or excluded from the update process. If a high level option is selected, all sub-options will also be selected by default; however, you can exclude suboptions by deselecting the corresponding check box. The following sub-options are available for each high level option: • Update Task Hours (only available from Web TimeSheet to Microsoft Project) Approval Status: All or Approved Only Date Range: All or Within project start/end dates • Update Project/Task Information Project/Task Structure Project Manager Project Start Date Project End Date Estimated Cost Task Start Date Task End Date Time Entry Allowed • If updating from Web TimeSheet The list includes the projects within Web TimeSheet for which you are the project leader, or ALL projects within Web TimeSheet if you are a project leader with full access • If updating from Microsoft Project The list includes all projects within the selected Microsoft Project 2000/2002 database. To select the projects you want to update, select on the project name from the Available Projects list and click the >> button. The project will move to the Selected Projects list. Note ... When updating projects, only the first four levels of the hierarchy will be updated. The name format you select for a specific Microsoft Project file must remain consistent (i.e., each time a specific Microsoft Project file is updated, you should use the same format). The Web TimeSheet Integration Manager for MS Project will save the setup options for the last two updates completed - one set of options for Web TimeSheet, and one set for Microsoft Project. Fields are case sensitive. To ensure that all data is updated properly, make sure projects/tasks and resources are set up with identical upper/ lowercase combinations in both applications. 5 Note ... When updating from Web TimeSheet to Microsoft Project: If a project has no task structure in Web TimeSheet and no corresponding project exists in Microsoft Project, a new project will be created in Microsoft Project, but no other project data will be transferred. Mapped fields have a one-to-three relationship. This means that the information for a single field in Web TimeSheet can be transferred to a maximum of three fields in Microsoft Project, and vice versa. Clicking the Cancel button on the Web TimeSheet Project Link Options screen will return you to the Web TimeSheet Project Link screen without saving the field mapping options. 6 You can remove projects from the Selected Projects list by selecting the project name(s) and clicking the << button. The project(s) will return to the Available Projects list. Mapping Fields You can use the field mapping option to specify how information in certain fields is updated between Web TimeSheet and Microsoft Project. Field mapping applies mainly to fields for which there is no direct correlation between the two applications. To map fields, click on the Map Fields button on the Web TimeSheet Project Link screen. The Web TimeSheet Project Link Options screen allows you to map fields from Web TimeSheet to Microsoft Project, or from Microsoft Project to Web TimeSheet. Mapping from Microsoft Project to Web TimeSheet To map fields from Microsoft Project to Web TimeSheet: 1. Select a field from the Microsoft Project Fields drop-down list. 2. Select the corresponding field from the Web TimeSheet Fields drop-down list. This list includes fields that relate to the selected Microsoft Project field and any additional user defined fields that may have been created. For example, for the Microsoft Project field “Task WBS”, related fields in Web TimeSheet include “Task Code” and “Task Description”. 3. Click the Add button to add the field combination. 4. If you are finished mapping fields, click the Save button to return to the Web TimeSheet Project Link screen. Mapping from Web TimeSheet to Microsoft Project To map fields from Web TimeSheet to Microsoft Project: 1. Select a field from the list of Web TimeSheet Fields dropdown list. 2. Select the corresponding field from the Microsoft Project Fields drop-down list. This list includes fields that relate to the selected Web TimeSheet field and any additional user defined fields that may have been created. For example, for the Web TimeSheet field “Estimated Hours”, related fields in Microsoft Project include “Duration” and “Work”. 3. Click the Add button to add the field combination. 4. If you are finished mapping fields, click the Save button to return to the Web TimeSheet Project Link screen. Viewing the Selected Options You can view your setup at the bottom of the Web TimeSheet Project Link screen. The Options Selected list box contains a complete list of all setup options you have selected, including the following: • Database from which data is being updated (Web TimeSheet or Microsoft Project) • Type of data being updated • Selected projects • Mapped fields. The Update Process After setting up the options, you can perform updates at regular intervals without needing to repeat the setup process. To start the update process, simply click the Start button at the bottom of the Web TimeSheet Project Link screen. A log file will record the progress of the update process. When the update is completed, you can save the log file for future reference. When an update is completed from Web TimeSheet to Microsoft Project, you must open and save the Microsoft Project file before running another update. 7 Chapter 4 - Field Relationships Note ... When setting up projects in Web TimeSheet, make sure the currency you specify at the project level remains consistent for all the associated tasks. 8 Web TimeSheet to Microsoft Project Web TimeSheet (source) Microsoft Project (target) Constraints Project Description Project Category None Project Keyword None Project Subject None Project Title None Project Category None Project Keyword None Project Subject None Project Title None Project Team Resource None Project Estimated Hours None In Microsoft Project, the project duration/work is calculated based on all the values entered at the task level (roll-up); however, in Web TimeSheet, the project can have its own estimated hours unrelated to the tasks below it (no roll-up). Because the applications handle project values differently, Web TimeSheet cannot transfer the project-level estimated hours to Microsoft Project (task estimates are still transferred). Project Estimated Cost None In Microsoft Project, the project cost is calculated based on all the values entered at the task level (roll-up); however, in Web TimeSheet, the project can have its own estimated cost unrelated to the tasks below it (no roll-up). Because the applications handle project values differently, Web TimeSheet cannot transfer project-level estimated cost to Microsoft Project (task estimates are still transferred). Project Actual Hours None In Microsoft Project, the total hours worked on the project is calculated based on all actual hours worked at the task level (roll-up); however, in Web TimeSheet, users can enter time directly against the project, unrelated to the tasks below it (no roll-up). Because the applications handle project values differently, Web TimeSheet cannot transfer project-level actual hours to Microsoft Project (task actual hours are still transferred). Task Name Task Name None Task Description Task WBS None Task Code Task WBS None Task Estimated Cost Task Cost None Task Assignment Assignment None Currency Symbol Project Currency Symbol In Microsoft Project, the currency is specified at the project level. Therefore, the currency symbol associated with the Task Estimated Cost in Web TimeSheet will be transferred to Microsoft Project as the currency symbol at the project level. If a task’s currency symbol in Web TimeSheet is different from the currency symbol set up in Microsoft Project, the Task Estimated Cost will be transferred to Microsoft Project, but the currency symbol will not (e.g., if the currency is CAD in Web TimeSheet and USD in Microsoft Project, the cost amount will be transferred, but will reflected as USD in Microsoft Project). User Defined Fields Project Keyword None Project Subject None Project Category None Project Title None Task WBS None Project Code Microsoft Project to Web TimeSheet Microsoft Project (source) Web TimeSheet (target) Constraints Project Name Project Name None Project Start Date Project Entry Start Date None Project Finish Date Project Entry End Date None Project Keyword Project Code None Project Description None Project Title User Defined Fields None Project Code None Project Description None User Defined Fields None Project Description None Project Code None User Defined Fields None Project Work None In Microsoft Project, the project work is calculated based on all the values entered at the task level (roll-up); however, in Web TimeSheet, the project can have its own estimated hours unrelated to the tasks below it (no roll-up). Because the applications handle project values differently, Microsoft Project cannot transfer the project work to Web TimeSheet. Project Cost None In Microsoft Project, the project cost is calculated based on all the values entered at the task level (roll-up); however, in Web TimeSheet, the project can have its own estimated cost unrelated to the tasks below it (no roll-up). Because the applications handle project values differently, Microsoft Project cannot transfer the project cost to Web TimeSheet. Project Actual Hours None Web TimeSheet distributes hours across various timesheets (and tasks), but Microsoft Project stores this information as a total field. Therefore, project actual hours will not be transferred from Microsoft Project to Web TimeSheet, because Web TimeSheet has no way of knowing how the hours should be distributed in the users’ timesheets. Resource Project Team None Assignment Task Assignment None Task Name Task Name None Task WBS Task Description None Project Category Task Duration Task Work Task Code None User Defined Fields None Task Estimated Hours None User Defined Fields None Task Estimated Hours None User Defined Fields None Task Start Date Task Entry Start Date None Task Finish Date Task Entry End Date None 9 © 2004 by Replicon Inc. All rights reserved.