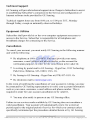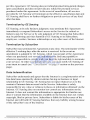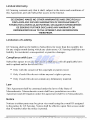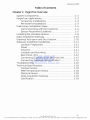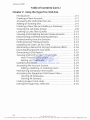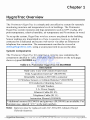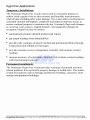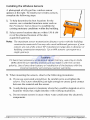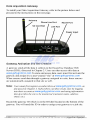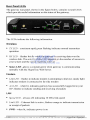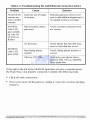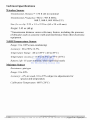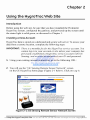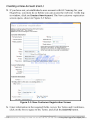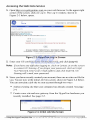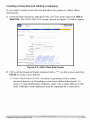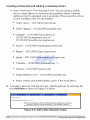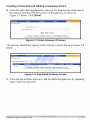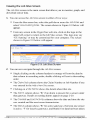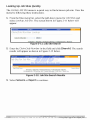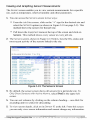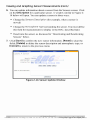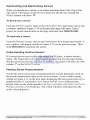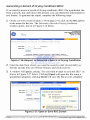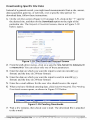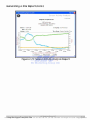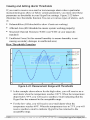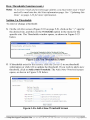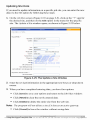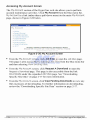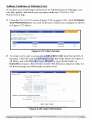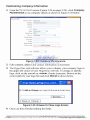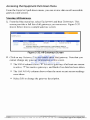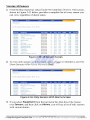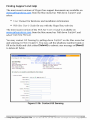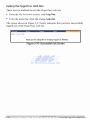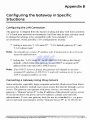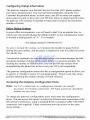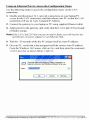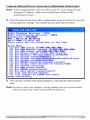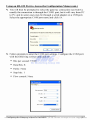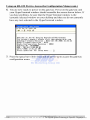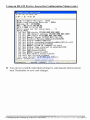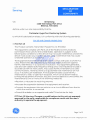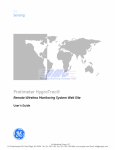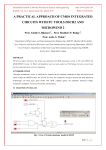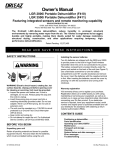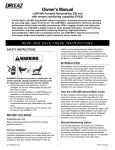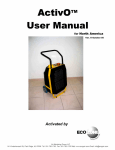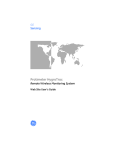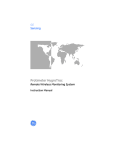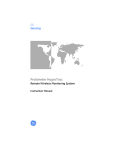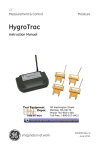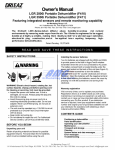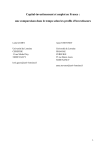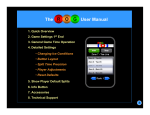Download GE Sensing HygroTrac Comprehensive Manual
Transcript
GE Sensing Protimeter HyaroTroc Remote Wireless Monitoring System Instruction Manual Air lilarkeling Grebp 741 KlAclericamack Rcl Park Ridge NJ 071556 Tel 201-782-1782 Fax • 201-782-1783 Web WWW amgair.com Emal infe@arrrgair cern _._ 27.,-_ . . ...... =. = •,••• = -- --_ =-_ - - - - • - - • .- -- - - - - - Service Agreement GE Sensing and its partner will provide access to the GE Sensine HygroTrac website, and the Subscriber will utilize GE Sensing's service according to the followine terms and conditions: • Service • Technical Support • Equipment Utilities • Cancellation • Termination by GE Sensing • Termination by Subscriber • Data Indemnification • Limited Warranty • I Amitation of I.iabitity • C. orii pl i a n ce with Law • Law • Notice • Pricing • Fees, Payment Method The above terms and conditions are described below in detail. Data Service To access data produced by HygroTrac. an account must be created at WWW, ge hy rotrac.com . the GE Sensing HygroTrac website service (the "Service . ). Subscriber is responsible for all use of Subscriber's account and confidentiality of passwords. Fees an d Paym en t Meth od Subscriber will select either pricing option l or option 2. The base fee will be charged at the beginning of each month. Subscriber authorizes charges for base fees and usage fees to be made to the identified credit card each month for the duration of this agreement. Notice of charges against Subscriber's credit card shall be made as provided in section entitled "Natice” on page vi above. Billing of business subscribers ma...r be made by direct invoicing rather than debiting a credit card. GE Sensing may change any fee. rate, or packag.e upon thirty days Notice. Insufficient or invalid credit card details nnay result in the service being suspended. 141 Kinderkamack Rd Park Rodge NJ 07658 T& 201-782-1782 Fax • 201- 782- 178:3 Web AWN.' amgair.com Erna.). info@amga;i4hom Technical Support GE Sensing will provide technical support at no Charge to Subscriber to assist in establishing Subscribers connection to the Service and configuration of Internet software toots provided by GE Sensing. Technical support hours are from 8:00 a.m. to 500 p.m EST. Monday through Friday, except on nationally observed holidays. Equipment Utilities Subscriber shall provide his or her own computer equipment necessary to access to the Service. Subscriber is responsible for all telephone and broadband charges for connecting to the Service. Cancellation To cancel your account, you must notify GE Sensing in the following manner and with the following: • By telephone at (800) 321-4878. You must provide your name, usemame, e-mail address and phone number on the account for verification purposes in order for the cancellation to be valid. Or, • In writing by postal mail to GE Sensing - HygroTrac, 1100 Technology Park Drive, Billerica, MA 01810, USA. Or, • By Faxing to GE Sensing - HygroTrac at (978) 437-1031. Or • By electronic mail to [email protected] . In the event of notifying the cancellation of your account in writing, you may be contacted by GE Sensing representative to verify your account information such as your name, username, e-mail address and phone number. This is required in order for your account cancellation to be valid.Or, • You may also notify in person at any GE Sensing office. Failure to use services made available by GE Sensing does not constitute a valid cancellation. Your account will automatically renew for a renewal period equal to the original period of service for which you contract unless specifically terminated per the procedures detailed herein or by GE Sensing 14 Minderkamack Rd Park Rodge NJ 07658 T& 201-782-1782 Fax • 2O-7-?7a3 Web WWW amgair.com Emasi info@ amgair cora per this Agreement. GE Sensing does not refund prorated intra- period charges upon cancellation and does not provide any refund for pre-paid services purchased under this agreement. In the event of cancellation, all services provided by GE Sensing will terminate on the effective cancellation date and GE Sensing shall have no further obligation to provide services of any kind after that date. Termination by GE Sensing GE Sensing, at its sole busines.s judgment. may terminate this Agreement i mmediately or suspend Subscriber's access to the Service for refusal or failure to pay for Service or by sole judgment of GE Sensing that Subscriber may be performing activities harmful to GE Sensing or its Subscribers, employees, vendors, business relationships or any other users of the Internet. Termination by Subscriber Subscriber may terminate this Agreement at any time. The termination vi I be effective 2 working days after the notice is received. In the event an amendment is adopted by GE Sensing. which was not part of the Agreement when you purchased your service, and which you find unacceptable or otherwise impossible to comply with, you have the right and duty to terminate your services. In order to terminate services, you must notifY GE Sensing of your intent to cancel (see "Cancellation' on page iv section on the previous page). Data Indemnification Subscriber understands and agrees that the Internet is a conglomeration of online data bases operated by distinct entities having no business or legal relationship to GE Sensing. GE Sensing has no input whatsoever as to the content of Internet data accessed via the Service. Subscriber is solely responsible for any value or reliance it places on information obtained via the Internet. GE Sensing does not monitor nor control any in fomiation on the Internet It does not warrant the information is appropriate for families nor does it warrant that the information available on the Internet does not violate copyright, libel or privacy laws. Subscriber is liable for his/her users of the Intemet and will hold GE Sensing harmless from any liability arising because of the subscriber's use of the Internet. 141 Kinderkamack Rd Park Rodge NJ 07858 T& 201-782-1782 Fax • 201- 782- 1 78:3 Web WWW amgair.com Erna.). info@amgairkkorn Limited Warranty GE Sensing warrants only that it shall, subject to the terms and conditions of this Agreement. provide Subscriber access to the Internet. GE SENSING MAKES NO OTHER WARRANTIES AND SPECIFICALLY DISCLAIMS ANY IMPLIED WARRANTIES OF MERCHANTABILITY, FITNESS FORA PARTICULAR PURPOSE, OR AGAINST INFRINGEMENT. GE SENSING FURTHER DISCLAIMS ANY WARRANTY OR REPRESENTATION AS TO THE INTERNET AND INFORMATION THEREFROM, Limitation of Liability GE Sensing shall not be liable to Subscribers for more than the monthly fee for any single month during which any claim arose. GE Sensing shall have no liability for incidental, consequential, or punitive damages. Compliance with Law Subscriber agrees to use the Service in compliance with all applicable laws and to upload and/or download files: • Only with the consent of the copyright or patent owner • Only if such files do not violate anyone's right to privacy • Only if such files do not contain any defamatory material. Law This Agreement shall he construed under the laws of the State of Massachusetts. Massachusetts courts shall have jurisdiction over this Agreement and all litigation under this agreement shall be in Massachusetts. Notice Notices to either party may be given via e-mail using the e-mail ID assigned to the parties by GE Sensing. Notice shall he effective upon first access under that ID number after the notice is posted. 14 Oiknderkamack Rd Parfr Rodge NJ 07658 T& 201-782-1782 Fax • 2o -7-?7a3 Web WWW amgair. com Emasi info@ amgair cora January 2008 Table of Contents Chapter 1: HygraTrac Overview System Components ................................. HygroTrac Applications .............................. Temporary Installations ....................... Permanent Installations ....................... Preliminary Installation Steps ...................... Communicating with the Customer ........ Sensor Placement Guidelines ................ Installing the Wireless Sensors .................... Data Acquisition Gateway .......................... Gateway Activation and Site Creation .......... Gateway Installation Guidelines .................. Location Preparation ............................ Power ............................................... Antenna ............................................ Location and Mounting ........................ Rear Panel LEDs .................................. Connecting Gateway to an Ethernet LAN Connecting Gateway Using a Modem ..... Troubleshooting ....................................... Technical Specifications ............................. Wireless Sensor .................................. %RH/Temperature Sensor .................... Moisture Sensor .................................. Data Acquisition Gateway .................... Certification ........................................ Air lilarkeling Group 741 Kinclerkamack Rd Park Ridge NJ 07856 Tel 201-782-1782 Fax • 201- 782-1 783 Web WWW amgair.com 1-1 1-3 1-3 1-3 1-4 1-4 1-5 1-8 1-10 1-10 1-11 1-11 1-11 1-11 1-11 1-12 1-13 1-14 1-16 1-18 1-18 1-18 1-18 1-19 1-19 Emal infc@arngair corn January 2008 Table of Contents (cont.) Chapter 2: Using the HygroTrac Web Site introduction ................................................... Creating a New Account .... Accessing the Web Data Service ........................ Adding On Existing Site ..................................... Creating a New Site and Adding a Gateway ......... Viewing the Job Sites Screen ............................. Looking Up Job Sites Quickly ............................. Viewing and Graphing Sensor Measurements ...... Deactivating and Reactivating Sensors ................ Understanding Inactive Sensors ........................ Plotting Sensor Measurements .......................... Updating the User List for a Site ........................ Generating a Record of Drying Conditions {RDCI ... Downloading Specific Site Data ............................... Generating a Site Report .................................. Viewing and Setting Alarm Thresholds How Thresholds Function ............................. Setting Up Thresholds ................................. Updating Site Data .......................................... Accessing My Account Screen ........................... Adding, Updating, or Deleting Users .............. Ma into ining Compa ny Information ..................... Accessing the Equipment Pull-Down Menu .......... Viewing All Gateways .................................. Viewing All Sensors ..................................... Finding Support and Help ................................. Exiting the HygroTrac Web Site .......................... vi ii 2-1 2-1 2-3 2-4 2-5 2-8 2-10 2-11 2-13 2-13 2-13 2-15 2-16 2-17 2-18 2-20 2-20 2-21 2-23 2-24 2-25 2-28 2-30 2-30 2-31 2-33 2-34 Air lilarkeling Grebp 741 KlAderkamack Rd Park Ridge NJ 07856 Tel 201-782-1782 Fax • 201-782-1783 Web WWW amgair.com Emal infe@arrrgair corn January 2008 Table of Contents (cont.) Appendix A: Glossary Appendix B: Configuring the Gateway in Specific Situations Configuring the LAN Connection ............................. B-1 Connecting a Gateway Using Proxy Servers .............. B-1 Configuring Diarup Information ............................... B-2 Other Diolup Settings ........................................... B-2 Accessing the Gateway Configuration Menu ............ B-2 Using an Ethernet Port to Access the Configuration Menu ............................................................ B-3 Using an RS-232 Port to Access the Configuration Menu ............................................................ B-6 Air lilarkeling Group C 741 Klmlerkamack Rd Park Ridge NJ 071556 Tel 201-782-1782 Fax • 201- 782-1 783 Web ix WWW amgair.com Emal infe@arrrgair corn Chapter 1 HygroTrac Overview The Protimeter flygroTrac is a simple and cost effective system tor remotely monitoring moisture and temperature levels in buildings. The Proti meter HygroTrac system measures and logs parameters such as GPP or g./kg. dew point temperature, relative humidity, air temperature and % moisture in wood. To set up the system. HygroTrac wireless sensors are placed in the building. Sensor readings are transmitted to a Data Acquisition Gateway, which is connected to a dedicated and secure web server via either an Ethernet or telephone fine connection. The measurements can then be viewed at www.gehygrotrac.com , using a secure password to access the data. System Components The PrOti me ter HYgroTrac kit comprises a carrying case containing the components detailed in Table 1-1 below, The illustration on the next page shows a typical BLD9000 kit. Table 14: Protimeter HygroTrac Kit IBLD90001 Description Hard Carry Case with Custom Foam Insert Data Acquisition Gateway* (RI .D90 10) Detachable Antenna Nv/R P-S M A connector 10 Wireless Sensors w/I.ithium Batteries* (RI.D9050) 20 Conductive Mounting Screws 20 Split Washers 3.3v Power Supply Ethernet Cable (U 45) Telephone Cable (R.1 II) Instruction Manual (IN59000) *Additional sensors (RI D9050) and gateways (RI .D9010) are available. For European use. append "-EU - to the part numbers. Note: Batteries must be replaced with 3.6V ER 14505 Lithium Thionyl Chloride batteries. 1 4i-iggE.abErack Welnefialdge NJ 07656 T& 201-782-1782 Fax • 2a-7-?7R3 Web AWN.' amgaircom Emasi info@ mgla P.-lcorrr System Components (cont.) IMPORTANT: The external power supply included in your HygroTrac BLD9000 kit is fitted with an AC plug suitable for the country of destination. If require a different plug. please contact GE Sensing for assistance. IM PORTANT: See the Declaration of Conformity at the end of this manual for IlygroTrac certification information. 1411Ariderkamack Rd Park %ge NJ 07656 7 -& 201-782-1782 Fax 2O-7-?7a3 Web WWW amgfriggfgrMGdawd-miewcw, Hyg roTrac Applications Temporary Installations The Prot imeter HygroTrac system can be used in restoration projects to reduce costly regular visits to take moisture and humidity measurements when drying a building after water damage. The system allows technicians to constantly monitor atmospheric conditions and material moisture levels, to ensure continual progress in restorative drying. It instantly flags such changes as recurring water sources, tripped breakers, and equipment changes by occupants. HygroTrac may be used to • automatically produce detailed professional reports • get output readings from dehumidifiers • provide early warnings of targets reached and potential problems through e-mail alerts and cellular text messages • provide constant access to temperature, humidity and moisture content readings • increase accuracy of temperature, humidity and moisture content readings with fixed sensing locations Permanent Installations The Protimeter HygroTrac system provides warnings of potential moisturerelated problems that can lead to property damage or health risks. This makes it ideal for locations such as heritage and historic buildings, museums, fbod storage and apartment buildings. 14 i-kigaaEiaa.gi/elnafi4Ndge NJ 07656 T& 201-782-1782 Fax • 2O -7-?7a3 Web AWN.' amgaircom Emasi info@ amglan-lom Preliminary Installation Steps A complete installation of your Protimeter HygroTrac system includes the wireless sensors, the data acquisition gateway and website access. In addition to the Fll.D9000 kit, technicians require several tools for installation: • A cordless drill with Philips® bit attachment (with extension) or a cordless screwdriver • Zip Ties® for mounting • A povver strip with surge protector Other supplies may aiso be necessary, depending on job circumstances: • A I2-foot phone cord • A 12-foot 1.11N cable • An in-wall phone jack splitter • Additional #10 wood stainless steel course thread screws (with a variety of lengths) • Additional helical spring or split-style lock washers (#12, 18-8 steel. 3/8 in O.D., 3/4-in. I.D.) Communicating with the C ustomer Before installation, explain to the customer that the HygroTrac system provides constant information to the contractor on wood moisture, temperature and humidity in the areas being restored. It enables technicians to respond to any changes or to insufficient progress. (If the question arises, reassure the customers that the sensors do not invade their privacy in any way.) For households Ivith small children or pets. ask the customer ‘vhich locations will be safest from interference. If you are using a modem connection, you in explain to the customer that HygroTrac will transfer the data over the customer's telephone line once every 12 hours, and that the transfer may take up to 6 minutes. While the customer will be unable to use the phone line during the transmission, the 14.) transmission will not interrupt an active ca/l. (See page 14 ak4derkamack Rd Park %ge NJ 07658 7-& 201-782-1782 Fax 201- 782- 1783 Web WWW amgfriggfgrMGdawd-miewcw, Sensor Placement Guidelines HygroTrac sensors can measure moisture in many different materials: subfloor, carpet. pad, sill plates, walls, wall insulation. hard woods and other structure materials. They pick up the highest, rather than the average, reading in the material. You can install the sensors to focus on materials with the greatest degree of saturation, or on those materials that have the greatest drying challenges. Several guidelines are useful for sensor installation: • Place sensors within 150 feet of the gateway. • Attach or mount sensors in areas where they will not create a safety or tripping hazard. • Use the perimeter of the room or stationary building contents to protect the sensor from occupant tampering. • Sensors intended to monitor air space should be installed away from wet surfaces or materials. • Unless you specifically intend to monitor these areas. ensure during installation that the sensors are not influenced by the following items: • HVAC registers • Dehumidifier air streams • Open windows or doors • Direct sunlight • Appliances (washer, dryer. or kitchen appliances) in use • Be sure that the mounting screw completely penetrates the affected portion of the material. • Choose a location that presents the best option for repairing the material surface once it is completely dry. IMPORTANT: WIVE (moisture content) readings are obtained by the mounting screw2, while humidit y and temperature readings are obtained by the black dot on the bottom of the sensor housing. Ensure that this black dot is in the air stream of any air targeted for liumidW and temperature monitoring 1 4 iiiigfamack Welnefialdge NJ 07656 7 -& 201-782-1782 Fax • 2O-7-?7R3 Web AWN.' amgaircom Emasi info@ amglatdom Placing the Sensors for Best Results In the Affected Area: • Assign at least one sensor to monitor the temperature and humidity in the affected area. Mount it in a location that represents the ambient air surrounding the affected materials. • If possible, mount the sensor at least two feet above wet flooring materials. • You can secure the sensor to a picture hook on the Nva (with a zip tie), to a curtain rod, an unused table lamp, or in an inaccessible spot such as the top of a bookcase. In an Unaffected Area: • Assign at least one sensor in a nearby unaffected area (room). Mount it in a location that represents the majority of the air circulating in the area, and so that it is inaccessible to the occupants. Outdoors: • Assign one sensor outside the monitored structure. • Do not install in an area that receives exposure to rain, extended direct sunlight or passersby. • Some possible outdoor sites include an unused storm door, a covered porch railing. or a mailbox on the front of the house. Mechanical Systems: • Install one sensor to monitor the air exiting from any mechanical system that controls or changes humidity and/or temperature (e.g., a dehumidifier output, air conditioner, or furnace). The black dot on the underside of the sensor must he in the air stream from the unit • For an HVAC supply, secure the sensor to the grate of a supply vent (supply register) in such a way that the black dot is directly in the air stream. Otherwise, if the sensor is moved, it will provide incorrect temperature and humidity readings. On a floor vent, place the sensor down into a register to ensure placement in the air flow. 1411-Kraderkamack Rd Parfr %ge NJ 07656 7-& 201-782-1782 Fax 2O-7-?7a3 Web WWW amgfriggfgalGdawfidiewcw, Dehumidifier Outputs: • Sensors are mounted to dehumidification system outputs, or -process outlets." As with the illustration below, select a location on the outlet of the dehumidifier where the sensor can be placed into contact with the outlet rill. Ensure the black dot (humidity and temperature sensor) is facing the outlet. and in direct contact with the warm dry air leaving the dehumidifier. g Secure the sensor in placer using Zip Ties . Most dehumidification systems have a grate on the outlet, which will accommodate this method of mounting. a 14 thiga- e... Weinafialdge (v._e 07656 Te., 201-782-1782 Fax • 201- 782-1783 Web AWN." amgaircom Emasi info@ amglan-7com Installing the Wireless Sensors A photograph of a HygroTrac wireless sensor appears at the right To install your wireless sensors, complete the following steps: 1. To help determine the best locations for the sensors, use a standard moisture meter such as the Pro timeter Survey Master to establish the existing moisture conditions within the building. 2. Select sensor locations that are within 150 tl (46 m) of the planned location of the data acquisition gateway. Note: The maximum sensor transmission distance varies with the building construction materials. You may also need additional gatewa ys fyour sensors are out of the sensor RF transmission range due to distance or building construction materials. Up to 600 sensors can report to a single gateway Caution! If it becomes necessary to replace a sensor battery, use only a LI SUN #ER14505 lithium battery and be sure to install it with the correct polarity. Use of any other battery or installation of the battery with the incorrect polarity will void your sensor warranty, 3. When mounting the sensors, observe the following precautions: a. if you use a powered screwdriver, be careful not to overtighten the screws. The screws should be just tight enough to ensure good contact between the material and the sensor. b. Avoid placing sensors in locations where they could be stepped on or in locations where they might interfere with working machinery. C. Do not mount sensors in areas where water could enter the electronic components. 14 d-aderkamack Rd Pa rfr %ge NJ 07656 7-& 201-782-1782 Fax 2O-7-?7R3 Web WWW amgfriggfg-FLGdawdview,,m r - ' _ • Data Acquisition Gateway To install your Data Acquisition Gateway, refer to the picture below and proceed to the instructions on the next page. Antenna Phone Line Port SD Card Slot RS232 Port LAN Port Power input Gateway Activation and Site Creation A gateway sends all the data it collects to the HygroTrac Database Web Server (I-IDS), discussed in Chapter 2. Users can then access this data at www.g ehyg rotrac.com To store and access data, users must first activate the gateway and assign it to a user-created - site - at www.gehygrotrac.com When sensors send data through a gateway assigned to a site, those sensors are automatically assigned to that site as well. Note: Users must first register as subscribers at www.gehygrotrac.com , as discussed in Chapter 2. Subscribers can then create sites by logging into their account at www.gehygrotrac.com and using information that describes the site to he monitored (customer name, address, email. etc.) Record the gateway ID which is on the ID label located on the bottom of the gateway. You will need this ID in order to assign your gateway to a job site. 14 d-Klarkamack Rd Pa rfr %ge NJ 07656 7 -& 201-782-1782 Fax 2O -7-?7a3 Web AWN: arngfriggf gal 442.0korrr Gateway Installation Guidelines Location Preparation When planning your installation, remember that the gateway requires an AC power source and either a LAN or modem Internet connection. Also. position the gateway within 15() feet of the planned sensor locations. - Power The gateway requires 3.3 VDC, pro V ided hy the supplied AC adapter. Connect the adapter to an AC power source and plug the jack into the "3.3VDC" receptacle on the gateway rear panel. When power is active, the PWR LET) will g[ow a constant green. Antenna The antenna supplied with your gateway connects to the -Antenna" connector on the gateway rear panel. It should be screwed on -finger tight." The antenna is designed to swivel in all directions and nn list he pointed "skyward," or vertically oriented, for best wireless performance. Location and Mounting The gateway can either be wall mounted using the built in teardrop shaped mounting holes on the bottom of the case (screws not suppl led) or it can be placed on any horizontal surface. In either case. be sure the antenna is pointed skyward. For best system wireless coverage, locate the gateway central to where the sensors are to be installed. Do not locate the gateway close to large metal obstructions such as filing cabinets or refrigerators. 14 thigaimaa . gvellefialdge (V._e 07658 Te. , 201-782-1782 Fax • 201- 782-1783 Web AWN." amgaircom Emasi info@ Br:1411cm Rear Panel I,EDs The gateway rear panel, shown in the figure below, contains several LEDs which provide useful information on the status of the gateway. The LEDs indicate the following information: Wireless • TX LED consistent rapid green flashing indicates normal transmitter operation. • RX LED — flashes briefly while the gateway is receiving data over the wireless link. The activity ofthis LED depends on the number of sensors in your system and the sensor reporting interval. • Status LED —glows a constant green when gateway is communicating normally with the HygroTrac Web Server. Modem • Link LED flashes to indicate modem is attempting to dial out: steady light indicates modern is connected to far side modern • Act LED when lit, indicates gateway has successfully logged in to your ISP: flashes to indicate sending and receiving of packets LAN • Speed LED always off. indicating 10 Mh/s link speed • Link LED Ethernet link is active; flashes orange to indicate transmission or receipt of packets • PWR — when tit, indicates power is on 144012erkamack Rd Park %ge NJ 07658 7 -& 201-782- 782 Fax 2O-7-?7R3 Web WWW arngfriggf gal 442Worrr Connecting Gateway to an Ethernet IAN Using the supplied Ethernet cable, connect the gateway's 'TAN" port to an available and active data port on your LAN network Power on the gateway, and the Link LED should go on within 1-2 seconds. if it does not, see the troubleshooting chart on page 1-16. 141:11191 6. Testing the LAN connection I the Status LED lights up. the I .AN connection is working. if the Status LED does not light up, the LAN connection is not working (see Troubleshooting on page 1 - 1 6). 14 thigaimaa. eflifialdge NJ 07656 T& 201-782-1782 Fax • 201- 782- 178:3 Web AWN.' amgair. com Emasi info@ aragalriom Cci ution! Use oniy the GE Sensing power supply provided with your HygroTrac kit. The use of non-factory power supplies may damage the equipment and will void your WC1 rra nty. 3. Connect one end ofthe power supply to your data acquisition gateway, and plug the other end into a suitable AC outlet. As the gateway does not have an ON/OFF switch, connection and plugging in will immediately power up the gateway. N ote: The gateway includes onboardflash data storage that is sufficient for one year qf data with ten sensors each reporting ever y hour To upload data . from the internal flash storage, bring the gateway to a location where you can make a connection to ,vour Internet account. GE Sensing recommends the use of an SD Card only ifyour data storage needs exceed the capacio , of the onboard flash storage, 14 iiiigEaticia .gki eflifieNdge rvi 07658 Ta , 201-782-1782 Fax • 201- 782-1783 Web AWN." amgair.com Errrasi infe@aragaidem Trou blesh ooting Table 1-2 covers possible problems and their solutions. Table 1-2: Troubleshooting the LAN/Ethernet Connection Problem LAN link I.ED is on: but Status I.ED never goes o n LAN Link LED does not go on Status LED is ON, but when I log on to the website. I do not see my data Solution Cause The LAV connection that the Gateway is using does not have Internet access because Internet connection is down or does not exist. Verify the I.AN port you are using can access the Internet. The LAN connection that the Gateway is using does not have direct Internet access because network uses a proxy server. See Appendix 13 on operating with a proxy server. The LAN Ethernet port you are using is not active, Make sure the Ethernet Jack you are using is active: check with another computer or laptop. The Ethernet cable is not plugged in Check the Ethernet cable connections and make sure they chick - when the plugs are pushed in. The LAN Ethernet port you are using is configured as a client Use an Ethernet crossover cable. The Ethernet cable is bad. Replace the Ethernet cable. Gateway out of range of sensors. Place gateway closer to sensors, or add an additional gateway, closer to the sensors that are out of range. 14 ,-1-KelErkamack Rd Pa rfr %ge NJ 07656 7 -& 201-782-1782 Fax 2O -7-?7R3 Web g WWW 3MgfriggF a) Gdagi 4412WOrrr Table 1-2: Troubleshooting the LAN/Ethernet Connection (cont.) Problem Cause Solution Not all of my sensors are Active on the website Gateway out of range of sensors. Relocate gateway close to sensors or add additional gateway(s) to expand wireless coverage. MODEM Link 1.ED goes solidly on. but Act LED never flashes Rad username and/or password Verify usemame and password are correct. No dial tone Verify phone line has dial tone: move to line that has a tone. Rad dial up phone number Verify dialup phone number is correct Missing DSL filter Assuming your phone line is used tor DSI. service, add DSI. filter to the line. MODEM Link LED goes solid If the light to the left of the MODEM input does not glow a constant green. the HygroTrac is not properly connected. Complete the following steps: • Check all cable connections. • Power cycle (turn off) the gateway unplug it, wait a few seconds, and plug it hack in. 14 thigaimaa.gki eflifialdge NJ 07656 Te. , 201-782-1782 Fax • 2O -7-?7R3 Web AWN." amgair. com Emasi info@ arkeir7com Technical Specifications NVireless Sensor Transmission Distance*: 150 ft (46 m) nominal Transmission Frequenc y : 902.2 - 907.8 MHz: 8682, 868.4, 869 MHz (EU) Sift' (l x w x h): 2.25 x 1.5 x 2.25 in. (60 30 x 60 mm Weight: 2.42 07 (68 g) *Transmission distance varies with many factors, including the presence of obstacles such as concrete walls and interference from other electronic equipment. °A RH/Temperature Sensor Range: 0 to 100% (non-condensing) Accuracy: 10 to 90%±2.5% Temperature Range: -40 to 185°F (-40 to 85°C) Temperature Accurac y : ± 1°F (±0.5°C) at 77°F (25°C) Battery Life: 15 years nominal, when reporting hourly Moisture Sensnr Resistance: pm type Range: 0 to 40% Accuracy: ±1% in wood, 10 to 25% subject to adjustments for species and temperature Calibration Temperature: 68°F (20°C) 14d-Kel gerkamack Rd Pa rfr %ge NJ 07658 7 -& 201-782- 782 Fax 2O -7-?7R3 Web WWW arngfriggf gal 442Worrr Data Acquisition Gateway Maximum Inputs: 600 sensors Data Transmission: to secure Internet via 10 Mh/s Ethernet output or dial on-demand telephone modem Onboard Data Storage: approximatdy 1 year ofdata with 10 sensors each reporting hourly Additional Data Storage: up to 2 GB on SD card (not supplied) Sife x w x 10: 7.5 x 4.9 x 1.6 in. (190 x 125 x 40 mm) Weight: 10.8 oz. (305 g) Power input: 3.3 VDC external power supply (included) Certification See the Declaration of Conformity at the end of this manual. The information contained in this manual is given in good faith. As the method of use of the instrumertt (and its accessories) and the interpretation of the readings are beyortd the control of the manufacturers, they cannot accept responsibility for any loss, consequential or otherwise, resulting from its use 14 thigEaticia.gki eflifialdge (V._e 07656 Te., 201-782-1782 Fax • 201- 782-1783 Web AWN." amgair. com Emasi info@ aragairgom Chapter 2 Using the HygroTrac Web Site In Before using the web site, he sure that you have installed the Protimeter HygroTrac system. configured the gateway. and powered up the system until the status light is solid green, as discussed in Chapter Creating a New Account HygroTrac data is stored on a dedicated and secure web server. To access your data from a remote location, complete the following steps: I MPORTANT: There is a montO fee for the HygroTrac service account. You cannot log in to your account or site unless your company has previously established a HygroTrac service account with GE Sensing. and received an authorized user ID and password. , 1. Using your existing internet connection, go to the following URI.: WWW.Clehvarotrac.com 2. You will see the "GE Sensing Remote Sensor Network" screen on the GE HygroTrac home page (Figure 2-1 below). Click on Log-in. , 1 ,,10 h. • e s • Atlineter Ftrtao cosofes oolereoent y • y monitronn r. Loyster., L . cen er, onekel Suer neto.F1 are, a lortrLIN Wet. Ate Ito Ci or.....to of LA... L me,. rerne It . LW, A. lloonletorfe of old uord foftes. Agit. Nu. M1'0111,1: Live Demo s r11 ,r0r1 ., fyrrsl,' tfa. OVLIOnYontr, s ftrarerY "PR, • s . Aft. Or. rick Ate IF.. 'Wm.,' d dd. , l A. sir. Si T o ow ,.1-101 rke. • te...rtokri S teorterdue. elt Figure 2-1: GE Sensing Remote Sensor Network Screen l 14 /1.16430ktiaariAgg PaiffiOiab 054.65 T& 201-782-1782 Fax • 201- 782- / 78:3 Web AWN.' amgaircom Emasi info@ amTricorrr Creating a New Account (cont.) 3. If you have not yet established a user account with GE Sensing for your HygroTrac, you must do so before you can access the web site. At the login window; click on Create a New Account. The New customer registration screen opens, shown in Figure 2-2 below. New customer registration 1) New customers please fill out the information below. 2) Fields marked with are required. 3) Minimum p assword length is six char.Kters. Customer information 'Phone: I "Corrpany Name: Mobile phone: *Contact Name: *Temperature: ®F *Mailhg Address: 0C *Email address: Defaut alarms (low battery ) inactive gatewayisensors) will be sent to this address. For multiple addresses separate each by a cumnia. For 'nubile I rr esuages please contact your mobile servCe provider for email add'ess. *City: 'state: --- Please Select One --*Zip: Enter 0 iF no ZIP/Postal Code *Country: 'Type: --- Please Select One --- I --- Please Select One --- Time Zone: (GMT) Greemich Mean Tine: Dublin, Edinbugh, Lisbon, London Account information *Login name: I *Password: *Confirm paswford. Payment information 0.11 ea ,: (as printed cn card) My Isilkiu address is the same as my mailing address 0 'Bring Adiress: 'Ctty: "State! Cease Seleci One — 'Zip; Figure 2-2: 22: New Customer Registration Screen 4. Enter information in the required fields_ review the Terms and Conditions, click on the box to agree to the Terms, and click the [Submit] button. 1402derkamack Rd Fern Rodge NJ 07858 T& 201-782-1782 Fax • 201- 782- / 783 Wela i Sir% :thAkitjgrrAT kiddri.irrilorrr Accessing the Web Data Service 1. Open http:www.gehyRrotrac.com on your web browser. In the upper right corner of the screen, click on Log-in, The Log-in ‘vindow, shown in Figure 2-3 below, opens. Mt knork tet: Eq4rnent En_pport User Log-In . Est±ld -ed custcrriu0, please log in now. 2) Click here te Create a rev= auDanr. 3) nick Here if you Fccu.s.l. t oo Pa55.NU'd y 4) If you are ho ng any trodzle with ycur accoult please Concoct Us. User Id: Password . I P .amerr.bo .. that password; are case sensiti Y e so always check ycur Caps Lock key. [ GE Sensing ]ndosEries 51rnrlucts Sersnees S °Is E,Sugeort About Us : >00 Arend toe world S invensta info nation > Privacy Policy > lens a' use Ito LW:a' :45rIght Ini oral .. Con La 4 10S7-Z006 Figure 2-3: HygroTrac Log-in Screen 2. Enter your GE-confirmed user ID and password, and click Note: If have any difficulty logging in, click on Contact Us on tire screen to contact GE Sensing. If you forgot your password, click on Forgot Your Password. Enter your e-mail address and click [Submit]. GE Sensing will e-mail your password. 3. Since you have recently created your account. there are no sites on file for you. You are now at the initial Job Sites screen. shown in Figure 2-4 below. You can associate a job site to your account through two ways • Add an existing site that your company has already created. See page 2-4. • Create a new site and new gateway from the HygroTrac hardware you recently installed. See page 2-5. ai Figure 2-4: Initial Job Site Screen l 05irt-fit T& 201-782-1782 Fax • 201- 7-?7R3 Web WWW amgair.com Errrasi info@ amienaam 14 /1.16430ktiaariAgg PaiffiOiab Adding an Existing Site If you want to add an existin g job site that your company has already establish a follow these instructions. Note: Please see the section titled "Adding, Updating, or Deleting Users" on page 2-25 fbr further details. 1. Click My Account from the blue menu bar. 2. Click Company User Maintenance. 3. Scroll down until you find your User ID and dick the corresponding link for Sites. 4. Place a check mark in the box on the leti side of the Site Name you want to access. Confirm by clicking [Update User Profile] at the bottom of the screen. 14 0S4derkamack Rd Park Rodge NJ 07658 T& 201-782-1782 Fax • 201- 782-1783 Welai Sir% Vap-tilgrolonGikab-i.itrizzw, Creating a New Site and Adding a Gateway If you want to create a new job site and add a new gateway, follow these instructions: 1. From the blue menu bar. pull-down the Job Sites menu and click Add a New Site The Add a New Site screen, shown in Figure 2-5 below, opens. . Mere, ! 4.2, n12121 (2nni .1.71-.1R7R Seel Deg Nt• Sitt ReeseihdLIS: • Nte riBIRO: -r :iere e Tr h,,A e7 i cff. 'Cesar', Levier/Stab. 'Crstact • nars, ra, Thasarre d.tirn Wer: rn-•1,t I—mat • Alai CC AM Chit di m keen Mtrric.iWe Ten teeneee E-Mal! g RepAE6 FP' Pezere e Canna= Cce•ecr Figure 2-5: Add ci New Site Screen 2. Fill in all the Required Fields (denoted with a -*") on this screen and click [Save] to create a new job site. • Alarm Notification Email: An alarm is generated if any sensor becomes inactive or if readings exceed user-defined thresholds. To receive e-mail notification of alarms, enter your e-mail address in this field. Multiple e-mail addresses may be separated by a semicolon. l 14 aGSirriaktiaariAgg PaiffiOiab 6465 T& 201-782-1782 Fax • 201- 782- 178:3 Web AWN.' amgair. com Emasi info@ amietiom Creating a New Site and Adding a Gateway (cont.) • Alarm Notification Text Message Email: You can create a mobile device e-mail address by Wowing the guidelines below. Multiple addresses may be separated with a semicolon. Please note this service is only available in the US and Canada. • AT&T (new) — 1231234567(ctxt.att.net • AT&T (legacy) — [email protected] • Cingular — [email protected]. net , or 123 I 234567(cingularme.com , or [email protected] • Nextel /231234567(4messaging.nextel.com • Rogers — 1231234567(0,pcs.rogers.com • Sprint 12312341567(4messaging.sprintpcs.com • T-Mobile 12312345676-itmomail.net • Verizon — [email protected] • Virgin Mobile (USA) — [email protected] • Please contact your mobile phone carrier if not listed above. 3. Associate a gateway with the new site. Add the gateway by selecting the text click here as shown in Figure 2-6 below. My dxo_int 3ob Sit ) - a Add A Piekv Ga tev, ay we Support e.::n_, there are no Gateways on fie for GE Protimeter/User's Guide Demo at this time. GE Senso Industries Pro-ducts & Service.s Tools Pa Support 5 About Us CE Copora:e i-OME .arculd :11s Dot,, —arms of Use Ir,Rustar IrFornatan Figure 2-6: Add a New Gateway Screen 14 06derkamack Rd Park Rodge NJ 07858 T& 201-782-1782 Fax • 201-782-1783 We i { :thp-illgraTEOGikiddrifirrilorrr Creating a New Site and Adding a Gateway (cont.) 4. Enter the eight digit alphanumeric Gateway ID found on the underside of the gateway and describe the iocation of the gateway, as shown in Figure 2-7 below. Click Bove]. My Arreun n kin Sit. Equiament SupperT Re q u irec =reds: ': Gate.,vpr. Id: II Gate Wa y DESCrIpE10 el! SLE Resei Carce! ) C GE SEESWEI IndUSEEIESC Products & Services C Tools & C-E CCepOe:e Hone > GE ui,jind te %Voile S rweeslcr Inferrioteu ppC C About Us Polo; > EOM'S OE LSe Figure 2-7: Enter Gateway ID Screen The gatevvay should now appear in the Gateways screen shown in Figure 2-8 below. 3Am Sites. Accomt Egipment Sul:ccrt C.latevvays u TO Add A Ne.vr .Gatewa y PE9se Tek +Gateway Id 1231567a lpUII denied( Id States It Actlyely User's Guide Deno Gate kay GE Sensiriu 5 Industries 5 Products & Services 5r TOOIS 131 Sijpp p itC RbOU t Us GO Cerporare Home S CE Imeus:er Int rnatol Raley TeeTs ef Use Figure 2-8: Populated Gateway Screen 5. Ifthis site has mufti * gateways, add the additional gateways by repeating steps 3 and 4 as necessary. l 14 /1.16430ktiaariAgg PaiffiOiab 05irt-fit T& 201-782-1782 Fax • 201- 782-1788 Web WWW amgair.com Errrasi info@ amieg-Kbm Viewing the Job Sites Screen screen is the main screen that allows you to monitor, graph.. mid download sensor data. The Job Sites 1. You can access the Job Sites screen in either of two ways: • From the blue menu bar, select the pull-down menu for Job Sites and select View Existing Sites. The screen shown in Figure 2-9 below will appear • From any screen in the HygroTrac web site, click on the logo in the upper left corner to return to the Job Sites screen. This logo may say "GE Sensing" or may be customized for your company. The screen shown in Figure 2-9 below will appear. Job 51t4. Acmunt E t Support Job Sites for DaMD St?. GE CND Da:e Cen:et ▪ IAA Temp Testing sge • 101 U a Guide De-no 7/14;200E. 3/221200: 11/17/2006 6:213200i 6/2G:2007 A 0/25/2007 Figure 2-9: Job Sites Screen 2. You can now navigate through the Job Sites screen. • Single clicking on the column headers in orange will sort the data by that column in ascending order; double clicking will sort in descending order. • The Claim/Job column shows the Claim Number or Job Number it one was entered in the Add a New Site screen. • Clicking on a Site Name shows the details about that site. • The Alarm column shows -A" if an alarm is present for a sensor under that gateway. Details on setting alarms appear on page 2-20. • The Created and Last Activity columns show the date and time the site was created and the most recent transmission. • The Status column shows "A" for active gateways ifat least one sensor is active, ''I" for inactive gateways, and blank ifno data has been taken. 140aderkamack Rd Park Rodge NJ 07651 T& 201-782-1782 Fax • 201- 782- / 783 Welai Sir% :thpitIgnol GiAtiab-i.irrizzw, Viewing the Job Sites Screen (cont.) 3. Click on the "+” sign to the left of any site to expand the choices as shown in Figure 2-10 below. The expanded menu allows access to temperature, humidity, and moisture data in multiple formats. J.b gtAm Pty Amount Job Stes for GE Prot-mete' th Slim Demo Si:e U5•213 PDC DoWn!cx d5 GE Co m Data Centel Lem Term Metro] abbe 101 U5.915 GUE Demo Ga:e.vave .Created Last Activity 7f 14/200E 612912007 Sereor5 Report 3.'2232007 , 11. 17e2006 O.!252007 Status Th-eMo,.d5 612912007 V21_/2007 Figure 2-10: Expanded Job Sites 14 l 05irt-fit T& 201-782-1782 Fax • 201- 782-1788 Web ilfairriaktiaariAgg PaiffiOiab WWW amgair.com Errrasi info@ am4Tra_zm Looking Up Job Sites Quickly The Lookup Job Site menu is a quick way to find a known joh site. View the menu hy following these instructions. 1. From the blue menu bar, select the pull-down menu for Job Sites and select Lookup Job Site. The screen shown in Figure 2-1 1 below will appear. Claim/Job Number Lookup [ ClairrUlob Number g SPri jnn • Sea cl- [ /ndi i,FeeS PrnrIne-hr Servires Tnnrs Sr inenrt All t lls Figure 2-11: Job Site Search 2. Enter the Claim/Job Number in the field and ci ick [Search]. The search results will appear as shown in Figure 2-12 below. Accarrt Joh Eites Equipmat Sippixt Job Site for Job Nbr: User's Guide Dern- Sensprs Resort - E Sensing • Industries a Products & Services 7 fon &Support ] About Us GE Co-poreth kcne GG rircr_rd the Ns< >I-wens-sr Information > Pri y aoo O njoy ama o . Jse Figure 2-12: Joh Site Search Results 3. Select Sensors or Report to continue. 1404arkamack Rd Park Rodge (V._ e 07658 T& 201-782-1782 Fax • 201-782-1783 w.lisi. P@ :thAk-iggreol Gikabri.irrizz,r, Viewing and Graphing Sensor Measurements The Sensors screen enables you to view current measurements for a specific site, such as temperature, relative humidity and other parameters. 1. You can access the Sensors screen in two ways: • From the Job Sites screen. click on the -+" sign for the desired site and select the Sensors option as shown in Figure 2-10 on page 2-9). This method shows the sensors for that job site. • Pull down the Equipment menu at the top of the screen and click on Sensors. This method shows every sensor at every job site. 2. The Sensors screen, shown in Figure 2-13 below, lists the IDs, status and most recent activity of the sensors linked to the site. MyAccoom 3± Sites Equipment Si_cp:rt Z/e1ISUI . Cnly Show Sensors With Actwe +alarms 0 Yes (t., No Sensor Id Description Last Pictrulty Sts Temp RERS 309E0102 Looser CO Ream f plerriglass door A 21.5 23 0 0.28F0751 24.2 24.1 OCRE078B Da-k 1 & 2 P.413 CCM. 03)02.11:31 03)02.11:32 03)02.11:32 iii 21.4 OC8F0929 Losiger Cal room Zb008 door 03)02.11:32 DF01913C ,• A A A A A A .11VME OPP 91.70 2E 8.2 31.50 25 23_9 85 24.15 20.7 27.6 9.5 22.20 21.3 26.5 -- 31.10 21.3 15.2 8.8 15.70 3.1 09.8 04 31.10 22.2 21.5 0.5 .0!:1 23.6 22.6 8.6 28. 1.2 I I. 1' D011030C mimes kirvisex ' ear 00110415 Outode fiDrat Entrance - urder Thr loot4 01:1210428 Outside Robe Lab I eevaters CO 11041E Ode in Crotca test. &ea. 03)02.11:30 03)02.11;33 03)02.11:20 03)02 11:31 03)02.11:32 £0110400 Ar al near hogroTrace 03)02.11:30 iii 21.5 25.4 8.5 22.37 10110400 Pa* 6 25.2 0.5 23.05 Ela-k 3 22.4 24.7 0.4 29.10 00111011 Protei..±inet5 A A A 22.0 E0110EBO 22.7 23.2 8.4 27.70 0.7 1:0111018 serew humidor toga trerroor 0. 4 5.70 -10.: 0011.10FD ftrnEmrilyborr matt meraes •.5 1111113: servo- humidor bottom clra'oby 03)02.11:31 03;02.1121 03)02.11;33 01)24 09:57 03)02.11:261 03)02.1129 r Val near Ootica Cal 5istem Figure 2-13: 23.0 A A 21.9 22.4 9.5 25.50 22.1 19.2 85 22.10 2. D.0 The Sensors Screen 3. By default, the sensor screen shows all sensors for a particular site. To Only Show Sensors with Active Alarms, select [Yes] in the upper la corner. 4 • You can sort columns by clicking on the column heading- one click for ascending and two clicks for descending. 5. To view sensor details, click on its Sensor ID at the left. From this screen you can only view sensor information and cannot change any information. 1 4 /1.16430ktiaariAgg l 05irt-frt T& 201-782-1782 Fax • 201- 782-1783 Web AWN: amgair.com Entail info@ aRgalricerrr PaiffiOiab Viewing and Graphing Sensor Measurements (cont.) 6. You can update in fbrmation about a sensor from the Sensors screen. Click on the Description for a particular sensor. A window similar to Figure 2l4 below will open. You can update a sensor in three N•ays: • Change the Sensors Description (for example, when a sensor is moved) • Change the Atmosphere Type surrounding the sensor. You must define this field for measurements to display in the RDC, described later. • Deactivate the sensor, as discussed in "Deactivating and Reactivating Sensors" below. 7. Click [Save] to confirm the new sensor information. [Reset] to clear the fields, [Delete] to delete the sensor description and atmospheric type, or [Cancel] to return to the previous menu. — My .4,—t uhr avronEni Fob SILO Safport Update A Sensor Sarso • IC: OCSF0336 Sensor Desc,ptinn: rrnomb e nc Ty ne: Nore [ (Dect., I [ wee] ReaEo -o r Sensc, Des cation: [ Pmenva:e Figure 244: Sensor Update Window 14042erkamack Rd Park Rodge NJ 07556 T& 201-782-1782 Fax • 201- 782-1783 WelalSi•P@ Log-at Deactivating and Reactivating Sensors When you deactivate a sensor, it no longer transmits data to the HygroTrac. The sensor will remain on the Sensors screen tbr the job site, though the Status column will show "EY. To deactivate a sensor: From the Sensors screen, dick on the Description for a particular sensor and a window similar to Figure 2-14 on the previous page will open. Type a reason tor sensor deactivation in the large field and click [Deactivate]. To reactivate a sensor: From the Sensors screen, click on the Description for a deactivated sensor. A new window will appear, similar to Figure 2-14 on the previous page. Then click [Activate] to reactivate the sensor. Understanding Inactive Sensors If a sensor has not successfully transmitted for 24 hours, it enters inactive status. The HygroTrac web site will send an email and text message stating that the sensor has become inactive. In addition, the sensor will show up with a status "I" on the Sensors screen. Plotting Sensor Measurements To plot the most recent sensor measurements tor a given parameter, click on the actual measurement value in the Sensors screen. A new window opens, similar to Figure 2-15 on the next page. displaying the most recent activity in graphical form. I f you need to view sensor activity over a different time period, click on one of the periods (Lost Day, Last Week, Last Month, Lost 3 or 6 Months, Last Year, or All Readings). The screen refreshes with data from the newly selected period. l 14 /1.16430ktiaariAgg PaiffiOiab 05irt-fit T& 201-782-1782 Fax • 201- 782- 178:3 Web AWN.' amgaircom Emasi info@ a Rgelriom Plotting Sen sor Measurements (cont.) Lc. Sensor Activty AnalKs ,Jra,a, • Artivl. &ensor: OG9E03313 - West - Door T 1- resha.ds • A : errrs Errors I 0,55,-r•im.-. Company: GE Protrneter Site: Ciena Srte p firm Lunt: Ea5-em Daylight Time Status: Acr,ve YO as :7. 75 L, 70 55 ro • o:prni 700pm Y 1:010em aCCIam 7: 00am Wan) I CI .1: Gra aCOpm Avg value per Minute oo of 00/D01t3:11 at 00 Ptvl Terperaiurci Temia minimum: 55-7 • • Figure 2-15: Sensor Activity Analysis Screen 14 06.1dierkamack Rd Park Rodge NJ 07050 T& 201-782-1782 Fax • 201-782-1783 [email protected], Updating the User List for a Site You can review and update the list of users for a particular job site via the Users option. 1. From the Job Sites screen, click on the ;+" sign tbr the desired site, and then on the Users option. The Update Users for [the site] screen opens, displaying a list of users at your company. 2. To revise this list, check the box to the right of each user you wish to keep on the list When you have completed checking and unchecking boxes, click (update Site) at the bottom of the screen. The Job Sites screen reopens. Note: add or update users, you must have an appropriate securit level assigned to your account. Otherwise, you will not be able to access these sites. To y 3. You can manage access to your web site by adding additional users with different access levels. To add a new user, refer to -Adding. Updating, or Deleting Users - on page 2-25. 14 ilfairriaktiaariAgg l 05it-fit T& 201-782-1782 Fax • 201- 782- 178:3 Web PaiffiOiab r AWN.' amgaircom Emasi info@ a ro?geixiom Generating a Record of Drying Conditions (RDC) If you need to access a record of drying conditions (RDC) for a particular site from a specific day and time to the present, you can obtain this information in text format To generate the report, complete the following steps: 1. On the Job Sites screen (Figure 2-10 on page 2-9), click on the RDC option in the menu for the site. The Generate a Record of Drying Conditions window opens, shown in Figure 2- i 6 below. Lie Wrotimotor 1100 lochnniogy Park Drive Matta, MA 11821 [SOD) Sensing My Account Job Sites Eidipmemt 321-4878 Sr_pidert Generate P.eLold or Drying Conditions (RDC) Data Start date: 1 1/ Start time: I I; [ Submit (I (mrt./6/1.7.1.1y) 24-hoer format p GE Sensing S Iodise vies 3 Products S Services 3 Took le Support S Afloat in GE Cu-o iate holm C GE ?round the World C Invenstor Irformetion 7 Privacy Policy S Terms • • 1. of Use EL,w, .'1?s•s.?s : Figure 2-16: Request to Generate a Record of Drying Conditions 2. Enter the date from which you want the record to start (in mm/dd/yyyy format) and the time (in 24-hour format), and click [Submit]. 3. A window will appear. asking, "Do you want to open or save this file?" as shown in Figure 2-17 below. Clicking (Open) will open the file using a spreadsheet program: clicking (Save) will save the file to your computer. My YelAmit lab Stes EquiNittrn Lograktt, Gel cate Reco . 0 of Drying Conditions (RIX) Data file Download - Sesurily Warning. Start date: 101 I : .E.1 1/ 12D:17 Start time: 112 : 124i1.1• 1.1.1- Is [ Submit Lk you want to upon or save this file? Nara RDC_REPORT.cse Type Mieroseft Excel Coma Separated Values Fib Of 5ensing 3 Inau stries 10 GE Co-uore :e home Flom WIWI g hIg rot rec .o:rn > GE Around ri I Open Save [ Cancel j While files from Ihe Internet oein be useful, His fie lypc can potenliallp halm your e mptier If you do net bust tie mum., do nal open or save this soltivala What's the risk? Figure 2-17: Open or Save RDC Screen 740a firkamack Rd Perk Ridge NJ 07651 Tel 201-782-1782 Fax • 201-782-1783 Welal Si• P@ Itapiggrol Downloading Specific Site Data Instead of a general record, you might need measurements from a site, sensor, data acquisition gateway, or network, over a specific tulle period. To download data, follow these instructions: 1. On the Job Sites screen (Figure 2-10 on page 2-9). click on the "+" sign for the desired site, and then on the Downloads option to the right of the particular site. The Request a Download screen, shown in Figure 2-18 below, opens. A esory r.,, .. e,o at , Doy..i.road of These Reds! - "502: -5ELET- - enser 15: . -5ELECTGneway .-5ELEGT- 'Net,ork kr -SELECT"52,or Readros Rom 02:2: 000 '!F.liqiXe! Crn,Vddfren) .1 'To 02ze: ,o,r1.e.e: v:1 24-hour forrrot I (rrinleddlyyry) 1: 24-hUiifJ:tTEL .runarrc&n.,,rmary:Dom Figure 2-18: The Download Request Screen 2. From the pull-down menus, click on a specific Site, Sensor ID, Gateway ID or Network ID. You can select only one of these parameters. 3. Enter the date on which you want the report to start (in mm/dd/yyyy format) and the time (in 24-hour format). 4. Enter the date on which you want the report to end (in mm/dd/yyyy format) and the time (in 24-hour format) 5. Enter the e-mail address tbr the user who should receive the report. 6. When you have finished entering data, click [Submit Request]. The Pending Downloads screen opens, as shown in Figure 2-19 below. rmincomn! bun Pending Du.vnloads Simko Tism SITE Id Site Re-atoms From To Demo Site Figure 2-19: Pending Downloads 7. Wait a few minutes, then check your e-mail. The download file is attached to the e-mail. 14 al.16430kliiaialAggPaTM.00E1Difyittit T& 201-782-1782 Fax • 2o1- 782- 178:3 Web WWW amgair.com Errrasi info@ aro?glabm =. - ==z _ ^ .= . = . _ _ . = _ = = _ _ .= _ = _ = _ . = . _ = _ _ _ - -= -7 ... . = _ .= . . z- - - Generating a Site Report (cont.) fi httpsnliwww.phygroir0c.corni rilF1 mri L iky Atlaly_;Y_ p rink thu peg., Report Prepared for: GE Protimeter 1100 Teckmotagy Park Dave Billerica, MA 0/821 Sensor: OCBFOE3B Company: GE Protimer Site: Demo Ste Status: Active Time Zone: Eastern Daytht 2 Eep, 112.0 6:807111 10:00 8:007111 ,sirr• 8:30011 12.805111 Avg value por Minnie as nf DOIC0 =00 at 10 AM Temvereturc :• Reletrve Flurcultv 'AYMEI Figure 2-21: Sensor Activity Analysis Report 14 71.16430ktiaariAgg Pa-FM.00E1D 05tirt-fit T& 201-782-1782 Fax • 201- 782-1783 Web WWW amgair.com Errrasi info@ aRgairg.,m Viewing and Setting Alarm Thresholds If you want to receive an e-mail or text-message alarm when a particular measurement goes above or below certain parameters, you must enter those parameters as thresholds in your HygroTrac settings. Figure 2-22 below illustrates how thresholds limetion.You can set various types of alarms, such as • Dehumidifiers (RH threshold to show if unit not working) • Affected Area (Rfi threshokl to ensure system working properly) • Structural Material Moisture (WMF.) (set WMF. at your target dry standard) • Unaffected Area (Set for normal humidity to ensure humidity is not causing secondary damages in unaffected area) 1-Inw Thresholds Function High Vilue on lop A High Vdlue off 96 Accettable Rance 35 , Low Value off 75 Low Value on 69 115- 55 - as ID .3 20 30 40 5.0 60 Figure 2-22: Measurement Range with Thresholds • In the example shown above for the high value, you will receive an email alarm when the temperature reaches 00°F. When the temperature drops below 95°F. you will receive another e-mail indicating that the HygroTrac has returned to the acceptable range. • For the low value, you will receive an e-mail alarm when the temperature reaches 69°F. When the temperature rises to 75°F, you will receive another e-mail to indicate HygroTrac has returned to the acceptable range. 1402irkamack Rd Parfr Rodge NJ 07658 T& 201-782-1782 Fax • 201-782-1783 weLisi. P@ :thAk-iggreol GiAtiabri.irrizz,r, How Thresholds Function (cont.) Note: To receive e-mail and text message alarms, you must enter your e-mail and cell e-mail into the Job Sites inibrmation page. See "Updating Site Data on page 2-23 for more information. Se1tin2 Un Thresholds To enter or change a threshold: 1. On the Job Sites screen (Figure 2-10 on page 2-9), click on the "+" sign for the desired site. and then on the Thresholds option in the menu for the specific site. The Thresholds window opens, as shown in Figure 2-23 My AECCUnt Jab ft Egdiprnent .5UpyrOrt Triresholds at Demo Site 1) Click here To Add A Sew Threshold. There Are No Th r-hoiris On File for This Site At This Trite. GESene.mgs Industries > Products Er Services Tools Et Support, About Us • •• p —•C C50 P 1 • acy Pdicy >Tens of GE Cor oraze Hone SUE ,••••_•.: li • Use Figure 2-23: The Thresholds Screen 2. If thresholds exist for this sensor, click the Sensor ID to see threshold information or click Edit to update the threshold. if you wish to add a new threshold, click on Add a New Threshold. The Add a New Threshold screen opens, as shown in Figure 2-24 below. My Ar_count lob 5tm Equistnui t firimnrt incnout Add A New Threshord RaC ire d Fie CS: '' Site Name: Deno Ste 5: 0 1501 IC.: Pelt I AB Sensors Type: I — Please Select One — ••n I Thor. Value Or: ' Thg:1 Value 091 Upper ant ue War wheo emeattd., triggers Bri 010011. p 'Low Value 09: 'Lore Value Or: I ••••• Upper boundry of crane: ope'seng •ange. I Lower bodndry at irrerS DM, li rc -wee. I p to er int value ths7. ..5195 exceeisck nigge, an slarm. Sass] [Cancel j Figure 2-24: Add a New Threshold Screen - 14 71.16430ktiaariAgg Pa FM.00E1D 05irt-fit T& 201-782-1782 Fax • 201- 782- 1 78:3 Web WWW amgair.com Errrasi info@ arr?ga?rlerrr Settio2 Up Thresholds (cont.) 3. From the Sensor ID pull-down menu, select the sensor for which you want to add a threshold or select "All Sensors". 4. Then select the parameter to which you need to apply the threshold: Temperature, Relative Humidity, Wood Moisture Equivalent (WME), CIPP (grains per pound). or Dew Point. 5. In the appropriate text boxes, enter the values that mark the boundaries of the acceptable range (Low and High Value Off) and the values that will prompt an e-mail alarm (Low and High Value On.) Note: The input for High Value On must he greater than the input for High Value Off The input Pr Low Value On must be less than the input fbr Low Value Off. 6. When you have completed entering values, click [Save]. The program returns to the Threshold screen. Add more thresholds if necessary. 1 4 0a2erkamack Rd Park Rodge NJ 07658 T& 201-782-1782 Fax • 201- 782-1783 w.lisi. Pg :thAk-iggrolo Gikabriirrizzw, Updating Site Data If you need to update information on a specific job site, you can enter the new data via the Edit option by following these steps: 1. On the Job sites screen (Figure 2-10 on page 2-9), click on the "+" sign for the desired site, and then on the Edit option in the menu ffir the specific site. The Update ci Site window opens, as shown in Figure 2-25 below. Amount lob Site. Equipment Suppert Update A Site Renui-ed Felds: "Ste Narne: IGE an?ng Bo ton Centre "Address: I Men'. IBillence *State: I Messed-was Figure 2-25: The Update a Site Window 2. Enter the revised in ffirmation in the appropriate text boxes or drop-down menus. 3. When you have completed entering data, you have four options • Click (Savel to save your options and return to the Job Sites window. • Click [Reset] to clear the newly entered data • Click [Delete] to delete the entire site from the web site. Note: The program 11411110t delete a site if it detects an active gateway. • Click [Cancel] to /eave the window without saving data l 14 /1.16430ktiaariAgg PaiffiOiab 05tirt-fit T& 201-782-1782 Fax • 201- 782-1783 Web WWW amgair.com Errrasi info@ arr?ga?xibm Accessing My Account Screen The My Account section of the HygroTrac web site allows you to perform account maintenance activities. Click My Account from the blue menu bar. My Account is a link rather than a pull-down menu) to the main My Account page, shown in Figure 2-26 below. ACCCIllt 1e43 •SIt -We Eititaant ; ly Account v • Rib Stes • Request A Elowrifiad • 1.001 Pendir Dowrloads • Campaci., User Mainter arce • :ompany Maim:apatite • • • g F • Jser P:ofiE Paserecrd • .Thange hly Email ..s:c&ess • ,ifig Cut GE Sen sin g 0 In d u Aries 0 Prod u cts & Services Tools &Su pport a Abou t Us . GE Corporate > ".-,ensto• Poky > Terrs Lse _• Figure 2-26: My Account Screen • From the My Account screen, click Job Sites to open the Job Sites page. This page is also accessible by selecting Job Sites from the blue menu bar and then selecting View Existing Sites. • From the My Account screen, dick Request A Download to open the Request a Download page. This page is also accessible from the link Downloads under the expanded Job Sites page. See -Downloading Specific Site Data on page 2-17 for more information. • From the My Account screen, dick View Pending Downloads to view any tiles in process of downloading. For flirther information on downloading, review the "Downloading Specific Site Data section on page 2-17. - 1 4 Oaherkamack Rd Pa rfr Rodge NJ 07058 T& 201-782-1782 Fax • 201- 782-1783 wel3isi. P@ :thAk-iggreol Gikiddrifirrizzw, Adding. Updatine. nr De!dine Users Ifyou have access privileges at the level of Administrator or Manager, you can add. update, and delete user accounts under the Company User Maintenance link. 1. From the My Account screen (Figure 2-26 on page 2-24). click Company User Maintenance to see a list of all users within your company as shown in Figure 2-27 below. My Account Job Res Equrtsent Sugxrt Users at GE Protimeter . 1) To Update or Delete a Usti des or a User Id below. a) iD Add A Few User. User Id Met Name Security tut J.F.1.1E0 Jone Doe F.crrinEtr0001 SrrES J000 John Doe Arrinistrator Sites Figure 2-27: Users Screen 2. To create a new user account, click Add A New User near the top left of the page. Enter all required information into the fields shown in Figure 228 below and click [Save] to save, [Reset] to clear all the fields, or [Cancel] to return to the previous screen. The functions listed in Table 2-I on the next page are allowed per security level. :kb sties My Rackscr EqiCssect amort Requirad Folds: -Corps-1y Name: GE Protimete • 'User Name: I 'Phone Mt; I Cell rIbr; "E-Mail Address: ''Secal4 Love;: I I— Please Salon 611B — , 'Te rmeratu re P ef: I —Ream Scic7. Ole — – . Tiire Zone P 'ef: —Please Soles) Ons — 'User 16; 'Requited For New Users and Password Chanue 'F a son o rc: 'Co of Pa ss.7 arc: Pen-el –Per that pa sses e d s are case se n sbsr e so ar, a s ch [ Sore j eck cod • Caps Lock key. [ Cancel I k,..,1-II. Figure 2-28: User Information 14 ikairriaktiaariAgg Pa-FM.00E1D 05irt-fit T& 201-782-1782 Fax • 201- 7-?7R3 Web www .orrhguir.com Errrasi info@ aRga?dem Addin2. Upda1in2. or DeMina Users (eint.) Table 2-1: Functions for Security Levels Function Manager Administrator Add Gateway Yes Yes Add New Site Yes Yes Add Sites Yes Yes Add Users Yes Yes Delete Gateways From Sites Yes Yes Basic Delete Site Yes Delete/Deactivate Sensors Yes Edit Gateway Name Yes Edit Own User E-mail Address Yes Yes Yes Edit Own User Password Yes Yes Yes Edit Sensor Description Yes Yes Edit Sensor In to nnat ion Yes Yes Edit Site Yes Yes Manage Users Yes Yes Yes Yes Request A Download Yes Yes View All Gateways For Company Yes Yes View All Sensors Yes Yes View Pending Downloads Yes Yes View User Profile Yes Yes Print Reports Yes 3. To update or delete an existing user account, click on its User ID. Change any fields and click [Save] or delete the user by clicking [Delete]. 4. To control a user's access to different job sites, click on Sites for the appropriate user. Grant or prevent access to any job site by placing or removing a check mark in the box to the left ofthe job site name, as shown in Figure 2-29 on the next page. 1404firkamack Rd Park Rodge NJ 07658 7 -& 201-782-1782 Fax • 201- 782-1783 wel3isi. P@ :thAk-iggreol GiAtiabri.irrizzw, Addin2. 1:pda1in2. or DeMina Users (ennt.) Update Sites for Jane Doe sore Unfit& at-r, slate GE Sensing Industries Products &Services > Tools & Support > About Us GE tne rirrycv,b, %Fr v=7: PC117, Figure 2-29: Update User Site Access 1411.1•SiagkthertAggPaTM.00E1D054.6t Ta, 201-782-1782 Fax • 201-782-1783 Web AWLS' amgair.com Errrasi act@ arr?g2r7rom Maintaining Company Information 1. From the My Account screen (Figure 2-26 on page 2-24). click Company Maintenance to see company details as shown in Figure 2-30 below. Racua ad Pelc.s: 'Company Name: GE Pratmeter "Addresal: llDDThthUoIoa y Peek Deve Acldre552; Address3: .City: '5t2te: Ma5s,saFusett.s I `PostlCcce: C-1.S21 I ' CaLrt-y: III U p ftcd Stet. Gantac Na•-re: "Phare !Mr: Fax Nbr: :I f-Mai Address: Conlaary Lego: « Click to change Imeoe eeet viewed iF 165 ptxels w i de be 65 pxie EHal T ' YDe: Commeriziel Last Loair Date: S] [F ] [ Delete ] [ Figure 2-30: Company Maintenance 2. Edit company address and contact information as necessary. 3. The HygroTrac web software allows you to display your company logo in the upper left comer of your HygroTrac web site. To change or add the logo, click on the artwork or <none> if none is present Browse to the correct path for your logo file and click [Save] as shown below. rirt-ps:Ihvww.gehyg,rotrar.comi... 1) To Add or Change ,our ka logo click_Bro . ...se and then Save. [ ISave Cancel I Figure 2-31: Browse For New Logo Screen 4 • Once you have finished editing the fields: 14 0Srieg rkamac• k Rd Park Rodge NJ 07658 T& 201-782-1782 Fax • 201- 782-1783 WelalSi•P@ Maintaining Company Information (cont.) • Click [Save] to save the revised data. • Click [Reset] to erase any changes arid remain in the window. • Click [Delete] to remove the company. Note that you cannot delete the company if any job sites exist • Click [Cancel] to cancel any changes and return to the My Account screen. Viewing/Changing Your Profile, Password, and Email • From the My Account screen, click View My User Profile to review your personal profile. You cannot make any changes to this information. Click [Back to My Account] to return. • From the My Account screen_ click Change My Password to update your web site password. Type the password again to confirm and click [Change] ng el to accept [Reset] to erase the fields. or [Cancel] to return to the previous screen. • From the My Account screen. click Change My Email Address to update your email address. Click [Change] to accept, [Reset] to erase the fields, or [Cancel] to return to the previous screen. r l 05it-fit T& 201-782-1782 Fax • 201- 782- 178:3 Web 14 /1.16430ktiaariAgg PaiffiOiab AWN.' amgaircom Emasi info@ ar42,gom Accessing the Equipment Pull-Down Menu From the Equiprnent pull-down menu, you can review data on all accessible gateways and sensors. Viewin2 All Gateways 1. From the blue menu bar, select Equipnnent and then Gateways. This screen provides a full Iist ofail gateways you can access. Figure 2-32 shown bel OW shows a sample gateway screen. ity Amount Itu Stun Eatipmeet aat I 1-1*xit Gateways Gateway Id Desuiptian Metuutidt Id Test Ste, A9dover, FAA DEFADEFA j Status Last .Activity A 629/2007 9:27152 !..rd de D .?m] G0t99J'SY . GE Sensing 5 In d u stries 7 Product. & S er vices Took & Support About Us ncligy >TE1',5 of Use GE ::xporefe here > CE .L ongl te cr ,:nvenst • In cormaton > Liser'E a Figure 2-32: All Gateways Screen 2. Click on aT,, r Gateway ID to see details about that gateway. Note that you cannot change any g ateway information in this screen. • The Stat US colum n shows "A" for active gateways if at least on.e sensor is active, "I" for inactive gateways, and blank if no data has been taken. • The Last Activity column shows when the most recent sensor readings were taken. • Select Eclit to change the gateway description. 140darkamack Rd Park Rodge rvi 07658 T& 201-782-1782 Fax • 201-782-1783 weLlsii4g Vap-tilgrecgoaGikabrifirriz..m Viewing All Sensors 1. From the blue menu bar. select Equipment and then Sensors. This screen, shown in Figure 2-33 below, provides a complete list of every sensor you can view, regardless of alarm status. Pty Ascont 3a8 Sits toornolt Sassari Sen.cors Orly SF ox Sensms 31th P.ctrie Awns 0 Yes 0 Ho Sewer Id Deatiption Last Acttufko Temp RH% TAME GPP Elimr Put. 06062330' 120:5' West - Door 015.'29.09:48 73.40 53.4 9.9 65.00 55.120 7.6892662* BA sole. 09+29.09:49 72.80 95.5 79.10 65.70 9C.9P.:66e 7:6560548T Humidor La L.noe At - 5-e.0 North 06.'29.09:46 00.129.09:49 76.93 71.20 76.9 45.5 14.1 •-• 157.20 63.40 60.20 04.60 26052809' Bseitriior.t Bern 06129.0950 75.00 56.4 10.0 73.30 55.60 ._C_Ef•ARD :CC 629FC Roof S ea Se 06129.99:46 06129.09:49 46.7 42.0. ••• 0.4 69.30 62.50 56.00 04.30 7CEFDPIE Insioe 4 4 . Di .. in . ng Roo 06129.0848 76.95 713.70 77.50 46.2 8.2 65.40 E5 50 -CEFOAD4 r• CSFO1M1"1 Re Fweratar radl en Basement 'Nest I 09229.09:47 06129.09:50 8.0 6.3 16.00 70 70 2880 59.00 00E60000" The mosta 06129.09:49 1C0RODC1 GCSFDDCF iz u mace Rac-n H umicity Doe 06.1 29.3 9:16 05129.09:45 26E62E06' 5114 d Rom' - 1521t t - Writ Stor.ac,i Sts A A 06 1 29 r9:50 . 43.30 '4.43 77_15 56.6 45,5 8.2 03.130 54.80 73.60 60.40 580 66.1 13.2 8.5 72.30 93.10 55.10 65.20 64.02 62.2 13.0 55.30 51.120 Figure 2-33: All Sensors Screen 2. To view only sensors with threshold alarms (Figure 2-34 below), set Only Show Sensors With Active Alarms to [Yes]. tOyAcosamt kg Sits. Eriatrooni amerl Se ors On.y Show Sensors 'Pith Score AS• nrs 101 Yes 0 Ho Sensor hiS Descnotkin Last Acttutty Sts Temp RH% %LYME GOP Dew Put. 060923313' Ro •sh West - Door 0E05.09:48 4 73.45 53.4 9.0 55.60 2.2092662" 00012riitrt V,GE WOo 519•.ai;2 Humidor Lo ..n se Sr • - 5303 North 09229.09:49 A 72.80 14.1 0E09.09:51 A 06120.09:49 4 76.90 70.20 65,5 76,8 46.9 65.00 79.10 _ 107.00 62.40 65.70 69.20 54.60 Basement Bean' 09.12089:50 75.00 584 10.8 73.30 55.00 26129.09:50 00329.09,49 26,29.99:50 74:10 77.10 58.6 209 8.2 6.2 04.0 62.2 13.8 71.70 52.90 55.30 65.12 54.60 51.00 ,(.9436690 : (662899" '750 • .-F:FODO D. dasemert Thermostat 2C8F022.6.- Eg ad Rop f - 150 V.a fi cm 2 . Figure 2-34: Only Sensors With Alarms Screen 3. I f you select Equipment from the top menu bar. then hover the mouse over Sensors, and then click on Alarms, you will see a list of only sensors with current alarms. 1411.k.430ktherldgg fi aTCD.W Y RID ifiLla Tat 201-782-1782 Fax • 201- 7-?7R3 Web www amgair.com Ernal act@ aRgailcorrr l A Viewing All Sen sors (cont.) GE 13mi:tale:Er 1100 Thchnology Park Drive Billerica, MA 01821 1 (k OD) 221-1978 Sensing 1.1n1 Sensors Sensors Rlerrns Figure 2-35: Selecting Only Sensors With Alarms 4. Navigate this Sensors screen as described in "Viewing and Graphing Sensor Measurements - on page 2-11. 140d2erkamack Rd Pa rfr Rodge NJ 07658 T& 201-782-1782 Fax • 201-782-1783 weiLlsi.P@VaAvillgrolonGiAtiabri,irrizz,m Finding Support and Help The most recent versions of Hyg_roTrac support documents are available on www.gehvgrotrac.com from the blue menu bar Pull down Support and select • User Manual for hardware and installation information • Web Site User's Guide for use with the HygroTrac web site The most recent version of the Web Site User's Guide is available on www.qehvqrotrac.com from the blue menu bar. Pull down Support and select Web Site Manuc[4. You may contact GE Sensing by pulling-down Support on the blue menu bar and selecting Contact Support. You may call the telephone number listed or fill in the fields and click either [Submit] to submit your message or [Reset.] to delete all fields. Rconunt lab St. Equprient Contact GE Sensing Or contact us via email by submitting tile form below: = Requred Folds 'OesThatbn: Arreicas; ' Your C EmE4 A51.5: 0 ri me: Company Harris: 'address: 'OW 'Smte Proynce: 1• Zp Code: CO U 70).r. P1010 kid Tiber Fan ILrnber Figure 2-36: Contact GE Sensing 14 aUfaiagktiaariAgg PaiffiGORID T& 201-782-1782 Fax • 201- 782- 178:3 Web WWW amgair.com Errrasi info@ aRgaUbm Exiting th e HygroTrac Web Site There are two methods to exit the HygroTrac web site. • From the My Accounts screen, click Log Out. • From the menu bar, click the orange Log-out. The screen shown in Figure 2-37 below indicates that you have successfully logged out of the HygroTrac web site. My Accairit Sito ErOprrent FAXII:at User Log-UuL Thank you or using the GE Sensing TlygroTiac Wehsite. Figure 2-37: Successful Exit Screen r 14 Odherkamack Rd Pa fr Rodge NJ 07658 T& 201-782-1782 Fax • 201- 782-1783 Wela l Si• P@ ItapiggrolonGikab-i,irrizzw, Appendix A Glossary /GliasscP4ack Rd Park Rodge (V._ e 07658 Te., 201-782-1782 Fax • 201-782-1783 Web AWN." amgair.com Erna.). info@arrr4ricorrr Appendix B Configuring the Gateway in Specific Situations Configuring the LAN Connection The gateway is shipped from the 6ctory to plug and play with most common LAN (local area network) environments, but from time to time you may need to change the settings to he compatible with -non-standard" LAN environments. Some possible I_AN configurations include: • Setting a non-zero "LAN static IP", "LAN default gateway IP" and "LAN subnet mask" N ote: You should use a static IP address onl y if instructed to do so by your network administrator. • Setting the "LAN Static IP" to 000.000.000.000 (this is the factory default), which tbrces the gateway to use DHCP to acquire an IP address from your network's DHCP server. N ote: If no DHCP server is found. the gateway will default to an autoassigned IP address of 169.254. I. I and will continue to try to get a DHCP assigned address as well. Connecting a Gateway Using Proxy Servers Some networks, especially large corporate networks, block users from direct access to the Internet. Instead, users must access the Internet through a proxy server. The gateway can operate with proxy servers you must set the gateway's - Remote Server IP" to the IP address ofthe network's proxy server. If you do not know the proxy server IP address, contact your network administrator To set your gateway back tbr use in a standard (i.e., no proxy server) network environment, set the "Remote Server IP" to 12.156.76.36. . 14 iGailitigiidia.941 LateWag f itthattan gax 201- 782- 1 78:3 Web AWN.' amgair. cern En info@ amA.Acem Configuring Dialup Information The gateway requires your Internet Service Provider (ISP) phone number, user name, and password. You must set these parameters using the New Customer Registration menu. In most cases. one ISP account can support many gateways and, in the event your ISP only allows a single login at a time, the gateway will continue to attempt to login until it reaches the maximum number of retries. Other Dialun Settinn Iii most office environments, you will need to dial 9 for an outside line. in which case you should change the dial up number on the configuration menu to include a dialing prefix of"9,". For example: "Set dialup number(9,18666633679)Be sure to include the comma as it instructs the modem to pause before dialing the next number. and the pause is required to wait tbr a dial tone from the outside line. You can also configure the time between server connection attempts and the maximum number ofdialup retries used during a connection attempt. By li miting the number of dialup retries, you can prevent the modem From monopolizing the phone line in the event your ISP is not responding. The gateway configuration menu also has a configuration option to allow you to specify a "Modem Custom AT command string". Rarely used. this string permits operating the modem outside of North America. Accessing the Gateway Configuration Menu N ate: For LAN connections, no configuration changes are usually necessary For modem connections, ISP login, password, and phone number are necessary. To change the gateway configuration. users must enter the configuration menu. You can access this menu via either the Ethernet port connection or the RS-232 port connection. using a standard R5232 serial port cable with DB-9 connectors (not supplied). Either connection provides access to the same menu settings. 141B4derkamack Rd Parfr Rodge NJ 07858 T& 201-782-1782 EsknfiguraigkeZatekvs4in Using an Ethernet Port to Access the C On fi2u ration Menu Use the following steps to access the configuration menu via the LAN connection: 1. Disable and disconnect ALL network connections on your laptop/PC except tbr the LAN connection_ and then reboot your PC so that the LAN connection will use an Auto Assigned IP Address. 2. Connect the gateway to your laptop or PC using supplied Ethernet cable. 3. Apply power to the gateway, and verify that the IAN Link LED is Iit and/ or flashes orange. Note:If the LAN Link LED does not go on and/or flash. you will need to use an Ethernet crossover adapter or an Ethernet Huh. L . Wait for -30 seconds while the PC assigns itself an Auto IP address. 5. On your PC, verify that it has assigned itself the correct Auto IP address From the Windows Start menu, click on Run, and then enter the command "cmd /K ipconfig" as shown below. Click OK. Type the now of a program, roh*r, dxixr4rt., rwl ' . Z.j Internet !6scurce, and Ylirklu.sts vo1 OP el k for you. 14 iGailitigiidia.941 LateWag . iR4p, f itthattan gax 201- 782- 1 78:3 Web AWN.' amgair. cern Er r eel act@ arrA7dem 1:sin2 an Ethernet Port to Access the Conti2u ration Menu (cont.) Note: If this command fails, then it is likely your PC is not using an attto assigned IP address. Make sure . you that have followed the instructions in step I. 8. Press the space bar to access the configuration menu as well as to view the current gateway settings. You should see the menu shown below. c7 Telnet 192.16E1.2.107 adio Firmware Revision : 0126 adio Configuration Revision : 0010 ateway ID : OC960004 AC : 00-16-F1-00-011-131 0-17-2006 17:28:51 GMT ress space bar for setup menu at any tine. etup Menu <a> Set LAN static IP(000.000.000.000) <b> Set LAN default gateuay 11'(000.000.800.000) <c> Set LAN subnet mask(000.000.000.000) <d> Set Remote Seruer )FF(012.043.214.176) <e> Set Wireless Network Address(12345678) <f) Set dialup number(2002122) (g) Set dialup username(chnogenboom@earthlink_net> (10 Set dialup password(chatham) (i) Set MODEM custom AT command string() (j) Set dialup time interval in minutes(720) (k) Set dialup retries(2> (1) Use LAN connection<N> <m> Use MODEM connection<N> (n) Use Auto Detect Connection<Y> (q) exit and discard changes (s) save changes to FLASH and reboot nter selection>_ 9. You can then modify individual settings by selecting the desired menu item. Note: Be sure to save your changes: stwing changes . forces a reboot which will disconnect your telnet session from the gateway. 14 iGailitigiidia.941 LateWa4.1:17,40d f i 6itilottaan gax 201- 782- 1 78:3 Web AWN.' amgair. cern Er r act@ an-rgr&om Usin2 an RS-232 Port to Access the Confiauration Menu (cont.) 4. You will then be prompted to select the gateway connection (see below); usually the connection is through the COM1 port, but it will vary from PC to PC, and in some cases ma n,.- he through a serial adapter on a USB port. Select the appropriate COM port name and click O K. Co n nect To 6111$ gafeway ow:de Enter cletas for tile phone number that you want to dial. Countfy/regron: Area oode: 1 Phone nurriber: Connect ussng: CO m OK J Cancel 5. Follow prompts to enter the COM port settings. Configure the COM port with the following settings and click OK • Bits per second: 57600 • Data Bits: 8 • Parity: None • Stop bits: I • Flow control: None Bits per cond: 5760:1 Data bits: 9 Paiity: Nene Stop bits: 1 Fbw center: • 14 iGailtigilidia.941P LateWag .f Restore Details itthattan gax 20:_ 782- 1783 Web WWW amgair.com Ernal [email protected] Usin2 an RS-232 Port to Access the Confiauration Menu (cont.) 6. You are now ready to power on the gateway. Power on the gateway and your HyperTerminal window should resemble the screen shown below If you have problems, be sure that the HyperTerminal window is the currently selected window on your desktop and that you do not currently have any text selected in the HyperTerminal window. MIESEME . He ER Wsv Cif CI a 3 - TIMTJff HdP. -ID 6 Welcome to the GE Sensing HvgrolracilM) Gate For product support please visit www.gehygrotrac.com Gateway Firmware Revision 0113 Oct 05 2006 15:23:24 Radio Firmware Rouision 0126 Radio Configuration Revision : 0010 Gateway tU : 0C960006 RAC : 00-16-F1-00 00 01 10-1/-2006 17:25:42 GM! Press sPace bar for setuP menu 2 7. Press the space bar within 5 seconds of power-up to access the gateway configuration menu. 14 4308derkamack Rd Park Rodge NJ 07858 T& 201-782-1782 E.,ianfiguraigkeZatekvs4in-...Sfawitiaktglatigtorn Using an RS-232 Port to Access the l'nnrwuratinn Menu (cont.) ,y g Ha Edt iew GA frare Hel] cii;• 3 =4:) t? Radio Firmware Revision : 0126 Radio Configuration Revision : 0010 Gateway ID 0C960004 MAC : 00-16-11A0-00-01 10-17-2006 17:2652 GM! Press space bar for setup menu ... Setup Menu (a) Set LAN static TP(000.000.000.000) (h) Set LAN default gatewav 1P(000.000.000.000) (c) Set LAN subnet mask(000.000.000.000) (d) Set Remote Server IP(012.043.214.176) (e) Set Wireless Network Addressf123456713) (f) Set dialup number(2002127) (g) Set dialup username([email protected] ) p (h) Set dialu password(chatham) (i) Set MUM custom AT command string() (j) Set dialup time interval in minutes(720) (k) Set dialup retries(2) (1) Use 14% connection(N) (m) Use METH connection(N) (n) Use Auto Detect Connection(Y) (q) exit and discard changes (s) save changes to FLASH and reboot enter selection>_ ,:anrected 0:01. • 21 Auto detect 57600 8-N-1 8. You can now modify individual settings by selecting the desired menu item. Remember to save your changes. 14 iGailitigiidia.941 LateWag .f itthattan g ax 201- 782- 1 78:3 Web WWW amgair.com Er r act@ arrtgracm cE DECLARATION OF CONFORMITY Sensing We GE Sensing 1100 Technology Park Drive Billerica, MA 01821 declare under our sole responsibility that the Protimeter HygroTrac Monitoring System to which this declaration relates, is in conformity with the following standards: For US and Canada Models Only • FCC Part 15 This Product Contains Transmitter Module FCC ID: RY20002. This equipment complies with Parts 15 of the Federal Communications Commission (FCC) rules for the United States. Operation is subject to the following two conditions: (1) this device may not cause interference, and(21this device must accept any interference, including interference that may cause undesired operation of the device. The equipment has been tested and found to comply with part 15 of the FCC rules. These limits are designed to provide reasonable protection against harmful interference in a residential installation. This equipment generates, uses and can radiate radio frequency energy and, if not installed and used in accordance with the instructions, may cause harmful interference to radio communications. However, there is no guarantee that interference will not occur in a particular installation. If this equipment does cause harmful interference to radio or television reception, which can be determined by turning the equipment off and on, the user is encouraged to try and correct the interference by one or more of the following measures: • Reorient or relocate the receiving antenna. • Increase the separation between the equipment and receiver. • Connect the equipment into an outlet or on a circuit different from that to which the receiver is connected. • Consult the dealer or an experienced radio/TV technician for help. FCC Part 15 Warning: Changes or modifications to this unit not expressly approved by the party responsible for compliance could void the user's authority to operate the equipment. Air Markeling Group 741 Kinderkamack Rd Park Ridge NJ 071556 Tel 201-782-1782 Fax • 201- 782-1 7e3 Web AWN." amgair.cam Emal info@arrrgair corn - = =-- - •- =- - =•=- • - - -- • - _ USA 1100 Technology Park Drive fv/A 01821-4111 Web: www.gesensing.com/protimeterproducts Ireland Sensing House Shannon Free Zone East, Shannon, County Clare Web: wws,v.gesensing.com/prot imeterproducts Air lilarkeling Group 141 Kinderkamack Rd Park Ridge NJ 07856 Tel 201-782-1782 Fax • 201-783-1783 Web WWW amgair.com Emal info@arrrgair corn