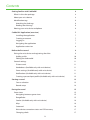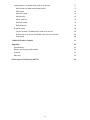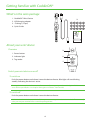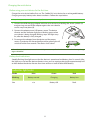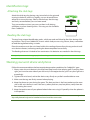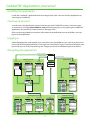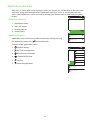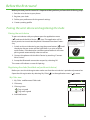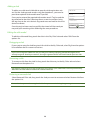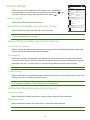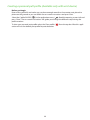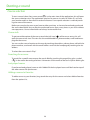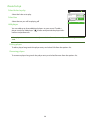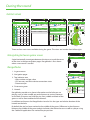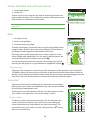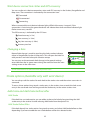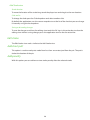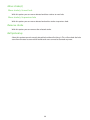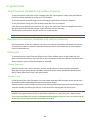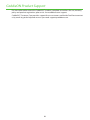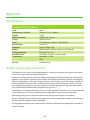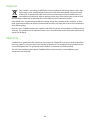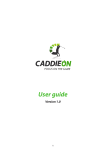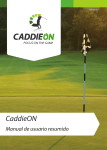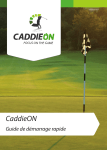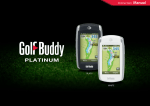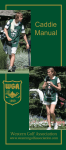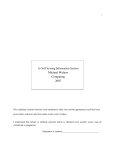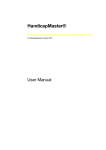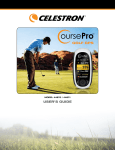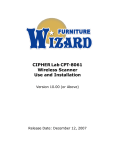Download CaddieON user guide for Android
Transcript
User guide Version 1.0 1 Contents Getting familiar with CaddieON® 4 What’s in the sales package 4 About your wrist device 4 Identification tags 6 Attaching the club tags 6 Reading the club tags 6 Wearing your wrist device and phone 6 CaddieON® Application (overview) 7 Installing the application 7 Creating an account 7 Logging in 7 Navigating the application 7 Application main view 8 Before the first round 9 Pairing the wrist device and registering the clubs 9 Adding a club 10 Editing the club model 10 General settings 11 Distance unit 11 Handedness (Available only with wrist device) 11 Game settings (Available only with wrist device) 11 Notifications (Available only with wrist device) 11 Creating a personal putt profile (Available only with wrist device) 12 Starting a round 13 Course selection 13 Round setup 14 During the round 15 Game views 15 Navigating between game views 15 Rangefinder15 Strokes (Available only with wrist device) 16 Map16 Scorecard16 Wrist device connection status and GPS accuracy 17 Changing a hole 17 2 Stroke options (Available only with wrist device) 17 Add stroke and Add stroke before/after 17 Edit stroke 18 Add short putt 18 Add penalty 18 Move stroke(s) 19 Remove stroke 19 Ball picked up 19 In-game menu 20 Set pin location (Available only with wrist device) 20 Reconnect wrist device (Available only with wrist device) 20 End round 20 CaddieON Product Support 21 Appendix22 Specifications22 Battery and charger information 22 Disposal23 Warranty23 Declaration of Conformity (R&TTE) 24 3 Getting familiar with CaddieON® What’s in the sales package 2. 1. CaddieON™ Wrist Device 1. 2. USB charging adapter 3. 3. Club tags (15 pcs) 4. Quick Guide 4. CaddieON®-golfranneke Pikaopas About your wrist device Overview 3. 1. Power button 2. Indicator light 2. 3. Tag reader 1. Switch your wrist device on or off To switch on Push the power button and release it once the device vibrates. Blue light will start blinking steadily indicating the device is active. Turning the device on for the first time, it will automatically enter pairing mode and the light will blink in a series of three quick flashes. See chapter “Pairing the wrist device” for more info. To switch off Push the power button and release it once the device vibrates. Make sure the device is always switched off when you are not using it. Your device is switched off automatically when you end your round and if it is stored for prolonged time. 4 Charging the wrist device Before using your wrist device for the first time Charge the wrist device before first use. The CaddieON® wrist device has a rechargeable battery. Charging an empty battery takes about two hours. Follow the steps below. Always charge your device after a round of golf, so it is ready for the next game. 1. Connect the USB charging adapter with the wrist device by matching the arrow symbols (A) and pressing one end of the adapter against the wrist device until it snaps into place (B). 2. Connect the adapter to an USB power source. The device vibrates and the indicator light starts blinking green when your device is being charged. Blinking stops and light stays on, after the battery is fully charged. 3. Disconnect the adapter from the device and the power source. The device will vibrate briefly and the green light will switch off within few seconds. The device shuts down. A. B. When the wrist device is connected to an USB power source, all other functionalities but battery charging are disabled. Battery level indications Steadily flashing blue light means that the device is operational and battery level is normal. After the light turns red and the device vibrates twice, you can continue playing for approximately half an hour before the device vibrates four times and turns itself off due to flat battery Indicator light color Mode Blinking On Blue Green Red Battery normal Charging Battery low n/a Battery full Fault 5 Identification tags Attaching the club tags Attach the club tags by placing a tag into a hole in the grip and turning it clockwise until it sits tightly, you can also add some adhesive to secure the tags. Please, check always that the tags are firmly secured before you start new round. Tags are weather resistant, you can use them in all playing conditions or when cleaning clubs. Extra tag sets are available from CaddieON. Reading the club tags The tags have unique identification codes, which are read and linked to the clubs during club registration. That is how CaddieON™ knows which club you are using. Please, always remember to read the tag before taking a stroke. Place the reader area in the wrist band within the reading distance from the tag and wait until wrist device vibrates, indicating reading has been completed successfully. The Reading distance is limited to few centimeters. No batteries are needed in the club tags. It is a good practice to do the tagging right after taking your club from the bag. Wearing your wrist device and phone Follow the recommendations below to optimize operation conditions for CaddieON® gear. 1. Always wear the wrist device in the lead hand (top hand) when playing golf: If you play from right, put it on the outer side of your left wrist; in the opposite case, put it on your right wrist accordingly. 2. Tighten the wrist band, so that the device stays firmly on yet feels comfortable to wear. 3. Make sure the tags are firmly secured when playing. 4. Keep the phone on you during the game. The best position is the front pocket on the same side as the wrist device is worn. You can try other positions, too, but please, verify them before starting the round. 5. Keep the touchscreen of your phone locked when not using it. Especially when the phone is in the pocket. Devices are connected over a Bluetooth radio link so obstacles between them can attenuate signal. Especially human body can be harmful and even break the connection. 6 CaddieON® Application (overview) Installing the application Install the CaddieON® application from the Google Play Store. You can find the application by searching for CaddieON. Creating an account In order to use the application you must have a personal CaddieON® account. You can create an account by visiting portal.caddieon.com and clicking register, or by opening the CaddieON application and touching Create account in the login view. After you have provided your account information and confirmed your email address you can log in to the application. Logging in Open the application and provide your username (your email address you used to register) and password to the appropriate fields in the login view and touch “Login”. If you have forgotten your password you can reset it by touching the “Forgot password?” and following the instructions. Navigating the application Start a new round 13:14 CaddieON Favorite courses My game History Starting a round Select course 13:14 Last Game Played: At: Favorites 13:14 Select Course Course name Golf Course 10/1/2014 Course name 10.0 km +123 4 5678 901 15.0 km [email protected] Strokes XX Golf Course 123456 City Country Course name 13:14 Game History Total rounds played: HCP: Courses near me: Street address 5.0 km Course name Last Game Played: At: MY GAME HISTORY Favorites Course Name Game history FAVORITE COURSES 13:14 Course Details Courses near me: Game history START A NEW GAME Course details 6/1/2014 Course name Strokes XX Golf Course 2/1/2014 Course name Strokes XX Golf Course http://www.golfsite.com 1/1/2014 Strokes XX Play Scorecard Round setup Round details 13:14 13:14 Round Details Round Setup Select Holes to Play Hole set 1 Select Tee Tee 1 SCORECARD Round Setup Add Player Scorecard Start Playing with me Name HCP Tee # Par 1 4 2 4 3 4 4 4 5 4 6 4 7 4 8 4 9 4 During the round Strokes Rangefinder 13:14 Score Teeing Off Avg. Driving Distance Driving Accuracy Approaching Greens In Regulation From Fairway From Other Putting STROKES SCORECARD #1 Scorecard # Par Me 1 4 XX XX 2 4 XX XX 3 4 XX XX 4 XX XX 5 4 XX XX 6 4 XX XX ±5m 95% RANGEFINDER TOTAL 2 Club RANGEFINDER STROKES 13:14 #1 PAR 4 ±5m STROKES MAP PIN 95% #1 999m Distance to Green Strokes # 4 PAR 4 STROKES Location 1 Driver Tee 2 9 Iron Fairway Length FRONT BACK 999m 999m Location ±5m 95% MAP PIN 999m YYm Clear Nearby Hazards Type PAR 4 Front 999m Back 999m REVIEW SCORE Scorecard Par Me 1 4 XX XX 2 4 XX XX 3 4 XX XX 4 4 XX XX 5 4 XX XX 4 XX XX 6 4 XX 4 XX XX 7 4 XX XX 8 4 XX XX 8 4 XX XX 9 XX 9 4 XX XX XX Out End round 7 REVIEW SCORE ROUND SUMMARY Summary # 7 999m End Round ROUND SUMMARY XX 999m 13:14 13:14 End Round RANGEFINDER XXm MIDDLE 999m 250m m After the round CaddieON CaddieON CaddieON SCORECARD SUMMARY Stableford Points Map 13:14 13:14 CaddieON SCORECARD Scoring Me Out Scorecard 13:14 Round Details SUMMARY Start time 09:47 Duration 1h 14min Score 71 Stableford points 71 Round notes Add comment to your round Upload Round Results Share on Application main view Main view is shown after successful login. Unless you log out you will be taken to the main view each time you launch the application. Application main view serves as a hub where you can access your preferences, start a new round, manage your favorite courses and view your game 13:14 history. CaddieON 1. Main view elements 1. Application menu 2. Start new round 3. Favorite courses START A NEW ROUND 4. Game history 2. Last Game Played: At: FAVORITE COURSES Application menu 3. Last Game Played: At: Application menu can be accessed from the main view by pressing the application menu icon ( ) in the action bar MY GAME HISTORY 4. Total rounds played: HCP: Contents of the application menu: 1. General settings 2. My Clubs management 3. Wrist Device connection 4. 5. 6. 13:14 CaddieON General Settings My Clubs Wrist Device CaddieON PRO tool CaddieON PRO Log Out Log Out START A NEW GAME Last Game Played: About At: About the application FAVORITE COURSES Last Game Played: At: MY GAME HISTORY Total rounds played: HCP: 8 Before the first round Before you start your first round it is important that you have performed the following steps: 1. Pair the wrist device to your phone 2. Register your clubs 3. Define your preferences for the general settings 4. Create a putting profile Pairing the wrist device and registering the clubs Pairing the wrist device To pair wrist device with your phone open the application menu ( ) and touch the Wrist Device ( ) icon. The application will request permission to activate the phone’s bluetooth function if necessary. )until 1. Switch on the wrist device by pressing the power button ( the device vibrates twice and the light blinks in a series of three quick flashes. If the device has not been paired before it will enter pairing mode automatically when turned on. 13:14 Wrist Device Pair to Wrist Device 1. Switch on the wrist device by pressing the power button until the device vibrates and the light blinks blue in a series of three quick flashes. 2. Press Connect Wrist Device 2. Connect the phone with the Wrist Device by touching “Connect Wrist Device”. Connect Wrist Device 3. Accept the Bluetooth connection request by selecting OK. The screen will indicate a successful pairing. Registering the clubs (Available only with wrist device) Before you start the club registration make sure that the wrist device is paired and powered on. Open the club registration by selecting My Clubs( ) in the application menu ( ) menu. My Clubs view 13:14 1. My Clubs and Removed Clubs tabs My Clubs 2. Club entry My Clubs 3. Club tag status Tag assigned - 1. Removed Clubs Pair to Wrist Device # Club 1 Club Type Vendor Model 2. Tag not assigned 4. Add club button 4. Add Club 9 Tag 3. Adding a club To add a new club touch Add club to open the club registration wizard. Set the club type and vendor using the dropdowns, you can also provide an optional club model name if you like. Once you’ve entered the required information touch “Tag” to read the tag attached to the club. Following the on-screen instructions bring the tag close to the wrist device’s tag reader area and wait for the wrist device to vibrate. Once the tag has been read succesfully the wizard will close and you may add your remaining clubs following the same procedure. Add new club 1. Select club type for Club No. 4 Select Club 2. Select Vendor Select Vendor 3. Set Model (Optional) After entering the club info press ‘Tag’ and follow the on-screen instructions. Cancel Tag Editing the club model To edit the club model long touch the club in the “My Clubs” tab and select “Edit” from the options list. Retagging a club If you want to retag the club long touch the club in the My Clubs tab, select Tag from the options list and follow the on-screen instructions. If you reuse a tag with a different club you will get a warning notifying you that the tag has been already assigned. Should you continue, the tag assignment will be removed from the previous club. Removing a club To remove a club from the club list long touch the club entry in the My Clubs tab and select Remove from the options list. If a club has not been used on any round when you remove it, the club will be removed permanently. Otherwise the club will be moved to the removed clubs list. Restoring a removed club Select Removed Clubs tab, long touch the club you want to restore and select Restore club from the options list. Remember that you need to retag the club before you can use it during the game again. 10 General settings 13:14 CaddieON Define your personal preferences, like distance units, handedness, in-game helpers and notifications through General settings ( ). You can access General settings from the application menu ( ). Distance unit Distance Unit Meters Yards Handedness Left Right Round settings Automatic hole change Tag reminder Select your preferred distance unit to use. Stroke Filtering Handedness (Available only with wrist device) Define whether you play from the left or from the right. Notifications Sound on stroke Vibrate on stroke Correct handedness is essential for reliable stroke detection and personal putt profile creation so be sure to set your handeness correctly. Game settings (Available only with wrist device) Automatic hole change When enabled, the application automatically changes your current hole to the next in descending order based on your location and stroke data. Tag reminder When tag reminder is enabled the wrist device will vibrate twice when the application detects two consecutive strokes with the same club. It indicates that you may have forgotten to tag your club before the shot. You then have 15 second to tag a different club for the last stroke. The tag reminder is not in use when you are on the green. Stroke filtering When stroke filtering is enabled the application records only one stroke when several strokes are detected from the same approximate location. If the stroke filtering is on and you play provisional ball or actually take two shots from the same location, remember to add these shots manually from the application. Notifications (Available only with wrist device) Sound on stroke: When enabled an audible notification is given when a stroke has been detected. Vibrate on stroke When enabled the phone will vibrate when a stroke has been detected. If the stroke filtering is on, only one shot from the location will be notified. 11 Creating a personal putt profile (Available only with wrist device) Before you begin: Reserve few golf balls and make sure you have enough room for a three meter putt, place the phone on the ground so you can follow the on screen instructions and press Start. )in the application menu ( ). Read the opening screen info and Select the CaddieON PRO ( press “Start”. The on-screen instructions will guide you through the different steps during the profile creation. To clear your personal putt profile select the Clear profile ( cation will use the default putt profile for putt detection. 12 ) from the top bar. After this appli- Starting a round Course selection To start a round select Start a new round ( ) in the main view of the application, this will open the course selection view. The application searches for courses in radius of 50 km (31 mi) from your location and lists them from in order of distance. Course quick selection is made by touching the name of the course. Before you can play the course you have to either purchase or have to have already purchased the course download. You can play the purchased course for as many times as you wish without extra payments. Course information can always be viewed for free. Course info To get more information of the course touch the info icon ( ) of the course entry, this will open the course info view. The view lists the available address, phonenumber, email and homepage for the course. You can see the course location on the map by touching the address, place a phone call with the phone number, send email with the email address and visit the homepage by touching the site address. To select the course touch “Play”. Searching for a course To search for a specific course open the search field by touching the magnifying glass symbol ( ) in the action bar and type at least 3 characters of the name of the course you’re looking for. Last played course If you have already played a course with CaddieON the last played course will be listed on top of the other courses for quick access. Adding a course to favorites To add a course to your favorites, long touch the entry for the course and select Add to favorites from the options list. 13 Round setup Select holes to play 13:14 Round Setup Select the hole set to play. Select tee Select Holes to Play Hole set 1 Select Tee Tee 1 Add Player Start Playing with me Select the tee you will be playing off Name HCP Tee Add player You can add up to three additional players to your round. To add a player touch the “Add player” ( ) button and provide the player information and preferences. Other player’s score is not automatically recorded and has to be manually entered through the scorecard. Editing players To edit a player long touch the player entry and select Edit from the options list. Removing players To remove a player long touch the player entry and select Remove from the options list. 14 During the round Game views SCORECARD STROKES SCORECARD #1 Par Me 1 4 4 2 P1 2 PAR 4 STROKES ±5m 95% RANGEFINDER 2 TOTAL RANGEFINDER STROKES #1 CaddieON PAR 4 ±5m MAP PIN 95% RANGEFINDER STROKES 999m #1 PAR 4 ±5m MAP PIN 95% 999m Distance to Green Strokes # Club Location 4 1 Driver Tee 3 4 2 9 Iron Fairway 4 4 5 4 6 4 7 4 8 4 9 13:14 CaddieON CaddieON Scorecard # 13:14 13:14 13:14 CaddieON Length 250m m FRONT XXm MIDDLE 999m BACK 999m YYm 999m Clear Nearby Hazards Type Location Front Back 999m 999m 999m 999m 4 Out Scorecard Strokes Rangefinder Map There are four main views available during the game. The views are in order from left to right: 13:14 Navigating between game views CaddieON RANGEFINDER STROKES Swipe horizontally to navigate between the views or touch the name of the view in the top navigation pager. Rangefinder is first shown when a new round is started. # Par MAP Me Rangefinder 13:14 1. In-game menu 1. CaddieON 2. Navigation pager 3. Top indicator area - Hole number and par value - GPS accuracy and Wrist device connection status - Distance to pin 2. 3. #1 PAR 4 4. FRONT PIN 95% MIDDLE 999m 999m BACK 999m 999m Nearby Hazards Type 5. Rangefinder provides at a glance information on the hole you are playing such as hole number, par and distances to various elements on the hole. Distances are listed for pin, front, middle and back of the green as well as front and back of the hazards. ±5m MAP Distance to Green 4. Distance to green 5. Hazards RANGEFINDER STROKES Location Front Back 999m 999m 999m 999m In addition to distances the Rangefinder view also lists the type and relative location of the hazards on the hole. By default the pin has been marked to the middle of the green. Difference in the distances between the middle of the green and pin indicates that either the course staff or a player using the CaddieON application has marked the pin position 15 Strokes (Available only with wrist device) 13:14 1. Total strokes count CaddieON 2. Strokes list STROKES SCORECARD Strokes view lists the strokes for the hole in chronological order and total number of strokes. Each stroke entry contains information on the club, location, lie and distance of the stroke. #1 PAR 4 ±5m 95% RANGEFINDER TOTAL 1. 2 Strokes 2. # Club Location 1 Driver Tee 2 9 Iron Fairway Length 250m m Review your stroke list after each hole and make sure that it contains accurate information. Map 1. Fit map to screen 13:14 CaddieON 2. Return to rangefinder STROKES 3. Distance measuring helper #1 RANGEFINDER PAR 4 ±5m 95% The Map view displays the current hole using the Google Maps aerial imagery. Hole is fitted on the screen and reoriented so that the pin is at the top and teeing ground at the bottom of the view. Zooming, panning and rotating the map is done similarly as in the native Google maps application. You can always refit the map on the screen by touching the Fit map to screen icon ( ). MAP PIN 999m XXm 3. YYm Clear 1. 2. You can navigate away from the map view by swiping from the left, touching the tab pager or using the Return to rangefinder button ( ). Shot planning Tapping on the map places a measuring marker and opens up the distance measuring helper. The helper displays distance from your location to the marker and the distance from marker to the pin. You can change the location of the marker by long touching and then dragging it on the map. Touch the Clear marker button to remove the marker and close the helper. Scorecard Total score of the round is displayed In the Scorecard view including hole by hole score (stroke and stableford). Hole score can be modified by touching the appropriate score. Touching the score while playing with the wrist device opens the Review strokes view, otherwise a score entry dialog is shown. Review strokes The Review strokes view contains two tabs. The first tab shows the strokes similar to the Strokes view and it can be used editing the stroke information (see Stroke options for more information). The second tab shows your strokes on map. Touch the done ( ) icon to return to scorecard view. 16 13:14 CaddieON SCORECARD Scorecard # Par Me 1 4 4 2 4 3 4 4 4 5 4 6 4 7 4 8 4 9 4 Out P1 2 STROKES Wrist device connection status and GPS accuracy You can see the wrist device connection status and GPS accuracy in the Strokes, Rangefinder and Map views. The connection is indicated by the connection icon: Connected Disconnected Connecting When connected the wrist device indicator light will flash blue every 4 seconds, if the connection is lost during the game the device will vibrate three times and blue indicator light flashes once every second. The GPS accuracy is indicated by the GPS icon: Good accuracy (± 5m) Low accuracy (± 10m) Very low accuracy (± 20m) Accuracy too low Changing a hole Manual hole change is made by touching the hole number indicator either in Rangefinder, Strokes or Map view. This will open the hole list with previous and next hole quick selection on top. You can turn on the automatic hole change in the general settings accessible from the In-game menu during the round or from the main settings menu in the main view. 13:14 CaddieON #1 PAR 4 ±5m MAP 999m PIN 95% Distance to Green FRONT MIDDLE 999m BACK 999m 999m Nearby Hazards Type Use the scorecard view to edit scores from the previous holes. RANGEFINDER STROKES Location Front Back 999m 999m 999m 999m Stroke options (Available only with wrist device) You can always edit the strokes for each hole in the strokes view and the review score view in scorecard. To access these options long touch a stroke entry in the strokes view or touch the hole score entry in the scorecard view and long touch the stroke entry in the review strokes view. Add stroke and Add stroke before/after Add Stroke If the hole has no stroke entries you can add a stroke to the hole by long touching the Add stroke entry in the strokes list and selecting Add Stroke from the options list. Add Stroke Before/After If the hole already has stroke entries long touch an entry and select Add Stroke before or after depending if you want to add the new stroke before or after the selected stroke. 17 Add Stroke view Stroke location To move the location of the stroke long touch the player icon and drag it to the new location. Club and lie To change the club open the Club dropdown and select another club. By default the application uses the course map data to set the lie of the shot but you can change it manually using the Lie dropdown. Saving or discarding changes To save the changes and close the editing view touch the OK sign in the action bar, to close the editing view without saving changes press the application icon on the the action bar. Edit stroke The Edit Stroke view works similar to the Add Stroke view. Add short putt This option is used to mark putts made from less than one meter/yard from the pin. The putt is tied ot the location of the pin. Add penalty With this option you can add one or two stroke penalty after the selected stroke. 18 Move stroke(s) Move stroke(s) to next hole With this option you can move selected and later strokes to next hole. Move stroke(s) to previous hole With this option you can move selected and earlier strokes to previous hole. Remove stroke With this option you can remove the selected stroke. Ball picked up Select this option to end currently played hole without finishing it. This will exclude the hole score from the total score and the round total score cannot be counted anymore. 19 In-game menu Set pin location (Available only with wrist device) To set pin location select the Set pin location from the Game options menu. New pin location can be set either manually or using your GPS location. To set pin location manually logn touch and drag the pin marker to the new location. To set pin location using your GPS location touch the “Use my location”. Save the new pin location by touching “OK” sign in the action bar. Touch the application icon in the action bar to discard the changes to pin location and exit the view. Touching Reset pin restores the pin to the last saved location. Any Short putt locations marked for the hole are updated when you update the pin location. Reconnect wrist device (Available only with wrist device) If the connection to the wrist device is lost, the wrist device and phone will vibrate three times. To reconnect to the wrist device select the Reconnect Wrist Device from the In-Game options menu in the action bar. End round To end your round select End round from the In-Game options menu in the action bar, this opens the Round Summary view and closes the connection to the wrist device. The phone and device vibrates once and the device powers itself off. Round Summary Round summary has a short summary of your round statistics and round sharing controls. With the sharing controls player can add a comment to the round, upload the round to CaddieON Player Portal and share it on social media. Review Score In the Review Score view the player can review and make possible changes to the round score and strokes before uploading the round to the Player Portal. Once the round score has been reviewed and sharing preferences have been set the player can save the round by touching the OK icon in the action bar closing the End round view. If the player chooses to not to upload the round at this time the round score and statistics won’t be available through the Player Portal. To upload the round later see: After the game - Game history. If you end a round with zero strokes a confirmation dialog appears if you are sure you want to end the round. If you choose to proceed the round will be discarded. 20 CaddieON Product Support For more information about the CaddieON™ product, complete instructions for use, warranty policy and product registration, please visit: www.caddieon.com/support. CaddieON™ Customer Care provides support for our customers worldwide. Feel free to contact us by email to get the help and answers you need: [email protected]. 21 Appendix Specifications CaddieON®Wrist device Color Dimensions (L x W x H) Weight Water resistance Casing Strap Physical keys Indicators Battery Charging voltage Operation time Connectivity Black 38.06 x 41.33 x 11.09mm 34.3g Splash/rain resistant ABS/PC plastic TPU elastomer, stainless steel (buckle) Power key Haptics (vibra), LED Rechargeable, Lithium-Polymer 3.7V/150mAh Nominal: 5 V ±10 % Estimated 10 hours in active mode Bluetooth 2.1 EDR Sensors RFID Accelerometer Battery and charger information This device has an internal rechargeable battery. Do not try to remove the battery from the device as this might cause damage to the device. Unplug the charger from the electrical outlet and the device once the battery has reached full capacity. Leaving them connected may shorten the lifetime of the battery due to overcharging. A fully charged battery will lose its charge over time even if left unused. The battery should not be left uncharged for longer than six months because the self-discharge can result in the battery’s charge level getting so low that the ability to receive charge gets degraded. The battery must not be charged outside the temperature range 0-45 ˚C. The battery must not be disposed in a fire as it might explode. The battery must not be disposed as household waste. Dispose according to local regulations and recycle when possible. A damaged charger must never be used and the charger must only be used indoors. Do not store the device in cold or hot temperatures or humid conditions because the electronic circuits and/or the battery may be damaged. For pluggable equipment, the socket-outlet shall be installed near the equipment and shall be easily accessible. 22 Disposal This symbol is according to WEEE directive and indicates that the product and its electronic accessories should not be disposed of with other household waste at the end of their life. To prevent possible harm to the environment or human health from uncontrolled waste disposal, please separate these items from other types of waste and recycle them responsibly to promote the sustainable reuse of material resources. Household users should contact either the retailer where they purchased this product, or their local government office, for details of where and how they can take these items for environmentally safe recycling. Business users should contact their supplier and check the terms and conditions of the purchase contract. This product and its electronic accessories should not be mixed with other commercial wastes for disposal. Warranty CaddieON Inc. guarantees the purchaser (consumer) of CaddieON wrist device and/or identification tags a one (1) year warranty from the date of purchase. The receipt of the original purchase is a proof of purchase. The guarantee covers defects in material and workmanship. You will the complete International CaddieON Warranty from http://store.caddieon.com/ tuotekuvat/warranty.pdf 23 Declaration of Conformity (R&TTE) We, CaddieON Inc. declare under our sole responsibility that the product CaddieON LU1-A to which this declaration relates, is in conformity with the following standards and/or other normative documents: Conformity with standards SAFETY EMC RF EN 60950-1: 2006 + A11: 2009 + A1: 2010 + A12:2011 + Ac: 2012 EN 301 489-1 v.1.9.2 (2011) EN 301 489-3 v.1.4.1 (2002) EN 301 489-17 v.2.2.1 (2012) EN 300 328 v.1.7.1 (2006) EN302 291-2 v.1.1.1 (2005) We hereby declare that all essential radio test suites have been carried out and that the above named product is in conformity to all the essential requirements of Directive 1999/5/EC which will be made available upon request. CaddieON Inc. Moreenitie 11 90620 Oulu Finland Oulu April 30, 2014 Tuomo Lalli, CEO CaddieON Inc. Copyright Copyright © CaddieON Inc. No part of this user manual may be reproduced, distributed, translated or transmitted in any form without the prior written permission of CaddieON Inc. CaddieON reserves the right to make changes and improvements to any of the products described in this document without prior notice. Trademarks CaddieON™ is a registered trademark of CaddieON Inc. Bluetooth™ is a registered trademark of the Bluetooth SIG, Inc. worldwide. More information about Bluetooth is available at www.bluetooth.com. All other trademarks and copyrights are the property of their respective owners. 24