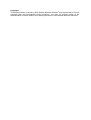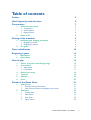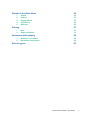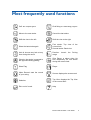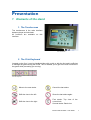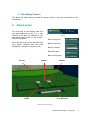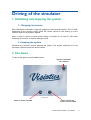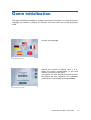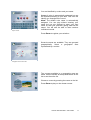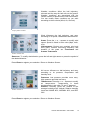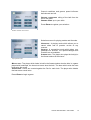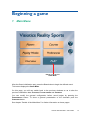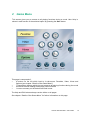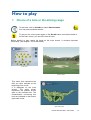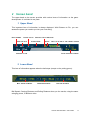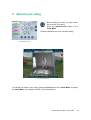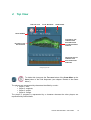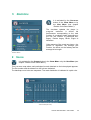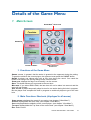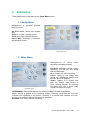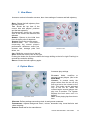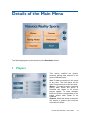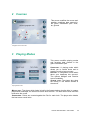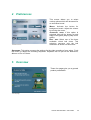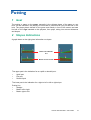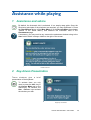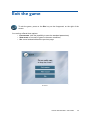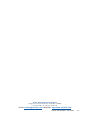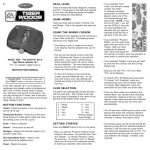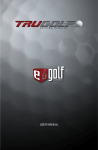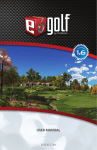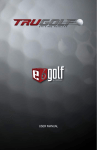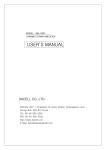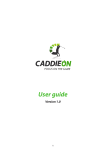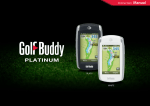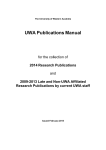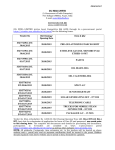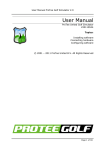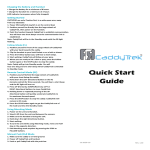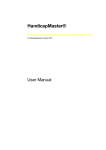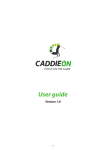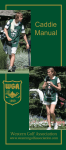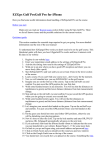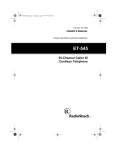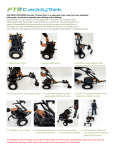Download GOLF SIMULATOR
Transcript
GOLF SIMULATOR Golf Simulator V 7 User Guide English version 2001.06.12 Copyright This documentation is owned by SAS Société Nouvelle Visiotics© and is protected by French copyright laws and international treaty provisions. You may not provide copies of the documentation to others without prior written permission of SAS Société Nouvelle Visiotics ©. Table of contents Preface 5 Most frequently used functions 6 Presentation 7 1 2 Elements of the stand 1. Touchscreen 2. Club Keyboard 3. Replay camera Game areas 7 7 7 8 8 Driving of the simulator 1 2 9 Initializing and stopping the system 1. Bringing into service 2. Stopping the system The game 9 9 9 9 Game initialization 10 Beginning a game 14 1 2 Main Menu Game Menu 14 15 How to play 1 2 3 4 5 6 16 Choice of a hole or the Driving range Screen Band 1. Upper Band 2. Lower Band Record your swing Top View Statistics Score 16 17 17 17 18 19 20 20 Details of the Game Menu 1 2 21 Main Screen 1. Functions of the Game Menu’ 2. Main Functions Shortcuts (displays in all menus) Submenus 1. Penalty Menu 2. Video Menu 3. View Menu 4. Option Menu 21 21 21 22 22 22 23 23 Visiotics Golf Simulator—User Guide 3 Details of the Main Menu 1 2 3 4 5 Players Courses Playing Modes Preferences Overview Putting 1 2 24 24 25 25 26 26 27 Goal Slopes indications 27 27 Assistance while playing 28 1 2 Assistance and advice Key-driven Presentation Exit the game 28 28 29 Visiotics Golf Simulator—User Guide 4 Preface Welcome on the Visiotics simulator. This Golf simulator re-creates the conditions of a golf course or of a practice session in a 20 m² area. It provides the golfer equipped with clubs and a ball all game sensations. The simulator uses various mobile detection, trajectory calculation and tridimensional picture representation leading edge technologies. The simulator meets these quality targets which differentiate it from competing products: • Visual environment and rendering of the most prestigious golf courses giving an illusion of reality. • Sharp detection of ball striking and real time reproduction of its trajectory and effects. • Adapted ergonomics to the golfer’s habits and psychology. • Installation and maintenance easiness. • Great equipment reliability. You will find in this user guide a brief but explicit presentation of all fundamental elements of the stand as well as the elementary functions of the simulator. Illustrations have been inserted to help you understand and supplement your research. Wishing you a good course on the simulator. Visiotics Golf Simulator—User Guide 5 Most frequently used functions Golf: the complete game Club fitting: the Club-fitting program Move to the next stroke Cancel the last stroke Shift the view to the left. Shift the view to the right Show the last stroke again First stroke: Top view of the current hole Second stroke: Back view Hole #: choose any hole at any time during the round. Practice: range Gimmie: the stroke is granted to the opponent during putting. Skip Player: a player skips his turn temporarily for one stroke during the current hole. Show Flag Player Video Record: start the record of your swing. Scores: displays the scores card. Statistics Top View: displays the Top View of the current hole. Exit: end of round. Help launch the Driving Visiotics Golf Simulator—User Guide 6 Presentation 1 Elements of the stand 1. The Touchscreen The touchscreen is the main interface between player and simulator. All functions are available on this interface. The Touchscreen 2. The Club Keyboard Located on the floor, it may be handled either with a club or with the foot and is sufficient to manage the game during the round. Thus it enables you to get to the main functions of the game while preventing you moving. The Club Keyboard Move to the next stroke Cancel the last stroke Shift the view to the left. Show the last stroke again Shift the view to the right First stroke: Top view of the current hole Second stroke: Back view Visiotics Golf Simulator—User Guide 7 3. The Replay Camera This black and white camera records the player’s swing. It may be controlled from the touchscreen. 2 Game areas You must play on the striking mats. Set your ball depending on the « lie » (the location of the ball) as indicated on the right band (Upper band on the screen). (Picture «Band lie») Once the ball is set on the adequate mat (see picture «Striking Mat and Club Keyboard»), swing as on a golf course. Band lie Ball on the green Ball on the rough Ball on a bunker Ball at the start Ball on the fairway PUTTING FAIRWAY BUNKER ROUGH CLUB KEYBOARD Striking Mat and Club Keyboard Visiotics Golf Simulator—User Guide 8 Driving of the simulator 1 Initializing and stopping the system 1. Bringing into service After checking the simulator is properly plugged on the electrical network (115V or 230V depending on the country), briefly press the remote control for the setting up of the machine. Wait for the flyleaf to appear. Note: in order to ensure a better picture quality, we advise you to wait for 15mn after switching the machine on before starting a round. 2. Stopping the system Shutdown the computer before stopping the system. The regular switching off of the simulator is performed via the remote control. 2 The Game To launch the game, press the GOLF button. PRESS TO SHUTDOWN THE COMPUTER Startup screen PRESS TO ENTER THE GAME PRESS TO ENTER THE CLUB-FITTING PROGRAM Visiotics Golf Simulator—User Guide 9 Game initialization The game initialization enables to configure the round to be played. You may choose the language, the number of players, the players’ color and name, the course and game mode. Choose your language Language choice screen Choose the number of players: from 1 to 4. Select the button corresponding to the total number of players for the round. The system can save unfinished rounds if one of the players has been registered. The unfinished round can be continued by selecting CHOOSE. Number of Players screen Visiotics Golf Simulator—User Guide 10 You are identified by a color and your name. Players screen COLOR: A color is automatically assigned but can be modified according to your wish. This color will identify you throughout the round. NAME: The default color name is automatically assigned. You can play without entering your name but you are advised to enter your own name so that your personal golfing data will be saved. You will also be able to later continue unfinished rounds. Press ENTER to register your selection. Several courses are available. They are grouped geographically. Select a geographic area represented by a red dot. Geographic area choice screen The courses available in a geographic area are listed. Use the arrows at the top and bottom of the list to see the entire list. Choose a course by pressing the name on the list. Press ENTER to play on the chosen course. Course choice screen Visiotics Golf Simulator—User Guide 11 Weather conditions affect the ball trajectory, rebound and the way the ball rolls on the ground. Weather conditions are associated with the course chosen to reproduce the real environment. You can modify these conditions as you wish according to three criteria (Wind, Air, Ground). Changing weather conditions Wind influences the ball trajectory and carry according to its speed, variableness and direction. SPEED: Press the + or – squares to modify wind speed. Speed is listed in three units (Mph, km/h, m/s). VARIABLENESS: Choices are constant wind and wind gusts. Choices concerning frequency and duration of the gusts are TURBULENCE and STRONG TURBULENCE. Weather conditions Wind DIRECTION: To modify wind direction, press the left and right arrows or press the symbol of the desired direction. Press ENTER to register your selection. Return to Weather Screen. Air has an influence on ball trajectory and carry according to its pressure, temperature and humidity level. Weather conditions Air PRESSURE: Low pressure provides more carry. High pressure provides less carry. TEMPERATURE: Press the + or – squares to modify air temperature. Temperature is listed simultaneously in two units (°C and °F degrees). HUMIDITY: Humidity levels are relative to the average humidity at 45° latitude. Relative humidity levels are HUMID 85%, NORMAL 60%, and DRY 30%. Press ENTER to register your selection. Return to Weather Screen. Visiotics Golf Simulator—User Guide 12 Ground conditions and greens speed influence ball rebound and roll. GROUND CONDITIONS: rolling of the ball from the tee to the green. GREENS SPEED: up to your skills. Press ENTER to register your selection. Weather conditions Ground Screen Selection screen for playing modes and formulas. UNOFFICIAL: A playing mode which allows you to cancel shots and to practice on-site at any moment. OFFICIAL: A competition mode which takes your handicap into account. The options Mulligan and Practice are not available. STROKE PLAY: The player who plays the hole(s) in the fewest strokes is the winner. Playing Modes Screen MATCH PLAY: The player which holes its ball in the fewest strokes wins the hole. In a game played with handicaps, the lowest net score wins the hole. The team which wins the most holes wins the round. STABLEFORD: Points are counted against the Par for each hole. The player who obtains the best score overall wins. Press ENTER to begin a game. Visiotics Golf Simulator—User Guide 13 Beginning a game 1 Main Menu PRESS TO ENTER THE GAME MENU After the Game initialization part, press the PLAY button to begin the defined round. This button displays the GAME MENU. On this page, you still can switch back to the previous windows so as to alter the previous initialization data: PLAYERS, PLAYING MODES and COURSES. You can modify the general configuration before round begins by pressing the PREFERENCES button. To show a general presentation of the simulator push the OVERVIEW button. See chapter “Details of the Main Menu” for further information on these pages. Visiotics Golf Simulator—User Guide 14 2 Game Menu This screen gives you an access to all playing functions during a round. User Help is shown in each screen of the selected option by pressing the HELP button. This page is composed of: • 4 buttons on the left which lead to 4 sub-menus: Penalties, Video, Views and Options (see chapter “Details of the Game Menu”) • 7 Game Menu buttons which give an access to all playing functions during the round • 4 shortcut buttons leading to frequently used functions • 1 course summary on the bottom left-hand corner The Help and Exit buttons always remain visible on all pages. See chapter “Details of the Game Menu” for further information on this page. Visiotics Golf Simulator—User Guide 15 How to play 1 Choice of a hole or the driving range To start with, click on HOLE# then select DRIVING RANGE: You may start a practice session. To play on the course press again on the HOLE# button and choose button 1. On the main screen, you are at the start of hole 1. Before starting to play, watch the band on the main screen. It contains important information. (see chapter “The screen band”) Hole# screen Practice Session This aerial view represents the field you have selected at the beginning of the round. It is displayed on the main screen. The white player represents the position at the start on the selected hole. The characteristics concerning this hole are indicated on the bottom right-hand corner. Whole view window Visiotics Golf Simulator—User Guide 16 2 Screen band The upper band on the screen provides with various items of information on the game development. It is divided in two parts. 1 Upper Band This important item of information is always displayed. With Distance to Pin, you can assess the power you need to put into your next swing. HOLE NUMBER PLAYER COLOR PAR FOR HOLE PRACTICE / PLAY INDICATOR PLAYER NAME SCORE DISTANCE TO PIN BALL LIE AT END OF THE CURRENT STROKE TOTAL DISTANCE COVERED 2 Lower Band This item of information appears when the ball stops (except on the putting green). BALL SPEED ON IMPACT CARRYING DISTANCE ROLLING DISTANCE Ball Speed, Carrying Distance and Rolling Distance show you the results, using the same swinging power, of different clubs. Visiotics Golf Simulator—User Guide 17 3 Record your swing Before striking your ball, you may launch the record of your swing. Press the VIDEO RECORD button of the GAME MENU. Strike the ball and view your recorded swing. The Game Menu Screen Launch the swing record To manage the video of your swing, press the VIDEO button of the GAME MENU to display the VIDEO MENU. (see chapter “Details of the Game Menu”) Visiotics Golf Simulator—User Guide 18 4 Top View PAR FOR HOLE TOTAL DISTANCE ORIENTATION HOLE NUMBER TOP VIEW OF THE CURRENT HOLE WITH INDICATION OF VARIOUS AREAS POSITION PLAYER COLOR AND POSITION CROSS SECTION OF CURRENT HOLE WITH VARIOUS/ALL SURFACES Prologue upper view To obtain this view press the TOP VIEW button of the GAME MENU or the VIEW button of the Club Keyboard. (see chapter “Details of the Game Menu”) The players are represented by characters identified by a color : • player 1: blue, • player 2: magenta, • player 3: purple, • player 4: orange The player in progress is represented by a character whereas the other players are represented by colored balls. Visiotics Golf Simulator—User Guide 19 5 Statistics It is activated by the STATISTICS button of the GAME MENU or by the VIEW MENU (see chapter “Details of the Game Menu”). The simulator updates the player in progress’ statistics. It shows his performance corresponding to the total number of completed holes depending on the Par: the number of performed Par, Bogey, Double bogey, Birdie, Eagle et Albatross. Other aspects of the round are shown : the greens in regulation, the average putt number, the drives on the fairway and the average drive length. Statistics window 6 Score It is activated by the SCORES button in the GAME MENU or by the VIEW MENU (see chapter “Details of the Game Menu”). This is a score map where each participant’s result obtained on the holes played appears. The Par number and the distance to the hole are indicated. The handicap round rules are respected. The mark distribution is indicated in a pink color. Scores window (nine holes) Visiotics Golf Simulator—User Guide 20 Details of the Game Menu 1 Main Screen GAME MENU’S FUNCTIONS SUBMENUS COURSE SUMMARY M AIN FUNCTIONS SHORTCUTS 1. Functions of the Game Menu GIMMIE: means, in general, that the stroke is granted to the opponent during the putting. To grant the stroke to the current player, the opponent must press the GIMMIE button. HOLE#: A player can choose any hole at any time during the round. You reach the PRACTICE owing to the Driving Range of the current course. SHOW FLAG: displays the flag so as to identify it on the course. NEXT: This button allows you to proceed to the next shot. MULLIGAN: If you select MULLIGAN, the last shot will not be taken into account and the score will not change. SKIP PLAYER: a player temporarily skips his turn for one stroke during the hole in progress. But the player must complete the hole in progress to enable all players to get to the next hole. 2. Main Functions Shortcuts (displayed in all menus) VIDEO RECORD: start/stop the record of your swing. (see chapter “Video Menu”) SCORES: displays/hide the score card. (see chapter “View Menu”) STATS: displays/hide the statistics of the current player. (see chapter “View Menu”) TOP VIEW: displays/hide the Top View of the current hole. (see chapter “View Menu”) EXIT: End of round. Visiotics Golf Simulator—User Guide 21 2 Submenus These pages may be issued from the GAME MENU screen. 1. Penalty Menu Management of penalties possible during a round. AIR SHOT: Adds 1 stroke for a missed shot. PENALTY 1: Adds 1 penalty stroke. PENALTY 2: Adds 2 penalty strokes. UNPLAYABLE: Accesses a definition and decision screen. Penalty Menu screen 2. Video Menu Management of swing video sequence recording and play. Video Menu screen REC/STOP: Activates or stops a video recording. You will see your swing after the ball stops. PLAY: Shows the video recording. PAUSE: Stops on one image then shows the subsequent image each time the button is pressed. SPEED: Returns to a normal view after the “Pause” view. Choice of three viewing speeds, by pressing the button one, two or three times: normal, slow and very slow. FWRD/BWRD: Selects the direction for showing images: forward or backward. LOOP: Selects a portion of the recorded images. Pressing the button the first time indicates the beginning of the portion. Pressing it a second time indicates the end. Pressing it a third time cancels the previous selections. SETTINGS: Live Video (without recording). Visiotics Golf Simulator—User Guide 22 3. View Menu Accesses various information screens, also views settings of courses and ball trajectory. BACK: Shows the ball trajectory from the ball’s final lie. TOP: Shows the top view of the current hole with players’ positions and the last trajectory. Simultaneously shows the cut-away view of the course with textures and altitudes. NORMAL: Returns to the initial view from the ball’s point of departure. SCORES: Shows the current scores. S T A S T I S T I C S : Al l i nf orm at ion concerning the current player’s performance: difference versus par, success rate, average putts and drives, etc. View Menu screen LEFT: Shifts the current view to the left. RIGHT: Shifts the current view to the right. Pushing the button the first time initiates the image shifting to the left or right. Pushing it a second time ends the shifting. REPLAY: Shows the ball trajectory again. 4. Option Menu Accesses play settings. Option Menu screen P LAYERS : Adds, modifies or removes current players. (like in the MAIN MENU) CONTEST: In contest mode, the player strikes from the tee off only and must arrive the closest to the hole. This mode can be activated only at the tee off. When the contest begins several players can play one to another. The System displays the best score until it is beaten. HINT: Gives playing tips from time to time. WEATHER: Defines settings concerning wind, air and ground conditions. PREFERENCES: Adjusts background music, volume, automatic help, virtual ball size and video recording. SERVICE: Reserved for the manufacturer. Visiotics Golf Simulator—User Guide 23 Details of the Main Menu The following pages may be issued from the MAIN MENU screen. 1 Players This screen modifies the golfers’ personal golfing data entered in the game initialization part. Players Screen ADD: To add a new player in the round at any time. The new player will be taken into account as of the next hole. MODIFY: To modify a player’s personal golfing data. When this option is selected, the names of all current players appear. To make changes, press the button corresponding to the player whose data needs to be modified. REMOVE: When this button is selected, the names of players who could be removed are shown. Visiotics Golf Simulator—User Guide 24 2 Courses This screen modifies the course and weather conditions data entered in the game initialization part: wind, air, ground. Geographic area choice screen 3 Playing Modes This screen modifies playing modes and formulas data entered in the game initialization part. UNOFFICIAL: A playing mode which allows you to cancel shots and to practice on-site at any moment. OFFICIAL: A competition mode which takes your handicap into account. The options Mulligan and Practice are not available. STROKE PLAY: The player who plays the hole(s) in the fewest strokes is the winner. Playing Modes Screen MATCH PLAY: The player which holes its ball in the fewest strokes wins the hole. In a game played with handicaps, the lowest net score wins the hole. The team which wins the most holes wins the round. STABLEFORD: Points are counted against the Par for each hole. The player who obtains the best score overall wins. Visiotics Golf Simulator—User Guide 25 4 Preferences This screen allows you to select various options which will be saved for an unfinished round. Preferences screen M USIC : Activate the button for background music. Adjust the volume by moving the cursor. AUTOMATIC HINTS: If this option is selected, hints will be shown at each stage of the game (step-by-step user’s guide). BALL SIZE: Select one of the three available virtual ball sizes. This selection concerns only the ball dimension as shown on the screen. RECORDING: This option concerns the settings for the video recording of your swing. Push the button to adjust the recording sequence. Emphasis can be put on the BEGINNING, MIDDLE or END OF SWING. 5 Overview These four pages give you a general product presentation. Overview page 1 Visiotics Golf Simulator—User Guide 26 Putting 1 Goal The putting, a game on the green, generally is the ultimate phase of the game on one hole. On the simulator, the putting is virtual and is performed till you put the ball in the hole. The player places himself on the green mat exactly in front of the screen and sets his ball on the sign intended to this purpose, then plays, taking into account distances and slopes. 2 Slopes Indications A graph down on the right gives information on slopes. UPHILL OR DOWNHILL PUT RIGHT OR LEFT SLOPE The upper part is the indication for an uphill or downhill putt: • • • Uphill putt Flat putt Downhill putt The lower part is the indication for a right to left or left to right slope: Putting line • Straight • Brake: left to right • Brake: right to left Visiotics Golf Simulator—User Guide 27 Assistance while playing 1 Assistance and advice By default, the Automatic hint is activated. It is a step-by-step guide. Once the functioning principles of the simulator are acquired, you may deactivate it. Press the PREFERENCES button of the MAIN MENU or of the OPTIONS MENU (see chapter “Details of the Game Menu”) and deselect the Automatic hints in the PREFERENCES page. If necessary, you may recall at any moment the assistance window owing to the HELP button which is always visible to the right of the screen. Assistance window 2 Key-driven Presentation These windows g ive a presentation of the keyboard. br ief To activate them you only need to press the HINT key in the OPTION MENU and on the wished key. For instance, the HINT + REPLAY keys activate the window you wish. Replay Key Presentation Visiotics Golf Simulator—User Guide 28 Exit the game To exit the game, press on the EXIT key on the foreground, on the right of the screen. You are then offered three options: • END SESSION: (with the possibility to save the standard parameters) • NEW ROUND: a new sort of game in the same conditions, • NO: cancel and switch back the previous page. Exit window Visiotics Golf Simulator—User Guide 29 S.A.S. SOCIÉTÉ NOUVELLE VISIOTICS Energy Park I • 32, avenue de l’Europe • 78140 Vélizy • FRANCE Tél: (33-1) 39 45 17 77 • Fax: (33-1) 39 45 17 78 E-mail: [email protected] • Web-Site: http://www.visiotics.com Visiotics Golf Simulator—User Guide 30