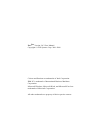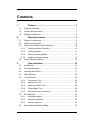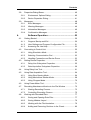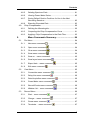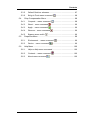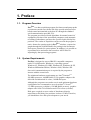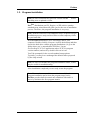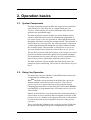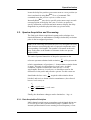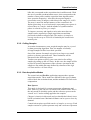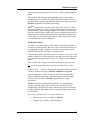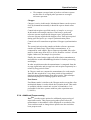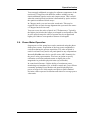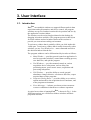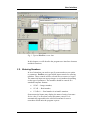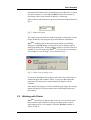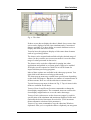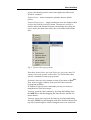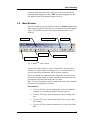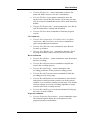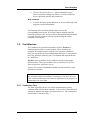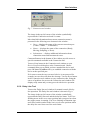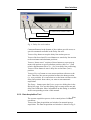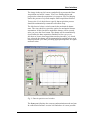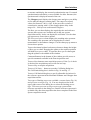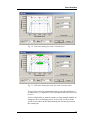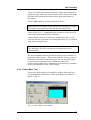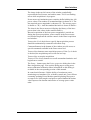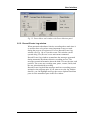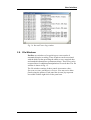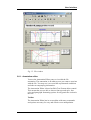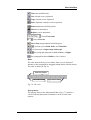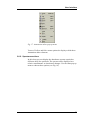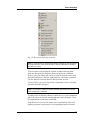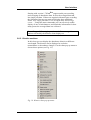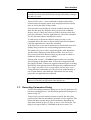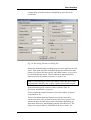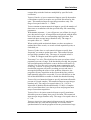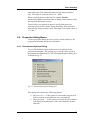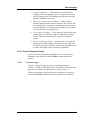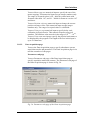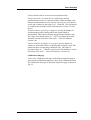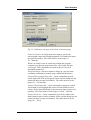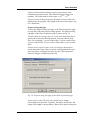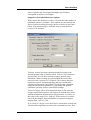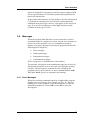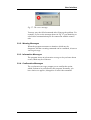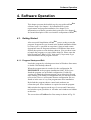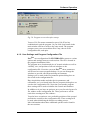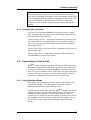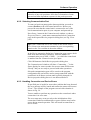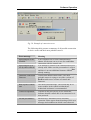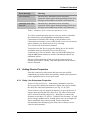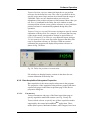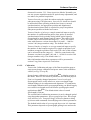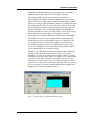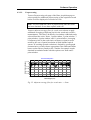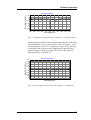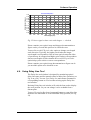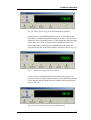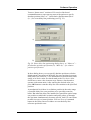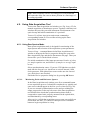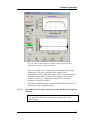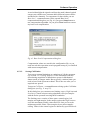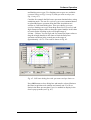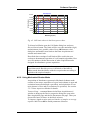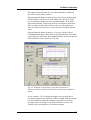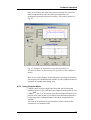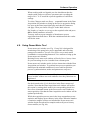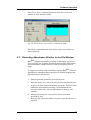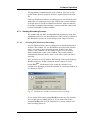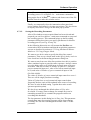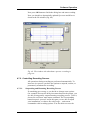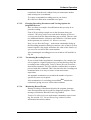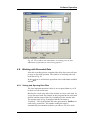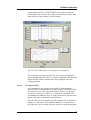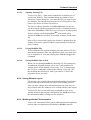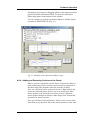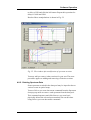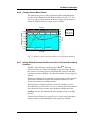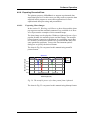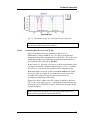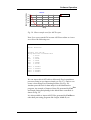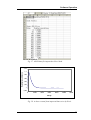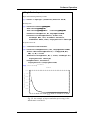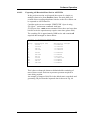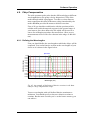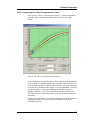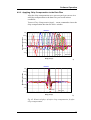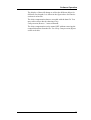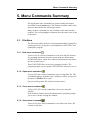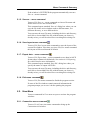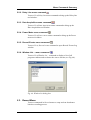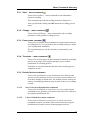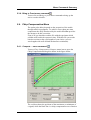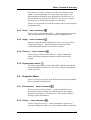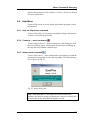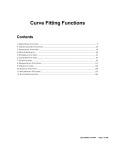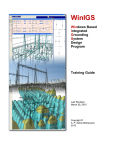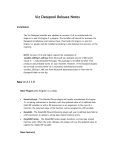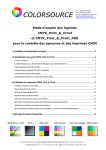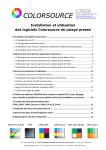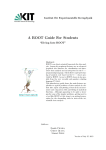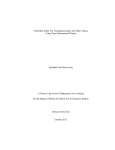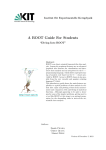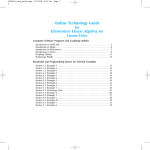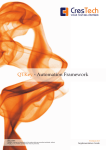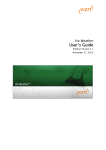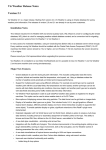Download Version 2.4.3 User Manual
Transcript
Version 2.4.3 User Manual ExciPro Version 2.4.3 User Manual Copyright © CDP Systems Corp. 2001-2008 Celeron and Pentium are trademarks of Intel Corporation. IBM PC is trademark of International Business Machines Corporation. Microsoft Windows, Microsoft Word, and Microsoft Excel are trademarks of Microsoft Corporation. All other trademarks are property of their respective owners. Contents 1. Preface ................................................................... 7 1.1. Program Overview ....................................................................... 7 1.2. System Requirements ................................................................. 7 1.3. Program Installation..................................................................... 8 2. Operation basics................................................... 9 2.1. System Components ................................................................... 9 2.2. Delay Line Operation ................................................................... 9 2.3. Spectra Acquisition and Processing .......................................... 10 2.3.1. Data Acquisition Principles ................................................. 10 2.3.2. Culling Samples.................................................................. 11 2.3.3. Data Acquisition Modes...................................................... 11 2.3.4. Additional Preprocessing.................................................... 13 2.4. Power Meter Operation.............................................................. 14 3. User Interface ...................................................... 15 3.1. Introduction................................................................................ 15 3.2. Entering Numbers...................................................................... 16 3.3. Working with Charts................................................................... 17 3.4. Main Window ............................................................................. 20 3.5. Tool Windows ............................................................................ 22 3.5.1. Connection Tool ................................................................. 22 3.5.2. Delay Line Tool................................................................... 23 3.5.3. Data Acquisition Tool.......................................................... 24 3.5.4. Power Meter Tool ............................................................... 28 3.5.5. Record Events Log window ................................................ 30 3.6. File Windows ............................................................................. 31 3.6.1. Annotation editor ................................................................ 32 3.6.2. Spectrum sections .............................................................. 34 3.6.3. Kinetics sections................................................................. 36 3.7. Recording Parameters Dialog.................................................... 37 3 Contents 3.8. Properties Dialog Boxes ............................................................ 40 3.8.1. Environment Options Dialog ............................................... 40 3.8.2. Device Properties Dialog .................................................... 41 3.9. Messages .................................................................................. 48 3.9.1. Error Messages .................................................................. 48 3.9.2. Warning Messages............................................................. 49 3.9.3. Information Messages ........................................................ 49 3.9.4. Confirmation Messages...................................................... 49 4. Software Operation ............................................. 50 4.1. Getting Started .......................................................................... 50 4.1.1. Program Startup and Exit ................................................... 50 4.1.2. User Settings and Program Configuration File ................... 51 4.1.3. Accessing On Line Help ..................................................... 52 4.2. Connecting to Control Unit......................................................... 52 4.2.1. Using Emulation Mode ....................................................... 52 4.2.2. Selecting Communication Port ........................................... 53 4.2.3. Handling Connection and Device Errors............................. 53 4.3. Setting Device Properties .......................................................... 55 4.3.1. Delay Line Subsystem Properties....................................... 55 4.3.2. Data Acquisition Subsystem Properties.............................. 56 4.4. Using Delay Line Tool................................................................ 61 4.5. Using Data Acquisition Tool....................................................... 64 4.5.1. Using Raw Spectra Mode................................................... 64 4.5.2. Using Mechanical Shutter Mode......................................... 68 4.5.3. Using Chopper Mode.......................................................... 70 4.6. Using Power Meter Tool ............................................................ 71 4.7. Recording Absorbance Kinetics to the File Window .................. 72 4.7.1. Starting Recording Process................................................ 73 4.7.2. Controlling Recording Process ........................................... 75 4.8. Working with Recorded Data ..................................................... 77 4.8.1. Saving and Opening Data Files .......................................... 77 4.8.2. Saving Window Layout ....................................................... 79 4.8.3. Working with the File Annotation ........................................ 79 4.8.4. Adding and Removing Sections to the Charts .................... 80 4 Contents 4.8.5. Deleting Spectrum Data ..................................................... 81 4.8.6. Viewing Power Meter Series .............................................. 82 4.8.7. Saving Default Section Positions for Use in the Next Recording Sessions............................................................ 82 4.8.8. Exporting Recorded Data ................................................... 83 4.9. Chirp Compensation .................................................................. 90 4.9.1. Defining the Wavelengths................................................... 90 4.9.2. Computing the Chirp Compensation Curve ........................ 91 4.9.3. Applying Chirp Compensation to the Data Files ................. 92 5. Menu Commands Summary............................... 94 5.1. File Menu................................................................................... 94 5.1.1. New menu command 5.1.2. Open menu command .................................................. 94 5.1.3. Close menu command .................................................. 94 5.1.4. Save menu command ................................................... 94 5.1.5. Save as… menu command ................................................ 95 5.1.6. Save layout menu command 5.1.7. Export data… menu command 5.1.8. Exit menu command 5.2. ..................................................... 94 ......................................... 95 ..................................... 95 .................................................... 95 View Menu................................................................................. 95 5.2.1. Connection menu command ......................................... 95 5.2.2. Delay Line menu command .......................................... 96 5.2.3. Data Acquisition menu command 5.2.4. Power Meter menu command 5.2.5. Record Events menu command .................................... 96 5.2.6. Window List… menu command .................................... 96 5.3. ................................. 96 ....................................... 96 Record Menu ............................................................................. 96 ................................................. 97 5.3.1. Start… menu command 5.3.2. Change… menu command 5.3.3. Pause menu command 5.3.4. Terminate… menu command ........................................... 97 ................................................. 97 ........................................ 97 5 Contents 5.3.5. Default Sections submenu.................................................. 97 5.3.6. Bring to Front menu command 5.4. ...................................... 98 Chirp Compensation Menu ........................................................ 98 5.4.1. Compute… menu command 5.4.2. Reset… menu command ............................................... 99 5.4.3. Apply… menu command ............................................... 99 5.4.4. Remove… menu command 5.4.5. Bypass menu switch 5.5. ......................................... 98 .......................................... 99 ..................................................... 99 Properties Menu ........................................................................ 99 5.5.1. Environment… menu command 5.5.2. Device… menu command 5.6. ................................... 99 ............................................ 99 Help Menu ............................................................................... 100 5.6.1. Help on Help menu command .......................................... 100 5.6.2. Contents… menu command 5.6.3. About menu command ....................................... 100 ............................................... 100 6 1. Preface 1.1. Program Overview ExciPro is a data acquisition program for femtosecond pump-probe experiments carried out with the aid of the special microprocessor based control unit attached to the host PC through the standard serial communication port (RS-232). The program provides tools and algorithms for manual control of equipment, selection of the operational parameters, and automatic recording of absorbance spectra at the specified optical delay line positions. The results of acquisition can be saved in the program’s native format for opening again in ExciPro windows, exported as graphs through the clipboard buffer for pasting in the documents and reports, printed to a system printer. In addition, it is possible to export data series and entire data records to ASCII files for importing by data processing programs. 1.2. System Requirements ExciPro is designed to run on IBM PC compatible computers under 32-bit Microsoft® Windows®™ operating systems: Windows 95, Windows 95 OSR2, Windows 98, Windows 98 SE, Windows Millennium Edition, Windows 2000, Windows XP. One serial communication port is required by the program to interact with the control unit. The minimum hardware requirements are: Intel® Pentium®™ 200 MHz processor, 64 MB RAM, SVGA graphics adapter with 800×600 resolution and 16 colors, 10 MB disk space. Although the program was tested to run in such minimum hardware configuration we recommend to use at least Intel® Celeron®™ 333 MHz processor (or higher), 128 MB RAM (or more), graphics adapter with 1024×768 resolution and 65536 colors (or better). Disk space required to store results of absorbance kinetics acquisition at 200 delay line positions is about 1.5 MB. Therefore, you should have free disk space adequate to your needs. 7 Preface 1.3. Program Installation Note: Be sure to uninstall any previous version of ExciPro before installing new or updated version. ExciPro distributions on CD, floppies, or ZIP archive contains standard setup wizard that will guide you for the rest of installation process. Therefore, the program installation is very easy. Note: With the ZIP archive one additional step is required to begin installation process: unzip archived files to some temporary folder on your hard disk. Insert ExciPro distribution CD or first floppy disk to your computer. Double click My Computer icon on the desktop and then choose the disk drive with the program distribution. (Or go to the folder where you’ve unpacked the ZIP files). Locate ExciProSetup-X.X.X.exe application (where X.X.X is program version number) and run it by double click on its icon. You’ll be prompted for the several standard setup options. Typically, you may leave unchanged the default values proposed by the setup wizard. Note: Be sure to remember the program installation folder, as this may be useful for troubleshooting. After installation completed you are ready to run the program. Note: You need not to attach the control unit to validate the program installation and to learn the program usage basics. ExciPro provides built in control unit emulation code and it is active by default at the first program launch. 8 2. Operation basics 2.1. System Components The data acquisition system includes the stepper motor controlled optical delay line. The delay line is equipped with two limit switches. Limit switches are used to restrict the delay line caret motion to the operational range. The data acquisition system includes two multi channel optical sensors (1024 elements in each) for simultaneous registration of two source spectra. One is a spectrum of white light beam passed though the specimen crossing the excitation beam. This spectrum is referred here as probe spectrum. The other spectrum is a spectrum of white light beam passed though the specimen without crossing the excitation beam. This spectrum is referred here as reference spectrum. Both of these spectra are referred here as raw spectra. The mechanical shutter and special phase-locked chopper are used to block excitation beam when required by acquisition technique. The acquisition process can be driven by internal (asynchronous) timer or by external (synchronous with laser pulses) source. The data acquisition system includes the photo-diode sensor for pump laser power monitoring. This sensor is referred here as power meter. 2.2. Delay Line Operation The delay line is used to introduce controllable delay between the excitation pulse and the probe one. ExciPro holds the current position of the delay line caret in the internal variable referred as position reference. The value of position reference is preserved between the program sessions. Changing physical position of the delay line caret outside ExciPro (mechanically or programmatically) will render position reference value invalid. Motion of the delay line caret in the direction of increasing delay is referred here as forward motion and corresponds to increase of the position reference. Motion in the opposite direction is referred here as backward motion and corresponds to decrease of the position reference. There is no absolute calibration for zero delay position. Each time the optical setup aligned for specific configuration you should 9 Operation basics locate the delay line position you want to treat as a zero position (or home) and mark it using ExciPro Zero ref command. This command resets the position reference value to zero. Internally ExciPro uses device specific units (motor steps) to track current position of the delay line caret. You have an option to specify calibration coefficient and units name to display the delay magnitudes in preferable physical units (say picoseconds). 2.3. Spectra Acquisition and Processing The final goal of data acquisition in pump-probe technique is to obtain absorbance (or transmittance) changes induced by excitation pulse in the investigated specimen. Note: In the following discussion the term ratio designates an array with elements representing the ratio of spectral components at the corresponding wavelengths. The number of elements in the ratio array is the same as the number of elements in the raw spectra arrays (1024). The ratio of spectral intensities of the probe spectrum to the I* reference spectrum obtained with excitation, P* , will represent the IR relative transmittance of specimen (* - denotes that excitation beam is open). This ratio is referred here as signal ratio. At ideal conditions, without excitation this ratio is to be 1.0 at all wavelengths. However, in real case, we should account for the differences in the probe and reference spectra. For this reason we I should take the base ratio, P , acquired with excitation beam IR blocked, and use it to obtain relative transmittance (also referred here as result ratio) as: I P* I* signal ratio ∆= R = = result ratio IP base ratio IR Finally, the absorbance changes can be obtained as − log10 ∆ . 2.3.1. Data Acquisition Principles Multi channel optical sensor accumulates optical signal during one or several (up to 1000) synchronization pulses. With the use of internal synchronization source running at fixed frequency of one 10 Operation basics kHz, this corresponds to the exposition time in milliseconds. With the use of external synchronization source, this corresponds to the number of laser pulses (and the exposition time depends on the laser operation frequency). After this, the acquired signal is converted to array of integers with values in the range of 0-16383. The array is stored in internal memory of the control unit for further processing. A set of such arrays representing raw spectra is referred here as a sample. And the number of synchronization pulses is referred as pulses per sample. To improve accuracy and signal to noise ratio more then one sample can be acquired per single acquisition run and then processed to obtain averaged result. The number of samples to average can be set up to 16384. It is limited by the control unit memory size. 2.3.2. Culling Samples At certain circumstances, some acquired samples may be rejected by data processing algorithm. Thus, the number of actually averaged samples will be lesser then specified. One of the reasons for sample rejection is too large or too small probe to reference spectrum ratio. These limitations will be discussed in the following section. You have an option to specify your own criterion for culling samples by setting up the cull limits. In this case, the sample will be rejected if spectral components of the reference spectrum in this sample are not within the range defined by elements of the high cull limit and low cull limit arrays. 2.3.3. Data Acquisition Modes The control unit and ExciPro application supports three spectra acquisition modes. These modes are different in the type of shutter used to block the excitation beam, and the methods of a final result computation. Raw Spectra This mode is designed for system components adjustments and tests. However, you can use it to obtain some actual results. This is the only mode in which the probe and the reference spectra can be viewed “as is” and no culling applied to the samples. Chopper is inactive in this mode and you should check that it is not blocks excitation beam. Mechanical shutter can be open or close by demand. Control unit acquires specified number of samples to average. Each sample consists of a probe spectrum array and a reference spectrum 11 Operation basics array acquired during specified pulses per sample synchronization pulses. Then control unit averages corresponding arrays in all samples producing two raw spectra: the probe spectrum, and the reference spectrum. Then control unit transmits these two averaged spectra to ExciPro application for further processing. ExciPro displays these spectra in the chart to let user to see what the actual signals are. It also computes and displays absorbance (or transmittance) changes using the signal ratio internal array and the base ratio internal array. Both of this arrays initialized to all ones at startup and then updated depending on the mechanical shutter state (If the shutter is open then signal ratio is updated and if the shutter is closed then base ratio is updated). Mechanical Shutter As in the case of Raw Spectra, this mode uses mechanical shutter to control excitation beam. But it uses more advanced technique for averaging the samples. Chopper is inactive in this mode and you should check that it is not blocks excitation beam. Control unit acquires specified number of samples to average. Each sample consists of a probe spectrum array and a reference spectrum array acquired during specified pulses per sample synchronization pulses. Then control unit computes the probe to reference spectrum ratio, IP , for each sample that meats cull limits. If the ratio is in the IR range of (0.25 … 4.0) for each spectral component then the result is saved for further averaging. All other samples are rejected! After computing all valid ratios, the control unit averages those ratios to obtain a single array. And then transmits this averaged probe to reference ratio to ExciPro application for further processing. ExciPro computes and displays absorbance (or transmittance) changes using the signal ratio internal array and the base ratio internal array. Both of these arrays initialized to all ones at startup and then updated depending on the mechanical shutter state using received ratio. This is very similar to the raw spectra mode, but: • Raw spectra are not available to ExciPro. • Samples are rejected as described above. 12 Operation basics • We compute averaged ratio of probe to reference spectra not the ratio of averaged probe spectrum to averaged reference spectrum. Chopper Chopper is active in this mode. Mechanical shutter can be open or close by demand but normally it should be open to obtain some result. Control unit acquires specified number of samples to average. In this mode each sample consists of four arrays: probe and reference spectra acquired with chopper open, and probe and reference spectra acquired with chopper close. Each pair acquired during specified pulses per sample synchronization pulses. Control unit will restart data acquisition if chopper synchronization lost. The control unit rejects the samples with the reference spectrum outside cull limits range. Then relative transmittance, ∆, is computed for each sample. Due to firmware algorithm, this value must be in the range from 0.25 to 4.0 for firmware version 1.02 and higher. Otherwise, the sample is rejected too. Finally, the control unit averages all valid relative transmittances and sends the result to ExciPro application for further processing and display. In other acquisition modes the transmittance is computed from the average signal ratio and average base ratio acquired separately in a relatively long period of time. In Chopper mode we compute the transmittance for each sample from the data acquired in a very short period of time and then obtain averaged transmittance from these results. This technique dramatically improves resulting signal to noise ratio. Fast Shutter Fast Shutter mode is similar to the Chopper mode except that a fast mechanical shutter is used to block the excitation beam. This mode is available with the control unit version 2.04 and above. It is preferable for the laser systems with low pulse repetition rates (<100 Hz). 2.3.4. Additional Preprocessing ExciPro provides some options for additional preprocessing of acquisition results. This preprocessing takes place before the transmittance or absorbance will be displayed or recorded to file. You could not undo or change these options ones the result has been preprocessed. 13 Operation basics You can apply additional averaging for adjacent components of the result ratio. Using filter with different window widths you may obtain additional signal to noise ratio improvement. This is useful when the actual spectral resolution is determined by optics and not the spatial resolution of diode arrays. In Chopper mode, you can invert the result ratio. This may be required if due to optical setup alignment the open and close states of Chopper has been inverted. You can reverse the order of pixels in CCD data arrays. Typically, the higher pixels index the longer wavelength it corresponds to. But in some optical setups the sides of spectra may be swapped and higher pixel indexes corresponds to shorter wavelengths. 2.4. Power Meter Operation Output power of the pump laser can be monitored using the photodiode power sensor. Acquisition of the laser power magnitude is carried out during the spectra acquisition. The value acquired is used for reference only and is not participated in any computations. Internally ExciPro uses device specific units (ADC channels) for the power value representation. You have an option to specify calibration coefficient and units name to display the power magnitudes in preferable physical units (say miliwatts). In control unit firmware 2.00 the ability of continuous power monitoring was introduced. So, with this control unit, you will have constantly updating Power Monitor sub panel displaying laser power averaged over 1000 samples and pulse to pulse standard deviation value expressed in absolute and relative to average power value units. 14 3. User Interface 3.1. Introduction ExciPro uses multiple windows to support different tasks in data acquisition and representation, and device control. All program windows are top level and not restricted in its position and size by the application’s main window. The windows can be resized and positioned on the desktop by dragging its borders and titles. The program preserves this layout for main window and tool windows between the sessions to provide you convenient working environment. To activate a window that is partially visible you click inside this visible part. To activate a window that is totally obscured by other windows you use View|Window list… menu command and select the desired window from the list. The program windows can be differentiated by its tasks as follows: • Main Window — provides general control on application. It used to open other windows, control data recording process, save data files, and quit the program. • Tool Windows — provides manual control on various acquisition device subsystems, such as delay line positioning motor, power meter sensor, acquisition and processing subsystems. • File Windows — provides ability to record spectral absorbance changes kinetics, save data to disk files, export acquired data to other programs. • Properties Dialog Boxes — provides ability to set various options and modes to the acquisition device hardware, and to the program environment. • Error Messages — informs you about various erroneous events or conditions in hardware or software operation. A typical screen shot of running ExciPro is shown in Fig. 1. In the following sections, we will discuss all these windows and their properties in details. 15 User Interface Fig. 1. Typical ExciPro screen shot. In this chapter we will describe the program user interface elements and their functions. 3.2. Entering Numbers In lot of situations you need to specify some number as an option or parameter. ExciPro uses specialized input controls for entering numbers. These controls will be referred here as numerical inputs. The numerical input can accept integer or real numbers depending on the type of parameter. The numbers should be entered in a standard computer formats: • 12345 — Integer number; • 12.345 — Real number; • 1.2345e-9 — Real number in scientific notation. Some numerical inputs may display the name of units of measure for its value. You need not reenter this name yourself. It is automatically appended to the edit field contents for user to remember which units the program expects. 16 User Interface Some numerical inputs have spin buttons on its right side. You may use these buttons (or cursor Up and Down keys) to increment or decrement value in the numerical input by certain step. Most of discussed elements are present in numerical input shown in Fig. 2. Fig. 2. Numerical input. The values you can enter into numerical input are limited to certain ranges defined by the program logic and hardware capabilities. ExciPro validates text in numerical inputs when you finishing dialog box with OK button or trying to switch to another page in multi-page dialog box. If input number format is invalid or entered number is out of a legal range ExciPro will issue an error message. An example of ‘out of range’ error is shown in Fig. 3. Fig. 3. Value is out of range error. If you press Yes button the program will restore last valid value of numerical input and continue with it. If you press No button the program will return you to invalid numerical input to edit its contents. Information about types of values and their legal ranges for various numerical inputs will be presented in the following discussion in this chapter. 3.3. Working with Charts ExciPro uses charts to display data series on a screen. Data series may contain acquired data or some special data used to control acquisition process. An example of chart in ExciPro window is shown in Fig. 4. 17 User Interface Fig. 4. The chart. If there are no data to display the chart is blank. One or more data series can be displayed on the chart simultaneously if associated data are available. You have ability to control what data series to display and what data series to hide. You also have the options to display or hide some chart elements such as legend and gridlines. The charts can be zoomed and scrolled to display desired range of values. Or they could be set to autozoom mode to cover the entire range of values presented in data series. The charts can be copied to clipboard for pasting into other applications and printed on a system printer. Data series enabled for display can be exported to a disk file in ASCII format for import into data processing programs. Most of these options are available in the chart pop-up menu. You right click in the chart area to bring up this menu. The chart pop-up menu may contain some special items depending on the chart it belongs to. But there are number of common items in all these menus. Here we will describe these common items. Typical chart pop-up menu is shown in Fig. 5. Top six items in this menu are common for all charts. You use Zoom In and Zoom Out menu commands to change the chart display magnification. The command Autozoom restores the chart display magnification to cover the entire data range. You use Scales sub menu to set the chart axes ranges by explicit specification of the minimum and maximum displayed values and optionally the desired increment for axis ticks. (Zero increment means automatic selection of this parameter). You use Copy menu command to copy the chart into Windows clipboard. After you’ve copied the chart to clipboard you may paste 18 User Interface it into a document opened in some other application (Microsoft Word for example). You use Print… menu command to print the chart to default printer. You use Export series… menu command to store the displayed data series to the disk file in ASCII format. The data are saved in a double column tab delimited format with headings specifying the source name, the chart name (title), the series names and column titles. Fig. 5. Typical chart pop-up menu. Next three items (Probe spectrum, Reference spectrum, and Cull samples limits) are specific to this chart. You’ll find other chart specific commands in other pop-up menus. Last three items are also common to most of the charts in ExciPro. They used to toggle visibility of the specified chart elements (legend and gridlines). In addition to pop-up menu commands you may use mouse to manipulate the chart axis ranges. You may scroll the chart contents by pressing and holding down the SHIFT key and then dragging the chart interior with the left mouse button. You may zoom some region in the chart by pressing and holding down the CTRL key then dragging with the left mouse button from top-left to bottom-right to select rectangular area to be zoomed in. 19 User Interface You may undo all zooms and scrolls (go to autozoom mode) by pressing and holding down the CTRL key then dragging with the left mouse button from bottom-right to top-left. 3.4. Main Window The main window provides general control on ExciPro application. Main window appears in the top of your desktop when the program starts. The window consists of the main menu bar and a set of toolbars. Main menu Properties toolbar Help toolbar View toolbar Record toolbar Standard toolbar Fig. 6. ExciPro main window You use the main window to issue commands to open the other windows, to control data recording process, to save data files, to access online help information, and to quit the program. These commands are organized in the submenus accessible from the main menu bar. Many of menu commands are duplicated with appropriate tool buttons located in the tool bars. Here is a brief description of these commands. And a more detailed discussion is in appropriate sections. File submenu • You use File|New menu command to create new data file window for recording absorbance kinetics spectra. • You use File|Open menu command to open existing data file. • You use File|Close menu command to close current data file window. • You use File|Save menu commands to save data file to the disk. 20 User Interface • You use File|Save as… menu commands to choose file name and folder where to save the recorded data. • You use File|Save layout menu command to store the layout of the current data file window. Next time you issue File|New menu command this layout will be used instead of default. • You use File|Export data… menu command to save data in ASCII format (three columns tab delimited). • You use File|Exit menu command to finish the program session. View submenu • You use View|Connection, View|Delay line, View|Data Acquisition, and View|Power meter menu commands to open corresponding tool windows. • You use View|Record events command to open Record Events Log window. • You use View|Window list… command to display a list of all program windows and to choose the one to activate. Record submenu • You use Record|Start… menu command to start absorbance kinetics recording. • You use Record|Pause menu command to suspend and resume the recording process. • You use Record|Change… menu command to edit recording parameters of the paused recording process. • You use Record|Terminate menu command to finish the recording process at any stage. • You use Record|Default sections submenu to store kinetics and spectra sections positions you have set in the current window or to clear these settings to initial state. The default sections settings are used by recording algorithm to setup sections in the new recording session. • You use Record|Bring to front menu command to bring up the active recorder window. Properties submenu • You use Properties|Environment… menu command to open Environment options dialog box with options for the program operation environment. 21 User Interface • You use Properties|Device… menu command to open Device properties dialog box where you choose different device operation options and parameters. Help submenu • You use the items in this submenu to access online help and program version information. Tool buttons in the tool bars has the same icons as the corresponding menu items. If you don’t know what the specific button do you move the mouse pointer to this button and wait about a second. Tool tip window will pop-up describing the action assigned to this button. 3.5. Tool Windows Tool windows are specialized windows used by ExciPro to simulate physical device control panels. These windows are designed for manual control of the device operation. With their help, you can perform various adjustments and tests. Tool windows have tiny title bars with only one close button and captions drawn in a small font. ExciPro offers a number of tool windows to help you manage different tasks. These tool windows are: Connection, Delay line, Data Acquisition, and Power meter. You use View menu commands or buttons on the tool bar to open desired tool window. Note: You can’t use tool windows to manipulate the device while the automatic kinetics recording is in progress. You also can’t use some controls while delay line motion, acquisition is in progress, or connection is in error state. 3.5.1. Connection Tool The data acquisition device use serial communication port to exchange data with the host computer. You use the Connection tool window to monitor the status of connected device. The Connection tool window is shown in Fig. 7. 22 User Interface Fig. 7. Connection tool window The image in the top left corner of the window symbolically represents the Connection tool and it’s status. More detailed information about current connection status is presented in the following text elements in the window: • Port — displays the name of the current connection port (COM1, COM2,…, or Emulator). • Status — displays the status of the connection (Ready, Moving, Sampling, or Error). • Information — displays additional information about connection status and encountered errors. Command buttons in the bottom of the window provide access to special commands available in the Connection tool. You use Setup button in the Connection tool window to open Device Properties dialog box at the Connection tab. Choose communication port to which you have attached the device and press OK button. ExciPro will try to establish connection with the device at the specified port. If for some reason the error occurred (device is not powered for example) an error box will show the message. You use Reset button in the Connection tool window to retry connection after fixing the source of problem. On success the Connection tool window will display ready status and you may proceed with device operation. 3.5.2. Delay Line Tool You use the Delay line tool window for manual control of delay line operation. The Delay line tool window is shown in Fig. 8. The image in the top left corner of the window symbolically represents the Delay line tool and the delay line status. You’ll see flashing arrow in the caret status position and a progress bar when the stepper motor is running. You’ll see flashing exclamation sign and closed switch symbol in the limit switch status positions when the delay line caret runs out of the work limits. 23 User Interface Forward limit switch status Caret status Backward limit switch status Fig. 8. Delay line tool window Command buttons in the bottom of the window provide access to special commands available in the Delay line tool. You use Stop button to stop the delay line motion process. You use Backward and Forward buttons to start delay line motion to the maximum and minimum positions. You use “down arrow” sections of these buttons to open pop-up menu with options to specify absolute position (Move to…) and relative displacement (Move by…) for exact delay line positioning. You use Home button to move delay line to the home (zero) position. You use Zero ref button to reset current position reference to the zero. Therefore, the current position becomes the home position (i.e. zero position). It is convenient to set the home reference at the delay line position from where you want to start automatic acquisition. The Setup… button opens the Device properties dialog box in the Delay line page. You use this dialog page to setup motor rate and delay line calibration. More information on this dialog is available in the corresponding section of this manual. 3.5.3. Data Acquisition Tool The spectra acquisition process is the central point of all ExciPro operations. You use the Data Acquisition tool window for manual spectra acquisition. The Data Acquisition tool window is shown in Fig. 9. 24 User Interface The image in the top left corner symbolically represents the Data Acquisition tool and it’s status. You’ll see flashing digits and progress bar when the acquisition is in progress. Rejected display shows the percent of rejected samples when acquisition finished. You use the Cycle check box to specify that acquisition process should be automatically restarted in an infinite loop. The Mechanical shutter switch controls the mechanical shutter state. The Auto check box provides option for mechanical shutter automation. If this check box marked the shutter will be opened after you press the Start button. The shutter will be automatically closed when the data acquisition finished. In Raw spectra or Mechanical shutter data acquisition modes when the Cycle check box selected, the shutter will be automatically toggled before each data acquisition cycle thus providing appropriate updates for signal and base ratios. Fig. 9. Data Acquisition tool window The Sync panel displays the current synchronization mode and rate. In control unit firmware version 2.00 and above it is now possible 25 User Interface to measure and display the external synchronization rate. If external synchronization unreliable (or not available for older firmware) the question mark is displayed instead of the rate. The Chopper panel displays the chopper state and gives you ability to fine tune the chopper rotation phase. The range of accepted values for firmware 2.00 is ±180º. In the previous versions of control units, starting with 1.05 the chopper phase delay in the range of 0…1000 µs was used instead of degrees. The Raw spectra chart displays the acquired probe and reference spectra (these spectra are available only in the raw spectra acquisition mode). It also can display the cull limits. Use the chart pop-up menu to choose these options. The Processed spectra chart displays the resulting ratio spectrum. The resulting ratio spectrum can be displayed as a relative transmittance or absorbance changes. Use the chart pop-up menu to choose these options. You use horizontal splitter bar between charts to change the height of Raw spectra chart. Dragging the splitter to the topmost position will hide Raw spectra chart. To open the Raw spectra chart again drag the splitter to the middle of the window. Command buttons in the bottom of the window provide access to special commands available in the Data Acquisition tool. You use Start button to start acquisition process. If the Cycle check is checked, the acquisition process will run in a loop. You use Stop to stop the acquisition. You use Cull limits… button to open the Cull limits dialog box. The Cull limits dialog box is shown in Fig. 10 and Fig. 11. You use Cull limits dialog box to specify allowable deviations for the reference spectrum in the Mechanical Shutter and Chopper data acquisition modes. Two types of limiting curves are available: constant limits (Fig. 10) and spectrum envelope (Fig. 11). You use drop down list in the upper right corner of the dialog box to select the limiting curves type. To access spectrum envelope curves type you need the reference spectrum in the dialog box. But the reference spectrum is available only after data acquisition has been completed in the Raw Spectra acquisition mode. 26 User Interface Fig. 10. Cull limits dialog box with constant limits. Fig. 11. Cull limits dialog box with spectrum envelope limits. You use Discard limits command button to reset the cull limits to its initial state (i.e. high limit is set to maximum and low limit is set to zero). You use High and Low numeric inputs (or drag triangle handles) to change the level of limiting curves. In spectrum envelope mode, you’ll see the labels in the chart showing the deviation percent in the central part. 27 User Interface You use Left and Right numeric inputs (or drag square handles) to shrink the range where the limits will take effect. Outside this range the limits will remain at maximum values (high limit) and zero (low limit). You use OK button to set selected limits to device. Note: Specified cull limits are not saved at the program exit. When the program starts again the limits are discarded by default. You use Base level… command button to setup or clear base level shifts in the Probe and Reference channels. Compensation values are stored in the configuration file, so you need not redo this operation at each program startup if you satisfied with current compensation. Note: This option is available with control unit firmware version 1.02 and higher. Previous versions do not support base level compensation. The last command button in the Data Acquisition tool window we should describe is Setup…. This button opens the Device properties dialog box in the Data Acquisition page. You use this dialog page to specify data acquisition mode, calibrations, and result preprocessing options. More information on this dialog is available in the corresponding section of this manual. 3.5.4. Power Meter Tool You use the Power Meter tool window to display the pump laser power magnitude and statistics. The Power Meter tool window is shown in Fig. 12. Fig. 12. Power Meter tool window 28 User Interface The image in the top left corner of the window symbolically represents the Power meter tool and its status. You’ll see flashing arrow while acquisition is in progress. Power meter tool maintains power statistics buffer holding last 100 power values. The number of accumulated data is shown as N. The last acquired power magnitude is shown as Wp. The average power is shown as <Wp>. And the standard deviation is shown as StdDev. The chart in the Power meter tool displays the history of the laser power (that is the values in the statistics buffer). Because acquisition of the laser power magnitude is carried out during the spectra acquisition, some controls in the Power meter tool window duplicate the similar controls in the Data Acquisition tool window. You use the Cycle check box to specify that acquisition process should be automatically restarted in an infinite loop. Command buttons in the bottom of the window provide access to special commands available in the Power meter tool. You use Start button to start acquisition process. If the Cycle check is checked, the acquisition process will run in a loop. You use Stop to stop the acquisition. You use Clear history button to reset all accumulated statistics and begin from a scratch. The Setup… button opens the Device properties dialog box in the Data Acquisition page. You use this dialog page to setup power meter calibration calibration. More information on this dialog is available in the corresponding section of this manual. In control unit firmware 2.00 the ability of continuous power monitoring was introduced. So, with this control unit, you will have constantly updating Power Monitor panel displaying laser power averaged over 1000 samples and pulse to pulse standard deviation value expressed in absolute and relative to average power value units. 29 User Interface Fig. 13. Power Meter tool window with Power Monitor panel. 3.5.5. Record Events Log window When automatic absorbance kinetics recording takes much time it is useful to have a log where some important events occurred during the process are registered. You use Record Events Log window (see Fig. 14) to view this events. This window can be opened using View|Record events main menu command. Record Events Log window accumulates the messages generated during automatic absorbance kinetics recording process. The messages contain information about the kind of event, the time, and position. The events are recording start, pause, resume, finish, and the user alerts threshold exceeding. Record Events Log hold the messages until new recording process initiated or the program quits. If you want to save the log with the data file, you can highlight and copy the text to clipboard and then paste it to the annotation pane in the file window. 30 User Interface Fig. 14. Record Events Log window. 3.6. File Windows ExciPro uses windows of a special type to store results of automatic kinetics recording. These windows can be associated with the disk file thus providing the ability to save acquired data and attached information to permanent storage. These files can be reopened later for additional manipulations on saved data. The file window is shown in Fig. 15. The file window consists of three panels: Annotation editor, Spectrum sections, and Kinetics sections. You may resize these panels using the splitters. Each panel has its own pop-up menu accessible with the right click on the panel area. 31 User Interface Fig. 15. File window 3.6.1. Annotation editor You use the Annotation Editor pane to view/edit the file annotation. The annotation is an arbitrary text you want to associate with the file. You may use it to record the experimental conditions and other accompanying information. The Annotation Editor is based on Rich Text Format editor control. This means that you are able to choose font type and style, font color and paragraph formatting options for any particular section in the text. Toolbar The Annotation Editor has its own toolbar with many commands and options necessary for easy and effective text manipulation. 32 User Interface Undo last modifications. Cut selected text to clipboard. Copy selected text to clipboard. Paste clipboard contents at cursor position. Print annotation to default printer. Find text in annotation. Replace text in annotation. Select Font name. Select Font size. Select Font using standard font dialog box. Set font style to Bold, Italic, and Underline. Set font style to Superscript, Subscript. Set paragraph alignment to Left, Center, or Right. Set paragraph format to Bullets (a list of items). Ruler The ruler band at the top of a window allows you to format of indents for the paragraph by dragging indent marks with the mouse. The ruler is shown in Fig. 16. First line indent k Left indent mark Right indent mark Fig. 16. The ruler Pop-up menu The pop-up menu in the Annotation Editor (Fig. 17) contains a series of already discussed commands as well as some other options. 33 User Interface Fig. 17. Annotation editor pop-up menu. You use Toolbar and Ruler menu options do display or hide these Annotation editor elements. 3.6.2. Spectrum sections In this chart you can display the absorbance spectra acquired at different delay line positions. The spectra can be displayed as a relative transmittance or absorbance changes. Use the chart pop-up menu to choose these options (see Fig. 18). 34 User Interface Fig. 18. Spectrum chart pop-up menu. Note: If you choose to display absorbance changes in the Spectrum chart the Kinetics chart will switch to display absorbance changes too and vise versa. You can remove any displayed sections (without deleting them from the data pool) by using the chart pop-up menu command Remove spectrum. Move the cursor to point to desired section and click the left button. Click the right button to cancel the command. Use the Kinetics sections chart to add spectrum section. You use Delete spectrum data menu command to remove selected spectrum from the data pool. Note: You will be unable to restore deleted spectrum! Be careful when using this command. To add section to Kinetics chart use Add kinetics section command. Move the cursor to desired wavelength and click left button. Click the right button to cancel the command. If the Kinetics section marks menu item is checked the chart will display positions in spectrum for corresponding kinetics sections. 35 User Interface Starting with version 1.7, ExciPro support multi pass recording and averaging of absorbance data. It store the averaged data and last single pass data. If data was acquired with multi pass recording the Spectrum chart pop-up menu will display three additional items: View single pass data, View averaged data, and Average count… . Using this menu commands you can selectively enable display of one or both datasets, and obtain the information for how many passes the averaged data was collected. Note: Change of View single pass data and View averaged data options will modify the Kinetics chart display too. 3.6.3. Kinetics sections In this chart you can display the absorbance kinetics at different wavelength. The kinetics can be displayed as a relative transmittance or absorbance changes. Use the chart pop-up menu to choose these options (see Fig. 19). Fig. 19. Kinetics chart pop-up menu. 36 User Interface Note: If you choose to display absorbance changes in the Kinetics chart the Spectrum chart will switch to display absorbance changes too and vise versa. You use Delay units… menu command to display and modify relation between stepping motor steps and physical units of delay time as well as the name of these units. You can remove any displayed sections (without deleting them from the data pool) by using the chart pop-up menu command Remove kinetics. Move the cursor to point to desired section and click the left button. Click the right button to cancel the command. Use the Spectrum chart to add kinetics section. To add section to Spectrum chart use Add spectrum section command. Move the cursor to desired delay and click left button. Click the right button to cancel the command. If the Spectrum section marks menu item is checked the chart will display delay positions for corresponding spectrum sections. The pump laser power values acquired together with absorbance spectra can be displayed on the Kinetics chart. You use Power meter menu item in the Kinetics chart pop-up menu to enable or disable the Power meter series visibility. Starting with version 1.7, ExciPro support multi pass recording and averaging of absorbance data. It store the averaged data and last single pass data. If data was acquired with multi pass recording the Kinetics chart pop-up menu will display three additional items: View single pass data, View averaged data, and Average count… . Using this menu commands you can selectively enable display of one or both datasets, and obtain the information for how many passes the averaged data was collected. Note: Change of View single pass data and View averaged data options will modify the Spectrum chart display too. 3.7. Recording Parameters Dialog You use Recording parameters dialog box to specify parameters for kinetics recording process. The Recording parameters dialog box is shown in Fig. 20. You use Start position numerical input to specify the delay line position where the first absorbance spectrum is to be acquired. This numerical input accepts integer and real numbers depending on input units chosen by Specify delay in device units check box. The range of accepted values is ±8000000 in the device units. For 37 User Interface custom delay units the limits are multiplied by specified scale coefficient. Fig. 20. Recording Parameters dialog box. Delay line motion during recording process can be split into several spans. Each span may have individual delay interval between data points (increment) and may specify individual number of spectra to record with this increment. You use Number of spans numerical input to specify the number of spans you want to use. Note: If you planning to export your data to some data processing programs note that they may require equally spaced data in input. Span parameters group consists of three options: Span No., Increment, and Number of spectra. You use Span No numerical input to select the number of span to set parameters for. You use Increment numerical input to specify the interval to advance the delay line position between successive spectra. This numerical input accepts integer and real numbers depending on input units chosen by Specify delay in device units check box. The range of accepted values is ±8000000 in the device units. For 38 User Interface custom delay units the limits are multiplied by specified scale coefficient. You use Number of spectra numerical input to specify the number of absorbance spectra to acquire at a specified increment for this span.. This numerical input accepts integer numbers only. The range of accepted values is 1…50000. You use Number of passes numerical input to specify the number of data scans to accumulate with the specified delay line controlling parameters. With Number of passes > 1 you will get two sets of data: last single pass data and averaged. Averaged data are displayed with the thick lines of the same color as corresponding single pass data. This numerical input accepts integer numbers only. The range of accepted values is 1…50000. When working with mechanical shutter you have an option to updated base ratio at each, or at each second acquisition point, at each third, etc. You use Update base at each numerical input to specify how frequently you want to update base ratio. This numerical input accepts integer numbers only. The range of accepted values is 1…10000. In Chopper mode this option is disabled. You setup User Alert Thresholds used to warn you when critical parameters run out of range. If the threshold exceeded, the program will send information about this event to the Record Events Log window. Use View|Record events main menu command to open events log. If Pause recording if threshold exceeded check box is checked the program will pause recording process and issue a message describing the source of the problem. Otherwise, the program will retry acquisition at the current delay line position until manually stopped or succeeded. You use check boxes to the left of threshold labels to enable or disable the threshold testing. You use Rejected numerical input to specify maximum allowable percent of rejected samples. This numerical input accepts integer numbers only. The range of accepted values is 0…100. It is impossible to disable this threshold totally. If 100% of samples were rejected then there is no data to process and program must stop or restart data acquisition. You use Power deviation numerical input to specify maximum allowable percent of pump laser power deviation. This numerical input accepts integer numbers only. The range of accepted values is 0…100. You use Acquisition time numerical input to specify maximum allowable time per each data acquisition. If for some reason synchronization is lost the program will warn you about too large 39 User Interface acquisition time. This numerical input accepts integer numbers only. The range of accepted values is 0…6000. When recording process runs in a file window ExciPro dynamically updates Spectrum chart to display some number of the last acquired absorbance spectra. You use Show last numerical input to specify how many last acquired spectra will be shown during recording. This numerical input accepts integer numbers only. The range of accepted values is 1…1000. 3.8. Properties Dialog Boxes You use properties dialog boxes to specify various options to the program environment and device operations. 3.8.1. Environment Options Dialog You use Environment option dialog box to set options for the program environment. The settings you’ve made will be saved in the program configuration file. The Environment option dialog box is shown in Fig. 21. Fig. 21. Environment option dialog box This dialog box contains the following options: • Beep on error — if this option is selected the program will issue a warning sound when the error encountered. • Show file paths — if this option is selected the file windows will display full path names of the associated files in their title bars. 40 User Interface • Create backup files — if this option is selected the file windows will create backup copy of a previous version of the file being saved. The backup copy will have the same filename and BAK extension. • Query file rename if data changed — if this option is selected and absorbance kinetics data in a file window has been changed (for example by recording a new kinetics to the same window) the program will prompt you to rename current file before saving data to it. • Copy charts as bitmap — if this option is selected the copy commands will send chart image to clipboard in bitmap format. Otherwise the charts are copied as a metafile picture. • Screen resolution printing — if this option is selected the chart printouts look as they seen on the screen. Otherwise the charts are printed with the smaller font and thinner lines to utilize the higher printer resolution capabilities. 3.8.2. Device Properties Dialog You use the Device properties dialog box to set various modes, parameters, and options used by ExciPro in data acquisition process. 3.8.2.1. Connection page You use Connection page to specify communication port (COM1…COM4) to which the device is attached. The Connection page of Device properties dialog box is shown in Fig. 22. You have an option to choose the built in emulation program to learn about ExciPro operation without actual device connected. 41 User Interface Fig. 22. Connection page of Device properties dialog box 3.8.2.2. Delay line page You use Delay line page to specify delay line operational parameters. The Delay line page of Device properties dialog box is shown in Fig. 23. Fig. 23. Delay line page of Device properties dialog box 42 User Interface You use Motor step rate numerical input to specify the rate of the motor stepping. This numerical input accepts integer numbers only. The range of accepted values is 20…4000 for control units with firmware older then 1.07, and 30…30000 for firmware version 1.07 and above. You use Position reference numerical input to change the current position reference value. This numerical input accepts integer numbers only. The range of accepted values is ±8000000. You use Units per step numerical input to specify delay scale calibration in physical units. This numerical input accepts real numbers. The absolute value must be in the range of 10-100…10100. You use Units name text input to specify the physical units name to be displayed by the program. The length of the text in this input is up to 16 characters. 3.8.2.3. Data Acquisition page You use the Data Acquisition page to specify absorbance spectra acquisition modes and parameters. The Data Acquisition page in its turn has a number of sub-pages. Parameters sub-page You use Parameters sub-page of the Data Acquisition page to specify acquisition mode and counters. The Parameters sub-page of the Data Acquisition page is shown in Fig. 24. Fig. 24. Parameters sub-page of the Data Acquisition page 43 User Interface You use Mode selector to choose the acquisition mode. You use Internal sync check box to switch form external synchronization source to internal and back. When working with internal synchronization source you use Internal sync rate input to set the rate of pulses in the range of (9…1000) Hz. (The last option is available only with the control unit firmware version 1.03 and above). You use Number of pulses per sample to specify the number of synchronization pulses during which the optical signal is accumulated. This numerical input accepts integer numbers only. The range of accepted values is 1…65535 for control units with firmware version lesser then 2.00, and 1…1000 for firmware version 2.00. You use Number of samples to average to specify number of samples to accumulate before computing the averaged result. This numerical input accepts integer numbers only. The range of accepted values is 1…2048 for control units with firmware version lesser then 2.00, and 1…16384 for firmware version 2.00. Calibration sub-page You use the Calibration sub-page of the Data Acquisition page to setup spectral calibration and power meter scale calibration values. The Calibration sub-page of the Data Acquisition page is shown in Fig. 25. 44 User Interface Fig. 25. Calibration sub-page of the Data Acquisition page You use Central wavelength numerical input to specify the spectrograph central wavelength magnitude. This numerical input accepts real numbers. The value must be in the range of 10…3000 nm. When you change value of central wavelength the program computes new spectral range limits: Min wavelength and Max wavelength. This computation is based on the set of system dependent parameters. You press Range calibration button to bring up a pop-up menu containing commands to modify range calibration parameters. You use Spectrograph dispersion… menu command to specify actual dispersion of the spectrograph. In the opened dialog box the numerical input accepts real numbers. The value must be in the range of 1…100 nm/mm. You use Wavelength shift… menu command to superpose central wavelength of spectrograph and center of multi-channel optical sensors. In the opened dialog box the numerical input accepts real numbers. The value must be in the range of -1000…1000 nm. You use Pixel size… menu command to specify the width of the multi-channel optical sensor elements. In the opened dialog box the numerical input accepts real numbers. The value must be in the range of 1…500 µ. 45 User Interface You use Scale numerical input to specify power meter scale calibration in physical units. This numerical input accepts real numbers. The value must be in the range of 10-100…10100. You use Units text input to specify the name of power units to be displayed by the program. The length of the text in this input is up to 16 characters. Preprocessing sub-page You use the Preprocessing sub-page of the Data Acquisition page to setup the result ratio preprocessing options. The Preprocessing sub-page of the Data Acquisition page is shown in Fig. 26. You use Adjacent average filter for result ratio drop-down list to specify the result ratio filtering options. You may choose from None (no averaging), 3-point window filter, 5-point window filter, 7-point window filter, 9-point window filter, and 11-point window filter. You use Invert signal to base ratio with chopper check box to invert absorbance sign if due to optical setup alignment the open and close states of chopper has been inverted. This option has effect in Chopper acquisition mode only. Fig. 26. Preprocessing sub-page of the Data Acquisition page You use Reversed CCD pixel order check box to change wavelength scale direction. Typically, the higher pixels index the longer wavelength it corresponds to. But in some optical setups the 46 User Interface sides of spectra may be swapped and higher pixel indexes corresponds to shorter wavelengths. Support for Extended Hardware Options With control unit firmware revision 1.05 (and later) the number of additional options is available. These options are presented in the Device Properties dialog box page Advanced shown in the figure below. Note that this page is available only for unit firmware revision 1.05 and later. You may restrict spectrum registration and processing to the desired spectral range of interest (ROI). You use Select button to specify ROI. You use Reset button to cancel spectral range limitations. When working in restricted ROI the control unit processes only a portion of CCD pixels. This reduces the time required to process and transmit data, and may considerably speedup measurements. Note that CCD pixels range computed using current spectral calibration. If you change the spectral calibration you may need to recheck ROI settings. You use Chopper phase delay numerical input to fine tune the chopper open/close moments with respect to incident laser pulses without mechanical adjustments in optical scheme. You may set this value in the range of (0..1000) µs. With version of a control unit 2.00 the chopper phase adjustment is expressed in degrees ranging from -180° to +180°. If No check for chopper state check box is selected the control unit will start data acquisition as soon as the command received. This 47 User Interface option is designed for test purposes and for systems equipped with electro-optical shutters. For normal operation this option must be turned off (unchecked). In the control unit firmware 2.02 the ability to operate with infrared CCD heads was introduced. If such head is connected then the additional check box High sensitivity will appear on the Advanced page. You use this check box to control high sensitivity mode available for that type of CCDs. 3.9. Messages When the program finds that due to some reasons the executed command cannot be completed, or when it needs your assistance to choose one of the possible ways of a command execution, it displays a message. Messages issued by the program falls into the following basic categories: • Error messages. • Warning messages. • Information messages. • Confirmation messages. These categories are explained later in this chapter. The message is displayed in the standard message box (a breed of dialog box) which title is set to the word, specifying the message category. The message box contains the text, explaining the program event or query and one or more command buttons (OK, Yes, No, Cancel) you use to respond to the message. 3.9.1. Error Messages When the executing command cannot be completed the program displays an error message. (For example, see Fig. 27). There is nothing to do in this situation except for taking into account the information displayed. Choose OK or press Esc to close the message box. 48 User Interface Fig. 27. The error message. You may retry the failed command after fixing up the problem. For example, if you see the message shown in Fig. 27 you should try to select other communication port for connection with the control unit. 3.9.2. Warning Messages When the program encounters a situation, which may be dangerous, but the executing command can be continued, it issues a warning message. 3.9.3. Information Messages The program issues an information message to let you know about event, which may be of interest. 3.9.4. Confirmation Messages The confirmation message prompts you to confirm the action, which is about to be performed by the program. Normally, you have choices to approve, disapprove or cancel the command. 49 Software Operation 4. Software Operation This chapter presents the detailed step-by-step guide on ExciPro software usage. See chapter 1 for information on system requirements and program installation. See chapter 2 for information on software operation basic principles. See chapter 3 for formal description of the user interface components of ExciPro. 4.1. Getting Started After successful installation of ExciPro you are ready to start the program. Program files are located in the default installation folder (or where you’ve specified at setup time). Setup wizard creates appropriate items in Programs submenu of Windows Start menu and has the option to create desktop shortcut. You use these items to launch the program or to open online help file. Please open the help file and read “What’s New” help topic (if it present) to get latest information about program version. 4.1.1. Program Startup and Exit Lunch the program by selecting menu item in Windows Start menu or double click desktop shortcut. When the program starts it searches for the configuration file EXCIPRO.INI in the program installation folder. If file is not found the program sets up default configuration. If older file version was found the program prompt you to delete this file and stops loading. The details of configuration file are discussed in the next section. Here we will assume that no configuration file was found as in the case of very first program start after installation. By default the program choose control unit emulator as a connection port. So no hardware is required to start the program. Main window bar appears on the top of a screen and Connection tool window opens just below it. All other tool windows are hidden at this time. The screen shot of ExciPro after first startup is shown in Fig. 28. 50 Software Operation Fig. 28. Program screen shot after startup. You use File|Exit menu command or press Ctrl+X hot key combination to quit the program. Or you click close button in the main window title bar to achieve the same result. The program prompts you to save unsaved data files if any, then it writes configuration file, and quits. 4.1.2. User Settings and Program Configuration File ExciPro uses configuration file EXCIPRO.INI to preserve various options and settings between work sessions. The file is located in the program installation folder. The program saves location and size of its main window as well as visibility, size, and position of all tool windows to the configuration file. Next time you start ExciPro these parameters will be used to restore program desktop. So you can arrange the windows to provide convenient working environment. Settings you’ve made in the Environment options dialog box are also saved to the configuration file. Data Acquisition modes and other device parameters and calibrations you’ve selected in the Device properties dialog box are saved to the configuration file. Next time you start the program these setting will be used to initialize the control unit hardware. In addition to it you have an option to save your favorite layout of a file window to the configuration file. These preferences will be used when creating new file windows. You also have an option to save preferable positions of the spectral and kinetics sections to the configuration file. These settings will be used when initializing the kinetics recording process. More information about these additional options can be found in the next sections. 51 Software Operation Note: Sometimes due to various reasons invalid or irrelevant information may be present in the configuration file. In most of these cases the program will ignore such unacceptable settings. But in some situations this may lead to invalid program operation. The easiest workaround for this problem is to delete or rename the configuration file, and then start the program again and redo all settings. 4.1.3. Accessing On Line Help As most of GUI programs ExciPro comes with extensive online help. The help topics are source of the most recent information on program features and operation. You use Help|Contents… main menu command to open help topic selection dialog box. In this dialog box you can select topic by its title or you may use keyword search to find all topics containing specified keyword. You use Help|Help on help main menu command to learn more on help system usage. You use Help|About… main menu command to get information about ExciPro version and copyrights. 4.2. Connecting to Control Unit ExciPro is data acquisition program and most of its operations are interrelated with the data acquisition control unit. The control unit is a target of commands issued by ExciPro to manage acquisition tasks. And it is an ultimate source of the data to be processed by the program. Thus the first step executed by the program to begin its operation is establishing connection with the control unit. 4.2.1. Using Emulation Mode By default at first startup the program choose connection to the control unit emulator. You may want to leave this selection unchanged for initial program learning course. Control unit emulation code built into ExciPro attempts to emulate virtually all aspects of real control unit operation. This code was introduced in the program for development purposes. But we consider it to be useful for end user training exercises. We will use the emulation mode for practical examples in this manual, so you will be able to repeat proposed actions and compare obtained results. 52 Software Operation Note: The emulation code does not attempt to simulate the behavior of any real specimen. All it does is formation of some spectral and time dependent responses in the probe spectrum. 4.2.2. Selecting Communication Port To start real work on pump-probe data acquisition you need to connect ExciPro to the real control unit device. Before you proceed be sure that the control unit is connected to one of the serial communication ports in your computer and powered up. Press Setup…button in the Connection tool window, or choose Properties|Device…main menu command and select Connection page in the opened Device properties dialog box (see Fig. 22 on p.42). Tip: If the Connection tool is not visible on the screen choose View|Connection main menu command or press corresponding button on the View toolbar in the main window. In the Device properties dialog box Connection page remove check mark from the Emulation check box. Enter the number of communication port (COM1, COM2, …) to which the control unit is attached into the Communication port input. Click OK button to finish Device properties dialog box. The Connection tool window will show “Connecting…” in the Status display for some seconds. On success status will become “Ready” and you are ready to proceed with other operations. Selected communication port will be saved to the program configuration file and will be used to setup connection with the control unit in all future sessions until explicitly changed via Device properties dialog box as it was discussed above. 4.2.3. Handling Connection and Device Errors If specified port is invalid or some other problem has been detected the error message will be issued and connection status will become “Error”. The example of the program screen in this situation is shown in Fig. 29. You are unable to perform any operation on the control unit when connection is in error state. The error state may occur not only at the initialization of the connection. Hardware malfunctions or power failures may lead to errors during normal operation. This will result in connection or device errors. 53 Software Operation Fig. 29. Example of connection error The following table presents a summary of all possible connection or device errors and their most probable sources. Error message Meaning Specified port is not installed Your computer has no serial communication adapter for the port you try to use for establishing connection with the control unit. Specified port is in use by other software You attempt to connect to the communication port already used. Make sure the port number is correct and there is no one additional instance of ExciPro already running. Unknown control unit firmware Control unit identification failure. The most probable reason is trying to use older versions of ExciPro with newer versions of control unit firmware. Bad response control unit The most critical message. The reason may be in some troubles in the control unit hardware. Authorized assistance is recommended. Timed out operation Timeout on the port you try to use. Often this indicates that the control unit is not connected or is now powered. Invalid port number Internal error. Should not occur at normal operation. Please report about detecting of this error message and conditions at which it was observed. 54 Software Operation Error message Meaning Not initialized Internal error. Should not occur at normal operation. Please report about detecting of this error message and conditions at which it was observed. Unknown error code detected Internal error. Should not occur at normal operation. Please report about detecting of this error message and conditions at which it was observed. Table 1. Summary of the connection and device errors. To restore normal operation after an error you need to reinitialize the connection by pressing Reset command button on the Connection tool window after fixing up the problem. If the Connection tool window is not visible on the screen (or not current active window) you should activate it by selecting View|Connection main menu command. You need to use the Device properties dialog box to fix invalid communication port selection. See section Selecting Communication Port for details. After you finish this dialog box with the OK button connection will be reinitialized without any additional actions. On successful completion of the process the Connection tool window goes back to “Ready” state and operations on the control unit are resumed. 4.3. Setting Device Properties After the connection with control unit has been successfully established you need to check and possibly modify other properties of the acquisition device to suit your needs. 4.3.1. Delay Line Subsystem Properties You use Properties|Device…main menu command to open the Device properties dialog box and select Delay line page to modify the delay line subsystem parameters (see Fig. 23 on p.42). You use Motor step rate numerical input box to specify the rate of stepper motor driving the delay line caret. The value of this input can be selected from the range of 20…4000 Hz for control unit firmware lesser than 1.07 and 30…30000 Hz for firmware 1.07 and above (integer numbers only). Setting motor step rate too high will lead to unreliable delay line operation. Please consult the documentation accompanying your delay line to choose correct value for this parameter. 55 Software Operation You use Position reference numerical input box to set position reference for the delay line caret. The value is specified in device specific units (motor steps) and can be selected from the range of ±8000000. There are rare situations when you need to do adjustment of the position reference in this manner. Most often you use Zero ref command in the Delay line tool window to mark current position as home (reset position reference to zero) and then position reference is automatically updated during delay line operation. You use Units per step and Units name text input to specify custom calibration of delay scale. For example, if it is known that one step of the stepper motor corresponds to change in optical delay of 6.25 fs, we enter 6.25 to Units per step numerical input, and type ‘fs’ (no quotes) to Units name text input. Suppose that delay line caret is at position reference of 500 steps. With our custom calibration the program will display this position reference as shown in Fig. 30 below. Fig. 30. Delay line position in custom units. File windows to display kinetics sections in the chart also use custom calibration of the delay line. 4.3.2. Data Acquisition Subsystem Properties Data acquisition is the most complex subsystem in the program. The properties of the acquisition subsystem are grouped into three separate sub-pages in the Data Acquisition page of the Device properties dialog box. 4.3.2.1. Parameters You use Parameters sub-page of the Data Acquisition page to specify acquisition mode and counters (see Fig. 24 on p.43). You use Mode selector to specify one of three acquisition modes supported by the control unit and ExciPro application. These modes (Raw spectra, Mechanical shutter, and Chopper) have been 56 Software Operation discussed in section 2.3.3. Data Acquisition Modes. Normally you use raw spectra acquisition mode for optical setup adjustments, and two others for practical acquisition. You use Internal sync check box when testing the acquisition subsystem using CW light source. Internal sync check box should be unchecked when operating with the laser source (external synchronization). An appropriate position and alignment of synchronization photo-diode is required for proper acquisition subsystem operation with the laser source. You use Number of pulses per sample numerical input to specify the number of synchronization pulses (laser pulses or internal synchronization clock periods) during which optical signal is accumulated by multi channel optical sensors. The value of this counter can be selected from the range of 1…65535 for control units with firmware versions lesser than 2.00, and 1…1000 for version 2.00 (integer numbers only). The default value is 1. You use Number of samples to average numerical input to specify the number of data samples acquired in a single acquisition cycle and then averaged to produce final result. The value of this counter can be selected from the range of 1…2048 for control units with firmware versions lesser than 2.00, and 1…16384 for version 2.00 (integer numbers only). The default value is 1. More information about these parameters will be presented in section Using Data Acquisition Tool below. 4.3.2.2. Calibration You use the Calibration sub-page of the Data Acquisition page to setup spectral range calibration and power meter scale calibration values (see Fig. 25 on p.45). Spectral range calibration is used by ExciPro to display spectra in the charts. There are two kinds of parameters used for this purpose. First is a frequently changed parameter Central wavelength. Spectrograph can be easily tuned over some wavelength range without changes in its components and alignment. To synchronize wavelength calibration after spectrograph tuning you should supply new central wavelength retrieved from the spectrograph control application to ExciPro. The default initial value of central wavelength is 500 nm. The second kind of calibration parameters is rarely changed optical setup dependent parameters: Spectrograph dispersion, Wavelength shift, and Pixel size. You press Range calibration button to bring up a menu with commands for modifying each of these parameters. The default initial value of spectrograph dispersion is 9.4 nm/mm. This parameter depends on spectrograph grating in use and can be 57 Software Operation obtained from documentation of spectrograph unit. You need to update this parameter each time you change the grating. Since multi channel optical sensors may be mounted on a spectrograph output flange with some displacement you need to adjust central wavelength value to compensate this displacement. You use wavelength shift calibration parameter to achieve this goal. The default initial value of wavelength shift is 0 nm. You use raw spectra acquisition mode to register some spectral line with wellknown wavelength. If the wavelength displayed by ExciPro is different from known value you enter positive wavelength shift to adjust calibration toward longer wavelengths or negative wavelength shift to adjust calibration toward shorter wavelengths. The width of a sensitive area of photo-diodes composing multi channel optical sensors referred here as pixel size together with spectrograph dispersion defines the width of a spectral range covered by acquisition system. The default initial value of pixel size is 25 µ. Normally you need not change this parameter unless you’ve changed the type of optical sensors. Another set of calibration parameters available in the Calibration sub-page of the Data Acquisition page is Power meter scale calibration. You use Scale and Units text input to specify custom calibration of a power meter scale. For example, if it is known that one power meter ADC channel corresponds to the laser power magnitude of 10 µW and we want to see the laser power in mW, we enter 0.01 to Scale numerical input, and type ‘mW’ (no quotes) to Units text input. With our custom calibration the program will display the laser power as shown in Fig. 31. Fig. 31. Laser power in custom calibrated scale. 58 Software Operation Preprocessing You use Preprocessing sub-page of the Data Acquisition page to select options for additional preprocessing of the acquisition result before it will be displayed or recorded to a file. Note: You can’t undo the effect of preprocessing after the result has been obtained. So use these options with care. You use Adjacent average filter for result ratio selector to apply additional averaging of adjacent pixels in the result ratio (relative transmittance). The filter is defined by its window width and can be selected from the series: None, 3-point window, 5-point window, 7point window, 9-point window, and 11-point window. Averaging of adjacent pixels in the result ratio can improve signal-to-noise ration by the cost of spatial resolution of multi channel optical sensors. If resulting spectral resolution is limited by spectrograph characteristics you may choose appropriate filter width and obtain better results with no penalty at all. Consider for example results obtained in emulation mode with this option set to None and 5point window. Processed Spectra Absorbance changes 4.3.2.3. 0,01 0 -0,01 -0,02 -0,03 -0,04 400 420 440 460 480 500 520 Wavelength (nm ) 540 560 580 600 Fig. 32. Adjacent average filter for result ratio –> None. 59 Software Operation Absorbance changes Processed Spectra 0,01 0 -0,01 -0,02 -0,03 -0,04 400 420 440 460 480 500 520 Wavelength (nm ) 540 560 580 600 Fig. 33. Adjacent average filter for result ratio –>5-point window. Another option available in the Preprocessing sub-page of the Data Acquisition page is Invert signal to base ratio with chopper. As in was discussed in section 2.3.4. Additional Preprocessing, this may be required if due to optical setup alignment the open and close states of chopper has been inverted. The effect of this option is illustrated in Fig. 34 and Fig. 35. Processed Spectra Absorbance changes 0,05 0,04 0,03 0,02 0,01 0 -0,01 -0,02 -0,03 -0,04 -0,05 400 420 440 460 480 500 520 Wavelength (nm ) 540 560 580 600 Fig. 34. Invert signal to base ratio with chopper -> unchecked. 60 Software Operation Processed Spectra Absorbance changes 0,05 0,04 0,03 0,02 0,01 0 -0,01 -0,02 -0,03 -0,04 -0,05 400 420 440 460 480 500 520 Wavelength (nm ) 540 560 580 600 Fig. 35 Invert signal to base ratio with chopper -> checked. Please examine your optical setup and chopper documentation to figure out do you need this option to be checked or not. You use Reversed CCD pixel order option to change wavelength scale direction. Typically, the higher pixels index the longer wavelength it corresponds to. But in some optical setups the sides of spectra may be swapped and higher pixel indexes corresponds to shorter wavelengths. In this situation Reversed CCD pixel order option helps you to achieve correct correspondence. Please examine your optical setup documentation to figure out do you need this option to be checked or not. 4.4. Using Delay Line Tool The Delay line tool window is designed for monitoring optical delay line status and for manual control of delay line operation (see Fig. 8 on p.24). You use View|Delay line main menu command or corresponding button on View toolbar to bring up the Delay line tool window. Resizing Delay line tool window will scale the font used to display the caret position. So you can enlarge it to be readable from a distant point. You use Forward or Backward command buttons to start delay line motion to the maximum or to the minimum delay position (see Fig. 36). 61 Software Operation Fig. 36. Delay line moving to the maximum delay position. Actually these commands initiate the motion of delay line to the maximum or minimum allowable position reference. The specified position is never reached because it is far outside the physical range of the delay line. Thus no progress bar is displayed in this case. If not stopped by pressing Stop command button the delay line caret will reach one of the limit switches and stop at it (see Fig. 37). Fig. 37. Delay line stopped by limit switch. You use Home command button to return delay line to the zero position. In this case the distance between initial and final positions is well known and the Delay line tool window shows the progress bar (see Fig. 38). Fig. 38. Delay line moving to the specified position. 62 Software Operation You use “down arrow” sections of Forward or Backward command buttons to open pop-up menu with options to specify absolute position (Move to…) and relative displacement (Move by…) for exact delay line positioning (see Fig. 39). a) b) Fig. 39. Exact delay line positioning dialog boxes: a) “Move to”— for absolute position specification; b) “Move by”—for relative position specification. In these dialog boxes you can specify absolute position or relative displacement (increment) of the delay line caret position in custom delay units (see section 4.3.1 for information on custom delay units setup) or in device units. Set check mark to the Use device units check box to enter value in motor steps. Remove check mark to operate with custom units. After entering the desired value you press OK button to start the delay line caret motion to the specified position. At mechanical level there is no distinct position in the entire range of possible delay line caret positions to be specially treated as home. But when the delay line installed in a particular optical setup one position at which the excitation and probe pulses go through the specimen simultaneously becomes special. And it is convenient to mark it as zero or home position. You use Zero ref command button in the Delay line tool window to reset the delay line reference position to zero. 63 Software Operation Note: When automatic kinetics recording process finished ExciPro will return the delay line caret to home position in a final stage of recording algorithm. 4.5. Using Data Acquisition Tool You use the Data Acquisition tool window (see Fig. 9 on p.25) for manual acquisition of absorbance spectra. Together with other tool windows this provides powerful instrument for adjustment of an optical setup and initial examination of a specimen. You use View|Data Acquisition main menu command or corresponding button on View toolbar to bring up the Data Acquisition tool window. 4.5.1. Using Raw Spectra Mode Raw spectra acquisition mode is designed for monitoring of the input spectra and selection of the acquisition system parameters. You use Setup… command button in the Data Acquisition tool window to bring up the Device properties dialog box open at the Data Acquisition page and choose Parameters sub-page. Then you choose Raw spectra in the Mode selector. For initial examination of the input spectra enter Number of pulses per sample equal to one, and Number of samples to average equal to one. Select synchronization source. If you use CW light then set check mark into the Internal sync check box to activate internal 1 kHz clock generator. With pulsed laser source make sure the Internal sync check box is not checked. Finish the Device properties dialog box by pressing OK button. 4.5.1.1. Monitoring Probe and Reference Spectra In the Data Acquisition tool window press Start command button to run acquisition process. It should be completed very quickly and some curves should appear in the Raw spectra chart (see Fig. 40). If you use external synchronization source and see nothing but empty progress bar in the top left corner of the Data Acquisition tool window then check that synchronization photo-diode is connected to control unit, properly mounted on the optical table, and illuminated by corresponding beam. After you’ve verified that acquisition process runs successfully set check mark into the Cycle check box and press Start command button to begin acquisition in a loop. 64 Software Operation Fig. 40. Data Acquisition tool window running Raw spectra acquisition in device emulation mode. Now you are able to view input spectra and adjust optical setup components. The goal is to achieve the signal level of approximately 70% of full ADC range (16383) with input spectra as identical as possible. If signal is too weak you may increase Number of pulses per sample but it is desirable to hold this parameter as small as possible. Press Stop command button or remove check mark from the Cycle check box to stop acquisition loops. 4.5.1.2. Setting Base Level Compensation for Probe and Reference Spectra Channels Note: This option is available with control unit firmware version 1.02 and above. Previous versions do not support base level compensation. 65 Software Operation At no incident light the signals read from the multi channel optical sensors may exhibit some constant shifts different between Probe and Reference channels. To compensate for these shifts you use Base level… command button. In the opened Base level compensation dialog box (see Fig. 41) you press Setup button to run compensation algorithm. Or you press Clear button to remove any base level compensation. Fig. 41. Base Level Compensation dialog box. Compensation values are stored in the configuration file, so you need not redo this operation at each program startup if you satisfied with current compensation. 4.5.1.3. Setting Cull Limits You can set custom limitations on variations of a Probe spectrum (see section 2.3.2.Culling Samples). These limitations will take effect during acquisition of absorbance spectra in Mechanical shutter mode or chopper mode. But to specify variation limits you need to have Probe spectrum at hand. This is the case after you’ve acquired raw spectra. You press Cull limits…command button to bring up the Cull limits dialog box (see Fig. 11 on p.27). In this dialog box you construct two limiting curves: High limit and Low limit. Control unit processing algorithm will reject samples with the Probe spectrum crossing these boundaries. The limiting curve consists of three parts: central region, left margin, and right margin. In the margin regions the High limit are set to the maximum possible values and Low limit are set to the minimum possible values. Thus margins do not affect samples culling. Values in the central region are defined by specified levels 66 Software Operation and limiting curves type. Two limiting curves types are available: constant limits (see Fig. 10 on p.27) and spectrum envelope (see Fig. 11 on p.27). Consider for example the Reference spectrum obtained above using emulation mode. You use Get reference spectrum command button to upload Reference spectrum from the Data Acquisition tool window to Cull limits dialog box. Then you choose spectrum envelope limiting curve type from drop down list. You set Left and Right numerical input values or drag the square handles in the chart to restrict limits checking to the wavelength range of 414 nm…589 nm. You set High and Low numerical input values or drag the triangle handles in the chart to limit the Reference spectrum variations in the central part to the range of approximately ±10.7%. The result is shown in Fig. 42. Fig. 42. Cull limits dialog box with spectrum envelope limits set. Press OK button to close dialog box and transfer selected limits to the Data Acquisition tool window and control unit. You’ll see limits in the Raw spectra chart if you’ve enabled its display in the chart’s pop-up menu (see Fig. 43) 67 Software Operation Raw Spectra 16 000 Intensity (a.u.) 14 000 12 000 10 000 8 000 6 000 4 000 2 000 0 400 450 500 550 Wavelength (nm ) 600 Fig. 43. Cull limits shown in the Raw spectra chart. To discard cull limits open the Cull limits dialog box and press Discard limits button. The limits will be set to the maximum (high) and minimum (low) possible values. Press OK button to close dialog box and transfer new limits to the Data Acquisition tool window and control unit. Described above settings of cull limits will be used in the next sections to demonstrate operation of a cull samples algorithm. Now we will continue with the discussion of other acquisition modes designed for absorbance spectra acquisition. Note: You also can obtain absorbance spectra in Raw spectra acquisition mode. But this process is identical to Mechanical shutter mode described below with the exception that no culling is applied to the acquired samples. 4.5.2. Using Mechanical Shutter Mode Acquisition of absorbance spectrum in Mechanical shutter mode consists of two steps: acquisition of signal ratio (shutter is open and excitation beam pass through a specimen), and acquisition of base ratio (shutter is close and no excitation of a specimen). See section 2.3.3. Data Acquisition Modes for details. You use Setup… command button in the Data Acquisition tool window to bring up the Device properties dialog box open at the Data Acquisition page and choose Parameters sub-page. Then you choose Mechanical shutter in the Mode selector. To improve signal-to-noise ratio set Number of samples to average equal to 1000. Press OK to finish parameters selection. 68 Software Operation We suppose that cull limits are set as described above and delay line caret is at the home position. Drag mechanical shutter control to open state (if you working with actual hardware you’ll hear a click). Make sure the Cycle check box is unchecked, and press Start command button. Wait while acquisition finished. At this step the Processed Spectra chart may show a strange results since the base ratio was not updated yet. Note also that raw spectra are no more shown in the Raw Spectra chart. Drag mechanical shutter control to close state, and press Start command button again. Wait while acquisition finished. Now both signal and base ratios have been updated and the Processed Spectra chart will show correct result (see Fig. 44). Fig. 44. Example of absorbance spectrum acquisition in mechanical shutter mode at home delay line position (emulation mode). In our example ~32% of acquired samples was rejected due to restrictions imposed by cull limits. When working with real signals you also should note that the samples with probe-to-reference spectrum ratio exceeding 2.0 (4.0 with firmware version 1.02) would be rejected regardless of cull limits settings. 69 Software Operation Now we will move the delay line caret to position 100 (in device units) using the Delay line tool and repeat acquisition of absorbance spectrum at this new position. The result is shown in Fig. 45. Fig. 45. Example of absorbance spectrum acquisition in mechanical shutter mode at delay line position of 100 (emulation mode). Here we see some changes in the absorbance spectrum. Note that it was acquired in emulation mode and this is pure synthetic behavior designed for testing and training only. 4.5.3. Using Chopper Mode Chopper mode is most complicated from the optical setup and hardware point of view, and the most simple from the point of view of ExciPro user. You need only open the mechanical shutter if it is present in the optical path of excitation beam and start acquisition by pressing Start command button in the Data Acquisition tool window. All work on acquisition of signal and base ratios is done in the control unit (or emulator code). 70 Software Operation When working with real signals you also should note that the samples with probe-to-reference spectrum ratio exceeding the range of 4.0…0.25 would be rejected regardless of cull limits settings. To select Chopper mode use Setup… command button in the Data Acquisition tool window to bring up the Device properties dialog box open at the Data Acquisition page and choose Parameters sub-page. Then you choose Chopper in the Mode selector. Set Number of samples to average to the required value and press OK to finish parameters selection. You may want to repeat examples of absorbance spectra acquisition described above. With the emulation mode the results will be the same. 4.6. Using Power Meter Tool Power meter tool window (see Fig. 12 on p.28) is designed for monitoring of the pump laser power magnitude and collecting pump power statistics. You use View|Power meter main menu command or corresponding button on View toolbar to bring up the Power meter tool window. Resizing Power meter tool window will scale Power history chart. So you can enlarge it to be viewable from a distant point. Power meter tool window works in close interaction with the Data Acquisition tool window. To perform laser power acquisition you should provide minimal conditions for successful acquisition process (synchronization, modes and parameters setup etc.). Note: In fact, you can use Start and Stop buttons and Cycle check boxes in either of these two tool windows since they functions are duplicated. Set check mark to the Cycle check box in the Power meter tool window. Note that the Data Acquisition tool window will reflect this action by setting check mark in its corresponding check box. Press Start command button in the Power meter tool window to start acquisition. Not that the Data Acquisition tool window will be updated periodically. While the acquisition process runs in the loop accumulates power statistics and displays power history in the chart. When the number of statistics samples reaches one hundred the Power meter tool window begin discard earliest samples and scroll power history chart contents (see Fig. 46). 71 Software Operation Press Clear history command button in the Power meter tool window to clear statistics buffer. Fig. 46. Power meter tool window in emulation mode. Press Stop command button in the Power meter tool window to stop acquisition. 4.7. Recording Absorbance Kinetics to the File Window ExciPro supports automated recording of absorbance spectra at a series of delay line positions. Resulting data provides information about absorbance changes kinetics in the investigated spectral range. To support recording of the absorbance kinetics ExciPro offers an algorithm for automated data acquisition. In natural language this algorithm can be described as: 1. Setup acquisition parameters specified by user. 2. Move the delay line caret to the start position specified by user. 3. At given position acquire absorbance spectrum. Test user alerts conditions and suspend recording if some threshold was exceeded. Otherwise, stores acquired data in memory and continue. 4. Advance the delay line caret position by the increment specified by user. 5. Repeat 3 and 4 until the number of spectra specified by user is acquired. 72 Software Operation The algorithm is implemented in a file window. You can see the results in the charts in progress and save acquired data to the disk file. Only one absorbance kinetics recording process can run at the time. And while it is running access to the control unit via tool windows is locked down to avoid accidental interference. After the kinetics recording is completed the locking is removed and the control unit becomes available for other windows. 4.7.1. Starting Recording Process We assume that you have accomplished all preliminary setup and adjustment tasks as it was described above and you have examined the absorbance spectra at various delays in the range of interest. 4.7.1.1. Selecting File Window for Recording As was discussed above the recording process should be started in an active file window. So you should have an opened file window where you want to place acquired spectra. If there is no other reason, a new window is to be created. Choose File|New main menu command to create a new window. The created window automatically becomes active, thus we are able to proceed with a next step. Also you may use a file window that already exists on the desktop. But this will erase all data contained in this window. For this reason ExciPro will prompt you to create new window or to confirm your intention to clear the contents of a selected window as it is shown in Fig. 47. Fig. 47. Confirm new window creation to start recording. If you answer Yes to this prompt ExciPro create new file window for you and start recording data to it. If you answer No to this prompt ExciPro will clear the contents of a current window and start recording data to it. 73 Software Operation Note: To reuse some already opened file window for data recording you use View|Window list… main menu command to bring up the list of all ExciPro windows and choose one of the file window from it to make this window active. Finally, we temporarily close the Annotation editor panel and resize window and charts for viewing convenience. We also choose to display Absorbance changes in the chart pop-up menu. 4.7.1.2. Setting the Recording Parameters After a file window to store acquired data has been selected and prepared you use Record|Start…main menu command to setup and run recording process. This command brings up the Recording parameters dialog box where you specify parameters for kinetics recording process (see Fig. 20 on p.38). In the following discussion we will assume that ExciPro was connected to built-in emulator and that the acquisition parameters was set as described in sections 4.5.2 Using Mechanical Shutter Mode or 4.5.3 Using Chopper Mode. We want to use device units to specify the delay line control parameters. Thus we set a check mark to the Specify delay in device units check box in the Recording parameters dialog box. We want to start from zero delay line position since this is position where emulator begins to generate some responses. And we want to cover the delay range up to 10000 steps in single span at 50 steps increment. Thus we set value of Number of spans to 1, and Start position numerical input to 0, value of Increment numerical input to 50, and value of Number of spectra numerical input to 200 (50×200=10000). The value of Number of passes numerical input control we set to 1. Thus we will do single pass data recording. Value of Update base at each numerical input controls how frequently the base ratio will be updated in the course of recording. We leave it at the default setting 1 (update base ratio at each spectra acquisition point). We also leave unchanged the default values of User alert thresholds. You may want to change for example Rejected to something around 34% to examine the program reaction on exceeding this threshold. The last parameter in this dialog box is Show last. This parameter controls how many last acquired spectra will be shown during recording. We also leave unchanged the default value 3 of this parameter. 74 Software Operation Now press OK button to finish the dialog box and start recording. Now you should see dynamically updated Spectrum and Kinetics charts in the file window (Fig. 48). Fig. 48. File window with absorbance spectra recording in progress. 4.7.2. Controlling Recording Process All operations during recording are performed automatically. To intervene in a process you have the options to suspend, resume, or prematurely terminate the recording. 4.7.2.1. Suspending and Resuming Recording Process If something goes wrong, or you decide to change some options (for example decrease the delay increment between the points), you are able to temporarily suspend running recording process. To do it, choose Record|Pause main menu command. The corresponding button becomes ‘pressed’ and in this state you are able to adjust your installations, or choose Record|Change… main menu command to edit recording options. You also able to access the 75 Software Operation control unit from the tool windows but you cannot start another until existing one is terminated. To resume a suspended recording process you choose Record|Pause main menu command once again. 4.7.2.2. Changing Recording Parameters and Viewing Options for Suspended Process Here we show an example of modifications that you may do to paused recording. First of all we enlarge central area in the Spectrum chart (see section 3.3 Working with Charts) and choose display of Kinetics section marks from the Spectrum chart pop-up menu. Then we add two additional kinetics sections to track behavior of all three peaks in the spectrum (see section 3.6.3. Kinetics sections). Next, we use Record|Change… main menu command to bring up the Recording parameters dialog box and set value of the Increment numeric input to 100 (steps) and reduce the value of the Number of spectra to be one half of the current number. After resuming the recording process our window will look like in Fig. 49. 4.7.2.3. Terminating Recording Process If you see that further acquisition is meaningless (for example you see no signal or a signal is quite noisy) you may decide to stop the recording at the current point. To do it, choose Record|Terminate… main menu command. You’ll be asked to confirm that you want to proceed with this command. This is because after the recording was terminated there is no way to restore it state and resume acquisition. An automatic termination occurs when the number of spectra specified by user was acquired. After termination of a recording process ExciPro unlocks the control unit giving access to it from other windows. 4.7.2.4. Monitoring Record Events During recording of absorbance kinetics the program generates some messages that may be useful for diagnostic purposes. These messages recorded to Record Events Log window. You use View|Record events main menu command to open events log. See section 3.5.5. Record Events Log window for more information about this window. 76 Software Operation Fig. 49. File window with absorbance recording process after adjustment of parameters and viewing options. 4.8. Working with Recorded Data After the recording process completed the delay line caret will start to move to the home position. File window we working with will look like in Fig. 50. In this section we will discuss operations on recorded data available in ExciPro. 4.8.1. Saving and Opening Data Files The first important question is how to save acquired data so you’ll be able to recall it next time. But first let’s look at the title of the window we have work with. As it was discussed each file window in this program has an associated disk file and the name of this file is displayed in the window title. The window title in Fig. 50 displays that the file name is “Untitled1”. This is the default file name generated by ExciPro for each newly created file. The number ending the name is automatically incremented each time you choose File|New main 77 Software Operation menu command. These UNTITLED files are used as temporary placeholders (not an actual file) and you should choose some other name before saving contents of such window. Fig. 50. File window after recording process completed. The next thing you may see in the Fig. 50 is the text “Modified*” in the window status bar. This is so-called “modified” indicator that shows that the window contents have been changed since last saving operation. 4.8.1.1. Saving New Files Let’s save data in our window to the disk file with the name “FIRST.EPD” (remember that we should rename UNTITLED file). The normal way to save a file under other file name (or directory, or drive) is to choose File|Save as… main menu command. This command open standard ‘Save as’ dialog box where you can select the new file name, and the drive and directory. After the file was successfully saved the window title is updated to display new file name. Also modified indicator is removed from the status bar. Now you may close the window or quit the program 78 Software Operation 4.8.1.2. Opening Existing File You use File|Open… main menu command to recall data you’ve saved in the disk file. This command brings up standard ‘Open’ dialog box. In this dialog box, you select the file you want to open in a window. You should enter the name of an existing file or (the better way) choose it from a files list box. The file you choose should be a valid ExciPro data file (the one you have saved with this program previously or obtained from the other user of ExciPro). If the file you try to open is already opened in some window on the desktop ExciPro will switch to this window. ExciPro do not allow for multiple windows for the same file. After a file is successfully opened, the window is displayed on the desktop. The newly opened window is automatically becomes the active window. 4.8.1.3. Saving Modified File To save modified file without changing the name choose File|Save main menu command. Since this operation is used very often a hot key is assigned to it. You may simply press Ctrl+S to trigger this command. 4.8.1.4. Saving Modified Files at Exit When you are quitting ExciPro by choosing File|Exit main menu command the program prompts you to save each modified file window that is on the desktop. If you reply “Yes” to that prompt the File|Save command is issued to the window. If you say “No” the modified data will be lost. And if you choose “Cancel” the program will not exit at all. 4.8.2. Saving Window Layout File windows are created with some default banding of its all three panels, and with some default size and at some default position. After you have change these layout parameters for your test you may want all other file windows to be created with the same layout. You use File|Save layout main menu command to store active window layout to the program initialization file. ExciPro will use this information when creating new file windows. 4.8.3. Working with the File Annotation You use the Annotation Editor pane to add experimental conditions and any other accompanying information to ExciPro data file. 79 Software Operation Pressing its close button or dragging splitter to the topmost window position will hide Annotation Editor. To show the Annotation Editor drag splitter to the bottom of the window. For our example we used the Annotation Editor to add this simple comment to FIRST.EPD file (Fig. 51). Fig. 51. Example of the Annotation Editor usage. 4.8.4. Adding and Removing Sections to the Charts May be you have noted that sections shown in Spectrum chart are quite uninteresting. These sections represents spectra acquired at last three delay line positions where the response is faded. First, we will remove these sections from view. Right click in the Spectrum chart and choose Remove spectrum menu item. Move mouse pointer to the spectrum you want to remove. When the mouse pointer changes its shape to index finger click. Repeat this operation for last two spectra. Now, go to Kinetics chart and choose Add spectrum section menu item from its pop-up menu. Move the mouse pointer over the chart 80 Software Operation to delay of 250 and click the left button. Repeat this operation for delays of 1000 and 2500. Result of these manipulations is shown in Fig. 52. Fig. 52. File window after modification of spectrum sections. You may add (or remove) other sections for your test. The same procedure applies to adding and removing of kinetics sections. 4.8.5. Deleting Spectrum Data Some spectrum recorded in the data pool may be imperfect due to various events in optical setup. You use Delete spectrum data menu command from the Spectrum chart pop-up menu to remove such spectrum from the data pool. This command operates much like Remove spectrum but it physically deletes the selected spectrum data. Be careful when using Delete spectrum data menu command! 81 Software Operation 4.8.6. Viewing Power Meter Series The pump laser power values acquired together with absorbance spectra can be displayed on the Kinetics chart (see Fig. 53). You use Power meter menu item in the Kinetics chart pop up menu to enable or disable the Power meter series visibility. Kinetics 0 Absorbance changes -0,005 -0,01 -0,015 -0,02 -0,025 -0,03 -0,035 -0,04 0 fs337,5 fs 0 1 000 1 406,25 fs 2 981,25 fs 2 000 3 000 Delay (fs) 4 000 Pow er 535.763 nm 546.12 nm 576.952 nm Pow er 240 220 200 180 160 140 120 100 80 60 40 20 0 5 000 Fig. 53. Kinetics chart with Power Meter series display enabled. 4.8.7. Saving Default Section Positions for Use in the Next Recording Sessions Initially, when starting recording process ExciPro adds one kinetics section at a central wavelength of spectral range. During the course of recording process it dynamically removes and adds spectrum sections to display user specified number of last acquired spectra. When investigating some specimen, you may want to have spectral and kinetics sections at certain wavelengths and delays of your choice for each new recording session. After you have arranged sections in some file window you use Record|Default sections|Store current as default main menu item to save positions of the sections to the program configuration file. ExciPro will use this information when starting a new recording process. You use Record|Default sections|Clear to initial state main menu item to restore sections handling by the program to default. 82 Software Operation 4.8.8. Exporting Recorded Data The primary purpose of ExciPro is to support experimental data acquisition process. For this reason you may need to export the data acquired in this program to some other applications for more sophisticated data processing and presentation. 4.8.8.1. Exporting Chart Images In the section 3.3 Working with Charts we have discussed the chart pop-up menu and the standard command Copy available in it. Here we will present the examples of this command usage. The chart image can be placed to Windows clipboard in one of two popular formats: the metafile picture and the bitmap. The metafile picture format is superior to the bitmap in a scalability aspect. But it is sensitive to the fonts available on a system and thus may have some portability problems. You use the Environment options dialog box to specify the desired format. The chart in Fig. 54 was pasted to this manual using metafile picture format. Spectrum 250 1000 2500 Absorbance changes 0 -0,01 -0,02 -0,03 -0,04 489,53500,12 nm nm -0,05 480 500 520 Wavelength (nm ) 530,23 nm 540 560 Fig. 54. The metafile picture of a chart pasted from clipboard. The chart in Fig. 55 was pasted to this manual using bitmap format. 83 Software Operation Fig. 55. The bitmap image of a chart pasted from clipboard. Note: You can copy the chart images from the Data Acquisition tool window and from the file windows. 4.8.8.2. Exporting Data Series to ASCII File Many of the data processing programs (such as Excel, Mathematica, Origin, MathLab, etc.) are able to read data sets arranged in rows and columns from an ASCII files. This is the most simple and broadly supported data interchange format and this is the format the data exported by ExciPro. In the section 3.3 Working with Charts we have discussed the chart pop-up menu and the standard command Export series… available in it. Here we will present the example of this command usage. Remember that in response to this command ExciPro will output all series visible on a chart. If you want only certain series to be included in the output file use the chart pop-up menu for appropriate arrangement of the chart. Suppose we have a chart in the file window arranged as shown in Fig. 56. We issue Export series… command from the chart pop-up menu and specify ‘KINETICS1.DAT’ destination file name in the opened dialog box. Note: If more then one data series are visible in the chart all of them will be sequentially outputted to the file. 84 Relative transm ittance Software Operation Kinetics 500.118 nm 1,1 1,08 1,06 1,04 1,02 1 0 2 000 4 000 6 000 Delay 8 000 Fig. 56. Chart example used for ASCII export. Now if we open created file in some ASCII text editor or viewer we will see the following text: Source: C:\DataFiles\FIRST.EPD Chart: Kinetics Series: 500.118 nm Delay Relative transmittance 0 1.00005 50 1.0665 100 1.08565 150 1.09501 200 1.09889 250 1.10035 … 9600 0.999929 9700 0.999834 9800 0.999958 9900 0.999803 We can import this ASCII table to Microsoft Excel spreadsheet processor using its text import wizard (see Fig. 57). And we can create a chart using Excel charting facilities (see Fig. 58). Another powerful tool for data analysis is the Mathematica program. An example of import of data file generated by ExciPro and simple fitting and plotting in the Mathematica notebook is shown in Fig. 59. It is also possible to import ASCII files generated by ExciPro to other data processing programs like Origin, MathLab, etc. 85 Software Operation Fig. 57. ASCII data file imported to Excel book. Relative transmittance 1,12 1,1 1,08 1,06 1,04 1,02 1 0,98 0 2000 4000 6000 8000 10000 12000 Delay Fig. 58. A chart created from imported data series by Excel. 86 Software Operation à Single Series Import Import ASCII data file generated by ExciPro In[1]:= Series1 = Import@"C:\\DataFiles\\Kinetics1.dat"D; Plot data points In[2]:= ChartTitle = Series1@@2DD@@2DD; XLab = Series1@@4DD@@1DD; YLab = Series1@@4DD@@2DD <> " " <> Series1@@4DD@@3DD; DataPoints = Take@Series1, 85, Length@Series1D<D; PointsPlot = ListPlot@DataPoints, Frame → True, PlotRange → 8All, All<, PlotLabel → ChartTitle, FrameLabel → 8XLab, YLab<, DisplayFunction → IdentityD; Fit exponent to the tail In[7]:= << Statistics`NonlinearFit` In[8]:= Out[9]= TailPoints = Take@DataPoints, 810, Length@DataPointsD<D; FitFunc = NonlinearFit@TailPoints, 1 + a Exp@− b xD, 8x<, 88a, 1<, 8 b, 0.01<<D FitFuncPlot = Plot@FitFunc, 8x, 0, 10000<, PlotRange → All, DisplayFunction → IdentityD; Show@PointsPlot, FitFuncPlot, DisplayFunction −> $DisplayFunctionD; 1 + 0.180726 −0.00144478x Kinetics Relative transmittance 1.175 1.15 1.125 1.1 1.075 1.05 1.025 1 0 2000 4000 6000 8000 10000 Delay Fig. 59. An example of import and data processing in the Mathematica notebook. 87 Software Operation 4.8.8.3. Exporting All Recorded Data Pool to ASCII File In the previous section we discussed the export of a single (or multiple) data series from ExciPro charts. An entire data pool created when recording absorbance kinetics to the file window can be exported to ASCII data file. Consider again our test example ‘FIRST.EPD’. Open it using File|Open… main menu command. And issue File|Export data…main menu command. Since there are large data block to write the operation may require some time (please wait). The resulting file is approximately 3MB in size and contains all acquired data arranged as shown below. Source: C:\DataFiles\FIRST.EPD Delay 0 0 0 0 … 0 0 0 50 50 50 50 … Wavelength (nm) 379.68 379.915 380.15 380.386 Absorbance changes 0.00558796 -0.0532363 -0.0510129 -0.0404519 619.85 620.085 620.32 379.68 379.915 380.15 380.386 0.00832641 0.0306599 0.0117296 -0.00947759 0.0056851 0.0244408 0.0585401 This is three-column tab character delimited table consisting of runs of data records. Each run represents spectrum acquired at some delay position. An example of import of this file in the Mathematica notebook and generating 3D plot from the imported data is shown in Fig. 60. 88 Software Operation à Full Data Import In[154]:= << Graphics`Graphics3D` In[155]:= In[232]:= DataPool = Import@"C:\\DataFiles\\First.dat"D; X3Lab = DataPool@@2DD@@1DD; Y3Lab = DataPool@@2DD@@2DD <> " " <> DataPool@@2DD@@3DD; Z3Lab = DataPool@@2DD@@4DD <> " " <> DataPool@@2DD@@5DD; DataPool = Drop@ DataPool, 2D; DataPool = Partition@ DataPool, 1024D; TakeMiddle@list_D := Take@list, 8425, 680, 4<D DataArray = Take@ Map@TakeMiddle, DataPoolD, 81, Length@ DataPoolD, 3<D; DataSurf = ListSurfacePlot3D@ DataArray, PlotRange → All, Axes → True, AxesLabel → 8 X3Lab, Y3Lab, Z3Lab<, BoxRatios → 81, 1, 0.7<, ViewPoint → 8−2.797, −1.057, 1.583<D 0 -0.01 Absorbance changes-0.02 10000 -0.03 7500 5000Delay -0.04 540 2500 520 Wavelength Out[232]= 500 Hnm L 0 480 Graphics3D Fig. 60. An example of import of all data pool file in the Mathematica notebook. 89 Software Operation 4.9. Chirp Compensation The wide spectrum probe pulse has the different delays at different wavelengths due to the group velocity dispersion (GVD) of the media through which it propagates. To achieve correct data one must compensate this delay differences (chirp) introduced by the media. ExciPro provides the means to do this correction. First of all you should record kinetics with the specimen which exhibits well localized temporal response in the spectral range of your interest. Save these data to the file which will be used as a source for calibration procedure discussed below. (Here we use measurements of Kerr effect for n-hecsan in the range of 440-680 nm). 4.9.1. Defining the Wavelengths First you should define the wavelengths at which the delays will be computed. You set the kinetics sections at the wavelengths of your choice as it is shown in the figure below. Absorbance changes Spectrum 0.02 0.018 0.016 0.014 0.012 0.01 0.008 0.006 0.004 0.002 0 -0.002 -0.004 -0.006 440.19 444.5 nm 462.95 476.37 nm 498.65 nm nm527.88545.84 nm560.22 nm 574.59 nm 586.81 nm 599.99 nm 612.69 nm 623.71 nm 636.17 657.97 668.99 678.57 nm 648.63 nmnm nm 450 500 550 600 Wavelength (nm ) 650 Fig. 61. An example of definition of kinetics sections in the data used for chirp compensation setup. You use wavelengths with well defined kinetics maximum or minimum. You should specify at least two kinetics sections to continue. But the more sections you’ve set the better accuracy you can achieve. 90 Software Operation 4.9.2. Computing the Chirp Compensation Curve Next you use Chirp Compensation|Compute… menu command to open the Chirp Compensation dialog box shown in the figure below. Fig. 62. The Chirp Compensation dialog box. In this dialog box the red dots shows the positions of the maximum (or minimum of a signal) found by the program. The black line is a chirp compensation curve fitted to these points. You have an option to search for maximum of the signal, or for the minimum. You may choose the degree of an approximating polynomial up to the number of kinetics you’ve provide minus one (but no more then 20). The Noise level input may help you to locate knot points more accurately. You use Accept button to record the resulting curve in the program configuration file. Or you use the Reject button to cancel the calibration process. 91 Software Operation 4.9.3. Applying Chirp Compensation to the Data Files After the chirp compensation curve was accepted you can use it to add chirp compensation to the data files you record in these conditions. You use Chirp Compensation|Apply… menu command to insert the chirp compensation data into the active window. Kinetics 0.02 Absorbance changes 0.015 0.01 0.005 0 -0.005 -0.01 560 steps 0 880 steps 50 100 150 200 250 300 350 400 450 500 550 600 650 700 750 800 850 Delay (steps) a) Kinetics 0.02 Absorbance changes 0.015 0.01 0.005 0 -0.005 -0.01 560 steps -200 0 200 400 600 Delay (steps) 880 steps 800 1 000 1 200 b) Fig. 63. Kinetics display: a) before chirp compensation; b) after chirp compensation. 92 Software Operation The display of data will change to reflect the different delays for different wavelengths. It is shown in the figure above for kinetics sections in n-hecsan. The chirp compensation data are recorded with the data file. You may remove these data by choosing Chirp Compensation|Remove… menu command. The chirp compensation can be turned OFF without removing the compensation data from the file. Use Chirp Compensation|Bypass switch to do this. 93 Menu Commands Summary 5. Menu Commands Summary The application wide commands are grouped within sub-menus accessible from the main menu. The features available within each menu are described in the following sections. Many of these commands are also available on the main window toolbars. The corresponding tool buttons have the same icons as the menu items. 5.1. File Menu The File menu offers choices for opening and loading existing files, creating new files, saving files, exporting data to ASCII files, and quitting the program. 5.1.1. New menu command You use File|New menu command to create new data file window for recording absorbance kinetics spectra with the default name UNTITLEDx (the x stands for a number) and automatically makes the new window active. These UNTITLED files are used as a temporary buffer. The program prompts you to rename UNTITLED file when you save it. 5.1.2. Open menu command You use File|Open menu command to open existing data file. The command brings up standard ‘Open’ dialog box where you specify the name of ExciPro file to open. On successful open the file window becomes active. 5.1.3. Close menu command You use File|Close menu command to close active data file window. If the window contains unsaved information the program prompts you to save it before closing the window. 5.1.4. Save menu command You use File|Save menu commands to save data in the active file window to the disk. 94 Menu Commands Summary If the window is UNTITLED the program automatically executes Save as…menu command. 5.1.5. Save as… menu command You use File|Save as… menu commands to choose file name and folder where to save the recorded data. This command opens standard ‘Save as’ dialog box where you can save the file in the active window under a different name, in a different directory, or on a different drive. You can enter the new file name, including the drive and directory, and click or choose Ok. If the file with the name you choose is already exists, you will be asked for overwriting this existing file. 5.1.6. Save layout menu command You use File|Save layout menu command to store the layout of the current file window. Next time you issue File|New menu command this layout will be used instead of default. 5.1.7. Export data… menu command You use File|Export data… menu command to save data in ASCII format (three columns tab delimited). See section 4.8.8 Exporting Recorded Data for more information. This command opens standard ‘Save file’ dialog box where you specify the name of output ASCII file. You can enter the new file name, including the drive and directory, and click or choose Ok. If the file with the name you choose is already exists, you will be asked for overwriting this existing file. 5.1.8. Exit menu command You use File|Exit menu command to finish the program session. If some of the file windows contain unsaved information the program prompts you to save it before quitting the program. 5.2. View Menu You use commands in View menu to open or activate the program windows. 5.2.1. Connection menu command You use View|Connection menu command to bring up the Connection tool window. 95 Menu Commands Summary 5.2.2. Delay Line menu command You use View|Delay line menu command to bring up the Delay line tool window. 5.2.3. Data Acquisition menu command You use View|Data Acquisition menu command to bring up the Data Acquisition tool window. 5.2.4. Power Meter menu command You use View|Power meter menu command to bring up the Power meter tool window. 5.2.5. Record Events menu command You use View| Record events command to open Record Events Log window. 5.2.6. Window List… menu command You use View|Window list… command to display a list of all program windows and to choose the one to activate (see Fig. 64). Fig. 64. Window list dialog box. 5.3. Record Menu You use commands in Record menu to setup and run absorbance kinetics recording process. 96 Menu Commands Summary 5.3.1. Start… menu command You use Record|Start… menu command to start absorbance kinetics recording. This command opens the Recording parameters dialog box. After you finish the dialog with OK button the recording process starts. 5.3.2. Change… menu command You use Record|Change… menu command to edit recording parameters of the paused recording process. 5.3.3. Pause menu command You use Record|Pause menu command to suspend and resume the recording process. You can modify the recording settings or adjust your experimental installation. The suspended process can be resumed or terminated by your choose. 5.3.4. Terminate… menu command You use Record|Terminate menu command to finish the recording process at any stage. The program prompts you to confirm termination of recording process. Terminate is executed automatically when the recording process completes its task. 5.3.5. Default Sections submenu You use Record|Default sections submenu to store kinetics and spectra sections positions you have set in the current window or to clear these settings to initial state. The default sections settings are used by recording algorithm to setup sections in the new recording session. 5.3.5.1. Store Current as Default menu command You use Record|Default sections|Store current as default menu command to save positions of sections in the active file window to the program initialization file. 5.3.5.2. Clear to Initial State menu command You use Record|Default sections|Clear to initial state menu command to remove positions of the sections from the program initialization file and to restore default program behavior. 97 Menu Commands Summary 5.3.6. Bring to Front menu command You use Record|Bring to front menu command to bring up the active recorder window. 5.4. Chirp Compensation Menu The probe pulse delay depends on the properties of the media through which it propagates. To achieve correct data one must compensate the delay introduced by the media. ExciPro provides the means to do this correction. First of all you should record the file with the specimen which exhibits well localized response it time. With this file you set the kinetics sections at the wavelengths of your choice (you use wavelengths with well defined maximum or minimum). 5.4.1. Compute… menu command You use Chirp Compensation|Compute menu item to open the Chirp Compensation dialog box shown in the figure below. The red dots shows the positions of the maximum (or minimum of a signal) while the black line is a chirp compensation curve fitted to 98 Menu Commands Summary these points. You have an option to search for maximum of the signal, or for the minimum. You may choose the degree of an approximating polynomial up to the number of kinetics you’ve provide minus one (but no more then 20). The Noise level input may help you to locate knot points more accurately. You use Accept button to record the resulting curve in the program configuration file. 5.4.2. Reset… menu command You use Chirp Compensation|Reset… menu command to clear the chirp compensation data from the program configuration file. 5.4.3. Apply… menu command After you setup the chirp compensation curve you can use Chirp Compensation|Apply… menu command to insert the chirp compensation data into the current active window. 5.4.4. Remove… menu command You use Chirp Compensation|Remove… menu command to remove the chirp compensation data from the current active window. 5.4.5. Bypass menu switch The chirp compensation can be turned OFF without removing the compensation data from the file. Use Chirp Compensation|Bypass switch to do this. 5.5. Properties Menu You use Properties menu to open the Environment options and the Device properties dialog boxes. 5.5.1. Environment… menu command You use Properties|Environment… menu command to open Environment options dialog box with options for the program operation environment. See section 3.8.1 Environment Options Dialog for more information. 5.5.2. Device… menu command You use Properties|Device… menu command to open Device properties dialog box where you choose different device operation 99 Menu Commands Summary options and parameters. See section 3.8.2 Device Properties Dialog for more information. 5.6. Help Menu You use Help menu to access online help and the program version information. 5.6.1. Help on Help menu command You use Help|Help on help menu command to display information on how to use online help facility. 5.6.2. Contents… menu command You use Help|Contents… menu command to open dialog box with the list of all help topics. Selecting the desired topic will bring up the help browser window with this topic. 5.6.3. About menu command You use Help|About… menu command to open dialog box with the information on program version and copyrights. The About dialog box is shown in Fig. 65. Fig. 65. About dialog box. Note: When ExciPro is connected to the actual control unit hardware the last text string will display the version of control unit firmware that is the internal ROM module version. 100