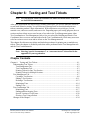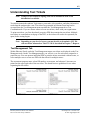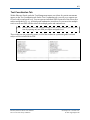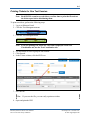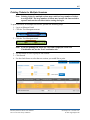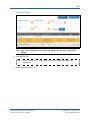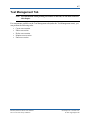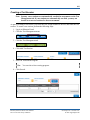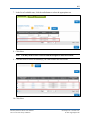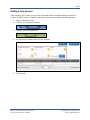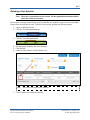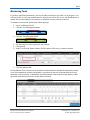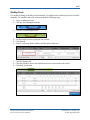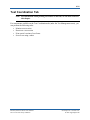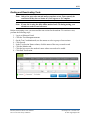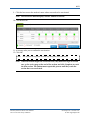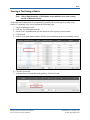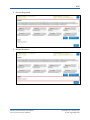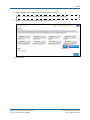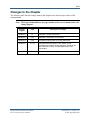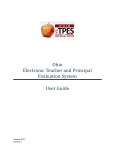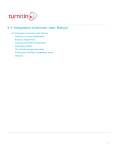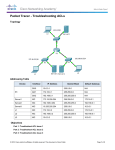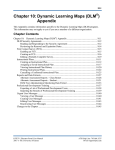Download Chapter 6: Testing and Test Tickets
Transcript
6.1 Chapter 6: Testing and Test Tickets Note: For information about tests administered under the Instructional Tools tab, see the DLM documentation. After your organization has entered users, students, and rosters, you will use Educator Portal for several tasks related to testing. You will then use Educator Portal to download and print test tickets (containing student’s login information). With sufficient access privileges, you can monitor a test, end a test session, and score a test. Depending upon your testing program, the test sessions and test tickets are accessed on one of two tabs in the Test Management menu, either Test Coordination or Test Management. Only a few user roles (like Building and District Test Coordinator) have access to tests and tickets on the Test Coordination tab, while many more user roles have some access to tests and/or tickets on the Test Management tab. This chapter first discusses test tickets and includes procedures for printing one or multiple test tickets. Then, the chapter is divided by tasks that can be performed on the Test Management tab and the Test Coordination tab. Note: Entering “special circumstances” or “reason not tested” is described in the appendix for your organization. Chapter Contents Chapter 6: Testing and Test Tickets .......................................................................................... 6.1 Understanding Test Tickets .................................................................................................... 6.2 Test Management Tab ...................................................................................................... 6.2 Test Coordination Tab ...................................................................................................... 6.3 Printing Tickets for One Test Session .............................................................................. 6.4 Printing Tickets for Multiple Sessions ............................................................................. 6.5 Test Management Tab ............................................................................................................ 6.7 Creating a Test Session .................................................................................................... 6.8 Editing a Test Session .................................................................................................... 6.11 Deleting a Test Session .................................................................................................. 6.13 Monitoring Tests ............................................................................................................ 6.14 Ending Tests ................................................................................................................... 6.15 Test Coordination Tab .......................................................................................................... 6.16 Monitoring Tests ............................................................................................................ 6.17 Ending and Reactivating Tests ....................................................................................... 6.18 Special Versions of Test Forms ..................................................................................... 6.20 Scoring a Test Using a Rubric........................................................................................ 6.21 Changes to the Chapter ........................................................................................................ 6.24 KITE™ | Educator Portal User Manual 2015 © The University of Kansas ATS Help Line: 785.864.3537 Or [email protected] 6.2 Understanding Test Tickets Note: Changes to test tickets for Spring 2016 will be included as soon as the information is available. Test tickets contain the students’ login names, passwords, ticket numbers, and other information used when the student takes a test. Test tickets are generated in Educator Portal and can be accessed from the Test Management menu on either the Test Management tab or Test Coordination tab. If you are unsure where to locate test tickets, check with your organization. To print test tickets, you first download (or open) a PDF that contains the test tickets. Multiple test tickets are contained on each page of the PDF, so the tickets will need to be separated (cut apart) before testing begins. Note: Depending on your level of access, you may be able to download a CSV file with test ticket information. This CSV file is described in Chapter 7: Reports. Test Management Tab Within Educator Portal, under the Test Management menu, test tickets are displayed on the Test Management tab. On the Test Management tab, you will see a row for each roster assigned to a particular test. You can open an individual PDF to print the tickets associated with one roster, or select multiple rows to create one PDF with the tickets for multiple rosters. The assessment program name, school ID number, roster name, and educator’s last name are printed on the upper right side of the test ticket. The dotted lines are guidelines for use when separating the test tickets. KITE™ | Educator Portal User Manual 2015 © The University of Kansas ATS Help Line: 785.864.3537 Or [email protected] 6.3 Test Coordination Tab Within Educator Portal, under the Test Management menu, test tickets for certain assessments appear on the Test Coordination tab. On the Test Coordination tab, you will see a separate row for each subject and grade level. You can open an individual PDF to print all of the tickets for a subject and grade level, e.g., all third-grade mathematics test tickets, or you can select multiple rows to create one PDF with the tickets for multiple grades and content areas. Hint: Because the PDFs can contain multiple tickets for each student, you may save time by opening only one PDF per subject and grade level. These tickets are not grouped by roster, so all of the students in a particular grade level and subject will be included in the PDF. KITE™ | Educator Portal User Manual 2015 © The University of Kansas ATS Help Line: 785.864.3537 Or [email protected] 6.4 Printing Tickets for One Test Session Note: Each PDF file contains several tickets, so allow time to print the file and cut the tickets apart before distributing them. To print test tickets, perform the following steps. 1. Log in to Educator Portal. 2. Click the Test Management menu. 3. Click the Test Management tab. Note: If you are printing test tickets for a test that is displayed on the Test Coordination tab, use the Test Coordination tab. 4. Use the menus to select a group of test sessions. 5. Click Search. 6. In the Tickets column, click the PDF icon. 7. Save the file. Hint: If you save the file, you can easily reprint test tickets. 8. Open and print the PDF. KITE™ | Educator Portal User Manual 2015 © The University of Kansas ATS Help Line: 785.864.3537 Or [email protected] 6.5 Printing Tickets for Multiple Sessions Note: Printing tickets for multiple sessions may result in a large number of tickets in a single PDF. The large number of tickets may increase the time needed to separate and sort the test tickets before testing can begin. To print test tickets for multiple test sessions, perform the following steps. 1. Log in to Educator Portal. 2. Click the Test Management menu. 3. Click the Test Management tab. Note: If you are printing test tickets for a test that is displayed on the Test Coordination tab, use the Test Coordination tab. 4. Use the menus to select a group of test sessions. 5. Click Search. 6. Use the check boxes to select the test sessions you would like to print. KITE™ | Educator Portal User Manual 2015 © The University of Kansas ATS Help Line: 785.864.3537 Or [email protected] 6.6 7. Click View Tickets. Note: The Test Coordination screen does not display the Add New Test Session button. 8. Save the PDF file. Hint: If you save the file, you can easily reopen it if students forget their login information. 9. Open and print the PDF file. KITE™ | Educator Portal User Manual 2015 © The University of Kansas ATS Help Line: 785.864.3537 Or [email protected] 6.7 Test Management Tab Note: For information about printing test tickets on this tab, see the first section of this chapter. For assessments available on the Test Management tab (under the Test Management menu), you can perform the following tasks: • • • • • Create a test session Edit a test session Delete a test session Monitor a test session End a test session KITE™ | Educator Portal User Manual 2015 © The University of Kansas ATS Help Line: 785.864.3537 Or [email protected] 6.8 Creating a Test Session Note: In many cases, students are automatically enrolled in assessments on the Test Management tab. If your students are automatically enrolled, you may not be able to create test sessions for those assessments. As part of creating a test session, you select the test, assign students to the test, and name the test session. To create a test session, perform the following steps. 1. Log in to Educator Portal. 2. Click the Test Management menu. 3. Click the Test Management tab. 4. Click Add Test Session. 5. Select an Assessment Program. Hint: You can also select a testing program. 6. Click Search. KITE™ | Educator Portal User Manual 2015 © The University of Kansas ATS Help Line: 785.864.3537 Or [email protected] 6.9 7. In the list of available tests, click the radio button to select the appropriate test. 8. Click Next. Note: You may need to select a school from the drop down and click Search. 9. Click the boxes to select the student(s) you want to add to the test session. 10. Click Next. KITE™ | Educator Portal User Manual 2015 © The University of Kansas ATS Help Line: 785.864.3537 Or [email protected] 6.10 11. Type a short but descriptive test session name. Note: You will not be able to rename the test session. 12. Click Save. KITE™ | Educator Portal User Manual 2015 © The University of Kansas ATS Help Line: 785.864.3537 Or [email protected] 6.11 Editing a Test Session After creating a test session, you can view and edit the names of students that are in that test session. To add or remove a student’s name from a test session, perform the following steps. 1. Log in to Educator Portal. 2. Click the Test Management menu. 3. Click the Test Management tab. 4. Use the menus to narrow the list of test sessions. 5. Click Search. KITE™ | Educator Portal User Manual 2015 © The University of Kansas ATS Help Line: 785.864.3537 Or [email protected] 6.12 6. In the Test Session Name column, click the name of the test session you need to edit. 7. Use the checkboxes to add or remove a student. Note: If you clear a checkbox, the student will be removed from the test session. 8. When you are finished making changes, click Save. KITE™ | Educator Portal User Manual 2015 © The University of Kansas ATS Help Line: 785.864.3537 Or [email protected] 6.13 Deleting a Test Session Note: Most users cannot delete a test session. Each organization determines which users may delete test sessions. On occasion, you may need to delete a test session that was created in error or a test session that has not been and will not be used. To delete a test session, perform the following steps. 1. Log in to Educator Portal. 2. Click the Test Management menu. 3. Click the Test Management tab. 4. Use the menus to narrow the list of sessions. 5. Click Search. 6. In the Actions column, click the delete icon. Hint: The delete icon looks like a trash can. 7. Click Continue to confirm the deletion. KITE™ | Educator Portal User Manual 2015 © The University of Kansas ATS Help Line: 785.864.3537 Or [email protected] 6.14 Monitoring Tests If you have sufficient permissions, you may be able to monitor a test while it is in progress. You will not be able to view any student answers; instead you will be able to see which students have started the test and whether or not they have completed various sections of the test. To monitor a test session, perform the following steps. 1. Log in to Educator Portal. 2. Click the Test Management menu. 3. Click the Test Management tab. 4. Use the menus to select a group of test sessions. 5. Click Search. 6. In the Test Session Name column, click the name of the test you want to monitor. 7. Click the Monitor tab. On the Monitor Test Session screen, the Status column indicates whether the student has started a test. Each numbered column corresponds to a question on the test. Questions that have been answered correctly display a checkmark. Questions that have not been answered display a dash. Questions with incorrect answers list the answer selected. KITE™ | Educator Portal User Manual 2015 © The University of Kansas ATS Help Line: 785.864.3537 Or [email protected] 6.15 Ending Tests If a student is taking a test and gets disconnected, you might need to end that specific test session manually. To manually end a test session, perform the following steps. 1. Log in to Educator Portal. 2. Click the Test Management menu. 3. Click the Test Management tab. 4. Use the menus to select a group of test sessions. 5. Click Search. 6. In the Test Session Name column, click the name of the test. 7. Click the Monitor tab. 8. Click the checkbox next to the student whose test session needs to be ended. 9. Click End Test Session. KITE™ | Educator Portal User Manual 2015 © The University of Kansas ATS Help Line: 785.864.3537 Or [email protected] 6.16 Test Coordination Tab Note: For information about printing test tickets on this tab, see the first section of this chapter. For assessments available on the Test Coordination tab (under the Test Management menu), you can perform the following tasks: • • • • Monitor a test session Reactivate a test session Print special versions of test forms Score a test using a rubric KITE™ | Educator Portal User Manual 2015 © The University of Kansas ATS Help Line: 785.864.3537 Or [email protected] 6.17 Monitoring Tests Note: Only a few user roles can monitor a test on the Test Coordination tab. If you have sufficient permissions, you may be able to monitor a test while it is in progress. You will not be able to view any student answers; instead you will be able to see which students have started the test and whether or not they have completed various sections of the test. To monitor a test session, perform the following steps. 1. 2. 3. 4. 5. Log in to Educator Portal. Click the Test Management menu. On the Test Coordination tab, use the menus to locate the test session. Click Search. In the Test Session Name column, click the name of the test you want to monitor. 6. Click the Monitor tab. 7. Review the information on the screen. Note: The green squares indicate that the student has completed the question. Red circles indicate the student has not completed the question. KITE™ | Educator Portal User Manual 2015 © The University of Kansas ATS Help Line: 785.864.3537 Or [email protected] 6.18 Ending and Reactivating Tests Note: Only a few user roles can end and/or reactivate a test. Tests can only be reactivated if they have a Status of 1) In Progress or 2) Complete. Note: If your site is using the fully offline mode of an LCS during testing, you should not need to reactivate tests. Before reactivating a test, you must end the test session for the student. To reactivate a test, perform the following steps. 1. 2. 3. 4. 5. 6. 7. 8. Log in to Educator Portal. Click the Test Management menu. On the Test Coordination tab, use the menus to select a group of test sessions. Click Search. In the Test Session Name column, click the name of the test you need to end. Click the Monitor tab. Click the box next to the student’s name whose test needs to be ended. Click End Test Session. KITE™ | Educator Portal User Manual 2015 © The University of Kansas ATS Help Line: 785.864.3537 Or [email protected] 6.19 9. Click the box next to the student’s name whose test needs to be reactivated. Note: The Reactivate button displays when a student is selected. 10. Click Reactivate. 11. A message asks you to confirm the reactivation. 12. Click OK. Hint: The student can log back in to the test using the same test ticket. Note: When the student begins the reactivated test, they must first login to section one, go the review page at the end of the section, and click Complete to reach the next section. The student must repeat this process until they reach the section that was reactivated. KITE™ | Educator Portal User Manual 2015 © The University of Kansas ATS Help Line: 785.864.3537 Or [email protected] 6.20 Special Versions of Test Forms Some of the tests administered in Test Coordination include special forms of the test that accommodate certain student needs. To print special versions of test forms, perform the following steps. 1. 2. 3. 4. 5. Log in to Educator Portal. Click the Test Management menu. On the Test Coordination tab, use the menus to select a group of test sessions. Click Search. In the Print Test column, click the PDF icon. 6. Save the PDF file. 7. Open and print the PDF file. KITE™ | Educator Portal User Manual 2015 © The University of Kansas ATS Help Line: 785.864.3537 Or [email protected] 6.21 Scoring a Test Using a Rubric Note: Only a limited number of individuals are permitted to access the scoring section of Educator Portal. Tests with content that cannot be automatically scored by the system require scoring using rubrics. To manually score a test, perform the following steps. 1. 2. 3. 4. 5. Log in to Educator Portal. Click the Test Management menu. On the Test Coordination tab, use the menus to select a group of test sessions. Click Search. In the Test Session Name column, click the test session that needs to be manually scored. 6. Click the Scores tab. 7. In the numbered column that needs grading, click Not Scored. KITE™ | Educator Portal User Manual 2015 © The University of Kansas ATS Help Line: 785.864.3537 Or [email protected] 6.22 8. Review the question. 9. Review the answer. KITE™ | Educator Portal User Manual 2015 © The University of Kansas ATS Help Line: 785.864.3537 Or [email protected] 6.23 10. Select the appropriate rating for each of the rubric categories. Hint: Use the scroll bar on the right to see all of the rubric categories. 11. When you are finished scoring the answer, click Save. 12. Click Close. KITE™ | Educator Portal User Manual 2015 © The University of Kansas ATS Help Line: 785.864.3537 Or [email protected] 6.24 Changes to the Chapter The following table lists the changes made to this chapter since the last major release of the documentation. Note: The Page column indicates the page number of the current manual where the change appears. Change Logged Page 10/29/2015 6.1 10/29/2015 6.2-3 Updated the explanation of test tickets. 10/29/2015 6.4-6 Relocated the procedures for printing test tickets. 10/29/2015 6.7-23 Reorganized the last portion of the chapter so that procedures are divided into two categories (related to the tabs in Educator Portal): Test Management and Test Coordination. 10/29/2015 6.7-23 Updated the procedures and graphics. KITE™ | Educator Portal User Manual 2015 © The University of Kansas Description of Change Updated the chapter introduction. ATS Help Line: 785.864.3537 Or [email protected]