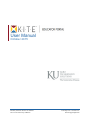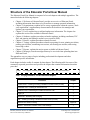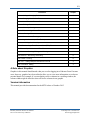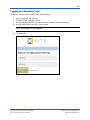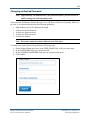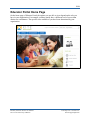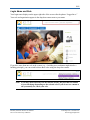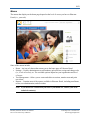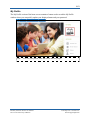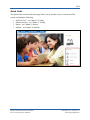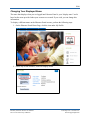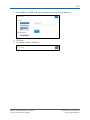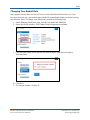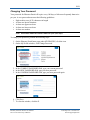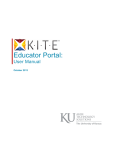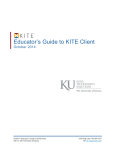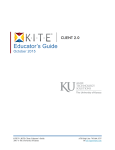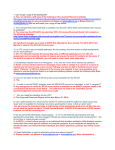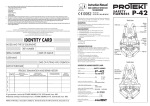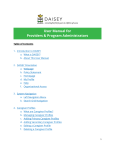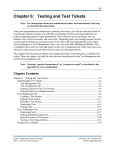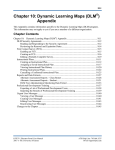Download User Manual - kiteassessments.org
Transcript
User Manual October 2015 KITE™ | Educator Portal User Manual 2015 © The University of Kansas ATS Help Line: 785.864.3537 Or [email protected] 1.1 Chapter 1: Welcome to Educator Portal The Kansas Interactive Testing Engine® (KITETM) is used to deliver standardized tests. The two facets of KITE encountered most often are Educator Portal, which is used to assign students to test sessions, and KITE Client, which students use to take tests. This manual contains procedures for using Educator Portal. For more information about KITE, refer to the other manuals. • • • Educator’s Guide to KITE Client – An overview of KITE Client, including how to navigate through a test and descriptions of tools available during testing. KITE Client Installation Guides – Each guide provides instructions on installing KITE Client on a particular type of machine or operating system. Local Caching Server (LCS) Installation Guides – Each guide provides instructions on installing an LCS in a particular operating system. Chapter Contents Chapter 1: Welcome to Educator Portal ................................................................................... 1.1 Structure of the Educator Portal User Manual ....................................................................... 1.2 A Note about Graphics..................................................................................................... 1.3 Version Information ......................................................................................................... 1.3 Using Educator Portal ............................................................................................................ 1.4 Required Software ........................................................................................................... 1.4 Getting Help ..................................................................................................................... 1.4 Logging In to Educator Portal.......................................................................................... 1.5 Resetting a Forgotten Password ....................................................................................... 1.6 Changing an Expired Password ....................................................................................... 1.8 Educator Portal Home Page ................................................................................................. 1.10 Login Name and Role .................................................................................................... 1.11 Menus............................................................................................................................. 1.12 My Profile ...................................................................................................................... 1.13 Quick Links.................................................................................................................... 1.14 Editing Your User Account ................................................................................................. 1.15 Changing Your Displayed Name ................................................................................... 1.16 Changing Your Default Role ......................................................................................... 1.18 Changing Your Password .............................................................................................. 1.19 Changes to the Chapter ........................................................................................................ 1.20 KITE™ | Educator Portal User Manual 2015 © The University of Kansas ATS Help Line: 785.864.3537 Or [email protected] 1.2 Structure of the Educator Portal User Manual The Educator Portal User Manual is composed of several chapters and multiple appendices. The manual includes the following chapters: • • • • • • • • Chapter 1, Welcome to Educator Portal, provides an overview of Educator Portal, including information about how to log in and how to manage personal information. Chapter 2, Organizations, explains how to set up organizations within the system. Check your organization’s supplementary documentation for details on who manages and updates your organization. Chapter 3, Users, explains how to add and update user information. The chapter also explains the access roles available in Educator Portal. Chapter 4, Students, explains procedures related to students, including enrollment, TEC files, and entering and editing a student’s access profile (PNP). Chapter 5, Rosters, explains procedures related to rosters. Chapter 6, Testing, explains procedures related to preparing for tests, printing test tickets, printing special forms, monitoring test sessions, reactivating test sessions, and scoring tests using a rubric. Chapter 7, Reports, explains the major reports available in Educator Portal. Chapter 8, Messages, lists the messages that may be received when uploading data into Educator Portal. The appendices cover a range of topics including professional development and other organization-specific information. Each chapter includes a table of contents for that chapter. The following table lists some of the commonly requested procedures and specifies the chapter that contains information about that procedure. Hint: The chapters contain procedures in addition to the ones listed here. Note: For page numbers, see the individual chapters. Procedure Chapter Access Profile – Creating or Editing a Student’s Access Profile (or PNP) 4 Enrollment CSV – Loading an Enrollment File 4 Invitation Email – Resending an Invitation Email to a User 3 Logging In 1 Passwords – Resetting and Changing 1 PNP – Creating or Editing a Student’s Access Profile (or PNP) 4 Reasons Not Tested, Entering Reports – Enrollment, Rosters, Users, PNP Settings KITE™ | Educator Portal User Manual 2015 © The University of Kansas Appendix 7 ATS Help Line: 785.864.3537 Or [email protected] 1.3 Procedure Chapter Roles – Adding or Changing Roles for a User 3 Roles – Changing Your Default Role 1 Roles – List of Roles in Educator Portal 3 Roster – Editing a Roster 5 Roster – Manually Creating 5 Roster CSV – Loading a Roster File 5 Rubrics – Scoring a Test 6 Special Circumstances, Entering Appendix Student Login Information (or Test Tickets) 6 Students – Adding One Manually 4 TEC CSV – Loading a Test, Exit, and Clear (TEC) File 4 Test Forms – Special Versions of Test Forms 6 Test Sessions – Creating, Editing, and Deleting 6 Test Sessions – Monitoring and Ending 6 Test Tickets – Printing 6 User CSV – Adding Multiple Users with a CSV File 3 User Information, Editing 3 A Note about Graphics Graphics in this manual should match what you see after logging in to Educator Portal. In some cases, however, graphics have been edited to allow you to view more information or to obscure personal details. For example, if a screen displays twelve columns in a scrolling window, the column widths might be altered to show all twelve columns in one graphic. Version Information This manual provides documentation for the KITE release of October 2015. KITE™ | Educator Portal User Manual 2015 © The University of Kansas ATS Help Line: 785.864.3537 Or [email protected] 1.4 Using Educator Portal Educator Portal is a web-based application, so you will need to be connected to the Internet to access the system. Required Software To effectively use Educator Portal, your machine should have the following software. • • • Supported browser (see your organization’s website for the most updated list) PDF viewer – software that allows you to open and print PDF files. Spreadsheet program to create comma-separated values (CSV) files if you need to upload information Getting Help Common tasks are described in this manual, but if you need additional help, call or email the Help Desk. Hint: Check your organization’s website for a toll-free number for the Help Desk. Phone: 785-864-3537 Email: [email protected] KITE™ | Educator Portal User Manual 2015 © The University of Kansas ATS Help Line: 785.864.3537 Or [email protected] 1.5 Logging In to Educator Portal To log in to Educator Portal, perform the following steps. 1. 2. 3. 4. Open a supported web browser. Navigate to http://educator.cete.us. In the USERNAME field, type your username (usually your email address). In the PASSWORD field, type your password. Note: Passwords are case sensitive. 5. Click Sign In. KITE™ | Educator Portal User Manual 2015 © The University of Kansas ATS Help Line: 785.864.3537 Or [email protected] 1.6 Resetting a Forgotten Password If you have forgotten your password for Educator Portal, you can reset the password. A new password must meet the following guidelines: • • • • • Eight to thirty-two (8-32) characters in length At least one special character At least one uppercase letter At least one lowercase letter At least one number Note: Passwords cannot be reused within one year (365 days). To reset a password, perform the following steps. 1. On the Educator Portal Sign In Screen, click Forgot Password? KITE™ | Educator Portal User Manual 2015 © The University of Kansas ATS Help Line: 785.864.3537 Or [email protected] 1.7 2. In the USERNAME field, type your user name. 3. Click Submit. Hint: A message displays verifying that your reset request was received. Note: Within an hour, you will receive an email from [email protected] with instructions for resetting your password. Hint: Check your Junk or Spam email folders if you do not see this email. KITE™ | Educator Portal User Manual 2015 © The University of Kansas ATS Help Line: 785.864.3537 Or [email protected] 1.8 Changing an Expired Password Note: Approximately one month before your password expires, you will receive an email warning you of the upcoming event. Your password for Educator Portal will expire every 180 days; a little more frequently than twice per year. A new password must meet the following guidelines: • • • • • Eight to thirty-two (8-32) characters in length At least one special character At least one uppercase letter At least one lowercase letter At least one number Note: Passwords cannot be reused within one year (365 days). To change your expired password, perform the following steps. 1. 2. 3. 4. On the Expired Password screen, in the USER NAME field, verify your user name. In the PASSWORD field, type a new password. In the CONFIRM PASSWORD field, type the new password again. Click Submit. KITE™ | Educator Portal User Manual 2015 © The University of Kansas ATS Help Line: 785.864.3537 Or [email protected] 1.9 5. On the Reset Password screen, click Return to KITE Login Page. 6. Use your user name and new password to log in to Educator Portal. KITE™ | Educator Portal User Manual 2015 © The University of Kansas ATS Help Line: 785.864.3537 Or [email protected] 1.10 Educator Portal Home Page On the home page of Educator Portal, the options you are able to view depend on the role you have in your organization. For example, teachers usually have a different level of access than district test coordinators. The specific roles available to you have been determined by your organization. KITE™ | Educator Portal User Manual 2015 © The University of Kansas ATS Help Line: 785.864.3537 Or [email protected] 1.11 Login Name and Role Your login name displays on the upper right side of the screen after the phrase “Logged in as.” Your role and organization appear in the drop-down menu next to your name. If you have more than one role in the system (e.g., a building test coordinator might also be a building principal), you can switch between those roles using the drop-down menu. Note: If you have more than one role in Educator Portal, the procedures available to you will change depending on the selected role. If you do not see a menu or tab you usually see, check your role. KITE™ | Educator Portal User Manual 2015 © The University of Kansas ATS Help Line: 785.864.3537 Or [email protected] 1.12 Menus The menus that display on the home page depend on the level of access you have to Educator Portal (i.e., your role). Some of the menus include: • • • • Home – An icon of a house that returns you to the home page of Educator Portal. Settings – Used by administrators to add students, upload rosters, assign and change roles (i.e., levels of access), etc. The available options depend on your organization and level of access. Test Management – Allows you to create and edit test sessions, monitor tests and print test tickets. Reports – Contains most of the reports available in Educator Portal, including enrollment, rosters, test administration, and test tickets. Note: If you do not see a menu that you believe you should see, contact your local technical contact(s). KITE™ | Educator Portal User Manual 2015 © The University of Kansas ATS Help Line: 785.864.3537 Or [email protected] 1.13 My Profile The My Profile section of the home screen contains a button used to reach the My Profile window where you can quickly update your displayed name and your password. Hint: To access your profile, click the icon of the two people. KITE™ | Educator Portal User Manual 2015 © The University of Kansas ATS Help Line: 785.864.3537 Or [email protected] 1.14 Quick Links The Quick Links section of the home page allows you to quickly access several areas of the system, including the following. • • • • Add New Test – see Chapter 4: Testing. Monitor Session – see Chapter 4: Testing. Roster – see Chapter 5: Rosters. Student – see Chapter 4: Students. KITE™ | Educator Portal User Manual 2015 © The University of Kansas ATS Help Line: 785.864.3537 Or [email protected] 1.15 Editing Your User Account You can change some of the information connected with your user account such as your displayed name, password, and default role. The procedures that follow explain the process for: • • • • • Changing your displayed name, Changing your default role, Changing your password, Resetting a forgotten password, and Changing an expired password. KITE™ | Educator Portal User Manual 2015 © The University of Kansas ATS Help Line: 785.864.3537 Or [email protected] 1.16 Changing Your Displayed Name The name that displays when you are logged into Educator Portal is your “display name” and is based on the name provided when your account was created. If you wish, you can change this information. To display a different name on the Educator Portal screens, perform the following steps. 1. On the Educator Portal Home Page, click the icon under My Profile. 2. On the My Profile window, click Edit Display Name. KITE™ | Educator Portal User Manual 2015 © The University of Kansas ATS Help Line: 785.864.3537 Or [email protected] 1.17 3. In the DISPLAY NAME field, type your name as you want it to be displayed. 4. Click Save. 5. To close the window, click the X. KITE™ | Educator Portal User Manual 2015 © The University of Kansas ATS Help Line: 785.864.3537 Or [email protected] 1.18 Changing Your Default Role Many people will only have one level of access (or role) in Educator Portal; however, if you have more than one role, you can determine which role automatically displays each time you log in to Educator Portal. To change your default role, perform the following steps. 1. On the Educator Portal home page, click the icon under MY PROFILE. 2. On the My Profile window, click Change Default Organization and Role. 3. Click the radio button next to the role you want to display each time you login to Educator Portal. 4. Click Save. 5. To close the window, click the X. KITE™ | Educator Portal User Manual 2015 © The University of Kansas ATS Help Line: 785.864.3537 Or [email protected] 1.19 Changing Your Password Your password for Educator Portal will expire every 180 days; a little more frequently than twice per year. A new password must meet the following guidelines: • • • • • Eight to thirty-two (8-32) characters in length At least one special character At least one uppercase letter At least one lowercase letter At least one number Note: Passwords cannot be reused within one year (365 days). To change your password, perform the following steps. 1. On the Educator Portal home page under MY PROFILE, click the icon. 2. On the My Profile window, click Change Password. 3. In the CURRENT PASSWORD field, type your current password. 4. In the NEW PASSWORD field, type your new password. 5. In the CONFIRM PASSWORD field, type your new password again. 6. Click Save. 7. To close the window, click the X. KITE™ | Educator Portal User Manual 2015 © The University of Kansas ATS Help Line: 785.864.3537 Or [email protected] 1.20 Changes to the Chapter The following table lists the changes made to this chapter since the last major release of the documentation. Note: The Page column indicates the page number of the current manual where the change appears. Change Logged Page 10/29/2015 1.6 Moved and updated Resetting a Forgotten Password. 10/29/2015 1.8 Moved Changing an Expired Password. KITE™ | Educator Portal User Manual 2015 © The University of Kansas Description of Change ATS Help Line: 785.864.3537 Or [email protected]