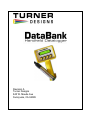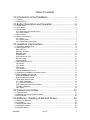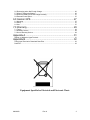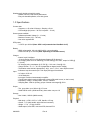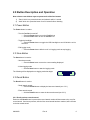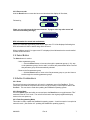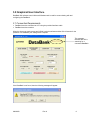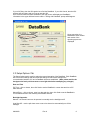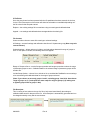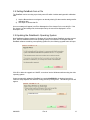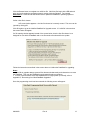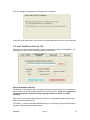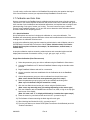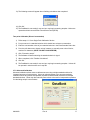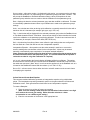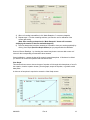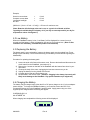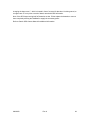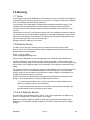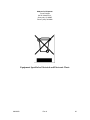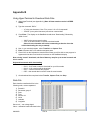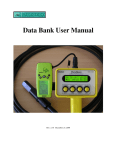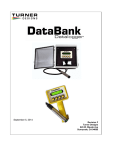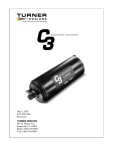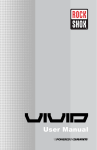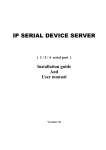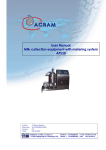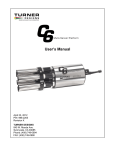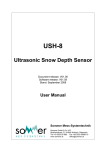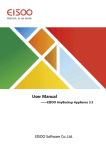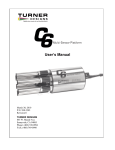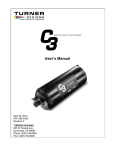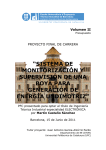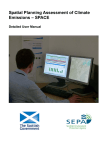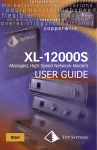Download Datalogger Manual - Field Environmental Instruments, Inc.
Transcript
Revision A Turner Designs 845 W. Maude Ave Sunnyvale, CA 94085 Table of Contents 1.0 Introduction to the DataBank........................................... 4 1.1 Features ................................................................................................................................. 4 1.2 Specifications......................................................................................................................... 5 2.0 Button Description and Operation ................................... 6 2.1 Power Button ......................................................................................................................... 6 2.2 Store Button ........................................................................................................................... 6 2.3 Recall Button.......................................................................................................................... 6 2.3.1 Recall previous records stored........................................................................................ 6 2.3.2 Erase records .................................................................................................................. 7 2.4 Select Button.......................................................................................................................... 7 2.5 Button Combinations.............................................................................................................. 7 2.5.1 Reset ............................................................................................................................... 7 2.5.2 Display Mode................................................................................................................... 7 2.5.3 Flash Programming Mode ............................................................................................... 7 3.0 Graphical User Interface ................................................. 8 3.1 Connection Requirements ..................................................................................................... 8 3.2 Setup Options Tab ................................................................................................................. 9 Date and Time .......................................................................................................................... 9 Backlight Operation .................................................................................................................. 9 Backlight Power...................................................................................................................... 10 Display Mode.......................................................................................................................... 10 Sensor Warm-up Time ........................................................................................................... 10 Sensor Voltage ....................................................................................................................... 10 Logging Interval ...................................................................................................................... 10 3.3 Save Settings to a File ......................................................................................................... 10 File Naming ............................................................................................................................ 10 If File Exists ............................................................................................................................ 11 File Content ............................................................................................................................ 11 File Descriptor ........................................................................................................................ 11 3.4 Setting DataBank from a File ............................................................................................... 12 3.5 Updating the DataBank’s Operating System ....................................................................... 12 3.6 Save DataBank Records Tab .............................................................................................. 14 Download DataBank’s Records.............................................................................................. 14 Delete DataBank’s Records ................................................................................................... 15 3.7 Calibration and Auto Gain.................................................................................................... 16 3.7.1 Quick Calibration ........................................................................................................... 16 3.7.2 Advanced Calibration .................................................................................................... 17 Collect Data and Create New Equation ................................................................................. 18 To create a Datapoint:............................................................................................................ 18 View Graph............................................................................................................................. 19 4.0 Sensors and Cables...................................................... 21 4.1 Typical Sensor ..................................................................................................................... 21 4.2 Attaching and Changing Sensor Cables.............................................................................. 21 4.3 Wiring Guides ...................................................................................................................... 22 5.0 Batteries, Charging, & External Power ......................... 24 5.1 Battery Life Estimates .......................................................................................................... 24 5.2 Low Battery .......................................................................................................................... 25 5.3 Replacing the Battery........................................................................................................... 25 5.4 Charging the Battery ............................................................................................................ 25 5.5 Amp/Hour Gauge ................................................................................................................. 26 998-2900 Rev A 2 5.6 Recharging when Not Enough Charge ................................................................................ 26 5.7 When to Charge the Battery ................................................................................................ 26 5.8 When the Battery Does Not Charge Normally ..................................................................... 27 5.9 External Power Option ......................................................................................................... 27 6.0 Garmin GPS.................................................................. 27 6.1 Mounting .............................................................................................................................. 27 6.2 Setup.................................................................................................................................... 27 6.3 Use....................................................................................................................................... 27 7.0 Warranty........................................................................ 29 7.1 Terms ................................................................................................................................... 29 7.2 Warranty Service ................................................................................................................. 29 7.3 Out of Warranty Service....................................................................................................... 29 Appendix A.......................................................................... 31 Setting up Window’s HyperTerminal.......................................................................................... 31 Appendix B.......................................................................... 32 Using HyperTerminal to Download Data Files........................................................................... 32 Data File..................................................................................................................................... 32 Equipment Specified as Electrical and Electronic Waste 998-2900 Rev A 3 1.0 Introduction to the DataBank The DataBank is intended for Interpretive Metering and Data Collection from Turner Designs’ Cyclops 7 instruments as well as analog sensors for other manufacturers. It is used in conjunction with a computer for setup and data retrieval. "Interpretive Metering" converts the voltage output from sensors to units of choice. "Data Collection" allows users to store up to 9,999 records manually or automatically, which can be downloaded using a PC or computer via RS232. 1.1 Features Accepts sensors from various manufacturers − Interpretive data metering − Continuous real-time data conversion Multiple-Gain functions − Auto gain between set gain values − Default gain settings for Cyclops 7 − Default gain settings for Seapoint sensors − Manually assign gain values Computer assisted calibrations − Quick calibration − Advanced calibration − Manual calibrations Data logging − Leap year adjustment − Automatic shut off between samplings o Minimum logging interval 1 second o Maximum logging interval 4 days Non-volatile data storage − No loss in data or settings − Store up to 9,999 records with GPS data included High power rechargeable battery − Supplies power to DataBank, sensor, and GPS − No memory effects or safety hazards − User replaceable − Built in battery charger with “amp/hour” gauge Display backlight − Manual or timed auto shut off − Normal and low power modes Flash operating system − Automatic upgrade notice and assistance from Windows software − Upgrade made via RS232 998-2900 Rev A 4 Weatherproof durable polyamide housing − Sealed, low force, snap action pushbuttons − Easy one handed operation, even with gloves 1.2 Specifications Current draw − Computer <= 45 mA at full charge. Sleeping <20 uA. − LCD backlight (full power ~ 30 mA, low power ~ 15 mA) Sensor power available: − Software selectable Voltage (3 – 12 volts) − Maximum Current (150 – 100 mA) − Low noise regulated DC GPS power: − 3.3 VDC up to 300mA (Note: GPS is self powered when DataBank is off) Battery: − NiMH rechargeable, 4.8 volts, 4000 mA/Hr, user replaceable − Continuous life up to 70 hours (Note: depending on installed sensor) Charger: − Internal, rapid, intelligent − ~3 hours charge time for a fully discharged battery @ 25 degrees C − AC charging uses AC to DC switching (110-240 VAC @ 1.0 A max., output 9.0 VDC @ 1.7 A max.) − DC charging using car adaptor (9-15 VDC @ ~1.4 A max., fused @ 2 A) − Charge current = 2, 1.5, 1, & 0.35 A (dependant on battery and/or voltage) − Termination codes include, ∆(temp/time), -∆(V), over T, over V, max. amp/hrs stored − Indicators: Amp hours stored (0.1 A/hr steps) and type of termination Input − 0-5 volts or 0-25 mA − 12 bit Resolution − Input type: Precision instrumentation amplifier − 3 mode Input selection switch (differential voltage, differential current, or dual current) − Impedance: Voltage ~10 Mega Ohm; Current ~ 200ohm − Sampling Rate: 1000 Hz (bursts); groups of bursts re-averaged @ 30 Hz Output − Two, open drain, up to 200 mA @ 15 V max. − Serial RS232 comm. (9600 baud rate); Auto select com port 1-8 Storage − Non Volatile, 1280 Kb (9999 records) Physical − Main body: 4.6"W x 3.2"H, x 3.4"D, Handle: 4.8" long. − Overall: 11"H (with handle, stain-relief and connector) − Weight: 1.7 lb. (.76 kg) w/o GPS − Weatherproof; case IP65, connector IP68, buttons IP64. 998-2900 Rev A 5 2.0 Button Description and Operation Note: there are two distinct ways to operate each of the four buttons 1) “Press” which is to press the button and release it within 1 second 2) “Hold” which is to press the button for a full second before releasing 2.1 Power Button The Power button is used to: − Turn the DataBank on and off o Press the Power button to turn the DataBank on o Hold the Power button to turn the DataBank off − Toggle the backlight o Press the Power button to toggle the LCD’s backlight on and off while the unit is turned on − End logging mode o Press the Power button while the unit is in logging mode to stop logging 2.2 Store Button The Store button is used to: − Store data records o Press the Store button to store the current reading displayed − Initiate logging mode o Hold the Store button to start the logging mode The following will be displayed once logging mode has begun 2.3 Recall Button The Recall button is used to: − Recall stored records o Press the Recall button to display the last record stored (see 3.3.1) − Erase stored records o Hold the Recall button to erase the last record stored (see 3.3.2) 2.3.1 Recall previous records stored Each time the Recall button is pressed the record stored number will decrement to the very first record stored. Continuous presses, after the first record stored has been reached, will increment to the last record stored. 998-2900 Rev A 6 2.3.2 Erase records Hold the Recall button to erase the last record stored and the display will first show, Followed by, (Note: you can only erase the last record stored. Trying to erase any other record will result in the following message) GPS information for stored and recalled data If there is a valid GPS signal being received, an upper case “R” will be displayed indicating that GPS information will also be stored along with that record. When recalling a record, if an upper case “R” is displayed, that indicates that the record recalled contains GPS information. 2.4 Select Button The Select button is used to: − Select a parameter group o Press the Select button to increment through the parameter groups (1-16), stop on the parameter group of choice and if no buttons are pressed after about a second that parameter group will be automatically selected − Revert to the first parameter group o Hold the Select button to revert to the first parameter group so you don’t have to scroll through the remaining parameter groups 2.5 Button Combinations 2.5.1 Reset Pressing all 4 buttons simultaneously will result in a hardware reset of the DataBank. This is used in the event that the computer was to ever lock up preventing a normal power down of the DataBank. This can also be used after updating the DataBank’s operating system. 2.5.2 Display Mode Press the Select button and within one second press the Recall button to toggle between “Title” mode and “Date & Time” mode. The unit will revert back to the original programmed display mode on the next power up. 2.5.3 Flash Programming Mode This mode is used to update the DataBank’s operating system. A serial connection is required to enter this mode. (See section 4.5 “updating the DataBank’s operating system”) 998-2900 Rev A 7 3.0 Graphical User Interface DataBank GUI software runs in Microsoft Windows and is used for communicating with and configuring the DataBank. 3.1 Connection Requirements • DataBank must be connected to a PC using the provided interface cable • DataBank must be turned on When the above two requirements are fulfilled, begin the software and the GUI will search for the presence of a DataBank; port settings aren’t required. This message indicates the GUI is searching for a connected DataBank If the DataBank is not found, then the following message will appear: 998-2900 Rev A 8 If you click Retry, then the GUI again tries to find the DataBank. If you click Cancel, then the GUI software will shut down and you must re-start the GUI. Once communication has been established, the main screen will display the DataBank’s information in the upper left hand corner and the “Talking with DataBank” prompt will disappear: Upon connection, the DataBank’s serial number and version of the operating system are dislplayed 3.2 Setup Options Tab The Setup Options tab is used for setting the general operation of the DataBank. Each DataBank will have its own settings and this screen will change to reflect those settings once communication between a PC and a DataBank has been established. (Note: please wait for the background of each pull-down menu to turn light blue before attempting any changes). Date and Time PC Time – click to choose, then click Send to set the DataBank’s current date and time to PC date and time Manual Entry – click to choose, enter in a date and time, then click Send to set the DataBank’s current date and time to the manually entered date and time Backlight Operation Manual – the Power button can be pressed to manually turn the backlight on/off Auto Shut-Off – use the pull down menu to set a time interval to automatically turn off the backlight 998-2900 Rev A 9 Backlight Power High – uses 27 mA power consumption Low – uses 14 mA power cosumption Display Mode Date & Time – DataBank will display the date & time during normal operation (Example, #01 04/06 10:32) Title – DataBank will display the title of your current selection (Example, Amazon River Mud) Sensor Warm-up Time Set a time from the pull down menu which allows the sensor to stabilize “warm up” after power has been supplied and before any readings are taken. (Note: recommended Cyclops 7 warm up time is a minimum of 5 seconds) Sensor Voltage Set the voltage that the DataBank should apply to the sensor upon power up. Setting a value near the minimum voltage required for operation will conserve the DataBank’s battery power and extend battery life. (Note: required voltage input range for Cyclops 7 sensors is 3-15 VDC) Logging Interval Enter a time interval (HH:MM:SS) that defines when the DataBank should wake the sensor to make a measurement. 3.3 Save Settings to a File This button will open a new window with commands for specifying to the DataBank where and what to save to a file. File Naming A filename is automatically displayed, for example: C:\Program Files\DataBank GUI\DBSU0107.txt You can: 1) Change the filename by changing the last part of the displayed path, for example, o C:\Program Files\DataBank GUI\Test_1.txt 2) Change the path and filename as in the following example, o C:\Documents and Settings\Desktop\Test_1.txt 3) Use the Browse button to choose an already existing file to overwrite (Note: After entering a file path/name, you must press the enter button after the file path/name has been entered to see if that file already exists) 998-2900 Rev A 10 If File Exists Once the enter button has been pressed after the file path/name has been entered, the choices for the If File Exists section of the screen will either be selectable or unavailable depending on if the file exists for that file path entered. Replace – the existing settings file is overwritten using new settings and calibration data Append – new settings and calibration data are appended to the existing file File Content Users can either choose to save all the settings or selected settings. All Settings – saves all settings and calibration data from all 16 parameter group (Note: may take several minutes) Selected settings – allows options to include or exclude settings data and/or range of groups to save. If this option is chosen, the following screen will appear: Range of Groups to Save – set the first group number and last group number to select the range of parameter groups to save. Calibration data for the selected range of parameter groups will be saved to file. Include Setup Options – choose Yes to include or No to excluded the DataBank’s current settings to be saved along with calibration data for the range of groups selected (Note: if you choose to save only groups 1 and 3, excluding group 2 and 4-16, then choose range of groups as (1,1) and repeat the same steps for range of groups (3,3) making sure to append group 3 data to group 1 data) File Descriptor This is a string of text written to the top of a file to help users better identify the settings or calibration data saved for that part of the file. A file descriptor is automatically generated and can be changed manually to any title the user desires: 998-2900 Rev A 11 3.4 Setting DataBank from a File The DataBank can be set using a previously saved file which includes settings and/or calibration data. 1) Use the Browse button to navigate to an already existing file that contains settings and/or calibration data 2) Click Open to choose that file An error message will appear in an Error Message box if the chosen file is not a valid file. If the file chosen is a valid settings file, the descriptor set by the user will be displayed in a File Description box. 3.5 Updating the DataBank’s Operating System New DataBank software releases for Windows will include the latest DataBank operating system files. When a DataBank with an older operating system is connected to a computer that has DataBank software containing new operating system files, the following upgrade frame will open: Click OK to allow the upgrade or CANCEL to continue into the Windows software using the older operating system. Users can manually update the DataBank by entering NewDBOS in the logging interval box under the Setup Options Tab and then clicking Send or pressing Enter. The following screen will appear: 998-2900 Rev A 12 Click the Browse button to navigate to a valid Hex file. Valid Hex files begin with a DB and end with (.hex) and contain the operating system’s version within the filename. For example, DB112.hex is a valid Hex file that can be used to update the DataBank’s operating system to version 1.12. If after a Hex file is chosen: A file error window appears – the Hex file chosen isn’t correctly named. This error can be ignored by clicking OK Click OK again to go to the Initialize DataBank for Upgrade screen. If a valid file is chosen then the screen below will appear. If a file warning window appears instead of the screen below, then the Hex file chosen is not designed for use with the DataBank and a new file needs to be selected for the update. Follow the instructions as outlined in the screen above to initialize the DataBank for upgrading. Notes • If you fail an upgrade attempt, press all four buttons simultaneously and release them to reset the DataBank. Then turn the DataBank on and repeat the above procedure. • In case of serious failure where the DataBank will no longer power up normally, refer to Appendix D, “Recovering from failed DataBank Upgrades” Once the programming mode has been entered the following screen will appear: 998-2900 Rev A 13 Once the upgrade has completed the following screen will appear: Simply follow the instructions in the window to reset the DataBank and return to normal operation. 3.6 Save DataBank Records Tab This section is used to download and save to file or erase data records from the DataBank. The following screen shows all the functions available for this section: Download DataBank’s Records File Naming – either manually enter a file path and filename and press Enter or use the Browse button to select an already existing filename from a desired location. (Note: it is suggested you use the file extension .txt when manually entering a filename as the file is comma delimited) Excel users: when importing these data files into Excel, it is suggested that they be imported as ANSI Comma Delimited text files. If File Exists – choose to either add downloaded data to an existing file using the Append option or replace it entirely using the Replace option 998-2900 Rev A 14 Records to Download – choose the method for downloading data from the DataBank in the order they were stored, sequentially, or from a selected group. − All Records, as Stored o will download data in the order they were stored (1-9999) − All Records, Sequentially o will download data stored for parameter group 1 first, then parameter group 2, then parameter group 3, and so on for all 16 parameter groups − Selected Group Only o will download data stored for selected parameter group. (Note: if selected group only is chosen, the title of that parameter is displayed next to the parameter group’s number) Click on Download DataBank’s Records and the following screen will open: The record shown in the window’s box is listed in the following order: 1) 2) 3) 4) 5) Record # Parameter Group # Date and Time (24 hour clock) Sensor mV Calculated Value. (Note: if GPS information is saved for the record shown it will be appended to the string as Latitude and Longitude, in that order) Numeric progress can also be viewed on the DataBank’s LCD display. Delete DataBank’s Records Click on the Delete DataBank’s Records to open the following screen: 998-2900 Rev A 15 You will need to confirm the deletion of all DataBank Records before the operation has begun. Click Cancel Deletion to cancel your request and keep DataBank’s Records in tact. 3.7 Calibration and Auto Gain Sensors connected to the DataBank require calibration and auto gain setup to function properly. This section of the manual explains the features and functions found in the calibration tab, gives a brief overview of quick calibrations and advanced calibrations, and explains how to configure auto gain depending on the type of sensor you’re using. There are numerous ways to calibrate sensors using DataBank software, so it is up to the user to determine which calibration method should be used for their sampling protocol. 3.7.1 Quick Calibration Quick Calibrations can consist of a single point calibration or a two point calibration. The DataBank will automatically generate calibration values and formulas based on the fluorescence readings from the calibration solutions used. A single point calibration simply requires measuring a blank solution and will display values in (RFUB) Blank Corrected Raw Fluorescence Values (Note: A blank solution is a solution without the fluorophore of interest, for example, de-ionized water, artificial water, or filtered water) A two point calibration requires measuring a blank solution and a standard solution and will display blank corrected concentration values (i.e. ug/L, ppb, ppm, mg/L, or NTU) Single Point Calibration (Raw Fluorescence) 1) Select the parameter group you wish to calibrate using the DataBank’s Select button 2) Connect the DataBank to a PC that has DataBank Software using the interface cable provided 3) Begin DataBank Software and wait for a connection 4) Once a connection has been established click the Calibration tab in the DataBank Software 5) Choose the parameter group you wish to calibrate from the pull down menu (Note: users should choose the same parameter group as in step 1) 6) Name the parameter group by typing into the box available and hitting enter (Note: up to 16 characters may be entered for a name) 7) Click the Auto Gain tab and set the gain values using the Default buttons (Note: users may manually enter gain settings depending on the sensor type) 8) Click the Calibration tab; the DataBank should show Low, Med, or High in the top right hand corner of the display (Note: if a lower case “s” is displayed followed by 4 number then repeat step 6) 9) Place the sensor in your blank solution and click “OK – proceed to step 2” 10) The Software will start measuring the blank signal for each gain 11) When blanking has finished click “OK – proceed to step 3” 12) From the pull down menu choose RFUB (Raw Fluorescence Units Blanked) and click “Finalize Calculations” 998-2900 Rev A 16 13) The following screen will appear when finalizing calculations has completed 14) Click OK 15) The DataBank is now ready for use and you may begin measuring samples. Values are reported as blank corrected Raw Fluorescence Units (RFUB) Two point Calibration (Direct Concentration) 1) Follow steps 1-11 from Single Point Calibration Section 2) Put your sensor in a standard solution which should have a known concentration 3) Enter the concentration value of your standard solution in the Enter Standard Value box 4) From the pull down menu choose units of measure or manually enter units of choice; maximum 4 characters (NOTE: DO NOT CHOOSE RFUB) 5) Click “Proceed to step 4” 6) The Software will start measuring the standard solution’s signal 7) When completed, click “Finalize Calculations” 8) Click OK 9) The DataBank is now ready for use and you may begin measuring samples. Values will be reported in units that were set in step #4. 3.7.2 Advanced Calibration Advanced calibration allows users to calibrate sensors using multiple standard solutions for increased accuracy of measurement. Users can take advantage of the computer assisted calibration which will generate interpretation equations based on data collected from multiple standard solutions. Users may also manually enter values to be used in interpretation equations for calculating sample concentrations. 998-2900 Rev A 17 Group number – although a number 1 is displayed in this section, you must access the pull down menu that lists numbers 1-16 (representing the 16 parameter groups) and select a number. This will prompt the DataBank to download calibration settings, values, and equations for that parameter group and allow users to continue with the calibration for that parameter group. Date – displays the date the selected parameter group was last modified or calibrated. This date is automatically updated and stored when any modifications are made to the parameter group’s settings. Units – are units that are either set during quick calibration or manually entered in this box with a maximum limit of 4 characters (for example, ppb, ppm, ug/L, NTU, etc). Title – is the title that will be displayed for the selected parameter group when the DataBank is set to Title Mode instead of Date & Time Mode. Users can set this title to either describe the formula used in the calibration or the parameter group being calibrated. This box has a maximum limit of 16 characters (for example, Amazon River Mud, RWT RFUB, etc). Gain – the selections from this pull down menu reflect the gain settings that were configured in the Auto Gain tab. Each Gain will have its own interpretation equation. Interpretation Equation – this equation uses the values entered in each box to convert the sensor’s readings into concentration values for the units specified. Values may be entered manually or automatically upon completion of a computer assisted calibration. (Note: Changing the formula values after data has been collected for that parameter group will affect all stored data for that parameter group. It is recommended that the equation’s values be recorded in a log after calibration is complete) mV or mA – selects whether the formula display will display millivolts or milliamps. This setting should reflect the choice made by the switch inside the DataBank’s handle that is set at the time the cable was connected. (Note: the mV to mA conversion applies only to the DataBank unit as it is based on the DataBank’s internal 200 ohm resistor (1 mV / 200 = 5 uA)) Dec.or S.N. – allows users to choose either decimal or scientific notation as the numeric format for displaying the equations. Collect Data and Create New Equation This computer assisted calibration generates an interpretation equation using multiple data points. The interpretation equation generated is specific to the gain selected in the Advanced Calibration screen. Each gain selection should have its own interpretation equation. To create a Datapoint: 1) Place the sensor in a solution of known concentration (Note: if the mV reading is 4905, then the concentration of that solution is too high to be read on the current gain setting. Either dilute the solution to a lower concentration or use a different gain setting.) 2) Enter the concentration of the solution in the appropriate box 998-2900 Rev A 18 3) When mV reading has stabilized, click “Make Datapoint 1” to create a datapoint 4) Repeat steps 1-3 for the remaining solutions you intend to use for calibration of the current gain setting (Note: After creating a datapoint the “Make Datapoint” button will increment displaying the number of the next available datapoint) 5) Once two data points have been entered you’ll be able to view your results graphically by clicking View Graph (See View Graph Section) as you progress with the calibration. Source of Sensor Readings – by choosing the manual entry button users are able to enter mV values for the corresponding concentration values entered Cancel calibration – causes the loss of all currently created data points. If this button is clicked you will have to confirm the operation that has been chosen. View Graph This section allows users to choose the type of equation to fit through their data points, to force fit the equation, view the equation chosen, print the graph, accept the equation, or go back to add data points. A minimum of two points is required to access the View Graph screen. 998-2900 Rev A 19 Type of Equation – defines the number of terms used in creating the formula. You can choose from 1st, 2nd, or 3rd Order equations while viewing the graphed results and the curve will shift accordingly. Force thru First – allows users to force the calibration curve through the first calibration point on the curve (point closest to zero). View Equation – displays the equation Order and calibration coefficients for the calibration curve being viewed. Add Data Points – allows you to go back to the previous screen and continue to store more calibration points or cancel the calibration being performed Accept Equation – click the Accept Equation button to accept the calibration and store calibration data for that parameter group in the DataBank’s memory. Upon clicking this button you will be returned to the Equation Groups and Calibration Screen. ADDITIONAL GRAPH FEATURES Move the mouse pointer over the plotted line and/or data point and the (x,y) values will be displayed. Delete Data Point – move the mouse pointer over the data point you wish to delete and click the mouse button. Verify the value you wish to delete is displayed in the box to the left of the graph. Click the Delete Data Point button and that data point will be removed from the plot. Set New Value – move the mouse pointer over the data point you wish to change and click the mouse button. Verify the value you wish to change is displayed in the box to the left of the graph. Enter a new X and/or Y value for that data point, click the Set New Value button, and that point will be adjusted to the (x, y) coordinates you entered. Cancel – click the Cancel button to return to the previous View Graph section Print Graph – click the Print Graph button to open a page setup window that will allow you to setup the margins, paper source, etc; the printed calibration will include titled data points, calibration coefficients, the calibration equation, and the title of the parameter group, similar to the figure below. 998-2900 Rev A 20 4.0 Sensors and Cables This section of the manual goes through the procedures for hard wiring some sensor cables to the DataBank. 4.1 Typical Sensor Turbidity & Suspended Solids − Turner Designs − Seapoint Sensors, Inc − Campbell Scientific − Global Water Inst. Inc Fluorometers − Turner Designs − Seapoint Sensors Transmissometers − WET Labs, Inc 4.2 Attaching and Changing Sensor Cables 1) Loosen the outer nut on the strain relief at the bottom of the DataBank’s handle. 2) Remove the four screws that attach the handle to the body of the DataBank; pull down to remove the handle. 3) As the handle is removed a small bundle of wires will unplug from the DataBank. 4) Feed the cable into the handle, which pushes the terminal strip out the open end and continue until the terminal strip is completely exposed. 998-2900 Rev A 21 5) Cut off the tie-wrap and disconnect all the wires by loosening the screws at each terminal. Pull the cable out of the handle. 6) Feed the new cable through the strain relief. When our standard shielded cable is used, leave about 3/8 inch exposed, tie-wrapping the shield so as to make contact with the printed circuit board. Then, trimming each wire to length, connect to the appropriate terminals. 7) After wires have been correctly connected to the appropriate terminals and the correct switch position has been selected (see wiring guides), mate the connector end of the circuit board to the DataBank. 8) Making sure to line up the handle’s 4 screw holes with those on the DataBank, slide the handle along the cable towards the DataBank so that the handle’s 4 screw holes sit flush with the DataBank’s 4 screw holes. (Note: do not pull on the cable as you slide the handle towards the DataBank. Pulling on the cable will cause the circuit boards connector to disconnect). 9) Install all 4 screw holes to secure the handle to the DataBank (Note: do not overtighten the screws). 10) Fully hand tighten the strain relief to hold the cable firmly in place. Terminal Definitions GND Common (ground) for the sensor power, and dual current inputs CTL-A Open drain output #1 (Gain bit 0) 200 mA max., 15 V max CTL-B Open drain output #2 (Gain bit 1) 200 mA max., 15 V max PWR Positive voltage to power the sensor (3-12 V) IN+ Non-invering differential input and dual current input #1 INInverting differential input and dual current input #2 Switch Positions 2C Two current inputs; IN+ is #1 and IN- is #2, both return to GND dC Differential Current inputs; use IN+ to INdV Differential Voltage inputs; use IN+ to IN- 4.3 Wiring Guides The following figure shows Cyclops-7 wiring to the DataBank’s circuit board using Turner Designs’ cabling: 998-2900 Rev A 22 Cyclops-7 Wiring Guide (Switch = dV) Color Black Blue Brown Red White Green DataBank Terminal 1 GND 2 CTL-A 3 CTL-B 4 PWR 5 IN + 6 IN - Cyclops-7 Sensor 2 Power Ground 5 (x10) Gain 6 (x100) Gain 1 Supply Voltage 3 Signal Out 4 Analog Ground The following figure shows Seapoint Sensor wiring to the DataBank’s circuit board using Seapoint cabling: Seapoint Sensor (Switch = dV) DataBank Terminal 1 GND 2 CTL-A 3 CTL-B 4 PWR 5 IN + 6 IN - Seapoint Sensor Power Ground Gain Control B Gain Control A Power In Signal Out Signal Ground Note: Seapoint’s ½ inch diameter Carol cable requires a non-standard strain relief. Please request if DataBank will be used with Seapoint sensors. The following wiring guides will indicate the position of the corresponding sensor’s wire connections to the DataBank’s circuit board (Note: please contact sensor manufacturer for cabling and sensor wiring diagram to ensure connections are correctly being made): 998-2900 Rev A 23 Campbell Scientific OBS-3+ (Switch = dV) DataBank Terminal 1 GND 4 PWR *5 IN + *5 IN + 6 IN - OBS-3+ Sensor Power Common Power (5-15 V) Hi Signal (4x) Low Signal (1x) Signal Common *Only one of the two sensor outputs may be connected to the standard DataBank at any given time. (Note: D&A Instruments’ original OBS-3 Sensor will not include a Low Signal (1x) wire) Global Waters’ WQ720 (Switch = 2C) DataBank Terminal 1 GND 4 PWR 5 IN + 6 IN - WQ720 Ground 10-36 V 4-20 mA high range output (1,000 NTU) 4-20 mA low range output (50 NTU) 5.0 Batteries, Charging, & External Power 5.1 Battery Life Estimates The power drawn from the battery by the external sensor = Power used by the sensor Power supply’s boosting voltage efficiency As the efficiency drops with increasing sensor voltage, it is best to use the lowest voltage that will power the sensor reliably. The DataBank will supply 150 to 100 mA (maximum) for 3 - 12 VDC output, respectively, at approximately 70% efficiency. Calculating battery draw based on sensor power: Sensor’s VDC required * sensor’s current draw DataBank’s power efficiency * VDC supplied Example, Sensor’s VDC required Sensor’s current draw DataBanks power efficiency DataBank VDC supplied = = = = 8 volts 4 mA 0.7 (70%) 4.8 volts Add other current draws: Computer Backlight GPS = = = 47 mA 30 or 15 mA (if set to low power) (eTrex) 140 to 180 mA depending on backlight (8 volts) * (4 mA) 0.7 * (4.8 volts) = ~10 mA Divide 4000 mA (battery capacity) by the total current draw and the result is an estimate of the hours of continuous use that the user might expect. 998-2900 Rev A 24 Example, Sensor’s current draw Computer current draw Low power backlight No GPS = = = 10 mA 47 mA 15 mA [4000 mA / (10 mA + 47 mA + 15 mA)] = ~55 hours of continuous use (Note: Batteries will discharge when not in use, so a good rule of thumb to follow regarding the self-discharge of a battery is 1% per day at room temp and 2% per day for temperatures above 110 degrees F) 5.2 Low Battery When the DataBank’s battery is low, “Low Battery” will be displayed for a second, every 4 seconds until the battery is either recharged or gets too low for continued use. (Note: at first indication of a low battery, assisted GPS power is discontinued) 5.3 Replacing the Battery The battery pack is user replaceable, however the battery pack must be ordered from Turner Designs (P/N: 800-2900). We recommend having a new battery on hand before beginning the disassembly. Procedure for replacing the battery pack: 1) Loosen the strain relief around the sensor cord. Remove the handle and disconnect the circuit board from the DataBank. (see section 6.3) 2) Remove the 2 screws on the back of the DataBank with the buttons face down in your other hand. 3) Lift away the body of the case, unplugging the harness connector as you do. 4) Unplug the battery from the printed circuit board. 5) Cut away the tie-wrap and lift the battery out. 6) Re-assemble in the reverse order. (Caution! Plugging in the battery incorrectly will likely cause damage to the DataBank. Pay special attention to pin alignment.) 5.4 Charging the Battery The battery may be charged using either the AC to DC power charger or the 12 volt car adapter power charger. To charge the DataBank’s battery, you must first remove the GPS if it is connected and then plug in the DataBank’s interface cable. Apply power using one of the supplied power chargers and the following will appear: CHARGING @ 2.0 A AHr STORED: 0.0 When charging has completed the following screen will be displayed: 998-2900 Rev A 25 DONE will be flashing, pv is the termination mode, and the number displayed indicates the estimated Amp/Hours received by the battery. Termination Modes pv – Peak Voltage: negative delta voltage (i.e. rising voltage that slightly dropped indicating a complete charge) tr – Temperature Rise: delta temperature/delta time (i.e. temperature rises faster than expected indicating a complete charge) ot – Over Temperature: Max temperature has been reached indicating charge that may or may not be complete oc – Over Capacity: Indicates the battery capacity is exceeded (i.e. total estimated amp/hours received bb – Bad Battery: Indicates abnormal charge and that battery might need to be replaced. This occurs if minimum voltage is not reached within a given time or the maximum voltage is exceeded. (Note: If this termination mode occurs regularly, we recommend the battery be replaced) 5.5 Amp/Hour Gauge The Amp/Hour gauge is used to help you estimate the percentage of battery capacity used [% battery consumed = 25 * (amp hours used)]. The amp/hour gauge is only an estimation of actual acceptance. At full charge the NiMH battery may retain 85%, but at the lowest rate only about 62% of the full charge dumped into it, which is based on the rate of change. The DataBank is designed so that the most efficient charge occurs during the first hour of charging (about half of a complete charge) due to temperature effects. Monitoring the amount of amp/hours replaced during each charge will give you a better understanding of how much energy is used from the battery on a daily basis. 5.6 Recharging when Not Enough Charge If you feel the battery did not receive as much of a charge as it should have (for example, termination due to “ot”), unplug the charger, turn off the DataBank, and wait for the batteries to cool down. Once the batteries have cooled, plug in the charger. Amp/hours will continue to be added to the gauge from where it previously left off. 5.7 When to Charge the Battery It is most efficient to charge the batteries when the DataBank is only partially discharged because the charger uses a rapid charging scheme. It may be good to start by charging it every day. Manufacturer’s specifications: If batteries are stored, fully charged, between -4 to 86 degrees F (-20 to 30 degrees C), they should be recharged every 3-6 months. The batteries are rated for a minimum of 500 recharges. (Note: if batteries are allowed to completely self-discharge, their energy storage capacity will become reduced) 998-2900 Rev A 26 5.8 When the Battery Does Not Charge Normally If the DataBank has been stored for a long period of time and the battery has become exhausted, attaching the charger may appear to have no effect. Without sufficient battery power the computer will not startup normally, however the battery does receive a pulse of charge upon connection. Disconnect and reconnect every 30 seconds to give the battery a pulse charge of 2 amps, quickly tapering down to 0, and repeat this several times to boost the battery allowing the computer to startup normally and begin displaying the normal “CHARGING” mode. 5.9 External Power Option With the external power option the DataBank can be powered using an external power source such as a 12 volt marine battery. This accessory includes an additional internal power converter, connector, and 3 meter cable assembly 6.0 Garmin GPS The DataBank is designed to interface with various Garmin GPS receivers. 6.1 Mounting The DataBank may be purchased with a side mount kit, which includes everything you need to mount and interface your Garmin GPS receiver. This kit allows for clear viewing, easy installation and removal. 6.2 Setup Using Garmin GPS receivers with the DataBank requires the use of Garmin’s Text Out setting. The procedure for setting up Text Out will be similar to the following: 1) 2) 3) 4) 5) 6) Page to Menu Go to Setup Select Interface Select “Text Out” Set to 9600 Baud Rate Done A more detailed explanation is available in your GPS receiver’s owners manual. 6.3 Use To use your Garmin GPS receiver with the DataBank, the GPS interface cable must be connected between the two devices. The GPS must be turned on separately from the DataBank. However, the DataBank will supply power to the GPS if both GPS and DataBank are connected and on. Otherwise the GPS is powered by its own internal batteries. The GPS will take several seconds to several minutes to lock onto an available satellite. Once a lock has been established it will be displayed on the GPS and verified on the DataBank by 998-2900 Rev A 27 changing the lower case “r”, which is located in front of a record of data when it is being stored, to an upper case “R” every time a record of data is stored with GPS information. Note: If the GPS keeps turning itself off, batteries are low. Either replace the batteries or remove them completely allowing the DataBank to supply the necessary power. Refer to Garmin GPS Owners Manual for additional information. 998-2900 Rev A 28 7.0 Warranty 7.1 Terms Turner Designs warrants the DataBank and accessories to be free from defects in materials and workmanship under normal use and service for a period of 12 months from the date of shipment from Turner Designs with the following restrictions: Turner Designs is not responsible for replacing parts damaged by accident or neglect. Your instrument must be installed and/or used according to instructions in the User’s Manual. Corrosion is not covered. Damage caused by customer modification of the instrument is not covered. This warranty covers only Turner Designs products and is not extended to equipment used with our products. We are not responsible for accidental or consequential damages, except in those states where this limitation is not allowed. This warranty gives you specific legal rights and you may have other rights which vary from state to state. Damage incurred in shipping is not covered. 7.2 Warranty Service To obtain service during the warranty period, the owner shall take the following steps: Write or call the Turner Designs Technical Support Department and describe as precisely as possible the nature of the problem. Phone: 1 (877) 316-8049 E-Mail: [email protected] Carry out minor adjustments or tests as suggested by the Technical Support Department. If proper performance is not obtained, ship the instrument, prepaid, to Turner Designs, with a statement of shipping charges. The instrument will be repaired and returned free of charge, along with a check to cover shipping charges, for all customers in the contiguous continental United States. For customers outside of the contiguous continental United States, and who have purchased our equipment from one of our authorized distributors, contact the distributor. If you purchased directly, contact us. We will repair the instrument at no charge: shipment; documentation; etc; charges will be billed at cost to the customer. NOTE! The instrument or accessories should not be returned without first contacting Turner Designs. Prior correspondence, including an RMA number is needed: − To ensure that the problem is not a customer solvable one, easily handled in your laboratory, saving the end-user time and money. − To specifically determine the nature of the problem, so that repair can be rapid, with particular attention paid to the defect you have noted. 7.3 Out of Warranty Service Proceed exactly as for Warranty Service, above. If our service department can assist you by phone or correspondence, we will be glad to, at no charge. Repair service will be billed on a fixed price basis, plus any applicable duties and/or taxes. Shipment to Turner Designs should be prepaid. Your bill will include return shipment freight charges. 998-2900 Rev A 29 Address for Shipment: Turner Designs 845 W. Maude Ave., Sunnyvale, CA 94085 Phone: (408) 749-0994 Equipment Specified as Electrical and Electronic Waste 998-2900 Rev A 30 Appendix A Setting up Window’s HyperTerminal To assist HyperTerminal users, a settings file has been included on the software CD that configures HyperTerminal for use with DataBank (Note: COM port is not set by included setting file). Copy this file from the CD into the folder or directory of choice. We recommend copying this file to the DataBank’s folder that was setup during DataBank software installation: (C:\Program Files\DataBank GUI) 1) Right click on this file and choose properties to change COM port settings 2) Click on Connect To tab 3) Use the Connect Using pull down menu to select the COM port you wish to set if you are using a port other than COM port 1 4) To verify communication with the DataBank turn the DataBank on and make sure it is attached to the set COM port 5) Type using upper case letters “RST” in the HyperTermial window and hit Enter You should get the following response: “Turner Designs Instruments; Firmware Ver. 2.12 01/31/09; S/N A0107 02/08/09” When HyperTerminal is started via “DataBank.ht”, it is initialized with the following settings: − Connected using: Direct Connect using COM 1 − Bits/sec: 9600 − Data bits: 8 − Parity: none − Stop bits: none − Flow Control: hardware − Function, arrow, and control keys are used as: Terminal Keys − Backspace key sends: Ctrl H − Emulation: Auto Detect − Telnet Terminal: ANSI − Backscroll buffer lines: 250 − Line Delay: 100 ms − Character Delay: 10 ms − Append line feeds Wrap lines that exceed terminal width 998-2900 Rev A 31 Appendix B Using HyperTerminal to Download Data Files 1) Open HyperTerminal (see Appendix A) (Note: All letter entries must be in UPPER CASE) 2) Type the command “DLD s” o “s” is the sort character, O thru F for curves 1-16 or S for sequential o “SPACE” (or any other character) will retrieve unsorted data 3) Press Enter. The display on the DataBank should show “Downloading” followed by “0000 of xxxx” o “0000” is the current record number o “xxxx” is the total number of records to be downloaded (Note: the record number will not be incrementing at the time since the actual downloading has not yet started) 4) Now, in your terminal program, select Transfer then Capture Text 5) Enter a filename with a .txt extension and press start 6) Press Ctrl-Q on the keyboard to start the flow of data; you will be able to see progress in Hyperterminal as the record number increments on the DataBank’s display Note: during “sorted” downloads, the flow of data may stop for up to several seconds and this is normal Keyboard Commands while downloading o o o o Ctrl-S – X-Off used to stop the download for up to 30 seconds Ctrl-Q – X-On used to start the download Ctrl-C – used to terminate the program CSD – clear stored data is used to erase all stored records 7) Once download has completed select Transfer, Capture Text, then Stop Data File Each data line transferred will be in the following order, comma separated: 1) 2) 3) 4) 5) 6) 7) 8) Record # Parameter group # Date Time Sensor mV Value Lattitude Longitude Sensor mV – raw voltage signal Value – calibration based calculated value 998-2900 Rev A 32