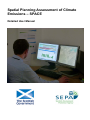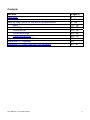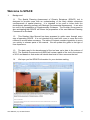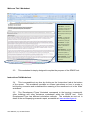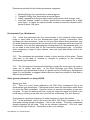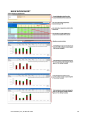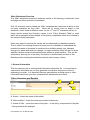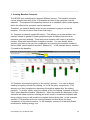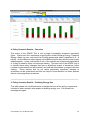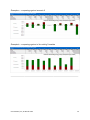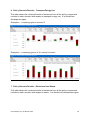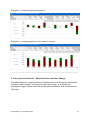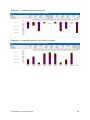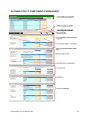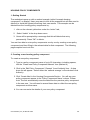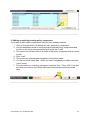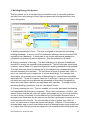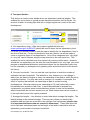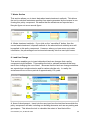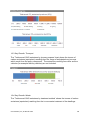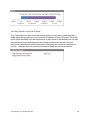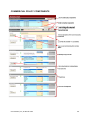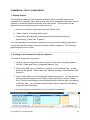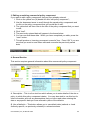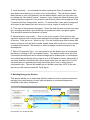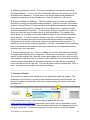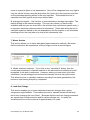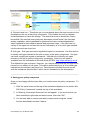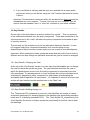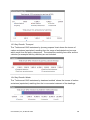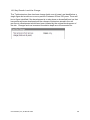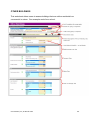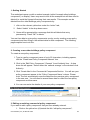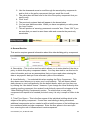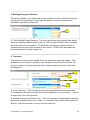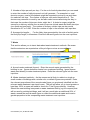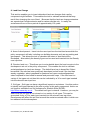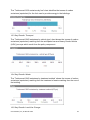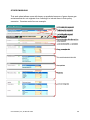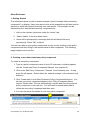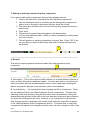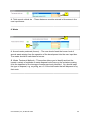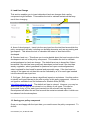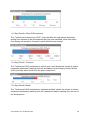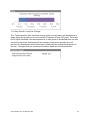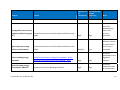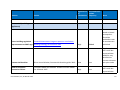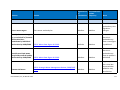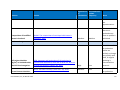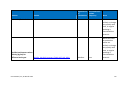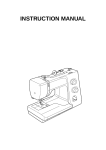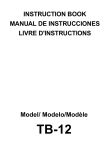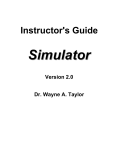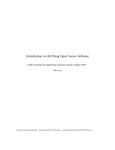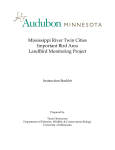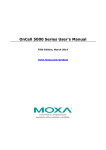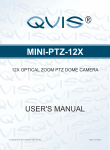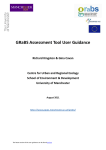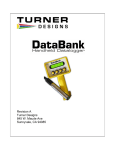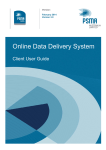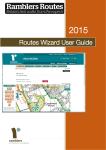Download Open - The Scottish Government
Transcript
Spatial Planning Assessment of Climate Emissions – SPACE Detailed User Manual u Contents Section Welcome Overview Step by step guide to the Excel spreadsheets Main Housing Commercial Other Buildings Other Emissions Appendix 1 – Licence Terms Appendix 2 – Updates Appendix 3 – Data Sources (for updates) User Manual, V1, 21 March 2012 Page(s) 3 4-8 9 - 56 10 - 18 19 - 29 30 - 39 40 - 48 49 – 57 58 59 60 - 67 2 Welcome to SPACE 1. Background 1.1 The Spatial Planning Assessment of Climate Emissions (SPACE) tool is designed to provide users with an understanding of the likely relative emissions consequences of spatial planning. It is intended to be used to inform both the development planning process and Strategic Environmental Assessment. It can also be used in the preparation of Supplementary Guidance. The Scottish Government is also anticipating that SPACE will inform the preparation of the next National Planning Framework for Scotland. 1.2 This Detailed User Manual has been prepared to guide users through every step of operating SPACE. It is not intended to be read from cover to cover but to be referred to as and when necessary. The table of Contents contains hyperlinks to move you quickly to relevant parts of the manual. We will update this guide in the light of user experience. 1.3 The data used in the development of the tool was up to date in the autumn of 2011. The Scottish Government and SEPA will review uptake of the tool in the autumn of 2012 and based on that review will decide how best to future resource the tool. 1.4 We hope you find SPACE informative for your decision making. User Manual, V1, 21 March 2012 3 OVERVIEW 2. .Getting Started 2.1 Information on SPACE www.scotland.gov.uk/SPACE. is available at the launch pad website • • • • • • 3. Click on the ‘Launch’ button. Read the information in the window that opens, noting which version of SPACE you will be using. (This will be important in the future if you need to go back into the working for updates for example. The data which supports the results may be updated in the future). Click either ‘Open’ or ‘Open in new window’. Excel will now open and you are prompted to enable or disable macros. Click ‘enable macros’. You are presented with seven tabs in the excel workbook. On first use read the ‘instructions’ tab, otherwise proceed to work with the other tabs (spreadsheets) as appropriate. When opening up the spreadsheets for the first time, you will notice that they contain an example. Delete the example when you are preparing your own components and scenarios as the examples will affect the results you are presented with. The SPACE Tool 3.1 There are seven tabs, or worksheets, that are presented to the user. The Introduction worksheet opens automatically the first time the SPACE tool is downloaded. There are 6 other worksheets that you can access by clicking on the relevant tab at the bottom of the screen. The user will be to create policy scenarios with as much information as possible within the Housing, Commercial, Other Buildings and Other Emissions worksheets. The method of inserting data is explained in the ‘Instructions’ worksheet. 3.2 Each worksheet is briefly described below and in detail later in the manual. Please use the hyperlinks in the table of contents to navigate to the detailed sections of the manual. User Manual, V1, 21 March 2012 4 Welcome Tab / Worksheet Click on the tabs for: Instructions – To access information about how to input data into the tool Main – to show the results of the policy scenarios you create Housing – To input data about housing policies / allocations in your plan Commercial – To input data about commercial policies / allocations in your plan Other Buildings – To input data about non housing / commercial policies / allocations in your plan Other emissions – To input data about other known emissions 3.3 This worksheet is simply designed to explain the purpose of the SPACE tool. Instructions Tab/Worksheet 3.4 This is accessible at any time by clicking on the ‘Instructions’ tab at the bottom of the screen. This worksheet provides on screen instructions on how to create or build policy scenarios and understand the meaning of the results set out in the ‘Main’ worksheet. 3.5 The ‘Development Types’ illustrated correspond to the housing, commercial, other buildings and other emissions worksheets within the SPACE tool. Each Development Type has different calculation methods. The methods are set out in detail in the accompanying research report, accessible at: www.scotland.gov.uk. User Manual, V1, 21 March 2012 5 3.6 The range of development type work sheets are as follows: • • • • The Housing Development Type refers to all developments that are to be used as dwellings and includes flats. The Commercial Development Type refers to developments that are for commercial, industrial or retail use. This does not include the emissions associated with aviation or shipping. An airport terminal could be assessed under the ‘Other Buildings development type’ but offices and hotels associated with the airport would be considered as part of the ’Commercial Development Type’. The Other Buildings Development Type refers to buildings that cannot be included in the Housing or Commercial Development Types. For example, schools, hospitals, and leisure centres would fall within this Development Type. The Other Emissions Development Type allows users to include emissions that arise from development not included in the other Development Types. This might include quarrying activities for example. ‘Main’ Worksheet 3.7 The ‘Main’ worksheet shows the combined results of the housing, commercial, other buildings and other emissions worksheets. 3.8 Users should complete the ‘General Information’ box. Policy Scenario Table 3.9 Only 10 scenarios can be tested per ‘Main’ worksheet but users are at liberty to test as many scenarios as they wish. Users will of course have to begin a new workbook, saved under a different name, for the 11th and 21st scenarios and so on. 3.10 Users should amend the Scenario names in the ’Policy Scenario Table’ to ones which are meaningful to them based on the policy components which are included in the scenario being calculated. 3.11 Policy components can be included or not included in a scenario by hovering over the yes or no boxes and changing the word accordingly. 3.12 All the other tables will be filled automatically as the remaining worksheets are completed. Policy Scenario Results 3.13 Users are required to select a baseline scenario, against which the relative emissions will be compared (what the difference between the scenarios is). In practice it is likely to be helpful for users to understand the emissions without reference to a baseline, in which case users should leave one of the Scenario columns blank and in the Policy Scenario results box select the scenario which is blank. User Manual, V1, 21 March 2012 6 Results are provided for the following emissions categories: • • • • Building Energy Use, reported as an annual figures. Transport Energy Use, reported as an annual figure. Waste, reported as a life-cycle figure (which may be more than a single year). Land-Use Change, based on carbon dioxide alone and reported as a single point figure. In reality the carbon dioxide emissions would be released over a period of about 100 years. Development Type ‘Worksheets’ 3.14 Users are presented with four coloured tabs in the workbook which require users to insert data on the four development types, housing, commercial, other buildings and other emissions. Users do not have input data for each worksheet, only for those development types which are relevant to the components which are required. For example, if you are only assessing the housing aspect of a development plan, you do not need to also insert data for the commercial development type. In practice, when comparing a range of policy options, users will input data across most of the worksheets. 3.15 The worksheets are explained in detail in other sections of this guide. Please refer back to the table of contents to navigate to guidance on the individual development type worksheet. 3.16 The Housing and Commercial worksheets contain the most scope for users to make use of default input data. In the Other Buildings and Other Emissions development type worksheets as there is a greater variety of buildings or development types it is not possible to suggest default data and users are required to find data to add into the worksheets. Other general information on using SPACE Saving your work 3.17 There is a ‘save’ button adjacent to the ‘Edit Policy Component’ title in the development type worksheets. Clicking that button saves the information within Excel for use in the ‘Main’ worksheet. However it does not save the information to your own computer. To save the entire work book, users are required to save from Excel in the usual way by clicking on the disk icon in the tool bar of selecting ‘File’ and ‘Save As’. Going back to a previous component to make changes or review the content 3.18 In the worksheet, click in the box to the left of ‘Edit Policy Component’ title. A downward pointing triangle will appear. Click on the triangle. The policy components already prepared will be listed. Click on the relevant component. Click the ‘Load’ button to the right of the box. Remember to save your changes. User Manual, V1, 21 March 2012 7 Entering data 3.19 Users enter data into boxes which are identified by a red border within the worksheets. Building Energy Standard 3.20 Users can choose to have all of the buildings compliant with the 2010 Scottish Building Standards. Alternatively users have two further options to specify a percentage emissions rate lower than the 2010 standards and then a percentage of buildings which should achieve that reduction. The remaining buildings would be expected to achieve the 2010 standards. Defaults 3.21 Clicking the ‘user default’ button will apply the default input figures for the local authority or national average, previously specified. It is not a requirement that the default is used, users can insert their own known or aspirational values for comparison purposes. Some defaults only refer to a national average. This is indicated in the detailed guidance on the development type worksheets. Green ?s 3.22 Through out the individual worksheets are green boxes with a question mark within them. Clicking the mouse pointer on the question mark will reveal information about the related user input box. For example, clicking the mouse pointer on the Development in City Centre related question mark in the Commercial worksheet, informs the user that selecting yes or no affects the building density that will be applied to the calculation. Key results 3.23 These show the emissions results based on a year in which the emissions will arise. Users can select the year which might be in the early stages of the development plan or at a much later point. The change selecting a later year creates is it applies factors such as the predicted tightening of Scottish Building Standards as they move towards zero carbon buildings. 3.24 The results seen are in ‘real time’ and will change as users alter the input figures. However, it is only the data which is saved within the workbook which is carried forward to the ‘Main’ tab. 3.25 When reading the charts, please be aware that the scale of each chart is different and can also change on individual charts as the year for results is changed. Further guidance 3.26 From within the workbook, users can at any point click on the ‘Instructions’ tab to see guidance on individual worksheets. User Manual, V1, 21 March 2012 8 SPATIAL PLANNING ASSESSMENT OF CLIMATE EMISSIONS (SPACE) – A STEP BY STEP GUIDE This section of the guide takes users through the detailed aspects of the individual main and development type worksheets. User Manual, V1, 21 March 2012 9 MAIN WORKSHEET User Manual, V1, 21 March 2012 10 ‘Main’ Worksheet Overview The ‘Main’ worksheet shows the combined results of the housing, commercial, other buildings and other emissions worksheets. Only 10 scenarios can be tested per ‘Main’ worksheet but users are at liberty to test as many scenarios as they wish. Users will of course have to begin a new workbook, saved under a different name, for the 11th and 21st scenarios and so on. Users should amend the Scenario names in the ’Policy Scenario Table’ to ones which are meaningful to them based on the policy components which are included in the scenario being calculated. Users may want to note that the results will be referenced to a baseline scenario. This is useful if an existing scenario is known and it is desirable to understand the potential increase or decrease in emissions from building energy use, transport energy use, waste and land-use change. In many instances users will want to know what the relative emissions scenarios will be without a given baseline. This can be achieved by leaving one of the policy ‘Scenarios’ columns blank and then in the Results section selecting the baseline scenario as the empty column. 1. General Information This box requires you to enter general information about this file. It is important to capture this information as you may generate several files during the course of assessing your plan. It is important that any assumptions, working notes or other information about how you have conducted the assessment are noted. A D B C A. Author – Insert the name of the author B. Date modified – Insert the most recent date of data entry C. Name of Plan – Insert the name of the plan – or the policy components of the plan – being tested in this example. User Manual, V1, 21 March 2012 11 D. Notes – Enter in this space any more detailed notes about the policy elements being tested or other notes that may be relevant to the data entered and results achieved. ___________________________________________________________________ 2. Policy Scenario Table This table allows you to build different policy scenarios based around the policy components you have entered into the housing, commercial, other buildings and other emissions worksheets. A C D B A. Policy Components - On the left hand side, all the policy components you have entered will be displayed. Up to 200 separate policy components can be created. B. Creating Scenarios - You can then create up to 10 different scenarios by clicking on or off the different policy components to be included in your scenario. You can click on or off by hovering over the relevant box and choosing from the drop down menu. C. Naming Scenarios - Once you have created a scenario by choosing the relevant policy components you wish to make up that scenario, you can then give it a name by clicking on the yellow boxes named “scenario 1, 2” etc D. Identifying Year - It is important also to identify for which year the emissions have been calculated. These will vary as improvements in emissions (eg from enhanced building regulations or through an increase in renewable energy in the electricity mix) have been factored into the tool. You can then move on to develop further scenarios by clicking on or off a different set of policy components. Each time, when complete, give each scenario a name and identify the year for which the emissions have been calculated. User Manual, V1, 21 March 2012 12 ___________________________________________________________________ 3. Creating Baseline Scenarios The SPACE tool is designed to compare different options. The baseline scenario can be selected from any of the 10 scenarios and one of the scenarios must be selected. The purpose of the baseline scenario is to establish a policy state against which the other policy scenarios can be assessed. Therefore, you need to identify which of your scenarios is going to act as the baseline. You can do this in one of two main ways: 3.1 Compare a scenario against the others – This allows you to see whether one scenario results in greater or fewer greenhouse gas emissions than the other scenarios you have entered. Those with more emissions will result in a positive number, those with less will have a negative number. You can identify which scenario you wish to use as your comparator, but inserting the scenario number in the box titled “select baseline scenario” (Marked A). In the example below, scenario 5 is used as the baseline. A 3.2 Compare all scenarios against a “do nothing” scenario – You can do this by creating one policy scenario by clicking “no” to all the policy components. This allows you to then compare the remaining 9 scenarios against this “do nothing” baseline. To do this, simply enter the number of the “do nothing” scenario in the box titled “select baseline scenario” (Marked A). When the results are displayed, all the scenarios will show a positive reading (as all will result in emissions compared with doing nothing), but you will be able to compare them side by side. In this example, scenario 10 is selected as the do nothing scenario and this allows for direct comparison of the other scenarios. In this example, scenario 6 is that with fewest emissions for building energy use. User Manual, V1, 21 March 2012 13 A ___________________________________________________________________ 4. Policy Scenario Results - Overview The output of the SPACE Tool is not a single comparable emissions equivalent figure. Users have four emissions output figures across Building Energy, Transport Energy, Waste (in-use), and Land Use Change graphs and tables (explained in 5 – 8 below). As the different output figures have different inputs they should not be simply added together. Users must decide if any of the outputs are of particular significance or if they all need to factor into decision making. The best use of the SPACE tool is to identify those policy changes that have a significant impact of emissions (either increase or decrease from the baseline) and use that information to support decision making. Those policies that do not cause particularly significant changes to emissions can be understood and this can help to focus attention on those policies that do cause significant emissions. ___________________________________________________________________ 5. Policy Scenario Results – Building Energy Use This table shows the combined results of emissions from all the policy components included in each scenario with respect to building energy use. It is divided into development types. User Manual, V1, 21 March 2012 14 Example a – comparing against scenario 5 Example b – comparing against a “do nothing” baseline ___________________________________________________________________ User Manual, V1, 21 March 2012 15 6. Policy Scenario Results – Transport Energy Use This table shows the combined results of emissions from all the policy components included in each scenario with respect to transport energy use. It is divided into development types. Example a – comparing against scenario 5 Example b – comparing against a “do nothing” scenario 7. Policy Scenario Results – Emissions from Waste This table shows the combined results of emissions from all the policy components included in each scenario with respect to waste. It is divided into development types. User Manual, V1, 21 March 2012 16 Example a – comparing against scenario 5 Example b – comparing against a “do nothing” scenario ___________________________________________________________________ 8. Policy Scenario Results – Emissions from Land Use Change This table shows the combined results of emissions from all the policy components included in each scenario resulting from land use change. It is divided into development types. Please note, the results are presented for total emissions over 150 years. User Manual, V1, 21 March 2012 17 Example a – comparing against scenario 5 Example b – comparing against a “do nothing” scenario User Manual, V1, 21 March 2012 18 HOUSING POLICY COMPONENTS WORKSHEET User Manual, V1, 21 March 2012 19 HOUSING POLICY COMPONENTS 1. Getting Started The worksheet opens up with a worked example (called “example housing component”) on display. Users may want to look at the example but will then need to delete it to avoid the figures influencing their own results. This example can be deleted from the housing policy components by: 1. click on the relevant yellow box under the “action” tab; 2. Select “delete” in the drop down menu. 3. Users will be prompted by a message that this will delete that entry permanently. Press “OK” to delete. You are then able to enter policy components one by one by creating a new policy component and then filling in the relevant data for that component. The following pages explain how to do this. ___________________________________________________________________ 2. Creating a new housing policy component To create a new policy component: 1. Type in a policy component name of up to 25 characters, including spaces, into the ‘Create new Policy Component Named:’ box (Marked A) 2. Click in the ‘Edit Policy Component’ ‘General’ ‘Local Authority’ box. A drop down list will appear. Select either the ‘national average’ or the desired Local Authority. 3. Click ‘Create New’ in the Housing Components Section. You will see your policy component appear in the ‘Policy Component Name’ column. Please note: The tool automatically uses the data from the previous policy component in the new one. You will need to amend these data to reflect the new policy component and then save. 4. You can now enter the details of your new policy component. User Manual, V1, 21 March 2012 20 A ___________________________________________________________________ 3. Editing an existing housing policy component If you want to edit a policy component that you have already entered: 1. Click on the yellow box (A) beside the title “edit policy component”; 2. Use the downward arrow to scroll through the saved policy components and to click on the policy component that you would like to edit; 3. The yellow box will then refer to the title of the policy component that you want to edit; 4. Click “load”. 5. The previously entered data will appear in the boxes below. 6. You can now edit these data. When you have completed you edits, press the “save” button. 7. This will produce a “warning: permanent overwrite” box. Press “OK” if you are sure that you want to save these edits and overwrite the previously saved data. A ___________________________________________________________________ User Manual, V1, 21 March 2012 21 4. General Section This section requires general information about this housing policy component A C B D E A. Description – This is a free text box which allows you to enter details of the site or policy to which this policy component relates. You may also wish to use this box for other information such as any assumptions that you have used when entering the data or any specific data you have entered in place of the defaults. B. Use all defaults – This button allows you to use default data (national or Local Authority specific, as previously selected) in all relevant sections. C. Local Authority – You selected this when creating the Policy Component. This drop down menu allows you to enter your Local Authority. This will import default data relevant to your local authority into the default boxes, which you can then use by clicking the “use default” boxes. However, if you change the Local Authority after creating a policy component, the revised Local Authority name will not appear in the ‘Housing Policy Components’ section. To achieve that, a new policy component will require to be created (but don’t worry it is only a couple of clicks to do so). D. Number of housing units – This box is used to enter the number of housing units applicable to this policy component. For a site allocation this may be the likely number of units on that site. For a policy, this may be the overall number of units required in a particular plan. E. Type – This box allows you to either use the default mix of housing types for your local authority or allows you to enter specific data. Where you do not know the likely composition of housing types with respect to a particular policy component, then click “use default”. This will give you the percentages based on current house types in your local authority area. Where you are aware of the likely mix of housing types (for example on a proposed housing site), then you can enter this manually in the boxes. You can also change the dwelling type to test whether particular compositions of dwelling type have a significant impact on emissions where all other elements of the policy component remain unchanged. ___________________________________________________________________ User Manual, V1, 21 March 2012 22 5. Building Energy Use Section This box allows you to enter data that will enable the tool to calculate emissions resulting from using energy to heat, light and power the housing identified in this policy component. A B * C A. Building regulations in force – This box is deigned to calculate the prevailing building standards. It is set to the 2010 standards (although the tool uses the 2007 regulations as a baseline). If users want to set a more aspirational standard for comparison purposes this can be achieved. See the guidance in ‘B’ below. B. Energy standards of housing – This box enables you to allocate an additional reduction in energy use beyond building standards. The left hand user input boxes (marked * above) allow a % reduction beyond the building standards to be inserted. The right hand user input box allows the % of buildings to be compliant with that reduced standard to be inserted. The tool allows a figure of greater than 100% to result, so users will need to adjust the % of units accordingly. For example, this would allow you to model how a policy of demanding 5% more efficient standards would perform. To use this feature, insert the % reduction in energy use figure in the left hand user input box and allocate the percentage of this policy component to which this lower figure relates in the right hand user input box. To simply use the prevailing building regulations, click the “use default” button. C. Primary heating fuel mix – This box enables you to enter data about the heating fuel associated with this policy component. Where this is not known, click the “use default” button and this will insert the current percentage mix for your local authority. If a site is known to be likely to use a different mix (for example increased use of biomass) then these data can be entered into the user input boxes to present a more accurate picture for this site. The tool will allow a total of greater than 100% to occur, so users need to adjust the figures accordingly. However, if for example a biomass boiler was to serve new homes as well as existing homes users could frond a % higher than 100 will provide an insight into the emissions effects this might have. User Manual, V1, 21 March 2012 23 ___________________________________________________________________ 6. Transport Section This section is used to enter details about car dependency and trip lengths. This enables the tool to factor in typical private transport emissions into its results. No account is taken of existing trips that will no longer happen as a result of the new development. A B C A. Car dependency level – Data zone maps supplied with this tool (www.scotland.gov.uk/SPACE) should be used to enter the car dependency level. For a site, you should be able to use the map to identify the car dependency level in the area of that site. For the local authority level as a whole, use all the maps to come to a generic figure of car dependence. One of five categories from “very high” to “very low” can be chosen using the drop down list in the user input box. This enables the tool to calculate how often typical car journeys will be taken. However, should the car dependency for the area you are interested in be ‘very high’ you could prepare an aspirational alternative component where the car dependency was very low (for example you anticipate much greater public and active travel for the area in the future). B. Cars per household – You can use this user input box to enter the number of estimated cars per household. This defaults to one, however you can change it where you are aware of higher or lower car ownership in the area to which the policy component relates. You may also wish to change it to consider, for example, the effect of a policy that restricts car ownership as part of certain housing developments. Although reducing car ownership to 0.5 (half) technically means households have access to half a car. It would be preferable to prepare two components, one where some households have access to one car and another where households do not have access to a car. Both components can be turned on in the main tab to insert into a policy scenario. C. Average trip lengths – Use this box to enter data about average trip lengths. The default setting is the national average. This may vary where you have locally available data and you can enter this in the relevant user input boxes (please note: it is important that these data are entered in kilometres). These data allow the tool to calculate emissions based on the length of trip and in association with car dependency and number of cars per household. User Manual, V1, 21 March 2012 24 ___________________________________________________________________ 7. Waste Section This section allows you to insert data about waste treatment methods. This allows the tool to calculate emissions resulting from waste generated by the houses in use forming this policy component. Be aware that the emissions are reported as a lifecycle figure not as an annual figure. A A. Waste treatment methods – If you click on the “use default” button, then the current waste treatment / disposal methods in the selected local authority area will be applied to this policy component. However, where you have more up to date information, the percentages can be inserted manually into the user input boxes. ___________________________________________________________________ 8. Land Use Change This section enables you to insert data about land use changes that a policy component might facilitate. This enables the tool to estimate emissions that may result from changing the use of land. Be aware that the land use change emissions are reported as a single emission and for carbon dioxide only. In reality the emissions will occur over a period of approximately 100 years. A B C A. Area of development – Insert into the user input box the total land area which the policy component will take, including non building elements such as car parking and greenspace. This allows the tool to calculate the extent of land that will be User Manual, V1, 21 March 2012 25 developed. Alternatively the density figure can be used and inserted into the Density user input box. B. Previous land use – This allows you to enter details about the land use prior to the development set out in the policy component. This enables the tool to calculate emissions based on land use change. The default land use is brownfield. Select: • • • • Brownfield - if the site has been previously developed; Forest - if the land has woody vegetation; Grassland - for pastures and open moorland/grassland; Cropland - for land used for annual and perennial crops. If the land use is a variety of the types set out then this can be indicated by a % for each type inserted into the relevant user input box. C. Soil type – Soil type can have a significant impact on emissions. Use this box to identify soil types relevant to the site or policy in this policy component. Advice on soil types is available from Soil Indicators for Scottish Soils (SIFSS): http://sifss.macaulay.ac.uk. The default soil type is mineral. However, you may be aware that the soil type is not mineral or is a variety of soil types. This can be accounted for by a % for each type inserted into the relevant user input box. Development will affect the soil and as such the emissions stored within it which can be released into the atmosphere. ___________________________________________________________________ 9. Saving your policy component Once you are happy with the input data, you need to save the policy component. To do this: 1. Click the ‘save’ button at the top of the worksheet adjacent to the section title ‘Edit Policy Component’ towards the top of the worksheet. 2. A “Warning: Permanent Overwrite” box will appear. If you are sure that you have entered the right data and want to save, then click “OK”. 3. You are now able to create more policy components using the “create” function described in section 2 above. 4. If you would like to edit any data that you have entered into a saved policy component, then you can do this using the “edit” function described in section 3 above. Important: This saves the component within the worksheet but does not save the spreadsheet on your computer. To save your work on your computer, you will need to use the standard “save” or “save as” functions on your excel software. User Manual, V1, 21 March 2012 26 ___________________________________________________________________ 10. Key Results On the right of the work sheet is a section entitled “key results”. This is a summary of the estimated emissions from the policy component. These data contribute to the outcomes set out in the “main” tab where the policy component be selected as part of a policy scenario. The tool sets out the emissions only for the data which has been inserted. It does not suggest total policy component emissions as it does not allow for any displacement of other emissions which might occur as a result of new development. Important: When reading the charts, please be aware that the scale of each chart is different and can also change on individual charts as the year for results is changed. 10.1 Key Results: Changing the Year At the top of the ‘Key Results’ section is a user input box that enables you to change the year for which the results are given. The year selected should be the year in which the development as set out in the policy component is expected to become fully operational. If a development is to occur in phases this can be calculated more accurately by preparing a policy component for each phase and allocating the anticipated year of operation for each phase. It is important to select the correct year as this will also transfer into the results shown in the ‘Main” tab. 10.2 Key Results: Building energy use The ‘Total annual CO2 emissions by end use’ chart identifies the tonnes of carbon emissions (equivalent) for housing based on the dwelling type and building emission rates (as a % of building standards 2010). The ‘Total annual CO2 emissions by fuel’ chart identifies the tonnes of carbon emissions (equivalent) for the fuel used to heat the dwellings. User Manual, V1, 21 March 2012 27 10.3 Key Results: Transport The ‘Total annual GHG emissions by journey purpose’ chart shows the tonnes of carbon emissions (equivalent) resulting from the range of anticipated car journeys which result form the policy component. The emissions resulting form other service vehicles (for example delivery vehicles) are not included. 10.4 Key Results: Waste The ‘Total annual GHG emissions by treatment method’ shows the tonnes of carbon emissions (equivalent) resulting from the in-use waste treatment of the dwellings. User Manual, V1, 21 March 2012 28 10.5 Key Results: Land-Use Change The ‘Total emissions from land-use change (total over all years) is identified as a single figure but would occur over a period of between 50 and 150 years. There will be no figure identified if the development is to take place on brownfield land, as that has previously been developed and the release of emissions stored in the soil previous to development would have been initiated by the original development of the site. Changes such as increased foundation depth are not accounted for. User Manual, V1, 21 March 2012 29 COMMERCIAL POLICY COMPONENTS User Manual, V1, 21 March 2012 30 COMMERCIAL POLICY COMPONENTS 1. Getting Started The worksheet opens up with a worked example (called “example commercial component”) on display. Users may want to look at the example but will then need to delete it to avoid the figures influencing their own results. This example can be deleted from the commercial policy components by: 1. click on the relevant yellow box under the “action” tab; 2. Select “delete” in the drop down menu. 3. Users will be prompted by a message that this will delete that entry permanently. Press “OK” to delete. You are then able to enter policy components one by one by creating a new policy component and then filling in the relevant data for that component. The following pages explain how to do this. ___________________________________________________________________ 2. Creating a new commercial policy component To create a new policy component: 1. Type in a policy component name of up to 25 characters, including spaces, into the ‘Create new Policy Component Named:’ box 2. Click in the ‘Edit Policy Component’ ‘General’ ‘Local Authority’ box. A drop down list will appear. Select either the ‘national average’ or the desired Local Authority. 3. Click ‘Create New’ in the Commercial Components Section. You will see your policy component appear in the ‘Policy Component Name’ column. Please note: The tool automatically uses the data from the previous policy component in the new one. You will need to amend these data to reflect the new policy component and then save. 4. You can now enter the details of your new policy component. User Manual, V1, 21 March 2012 31 ___________________________________________________________________ 3. Editing an existing commercial policy component If you want to edit a policy component that you have already entered: 1. Click on the yellow box (A) beside the title “edit policy component”; 2. Use the downward arrow to scroll through the saved policy components and to click on the policy component that you would like to edit; 3. The yellow box will then refer to the title of the policy component that you want to edit; 4. Click “load”. 5. The previously entered data will appear in the boxes below. 6. You can now edit these data. When you have completed you edits, press the “save” button. 7. This will produce a “warning: permanent overwrite” box. Press “OK” if you are sure that you want to save these edits and overwrite the previously saved data. A ___________________________________________________________________ 4. General Section This section requires general information about this commercial policy component A C D B E F A. Description – This is a free text box which allows you to enter details of the site or policy to which this policy component relates. You may also wish to use this box for other information such as any assumptions that you have used when entering the data or any specific data you have entered in place of the defaults. B. Use all defaults – This button allows you to use default data (national or Local Authority specific, as previously selected) in relevant sections. User Manual, V1, 21 March 2012 32 C. Local Authority – You selected this when creating the Policy Component. This drop down menu allows you to enter your Local Authority. This will import default data relevant to your local authority into the default boxes, which you can then use by clicking the “use default” boxes. However, if you change the Local Authority after creating a policy component, the revised Local Authority name will not appear in the ‘Commercial Policy Components’ section. To achieve that, a new policy component will require to be created (but don’t worry it is only a couple of clicks to do so). D. Total area of development (hectares) – Enter the total site area into the user input box, including land taken up by buildings, car parks and roads, and green space. This should be entered as hectares not acres. E. Development in city centre? – This is a yes or no question. Click into the user input box and then click onto the downward pointing triangle that appears to the right of the box. Click yes or no. What is a city? You can include large town centres that have a variety of uses but don’t include smaller areas with a low mix of uses or edge of settlement locations. The question is asked to assign a relevant density to the development. F. Split of Commercial Type – You can select to use the default type of commercial premises by clicking on the ’Use default’ button. The default value is that all of the commercial development will be office buildings with a shallow plan, no mechanical air conditioning and having a floor area of up to 2,200 square metres. Alternatively if you know that the commercial offer will be more varied you can select the % of the site area (that you entered previously) that will be given over to other types of commercial uses. The tool will enable you to allocate more than 100% of the site area so you will need to check the ‘Total’ figure. ___________________________________________________________________ 5. Building Energy Use Section This section allows you to enter data that will enable the tool to calculate emissions resulting from using energy to heat, light and power in commercial properties identified in this policy component. A B * C User Manual, V1, 21 March 2012 33 A. Building regulations in force – This box is deigned to calculate the prevailing building standards. It is set to the 2010 standards (although the tool uses the 2007 regulations as a baseline). If users want to set a more aspirational standard for comparison purposes this can be achieved. See the guidance in ‘B’ below. B. Energy standards of buildings – This box enables you to allocate an additional reduction in energy use beyond building standards. The left hand user input boxes (marked * above) allow a % reduction beyond the building standards to be inserted. The right hand user input box allows the % of buildings to be compliant with that reduced standard to be inserted. The tool allows a figure of greater than 100% to result, so users will need to adjust the % of units accordingly. For example, this would allow you to model how a policy of demanding 5% more efficient standards would perform. To use this feature, simply insert the % reduction in energy use figure in the left hand user input box and allocate the percentage of this policy component to which this lower figure relates in the right hand user input box. To simply use the prevailing building regulations, click the “use default” button (although bear in mind that this will default to the value entered into the ‘Regulated building emission rate’ user input box’). C. Primary heating fuel mix – This box enables you to enter data about the heating fuel associated with this policy component. Where this is not known, click the “use default” button and this will insert the current percentage mix for your local authority. If for example a site is known to be likely to use a different mix (for example primarily electricity) then these data can be entered into the user input boxes to present a more accurate picture for this site. The tool will allow a total of greater than 100% to occur, so users need to adjust the figures accordingly. ___________________________________________________________________ 6. Transport Section This section is used to enter details about car dependency and trip lengths. This enables the tool to factor in typical private transport emissions into its results. No account is taken of existing trips that will no longer happen as a result of the new development. A B A. Car dependency level – Data zone maps supplied with this tool (www.scotland.gov.uk/SPACE) should be used to enter the car dependency level. For a site, you should be able to use the map to identify the car dependency level in the area of that site. For the local authority level as a whole, use all the maps to User Manual, V1, 21 March 2012 34 come to a generic figure of car dependence. One of five categories from very high to very low can be chosen using the drop down list (click in the user input box and then on the downward pointing arrow) in the user input box. This enables the tool to calculate how often typical car journeys will be taken. B. Average trip lengths – Use this box to enter data about average trip lengths. The default setting is the national average. This may vary where you have locally available data and you can enter this in the relevant user input boxes (please note, it is important that these data are entered in kilometres). These data allow the tool to calculate emissions based on the car dependency and the number of car kilometres travelling to/from the new jobs or to shop at the commercial offer. ___________________________________________________________________ 7. Waste Section This section allows you to insert data about waste treatment methods. Be aware that the emissions are reported as a lifecycle figure not as an annual figure. A A. Waste treatment methods – If you click on the “use default” button, then the current waste treatment / disposal methods in the selected local authority area will be applied to this policy component. However, where you have more up to date information, the percentages can be inserted manually into the user input boxes. This allows the tool to calculate emissions resulting from waste generated by the houses in use forming this policy component. ___________________________________________________________________ 8. Land-Use Change This section enables you to insert data about land use changes that a policy component might facilitate. This enables the tool to estimate emissions that may result from changing the use of land. Be aware that the land use change emissions are reported as a single emission and for carbon dioxide only. In reality the emissions will occur over a period of approximately 100 years. User Manual, V1, 21 March 2012 35 A B A. Previous land use – This allows you to enter details about the land use prior to the development set out in the policy component. This enables the tool to calculate emissions based on land use change. The default land use is brownfield. Select brownfield if the site has been previously developed; select forest if the land has woody vegetation; select grassland for pastures and open moorland/grassland ; select cropland for land used for annual and perennial crops. If the land use is a variety of the types set out then this can be indicated by a % for each type inserted into the relevant user input box. B. Soil type – Soil type can have a significant impact on emissions. Use this section to identify soil types relevant to the site or policy in this policy component. Soil type can have a significant impact on emissions. Use this box to identify soil types relevant to the site or policy in this policy component. Advice on soil types is available from Soil Indicators for Scottish Soils (SIFSS): http://sifss.macaulay.ac.uk. The default soil type is mineral. However, you may be aware that the soil type is not mineral or is a variety of soil types. This can be accounted for by a % for each type inserted into the relevant user input box. Development will affect the soil and as such the emissions stored within it which can be released into the atmosphere. ___________________________________________________________________ 9. Saving your policy component Once you are happy with the input data, you need to save the policy component. To do this: 1. Click the ‘save’ button at the top of the worksheet adjacent to the section title ‘Edit Policy Component’ towards the top of the worksheet. 2. A “Warning: Permanent Overwrite” box will appear. If you are sure that you have entered the right data and want to save, then click “OK”. 3. You are now able to create more policy components using the “create” function described in section 2 above. User Manual, V1, 21 March 2012 36 4. If you would like to edit any data that you have entered into a saved policy component, then you can do this using the “edit” function described in section 3 above. Important: This saves the component within the worksheet but does not save the spreadsheet on your computer. To save your work on your computer, you will need to use the standard “save” or “save as” functions on your excel software. ___________________________________________________________________ 10. Key Results On the right of the work sheet is a section entitled “key results”. This is a summary of the estimated emissions from the policy component. These data contribute to the outcomes set out in the “main” tab where the policy component be selected as part of a policy scenario. The tool sets out the emissions only for the data which has been inserted. It does not suggest total policy component emissions as it does not allow for any displacement of other emissions which might occur as a result of new development. Important: When reading the charts, please be aware that the scale of each chart is different and can also change on individual charts as the year for results is changed. 10.1 Key Results: Changing the Year At the top of the ‘Key Results’ section is a user input box that enables you to change the year for which the results are given. The year selected should be the year in which the development as set out in the policy component is expected to become fully operational. If a development is to occur in phases this can be calculated more accurately by preparing a policy component for each phase and allocating the anticipated year of operation for each phase. It is important to select the correct year as this will also transfer into the results shown in the ‘Main” tab. 10.2 Key Results: Building energy use The ‘Total annual CO2 emissions by end use’ chart identifies the tonnes of carbon emissions (equivalent) for housing based on the dwelling type and building emission rates (as a % of building standards 2010). The ‘Total annual CO2 emissions by fuel’ chart identifies the tonnes of carbon emissions (equivalent) for the fuel used to heat the dwellings. User Manual, V1, 21 March 2012 37 10.3 Key Results: Transport The ‘Total annual GHG emissions by journey purpose’ chart shows the tonnes of carbon emissions (equivalent) resulting from the range of anticipated car journeys which result form the policy component. The emissions resulting form other service vehicles (for example delivery vehicles) are not included. 10.4 Key Results: Waste The ‘Total annual GHG emissions by treatment method’ shows the tonnes of carbon emissions (equivalent) resulting from the in-use waste treatment of the dwellings. User Manual, V1, 21 March 2012 38 10.5 Key Results: Land-Use Change The ‘Total emissions from land-use change (total over all years) are identified as a single figure but would occur over a period of between 50 and 150 years. There will be no figure identified if the development is to take place on brownfield land, as that has previously been developed and the release of emissions stored in the soil previous to development would have been initiated by the original development of the site. Changes such as increased foundation depth are not accounted for. User Manual, V1, 21 March 2012 39 OTHER BUILDINGS This worksheet allows users to assess buildings that are neither residential nor commercial in nature. One example would be a school. User Manual, V1, 21 March 2012 40 1. Getting Started The worksheet opens up with a worked example (called “example other buildings component”) on display. Users may want to look at the example but will then need to delete it to avoid the figures influencing their own results. This example can be deleted from the other buildings policy components by: 1. click on the relevant yellow box under the “action” tab; 2. Select “delete” in the drop down menu. 3. Users will be prompted by a message that this will delete that entry permanently. Press “OK” to delete. You are then able to enter policy components one by one by creating a new policy component and then filling in the relevant data for that component. The following pages explain how to do this. ___________________________________________________________________ 2. Creating a new other buildings policy component To create a new policy component: 1. Type in a policy component name of up to 25 characters, including spaces, into the ‘Create new Policy Component Named:’ box 2. Click in the ‘Edit Policy Component’ ‘General’ ‘Local Authority’ box. A drop down list will appear. Select either the ‘national average’ or the desired Local Authority. 3. Click ‘Create New’ in the Commercial Components Section. You will see your policy component appear in the ‘Policy Component Name’ column. Please note: The tool automatically uses the data from the previous policy component in the new one. You will need to amend these data to reflect the new policy component and then save. 4. You can now enter the details of your new policy component. __________________________________________________________________ 3. Editing an existing commercial policy component If you want to edit a policy component that you have already entered: 1. Click on the yellow box (A) beside the title “edit policy component”; User Manual, V1, 21 March 2012 41 2. Use the downward arrow to scroll through the saved policy components and to click on the policy component that you would like to edit; 3. The yellow box will then refer to the title of the policy component that you want to edit; 4. Click “load”. 5. The previously entered data will appear in the boxes below. 6. You can now edit these data. When you have completed you edits, press the “save” button. 7. This will produce a “warning: permanent overwrite” box. Press “OK” if you are sure that you want to save these edits and overwrite the previously saved data. A ___________________________________________________________________ 4. General Section This section requires general information about this other building policy component A C B A. Description – This is a free text box which allows you to enter details of the site or policy to which this policy component relates. You may also wish to use this box for other information such as any assumptions that you have used when entering the data or any specific data you have entered in place of the defaults. B. Local Authority – You selected this when creating the Policy Component. This drop down menu allows you to enter your Local Authority. This will import default data relevant to your local authority into the default boxes, which you can then use by clicking the “use default” boxes. However, if you change the Local Authority after creating a policy component, the revised Local Authority name will not appear in the ‘Other Buildings Policy Components’ section. To achieve that, a new policy component will require to be created (but don’t worry it is only a couple of clicks to do so). C. Total Floor Space – This is the floor space of the individual building which is the subject of the policy component. If more than one building is being considered, additional components can be created or all the total floor space of the buildings can be considered within a single component. Enter the floor space in the user input box, ensuring the unit of measurement is metres squared. User Manual, V1, 21 March 2012 42 ___________________________________________________________________ 5. Building Energy Use Section This section allows you to enter data that will enable the tool to calculate emissions resulting from using energy to heat, light and power in commercial properties identified in this policy component. A A. Total Building Energy Demand - The user input boxes allow specific data about the level of energy used in terms of gas, oil, LPG (Liquid Petroleum Gas), biomass, and electricity to be considered. The information should be inputted in terms of kilowatts per hour per metre squared of floor space. SPACE then calculates the emissions based on yearly energy use. ___________________________________________________________________ 6. Transport This section is used to enter details about car dependency and trip lengths. This enables the tool to factor in typical private transport emissions into its results. No account is taken of existing trips that will no longer happen as a result of the new development. A B C D A. Units of Activity – This is simply the title of the operation that will be assessed. For example for a doctor’s surgery this would be patients, or even ‘doctors’. Insert a relevant title in the user input box. B. Number of units of activity per day – The is the number of times that the operation previously described will occur in a day. For example, there will be 200 patients or 8 doctors. Enter the number of units in the user input box. User Manual, V1, 21 March 2012 43 C. Number of trips per unit per day – For the unit of activity described you now need to enter the number of daily trips each unit will generate. For example in a rural doctor’s surgery, most of the patients might be expected to arrive by car and there for make two car trips. The number of trips per unit would therefore be 2. The doctors may commute to work by car but also make house calls during the day, in that case the number of trips per doctor might be 4. A doctor’s surgery might be served by a delivery vehicle once a week to remove clinical waste but make two trips (one there and one back). The number of delivery vehicle trips per day would therefore be 2/7 or 0.286. Enter the number of trips in the relevant user input box. D. Average trip lengths - For the likely trips generated by the units of activity enter the likely trip length, in kilometres. Enter the relevant figures into the user input box. ___________________________________________________________________ 7. Waste This section allows you to insert data about waste treatment methods. Be aware that the emissions are reported as a lifecycle figure not as an annual figure. A B A. Annual waste produced (tonnes): Enter the annual waste generated by the building in use. Ignore demolition waste from a replaced building. Ignore human waste sent directly to water treatment plants. Enter the relevant figure into the user input box. B. Waste treatment methods – As the component is likely to relate to a single or small number of buildings with a similar use, no default figures are provided. Enter the relevant proportions of the annual waste figure you previously identified into the relevant waste treatment user input boxes. The tool will allow you to insert greater or less than 100% so users will need to check the ‘Total’ figure carefully. However Should the new building incorporate a waste treatment facility (eg for compost) that will be used by existing buildings, and it will as a result take an additional 20% of waste, amend the annual waste figure to reflect the additional waste and insert a greater proportion in the composting waste treatment user input box. ___________________________________________________________________ User Manual, V1, 21 March 2012 44 8. Land Use Change This section enables you to insert data about land use changes that a policy component might facilitate. This enables the tool to estimate emissions that may result from changing the use of land. Be aware that the land use change emissions are reported as a single emission and for carbon dioxide only. In reality the emissions will occur over a period of approximately 100 years. A B C A. Area of development – Insert into the user input box the total land area which the policy component will take, including non building elements such as car parking and greenspace. This allows the tool to calculate the extent of land that will be developed. Alternatively the density figure can be used and inserted into the Density user input box. B. Previous land use – This allows you to enter details about the land use prior to the development set out in the policy component. This enables the tool to calculate emissions based on land use change. The default land use is brownfield. Select brownfield if the site has been previously developed; select forest if the land has woody vegetation; select grassland for pastures and open moorland/grassland; select cropland for land used for annual and perennial crops. If the land use is a variety of the types set out then this can be indicated by a % for each type inserted into the relevant user input box. C. Soil type – Soil type can have a significant impact on emissions. Use this section to identify soil types relevant to the site or policy in this policy component. Advice on soil types is available from Soil Indicators for Scottish Soils (SIFSS): http://sifss.macaulay.ac.uk. The default soil type is mineral. However, you may be aware that the soil type is not mineral or is a variety of soil types. This can be accounted for by a % for each type inserted into the relevant user input box. Development will affect the soil and as such the emissions stored within it which can be released into the atmosphere. ___________________________________________________________________ User Manual, V1, 21 March 2012 45 9. Saving your policy component Once you are happy with the input data, you need to save the policy component. To do this: 1. Click the ‘save’ button at the top of the worksheet adjacent to the section title ‘Edit Policy Component’ towards the top of the worksheet. 2. A “Warning: Permanent Overwrite” box will appear. If you are sure that you have entered the right data and want to save, then click “OK”. 3. You are now able to create more policy components using the “create” function described in section 2 above. 4. If you would like to edit any data that you have entered into a saved policy component, then you can do this using the “edit” function described in section 3 above. Important: This saves the component within the worksheet but does not save the spreadsheet on your computer. To save your work on your computer, you will need to use the standard “save” or “save as” functions on your excel software. ___________________________________________________________________ 10. Key Results On the right of the work sheet is a section entitled “key results”. This is a summary of the estimated emissions from the policy component. These data contribute to the outcomes set out in the “main” tab where the policy component be selected as part of a policy scenario. The tool sets out the emissions only for the data which has been inserted. It does not suggest total policy component emissions as it does not allow for any displacement of other emissions which might occur as a result of new development. Important: When reading the charts, please be aware that the scale of each chart is different and can also change on individual charts as the year for results is changed. 10.1 Key Results: Changing the Year At the top of the ‘Key Results’ section is a user input box that enables you to change the year for which the results are given. The year selected should be the year in which the development as set out in the policy component is expected to become fully operational. If a development is to occur in phases this can be calculated more accurately by preparing a policy component for each phase and allocating the anticipated year of operation for each phase. It is important to select the correct year as this will also transfer into the results shown in the ‘Main” tab. 10.2 Key Results: Building energy use User Manual, V1, 21 March 2012 46 The ‘Total annual CO2 emissions by fuel’ chart identifies the tonnes of carbon emissions (equivalent) for the fuel used to provide energy to the buildings. 10.3 Key Results: Transport The ‘Total annual GHG emissions by vehicle type’ chart shows the tonnes of carbon emissions (equivalent) resulting from the anticipated car and Heavy Goods Vehicle (HGV) journeys which result form the policy component. 10.4 Key Results: Waste The ‘Total annual GHG emissions by treatment method’ shows the tonnes of carbon emissions (equivalent) resulting from the treatment of waste resulting from the use of the building. 10.5 Key Results: Land-Use Change User Manual, V1, 21 March 2012 47 The ‘Total emissions from land-use change (total over all years) are identified as a single figure but would occur over a period of between 50 and 150 years. There will be no figure identified if the development is to take place on brownfield land, as that has previously been developed and the release of emissions stored in the soil previous to development would have been initiated by the original development of the site. Changes such as increased foundation depth are not accounted for. User Manual, V1, 21 March 2012 48 OTHER EMISSIONS This work sheet allows users with known or predicted sources of green house gas emissions that do not originate form ‘buildings’ to include them in their policy scenarios. Quarries would be one example. User Manual, V1, 21 March 2012 49 Other Emissions 1. Getting Started The worksheet opens up with a worked example (called “example other emissions component”) on display. Users may want to look at the example but will then need to delete it to avoid the figures influencing their own results. This example can be deleted from the other emissions policy components by: 1. click on the relevant yellow box under the “action” tab; 2. Select “delete” in the drop down menu. 3. Users will be prompted by a message that this will delete that entry permanently. Press “OK” to delete. You are then able to enter policy components one by one by creating a new policy component and then filling in the relevant data for that component. The following pages explain how to do this. ___________________________________________________________________ 2. Creating a new other emissions policy component To create a new policy component: 1. Type in a policy component name of up to 25 characters, including spaces, into the ‘Create new Policy Component Named:’ box (marked A) 2. Click in the ‘Edit Policy Component’ ‘General’ ‘Local Authority’ box. A drop down list will appear. Select either the ‘national average’ or the desired Local Authority. 3. Click ‘Create New’ in the Other Emissions Policy Components Section. You will see your policy component appear in the ‘Policy Component Name’ column. Please note: The tool automatically uses the data from the previous policy component in the new one. You will need to amend these data to reflect the new policy component and then save. 4. You can now enter the details of your new policy component. A ___________________________________________________________________ User Manual, V1, 21 March 2012 50 3. Editing an existing commercial policy component If you want to edit a policy component that you have already entered: 1. Click on the yellow box (A) beside the title “edit policy component”; 2. Use the downward arrow to scroll through the saved policy components and to click on the policy component that you would like to edit; 3. The yellow box will then refer to the title of the policy component that you want to edit; 4. Click “load”. 5. The previously entered data will appear in the boxes below. 6. You can now edit these data. When you have completed you edits, press the “save” button. 7. This will produce a “warning: permanent overwrite” box. Press “OK” if you are sure that you want to save these edits and overwrite the previously saved data. A ___________________________________________________________________ 4. General This section requires general information about this other emissions policy component A B A. Description – This is a free text box which allows you to enter details of the site or policy to which this policy component relates. You may also wish to use this box for other information such as any assumptions that you have used when entering the data or any specific data you have entered in place of the defaults. B. Local Authority – You selected this when creating the Policy Component. There are no default values for the ‘Other Emissions Policy Components.’ Therefore the selecting of the local authority using the drop down menu accessed by clicking the downward pointing arrow to the right of the user input box simply acts as a reference for where the development will occur. However, if you change the Local Authority after creating a policy component, the revised Local Authority name will not appear in the ‘Other Emissions Policy Components’ section. To achieve that, a new policy component will require to be created (but don’t worry it is only a couple of clicks to do so). User Manual, V1, 21 March 2012 51 ___________________________________________________________________ 5. Energy Consumption This section allows you to enter data that will enable the tool to calculate emissions resulting from the use energy to heat, light and power buildings identified in this policy component, or the energy use of the equipment for which the policy component applies (a quarry for example). A A. Total energy consumption - The user input boxes allow specific data about the level of energy used in terms of gas, oil, LPG (Liquid Petroleum Gas), biomass, and electricity to be considered. The information should be inputted in terms of kilowatts per hour. SPACE then calculates the emissions based on yearly energy use. __________________________________________________________________ 6. Other GHG Emissions A A. Total GHG emissions - As this worksheet is about non-standard types of development the user is able to add in known carbon dioxide, methane, nitrous oxide or sulphur hexafluoride emissions to the user input boxes to provide a reading on the annual emissions generated from the operation of the development which is additional to emissions related to energy consumption, transport or waste. For example a concrete manufacturing plant may have significant annual carbon dioxide emissions resulting from the manufacturing process which will not be captured in the analysis of the impacts of the development in terms of energy use, transport, waste treatment and land use change. ___________________________________________________________________ 7. Transport This section allows you to add in the known annual distance of both cars and heavy goods vehicles (HGV) that will arise from the operation of the development. User Manual, V1, 21 March 2012 52 A A. Total annual vehicle km - These distances must be entered in kilometres in the user input boxes. ___________________________________________________________________ 8. Waste A B A. Annual waste produced (tonnes) – The user should insert the known level of annual waste arising from the operation of the development into the user input box. The waste should be calculated in tonnes. B. Waste Treatment Methods – This section allows you to identify and test the impact a variety of methods of waste disposal could have on the emissions arising from the treatment of the tonnage of waste previously identified. You should insert the type of disposal, e.g. recycling, as a % of the total waste that will disposed of by that route. ___________________________________________________________________ User Manual, V1, 21 March 2012 53 9. Land Use Change This section enables you to insert data about land use changes that a policy component might facilitate. This enables the tool to estimate emissions that may result from changing A B C A. Area of development – Insert into the user input box the total land area which the policy component will take, including non building elements such as car parking and greenspace. This allows the tool to calculate the extent of land that will be developed. B. Previous land use – This allows you to enter details about the land use prior to the development set out in the policy component. This enables the tool to calculate emissions based on land use change. The default land use is brownfield. Select brownfield if the site has been previously developed; select forest if the land has woody vegetation; select grassland for pastures and open moorland/grassland; select cropland for land used for annual and perennial crops. If the land use is a variety of the types set out then this can be indicated by a % for each type inserted into the relevant user input box. C. Soil type – Soil type can have a significant impact on emissions. Use this section to identify soil types relevant to the site or policy in this policy component. Advice on soil types is available from Soil Indicators for Scottish Soils (SIFSS): http://sifss.macaulay.ac.uk. The default soil type is mineral. However, you may be aware that the soil type is not mineral or is a variety of soil types. This can be accounted for by a % for each type inserted into the relevant user input box. Development will affect the soil and as such the emissions stored within it which can be released into the atmosphere. ___________________________________________________________________ 10. Saving your policy component Once you are happy with the input data, you need to save the policy component. To do this: User Manual, V1, 21 March 2012 54 1. Click the ‘save’ button at the top of the worksheet adjacent to the section title ‘Edit Policy Component’ towards the top of the worksheet. 2. A “Warning: Permanent Overwrite” box will appear. If you are sure that you have entered the right data and want to save, then click “OK”. 3. You are now able to create more policy components using the “create” function described in section 2 above. 4. If you would like to edit any data that you have entered into a saved policy component, then you can do this using the “edit” function described in section 3 above. Important: This saves the component within the worksheet but does not save the spreadsheet on your computer. To save your work on your computer, you will need to use the standard “save” or “save as” functions on your excel software. ___________________________________________________________________ 11. Key Results On the right of the work sheet is a section entitled “key results”. This is a summary of the estimated emissions from the policy component. These data contribute to the outcomes set out in the “main” tab where the policy component be selected as part of a policy scenario. The tool sets out the emissions only for the data which has been inserted. It does not suggest total policy component emissions as it does not allow for any displacement of other emissions which might occur as a result of new development. Important: When reading the charts, please be aware that the scale of each chart is different and can also change on individual charts as the year for results is changed. 11.1 Key Results: Changing the Year At the top of the ‘Key Results’ section is a user input box that enables you to change the year for which the results are given. The year selected should be the year in which the development as set out in the policy component is expected to become fully operational. If a development is to occur in phases this can be calculated more accurately by preparing a policy component for each phase and allocating the anticipated year of operation for each phase. It is important to select the correct year as this will also transfer into the results shown in the ‘Main” tab. 11.2 Key Results: Energy Consumption - The ‘Total annual CO2 emissions by fuel’ chart identifies the tonnes of carbon emissions (equivalent) for the fuel used to provide energy to the buildings. User Manual, V1, 21 March 2012 55 11.3 Key Results: Other GHG emissions The ‘Total annual emissions by GHG’ chart identifies the total annual emissions arising from aspects of the development that you have identified, other than those from energy consumption, transport, waste and land use change. 11.4 Key Results: Transport The ‘Total annual GHG emissions by vehicle type’ chart shows the tonnes of carbon emissions (equivalent) resulting from the anticipated car and Heavy Goods Vehicle (HGV) journeys which result form the policy component. 11.5 Key Results: Waste The ‘Total annual GHG emissions by treatment method’ shows the tonnes of carbon emissions (equivalent) resulting from the treatment of waste resulting from the use of the development. User Manual, V1, 21 March 2012 56 11.6 Key Results: Land-Use Change The ‘Total emissions from land-use change (total over all years) are identified as a single figure but would occur over a period of between 50 and 150 years. There will be no figure identified if the development is to take place on brownfield land, as that has previously been developed and the release of emissions stored in the soil previous to development would have been initiated by the original development of the site. Changes such as increased foundation depth are not accounted for. User Manual, V1, 21 March 2012 57 APPENDIX 1 – LICENCE TERMS The information is being provided ‘open source’. This means that users have the capability to alter the factors which run the calculations behind the worksheets. This is not recommended as the Scottish Government cannot guarantee that the calculations will operate as designed following a change by the user. In software terms nothing more than the capability to run Microsoft Excel is required. The licence is a means by which the Scottish Government and SEPA can monitor the volume of downloads of the SPACE tool and can inform users of updates. User Manual, V1, 21 March 2012 58 APPENDIX 2 - UPDATES The SPACE tool contains source data that over time may require to be updated. It is important that users know which version of the tool they are using, should questions about the source data arise at a later date. For this reason it is also important that users continue to run a single version of the SPACE tool to support their decision making. Should a new version of the SPACE tool be released part way through a users project, the user will need to decide whether to continue using the existing version they have downloaded or transfer to the new version. It is not anticipated that the SPACE Tool will be subject to frequent updates as it has been designed to be as long-standing as possible. User Manual, V1, 21 March 2012 59 APPENDIX 3 – DATA SOURCES (for updates) Dataset Source Significance Recommended in update calculations frequency Fuel conversion factors National Grid electricity carbon intensity projections Inter‐departmental Analysts Group. Tables 1‐20, supporting the toolkit and guidance. DECC. 2010 (average) Low Notes Medium Projections are likely to be updated periodically by DECC and published. Fuel emissions factors Defra. Guidlines to Dfra/DECC's Greenhouse Gas Conversion Factors for Company Reporting. (updated September 2010) High Medium New factors are issued by Defra annually, but often the changes are small. Housing (excluding appliances) Proportions of housing types by Local Authority User Manual, V1, 21 March 2012 General Register Office for Scotland. Estimates of Households and Dwellings in Scotland. 2009 Defaults Low Only used for defaults, but new data likely to be published 60 Dataset Source Significance Recommended in update calculations frequency Notes regularly. Average floor area by Local Authority and housing type Scottish Government. Scottish House Condition Survey. 2009 (m2) Split of primary heating fuel by Local Authority Future building energy standards Annual housing energy consumption, kWh/m2 User Manual, V1, 21 March 2012 Scottish Government. Scottish House Condition Survey. 2009 Scottish Government. Changes for October 1, 2010 ‐ Legistlation and 2010 Technical Handbooks, 2009 Scottish Government Building Standards High Defaults High High High Recommended that this is updated every time a new survey is published. Low Only used for defaults, but easy to update when new survey is published. High Should be updated any time legislation changes. High Should be updated as soon as new data are 61 Dataset Source Significance Recommended in update calculations frequency Notes published Commercial (excluding appliances) Future building regulation Scottish Government. Progress report on Low Carbon improvements on 2007 regs Buildings Strategy for Scotland. 2011 Commercial densities Driver Jonas Deloitte, Commercial densities guide. 2010 Land to floorspace conversion factors Transport Model for Scotland. TELMos Land‐use model for Scotland. 2007 User Manual, V1, 21 March 2012 High Low High Critical Current estimates based on broad assumptions. Should be updated as soon as new data are published. Low Regular updates not critical but improved data would be very beneficial as current estimates are quite crude Low Regular updates not critical but improved data 62 Dataset Source Significance Recommended in update calculations frequency Notes would be very beneficial as current estimates are quite crude Commercial building energy use kWh/m2 Placeholder data ‐ new data to be supplied from SG building standards High Critical Current data is placeholder and needs replacing by anticipated new data from DG building standards ASAP Appliance energy use Low Regular updates not critical but improved data would be very beneficial as current estimates are quite crude Electricity cosumption by household domestic appliances User Manual, V1, 21 March 2012 Calculations Medium 63 Dataset Source Significance Recommended in update calculations frequency Waste Future waste tagets Zero waste scotland plan Municipal waste managed by, or on behalf of, Scottish local authorities ‐ breakdown by individual local authority 2008/2009 SEPA. Waste Data Digest 10. 2009 Scottish municipal waste recycled by material and by SEPA. Waste Data Digest 10. 2009 local authority 2008/2009 Commercial waste User Manual, V1, 21 March 2012 SEPA. Strategic Waste Management Review, 2006/2007 data. Medium Defaults Medium Medium Notes Medium Should be updated any time legislation changes. Medium Recommended that this is updated every time a new digest is published. Medium Recommended that this is updated every time an update is published. Medium Regular updates not critical but improved data would be very beneficial as 64 Dataset Source Significance Recommended in update calculations frequency Notes current estimates are approximations Composition of landfilled waste in Scotland WRAP. The composition of municipal solid waste in Scotland. 2010 Medium Medium Recommended that this is updated every time an update is published. Land use change Would be useful to update but values are unlikely to change very quickly with time, so regular updating is considered less essential. Soil carbon densities (kg/m2) in Scotland under the IPCC land categories Forest biomass densities, User Manual, V1, 21 March 2012 CEH. Inventory and projections of UK emissions by sources and removals by sinks due to land use, land use change and forestry (Table 1‐22). 2009 High Low Defra. UK GHG inventory (Table A3.7.24). 2010 Medium Low Would be useful to update but 65 Dataset Source Significance Recommended in update calculations frequency tonnes DM/ha in Scotland Equilibrium biomass carbon density (kg/m2) for different land types Deafra, UK GHG inventory (Table A3.7.18). 2010 Notes values are unlikely to change very quickly with time, so regular updating is considered less essential. Medium Low Would be useful to update but values are unlikely to change very quickly with time, so regular updating is considered less essential. User Manual, V1, 21 March 2012 66