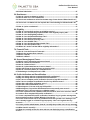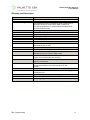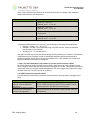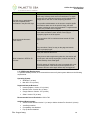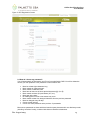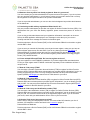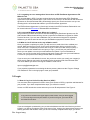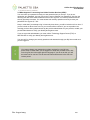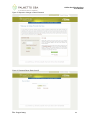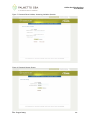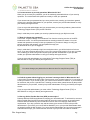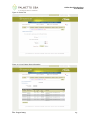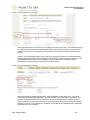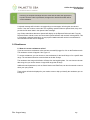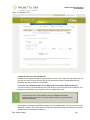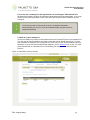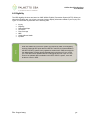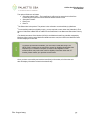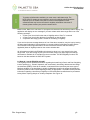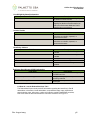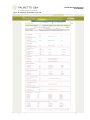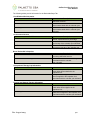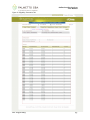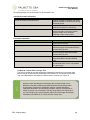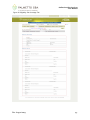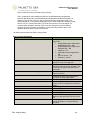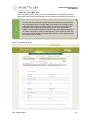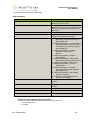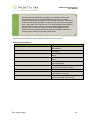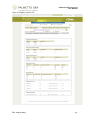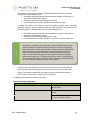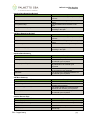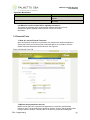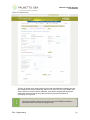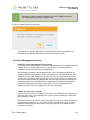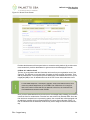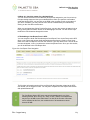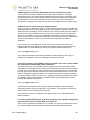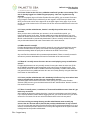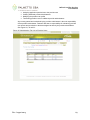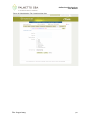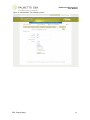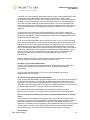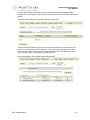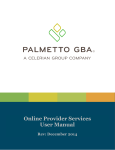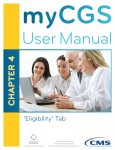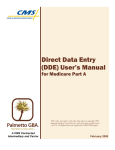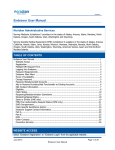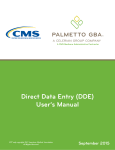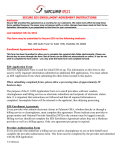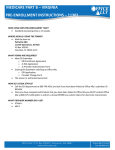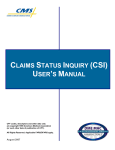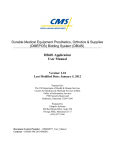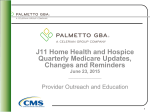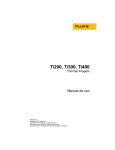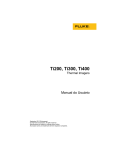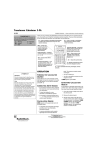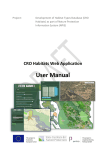Download Online Provider Services User Manual
Transcript
Online Provider Services User Manual Rev: August 2015 Online Provider Services User Manual Table of Contents Revision History .......................................................................................................................... 5 Glossary and Acronyms ............................................................................................................ 6 1.0 General Information ............................................................................................................. 7 1.1 What is Online Provider Services (OPS)? ......................................................................... 7 1.2 How much does Online Provider Services (OPS) cost? .................................................. 9 1.3 Who can participate in Online Provider Services (OPS)?................................................ 9 1.4 How to report misuse or suspicious use of the Online Provider Services (OPS)? ....... 9 1.5 How do I contact technical support? ................................................................................. 9 1.6 How do I report a PHI disclosure that occurred in OPS? ................................................ 9 1.7 Why can’t I view or print information in Online Provider Services (OPS)? ................... 9 1.8 When is OPS available and what are the maintenance times? ....................................... 9 1.9 Can I use the back button in my browser to view the previous screen in OPS? ........10 1.10 OPS Lockout and Logout Scenarios.............................................................................. 10 1.11 OPS System Requirements ............................................................................................. 12 1.12 How do I navigate the OPS calendar options using the keyboard? ...........................13 2.0 Registration .......................................................................................................................... 13 2.1 How do providers register for Online Provider Services (OPS)?..................................13 2.2 How do I choose my password? ...................................................................................... 15 2.3 How do I choose my security questions? ....................................................................... 16 2.4 Someone from my office has already registered. How do I get access? .....................17 2.5 I am having trouble with my registration. What should I do? .......................................17 2.6 I have multiple NPIs and PTANs. Do I need to register each one? ...............................17 2.7 How do I find out my PTAN? ............................................................................................. 17 2.8 How do I find out my NPI?................................................................................................. 17 2.9 How do I find out my tax identification number (TIN)? ..................................................17 2.10 How do I find out my last payment received? ............................................................... 17 2.11 I am getting an error message that I do not have an EDI Enrollment Agreement on file. What do I do? .................................................................................................................... 18 2.12 I am a new Medicare provider. When can I register? ...................................................18 2.13 What do I do if I did not receive my validation email? .................................................18 3.0 Login ...................................................................................................................................... 18 3.1 How do I log in to Online Provider Services (OPS)? ......................................................18 3.2 Once I log in, some of my tabs are grayed out or cannot be accessed. What should I do? ............................................................................................................................................. 19 3.3 How do I receive a user ID? .............................................................................................. 19 3.4 What if I do not know my user ID? ................................................................................... 19 3.5 What happens if I cannot log into Online Provider Services (OPS)? ...........................20 3.6 I cannot answer my security questions. What should I do? .........................................23 3.7 How do I change my password? ...................................................................................... 23 3.8 I left the system without logging out, and now I cannot get back in. What should I do? ............................................................................................................................................. 23 3.9 Can my Online Provider Services (OPS) access expire? ..............................................23 3.10 Will my OPS session timeout? ....................................................................................... 24 4.0 Claims Status/Claims Submission ................................................................................. 24 4.1 How do I use the claims status feature? ......................................................................... 24 4.2 I am getting a message that there is no information to display for the date period chosen. What should I do? ..................................................................................................... 26 4.3 I think my claim information is incorrect. What should I do? .......................................26 4.4 How far back can I look for claims status information? ................................................26 4.5 I am being told I have entered an invalid HIC number. What do I do? .........................26 Online Provider Services User Manual 4.6 Claims Submission ............................................................................................................ 27 5.0 Remittances ......................................................................................................................... 29 5.1 How do I access remittances online? .............................................................................. 29 5.2 How far back can I view remittances? ............................................................................. 30 5.3 I do not see remittances online for the date range I have chosen. What should I do? ................................................................................................................................................... 30 5.4 I do not see a remittance for the deposit date I am searching for. What should I do? ................................................................................................................................................... 31 5.5 How do I print a remittance? ............................................................................................. 31 6.0 Eligibility ............................................................................................................................... 32 6.1 How do I successfully perform an eligibility inquiry? ....................................................33 6.2 How do I use the date range optional fields in the eligibility Inquiry tab? ...................35 6.3 How do I use the Eligibility sub-tab? ............................................................................... 36 6.4 How do I use the Deductibles/Caps Tab?........................................................................ 38 6.5 How do I use the Preventive tab? ..................................................................................... 42 6.6 How do I use the Plan Coverage Tab? ............................................................................. 44 6.7 How do I use the MSP Tab? .............................................................................................. 47 6.8 How do I use the Hospice/Home Health Tab? ................................................................. 48 6.9 How do I use the Inpatient Tab? ....................................................................................... 51 6.10 When do I need to call the IVR for eligibility information? ..........................................55 7.0 Financial Tools .................................................................................................................... 55 7.1 How do I use the Financial Tools tab?............................................................................. 55 7.2 What is the payment floor amount? ................................................................................. 55 7.3 What is eCheck? ................................................................................................................ 56 7.4 What is eOffset? ................................................................................................................. 58 8.0 Secure Messaging and Forms......................................................................................... 60 8.1 What is secure messaging and secure forms? .............................................................. 60 8.2 How do I access secure forms? ....................................................................................... 60 8.3 How do I submit a form? ................................................................................................... 61 8.4 How do I upload attachments in secure forms? ............................................................. 63 8.5 How will I know my form has been received in OPS? ....................................................63 8.6 How do I check the status of a submitted form? ............................................................ 64 8.7 Submitting a Cost Report Form in OPS ........................................................................... 64 9.0 Profile Verification and Recertification ......................................................................... 65 9.1 Why am I being asked to complete OPS profile verification? .......................................65 9.2 Why am I being asked to complete OPS recertification? ..............................................65 9.3 Do I have to complete profile verification for each of my OPS user IDs?....................65 9.4 Do I have to complete recertification for all of my OPS accounts? ..............................65 9.5 How often will profile verification occur? ....................................................................... 65 9.6 How often will recertification occur? ............................................................................... 65 9.7 What happens if I do not verify my OPS profile? ...........................................................65 9.8 What happens if a provider administrator does not recertify user access? ...............66 9.9 What do I do if I did not receive my validation email? ...................................................66 9.10 I have requested a new validation email several times, but I never receive it. What do I need to do to complete OPS profile verification? .........................................................66 9.11 I have completed OPS profile verification, but when I log in I get the message that my account has not been verified. What do I need to do? ..................................................66 9.12 I have clicked on the link in my validation email and I got the error message ‘This user is already logged in or failed to logout properly.’ How can I log back into my account? ................................................................................................................................... 67 9.13 I am a provider administrator, how do I recertify the provider users on my account? ................................................................................................................................................... 67 9.14 Who should I recertify? ................................................................................................... 67 9.15 How do I recertify access for users who are not displaying on my recertification screen? ..................................................................................................................................... 67 Online Provider Services User Manual 9.16 I am a provider administrator and I mistakenly left off one of my users when I was trying to recertify their access. How can I restore their access? .......................................67 9.17 Once I recertify users, I am taken to a Terms and Conditions screen. How do I get back to my account?? ............................................................................................................. 67 9.18 I am receiving a message that my provider administrator must recertify my access. How do I find out who is listed as the provider administrator for my account? ...............67 9.19 I am an OPS user and I completed profile verification. Why am I now receiving a notification that my provider administrator must complete recertification? .....................68 9.20 I am a provider administrator and completed profile verification. Why am I now receiving a notification that I must complete recertification?.............................................68 9.21 My provider administrator completed recertification. Why am I now receiving a notification that I must complete profile verification? .........................................................68 9.22 I am a provider administrator and completed recertification. Why am I now receiving a notification that I must complete profile verification? .....................................68 9.23 I have completed my profile verification, but when I log in I get an error stating that my access to Online Provider Services has been suspended until my provider administrator completes the recertification process. How can I get my access restored? ................................................................................................................................................... 68 10.0 Administration ................................................................................................................... 68 10.1 How do I administer users? ............................................................................................ 68 10.2 Who is my provider administrator? ............................................................................... 72 10.3 How do I change the provider administrator? .............................................................. 72 10.4 Can I use generic contact (user) names for provider administrators or provider users?........................................................................................................................................ 72 10.5 eDelivery ........................................................................................................................... 72 Online Provider Services User Manual Revision History Date 06/21/2010 Description Initial Release 08/31/2010 Updated 1.3 and 2.1 to clarify PTAN/NPI combination. Added sections 2.6 through 2.11 to clarify registration process. 08/31/2010 Updated 3.2 to include Internet Explorer 8.0 note. Updated 4.1 to include note about processed date and check number. Updated section 5.0 with more complete eligibility information. Updated all sections for J11 MAC relevance. Updated section 5.0 with date look-up information and home health and hospice updates. Updated for J11 MAC. Added information to note in eligibility section 6.6. Updated eligibility sections 6.5 and 6.10. Updated remittance section 5.3. Updated all sections to coincide with current updates and Version 2 enhancements. Updated section 3.9 with 60 day lockout information. Added sections 1.9 and 3.10. Removed J1 references and added section for profile verification and recertification. Updated eligibility section to include information about new fields. 08/31/2010 08/31/2010 03/21/2011 06/28/2011 01/24/2012 06/06/2013 07/05/2013 12/10/2013 01/09/2014 03/18/2014 03/20/2014 Added section 4.6. Added note to section 6.0 about the HETS eligibility data update schedule. 05/07/2014 Added section 1.10 and updated appeals form verbiage 06/27/2014 Added section 1.11 and 1.12 10/23/2014 Updated password requirements in section 2.2 12/16/2014 Added section 10.5 04/29/2015 Updated compatibility information 05/21/2015 Added section 8.7 and updated attachment information Updated J11 references to JM 08/26/2015 Rev. August 2015 5 Online Provider Services User Manual Glossary and Acronyms CMS CWF EDI EDI Enrollment Agreement ESRD DOEBA DOLBA FAQ HETS HHEH HICN HIPAA IVR MAC OPS Centers for Medicare & Medicaid Services Medicare Common Working File Electronic Data Interchange This agreement must be completed by each provider prior to submitting electronic media claims (EMC) or other EDI transactions to Medicare. It is also required to participate in Online Provider Services. End-stage Renal Disease Date of Earliest Billing Activity Date of Latest Billing Activity Frequently Asked Question HIPAA Eligibility Transaction System Home Health Episode Period Health Insurance Claim Number The Health Insurance Portability and Accountability Act of 1996 Interactive Voice Response Medicare Administrative Contractor The Online Provider Services application. This application is available through the Palmetto GBA website. NPI National Provider Identifier. The NPI is a unique identification number for covered health care providers. Provider administrator The provider representative who registered and who has the authority to add users. A person who has been granted permission by the provider administrator to access information for that provider. Provider Contact Center Provider Transaction Access Number. Also called a legacy number or Medicare PIN. Skilled Nursing Facility Tax Identification Number. Also called a TIN. Technology Support Center Provider user PCC PTAN SNF Tax ID TSC Rev. August 2015 6 Online Provider Services User Manual 1.0 General Information 1.1 What is Online Provider Services (OPS)? OPS is an Internet-based, provider self-service secure application. Palmetto GBA’s goal is to give the provider secure and fast access to their Medicare information seamlessly via our website through the OPS application. The OPS application provides information access over the Web for the following online services: • Eligibility • Claims Status • eClaim Submissions • Remittances Online • Financial Information - payment floor, last three checks paid, eOffset requests and eCheck payments • Appeals • Medical Review ADR Response Form • Prior Authorization Request Form • eDelivery NOTE You can participate in OPS if you have a signed Electronic Data Interchange (EDI) Enrollment Agreement on file with Palmetto GBA. Users must have an EDI enrollment agreement on file with Palmetto GBA to participate. To find instructions on how to get one, go to the EDI section of PalmettoGBA.com. The OPS home page is: https://www.onlineproviderservices.com/ecx_improvev2/ Rev. August 2015 7 Online Provider Services User Manual Figure 1: Online Provider Services Main Page Rev. August 2015 8 Online Provider Services User Manual 1.2 How much does Online Provider Services (OPS) cost? There is no cost to the provider for registering and using Online Provider Services (OPS). 1.3 Who can participate in Online Provider Services (OPS)? You can participate in OPS if you have a signed Electronic Data Interchange (EDI) Enrollment Agreement on file with Palmetto GBA. The EDI Enrollment Agreement is a form that is included in the EDI Enrollment Packet, which can be located under the EDI areas of PalmettoGBA.com. If you do not have an EDI Enrollment agreement on file with us, please go to PalmettoGBA.com and select your line of business from the left-hand menu. Then, select EDI from the left-hand menu. Select Enrollment from the expanded menu for online articles about EDI enrollment. NOTE U Only one provider administrator per EDI Enrollment Agreement related to a PTAN/NPI combination performs the registration process. The provider administrator grants permissions to additional users related to that PTAN/PTAN combination. 1.4 How to report misuse or suspicious use of the Online Provider Services (OPS)? If you suspect misuse or suspicious use of the system, contact the Technology Support Center (TSC) at 866-749-4301 immediately. Palmetto GBA reserves the right to terminate any user's access if suspicious or improper activity is determined. Access can be terminated without notice. 1.5 How do I contact technical support? Please use this manual to answer your questions and troubleshoot problems. If you need additional support with registering, logging in, administration or viewing information on our application, contact the TSC at 866-749-4301. 1.6 How do I report a PHI disclosure that occurred in OPS? If you are able to view PHI for an organization other than the one associated with your user ID, please contact the Technology Support Center (TSC) at 866-749-4301 immediately. Please provide the date and time the error occurred in addition to all other details of the disclosure during your call. If the PHI has been printed or saved, please make sure these copies are properly destroyed and/or deleted. 1.7 Why can’t I view or print information in Online Provider Services (OPS)? Please make sure that your system meets our minimum system requirements as outlined in Section 1.11. You will also want to make sure your JavaScript is enabled. In Internet Explorer, go to the Tools menu, click on Internet Options, go to the Security tab and click 'Reset all zones to default.' Some Web browser add-ons or your security software may be blocking Web page scripts. Check your Web browser settings and help sections to troubleshoot display problems. 1.8 When is OPS available and what are the maintenance times? Online Provider Services (OPS) will generally be available 24 hours a day, seven days a week. However, access to OPS does not guarantee that all functions will be available. Rev. August 2015 9 Online Provider Services User Manual Refer to the availability times below for times when each function is available. OPS scheduled maintenance times are also listed below. Function Claims Data Available Times – Monday through Friday JM: 8 a.m. – 4 p.m. ET Railroad: 8 a.m. – 7 p.m. ET Remittances JM: 8 a.m. – 4 p.m. ET Railroad: 8 a.m. – 7 p.m. ET Beneficiary Eligibility 24/7 except during established OPS and CMS scheduled maintenance Financial Data JM: 8 a.m. – 4 p.m. ET Railroad: 8 a.m. – 7 p.m. ET If scheduled OPS maintenance is required, it will be performed during the times listed below: • Monday – Friday: 6 a.m. – 8 a.m. ET • Saturday – Sunday: You may be able to log in to OPS; however, access to individual functions may not be available • Sunday: 5 p.m. – 8 a.m. Monday ET Our goal is to avoid any service interruptions during normal operating hours. However, unscheduled maintenance may be necessary in order to immediately address systems security threats or performance issues. When you access the OPS website and it is not available, you should see a page that indicates maintenance is in progress. 1.9 Can I use the back button in my browser to view the previous screen in OPS? No. When signed into Online Provider Services (OPS), users should not use the browser’s back button. Using the back button will cause the user to be logged out of OPS. This security requirement ensures the safety of previously viewed/submitted data. If a user is logged out of OPS due to using the back button, the user will just need to log back in. 1.10 OPS Lockout and Logout Scenarios The table below discusses some of the most common reasons users get locked out/logged out of OPS. Action User attempted to log into OPS using an incorrect password three times Users who are locked out three times in a row will be denied access to the application Rev. August 2015 Lockout/Logout Details The user will be locked out of the application for three hours. This is a CMS security requirement. We are unable to unlock accounts that are in the three hour lockout period. The user ID will remain locked until the user calls to verify their identity and have their ID unlocked. Please call 866-749-4301 for assistance. 10 Online Provider Services User Manual Action The user has not logged into their account within the past 60 days or No provider administrators on the account have logged into their account within the past 60 days User enters registration information incorrectly three times Lockout/Logout Details If a provider user does not log into OPS at least once every 60 days, their account is terminated. To regain access, the user must have an active provider administrator assign them a new user ID and temporary password. If no provider administrators on the account log into OPS within 60 days, the entire account, including all users, are terminated. To regain access to OPS, the provider must reregister. If a provider administrator has not logged into their account in the past 60 days, but there is another active provider administrator on the account, then only their access is terminated. To regain access the user must have an active provider administrator assign them a new user ID and temporary password. If an error is encountered during the registration process, e.g., incorrect payment amount entered, the account will be locked for 60 minutes. This is a CMS security requirement. The provider may attempt to re-register after the 60 minute time period has expired. We are unable to unlock accounts that are in the 60 minute lockout period. User tries to register three times before the 60 minute registration lockout has expired or User tries to incorrectly register and goes through the 60 minute registration lockout three times A registered user who already has a user ID is locked out of their account because of improper log out Provider administrator has not completed recertification in the past 180 days Provider user or administrator has not completed profile verification in the past 180 days Provider administrator failed to complete recertification within 210 days Rev. August 2015 The provider’s registration record is locked indefinitely. The user will receive a message that they need to call in and verify their identity. Please call 866-749-4301 for assistance. The user must wait for the 15 minute lockout period to expire before attempting to log in again. We are unable to unlock IDs that are in the 15 minute lockout period. All users are locked out of their account and must contact one of the active provider administrators on the account to complete recertification and restore access. Provider administrators are directed to the recertification screen and will be locked out of other functions of OPS until recertification is complete. The user will be directed to their My Account tab and will be locked out of other functions of OPS until profile verification is complete. If no provider administrators on the account complete the recertification within 210 days, the entire account, including all users, are terminated. To regain access to OPS, the provider must re-register. 11 Online Provider Services User Manual Action Provider user or administrator has not completed profile verification in the past 210 days User selects the browser's 'back' button Lockout/Logout Details If a provider user does not complete profile verification at least once every 210 days, their account is terminated. To regain access, the user must have an active provider administrator assign them a new user ID and temporary password. If no provider administrators on the account complete profile verification at least once in the past 210 days, the entire account, including all users, are terminated. To regain access to OPS, the provider must re-register. The user will be prompted with a pop-up telling them they have either selected the ‘back’ button or are trying to improperly logout out of the system. They can select ‘OK’ to continue and get logged off of the application. or They can select ‘Cancel’ to stay on the page and remain active or properly logoff. If a user becomes inactive for 30 minutes while logged into OPS, their session will timeout. User is inactive in OPS for 30 minutes If they become active again during that time, the session will remain open until activity stops again, in which case the 30 minute inactivity clock starts again. After 20 minutes of inactivity the user is prompted with a popup reminding them of the timeout limit and gives them 10 minutes to become active again before they are logged off. 1.11 OPS System Requirements To optimize usability of OPS, we recommend that users verify their system adheres to the following requirements. Operating System: • Windows 7 (or later) • Mac OS X 10.x (or later) Supported Internet Browsers: • Internet Explorer: Version 10.x (or later) • Mozilla Firefox: Version 30.x (or later) • Google Chrome: Version 35.x (or later) • Safari: Version 5.X (or later) Recommended Screen Resolution: 1024 x 768 Additional Requirements: • Adobe Acrobat Reader Version X (or later) or Adobe Acrobat Pro Version X (or later) • JavaScript enabled • Compatibility view disabled • Pop-up blocker disabled Rev. August 2015 12 Online Provider Services User Manual Please note: Although OPS may still be accessible without meeting these requirements, only the options above are supported. Failure to meet these requirements may adversely affect the functionality and layout of OPS. 1.12 How do I navigate the OPS calendar options using the keyboard? To navigate the calendar options in OPS, users may utilize the following keyboard shortcuts. • Page Up – Move to the previous month • Page Down – Move to the next month • Ctrl + Home – Move to the current month; Open the date selector (if closed) • Ctrl + Page Up – Move to the previous year • Ctrl + Page Down – Move to the next year • Ctrl + Left – Move to the previous day • Ctrl + Right – Move to the next day • Ctrl + Up – Move to the previous week • Ctrl + Down – Move to the next week • Enter – Select the focused date • Ctrl + End – Close the date selector and erase the date • Esc – Close the date selector without selection 2.0 Registration 2.1 How do providers register for Online Provider Services (OPS)? You can participate in OPS if you have a signed Electronic Data Interchange (EDI) Enrollment Agreement on file with Palmetto GBA. Only one provider administrator per EDI Enrollment Agreement may register for OPS. The provider administrator may then grant access to the different features of the application to their associates, who are provider users. The provider administrator also has the ability to assign additional provider administrators by selecting the Admin permission for the user. If you are a provider user, you must contact the provider administrator for your provider to request access to the system. It’s easy to register. Just go to the OPS link from PalmettoGBA.com. You’ll see the OPS introduction screen. You must enter the information listed below to register: • • • • • • • • • • • • Provider name Contact name (The person assigned to this user ID) Email address Phone number Extension Provider, billing service or clearinghouse indicator PTAN NPI Tax ID Most recent Medicare payment amount received. If you have several payments received in one day, use the amount related to the highest check number. Line of business: choose from drop-down selections Billing service/clearinghouse information, if required You must also agree to the Terms of Use to register. If you have entered registration information in an incorrect format, the OPS application will display an error message in red at the top of the screen. Carefully read that error message and enter the information again. If the information you enter matches the information on file with Palmetto GBA, you will be able to choose a password and security questions and answers. Rev. August 2015 13 Online Provider Services User Manual Once this is completed, you will receive an email at the email address you registered. You must access the email and click on the validation link. If you do not click on the validation link and you try to log in, you will see the profile screen where you can update or correct your email address and submit. If your email address is correct, you may click on the link to request a new email. Please make sure your email address is correct on your profile before calling Palmetto GBA for assistance. If you are sure your email address is correct, but you do not receive your email, your company’s email security settings may need to be updated to allow incoming emails from Palmetto GBA. The email address you will be receiving the validation email from is : [email protected] Generic user names are not permitted. Each user of OPS must have a unique user ID and password. This means that we expect each user to have a legitimate first and last name. Generic first and last names are not permitted. Examples of generic user names are: Front Desk, Account Coordinator, Billing Department, User A, or the name of your provider office. No sharing of user IDs and passwords is permitted. Palmetto GBA will delete, without notice, any user names we find that are generic. NOTE U You must register each PTAN/NPI combination separately. If you have multiple NPIs associated with a PTAN, you must register each PTAN/NPI combination. Each combination will have a unique user ID. Rev. August 2015 14 Online Provider Services User Manual Figure 2: OPS Registration Screen 2.2 How do I choose my password? You will automatically be assigned a user ID in a format defined by CMS. You will be allowed to choose your own password. Your password is case sensitive and: • • • • • • • • • • • Must be at least eight characters long Must contain an uppercase letter Must contain a lowercase letter Must have at least one of these special characters (@, #, or $) Must contain numbers (0-9) and letters (A-Z, a-z) Must start with a letter No leading portion of first or last names may occur Must contain at least four changed characters from the previous password Must be changed every 60 days Cannot contain spaces Cannot use same password as the previous 13 passwords More secure passwords are those which are based on pass phrases and/or non-dictionary words (including ‘nonsense’ words), combined with obscure character substitutions. Rev. August 2015 15 Online Provider Services User Manual Use the following guidelines to protect your password and your information: • • • • • • • • Don't use something easily identifiable such as your birthday, child's birthday, phone number or street address Don't use letters or numbers that are near each other on the keyboard (e.g., hjkl) or appear in a logical sequence (e.g., 123456 or abcdefg) Don't ever share your password with anyone else Don't leave your password written down in any place where someone could find it. If you absolutely must write down your passwords, keep them in a secure, locked place If your browser supports password storage, you may want to disable this feature for security purposes Don’t leave the OPS system accessible on your computer when you are away from the computer Log off and close your browser each and every time you exit the system 2.3 How do I choose my security questions? You have several questions from which to choose. Answers to your security questions are case sensitive and include spaces. Enter your answers carefully. You must answer these questions exactly as they were entered to change your password or reset your password if you cannot remember it. You can verify or change your security questions and answers through your My Account tab once you are logged in. Figure 3: Password and Validation Questions Choice Screen Rev. August 2015 16 Online Provider Services User Manual 2.4 Someone from my office has already registered. How do I get access? You must contact your provider administrator to request access to the system. If you do not know who your provider administrator is, you will want to contact your provider’s staff to find out if they have registered to the system and who is the provider administrator. If you are a provider administrator, you can see who else is designated as provider administrators on the Admin tab. 2.5 I am having trouble with my registration. What should I do? Only one provider administrator per provider can register for Online Provider Services (OPS). If an administrator from your office has already registered, please contact that person for access to OPS. If you are the provider administrator and your registration information is entered in an incorrect format, the OPS application will display an error message in red at the top of your screen. Carefully read that error message and enter the information again. Providers who have a Do Not Forward (DNF) on file with Palmetto GBA will not be able to register until the DNF is lifted. If you are sure you entered all information correctly and cannot register, make sure you have an EDI enrollment agreement on file with CMS. If you do not, please access the EDI section of PalmettoGBA.com for helpful articles about how to complete the EDI agreement. If you are sure you have an EDI agreement on file, but still cannot register, please call the Technology Support Center (TSC) at 866-749-4301. 2.6 I have multiple NPIs and PTANs. Do I need to register each one? You must register for each PTAN/NPI combination. If you have multiple NPIs associated with a PTAN, you must register each PTAN/NPI combination separately. Each combination will have a unique user ID. 2.7 How do I find out my PTAN? You must have a Provider Transaction Account Number (PTAN) to register for Online Provider Services (OPS). Palmetto GBA cannot release patient or provider specific information if you do not identify yourself with your PTAN. You may access the National Plan & Provider Enumeration System (NPPES) NPI Registry to search for the PTANs listed for your office. 2.8 How do I find out my NPI? You must have a National Provider Identifier (NPI) to register for Online Provider Services (OPS). Palmetto GBA cannot release patient or provider specific information if you do not identify yourself with your NPI. You may access the National Plan & Provider Enumeration System (NPPES) NPI Registry to search for the NPIs listed for your office. 2.9 How do I find out my tax identification number (TIN)? You must have a tax identification number (TIN) to register for Online Provider Services (OPS). Palmetto GBA cannot release patient or provider specific information if you do not identify yourself with your TIN. It is referred to as the tax ID on the registration page of OPS. If you do not know your tax ID, check with your administrative office or refer to your tax records. 2.10 How do I find out my last payment received? Call the IVR to verify your last payment received. You must call the IVR related to your line of business. IVR telephone numbers are listed in the Contact Us pages of PalmettoGBA.com/Medicare. Providers who have a Do Not Forward (DNF) on file with Palmetto GBA will not be able to register until the DNF is listed. Rev. August 2015 17 Online Provider Services User Manual 2.11 I am getting an error message that I do not have an EDI Enrollment Agreement on file. What do I do? You can participate in OPS if you have a signed electronic data interchange (EDI) Enrollment Agreement on file with Palmetto GBA. If you receive an error that you do not have an EDI enrollment agreement on file with Palmetto GBA, please double check your records and make sure you are choosing the line of business that relates to your EDI Enrollment Agreement. The EDI Enrollment Agreement is a form that is included in the EDI Enrollment Packet which can be located under the EDI areas of PalmettoGBA.com/Medicare. 2.12 I am a new Medicare provider. When can I register? New providers must have an Electronic Data Interchange (EDI) Enrollment Agreement on file with Palmetto GBA and wait until they receive a payment from Medicare to register for Online Provider Services. If you are new to Medicare and you call technical support for registration assistance, you will be asked to wait until your first Medicare payment is issued to enroll. 2.13 What do I do if I did not receive my validation email? Once you register or update your profile, you will receive an email with a link to validate your access. Make sure that you log out of your profile update before clicking on the link in your email. Once this is completed, you will be able to log in to Online Provider Services (OPS). If you do not click on the validation link and you try to log in, you will see your profile screen where you can update or correct your email address and submit. If your email address is correct, you may click on the link to request a new email. Please make sure your email address is correct on your profile before calling Palmetto GBA for assistance. If you are sure your email address is correct, but you do not receive your email, your company’s email security settings may need to be updated to allow incoming emails from Palmetto GBA. The email address you will be receiving the validation email from is: [email protected] If you experience password errors during the above process, please use the 'Forgot or Change Your Password?' link on the login page to reset your password. 3.0 Login 3.1 How do I log in to Online Provider Services (OPS)? You must have either registered for OPS or been given access to OPS by a provider administrator for your provider. If you have completed these steps, you will have a user ID. Access our OPS introduction screen and enter your user ID and password. See Figure 4. NOTE U A log out link is located in the upper right of each screen, once you have logged in. You must log out to end your session. If you do not log out, your user ID will be locked for one hour. If you were assigned a password by your provider administrator and this is the first time you have logged in, you will be prompted to agree to the terms of use, change your password and choose your security questions and answers. Once you have successfully completed these steps, you will be Rev. August 2015 18 Online Provider Services User Manual given access to OPS. Figure 4: OPS Registration and Log in Screen 3.2 Once I log in, some of my tabs are grayed out or cannot be accessed. What should I do? If you have been granted access by the provider administrator for your office, your provider administrator has chosen the tabs you can access. Please contact your provider administrator. If you are the provider administrator for your office, you automatically have access to all the functions. If you are the provider administrator and are having problems accessing the tabs, please call the Technology Support Center (TSC) at 866-749-4301. 3.3 How do I receive a user ID? If you are a provider administrator, your user ID is assigned when you register. If you are a provider user, meaning you have been granted access by your provider administrator, your provider administrator will give you a user ID. 3.4 What if I do not know my user ID? If you are a provider user, meaning you have been granted access by your provider administrator, contact your provider administrator if you do not know your user ID. If you are a provider administrator and you cannot find your user ID, please call the Technology Support Center (TSC) at 866-749-4301. Rev. August 2015 19 Online Provider Services User Manual 3.5 What happens if I cannot log into Online Provider Services (OPS)? You must enter your password exactly as it was entered when you chose it. If you do not remember your password, you can click on the ‘Forgot or Change Your Password?’ link from the returning user box of the OPS introduction screen. See Figure 5. You will be presented with two security questions to answer. You must answer both security questions correctly to reset your password. See Figures 6, 7 & 8. Keep in mind that if you attempt to log in incorrectly three times, you will be locked out for an hour. If you are locked out three times in a row, your access will be revoked. If you are a provider user, meaning you have been granted access by the provider administrator for your provider, contact your provider administrator to verify your identity and regain access. If you are a provider administrator, you must call the Technology Support Center (TSC) at 866-749-4301 to verify your identity and regain access. You can verify or change your security questions and answers through your My Account tab once you are logged in. NOTE U You cannot change your password more than one time for every 24-hour period. Keep in mind, that if you are logged in to OPS and you want to exit, click on the log out link in the upper right of every page. If you do not do this, you will be locked out for one hour. We do not unlock accounts that are in the one hour lockout period. Rev. August 2015 20 Online Provider Services User Manual Figure 5: Request to Change or Reset Password Figure 6: Password Reset, Enter User ID Rev. August 2015 21 Online Provider Services User Manual Figure 7: Password Reset Validate, Answering Validation Question Figure 8: Password Change Screen Rev. August 2015 22 Online Provider Services User Manual 3.6 I cannot answer my security questions. What should I do? When you opt to reset your password, you will be randomly presented with two of your security questions. You must answer both questions correctly to reset your password. If you cannot reset your password and you are a provider user, meaning you have been granted access by the provider administrator for your provider, contact your provider administrator to verify your identity and regain access. If you are a provider administrator and you cannot answer your security questions, please call the Technology Support Center (TSC) at 866-749-4301. Keep in mind that you can update your security questions through your My Account tab. 3.7 How do I change my password? Click on the ‘Forgot or Change Your Password?’ link from the returning user box of the OPS introduction screen. You will be presented with two security questions to answer. You must answer both questions correctly to reset your password. If you want to change or verify your security questions and answers, you can update it through your My Account tab once you are logged in. Keep in mind that if you attempt to login incorrectly three times, you will be locked out for three hours. If you are locked out three times in a row, your access will be revoked. If you are a provider user, meaning you have been granted access by the provider administrator for your provider, contact your provider administrator to verify your identity and regain access. If you are a provider administrator you must call the Technology Support Center (TSC) at 866-749-4301 to verify your identity and regain access. NOTE U You cannot change your password more than one time for every 24-hour period. 3.8 I left the system without logging out, and now I cannot get back in. What should I do? A log out link is located in the upper right of each screen, once you have logged in. You must log out to end your session. If you do not log out, your user ID will be locked for one hour. If you continue to be locked out and you are a provider user, meaning you have been granted access by the provider administrator for your provider, contact your provider administrator to verify your identity and regain access. If you are a provider administrator, you must call the Technology Support Center (TSC) at 866-749-4301 to verify your identity and regain access. 3.9 Can my Online Provider Services (OPS) access expire? Palmetto GBA and CMS are dedicated to keeping your information safe. To achieve this, access to Online Provider Services (OPS) must be limited to users who use the system on a regular basis. Palmetto GBA will disable any user ID that has not been used in 60 days per CMS security requirements. If you are a provider user and have been given access to OPS by the provider administrator in your office, your user ID will be disabled if you or your provider administrator have not logged in within the last 60 days. If you are a provider administrator and you have not logged in within the last 60 days, your user ID and the user IDs of your provider users will be disabled. Rev. August 2015 23 Online Provider Services User Manual To keep your OPS access current, please log in to OPS with your user ID and password. If you have forgotten your password, please use the 'Forgot or Change Your Password?' link on the returning user screen. If you are a provider administrator, please log in to make sure the access for your provider users is not disabled. If you have been disabled, you will receive the following error message: “Your OPS access has expired and your user ID is now invalid. If you are a provider administrator, please register again. If you are a provider user, please contact your provider administrator for access.” If you receive this error message and you are a provider user, your provider administrator must add you again as a new user. You will receive a new user ID from your provider administrator. If you receive this error message, and you are the only provider administrator on the account, you must register again. You will receive a new OPS user ID. You must also add any provider users to OPS as new users. If you are a provider administrator, but there are other active provider administrators on your account, you must contact one of the active provider administrators. The active provider administrator must add you again as a new user. You will receive a new user ID for the active provider administrator. It is recommended that all users and provider administrators log into their account at least once every 30 days to keep their access current. 3.10 Will my OPS session timeout? Yes. To be in compliance with CMS security requirements, your Online Provider Services (OPS) session will timeout after 30 minutes of inactivity. A notification box will display when you are approaching your inactivity limit. 4.0 Claims Status/Claims Submission 4.1 How do I use the claims status feature? If you have access to claims status and are successfully logged in, click on the Claims tab. The claims status screen will appear. See Figure 9. In addition to the other required fields, you must enter a HIC number and the date range of date of service for the claims you seek. The claims status date range will default to 45 days from the beginning date. You can choose a smaller date range, but you cannot choose a larger date range than 45 days. If claims are found for the date range entered, you will receive a list of claims found. Each claim line will have a link to the claims details. See Figure 10 and 11. Retrieving claims information older than six months may take additional time. In addition, offline claims will not be displayed. Many claims are offline after three years, sometimes earlier. Rev. August 2015 24 Online Provider Services User Manual Figure 9: Claims Tab Figure 10: List of Claims Status Information Rev. August 2015 25 Online Provider Services User Manual Figure 11: Claim Line Details 4.2 I am getting a message that there is no information to display for the date period chosen. What should I do? If no claims are displayed for the date period you have chosen, you may want to choose a different date range or double-check your records to make sure you have entered the correct HIC number. Claims that are paid, in process, returned or denied are displayed. Information is retrieved from CMS standard systems and is as current as the standard systems. Claims that are offline or returned without processing will not appear. The claims status date range will default to 45 days from the beginning date. You can choose are smaller date range. But, you are cannot choose a larger date range than 45 days. Retrieving claims information older than six months may take additional time. In addition, offline claims will not be displayed. Many claims are offline after three years, sometimes earlier. 4.3 I think my claim information is incorrect. What should I do? If you believe the information is incorrect, you must contact your provider contact center. Provider contact center telephone numbers are listed in the Contact Us pages of PalmettoGBA.com/Medicare. 4.4 How far back can I look for claims status information? Retrieving claims information older than 6 months may take additional time. In addition, offline claims will not be displayed. Many claims are offline after 3 years, sometimes earlier. The claims status date range will default to 45 days from the beginning date. You can choose a shorter date range. But, you cannot choose a date range longer than 45 days. 4.5 I am being told I have entered an invalid HIC number. What do I do? You must double-check the HIC number. It should be entered without spaces, dashes or any other special characters. Rev. August 2015 26 Online Provider Services User Manual 4.6 Claims Submission Part B users can access the electronic claim submission (eClaim) feature by accessing the Claim Submission sub-tab located under the Claims tab. If the Claim Submission sub-tab is not displaying, the user may not have access to this feature yet. NOTE U While OPS provider administrators will have access to the feature by default, provider users must be granted permission by an active provider administrator on their account. Additionally, new registrants must wait 48–72 hours (not including weekends and holidays) before the Claim Submission feature is available. If the provider administrator still cannot access the Claim Submission sub-tab after the 72 hours they will need to call the TSC at 866-749-4301 for assistance. Figure 12: Claim Submission Sub-tab The eClaim form is dynamic so the fields that display will vary based on the data that is entered on the form. All required fields will be marked with a red asterisk. There are also tool tips that will display as users hover on the field, or question mark icon, to help them determine how to complete the field. Rev. August 2015 27 Online Provider Services User Manual Figure 13: Claim Submission Tool Tips Users may attach up to five PDF files, up to 5 MB in size each, to their claim. The attachments must be in PDF format and created using appropriate PDF creation software. Failure to create the PDF correctly can result in a corrupt file that could prevent the user from successfully submitting their eClaim. Once the user successfully submits their eClaim form, they will be directed to a Claim Submission Summary page that will provide them with the OPS Transaction ID for this eClaim submission. The OPS transaction ID will serve as a confirmation number for the eClaim submission until the submission is accepted. Rejected claims will not receive an ICN. Figure 14: Claim Submission Summary Users will receive messages regarding their eClaim submission in their OPS inbox. This can be accessed by selecting the Messages tab. The first message is the Submission Confirmation. This message confirms that the eClaim form was sent. A second message will be available once the eClaim submission is accepted or rejected. This may take 24–48 hours (not including weekends or holidays) to receive. If the submission is accepted, an ICN and DCN (if attachments are submitted) will be provided in the message. Rev. August 2015 28 Online Provider Services User Manual NOTE U Receiving an accepted message does not mean that the claim was approved to be paid. Once the claim is processed, the approval or denial information will be on the remittance. A rejected message will include the corresponding error messages, informing the user what to correct. If the user needs to contact the TSC regarding questions about a rejected claim, they must provide the file name listed in the rejected inbox message. Any eClaim submissions that were rejected will display on the Rejected Claims sub-tab. From the Rejected Claims sub-tab, users can correct their rejected eClaims and resubmit it through OPS. This is considered a separate submission, so any required attachments will need to be resubmitted. A new transaction ID will also be assigned. 5.0 Remittances 5.1 How do I access remittances online? If you have access to remittances online and are successfully logged in, click on the Remittance tab. The remittance screen will appear. See Figure 12. To access remittances, you can choose to view remittances for the last 30 days or for a specific date range. The remittance selection screen defaults to the last 30 days. The remittance date range will default to 45 days from the beginning date. You can choose a shorter date range, but you cannot choose a longer date range than 45 days. Additional search parameters, such as Check Number and Paid Date, can also be entered to narrow down your query results. These values will also be displayed in your results screen to help you identify the remittance you are looking for. Rev. August 2015 29 Online Provider Services User Manual Figure 15: Remittance Tab 5.2 How far back can I view remittances? Remittances are readily available for approximately one year. If you need to retrieve remittances over one year old, Online Provider Services (OPS) may experience a delay. Palmetto GBA does not guarantee that older remittances are available. 5.3 I do not see remittances online for the date range I have chosen. What should I do? If you have chosen to view remittances for the last 30 days, you will only see those remittances. If no remittances are displayed, you may want to select a specific date range. NOTE U You will only be able to view remits for the one PTAN/NPI combination associated with your user ID. If you have additional NPIs, they will need to be registered separately The remittance date range will default to 45 days from the beginning date. You can choose a shorter date range. However, you cannot choose a longer date range than 45 days. Remittances are readily available online as described in section 5.2. Rev. August 2015 30 Online Provider Services User Manual 5.4 I do not see a remittance for the deposit date I am searching for. What should I do? Remittances are listed in OPS by the remittance upload date and not the deposit date, so you may need to search a few days earlier or later in the remit list to find the specific remittance you are looking for. NOTE U You will only be able to view remits for the one PTAN/NPI combination associated with your user ID. If you have additional NPIs, they will need to be registered separately 5.5 How do I print a remittance? View your remittance by clicking on the Portable Document Format (PDF) link in the remittance list. You may sort the list of remittances by clicking on the date column header. See Figure 13. Once your remittance is displayed, click on the print icon in the menu of your Acrobat Reader to print the remittance. If you do not have Acrobat Reader software, you can download it at no cost. You must use Acrobat Reader X or Acrobat Pro X to successfully print remittances in Online Provider Services. Figure 16: Remittance Look-up Results Rev. August 2015 31 Online Provider Services User Manual 6.0 Eligibility The OPS eligibility functions are based on CMS’ HIPAA Eligibility Transaction System (HETS). When you choose the Eligibility tab, you will see a new set of tabs to display information related to your inquiry. See Figure 14. Information is presented on the following tabs: • • • • • • • • Inquiry Eligibility Deductibles/Caps Preventive Plan Coverage MSP Hospice/Home Health Inpatient NOTE U OPS uses CMS's HETS 270/271 system, as required by CMS, for all eligibility inquiries. Although OPS pulls data from HETS in real time, the data available in the HETS 270/271 system is only updated at certain times. CMS currently pulls the updated data Tuesday through Saturday during the hours of 6 p.m. and 8 p.m. This data is then uploaded into HETS during the hours of 9 p.m. to 6 a.m. As soon as updated data is available in the HETS 270/271 system, users will be able to view it in OPS. Rev. August 2015 32 Online Provider Services User Manual Figure 17: Eligibility Tab 6.1 How do I successfully perform an eligibility inquiry? The first step is to perform the inquiry. When you click on the Eligibility tab, you will be directed to the Inquiry sub-tab first. You can use the Inquiry sub-tab to enter beneficiary information and submit a Medicare beneficiary eligibility request. See Figure 15. The user should enter a beneficiary’s information into the fields below. To protect the privacy of beneficiary data, all fields entered, including optional fields, must match the beneficiary’s data as it is maintained in CMS’ HIPAA Eligibility Transaction System (HETS); otherwise, eligibility data will not be returned. The following fields are required: 1 • Subscriber’s Last Name - The suffix (i.e., Jr, Sr, etc.) should be entered if the beneficiary has a suffix printed on their Medicare health insurance card. The suffix may be necessary to receive a valid eligibility response. 2 • Subscriber’s First Name 2 • Subscriber Birth Date • Subscriber Primary ID (HICN3) You may enter data into optional fields, but these fields are not required to receive a valid Medicare beneficiary eligibility benefit response. If data entered into an optional field does not match the beneficiary's data maintained in CMS’ HETS system, eligibility data will not be returned on the eligibility response tabs. Rev. August 2015 33 Online Provider Services User Manual The optional fields are as follows: • Subscriber Name Suffix – The beneficiary’s suffix may be entered in this field if the beneficiary has it printed on their Medicare health insurance card • Subscriber Gender • Date From • Date To 1 The Subscriber is the patient. The patient is also referred to as a beneficiary by Medicare. 2 To successfully submit an eligibility inquiry, you are required to enter either the Subscriber’s First Name or Subscriber’s Birth Date in addition to the Subscriber’s Last Name and Subscriber Primary ID. 3 The Health Insurance Claim Number (HICN) is the Medicare beneficiary identifier assigned by Medicare. When looking at the Medicare Health Insurance card, the HICN is the Medicare Claim Number displayed on the card. NOTE U To retrieve all information available, you must enter a valid date range. The HETS 270/271 system we are required to access for eligibility allows allow date requests up to 27 months in the past. In cases of claim appeals or other scenarios which may involve the need for eligibility information older than 27 months, please contact your provider contact center. Once you have successfully retrieved the beneficiary’s information, all of the other subtabs will display information related to that beneficiary. Rev. August 2015 34 Online Provider Services User Manual Figure 18: Eligibility, Inquiry Tab 6.2 How do I use the date range optional fields in the eligibility Inquiry tab? The ‘Date From’ and ‘Date To’ fields are optional fields you can input to request beneficiary eligibility data for a specific time period. If no ‘Date From’ or ‘Date To’ is entered, the system will automatically use the current calendar date for the inquiry. You will receive an invalid format error message when an invalid character or an invalid date is entered on the Medicare Eligibility Benefit Inquiry screen. You are prompted to correct the date and submit a new inquiry. Rev. August 2015 35 Online Provider Services User Manual NOTE U To retrieve all information available, you must enter a valid date range. The HETS 270/271 system we are required to access for eligibility allows allow date requests up to 27 months in the past. In cases of claim appeals or other scenarios which may involve the need for eligibility information older than 27 months, please contact your provider contact center. Based on the ‘Date From’ and ‘Date To’ the system will determine the beneficiary data to display. The application will display an error message if you enter a date and/or date range within one of the following scenarios: • A ‘Date From’ that is before the date of eligibility and no ‘Date To’ is entered • A ‘Date From’ that is after the date of termination or date of death • A specified date range(s) that is outside of the date(s) of eligibility If you receive the error message because of one of the above scenarios, retry the inquiry leaving the date range fields blank. If the beneficiary is currently eligible for Medicare benefits and the user leaves the date range fields blank, the user will see the effective and termination (if applicable) dates of eligibility based on the current calendar date. All information provided in the Eligibility tab is based on what is or is not entered in the date range fields. If you are looking for prior year information, adjust your date ranges accordingly. Information is available for 27 months from the current date. The OPS Eligibility functions are based on the data available in CMS’ HETS system. 6.3 How do I use the Eligibility sub-tab? The Eligibility sub-tab provides information regarding the beneficiary’s Part A and Part B eligibility, inactive periods (e.g., unlawful, deported, and incarcerated), beneficiary address and end-stage renal disease (ESRD). If this tab is available, it indicates that the beneficiary has some type of Medicare eligibility. If the beneficiary is eligible for Medicare benefits, the screen will display the beneficiary’s Part A and/or Part B Eligibility period(s) as appropriate. The ESRD section provides information regarding a beneficiary’s eligibility to receive Medicare benefits based on permanent kidney failure requiring dialysis or a kidney transplant. See Figure 16. Rev. August 2015 36 Online Provider Services User Manual Figure 19: Eligibility, Eligibility Tab NOTE U If either the ‘Part A Eligibility’ benefit information or ‘Part B Eligibility’ benefit information does not contain data, it means the beneficiary is not eligible to receive Medicare benefits for the requested period on the inquiry screen. The ESRD section only displays active ESRD data and will not be available if notification has not been received by CMS indicating an ESRD period is active The following tables provide information for the Eligibility Benefit tab. Part A Eligibility Benefit Information Field Name Effective Date Termination Date Rev. August 2015 Descrip A date that indicates the start of eligibility for Medicare Part A benefits A date that indicates the termination of eligibility for Medicare Part A benefits. No date in this field means Medicare Part A eligibility has not terminated 37 Online Provider Services User Manual Part B Eligibility Benefit Information Field Name Effective Date Termination Date Description A date that indicates the start of eligibility for Medicare Part B benefits A date that indicates the termination of eligibility for Medicare Part B benefits. No date in this field means Medicare Part B eligibility has not terminated Inactive Periods Field Name Description A date that indicates the start of an inactive period due to unlawful, deported, or incarcerated reasons A date that indicates the end of an inactive period due to unlawful, deported, or incarcerated reasons Field Name Description The address line 1 of the beneficiary, if available The address line 2 of the beneficiary, if available The city of the beneficiary, if available The state of the beneficiary, if available The ZIP code of the beneficiary, if available Effective Date Termination Date Beneficiary Address Address Line 1 Address Line 2 City State ZIP End Stage Renal Disease (ESRD) Information Field Name Effective Date Benefit Description Service Type Code Transplant Discharge Date Description The date that indicates the start of eligibility for ESRD services The Type of Dialysis (14 or 15) services that are being rendered The date the transplant services were discharged 6.4 How do I use the Deductibles/Caps Tab? The Deductibles/Caps sub-tab provides information regarding the beneficiary’s Part B deductibles; coinsurance; blood deductibles; occupational therapy caps; physical and speech therapy caps; pulmonary, cardiac and intensive cardiac rehabilitation sessions; Part B free services and mental health co-insurance amounts. See Figure 17. Rev. August 2015 38 Online Provider Services User Manual Figure 20: Eligibility, Deductibles/Caps Tab Rev. August 2015 39 Online Provider Services User Manual The following tables provide information for the Deductible/Caps Tab. Part B Deductible Information Field Name Calendar Year Deductible Amount Remaining Deductible Amount Description The calendar year associated with the deductible amounts The Medicare Part B deductible amount associated with the calendar year The Medicare Part B remaining deductible amount associated with the calendar year indicated Co-insurance Amount Field Name Co-insurance Amount Start Date End Date Blood Deductible Information Field Name Calendar Year Number of Units Remaining Occupational Therapy Cap Information Field Name Calendar Year Amount Used Physical and Speech Therapy Information Field Name Calendar Year Remaining Amount Rev. August 2015 Description The patient’s portion of responsibility for a benefit, represented as a percentage The start date of the benefit period, typically the first day of the calendar year indicated The end date of the benefit period, typically the last day of the calendar year Description The calendar year associated with the remaining deductible amount The blood deductible units remaining associated with the calendar year indicated Description The calendar year associated with the used dollar amount applied to the capitation limit Occupational Therapy services used dollar amount applied to the capitation limit associated with the calendar year indicated Description The calendar year associated with the used dollar amount applied to the capitation limit Physical and Speech Therapy services used dollar amount applied to the capitation limit associated with the calendar year indicated 40 Online Provider Services User Manual Pulmonary Rehabilitation Services Information Field Name Calendar Year Professional Sessions Remaining Technical Sessions Remaining Cardiac Rehabilitation Services Information Field Name Calendar Year Professional Sessions Remaining Technical Sessions Remaining Intensive Cardiac Rehabilitation Information Field Name Calendar Year Professional Sessions Used Technical Sessions Used Description The calendar year associated with the remaining sessions for pulmonary rehabilitation services The number of pulmonary rehabilitation sessions remaining for the professional component The number of pulmonary rehabilitation sessions remaining for the technical component Description The calendar year associated with the remaining sessions for cardiac rehabilitation services The number of cardiac rehabilitation sessions used for the professional component The number of cardiac rehabilitation sessions used for the technical component Description The calendar year associated with the remaining sessions for intensive cardiac rehabilitation The number of intensive cardiac rehabilitation sessions used for the professional component The number of intensive cardiac rehabilitation sessions used for the technical component Part B Free Services Field Name STC Codes Value Description The STC codes associated with Part B services that have a 0% co-insurance amount The patient’s portion of responsibility for a benefit, represented as a percentage Start Date The start date of the benefit period, typically the first day of the calendar year indicated End Date The end date of the benefit period, typically the last day of the calendar year Rev. August 2015 41 Online Provider Services User Manual Mental Health Co-insurance Field Name STC Codes Value Description The mental health STC codes that are listed as having a co-insurance amount that is different than the plan level co-insurance The patient’s portion of responsibility for a benefit, represented as a percentage Start Date The start date of the benefit period, typically the first day of the calendar year indicated End Date The end date of the benefit period, typically the last day of the calendar year 6.5 How do I use the Preventive tab? The Preventive tab provides information regarding the beneficiary’s smoking cessation and preventive services. The information on the screen is organized into the Healthcare Common Procedure Coding System (HCPCS) categories (e.g. Cardiovascular, Colorectal and Diabetes). See Figure 18: NOTE U Only HCPCS codes for which a particular beneficiary is eligible will be displayed and grouped together under their appropriate categories. If a service has been rendered, it is removed from the list until closer to the time the beneficiary is eligible to receive the service again. Rev. August 2015 42 Online Provider Services User Manual Figure 21: Eligibility, Preventive Tab Rev. August 2015 43 Online Provider Services User Manual The following tables provide information for the Preventive Tab. Smoking Cessation Information Field Name Number of Sessions in Benefit Period Benefit Period Sessions Remaining Next Session Date Preventive Information Field Name HCPCS Code Next Professional Date Next Technical Date Remaining Deductible Co-insurance Description Number of smoking cessation counseling sessions available for a beneficiary during the benefit period Number of smoking cessation counseling sessions remaining for a beneficiary The next available begin date for smoking cessation counseling session program if there are no sessions remaining in their current period Description A Healthcare Common Procedure Coding System (HCPCS) code The date a beneficiary is next eligible for professional services associated with the indicated HCPCS code The date a beneficiary is next eligible for technical services associated with the indicated HCPCS code The remaining deductible amount associated with the indicated HCPCS code The patient’s portion of responsibility for the indicated HCPCS code, represented as a percentage 6.6 How do I use the Plan Coverage Tab? The Plan Coverage tab provides information regarding the beneficiary’s enrollment under MA and Part D contracts and/or MA Managed Care Plans (Part C contracts) that provide Part A and B benefits for beneficiaries enrolled under a contract. See Figure 19. NOTE U Whenever OPS indicates that a beneficiary has coverage through a nonMedicare entity (MA or Medicare Drug Benefit plans) the inquiring provider should always contact the non-Medicare entity for complete beneficiary entitlement information. All information provided in the Plan Coverage tab is based on what is or is not entered in the date range fields in the Inquiry tab. If you are looking for prior year information, adjust your date ranges accordingly. Information is available for 27 months from the current date. Rev. August 2015 44 Online Provider Services User Manual Figure 22: Eligibility, Plan Coverage Tab Rev. August 2015 45 Online Provider Services User Manual Part D contracts provide prescription drug coverage Part C contracts will return whether the MA is a Health Maintenance Organization Medicare Non Risk (HM), a Health Maintenance Organization Medicare Risk (HN), an Indemnity (IN), a Point of Service (PS), a Preferred Provider Organization (PR), or a Pharmacy (Part D). The response will display only the most current plan description (HM, HN, IN, PS, PR, or Part D) and Plan Type Code for a contract. This may happen if a contract’s plan description and Plan Type Code has changed since the beneficiary originally enrolled. Providers are advised to contact the plan provider if there is any question about the plan’s terms and conditions. The table below describes the Plan Coverage fields. Plan Coverage Information Field Name Plan Type Enrollment Date Disenrollment Date Contract Number/Plan Benefit Package ID Plan Name Address Line 1 Phone Number Address Line 2 City State ZIP Code Bill Code Website Rev. August 2015 Description A full plan description followed by Plan Type Code: • Health Maintenance Organization Medicare Non Risk – HM • Health Maintenance Organization Medicare Risk – HN • Indemnity – IN • Preferred Provider Organization – PR • Point of Service – PS • Pharmacy – Part D The date that indicates the start of enrollment to the coverage plan The date that indicates the termination of enrollment to the coverage. No date in this field means the plan enrollment has not terminated. The contract number followed by the plan number (if on file) A descriptive name of the beneficiary’s insurance coverage organization The coverage plan’s address line 1 The coverage plan’s contract telephone number (if on file) displayed as XXX-XXXXXXX The coverage plan’s address line 2 The coverage plan’s city address The coverage plan’s state address The coverage plan’s ZIP code The bill code of the plan type. This field only applies to plan types HM, HN, IN, PR and PS. The coverage plan’s website address that will provide information on the beneficiary’s insurance 46 Online Provider Services User Manual 6.7 How do I use the MSP Tab? When a beneficiary has a primary payer other than Medicare, the Medicare Secondary Payer (MSP) tab provides the beneficiary’s primary insurance information. See Figure 20. NOTE U The MSP tab only displays active MSP data per the date(s) requested and will not be accessible if there is no MSP data or if notification of coverage primary to Medicare has not been received by CMS. To make sure you see all of the information, enter a date range in the inquiry screen. The HETS 270/271 system we are required to access for eligibility allows allow date requests up to 27 months in the past. In cases of claim appeals or other scenarios which may involve the need for eligibility information older than 27 months, please contact your provider contact center. Figure 23: Eligibility, MSP Tab Rev. August 2015 47 Online Provider Services User Manual The following table describes the MSP fields. MSP Information Field Effective Date Termination Date Insurer Name Policy Number Type of Primary Insurance Address Line 1 Address Line 2 Description The date that indicates the start of the primary insurer's coverage The date that indicates the termination of the primary insurer's coverage. No date in this field means primary insurance coverage has not terminated The name of the insurance company The primary insuring organization’s policy number for the Medicare beneficiary 12 = Medicare Secondary - Working aged beneficiary or spouse with employer group health plan 13 = Medicare Secondary – End-stage Renal Disease Beneficiary in the 12 month coordination period with an employer group health plan 14 = Medicare Secondary – No-Fault insurance including auto is primary 15 = Medicare Secondary – Workers’ Compensation 16 = Medicare Secondary - Public Health Service (PHS) or other Federal Agency 41 = Medicare Secondary - Black Lung 42 = Medicare Secondary - Veteran’s Administration 43 = Medicare Secondary - Disabled beneficiary under age 65 with large group health plan 47 = Medicare Secondary – Other liability insurance is primary WC = Workers’ Compensation Medicare Set-aside Arrangement The address line 1 of the insurance company City The address Line 2 of the insurance company The city of the insurance company State The state of the insurance company ZIP Code The ZIP code of the insurance company 6.8 How do I use the Hospice/Home Health Tab? The Hospice/Home Health tab includes two sections (See Figure 21): • Home Health Care • Hospice. Rev. August 2015 48 Online Provider Services User Manual Figure 24: Eligibility, Hospice/Home Health Tab The Home Health Care section provides information for each episode start and end date and the corresponding billing activity dates. The Hospice section provides eligibility information when the hospice benefit is effective and when it terminates in addition to the total hospice occurrence count for the listed beneficiary. If the patient has any gap in their episode of care or changes providers at any time, or if their hospice provider has sent the final claim revoking hospice care, you will see more than just a single effective date being returned. Once the final claim has been submitted, the hospice termination (or revocation) date is returned along with the revocation code. If the patient is still in hospice care, but has changed providers, the start and termination date with each provider will be returned. Therefore, if no termination date is returned it is to be assumed that the patient is still under hospice care as no claim has yet been processed that revokes that period of care. Rev. August 2015 49 Online Provider Services User Manual NOTE U The Hospice/Home Health tab only displays active Hospice and/or Home Health data and will not be accessible when there have been no claims received by CMS indicating Hospice or Home Health coverage is active and is in effect per the date(s) requested. To make sure you see all of the information, enter a date range in the inquiry screen. The HIPAA Eligibility System (HETS) 270/271 system we are required to access for eligibility allows allow date requests up to 27 months in the past. In cases of claim appeals or other scenarios which may involve the need for eligibility information older than 27 months, please contact your provider contact center. The tables below describe the Home Health and Hospice Information fields. Home Health Information Field HHEH Start Date HHEH End Date HHEH DOEBA Start Date HHEH DOLBA End Date Provider Number Provider Number Type Contractor Number Cert Date Recert Date Rev. August 2015 Description The date the 60-day home health episode period started The date that the home health episode terminated The date of earliest billing activity for spell of illness The date of latest billing activity for spell of illness The NPI or Legacy Provider Number of the home health facility A display of ‘Legacy’ or ‘NPI’ depending on the source of the provider number A display of the contractor number The date the beneficiary was certified to receive home health care services The date the beneficiary was recertified to receive home health care services 50 Online Provider Services User Manual Hospice Information Field Total Occurrence Count Effective Date Termination Date Provider Number Provider Number Type Revocation Code Description Total number of hospice occurrences on file for the beneficiary, including those listed for the date range requested The start date of a beneficiary’s elected period of hospice coverage The termination date of a beneficiary’s elected hospice coverage. No date in this field means the beneficiary’s elected period of hospice coverage has not terminated The NPI or Legacy provider number of the Hospice Facility A display of ‘Legacy’ or ‘NPI’ depending on the source of the provider number The code indicating the revocation status for the spell listed 6.9 How do I use the Inpatient Tab? The Inpatient sub-tab includes Inpatient, Skilled Nursing Facility (SNF), and Psychiatric Benefit Data sections. The inpatient section provides hospital inpatient benefit and billing information. The SNF section provides SNF benefit and billing information. See Figure 22. NOTE U While the Psychiatric Benefit Data section now displays in Online Provider Services (OPS), the data is not yet available in CMS’ HIPAA Eligibility Transaction System (HETS) 270/271 system we are required to access for eligibility. Rev. August 2015 51 Online Provider Services User Manual Figure 25: Eligibility, Inpatient Tab Rev. August 2015 52 Online Provider Services User Manual The system will return hospital inpatient default deductibles based on the requested start year when the following occurs: • No inpatient spell data returned from the database overlaps or falls within 60 days of the requested date (range) • Entitlement period and request date period overlap • Part A Entitlement start year is less than the requested start year In addition, the system will continue to return the hospital inpatient default deductible remaining amounts, inpatient copayment days and SNF copayment days based on the beneficiary’s Part A entitlement start year when the following occurs: • No inpatient spell data returned from the database overlaps or falls within 60 days of the requested date (range) Entitlement period and request date period overlap Part A Entitlement start year is less than or equal to the requested start year • • NOTE U Depending on the date(s) range requested, multiple inpatient and SNF spells might be displayed. The data returned on this screen is directly impacted by timely submission of claims by the provider. The data returned is compiled from claims that have been processed by the Common Working File (CWF). To make sure you see all of the information, enter a date range in the inquiry screen. The HETS 270/271 system we are required to access for eligibility allows date requests up to 27 months in the past. In cases of claim appeals or other scenarios which may involve the need for eligibility information older than 27 months, please contact your provider contact center. If a single hospital inpatient/SNF spell spans more than one calendar year, OPS will return the daily copayment amounts associated with the beginning year of the spell. If there is no hospital inpatient/SNF spell within 60 days of the requested date(s) of service, OPS will return default values for Part A spell data. The tables below describe the Inpatient Tab fields. Deductible Remaining By Spell Field Name Description DOEBA Date The date of earliest billing activity for the spell of illness DOLBA Date The date of latest billing activity for spell of illness Deductible Amount The amount of the deductible remaining to be met for the spell of illness Rev. August 2015 53 Online Provider Services User Manual Inpatient Days Remaining By Spell Field DOEBA Date DOLBA Date Full Inpatient Days Full Inpatient Co-Pay Days SNF Days Remaining By Spell Field DOEBA Date DOLBA Date Full SNF Days Full SNF Co-Pay Days Description The date of earliest billing activity for the spell of illness The date of latest billing activity for the spell of illness The full inpatient days remaining in the spell The full inpatient co-payment days remaining in the spell Description The date of earliest billing activity for the spell of illness The date of latest billing activity for the spell of illness The full SNF days remaining in the spell The full SNF co-payment days remaining in the spell Inpatient Base Summary Field Calendar Year Full Days Allowed Full Co-payment Days Allowed Co-pay Amount Deductible Description The calendar year requested The number of inpatient full days allowed for the calendar year requested The number of inpatient full co-payment days allowed for the calendar year requested The amount of the inpatient co-payment for the calendar year requested The amount of the inpatient deductible for the calendar year requested SNF Base Summary Field Calendar Year SNF Full Days Allowed SNF Full Co-payment Days Allowed SNF Co-pay Amount Description The calendar year requested The number of SNF full days allowed for the calendar year requested The number of SNF full co-payment days allowed for the calendar year requested The amount of the SNF co-payment for the calendar year requested Lifetime Reserve Days Field Lifetime Days Allowed Lifetime Days Remaining Description The number of lifetime reserve days allowed The number of lifetime reserve days remaining Calendar Year SNF Co-pay Amount The calendar year requested The co-payment amount per lifetime reserve day Rev. August 2015 54 Online Provider Services User Manual Psychiatric Benefit Data Field Lifetime Psychiatric Base Days Lifetime Psychiatric Remaining Description The number of lifetime psychiatric days allowed The number of lifetime psychiatric days remaining 6.10 When do I need to call the IVR for eligibility information? The number of psychiatric days remaining and crossover information are not available through the eligibility function of OPS. Call the IVR for this information. 7.0 Financial Tools 7.1 How do I use the Financial Tools tab? Open the Financial Tools tab to inquire about your payment floor status and last three checks paid. When you first access the screen there will be no information. Click the Submit button and information will be retrieved. See Figure 23. Figure 26: Financial Tools Tab 7.2 What is the payment floor amount? Medicare contractors are required to hold payments for a minimum predetermined number of days. The payment floor for electronic claims is 14 days, and the payment floor for paper claims is 29 days. This tab refers to all claims in process and awaiting the Rev. August 2015 55 Online Provider Services User Manual payment floor as of the date of the look-up. These are payments that have been approved but have not yet been released for payment. 7.3 What is eCheck? The eCheck function allows payments to be sent electronically to Palmetto GBA. Only check payments are accepted through this form. eCheck utilizes PHT A-Claim technology to make the payment with your financial institution. Submitting the form through OPS automatically enters your information into Palmetto GBA's workflow management system, iFlow, for processing according to current Medicare guidelines. There is no transaction fee for submitting a check payment. The eCheck function can be accessed two ways. • Select the Financial Tools tab. Then select the eCheck /eOffset sub-tab • Select the Messaging/Forms tab. Then from the ‘Go to Page’ drop-down menu select the option for ‘eOffset/eCheck’. Once on the form landing page, select the option for ‘eCheck’ from the ‘Payment Type’ dropdown menu. Then select the eCheck form link. The form will pre-populate the Contract/Region, Provider Number (PTAN) and National Provider Identifier (NPI) fields with the data associated with the user ID that is logged in. See Figure 24. Rev. August 2015 56 Online Provider Services User Manual Figure 27: eCheck Form NOTE The form is dynamic and contains edits to ensure that the information needed to process the overpayment is entered. Users may attach one or more PDF files, up to 5MB in size each, to the form. Once the form is submitted, users will be prompted with a payment confirmation summary pop-up where they confirm the payment information for processing. See Figure 25. U Users are only able to submit an eCheck form for the PTAN/NPI combination that matches the user ID they are logged in with. Rev. August 2015 57 Online Provider Services User Manual Figure 28: eCheck Payment Confirmation You will receive a message when the form is submitted and another message with the Document Control Number (DCN) when the form has started processing. 7.4 What is eOffset? The eOffset function allows offset information to be sent electronically to Palmetto GBA. Users have the option to request an immediate offset when they receive a demanded overpayment or make a permanent request for all future demanded overpayments. More information regarding this is located on the form page. The eOffset function can be accessed two ways. • Select the Financial Tools tab. Then select the eCheck /eOffset sub-tab • Select the Messaging/Forms tab. Then from the ‘Go to Page’ drop-down menu select the option for ‘eOffset/eCheck’. Once on the form landing page, select the option for ‘eOffset’ from the ‘Payment Type’ dropdown menu. Then select the eOffset form link. The form will pre-populate the Contract/Region, Provider Number (PTAN) and National Provider Identifier (NPI) fields with the data associated with the user ID that is logged in. See Figure 26. Rev. August 2015 58 Online Provider Services User Manual Figure 29: eOffset Form The form is dynamic and contains edits to ensure that the information needed to process the overpayment is entered. Users may attach one or more PDF files, up to 5MB in size each, to the form. Once the form is submitted, users will be prompted with a payment confirmation summary pop-up where they confirm the payment information for processing. See Figure 27. Rev. August 2015 59 NOTE Online Provider Services User Manual U Users are only able to submit an eOffset form for the PTAN/NPI combination that matches the user ID they are logged in with. Figure 30: eOffset Signature Confirmation You will receive a message when the form is submitted and another message with the Document Control Number (DCN) when the form has started processing. 8.0 Secure Messaging and Forms 8.1 What is secure messaging and secure forms? If you are a provider administrator, you will notice the Messages and Forms tabs as well as a message box on your home page. If you are a provider user, you must be granted permission to these tabs by your provider administrator. OPS users have the ability to submit appeals forms, a refund overpayment (eCheck), an Immediate Offset Request (eOffset), a Prior Authorization form, and Medical Review ADR Response form along with attachments, through OPS. Once you have submitted the form you will receive a message either advising you on how to correct the form for resubmission or that the form was received by Palmetto GBA. Once the form has been accepted into our processing system, the received date will be assigned and an additional message will be generated with the Document Control Number (DCN). If a form is submitted over the weekend, the DCN may not be assigned until the next business day. 8.2 How do I access secure forms? If the secure forms function is available for you, you will see a Messages and Forms tabs as part of the menu once you successfully log in. If you do not have permission to these tabs, they will appear ‘grayed out’. Select the Forms tab to access the secure forms page. Use the 'Go to Page' drop down box to access forms available to you. You must answer the questions on the page. The forms available will appear as links at the bottom of the page. See Figure 28. Select the link to access the secure form. Rev. August 2015 60 Online Provider Services User Manual Figure 31: Secure Forms Screen Provider administrators will have permission to access the tab by default. All provider users must contact their provider administrator to gain access to the Messaging/Forms tab. 8.3 How do I submit a form? The form is pre-populated with the information we know from your registration record. See Figure 29. This will save you several steps. Complete all of the required information. Then, add any attachments. You may add up to five attachments. Each attachment can be up to 5 megabytes (MB) in size. All attachments must be in PDF format unless otherwise noted. NOTE U For MR ADR Response, Cost Report, Appeals, eCheck and eOffset forms, OPS users may submit attachments up to 40 MB in size. While there is no longer a limit to the number of files that can be attached to this form, the combined size of all attachments cannot exceed 150 MB. Once you have submitted the form you will receive a message either advising you on how to correct the form for resubmission or that the form was received by Palmetto GBA. Once the form has been accepted into our processing system, the received date will be assigned and an additional message will be generated with the Document Control Number (DCN). If a form is submitted over the weekend, the DCN may not be assigned until the next business day. Rev. August 2015 61 Online Provider Services User Manual Figure 32: Appeals Form Example Rev. August 2015 62 Online Provider Services User Manual 8.4 How do I upload attachments in secure forms? You may add up to five attachments to each form. Each attachment can be up to five megabytes (MB) in size. All attachments must be PDF documents. Most scanners have the ability to save documents in the PDF format. If you receive an error when uploading the file, your form will refresh with the error listed at the top of the page, and the PDF will no longer be attached. Errors can occur if the PDF is corrupt or if it was not created using PDF software. For example, you cannot change a file extension to PDF. It will not be in the correct PDF format and you will be unable to upload it. If your file is over five MB, you will want to break it down into smaller files in order to attach it to your form. You can do this through your PDF software or by changing your original files and creating the PDFs again. NOTE U For MR ADR Response, Cost Report, Appeals, eCheck and eOffset forms, OPS users may submit attachments up to 40 MB in size. While there is no longer a limit to the number of files that can be attached to this form, the combined size of all attachments cannot exceed 150 MB. 8.5 How will I know my form has been received in OPS? You will receive a message when the form is submitted and another message with the Document Control Number (DCN) when the form has started processing. See Figure 30. You can use the DCN to look up form processing status and view your submitted forms. If a form is submitted over the weekend, the DCN may not be assigned until the next business day. Figure 33: Secure Messaging Inbox Rev. August 2015 63 Online Provider Services User Manual 8.6 How do I check the status of a submitted form? You can use the Document Control Number (DCN) that is assigned to your form to look up form processing status and view your submitted forms. When you open the confirmation email that has the DCN, you can click on the DCN in the message to look up the status of your form. In addition, you may view the form and list of attachments you submitted by clicking on the View Documents button. When you are logged into Online Provider Services, you can also access the status look-up tool by clicking the 'Get Status' button on the Messaging/Forms tab. You will need to input the DCN to view the status through this screen 8.7 Submitting a Cost Report Form in OPS You can access the Audit and Reimbursement Cost Report Form via the Forms tab in OPS. Once on the Forms tab, choose Audit and Reimbursement from the ‘Select a Topic’ dropdown menu and Cost Report Form from the ‘Select a Type’ drop-down menu. The link to the form should appear, in blue, just below the second drop-down menu. Once you click the link, you will be directed to the Cost Report form. Figure 34: Cost Report Form Navigation The Provider Information section will be pre-filled with the information related to the OPS user ID that you are logged in under. You may then complete the Cost Report Data section and upload attachments. NOTE U For Cost Report forms, OPS users may submit attachments in one of the following formats: PDF, Excel(*.xls, *xlsx), or HSF (*.##a1). Each attachment may be up to 40 MB in size. While there is no limit to the number of files that can be attached to this form, the combined size of all attachments cannot exceed 150 MB. Rev. August 2015 64 Online Provider Services User Manual 9.0 Profile Verification and Recertification 9.1 Why am I being asked to complete OPS profile verification? Palmetto GBA and CMS are dedicated to ensuring that access to Medicare data is secure. To do this, CMS requires that all users verify and/or update the information on their Online Provider Services (OPS) profile at least once a year. This includes validating the user's email address listed on their profile. This must occur at least annually for Palmetto GBA to continue to offer OPS. Users will be prompted in OPS when their account is due to complete profile verification. We appreciate your effort to help us keep Medicare data secure. 9.2 Why am I being asked to complete OPS recertification? Palmetto GBA and CMS are dedicated to ensuring that access to Medicare data is secure. To do this, CMS requires that all provider administrators verify access for all of the users on the account at least once a year for security purposes. This must occur annually for Palmetto GBA to continue to offer Online Provider Services (OPS). Users will be prompted in OPS when their account is due to complete recertification of access. We appreciate your effort to help us keep Medicare data secure. 9.3 Do I have to complete profile verification for each of my OPS user IDs? Yes. Online Provider Services (OPS) profile verification is completed on the user ID level. Users will only be able to verify and/or update the profile for the OPS user ID they are currently logged in under. 9.4 Do I have to complete recertification for all of my OPS accounts? Yes. Each PTAN/NPI combination must be registered separately in Online Provider Services (OPS). Therefore, recertification of user access is completed on the OPS account level. Provider administrators will only be able to recertify access for the active users listed for the PTAN/NPI combination associated with their OPS user ID. 9.5 How often will profile verification occur? To ensure that Medicare data is kept safe, CMS requires this process to occur at least once a year. 9.6 How often will recertification occur? To ensure that Medicare data is kept safe, CMS requires this process to occur at least once a year. Palmetto GBA must adhere to this requirement in order to continue offering Online Provider Services. 9.7 What happens if I do not verify my OPS profile? If your profile has not been verified and/or updated within 30 days of entering the profile verification period, your access will be restricted to your My Account tab until this process is completed. If your profile has still not been verified within 30 days after your access has been restricted, your user ID will become permanently deactivated and you must contact your active provider administrator for access. If the only provider administrator on the account fails to complete their profile verification, the entire OPS account will be terminated. Once terminated, the provider administrator would need to re-register and create new user IDs for any additional users to regain access. Rev. August 2015 65 Online Provider Services User Manual 9.8 What happens if a provider administrator does not recertify user access? If user access has not been recertified for the account within 30 days of entering the recertification period, your access will be suspended until this process is completed. If your access has still not been recertified within 30 days after your access has been suspended, the entire OPS account will be terminated. Once terminated, the provider administrator would need to re-register and create new user IDs for any additional users to regain access. 9.9 What do I do if I did not receive my validation email? Once you register or update your profile, you will receive an email with a link to validate your access. Make sure that you are logged out of your account before clicking on the link in your email. Once this is completed, you will be able to log in to Online Provider Services (OPS). If you do not click on the validation link and you try to log in, you will see your profile screen where you can update or correct your email address and submit. If your email address is correct, you may use the request new email button to have another email sent. Please make sure your email address is correct on your profile before calling Palmetto GBA for assistance. If you are sure your email address is correct, but you do not receive your email, your company’s email security settings may need to be updated to allow incoming emails from Palmetto GBA. The email address you will be receiving the validation email from is: [email protected] If you experience password errors during the above process, please use the 'Forgot or Change Your Password?' link on the login page to reset your password. 9.10 I have requested a new validation email several times, but I never receive it. What do I need to do to complete OPS profile verification? You must click the link in the validation email to complete your profile verification. Please verify that the email address listed on your Online Provider Services (OPS) profile is entered correctly. If the email address is correct, please add our email address to your safe senders list. Then log into your OPS account and use the request new email button to receive a new email to complete your profile verification. You may need to get the email address added so you will be allowed to receive the email. Your company’s email security settings may need to be updated to allow incoming emails from Palmetto GBA. The email address you will be receiving the validation email from is: [email protected] The process of receiving the email may take a while and is based on your email client configuration and the security configuration of your network. You may have to refresh your inbox to make sure all emails have been received. If you still do not receive your validation email, please call the PCC at 866-749-4301 for further assistance. 9.11 I have completed OPS profile verification, but when I log in I get the message that my account has not been verified. What do I need to do? Once you have updated the information on your profile, you must log out and click the link in your email to validate your email address and finalize the profile verification process. Rev. August 2015 66 Online Provider Services User Manual 9.12 I have clicked on the link in my validation email and I got the error message ‘This user is already logged in or failed to logout properly.’ How can I log back into my account? If you do not properly log out of Online Provider Services (OPS), you must wait 15 minutes to log in again. Please keep in mind that if you are logged in to OPS and you want to exit OPS, you will need to click on the logout link in the upper right of every page. If you do not do this, you will be locked out for 15 minutes. We do not unlock accounts that are in the lockout period. 9.13 I am a provider administrator, how do I recertify the provider users on my account? Once you have been notified that your account is in the recertification period, you may recertify access for all users, including additional provider administrators, from your Admin tab. Please check the boxes next to all users who need their access recertified. Any IDs left unchecked will be permanently deactivated. Failure to recertify access for at least one provider administrator will result in termination of the entire account. 9.14 Who should I recertify? Provider administrators should only recertify access for users who should still have access to Online Provider Services (OPS). Users must have also participated in basic security awareness training within the past year as outlined in the OPS Terms of Use. Any user IDs left unchecked will be permanently deactivated. Failure to recertify access for at least one provider administrator will result in termination of the entire account. 9.15 How do I recertify access for users who are not displaying on my recertification screen? Provider administrators can only recertify access for users who have an active user ID for the PTAN/NPI combination that corresponds to the user ID they are logged in with. They must recertify access for each PTAN/NPI combination separately. Provider administrators can grant access for any additional users who are not currently listed by using the 'Add New User' button on their Admin tab. 9.16 I am a provider administrator and I mistakenly left off one of my users when I was trying to recertify their access. How can I restore their access? You must create a new user ID for this user. Once you log in to your Online Provider Services (OPS) account, go to the Admin tab and use the ‘Add New User’ button to create a new account for this user. 9.17 Once I recertify users, I am taken to a Terms and Conditions screen. How do I get back to my account?? After reading the document, please check the ‘I agree’ box at the bottom and click ‘Submit’. If you close the browser window without logging out first, you will be locked out of your OPS account for 15 minutes. We do not unlock accounts that are in the lock-out period. 9.18 I am receiving a message that my provider administrator must recertify my access. How do I find out who is listed as the provider administrator for my account? If you do not know who the Online Provider Services (OPS) provider administrator is for your account, contact the provider’s staff to find out if they have registered to the system and who is designated as the provider administrator. Rev. August 2015 67 Online Provider Services User Manual If you are an OPS provider administrator, you can see who else is designated as a provider administrator for this account on the Admin tab. 9.19 I am an OPS user and I completed profile verification. Why am I now receiving a notification that my provider administrator must complete recertification? Online Provider Services (OPS) recertification and profile verification are two separate processes, but users may be due for both during the same time frame. Please follow the directions in the notification to have your provider administrator complete OPS recertification and prevent termination of access. 9.20 I am a provider administrator and completed profile verification. Why am I now receiving a notification that I must complete recertification? Online Provider Services (OPS) recertification and profile verification are two separate processes, but users may be due for both during the same time frame. Please follow the directions in the notification to complete OPS recertification and prevent termination of access. 9.21 My provider administrator completed recertification. Why am I now receiving a notification that I must complete profile verification? Online Provider Services (OPS) recertification and profile verification are two separate processes, but users may be due for both during the same time frame. Please follow the directions in the notification to complete OPS profile verification and prevent termination of access. 9.22 I am a provider administrator and completed recertification. Why am I now receiving a notification that I must complete profile verification? Online Provider Services (OPS) recertification and profile verification are two separate processes, but users may be due for both during the same time frame. Please follow the directions in the notification to complete OPS profile verification and prevent termination of access. 9.23 I have completed my profile verification, but when I log in I get an error stating that my access to Online Provider Services has been suspended until my provider administrator completes the recertification process. How can I get my access restored? You must contact your provider administrator on this account and have them recertify your access. 10.0 Administration 10.1 How do I administer users? The person who registers is the provider administrator. Only one provider administrator can register per PTAN/NPI combination. Provider administrators have access to the Admin tab. Through this function, they can administer users. The provider administrator grants access for additional users to access, view and print from OPS the information related to registered provider. Provider administrator responsibilities include the following: • • Creating the provider user Assigning a temporary password to the provider user Rev. August 2015 68 Online Provider Services User Manual • • • • Assigning application permissions to the provider user Creating additional provider administrators Modifying the provider user profile Terminating provider users or additional provider administrators Any access granted and maintained by the provider administrator is the sole responsibility of that provider administrator. Palmetto GBA has no responsibility for maintaining provider user access and permission to the data assigned to them by the provider administrator. See Figures 31, 32 and 33. Figure 35: Administration Tab, List of Provider Users Rev. August 2015 69 Online Provider Services User Manual Figure 36: Administration Tab, Creating a New User Rev. August 2015 70 Online Provider Services User Manual Figure 37: Administration Tab, Modifying a User Rev. August 2015 71 Online Provider Services User Manual A provider user may be granted administrative access by the provider administrator. Keep in mind that provider administrators have access to all functions of OPS. Granting administrative access to a provider user also gives them access to all functions, including the ability to modify or delete the original provider administrator. Provider administrators can create and delete additional provider administrators. The provider administrator will receive the provider user’s user ID and create a temporary password for the provider user. The provider administrator is responsible for giving the provider user their user ID and password. If a user does not know who their provider administrator is, they need to contact the provider’s staff to find out if they have registered to the system and who is designated as the provider administrator. Provider administrators can see who is designated as provider administrators on the Admin tab. If you are a provider administrator and are leaving the office, or are no longer functioning as the provider administrator, you must assign an additional provider administrator before leaving the role. Once a new provider administrator is assigned, he or she can log in and delete the old provider administrator or change the provider administrator to a provider user by deselecting the Admin box in the role selections of the user's profile. Do not delete the provider administrator before assigning an additional provider administrator. If you do this, your record must be removed and you must register again. To request that your record be removed, please contact the Technology Support Center (TSC) at 866-749-4301. Palmetto GBA has the right to terminate any user’s access if suspicious or improper activity is determined. Access may be terminated without notice. 10.2 Who is my provider administrator? If you do not know who the provider administrator is, contact the provider’s staff to find out if they have registered to the system and who is designated as the provider administrator. If you are a provider administrator, you can see who is designated as provider administrators on the Admin tab. 10.3 How do I change the provider administrator? If you are a provider administrator and are leaving the office, or are no longer functioning as the provider administrator, you must assign an additional provider administrator before leaving the role. Once a new provider administrator is assigned, he or she can log in and delete the old provider administrator or change the provider administrator to a provider user by deselecting the Admin box in the role selections of the user's profile. Do not delete the provider administrator before assigning an additional provider administrator. If you do this, your record must be removed and you must register again 10.4 Can I use generic contact (user) names for provider administrators or provider users? Generic contact (user) names are not permitted. Each user of Online Provider Services must have a unique user ID and password. This means that we expect each user to have a legitimate first and last name associated with each user ID. Examples of generic user names are: Front Desk, Account Coordinator, Billing Department, User A, or the name of the provider office. No sharing of user IDs and passwords is permitted. Palmetto GBA will delete, without notice, any user IDs that are associated with a generic user name. 10.5 eDelivery Rev. August 2015 72 Online Provider Services User Manual Provider Administrators may select to receive letters electronically through OPS. After navigating to the admin tab, the user will have the option to select the eDelivery Preferences sub-tab. Figure 38: Administration Tab, Selecting eDelivery Preferences From this sub-tab, providers can opt to receive their letters by US mail or through OPS via eDelivery. For providers enrolled in eDelivery, a secure inbox message will be sent with a link to the letter. There is also a User Pref email Notification option that allows the user to receive an email when new eLetters are available in OPS. Figure 39: Messages Tab, Viewing eDelivery Notifications Rev. August 2015 73