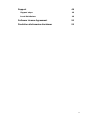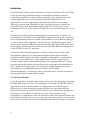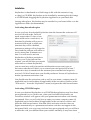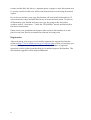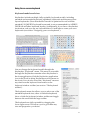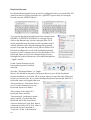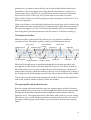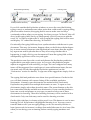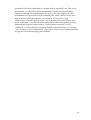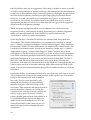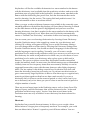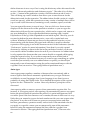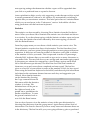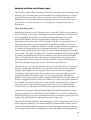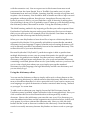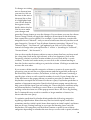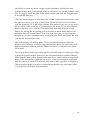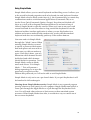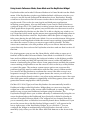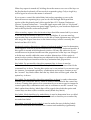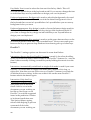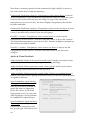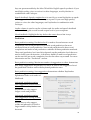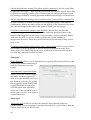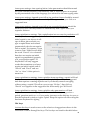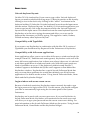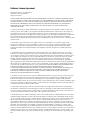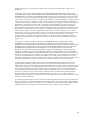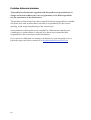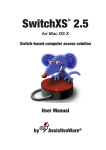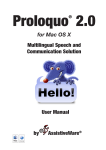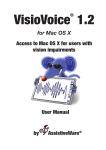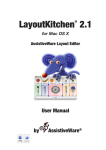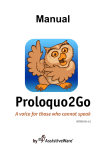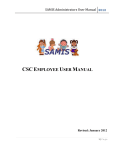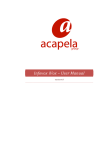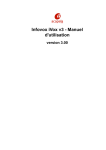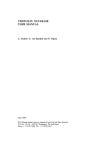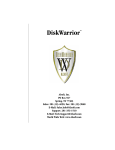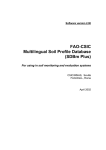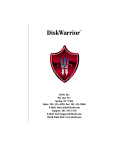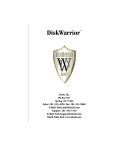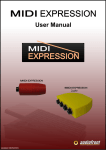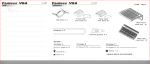Download KeyStrokes 4.1 manual final
Transcript
KeyStrokes 4.1 ® for Mac OS X On-screen keyboard User Manual by AssistiveWare® AssistiveWare Van Speijkstraat 73-D 1057 GN Amsterdam The Netherlands Europe fax: +31-20-6128266 http://www.assistiveware.com KeyStrokes contact: [email protected] KeyStrokes, the KeyStrokes application icons, and the KeyStrokes documentation are copyright David Niemeijer © 1996-2008. All rights reserved. The KeyStrokes application icon (which also features on the cover of this manual) was designed by Giesbert Nijhuis using KeyStrokes®, a HeadMouse® and Photoshop®. AssistiveWare is a trade name and registered trademark of Niemeijer Consult. KeyStrokes, SmartTransparency, PolyPredix, Proloquo, SwitchXS, Dwellix and the “salamander” logo are trademarks or registered trademarks of Niemeijer Consult. Macintosh, Power Macintosh, Mac, and Mac OS are trademarks of Apple Computer, Inc., registered in the U.S. and other countries. HeadMouse is a registered trademark of Origin Instruments Corporation. Photoshop is a registered trademark of Adobe Systems Incorporated. Use of KeyStrokes is subject to the license agreement located towards the end of this manual. Manual version 4.1 Introduction A Visual QuickStart 4 Main features 5 System requirements 6 Installation 7 Activating download copies 7 Activating CD-ROM copies 7 Registration 8 Using the on-screen keyboard Keyboard models and sizes 9 9 Keyboard layouts 10 The keyboard toolbar 11 The typing field and prediction area 11 Using the prediction window 14 Using prediction with a hardware keyboard 15 Using prediction with SwitchXS 16 Using prediction, shortcuts and auto-type 17 The basics of prediction 17 Shortcuts 19 Auto-type 20 Statistics 21 Advanced prediction and dictionary topics 4 23 How learning works 23 Using the dictionary editor 24 Using dwelling and the Dwellix™ window 28 Designing your own keyboards 30 Using Simple Mode 31 1 Using Invade Fullscreen Mode, Game Mode and the KeyStrokes Widget 32 Using SmartTransparency™ 34 Preference settings 35 Accessing the preferences 35 General 35 Keyboard 36 Dwellix™ 38 SmartTransparency™ 39 Audio & Visual Feedback 40 Prediction 41 Shortcuts 42 Auto-type 42 Hot keys 43 Tips and Tricks Typing in Dashboard 45 45 Working with the command, control, option and shift keys 45 Working with the Dwellix™ buttons 45 Using SmartTransparency™ 45 Key label readability 46 Resetting everything to default 46 Iconize, collapse or hide the KeyStrokes windows 46 Known issues 2 47 Unicode keyboard layouts 47 Compatibility with TypeIt4Me 47 Compatibility with full-screen applications 47 Login window and secure screen savers 47 Mac OS X built-in accessibility features 48 Support 49 Support steps 49 Local distributors 49 Software License Agreement 50 Prediction dictionaries disclaimer 52 3 Introduction KeyStrokes® provides a fully-functional on-screen keyboard for Mac OS X that works by drawing a keyboard image on the display and using a mouse, trackball, head pointer or other mouse emulator to type characters into any normal application. It works seamlessly with all standard Mac OS X applications as well as applications running in the Classic environment allowing a person with a disability to type virtually anywhere a hardware keyboard can be used. KeyStrokes requires Mac OS X 10.4 or later. Users running Mac OS 9 or older versions of Mac OS X can use KeyStrokes 3.1, 3.6 or 4.0. KeyStrokes provides advanced multilingual word prediction. Thanks to its revolutionary PolyPredix™ word prediction engine it can do word completion, next word prediction and even multi-word prediction in any Roman language as well as many other languages. The PolyPredix™ prediction engine offers many unique, time and effort saving features allowing significantly easier and faster typing. Word prediction can also be used with the hardware keyboard or with SwitchXS version 2.1 and later. KeyStrokes offers shortcut expansion, is able to speak what you type and automatically adjusts to US and international keyboard layouts and has multiple resizable keyboard models. It handles command-key combinations, dead-keys, and modifier key - click combinations. It offers a quick access toolbar and has many customizable settings. The integrated Dwellix™ utility provides advanced system-wide dwelling allowing people with disabilities to click, double click, drag, right-click, and type by simply holding the cursor motionless for a programmable period of time. The included SmartTransparency™ technology allows optimum use of screen real estate by showing the keyboard only when needed. A Visual QuickStart Using KeyStrokes is actually quite simple. You install it by dragging KeyStrokes from the disk image or CD to your hard disk. You double click the KeyStrokes application icon to load KeyStrokes. A configuration wizard will appear allowing you to choose between typing with the on-screen keyboard, the hardware keyboard or SwitchXS. It also allows you to choose which prediction dictionary you would like to initially use. Now, you are ready to type. KeyStrokes is configured to work out-of-the-box while most special features can be learned by doing. However, if you are curious to learn more or want to make best use of some of the more advanced features this manual is there to help you. 4 Dwellix window for auto-clicking KeyStrokes menubar Prediction window Keyboard window and toolbar The figure shows the KeyStrokes menus and main windows. Main features • Fully functional on-screen keyboard • Works seamlessly with all standard applications • Includes PolyPredix™, an advanced word prediction engine that can do word completion, next word prediction and even multi-word prediction in any Roman language as well as many other languages. PolyPredix™ can reduce typing efforts by 50 to 70%. • Includes LayoutKitchen, a poweful keyboard editor permitting KeyStrokes users to design their own keyboards with buttons to type, to speak, to launch applications and much more. LayoutKitchen requires a KeyStrokes 4, SwitchXS or LayoutKitchen activation code. Users with a KeyStrokes 3 activation code can use keyboards others designed with LayoutKitchen but cannot design their own keyboards. • Provides prediction for the on-screen keyboard, the hardware keyboard and for SwitchXS 2.1 or later. • Learns your vocabulary as you type or through text files and learned text can even be spell-checked automatically to prevent learning typos • Includes a powerful dictionary editor to edit user dictionaries or even design dictionaries for additional languages or dialects 5 • Provides various visual and audio-feedback features including speaking what you type (the latter option is built-in for English and can be extended to other languages and higher quality voices by using Proloquo) • Has configurable auto-spacing and auto-capitalization features for a number of languages • Provides powerful shortcut expansion features • Includes Dwellix™, which offers an advanced, customizable dwelling solution to click, double click, drag, right-click and type without pushing a mouse button • Includes SmartTransparency™ technology, which makes the keyboard and Dwellix™ windows become transparent when not used and makes them automatically reappear when needed • Handles command-key combinations, dead-keys, and modifier key - click combinations • Works with US and international keyboard layouts • Offers multiple interactively resizable keyboard models with key labels in any font the user desires • Offers many options including: auto key-repeat, different key designs, and customizable key spacing. • Provides a collapsible toolbar to access the most important features right from the on-screen keyboard • Offers an iconizable and collapsible keyboard window floating above other applications • Includes special “invade fullscreen” and game modes for increased compatibility with fullscreen applications and games. Also provides a Dashboard widget that facilitates typing with KeyStrokes into Dashboard widgets. • Provides a customizable simple mode to control what users can and cannot do with the on-screen keyboard • Is AppleScriptable. System requirements KeyStrokes 4.1 runs on Mac OS X 10.4 and higher. KeyStrokes requires a minimal screen resolution of 800 x 600 pixels. For optimum performance and access to all features Mac OS X 10.5 or higher is recommended. KeyStrokes can be used with any mouse, trackball, head pointer or other mouse emulator that is compatible with Mac OS X. For Mac OS 9 and older Mac OS X versions KeyStrokes 3.1, 3.6 or 4.0 can be used. 6 Installation KeyStrokes is distributed on a Disk Image (a file with the extension .img or .dmg) or CD-ROM. KeyStrokes can be installed by mounting the disk image or CD-ROM and dragging the KeyStrokes Application to your hard disk. Among other places, KeyStrokes may be installed in your home folder or in the Applications folder (recommended). Activating download copies In case you have downloaded KeyStrokes from the Internet the software will run in a full trial mode. Full trial mode expires after 15 days of use (these need not be consecutive). At that time KeyStrokes will revert to restricted trial mode in which one (random) key will be disabled, preferences settings will no longer be saved and the software will refuse to run for more than 30 minutes at a time. You will need to activate KeyStrokes to lift these restrictions. If, after your 15-day full trial has expired, you still feel that you require more time to evaluate KeyStrokes, you can send an e-mail to [email protected] to get an activation code that will allow you to extend your trial period for at least 7 consecutive days (counted from the moment your extended trial request is received). To lift all restrictions you should purchase a license of KeyStrokes to obtain a permanent activation code. You should enter the activation code as well as your name, company name (if applicable) and e-mail address (if applicable) in the Activation window (select “Activation...” from the “KeyStrokes” menu) and press the Add license button. Activating CD-ROM copies In case you obtained KeyStrokes on a CD-ROM the application may have been pre-registered for you. In this case, when you first launch KeyStrokes, an Activation window will appear with your permanent activation code already pre-entered. Now you will only have to enter your name, company name (if applicable) and e-mail address (if applicable) in the Activation window and press the Add license button. Note that if the Activation window does not appear automatically or a permanent activation code does not appear in the designated field, your copy may not have been pre-registered and you will have to enter the code you obtained from your reseller manually (it may have been 7 written on the disk, the sleeve, a separate piece of paper or may have been sent to you by e-mail). In this case, follow the instructions for activating download copies. If you do not activate your copy, KeyStrokes will run in full trial mode for 15 non-consecutive days and after that revert to restricted trial mode. To remove all limitations you should activate your copy by going to the Activation window (select “Activation...” from the “KeyStrokes” menu) and then follow the above instructions. Please store your permanent activation code and user information in a safe place in case you need to re-install the software at some point. Registration After activating your copy you are kindly requested to register KeyStrokes online at http://www.assistiveware.com/register.php so that we can keep you informed of updates and bug fixes. There are also a number of optional questions on this online form that help us to further improve KeyStrokes. The information supplied will be kept confidential. 8 Using the on-screen keyboard Keyboard models and sizes KeyStrokes includes multiple, fully resizable, keyboard models, including standard and extended keyboards, alphabetic keyboards and frequency-base layout keyboards. (Note that the block model is optimized for use with the standard US QWERTY keyboard layout and is not recommended for AZERTY, DVORAK and other keyboard layouts.) Additionally, if you have a KeyStrokes 4 activation code you can use LayoutKitchen 2.0 and later to create your own keyboards (see section “Designing your own keyboard”). You can change the keyboard model through the KeyStrokes “Keyboard” menu. This menu is accessible through the KeyStrokes menubar when KeyStrokes is the front application (click the KeyStrokes application icon in the Dock) to bring KeyStrokes and its menus to the front). You can also access the “Keyboard” menu at any time from the keyboard icon button on the keyboard window toolbar (see section “The keyboard toolbar”). The keyboard menu also allows you to select one of the standard keyboard sizes, show or hide the keyboard, show or hide the keyboard window toolbar and toggle between the small and the large toolbar. The keyboards are fully resizable by dragging the lower right corner. This allows you to give them any size and proportion you desire. 9 Keyboard layouts By default the keyboard layout is used as configured when you install Mac OS. American users will thus typically see a QWERTY layout and, for example, French users an AZERTY layout. You can change the keyboard layout (for example from QWERTY to AZERTY, DVORAK or a foreign layout, such as the Russian key layout) using the Mac OS X input menu that may be found on the menubar and is usually labeled with a flag identifying the keyboard layout. Note that this menu is only shown if Mac OS X has been configured to work with multiple keyboard layouts. If your computer does not show the Mac OS X keyboard menu you can also change the key layout through the System Preferences (accessible through the “Apple” menu). In the System Preferences the International panel should be selected. Next the “Keyboard Menu” or “Input Menu” tab should be selected, which provides access to all the keyboard layouts installed on your Mac OS X system. Here you can select the keyboard layout you want to use. If you select multiple keyboard layouts the Mac OS X keyboard menu will appear that was discussed above. This menu allows you to switch instantly from one keyboard layout to another. The settings in the Mac OS X keyboard menu and the “International” preferences panel apply equally to your hardware keyboard and to the KeyStrokes software keyboard. Note that, due to a limitation in Mac OS X 10.4, when a keyboard layout is marked as “Unicode” in the “International” 10 preferences you need to select this layout (from the Input Menu) both when KeyStrokes is the front application and when the document or window you want to type into is up front (so you effectively need to choose the keyboard layout twice). Only in this way will you be able to see on the on-screen keyboard the letters you will be typing into your document. On Mac OS X 10.5 this is not necessary. When you change to a non-Roman keyboard layout the font used to display the labels of the on-screen keyboard keys is automatically adjust when necessary. If this does not happen or if you do not like the default font you can change the font using the KeyStrokes preferences (see the section “Preference settings”). The keyboard toolbar With the toolbar of the keyboard window you can perform a number of common actions. The figure explains what each of the buttons are for. Show prediction Double click window Keyboard menu Dwell on/off Show menus Collapse toolbar Iconize keyboard Show preferences Show/hide Dwellix™ window Single click Right click Drag click Quit With the Keyboard menu (accessible through the KeyStrokes menubar and through the toolbar button with the keyboard icon) you can choose to hide or show the toolbar. You can also use this menu to choose between a large and a small toolbar. Finally, when the toolbar is shown you can temporarily collapse it by clicking on the small triangle found all the way on the left side of the toolbar. You can also use the small semi-transparent “toolbar” button at the right-hand side of the window titlebar to hide or show the toolbar. The typing field and prediction area Both the typing field and prediction area are optional parts of the KeyStrokes keyboard that can be turned on and off through the Keyboard menu (accessible through the KeyStrokes menubar and through the toolbar button with the keyboard icon). The typing field shows the letters and words as you are typing. This allows you to focus on the keyboard and reduces the need to look at your document while typing, which reduces eye movements and increases typing speed. 11 Select learning dictionary Select prediction dictionary Typing field Prediction area Learning on/off Automation on/off If you click outside the KeyStrokes windows to move the caret (the blinking typing cursor) or undertake some other action that could result in typing taking place in another location, the typing field is reset to make sure it always consistently reflects what you are typing. So when you type “hi David” this will show in the typing field, but if you subsequently click in your text to edit the word “hi” in order to replace the ‘h’ with a capital the typing field will be reset and display “H” rather than showing “hi DavidH”. Occasionally, the typing field may loose synchronization with the text in your document. This may, for instance, happen when you hold down the backspace key to erase some text because some applications erase faster than the regular key repeat rate and KeyStrokes has no way of knowing whether this is happening. A single click in your document will reset the typing field so that subsequently typed text will be in-synch again. The prediction area shows the words and phrases the KeyStrokes prediction engine thinks you might want to type. As you type, the prediction engine adjusts its suggestions with each key you type. You can configure how many items will be suggested, how much space is reserved between items, the text size used, and so forth, through the KeyStrokes preferences (see the “Preferences” section for details). To type one of the suggestions simply click on it. The typing field and prediction area share four special buttons. On the far left you will find a button with a menu listing all the available prediction dictionaries. Currently open dictionaries are marked with a check mark. KeyStrokes can predict from multiple dictionaries at once. To open or close dictionaries simply select them from this menu. The second button on the left has a menu that lists the available user dictionaries. If you want KeyStrokes to learn new words and phrases as you type you need to select one of these dictionaries for learning. The active learning dictionary will be marked with a check mark. Only one dictionary can be used for learning at a time. On the right side there is a button with a pencil icon. This button is used to turn learning on/off. If the button is highlighted learning is on. You may want to turn this button off if you are typing things you do not want KeyStrokes to learn (passwords for instance) or things that make little sense for it to learn (like when you are doing your accounting and are mainly typing numbers and 12 formulas). On the far right there is a button with a cogwheel icon. This is the automation on/off button. When automation is on the auto-type features (affecting spacing and capitalization) are active. You can temporarily turn automation off if you want to type something for which you know the autotype rules are counterproductive. For example, if you want to type “elaboration” and after typing “elab” notice that the dictionary knows only about “elaborate” you can turn automation off (so that auto-spacing will not automatically append a space after a word has been selected), click on “elaborate” to select that word, type backspace to delete the last “e” and type “ion” to make it read “elaboration”. Afterwards, you can turn automation back on again and continue typing your sentence. 13 Using the prediction window The prediction window shares the buttons discussed in the section “The typing field and prediction area”. It has one additional button labeled with a ‘+’. Using this button you can, depending on whether the Text or Shortcuts tab is active, add respectively words and shortcuts to the current learning dictionary. Below the buttons, the list of text suggestions or shortcut suggestions is displayed depending on which tab you select. The prediction window, which provides a vertical prediction list that can be placed anywhere on the screen and be resized as needed, complements the horizontal prediction list of the keyboard. If you have selected to view more suggestions than fit the window (using the Prediction section of the Preferences) the list will be scrollable when KeyStrokes has a lot of suggestions to share with you. The list may actually be blank in case KeyStrokes has no suggestions for you, for example, because you are typing an unknown word. To type one of the suggestions simply click on it. Predictions can also be triggered with hot keys, which is useful if you use the word prediction with a hardware keyboard (see the section “Using prediction with a hardware keyboard”). Using either the Hide Toolbar item of the Prediction menu or the toolbar toggle button in the window title bar you can show or hide the toolbar of the prediction window. The prediction and keyboard windows can snap together if you move them near to each other. When that happens you can move both windows at the same time by dragging just the keyboard window. If you want to separate them again you should drag the prediction window instead. Note that during certain lengthy operations such as during learning from file or importing or exporting a dictionary KeyStrokes may temporarily transform the prediction window into a progress window. 14 Using prediction with a hardware keyboard KeyStrokes can also provide prediction when typing with a normal keyboard. You can use the configuration wizard to configure KeyStrokes for use with a hardware keyboard (either the first time you run KeyStrokes or later by accessing the configuration wizard from the KeyStrokes menu). When configured for hardware keyboard use, KeyStrokes will automatically adjust its suggestions as you type with the hardware keyboard. You can select a suggestion by clicking on it with the mouse or through a hot key. You can define the hot keys to use in the Hot keys section of the KeyStrokes Preferences. In that preferences panel you can also determine whether KeyStrokes should show the hot key in parentheses behind each suggestion displayed in the Prediction window. When selecting hot keys make sure you select keys not used for other purposes in the applications you are normally working with. Aside from this additional way of selecting the suggestions to type the prediction works the same for use with the on-screen keyboard and with the hardware keyboard. The only function not available for use with the hardware keyboard is the automatic capitalization after punctuation. It should also be noted that the hot keys apply to the items displayed in the Prediction window, not those displayed in the prediction area of the on-screen keyboard (which may be in a different order). Sometimes you will want to use a key that is defined as hot key for its normal function. The Hot keys section of the KeyStrokes Preferences also allows you to define a key combination that will serve as a toggle switch to activate or deactivate the hot keys. For example, if number keys 1 though 0 have been defined as hot keys to trigger suggestions 1 to 10 and you want to type a number you first deactive the hot keys using the defined key combination, then type your number and finally, using the same key combination you activate the hot keys again. When you use the key combination to activate or deactive the hot keys a small semi-transparent message window will appear on your screen to signal that hot keys are being activated or deactivated. 15 Using prediction with SwitchXS KeyStrokes can also provide prediction when typing with SwitchXS 2.1 or higher. You can use the configuration wizard to configure KeyStrokes for use with SwitchXS (either the first time you run KeyStrokes or later by accessing the configuration wizard from the KeyStrokes menu). KeyStrokes will automatically adjust its suggestions as you type with SwitchXS. You can select a suggestion from within SwitchXS by using one of the panels that has a name ending with “-KS”. Those panels include a row of buttons labeled s1, s2, etc. and are used to select suggestion 1, 2 and so forth as displayed in the Prediction window (not those displayed in the prediction area of the on-screen keyboard, which may be in a different order). In the Hot keys section of the KeyStrokes Preferences you can determine whether KeyStrokes should show the suggestion number in front of each suggestion displayed in the Prediction window. The prediction process itself works the same if you type with the KeyStrokes onscreen keyboard or with SwitchXS. 16 Using prediction, shortcuts and auto-type This section discusses the basics of prediction, shortcut expansion, auto-type and the statistics. The more advanced features, such as the dictionary editor are discussed in the section “Advanced prediction and dictionary topics”. KeyStrokes relies on the revolutionary PolyPredix™ prediction engine developed by AssistiveWare. The key features of this prediction engine are that it is language independent (it handles all Roman languages as well as many other languages), that it is able to predict from multiple language or topical dictionaries at once and offers multiple prediction levels. The prediction engine is paired with smart auto-type features that take care of correct spacing and capitalization in many situations. PolyPredix™ can reduce typing efforts by 50 to 70%. The basics of prediction The standard KeyStrokes dictionaries (available for a number of common languages) contain frequently used words and phrase elements (composed of up to 5 words). As you type with the on-screen keyboard or click on the suggested items KeyStrokes adjusts the frequencies to your vocabulary and also records when you have last typed a particular piece of text. This information is used to optimize the prediction for your vocabulary and the topics you write about. You can configure many aspects of prediction (see the “Preferences” section for more information), but in most cases the default settings should work fine. By default KeyStrokes does word completion, next word prediction and multiword prediction. Word completion provides suggestions of how a word might be completed based on the letters you have already typed, so if you type “d” KeyStrokes might suggest “development”, “do”, “devoted”, “did”, and so forth, as ways you might want to complete your word. Next word prediction ensures that if you type “do” followed by a space, KeyStrokes will suggest likely next words such as “as”, “it”, “so”, “you”. Multi-word prediction looks further back and ahead and suggests likely phrase elements that start with the words or letters you already typed or are likely sequels to the word you just typed. For “do” these might be: “do you”, “do you know”, “do you mean”, “down to the”. Word completion is the lowest prediction level, then comes next word prediction and the highest prediction level is multi-word prediction. Each higher level of prediction includes the former levels, so multi-word prediction handles all levels of prediction. The standard prediction dictionaries are able to handle all prediction levels. User dictionaries can be set to the level you want, with the higher levels leading to larger, but more flexible dictionaries. Using the Prediction section of the KeyStrokes Preferences you can set the prediction level 17 that KeyStrokes uses for its suggestions. Obviously, it makes no sense to set this to multi-word prediction if you are working with dictionaries that have been set to the next-word prediction level. Generally speaking, the higher the prediction level the more KeyStrokes can help you speed up typing and reduce efforts. However, in some cases multi-word prediction may lead to an information overload so, for instance, for children next-word prediction may be a more appropriate prediction level to use so that they will only get words suggested and not multi-word phrase elements. There are many settings that allow you to influence how many items are suggested at once, what priority recently typed text gets, whether suggested items are listed alphabetically or by likelihood, and so forth (see the “Preferences” section for more information). When KeyStrokes is launched it searches for standard and user prediction dictionaries. The standard dictionaries are automatically installed in current user’s “Library/Application Support/AssistiveWare Support/Main Prediction Dictionaries” folder. The user dictionaries are automatically created in the User Prediction Dictionaries folder, which can be found in current user’s “Library/ Application Support/AssistiveWare Support” folder. You may move these dictionaries to another location as long as you make an alias of each dictionary (or a folder containing multiple dictionaries) and put that alias into the above mentioned location(s). If you want to use KeyStrokes on both Mac OS 9 and Mac OS X and share the same dictionaries you can do that following this procedure. Note that you can make aliases in the Finder by selecting the file you want to make an alias of and then choosing Make Alias from the Finder’s File menu. You can also command-option drag a file to another location to create an alias there. KeyStrokes makes an automatic backup of a user dictionary each time it is used. These backups are located in the same location as the regular user dictionaries but have the extension .bk.udic instead of just .udic. If ever a user dictionary gets damaged, KeyStrokes will automatically attempt to revert to the last backup of the dictionary. This automatic backup and restore process minimizes chances of loosing the contents of the user dictionaries without any efforts on your part. However, it cannot protect against general hard disk failures so it is recommended that regular backups are made of the user dictionaries to CD or an external hard disk in the same way as you make backups of other valuable files and documents. 18 KeyStrokes will list the available dictionaries in a menu attached to the button with the dictionary icon (available from the prediction window and next to the prediction area or typing field in the keyboard). Another menu, attached to the button with the dictionary plus pencil icon, lists the dictionaries that can be used for learning. See the section “The typing field and prediction area” for more information on how to use these menus. When you type words and phrase elements not available in the currently open standard prediction dictionaries KeyStrokes will learn these if learning is turned on (the little button with the pencil is highlighted) and you have an active learning dictionary (one that is marked in the menu attached to the button with the dictionary plus pencil icon). When first used, KeyStrokes automatically creates a “Default User Dictionary” and makes it the active learning dictionary. You can create your own learning dictionaries by choosing Create Dictionary from the Prediction menu. After supplying a name for your dictionary and clicking OK a dialog will appear allowing you to set the Dictionary Settings (you can change them at a later time by choosing the Dictionary Settings item from the Prediction menu). You should set the text language for the dictionary and the language to use for spelling. Normally, you will want to set the prediction level to multi-word prediction unless you are sure you will never use this dictionary for multi-word prediction in which case you can choose a lower prediction level to make your dictionary take up less space on disk and in memory. The next two options control how KeyStrokes handles misspelled words and unlikely items. In most cases, the default settings are recommended. Unlikely items are low frequency items that are extremely unlikely to ever be suggested because they start with the same letters as other higher frequency items. The last option in this dialog controls how KeyStrokes will deal with items the dictionary learns but you rarely use. To prevent user dictionaries to grow unnecessarily large KeyStrokes is able to clean them up on a regular basis, removing seldom typed text that has not been used recently. If you use a dictionary daily it is best to set the removal period to a few weeks, but if you use a dictionary only a few times per year it is best to set the removal period to a higher number of weeks. There are several more items in the Prediction menu, such as Learn From File, Import, Export, and Edit Dictionary that will be discussed in the “Advanced prediction and dictionary topics” section. Note that several items in the Prediction menu are only available if a user dictionary has been selected for learning. Shortcuts KeyStrokes has powerful shortcut features. It allows you to couple a short abbreviation to a longer piece of frequently used text. For example, you could have an abbreviation “homea” expand to your full home address. You can 19 define shortcuts in two ways. One is using the dictionary editor discussed in the section “Advanced prediction and dictionary topics”. The other is by clicking on the ‘+’ button in the prediction window while the shortcuts tab is active. This will bring up a small window that allows you to enter the text for the abbreviation and for the expansion. The abbreviation should consist of a single word (no spaces!), while the expansion text may consist of multiple lines of text (up to some 16,000 characters) containing words, numbers, spaces, and tabs. You can expand shortcuts in several ways. You can click on a shortcut item displayed in the shortcut list of the prediction window or you can type the abbreviation followed by an expansion key, which can be a space, tab, return or any user defined key. If you type the abbreviation starting with a capital KeyStrokes will also give the expanded text an initial capital. That way you do not need to define the same shortcut twice, once with a capital and once without. Whether all shortcuts get shown in the prediction window or just those starting with the letters just typed and what key is used for shortcut expansion while typing is set in the shortcuts section of the Preferences (see the “Preferences” section for more information). Note that if you only expand shortcuts by clicking on them in the list in the prediction window you do not even need to define an abbreviation for each of your shortcuts. An abbreviation is only required for shortcuts that you want to be able to expand while typing using the expansion key. If you want to temporarily turn off this kind of shortcut expansion, for instance because you want to type something as a plain word that you normally use as an abbreviation to expand, you should just temporarily turn off automation using the earlier mentioned button with the cogwheel icon (see section “The typing field and prediction area”). Auto-type Auto-type groups together a number of features that conveniently add or remove spaces and control automatic capitalization as you type. Rules are available for several languages, but if your language is not listed you are probably ok using the English rules. For a detailed description of the various options see the “Preferences” section. Here only the basic principles will be discussed. Auto-spacing adds or removes spaces where punctuation requires this. For instance, if you type a period, auto-spacing can automatically remove any space before the period and add one after the period. It is quite intelligent and will not add a space if the last character was a number, because in that case it is very likely that you wanted to type a decimal number and do not want a space after the period. It can also add or remove spaces as necessary before and after brackets, parentheses, quotation marks, and so forth. If the standard rules do not apply in a specific context you can temporarily turn off the automatic behavior using the automation button (the one with the cogwheel icon discussed in section “The typing field and prediction area”). There are also 20 auto-spacing settings that determine whether a space will be appended after you click on a predicted item or expand a shortcut. Auto-capitalization helps you by only suggesting words that start with a capital in certain grammatical contexts or, for instance, by automatically switching to capitals after you terminate a sentence. This later option has two varieties about which you can read more in the “Preferences” section. It should be off when using prediction with the hardware keyboard. Statistics The statistics can be accessed by choosing Show Statistics from the Prediction menu. When you choose Show Statistics the statistics are calculated and shown in a window. If you have been typing with the Statistics window open and want to see how the statistics have been affected by this recent typing you should click the Refresh button. From the popup menu you can choose which statistics you want to view. The General statistics contains four lines of information: The first line shows how much efficiency you have gained, through prediction, auto-typing and shortcut expansion. It takes into account the number of characters you typed in relation to the number of clicks you made. This is expressed in terms of a percentage, whereby 200% indicates that you were able to type twice as many characters as you made clicks. The next line shows your average and maximum typing speed in characters per minute (for comparison, a fast 10-finger typists reach about 180 to 200 characters per minute). The third line shows the total number of characters you typed versus those completed and auto-typed. The last line gives an overview of your efforts in terms of the number of click (or keys typed when using the hardware keyboard or SwitchXS) and the total pixel movements (calculated as the minimum distance between each key and suggestion you clicked). More detailed statistics can be obtained by choosing the Copy command from the Edit menu while the Statistics window is in front. Tabdelimited text will be put on the clipboard ready to be pasted into a spreadsheet for further calculations. To reset the general statistics back to zero click the Reset button. You can also choose to view the statistics of any of the open dictionaries by choosing that dictionary from the popup menu. Again there are three lines of information. The first two lines tell you how many items and shortcuts there are in the dictionary. The last line tells you your typing efficiency gain on predicted 21 text from that particular dictionary (expressed as a percentage). Say that the dictionary contains the word “wealth” and you type “we” after which you click on “wealth”, which appears as one of the suggestions. You have clicked three times and KeyStrokes has typed “wealth “ (an extra space thanks to auto-type) which totals 7 characters, so KeyStrokes typed 2.3 times as many characters as you have made clicks, which shows as a gain of 233.33%. To reset the statistics for the selected dictionary back to 0 click the Reset button. Viewing the statistics can be just to satisfy your curiosity, but can also be a very powerful tool to compare different prediction settings (see the “Preferences” section for more information) and find out what works best for you. You can either optimize for typing speed by looking at the General statistics’ average typing speed or optimize for minimal effort by looking at the efficiency gain in the General and dictionary specific statistics. 22 Advanced prediction and dictionary topics This section explains how learning works, how importing and exporting works and how you can make your own dictionaries for specific languages or topics using the dictionary editor. You do not need to know all this in order to use KeyStrokes, but it provides useful background information and, if you are a power user or want to become one, it can help you to get the most out of KeyStrokes. How learning works KeyStrokes has three ways of learning new vocabulary. The first and simplest way is learning as you type. If learning is turned on (the button with the pencil icon is highlighted) and there is an active learning dictionary (one of the dictionaries listed in the learning dictionary menu has a check mark) KeyStrokes learns from what you are typing using the on-screen keyboard. It adjusts the frequency and last usage time of text that is already in one of the open dictionaries. In addition, unknown words or phrase elements (sequences of words) are stored in the active learning dictionary. They may be spell checked and, depending on the setting you chose when creating the dictionary (see section “The basics of prediction”), be either discarded if incorrectly spelled or marked as misspelled (so that you can later review them in the dictionary editor). Text that is used only a few times is automatically deleted from the dictionary after it has not been used for the number of weeks indicated in the Dictionary settings dialog (see section “The basics of prediction”). With learning as you type KeyStrokes will never learn the first word you type because it cannot be sure that it is not a partial word (you may have started typing in the middle of an existing word to correct an error or to rephrase something). KeyStrokes learns the last piece of text you typed after you use a punctuation mark other than a space. So if you want to type “Delilah and Delilah” KeyStrokes won’t be able to suggest Delilah the second time, but it will be able to suggest Delilah for the next sentence (i.e., after you typed a period or, for example, a question mark). One of the benefits of this approach is that you can easily correct typos by backspacing up to a few words, without being worried that your misspelled word has already been learned by KeyStrokes. Learning as you type is automatically disabled if both the prediction window and the prediction area in the keyboard are hidden. If you want to temporarily disable learning as you type, for example because you want to type a password, simply click on the button with the pencil icon to turn it off. The second learning method is by learning from a file containing a piece of text in the language and topic you want to teach KeyStrokes about. Choose Learn From File from the Prediction menu to do this (note that you must first have an active learning dictionary). KeyStrokes can only read plain text files (typically 23 with the extension .txt). You can export text in this format from most word processors but also from Simple Text or TextEdit. Just make sure it is plain unformatted text and not Unicode. Learning from file can take a long time and requires a lot of memory. You should be able to handle text files of up to several megabytes without problems, though say a 4 megabyte file may take a few hours to process. Luckily, you can continue to type as learning is taking place. Once learning is done you will probably want to clean up your dictionary using the dictionary editor (discussed in section “Using the dictionary editor”). The third learning method is by importing a file that you earlier exported from KeyStrokes. KeyStrokes imports and exports dictionary files in a text format that you can also open in for example Excel. KeyStrokes 3 and later are able to import files that were exported from KeyStrokes 2. When you want KeyStrokes to learn from file or import a dictionary that was exported in KeyStrokes 2 it is generally advisable to ensure that the standard dictionary for your language is open so that the active learning dictionary will only be learning text that is not already known in the standard dictionary. This reduces the size of your user dictionary. Because KeyStrokes’ PolyPredix™ prediction engine is able to predict from multiple dictionaries at once you can create dictionaries for specific topics and open these for prediction as needed. Say that you have created a legal dictionary with legal terms and phrases for your work and another dictionary containing words and phrase about cars for your hobby and now your boss ask you to write a legal piece about cars you simply open up the standard dictionary for your language, the legal dictionary and the cars dictionary and you are ready to go! Using the dictionary editor You can use the dictionary editor to simply add words or short phrases to the active learning dictionary or add shortcuts to that dictionary. But, there is much more to the editor then that. It is also a powerful tool if you want to create your own language or topical dictionaries or make corrections after having “learned as you type” for some time. To add words or shortcuts you simply choose the Edit Dictionary from the Prediction menu (available when KeyStrokes is the front application). Next you click on either the Text or the Shortcuts tab to add respectively words or shortcuts. Next to the Add button you enter the new word. For shortcuts you enter the abbreviation here and the expansion text in the box below (which will only appear if you have selected the Shortcuts tab). Next you click the Add button and the word or shortcut is added to the dictionary. Note that adding words is not really necessary because KeyStrokes can learn words as you type. 24 To change an existing text or shortcut item you need to click on the item in the text or shortcuts list so that it is highlighted and you will see that the text appears in the field(s) below the list. You can now make your changes and press the Change button to save the changes. For text items you can also choose Power Change which will apply the change to all text items in the dictionary that contain this word or phrase. For example, if your dictionary contains the misspelled word “lifestock” and you want to make sure that not just that word gets changed to “livestock” but all phrase elements containing “lifestock” (e.g., “lifestock farm”, “his lifestock”) get updated you click on Power Change instead of Change after you replaced the ‘f’ with a ‘v’ (resulting in “livestock”, “livestock farm”, “his livestock”). You can also use the dictionary editor to remove items that have not been used for a long time (look at the Age column), with a low frequency (look at the Frequency column) or with a certain number of word (look at the # words column). To make such tasks easier you can click on the column heading to have the list be sorted according to a particular column. Clicking a second time reverses the sort order. If you want to delete specific categories of items or want to do some specific processing you can use the two popup menus and the input field at the top of the Dictionary Editor window, for instance, to look up All Items Containing a specific piece of text or with a specific number of words. If you change the text in the field next to the popup menus you need to press the Go button to let KeyStrokes recompile the list based on the new query. KeyStrokes predefines a number of important categories (listed in the left-most popup menu) that can help you to find the items you are looking for. These categories and their utility are discussed below. One thing to note is that as you change your query by making a selection from one of the popup menus above the list or by pressing the Go button this may result in a smaller or larger number of items to be shown after the new query. To optimize prediction KeyStrokes distinguishes the following categories regarding capitalization: Items that may need an initial capital, items that sometimes need an initial capital, items that require an initial capital, and items that are all caps. During learning as you type and learning from a text file KeyStrokes will categorize each item that contains a capital in one of these categories depending on whether the text always occurs with a capital, whether 25 it only has a capital when located at the beginning of a sentence, etc. You choose any of these categories from the left most popup menu to view just those items. The flag column in the list also indicates the capitalization status. Items that may need an initial capital, but KeyStrokes is not sure of this, have a lowercase ‘m’ in the flags column. Items that sometimes need an initial capital show a lowercase ‘c’. Items that always require an initial capital show an uppercase ‘C’. Finally, items that are all caps show an uppercase ‘A’ in the flags column. As KeyStrokes has no specific knowledge about the language you are using, it can only do an educated guess at the right capitalization category. You can use the dictionary editor to make corrections. You do so by marking the items of which you want to change the capitalization status and then click on the No Capital, Some Capital (short for sometimes a capital), and Capital buttons. In the flags column in the list you will see items changing status. If you just want to switch an item from no initial capital to a required initial capital or the other way around you can also check or uncheck the box in the column labeled Cap. Making sure that your dictionary has the right capitalization set for each text item enhances KeyStrokes capacity to do the right thing with its autocapitalization features (discussed in the “auto-type” section). The left most popup menu has a number of other useful categories. Items that contain a number can be used to just list those items that contain a decimal number. Often these are items you want to eliminate from your dictionary because they were part of a specific code you had to type once only. To eliminate items you do not want just mark them and click on the Delete button. The Marked Items category allows you to list only items that you marked earlier. This can be convenient after you have made use of another feature. For example, say that you run into a word that you want to eliminate from your dictionary. You could simply mark it and delete it, but the word may also occur elsewhere in your dictionary as part of a phrase element. If you want to eliminate it everywhere you can mark the word, click the Mark Other button to mark all items containing this text and then list all those items by choosing Marked Items form the left most popup. You can then review that list (unmarking items as necessary) before deleting all the marked items. The Misspelled Items category allows you to view just those items containing a misspelled word (based on the spelling language you choose when creating the dictionary). Note that KeyStrokes makes use of the build in spell-checker and the languages available within that spell checker may vary from one Mac OS X version to another. Misspelled words are marked with an uppercase ‘S’ in the flags column of the list of items. You can decide to either delete misspelled words or correct them. If you decide to correct them you might want to use the earlier discussed Power Change button to have your change affect all occurrences of the word you are changing. Use the Power Change feature with care as some words may be spelled differently depending on whether they are 26 used alone or used as part of a longer word. Sometimes, KeyStrokes may indicate that an item is misspelled whereas you know it is correct. In those cases you can simply check the item in the Mark column and click the Accept button to accept the item as is. The New Items category is also important. When KeyStrokes first learns a word through learning as you type or from file it will be marked as new and show with an uppercase ‘N’ in the Flags column. This makes it easy for you to review all new items without having to go through all the items you reviewed before. Items loose their “new” status if you mark them and then click the Accept button. So, during the reviewing process it is best to mark items that are OK and then click the Accept button. That way, next time you are reviewing the dictionary you can concentrate on reviewing the new items and ignore the ones you already reviewed last time. The final category is Unlikely Items. These are items that due to their low frequency are unlikely to ever be suggested because there are other items with higher frequencies starting with the same characters. It is often best to delete these items. As you may have noticed you often need to mark the items on which you want to perform a certain action. Just below the Go button there is a button labeled Mark Specific Items with a popup menu that allows you to mark or unmark all items in the current list, toggle the marks (i.e., what was marked is unmarked and the other way around), and mark only items with a specific low frequency. That last option helps you remove items that are hardly ever used and in that way keep your dictionary lean and mean. 27 Using dwelling and the Dwellix™ window Dwellix™ provides advanced system-wide dwelling. Dwelling allows you to click, double click, right-click, drag, and type simply by holding the cursor motionless for a programmable Progress to period of time. When the dwell time has elapsed a dwell point click, double click, or right-click will be issued or a drag will be initiated depending on the selected Show menus dwell function. For all dwell functions, except the drag function, the dwell system will now wait until the cursor is moved before issuing any further clicks. Show This is to prevent repeated clicks while you are preferences considering what to do next. To issue more dwell clicks the cursor must first be moved a small distance. How much it needs to be moved depends Show/hide keyboard on the tolerance diameter (discussed below). So if you are, for example, using dwelling to type you should typically move the cursor off the key you just Turn dwell typed before trying to type the next key. This means on/off that if you want to type the same key twice you need to position the cursor above the key you want to type, wait until a click occurs, move the cursor of the Single click key (to restart the dwell system) and then move it back onto the key and wait until the dwell click occurs again. At first this may seem inconvenient, but our testing has shown that it works far better then if Double click clicking would automatically continue as long as the cursor is in the same spot. Most of the dwelling features are readily accessible from the keyboard toolbar, but there is also a separate Dwellix™ window, which conveniently groups the most common dwell features in a vertical window. Drag click Right click By default Dwelling is turned off. You can turn it on through the Dwellix™ menu or by clicking (or holding the cursor motionless above) the Dwell button of the keyboard toolbar. Left & right mouse button state indicators The Dwellix™ window can be configured through the KeyStrokes preferences (see section “Preferences Settings”) to display only those buttons that you need so as to occupy the minimum amount of screen space. For that same reason the window is resizable by pulling the lower right corner. The figure shows the Dwellix™ window with all the default buttons. 28 Dwelling behavior is determined by two key parameters: (1) dwell timing and (2) dwell tolerance diameter. Both can be set it the KeyStrokes Preferences (see the section “Preference settings” for details on how to access the preferences). If you increase dwell timing you need to keep the cursor motionless for a longer period of time before a click is issued. If you increase the dwell tolerance diameter the dwell function becomes less sensitive to small movements and will thus be more tolerant when considering whether the mouse is still held on the same spot and should therefore result in a click when the timing limit has been reached. In general, the better control you have over your cursor the more sense it makes to use low values for timing and tolerance. Dwellix™ offers advanced dwelling for all keys and buttons of the keyboard and Dwellix™ windows. In this case the tolerance diameter is ignored and you only need to move from one key or button to another for the dwell timer to be restarted again. This considerably speeds up dwell-based typing. If you want to use Dwellix™ only for typing and manipulating KeyStrokes and not for clicking in the document you are working on you can set “Only dwell on KeyStrokes’ floating windows” in the KeyStrokes preferences. 29 Designing your own keyboards KeyStrokes 4 and later have the ability to work with user designed keyboards. Such keyboards can be designed using LayoutKitchen or may be obtained from other users who designed them with LayoutKitchen. LayoutKitchen requires a KeyStrokes 4 activation code or a SwitchXS or LayoutKitchen activation code. Users of older versions of KeyStrokes can upgrade to a KeyStrokes 4 activation code. User designed keyboards can be freely shared among users as long as no copyrighted material is employed of course. If you have a great keyboard that you think others might also be able to put to good use, please contact us and we will make it available as a free download to others. Keyboards designed with LayoutKitchen can contain many different types of buttons, including key buttons, text buttons that type multiple words at once, buttons that speak, buttons that launch applications, buttons that run AppleScripts, buttons that open other keyboards and more. You can set the color of buttons and labels, you can use symbols or images, change the font, the button size and placement and more. This allows you to design keyboards exactly the way you like them. When a new KeyStrokes keyboard is created with LayoutKitchen it will by default be saved in ~/Library/Application Support/AssistiveWare Support/ Keyboards/ where ~ represents the user’s home folder. KeyStrokes will in that case automatically add the new keyboard to it’s keyboard list and if the current keyboard is the one being modified KeyStrokes will refresh it automatically. If you want to give your self-made keyboard to someone else you can either open it in LayoutKitchen and then save it to, for example, a USB memory stick or the desktop and then give it to someone else, or you can copy it from the Keyboards folder mentioned in the previous paragraph. When you receive a keyboard from someone else, just drag and drop it on the KeyStrokes application icon in the Finder or in the Dock. KeyStrokes will then automatically load and install the new panel in the right location. For more information on designing your own keyboards see the LayoutKitchen manual. 30 Using Simple Mode Simple Mode allows you to control keyboard and dwelling access. It allows you to fix several keyboard properties such as keyboard size and keyboard location. Simple Mode can also block certain keys (e.g., the Command key) or certain key combinations used to switch between applications (Command+Tab) or to invoke Force Quit (Command+Option+Escape). Keys that are blocked will show as a circle with a diagonal line through them (ø) and emit a beep if clicked. Simple Mode is typically used for when you want to set up a touch screen kiosk and do not want users to drag around the keyboard or use the keyboard toolbar. Another application is where you use KeyStrokes for a student and want to make sure the student only works with the standard keyboard and does not accidentally push any of the toolbar buttons. You enter and exit Simple Mode through the “Mode” menu. When entering Simple Mode you need to specify a password and repeat that same password once more to make sure you did not make any typos. Once this is done, you can determine which features should be blocked and which features should be left in operation. To exit Simple Mode, return to Mode menu and choose “Exit Simple Mode...”. This will present a dialog requesting you to type the password you typed on entry. Without this password you will not be able to exit Simple Mode. Simple Mode is only active on a per launch basis. If you quit KeyStrokes it will be launched in full mode again. Warning about Simple Mode security: Simple Mode is not a general purpose security solution to lock (parts) of your computer. Simple Mode cannot block a Force Quit through the Apple Menu or a Quit through the KeyStrokes Dock icon. You will need other software to limit access to these standard system resources. What Simple Mode does offer, is an effective way to control use of the on-screen keyboard. 31 Using Invade Fullscreen Mode, Game Mode and the KeyStrokes Widget KeyStrokes offers an Invade Fullscreen Mode and a Game Mode from the Mode menu. If the KeyStrokes windows get hidden behind a fullscreen window you can try to use the Invade Fullscreen Modemode to force KeyStrokes’ floating windows to show above the full screen window that is obscuring them in the regular mode. This works for some Apple and third party applications including certain games. Also use this mode if you want to use KeyStrokes to configure Snapz Pro X 2.0.2 and later for taking screen shots and screen movies. Other applications (especially games) may actual take over the screen in such a way that neither KeyStrokes nor the Mac OS is able to display any window on top. Note that in this mode regular menus start appearing behind rather than in front of the KeyStrokes windows. KeyStrokes offers the option of supplying a fake cursor during Invade Fullscreen Mode. You can use this feature if the game or other full screen application hides the normal cursor making it impossible to see where the cursor is when you want to type with KeyStrokes. The fake cursor can sometimes solve this problem and you can choose between a fake cursor that only shows above the KeyStrokes windows and one that is active all the time. For playing games you can use the Game Mode, which offers a super set of features of the Invade Fullscreen Mode. Game Mode is available in 10.3 and later and in addition to bringing the keyboard window to the highest possible window level and providing the optional fake cursor it offers the additional feature of unfreezing the system cursor. Some games freeze and hide the system cursor making it impossible to use the cursor to click on the keys of KeyStrokes to control the game. The unfreeze system cursor option can overcome this problem (typically used in combination with the fake cursor). When needed you can also tell KeyStrokes to accelerate the cursor if the fake cursor is not responsive enough. Do note that if a game freezes the cursor you will not be able to move the keyboard window, even when using unfreeze cursor. Also note that while game mode enhances compatibility with many games, there are still games that remain unplayable with KeyStrokes. On Mac OS X 10.4 (Tiger) and later KeyStrokes also automatically installs a Dashboard widget called KeyStrokes Widget that you can access from the widget bar at the bottom of the screen when Dashboard is running. This widget makes it easy to type into Dashboard widgets using KeyStrokes. The KeyStrokes Widget allows you to either manually or automatically bring the onscreen keyboard above the Dashboard layer (basically it shifts KeyStrokes in and out of Invade Fullscreen Mode). The widgets has two buttons that allow you to manually show or hide the on-screen keyboard above Dashboard. If you move the cursors above the KeyStrokes Widget a small ‘i’ will appear in the lower right corner of the KeyStrokes Widget. If you click this ‘i’ you can configure the Widget to automatically bring KeyStrokes forward or do it manually (only when you click the Show and Hide buttons on the front of the 32 widget). Note that the KeyStrokes Widget must be on-screen in order for it to be able to automatically bring the keyboard window above the Dashboard layer. 33 Using SmartTransparency™ SmartTransparency™ is a technology developed by Niemeijer Consult that makes the keyboard, prediction and Dwellix™ window visible when you need them and automatically makes them disappear when they are not needed. By default SmartTransparency™ is turned off. You can turn it on at any time through the KeyStrokes preferences (see section “Preferences Settings”). With SmartTransparency™ the keyboard windows or the Dwellix™ window become transparent when not used. As soon as you move your cursor over the window the transparency is removed and the window is ready for use. To prevent flashing of the window there is a customizable gradual transition between transparent and non-transparent states. Furthermore, the window only looses its transparency when you slow down the mouse above the area where the window is located, not when you accidentally move the mouse across this area. This saves you screen real-estate and saves unnecessary clicks to iconize or collapse the keyboard window or Dwellix™ window to be able to see under them. Note that the transparency state of the keyboard and prediction windows are synchronized for maximum convenience. If you have lost track of the location of the keyboard window and/or Dwellix™ window because they have been set to become fully transparent when not used, clicking on the KeyStrokes icon in the dock while briefly show the windows fully opaque so that you can easily locate them again on your screen. You can customize SmartTransparency™ in the KeyStrokes Preferences (see section “Preferences Settings”). 34 Preference settings Accessing the preferences There are two ways to get to the KeyStrokes Preferences: (1) When the KeyStrokes application is in front you can select the Preferences command from the “KeyStrokes” menu. Note: You can click on the KeyStrokes icon in the Dock to bring it to the front or use the “Show menus” toolbar button (see section “The keyboard toolbar”). (2) Alternatively, you can click on the “Preferences” button of the toolbar of the KeyStrokes on-screen keyboard window (see section “The keyboard toolbar”). This will bring KeyStrokes to the front and display the Preferences dialog. The same button is also located on the Dwellix™ window (unless you have turned this off in the Preferences). KeyStrokes has nine sets of preferences: General, Keyboard, Dwellix™, and SmartTransparency™, Audio & Visual Feedback, Prediction, Shortcuts, Autotype and Hot keys. In most cases the default preference settings will be fine but once you gain more experience with KeyStrokes you will appreciate the ability to fine-tune KeyStrokes’ powerful features to your specific needs or preferences. General Automatically launch KeyStrokes after login is used to have KeyStrokes automatically launch after you have logged in to your computer. This does not currently allow you to use KeyStrokes to type your login name and password in the login window, which means you will have to setup Mac OS X to automatically login for you in case you cannot use a hardware keyboard. To do this you need to go to the System Preferences by choosing “System Preferences...” from the Apple menu. Next, you need to choose Accounts. click on “Login Options” and check the “Automatically log in” check box. Adjust window dimensions when toolbar size changes is used if you would like the keyboard or prediction windows to expand or shrink whenever a change is made to the size of the toolbar (i.e., when the toolbar is shown/hidden, 35 collapsed/expanded, or the button size is changed). Ignore typing on hardware keyboard is used to prevent KeyStrokes to respond to or interfere with typing on the hardware keyboard. It is a good idea to turn this on if you use the on-screen keyboard and occasionally share your computer with someone who does not use KeyStrokes. In that case, if KeyStrokes is running and someone types with the hardware keyboard they won’t be confronted with KeyStrokes doing auto-spacing and auto capitalization stuff that they might not expect. Preferred text size allows you to set the text size used for the keyboard typing field, the keyboard prediction area, the prediction and shortcut lists of the prediction window and the dictionary editor. Preferred font allows you to select the font used for the keyboard typing field, the keyboard prediction area, the prediction and shortcut lists of the prediction window and the dictionary editor. This font is also used for the keyboard keys unless you select a different font in the Keyboard preferences. Type engine speed is used to set the speed with which KeyStrokes types into the front application if you click on a suggested item or expand a shortcut. You can adjust this if you notice that the front application is unable to keep up with the speed at which KeyStrokes types into the application’s windows and is loosing characters. Keyboard The keyboard settings options are discussed in some detail below. Keyboard toolbar: Show Dwellix™ buttons is used if you want to have access to the Dwellix™ buttons on the keyboard toolbar. Key behavior: Allow auto key repeat is used to control key repeat. When key repeat is turned on, holding down the mouse over one of the keys on the KeyStrokes keyboard will result in repeated typing of that key until the mouse is released. There is one exception: For technical reasons key repeat does not work when typing into one of the fields in a dialog of the KeyStrokes application itself. 36 When key repeat is turned off, holding down the mouse over one of the keys on the KeyStrokes keyboard will not result in repeated typing. Only a single key will be typed as soon as the mouse is released. If you want to control the initial delay before key repeating occurs or the interval between repeating keys you can do this through the Repeat Rate section of the Keyboard panel of the regular Mac OS X System Preferences. Choose “System Preferences...” from the Apple menu and click on “Keyboard”. The settings in this preferences panel apply equally to your hardware keyboard and to the KeyStrokes software keyboard. Allow auto key repeat: Also for function keys should be turned off if you want to use the Exposé feature of Mac OS X 10.3 and higher. If you use auto key repeat make sure to uncheck this box to be able to make optimum use of Exposé and assign the Exposé functions to the function keys (which is actually the default on Mac OS X 10.3). Keyboard window dimensions: Adjust to keyboard model is used to determine what happens with the keyboard dimensions if you change keyboard models. If this option is turned off the keyboard window will stay the same size if you switch between keyboard models and the proportions of the keys are changed to fit the new model within the same window dimensions. If this option is turned on the window dimensions are adjusted for the larger or smaller size of the selected keyboard model and the keys maintain their proportions. Key labels: Do not modify when the command key is down is used to determine whether you would like the key labels to remain unmodified if the command key is down. Turning this option on is convenient if you want to type for instance a command-option-key combination and want to continue to see the “normal” key labels rather than the key labels that will be typed when the option key is down. Key labels: Do not modify when the control key is down is used to determine whether you would like the key labels to remain unmodified if the control key is down. Turning this option on is convenient if you want to type for instance a control-option-key combination and want to continue to see the “normal” key labels rather than the key labels that will be typed when both the option and control keys are down (this would be mostly blank key labels). Key labels: Mark dead keys by underlining is used to determine how so called dead keys* are displayed. If this option is turned on dead keys are marked by an underlined label. Key labels: Use bold text for labels is used to make the text of the key labels bold. For some fonts this increases the contrast and readability significantly. 37 Key labels: Font is used to select the font used for the key labels. This will override the default fonts of the keyboard model. If you want to change the font on individual keys use LayoutKitchen to design your own keyboard. Keyboard appearance: Background is used to select the background color used for the keyboard window. This will override the default background color of the keyboard that was set in LayoutKitchen. In LayoutKitchen you can set any background color you want. Keyboard appearance: Key design is used to choose the button design used for the keys. This will override the default key design of the keyboard model. If you want to change the key design on individual keys use LayoutKitchen to design your own keyboard. Keyboard appearance: Key spacing is used to set the space between keys on the on-screen keyboard. Note that “Aqua rounded bevel” always uses some space between the keys to prevent drop shadows from drawing on top of other keys. Dwellix™ The Dwellix™ settings options are discussed in some detail below. Interaction: Always dwell on Dwellix™ buttons is used if, also when dwelling is off, you want to be able to dwell on any of the Dwellix™ buttons (i.e., activate them without actually clicking yourself but just by holding the mouse over the button). Interaction: Automatically switch back to single click mode is used if you want Dwellix™ to switch back to single click mode after a double click, drag, or right-click. Note that you can click twice on a Dwellix™ button to overrule the switch back from occuring. In this case a third click on the same Dwellix™ button unlocks the button again. Interaction: Only dwell on KeyStrokes’ floating windows is used when you do not want dwell clicks to occur in the document you are working on but like to dwell type or use Dwellix™ to activate suggested items in the prediction window or keyboard prediction area. This option reduces typing efforts while helping to prevent unwanted clicks in the document you are working on. 38 Interaction: Keep Dwellix™ window active when obscured allows you to use the dwell buttons for dwell clicking even when the Dwellix™ window has been obscured by, for instance, the windows of a game. Of course you do need to memorize in this case where the Dwellix™ window was located before it got obscured. Display in Dwellix™ window is used to determine whether the buttons in the Dwellix™ window should have a text label and to determine which buttons you would like to have access to from the Dwellix™ window. Dwell timing slider is used to set the amount of time the mouse needs to be held over the same spot in order to reach dwell point and cause a click (when dwelling is on). Dwell tolerance diameter slider is used to set the spatial tolerance for dwelling in terms of how much the mouse may still be moved around for it still to be considered in the same spot. Note that this slider is to scale allowing you to visually judge the tolerance setting. SmartTransparency™ The SmartTransparency™ settings options are discussed in some detail below. SmartTransparency™ is used to turn SmartTransparency™ on or off. This option controls transparency behaviour of the keyboard, prediction and Dwellix™ windows. Sensitivity when cursor moves over window is used to control how sensitive SmartTransparency™ is for cursor movements above the keyboard or Dwellix™ window area. With low sensitivity the transparency is removed only when the cursor really comes to a stand still above the window. With high sensitivity a slight movement above the window are already removes transparency. Delay after cursor leaves the window is used to determine how many seconds after leaving the window the transparency should change. Longer delays prevent flicker if you accidentally move the cursor off the window. Transition speed is used to determine how long the transition between two transparency states should take. 39 Note that to increase productivity the transition to high visibility is always a few times faster than to high transparency. Keyboard & Prediction windows: Transparency when cursor above is used to set the transparency of the keyboard and prediction windows when the cursor is above the window (because you are using it to type). The maximum transparency you can set is 90%, because at higher transparency the window becomes unusable. Keyboard & Prediction windows: Transparency when cursor not above is used to set the transparency of the keyboard and prediction windows when the cursor is not above the window (you are not typing). Dwellix™ window: Transparency when cursor above is used to set the transparency of the Dwellix™ window when the cursor is above the window. The maximum transparency you can set is 90%, because at higher transparency the window becomes unusable. Dwellix™ window: Transparency when cursor not above is used to set the transparency of the Dwellix™ window when the cursor is not above the window. Audio & Visual Feedback Audio feedback: Make click sound for dwell clicks is used if you want to hear each click (mouse down and mouse up) made using dwelling. Audio feedback: Make typewriter sound when typing is used if you want to hear a typing sound each time you click on a key. Audio feedback: Make typewriter sound when clicking on a predicted item is used if you want to hear a typing sound each time you click on a predicted item or expand a shortcut. Speech feedback: Speak the key or suggestion below the cursor is used if you want KeyStrokes to speak the letter or suggestion below the cursor. If you need high quality voices or voices for other languages, use KeyStrokes in combination with Proloquo. Speech feedback: Speak the keys as you type is used if you want KeyStrokes to pronounce each key as you type. Note that not all 40 keys are pronounceable by the Mac OS build-in English speech synthesis. If you need high quality voices or voices for other languages, use KeyStrokes in combination with Proloquo. Speech feedback: Speak completed text is used if you want KeyStrokes to speak each suggested item click or shortcut you expand. If you need high quality voices or voices for other languages, use KeyStrokes in combination with Proloquo. Audio volume is used to set the volume used for audio and speech feedback without affecting the overall sound output level of your computer. Visual feedback: Highlight the key below the cursor does what it says. Prediction Basic prediction setting: Prediction level is used to choose between word completion, next word prediction and multi-word prediction, the most advanced form of word prediction. Next word prediction also does word completion and multi-word prediction combines all three prediction methods. The actual prediction level used also depends on the prediction level that was used to build your dictionaries. A dictionary build for multi-word prediction can be used for just word completion, but not the other way around. For more information see the “Prediction” section. Basic prediction setting: Maximum number of suggestions to show determines how many suggestions KeyStrokes will show at most in the suggestion list of the prediction window and in the keyboard prediction area. Basic prediction setting: Sort suggestions determines whether KeyStrokes presents suggestions in alphabetical order or in order of likelihood. Advanced prediction setting: Give suggestions with at least X characters is used to force KeyStrokes to only suggest longer words and phrases. Advanced prediction setting: Give suggestions saving at least X clicks is used to force KeyStrokes to only suggest words and phrases for which a large number of KeyStrokes can be saved. 41 Advanced prediction setting: Prioritize recently used text is used to control the weight the PolyPredix™ type engine gives to text you recently typed. If you like KeyStrokes to rapidly adapt to your current topic you should prioritize recent text strongly. Generally, a setting between medium and strongly will work best. Advanced prediction setting: reset prediction after command-key combination should normally be turned on except if you frequently apply command-key combinations that do not affect what you are typing or the position of the caret (the little blinking bar that shows the position where you are typing). Prediction in keyboard options: Auto-fit allows KeyStrokes to adjust the number of suggestions it will display in the keyboard prediction area to the length of the suggested items (long words less items, short words more items). Turn auto-fit off if you always want to get the exact same number of suggestions (however, these may need to be cut-off occasionally if they are too long to fit). Prediction in keyboard options: Show few or many items allows you to control the number of items displayed as well as the spacing between items. How many items are actually displayed is also a function of the keyboard window size and the preferred text size and font. Shortcuts Show shortcuts allows you to choose between getting all shortcuts listed or just those whose abbreviations begin with the characters you start typing. Automatically expand shortcuts allows you to set a key to trigger automatic shortcut expansion after you type the abbreviation of the shortcut you want. By typing the trigger key immediately after typing the shortcut expansion will take place. You can either select one of the standard keys or define your own key to be used to expand shortcuts. Auto-type Auto-type rules is used to set the rules used for auto-spacing and autocapitalization. If your language is not listed here there is a good chance that the English rules will work fine for you. 42 Auto-space settings: Auto spacing before/after punctuation should be turned on if you want KeyStrokes to automatically add or remove spaces as required by the punctuation rules of the language you selected for the auto-typing rules. Auto-space settings: Append space following predicted items should be turned on if you want KeyStrokes to automatically add a space when you click on a suggested item. Auto-space settings: Append space following expanded shortcuts should be turned on if you want KeyStrokes to automatically add a space when you expand a shortcut. Auto-capitalization settings: Take capitalization into account for prediction will lead KeyStrokes to suggest only items that always or sometimes require an initial capital or are always in allcaps in those places where you type a capital letter and normal grammatical rules do not require such a capital. For instance, if you want to write “With David’s help” the word “David” is in a location that does not require an initial capital on grammatical grounds, so if you type the capital “D” KeyStrokes will only suggest words that sometimes or always require an initial capital such as “David” and “Dave” and not “do” or “door” if this option is turned on. Auto-capitalization settings: Auto-capitalize items requiring a capital will lead KeyStrokes to automatically type an initial capital if you click on a suggested item that requires a starting capital even if you already started out typing without using a capital. This allows you to type “Hi dav”, then click on “David” as it appears in the suggestion list and actually get “Hi David”. Auto-capitalization settings: Auto-capitalize after punctuation will lead KeyStrokes to automatically capitalize the next character you type after a period, question mark, etc. or, if you prefer, just turn on the shift key for you so that the keyboard is ready to type a capital. Keep this option off when using the hardware keyboard for typing. Hot keys Activate hot keys is used to turn on the selection of suggestions shown in the Prediction window through hot keys. The hot leys are listed in the table below. 43 Hot keys can be added or removed using, respectively, the plus and minus buttons below the table. To change a hot key select the table row and then click once on the hot key you want to change. An edit field will appear and you can now type the key combination you would like to use for that suggestion. Be careful not to type a key combination that is likely to be used for commands in the software you normally use. You can type single keys or keys combined with one or modifiers (such as shift, control, etc.). User defined key combination to toggle this setting allows you to define a key combination to temporarily turn on or off the hot keys that trigger suggestions. Use this to temporarily deactivate the hot keys if you type with the hardware keyboard and want to use the normal function of a key setup as hot key. Show hot keys in parentheses should be turned on to see the defined hot keys listed behind the suggestions in the Prediction window. This can help if you find it hard to memorize which hot key to use for which suggestion. Number the suggestions is useful for SwitchXS users making use of the KeyStrokes prediction facilities and will put a number in front of each suggestion. 44 Tips and Tricks This section describes a few tips and tricks when using KeyStrokes. Typing in Dashboard Mac OS X 10.4 and higher provides Dashboard for many quick access functions. KeyStrokes is fully compatible with Dashboard, but in order to be able to us it for typing in Dashboard you need to use the Invade Fullscreen Mode of KeyStrokes accessible from KeyStrokes’ Mode menu. To make this easier, KeyStrokes automatically installs a KeyStrokes Widget on 10.4 and later. The KeyStrokes Widget can automatically shift KeyStrokes in Invade Fullscreen Mode when Dashboard is activated. For more information see the section “Using Invade Fullscreen Mode, Game Mode and the KeyStrokes Widget”. Working with the command, control, option and shift keys The command, control, option and shift keys are called modifier keys because they modify the behavior of normal character keys as well as mouse clicks. If you like to type using one of these keys or need to issue for instance optionclicks it is good to know that after you click these keys once they will lock until you either type a character or click the key again to unlock it. However, if you want these keys to remain depressed while typing multiple characters you can simply double click the appropriate modifier key(s) and the key(s) will remain locked until clicked again. Working with the Dwellix™ buttons The Dwellix™ buttons on the keyboard toolbar and the Dwellix™ window can be used to click using dwelling. You can use the KeyStrokes Preferences (see section “Dwellix™”) to determine what should happen after a click has been issued. It is possible to continue issuing the same clicks or to switch back automatically to single click mode. If you like the latter as default behavior you can still stay in, for instance, double click mode for a series of clicks by clicking the double click button twice in a row. This locks the double click function until you click the button again or click on one of the other Dwellix™ buttons. Using SmartTransparency™ If you have lost track of the location of the keyboard window and/or Dwellix™ window because they have been set to become fully transparent when not used, clicking on the KeyStrokes icon in the dock will briefly show the windows fully opaque so that you can easily locate them again on your screen. 45 Key label readability For many fonts the key labels look better if they are displayed using the bold text style, for others, such as Charcoal, plain text looks better. You can control the use of bold text with the “Use bold text for labels” option in the keyboard preferences (see section “The Keyboard Settings”). Resetting everything to default If you would like to reset all preference settings as well as the window positions and states back to default go to the “KeyStrokes” menu and choose the “Reset KeyStrokes Preferences and Quit” item. Iconize, collapse or hide the KeyStrokes windows The keyboard, prediction and Dwellix™ windows can be collapsed or hidden. In addition, the keyboard window can also be iconized. Alternatively, you can turn on SmartTransparency™, which makes the windows become transparent when not used and automatically makes them reappear when needed. To iconize the keyboard window you click on the iconize button of the keyboard window toolbar. This shrinks the keyboard window to icon size. The iconized window can be placed anywhere you want and you can even make it a little smaller or bigger depending on your needs. Clicking the KeyStrokes icon in the iconized window will bring back the full keyboard window again in its old position. To collapse the keyboard, prediction or Dwellix™ window you click on the collapse icon of the window title bar (in Mac OS X 10.3 and later this shrinks the window into the dock) or you just double click the window title bar (this collapses the window into its title bar). In the same manner you can expand a collapsed keyboard, prediction or Dwellix™ window again. Finally, you can just hide the keyboard, prediction or Dwellix™ window altogether by clicking in the close box of the window’s title bar (the little round button all the way to the left). If KeyStrokes is the front application you can also hide or show the window using the appropriate command from the Keyboard, Prediction or Dwellix™ menu. If KeyStrokes is not the front application you can also click on the KeyStrokes dock icon to show the keyboard, prediction, or Dwellix™ window again. In all cases you can use the dock icon menu (hold the mouse down over the KeyStrokes icon in the dock and a menu will pop up) to toggle keyboard window display. 46 Known issues Unicode keyboard layouts On Mac OS X 10.4 and earlier: If you want to type with a Unicode keyboard layout you need to take the following steps: (1) Bring keystrokes to the front by clicking its icon in the dock or by clicking on the “menu” icon button in the keyboard toolbar; (2) Select the Unicode keyboard layout from the Input menu (see the section “Keyboard layouts” for details); (3) Activate the application you want to type into by click in the document and select the Unicode keyboard layout from the Input menu. This should activate the same keyboard layout in KeyStrokes as in the active typing document and allow you to see on the keyboard the characters you will be typing. This applies to Arabic, Hebrew, Turkish and many other keyboard layouts. Compatibility with TypeIt4Me If you want to use KeyStrokes in combination with the Mac OS X version of TypeIt4Me you should turn Key Repeat off in the Preferences of KeyStrokes. Compatibility with full-screen applications Some applications allow you to run in either full-screen or windowed mode (for example Virtual PC, Timbuktu and certain games). KeyStrokes works well with many full-screen applications, but in those cases where it does not, it is advised to use these applications in windowed mode only. With full-screen mode two kinds of problems can occur: (1) the keyboard, prediction and Dwellix™ windows appear to be hidden and (2) the cursor appears to float behind the KeyStrokes windows. KeyStrokes has a special Invade Fullscreen Mode that may overcome these problems for certain (but definitely not all) full-screen applications. For details see the section “Using Invade Fullscreen Mode, Game Mode and the KeyStrokes Widget”. Login window and secure screen savers Because of technical restrictions KeyStrokes cannot currently be used to type the login password to login to Mac OS X. For this reason, you should configure your Mac to automatically login using the Accounts panel of the System Preferences. KeyStrokes can be used with a secure screen saver. If you run KeyStrokes in Invade Fullscreen Mode, KeyStrokes will remain above the screen saver and will allow you to type your password into the secure screen saver dialog. For more information on the Invade Fullscreen Mode see the section “Using Invade Fullscreen Mode, Game Mode and the KeyStrokes Widget”. 47 Mac OS X built-in accessibility features KeyStrokes is not designed to be used in combination with the following Mac OS accessibility features: Sticky Keys, Full Keyboard Access and Mouse Keys. KeyStrokes already offers sticky keys on the on-screen keyboard and therefore does not require Mac OS’ Sticky Keys. Both Full Keyboard Access and Mouse Keys are designed for people who can use a hardware keyboard but have problems using a mouse or other cursor device (or do not want to use a mouse). KeyStrokes instead is designed for those people who cannot use a hardware keyboard and want to control their computer with a mouse or other cursor device only. Using Mouse Keys with an on-screen keyboard therefore makes no sense and would confuse the operating system. To a lesser degree this is also true for Full Keyboard Access, which therefore only partially works with KeyStrokes. 48 Support Support steps Step 1. Check this manual and/or consult the KeyStrokes help function. This help function can be accessed through the “Help” menu when KeyStrokes is the active (front-most) application. Step 2. Consult the dealer where you purchased KeyStrokes. Step 3. Contact your local distributor (see below for details). Step 4. If none of the above help or if you purchased directly with AssistiveWare, send an email to [email protected] Local distributors Please find below a list of the current local distributors. Note that this may change over time and that the latest information on local distributors is always available at http://www.assistiveware.com/resellers.php Territory Distributor / Dealer Purchase online North America (USA, Canada, Mexico & Caribbean) Origin Instruments Corporation (full support) 854 Greenview Drive Grand Prairie Texas 75050-2438 USA Phone: 972-606-8740 FAX: 972-606-8741 Email: [email protected] Web: http://orin.com/access/keystrokes/ Origin Instruments Corporation (full support) http://orin.com/ec/ keystrokes/ Everywhere else AssistiveWare (email only support in English, French or Dutch) Van Speijkstraat 73-D 1057 GN Amsterdam The Netherlands Europe FAX: +31-20-6128266 Email: [email protected] Web: http://www.assistiveware.com AssistiveWare (email only support in English, French or Dutch) http:// www.assistiveware.com /purchase.php 49 Software License Agreement Niemeijer Consult / AssistiveWare Software License Agreement Single Use License PLEASE READ THIS SOFTWARE LICENSE AGREEMENT (“LICENSE”) CAREFULLY BEFORE USING THE SOFTWARE. BY USING THE SOFTWARE YOU ARE AGREEING TO BE BOUND BY THE TERMS OF THIS LICENSE. IF YOU DO NOT AGREE TO THE TERMS OF THIS LICENSE (IF APPLICABLE) RETURN THE NIEMEIJER CONSULT SOFTWARE TO THE DEALER WHERE YOU OBTAINED IT. DEPENDING ON THE TERMS OF DELIVERY OF YOUR DEALER YOU ARE ELIGIBLE FOR A (PARTIAL) REFUND. 1. General. The Software and documentation accompanying this License whether on disk, in read only memory, on any other media or in any other form (henceforth referred to collectively as the “Software”) are licensed, not sold, to you by Niemeijer Consult for use only under the terms of this License, and Niemeijer Consult reserves all rights not expressly granted to you. The rights granted herein are limited to the use rights of the Software and do not include any other rights. You own the media on which the Software is recorded but Niemeijer Consult and/or Niemeijer Consult’s licensor(s) retain ownership of the Software itself. 2. Evaluation copies. This license also applies in full for so-called demo or evaluation copies of the Software for which use is solely permitted for a period of a few days up to (in case explicitly stated) a maximum of 3 weeks before purchase. If the Software is not purchased within the stated period the Software should be removed permanently and completely from the computer(s) on which it has been installed. 3. Permitted License Uses and Restrictions. This License allows you to install and use one copy of the Software on a single computer at a time. This License does not allow the Software to exist on more than one computer at a time except for home use by a single individual. It is not permitted to use the Software on more than one computer at a time or make the Software available over a network where it could be used by multiple computers at the same time. You may make one copy of the Software in machinereadable form for backup purposes only; provided that the backup copy must include all copyright or other proprietary notices contained on the original. Except as and only to the extent expressly permitted in this License or by applicable law, you may not copy, decompile, reverse engineer, disassemble, modify, or create derivative works of the Software or any part thereof. THE SOFTWARE IS NOT INTENDED FOR USE IN THE OPERATION OF NUCLEAR FACILITIES, AIRCRAFT NAVIGATION OR COMMUNICATION SYSTEMS, AIR TRAFFIC CONTROL SYSTEMS, LIFE SUPPORT MACHINES OR OTHER EQUIPMENT IN (OR, MORE IN GENERAL, CIRCUMSTANCES UNDER) WHICH THE FAILURE OF THE SOFTWARE COULD LEAD TO DEATH, PERSONAL INJURY, OR SEVERE PHYSICAL OR ENVIRONMENTAL DAMAGE. 4. Transfer. You may not rent, lease, lend or sublicense the Software. You may, however, make a one-time permanent transfer of all of your license rights to the Software to another party, provided that: (a) the transfer must include all of the Software, including all its component parts, original media, printed materials and this License; (b) you do not retain any copies of the Software, full or partial, including copies stored on a computer or other storage device; and (c) the party receiving the Software reads and agrees to accept the terms and conditions of this License. 5. Termination. This License is effective until terminated. Your rights under this License will terminate automatically without notice from Niemeijer Consult or a Niemeijer Consult authorized representative if you fail to comply with any term(s) of this License. Upon the termination of this License, you shall cease all use of the Software and destroy all copies, full or partial, of the Software. 6. Limited Warranty on Media. Niemeijer Consult warrants the media on which the Software is recorded and delivered by Niemeijer Consult to be free from defects in materials and workmanship under normal use for a period of thirty (30) days from the date of original retail purchase. Your exclusive remedy under this Section shall be, at Niemeijer Consult’s option, a refund of the purchase price of the Software or replacement of the Software, which is returned to Niemeijer Consult or a Niemeijer Consult authorized representative with a copy of the receipt. This limited warranty and any implied warranties on the media including, but not limited to, the implied warranties of merchantability, of satisfactory quality, and of fitness for a particular purpose, are limited in duration to thirty (30) days from the date of original retail purchase. Some jurisdictions do not allow limitations on how long an implied warranty lasts, so the above limitation may not apply to you. The limited warranty set forth herein is the only warranty made to you and is provided in lieu of any other warranties (if any) created by any documentation or packaging. This 50 limited warranty gives you specific legal rights, and you may also have other rights, which vary by jurisdiction. 7. Disclaimer of Warranties. YOU EXPRESSLY ACKNOWLEDGE AND AGREE THAT USE OF THE SOFTWARE IS AT YOUR SOLE RISK AND THAT THE ENTIRE RISK AS TO SATISFACTORY QUALITY, PERFORMANCE, ACCURACY AND EFFORT IS WITH YOU. Except for the limited warranty on media set forth above and to the maximum extent permitted by applicable law, the Software is provided “as is”, with all faults and without warranty of any kind, and Niemeijer Consult and Niemeijer Consult’s licensors (collectively referred to as “Niemeijer Consult” for the purposes of sections 7 and 8) hereby disclaim all warranties and conditions with respect to the Software, either express, implied or statutory, including, but not limited to, the implied warranties and/or conditions of merchantability, of satisfactory quality, of fitness for a particular purpose, of accuracy, of quiet enjoyment, and non-infringement of third party rights. Niemeijer Consult does not warrant against interference with your enjoyment of the Software, that the functions contained in the Software will meet your requirements, that the operation of the Software will be uninterrupted or error-free, or that defects in the Software will be corrected. No oral or written information or advice given by Niemeijer Consult or a Niemeijer Consult authorized representative shall create a warranty. Should the Software prove defective, you assume the entire cost of all necessary servicing, repair or correction. Some jurisdictions do not allow the exclusion of implied warranties or limitations on applicable statutory rights of a consumer, so the above exclusion and limitations may not apply to you. 8. Limitation of Liability. TO THE EXTENT NOT PROHIBITED BY LAW, IN NO EVENT SHALL NIEMEIJER CONSULT BE LIABLE FOR PERSONAL INJURY, OR ANY INCIDENTAL, SPECIAL, INDIRECT OR CONSEQUENTIAL DAMAGES WHATSOEVER, INCLUDING, WITHOUT LIMITATION, DAMAGES FOR LOSS OF PROFITS, LOSS OF DATA, BUSINESS INTERRUPTION OR ANY OTHER COMMERCIAL DAMAGES OR LOSSES, ARISING OUT OF OR RELATED TO YOUR USE OR INABILITY TO USE THE SOFTWARE, HOWEVER CAUSED, REGARDLESS OF THE THEORY OF LIABILITY (CONTRACT, TORT OR OTHERWISE) AND EVEN IF NIEMEIJER CONSULT HAS BEEN ADVISED OF THE POSSIBILITY OF SUCH DAMAGES. Some jurisdictions do not allow the limitation of liability for personal injury, or of incidental or consequential damages, so this limitation may not apply to you. In no event shall Niemeijer Consult’s total liability to you for all damages (other than as may be required by applicable law in cases involving personal injury) exceed the amount of fifty euro (euro 50.00). The foregoing limitations will apply even if the above stated remedy fails of its essential purpose. 9. Controlling Law and Severability. This License is established in the Dutch language, which will be regarded as the authentic language for this License. Any translation of this License is done for local requirements. In the event of a dispute between the Dutch and any non-Dutch versions, the Dutch version of this License shall govern. The agreement that will be entered in will be governed exclusively by Dutch law and disputes shall be exclusively brought in front of Dutch judges and courts in the Netherlands, unless prevailing International Treaties enforce a different regulation. In those cases where the choice of forum (court or judge) is not up to Niemeijer Consult but to the user of the Software the user obliges himself/herself to select a Dutch judge in The Netherlands. If for any reason a court of competent jurisdiction finds any provision, or portion thereof, to be unenforceable, the remainder of this License shall continue in full force and effect. 10. Complete Agreement. This License constitutes the entire agreement between the parties with respect to the use of the Software licensed hereunder and supersedes all prior or contemporaneous understandings regarding such subject matter. No amendment to or modification of this License will be binding unless in writing and signed by Niemeijer Consult or Niemeijer Consult’s authorized representatives. 51 Prediction dictionaries disclaimer The prediction dictionaries supplied with this product are provided free of charge and AssistiveWare can in no way guarantee, or be held responsible for, the correctness of the dictionaries. The prediction dictionaries have been compiled mainly using publicly available electronic texts and AssistiveWare can take no responsibility for the correct spelling, word usage and phrasing of the source texts. Some prediction dictionaries were compiled in collaboration with the user community of AssistiveWare’s software, also these users cannot be held responsible for the correctness of the dictionaries. If you want to collaborate on creating a dictionary for your language or for a particular topic feel free to contact us at [email protected]. 52 Your Dealer Your Distributor 53