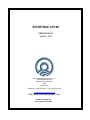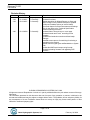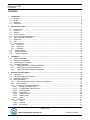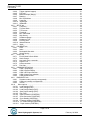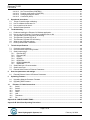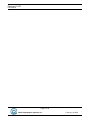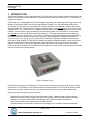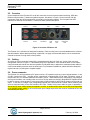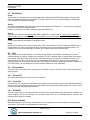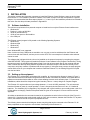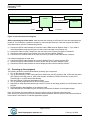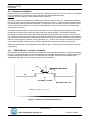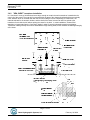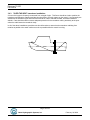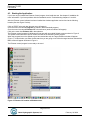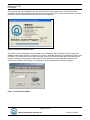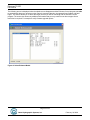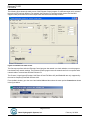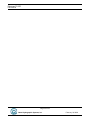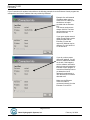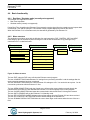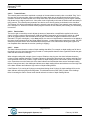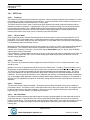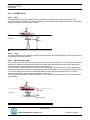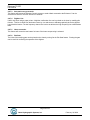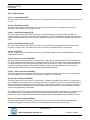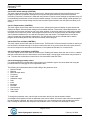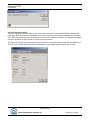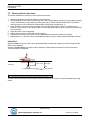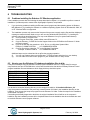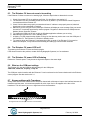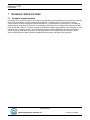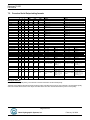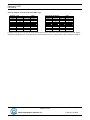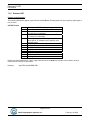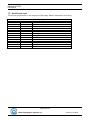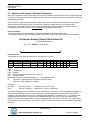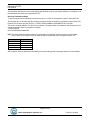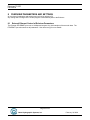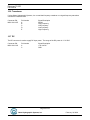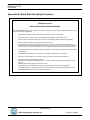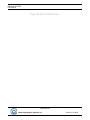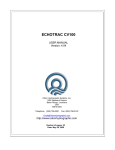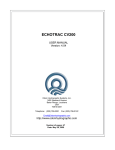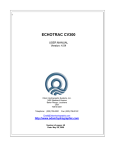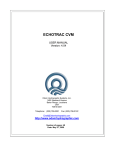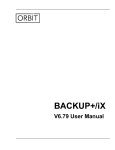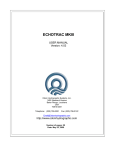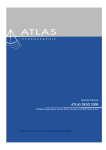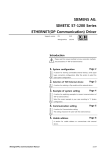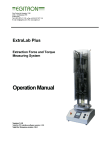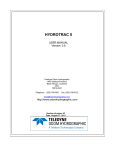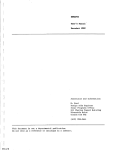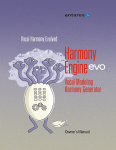Download Echotrac CV100 Manual - Communication Technology
Transcript
ECHOTRAC CV100 USER MANUAL Version: 4.00 Odom Hydrographic Systems, Inc. 1450 Seaboard Avenue Baton Rouge, Louisiana USA 70810-6261 Telephone: (225) 769-3051 Fax: (225) 766-5122 [email protected] http://www.odomhydrographic.com Number of pages: 69 Date: February 19, 2008 Echotrac CV100 User Manual Revision History Version 3.28 3.28 3.29 Date 12-12-2006 01-10-2007 05-22-2007 Author S. Apsey P. Oostenrijk P. Oostenrijk 4.00 02-19-2008 P. Oostenrijk Remarks Initial version - Draft Updated for release Added description for Missed Returns on Setup tab. Minor change in Grey Shades description. Updated COM port's baudrate options to include 38400. Removed chapter Overview Parameters and Settings. This is now refers to the Technical Specification Ethernet Interface document. Updated Odom Title and Logo on cover page. Updated Header and Footer according to new template. Updated the introduction section and listed major changes. Inserted screen capture of new dialog for selecting a sounders on the network. Added Channel signal types and Bandwidth on System Tab. Update the NMEA serial output string formats. Updated uploading firmware and upgrading DSP firmware. © ODOM HYDROGRAPHIC SYSTEMS, INC. 2008 All rights are reserved. Reproduction in whole or in part is prohibited without the prior written consent of the copyright owner. The information presented in this document does not form part of any quotation or contract, is believed to be accurate and reliable and may be subject to change without notice. The publisher will not accept any liability for any consequence of its use. Publication thereof does not convey nor imply any license under patent- or other industrial or intellectual property rights. Page 2 of 69 Odom Hydrographic Systems, Inc. February 19, 2008 Echotrac CV100 User Manual CONTENTS 1 Introduction...................................................................................................................................................... 7 1.1 1.2 1.3 1.4 2 Purpose ....................................................................................................................................................... 8 Scope .......................................................................................................................................................... 8 Glossary ...................................................................................................................................................... 8 References .................................................................................................................................................. 8 Product description......................................................................................................................................... 9 2.1 Specifications .............................................................................................................................................. 9 2.2 Overview ................................................................................................................................................... 10 2.3 Cabling ...................................................................................................................................................... 10 2.4 Power connector ....................................................................................................................................... 10 2.5 Choice of operating frequencies ............................................................................................................... 11 2.6 Signal connector Transducer .................................................................................................................... 11 2.7 Serial Ports................................................................................................................................................ 12 2.8 LAN ........................................................................................................................................................... 12 2.9 Power button ............................................................................................................................................. 12 2.9.1 Power-OFF ........................................................................................................................................ 12 2.9.2 Power-ON .......................................................................................................................................... 12 2.9.3 STANDBY .......................................................................................................................................... 12 2.10 Power indicator...................................................................................................................................... 12 2.11 Ethernet indicators................................................................................................................................. 13 2.12 Transmit indicators ................................................................................................................................ 13 3 Installation...................................................................................................................................................... 14 3.1 Software installation .................................................................................................................................. 14 3.2 Setting up the equipment .......................................................................................................................... 14 3.3 Powering up the equipment ...................................................................................................................... 15 3.4 Transducer installation .............................................................................................................................. 16 3.4.1 “THROUGH HULL” transducer installation ........................................................................................ 16 3.4.2 "SEA CHEST" transducer installation................................................................................................ 17 3.4.3 "OVER-THE-SIDE" transducer installation ........................................................................................ 18 4 Echotrac Control Program............................................................................................................................ 19 4.1 Introduction:............................................................................................................................................... 19 4.2 Important preparation information............................................................................................................. 19 4.3 Starting the Application: ............................................................................................................................ 20 4.4 Basic functionality ..................................................................................................................................... 27 4.4.1 Real-time / Simulator mode (currently not supported)....................................................................... 27 4.4.2 Menu structure ................................................................................................................................... 27 4.4.3 Echotrac control program operation .................................................................................................. 29 4.4.3.1 Setting up Communication ......................................................................................................... 29 4.4.3.2 Enable/Disable Communication ................................................................................................. 29 4.4.3.3 Standby mode............................................................................................................................. 29 4.4.3.4 Standby-Bit ................................................................................................................................. 29 4.4.3.5 Transmit Power........................................................................................................................... 30 4.4.3.6 Receive Gain .............................................................................................................................. 30 4.4.3.7 Alarm........................................................................................................................................... 30 4.4.4 SYSTEM tab ...................................................................................................................................... 31 4.4.4.1 Units............................................................................................................................................ 31 4.4.4.2 Channel ...................................................................................................................................... 31 4.4.4.3 Echo Alarm ................................................................................................................................. 31 Page 3 of 69 Odom Hydrographic Systems, Inc. February 19, 2008 Echotrac CV100 User Manual 4.4.4.4 Trigger (optional support) ........................................................................................................... 31 4.4.4.5 Ping rate ..................................................................................................................................... 31 4.4.4.6 Maximum depth (Range) ............................................................................................................ 31 4.4.4.7 Blanking ...................................................................................................................................... 32 4.4.4.8 Min. Depth Alarm ........................................................................................................................ 32 4.4.4.9 Language.................................................................................................................................... 32 4.4.4.10 Signal type.................................................................................................................................. 32 4.4.4.11 Bandwidth................................................................................................................................... 32 4.4.5 SETUP tab ......................................................................................................................................... 33 4.4.5.1 Frequency................................................................................................................................... 33 4.4.5.2 TX pulse width ............................................................................................................................ 33 4.4.5.3 TVG curves................................................................................................................................. 33 4.4.5.4 Threshold.................................................................................................................................... 33 4.4.5.5 Min. Gate Width .......................................................................................................................... 33 4.4.5.6 Skip Alarms................................................................................................................................. 34 4.4.5.7 Subbottom Range....................................................................................................................... 34 4.4.5.8 Subbottom TVG .......................................................................................................................... 34 4.4.5.9 Pre Amp Gain ............................................................................................................................. 34 4.4.5.10 Missed Returns .......................................................................................................................... 34 4.4.5.11 Mode .......................................................................................................................................... 34 4.4.6 CALIBRATE tab ................................................................................................................................. 35 4.4.6.1 Draft ............................................................................................................................................ 35 4.4.6.2 Index ........................................................................................................................................... 35 4.4.6.3 Bar depth & Bar width................................................................................................................. 35 4.4.6.4 Sound velocity ............................................................................................................................ 36 4.4.7 CHART tab......................................................................................................................................... 37 4.4.7.1 End-of-Scale & Scale Width ....................................................................................................... 37 4.4.7.2 Scale Change ............................................................................................................................. 37 4.4.7.3 Auto mark every n-seconds........................................................................................................ 38 4.4.7.4 Digitizer Line ............................................................................................................................... 38 4.4.7.5 Heave correction......................................................................................................................... 38 4.4.7.6 Plot Gate..................................................................................................................................... 38 4.4.8 COMMUNICATIONS tab ................................................................................................................... 39 4.4.8.1 COM 1 Outputstring.................................................................................................................... 39 4.4.8.2 COM 2 Remote Display .............................................................................................................. 39 4.4.8.3 COM 3 GPS input selection........................................................................................................ 39 4.4.8.4 COM 4 Heave input selection..................................................................................................... 39 4.4.8.5 COM port Baud rates.................................................................................................................. 39 4.4.9 DIAGNOSTIC tab............................................................................................................................... 39 4.4.9.1 Simulator mode (currently not supported) .................................................................................. 39 4.4.9.2 COM test (currently not supported) ............................................................................................ 39 4.4.9.3 Version........................................................................................................................................ 39 4.4.10 Menu options.................................................................................................................................. 40 4.4.10.1 Load Settings (FILE) .................................................................................................................. 40 4.4.10.2 Save Settings (FILE) .................................................................................................................. 40 4.4.10.3 Load Port/IP settings (FILE)....................................................................................................... 40 4.4.10.4 Save Port/IP settings (FILE)....................................................................................................... 40 4.4.10.5 Exit (FILE) .................................................................................................................................. 40 4.4.10.6 Open Connection (CONTROL) .................................................................................................. 40 4.4.10.7 Close Connection (CONTROL).................................................................................................. 40 4.4.10.8 Go to Standby (CONTROL) ....................................................................................................... 40 4.4.10.9 ET startup loaded (CONTROL).................................................................................................. 40 4.4.10.10 ET default settings (CONTROL) .............................................................................................. 41 4.4.10.11 Depth monitor (CONTROL)...................................................................................................... 41 Page 4 of 69 Odom Hydrographic Systems, Inc. February 19, 2008 Echotrac CV100 User Manual 4.4.10.12 4.4.10.13 4.4.10.14 4.4.10.15 5 Set Time and Date (CONTROL) .............................................................................................. 41 Dynamic scroll buttons (CONTROL) ........................................................................................ 41 Changing parameter values ..................................................................................................... 41 Connection (INFO) ................................................................................................................... 42 Operational procedures ................................................................................................................................ 43 5.1 5.2 5.3 5.4 6 Things to consider when calibrating.......................................................................................................... 43 How to calibrate the Echotrac CV ............................................................................................................. 43 How to perform a bar check ...................................................................................................................... 45 Shallow Water Operation .......................................................................................................................... 46 Troubleshooting ............................................................................................................................................ 47 6.1 6.2 6.3 6.4 6.5 6.6 6.7 7 Problems installing the Echotrac CV Windows application....................................................................... 47 How to copy the Echotrac CV windows installation files to disk ............................................................... 47 The Echotrac CV does not seem to be working........................................................................................ 48 The Echotrac CV power LED is off ........................................................................................................... 48 The Echotrac CV power LED is flickering ................................................................................................. 48 What are the COM-port settings ............................................................................................................... 48 Known problems with Transducer............................................................................................................. 48 Technical specifications ............................................................................................................................... 49 7.1 Computer communications ....................................................................................................................... 49 7.2 Overview Serial Output string formats ...................................................................................................... 50 7.3 Serial output strings .................................................................................................................................. 52 7.3.1 Echotrac SBT..................................................................................................................................... 52 7.3.2 Echotrac DBT..................................................................................................................................... 53 7.3.3 Heave................................................................................................................................................. 55 7.3.4 DESO25 ............................................................................................................................................. 56 7.3.5 DESO DDV ........................................................................................................................................ 56 7.3.6 DESO COMMANDS .......................................................................................................................... 57 7.3.7 NMEA DBS ........................................................................................................................................ 57 7.4 Serial Data input / Chart annotation.......................................................................................................... 58 7.5 Serial heave input ..................................................................................................................................... 59 7.6 External Serial Control of Echotrac Parameters ....................................................................................... 60 8 Overview parameters and settings.............................................................................................................. 62 8.1 9 External Ethernet Control of Echotrac Parameters................................................................................... 62 Uploading Firmware ...................................................................................................................................... 63 9.1 9.2 10 10.1 10.2 10.3 10.4 10.5 10.6 10.7 Upgrading Motorola Processor Firmware ................................................................................................. 63 Upgrading DSP Firmware ......................................................................................................................... 64 Echotrac CV Cable Connections.............................................................................................................. 65 Serial 1................................................................................................................................................... 65 Serial 2................................................................................................................................................... 65 Serial 3................................................................................................................................................... 65 Heave .................................................................................................................................................... 65 LAN........................................................................................................................................................ 65 Transducer............................................................................................................................................. 66 DC.......................................................................................................................................................... 66 Appendix A. CABLE CONNECTIONS: ................................................................................................................. 67 Appendix B. Quick Start Operating Procedures ................................................................................................ 68 Page 5 of 69 Odom Hydrographic Systems, Inc. February 19, 2008 Echotrac CV100 User Manual Page 6 of 69 Odom Hydrographic Systems, Inc. February 19, 2008 Echotrac CV100 User Manual 1 INTRODUCTION There are four Echotrac CV units named Echotrac CV100, Echotrac CV200, Echotrac CV300 and Echotrac CVM (Mobile). This document covers the Echotrac CV100 and will refer to this unit as “Echotrac CV”. This Echotrac CV supports one channel. The Echotrac CV is a hydrographic echo sounder design incorporating the cutting-edge technology, features and reliability of the Echotrac MKIII, plus the ease and flexibility of operation of a networked Windows® interface. The Echotrac CV transceiver units are supplied in a compact stand-alone package that is ideally suited to many shipboard installations. The Echotrac CV supports Chart-functionality in one optional format, a full size color LCD “electronic chart”. The “electronic chart” is supplied in flexible modular enclosures complete with swivel mounting hardware. A second option, that of operating the unit and collecting data on a networked PC, is also possible. The optional color LCD module offers internal data storage (in .XTF format) and playback of the analog return signal digitized to full 16-bit resolution. The Echotrac CV features a robust design and frequency agility enabling the operator to precisely match the transceiver to almost any existing transducer. Operator selectable TVG curves (10 Log, 20 Log, 30 Log, 40 Log, and Off) serve to optimise the Echotrac for shallow bottom detection tasks and for Sonar imaging. The Echotrac CV features unsurpassed interfacing flexibility, offering 4 serial ports that can be configured to interface with computers, positioning systems, motion reference units and remote displays. The Echotrac CV also has an Ethernet port that outputs the 16 bit samples of the acoustic data for further processing or visualization. The Echotrac CV also supports a number of output formats that are compatible with most common Echo Sounder strings. Figure 1: Echotrac CV100 To learn about the features of the Echotrac CV, this document is structured as a step by step manual; covering the Echotrac CV as a product, how to install the software and the equipment, how to use all the different control settings, how to perform certain procedures, how cables are wired to their connectors and troubleshooting. Some of the major changes as of version 4.00 are: - Replacement of the Echotrac Control Program with Odom eChart, a graphical data acquisition program. Because the Echotrac Control Program 4.00 will become obsolete, it does not support some of the major changes such as faster synchronization and adapting to the sounder’s hardware configuration. Faster synchronization due to improved communication protocol. Automatic detection of sounder(s) on the network and adapting to the sounder’s hardware configuration. Page 7 of 69 Odom Hydrographic Systems, Inc. February 19, 2008 Echotrac CV100 User Manual 1.1 Purpose The purpose of this document is to explain the features and operation of the Echotrac CV. 1.2 Scope The content of this document is focused on the end-user. 1.3 Glossary DBS DBT DGPS DSP ETCV NMEA SBT TNC TVG VDC Depth Below Surface Dual Bottom Tracking Differential Global Positioning System Digital Signal Processor Echotrac CV National Marine Electronics Association Single Bottom Tracking Threaded Nut Connector Time Varied Gain Volts Direct Current 1.4 References [1] Title: Author(s): Report no: Version: Date: Windows Flash Utility: OdomFlash.exe Patrick Oostenrijk N/A 2.2 2007-02-27 [2] Title: Author(s): Report no: Version: Date: Using Echotrac Ethernet Driver with Hypack Stephen Apsey N/A 1.0 2006-07-17 [3] Title: Author(s): Report no: Version: Date: Technical Specification Ethernet Interface Patrick Oostenrijk N/A 1.3 2007-05-22 Page 8 of 69 Odom Hydrographic Systems, Inc. February 19, 2008 Echotrac CV100 User Manual 2 PRODUCT DESCRIPTION 2.1 Specifications Frequency • High Band: 100 kHz-750 kHz • Low Band: 24 kHz-50 kHz Output Power • Up to 200 watts RMS Input Power • 12 to 24 VDC 30 watts Resolution • 0.01m / 0.1 ft. Accuracy • 0.01m / 0.10 ft. +/- 0.1% of depth @ 200 kHz • 0.10m / 0.30 ft. +/- 0.1% of depth @ 33 kHz Depth Range • 0.2 – 600m / 0.5 – 600 ft. Chart Scales • 5,10,20,40,80,100,200,400,800m • 15,30,60,120,240,300,600,1200, 2400ft. Phasing • Automatic scale change, 10%,20%, 30% overlap or Manual LCD Display • 15 inch TFT Screen • Sunlight Readable • Internal Data Storage in XTF format on 40GB Hard Disk • Data Transfer via Ethernet interface or USB Flash Drive Sound Velocity • 1370 – 1700 m/s • Resolution 1 m/s Transducer Draft Setting • 0 – 15m (0 – 50 ft.) Depth Display • On control PC and LCD display Clock • Internal battery backed time, elapsed time, and date clock Annotation • Internal – date, time, GPS position • External – from RS232 port Interfaces • 4 x RS232 and 1 x RS422 serial ports, baud rate selectable 480019200. • Inputs from external computer, motion sensor, sound velocity. • Outputs to external computer, remote display • Outputs with LCD chart – VGA video out • Ethernet interface • Heave – TSS1 and sounder sentence Blanking • 0 to full scale Installation • Desktop Software • Echotrac Control supplied • ChartView supplied with LCD configuration Environmental Operating Conditions • 0°– 50° C, 5 – 90% relative humidity, Non-condensing Dimensions • 28cm (11”) x 23cm (9”) W x 11.5cm (4.5”) D Weight • 5 kg (11 lbs.) Options • Remote Display • Side Scan Transducer – single or dual channel side looking 200 kHz for 340kHz for search and reconnaissance Page 9 of 69 Odom Hydrographic Systems, Inc. February 19, 2008 Echotrac CV100 User Manual 2.2 Overview On the backpanel of the Echotrac CV are all the connectors for serial communication interfacing, GPS data, Ethernet communication, Transducer signals and power. See below, in Figure 2 for an overview of all the connectors. Each item will be explained in more detail in the following chapters. The front panel has LED indicators for Ethernet communication, Transceiver board operation and power. Serial 1 Serial 3 Serial 2 Heave Transmit LED Transducer 12-24 VDC Power Button Power LED LAN LAN Status LED Figure 2: Overview of Echotrac CV The Echotrac CV is a flexible unit designed for tabletop. Rack mounting can be accommodated with the included special hardware. Where tabletop mounting is preferred, it is highly recommended that the unit be secured with external 'tie-downs' for rough seas or heavy swells. 2.3 Cabling All cabling is via the connectors located in the recessed panel at the rear of the unit. A view of the connector arrangement is shown in Figure 2. Cable details are given in Appendix A. Care should be taken to route cables using horizontal and vertical runs wherever possible. Avoid paths that run adjacent to transmitter feeder cables or close to heat radiating elements such as steam pipes. For permanent installations, cables should be clamped at regular intervals (1m) along their complete lengths. 2.4 Power connector The Echotrac CV can be powered by DC power sources. DC operation requires an input voltage between 11 and 29 VDC (nominal 24 VDC). Average power consumption is approximately 25-30 watts. Frequently, power is derived from two 12 V lead-acid batteries connected in series. These batteries (24V configuration), fully charged, and in good condition, can normally power a unit for a full day without re-charging. Regulated DC supplies should be able to source a short duration in-rush current spike of approximately 6 amps and an average current load of 3 amps. In the case of "charger" type (unregulated) supplies, the output should be "floated" across a battery load and not connected solely to the echo sounder’s DC input. Details of the power cable are given in Appendix A. Should the DC input voltage polarity be applied in reverse, an audible alarm within the unit will sound regardless of the POWER switch setting. In the event that the input voltage drops below the minimum threshold the unit will automatically shut down. Page 10 of 69 Odom Hydrographic Systems, Inc. February 19, 2008 Echotrac CV100 User Manual Setting up two batteries in series (24 Volts DC system) DC Power cable (-) (+) Battery 1 12 Volts (-) Jumper (+) Battery 2 12 Volts Using a jumper simply connect the positive post of battery 1 to the negative post on battery 2. Connect the negative lead from the power cable to the negative post on battery 1 and the positive lead to the positive post on battery 2. Always check the voltage with a voltage or multi-meter before connecting the DC power cable to any equipment. Make sure that all the connecting equipment is also turned off before applying the power cables. Otherwise the transients of such a ‘jump-start’ could damage the equipment. 2.5 Choice of operating frequencies The Echotrac CV can be configured to use either a High or a Low frequency board, respectively 100 kHz – 750 kHz or 24 kHz – 50 kHz. Standard transducers are generally available from stock that support the frequency ranges listed on the product description page (See 2.1 Specifications). 2.6 Signal connector Transducer The signal from the transducer is passed to the Echotrac CV via a standard Odom transducer cable with a twistlock connector. Page 11 of 69 Odom Hydrographic Systems, Inc. February 19, 2008 Echotrac CV100 User Manual 2.7 Serial Ports Serial 1 The Echotrac CV uses Serial port 1 to output depth data. Using a special Flash Utility program, the port is also used to upgrade the software in the Echotrac CV. Another use of the port is to send commands to the Echotrac CV or request certain parameter settings. Serial 2 Serial port 2 is dedicated to connect the optional remote display to the Echotrac CV. The port can be configured to use either an RS232 or RS422 protocol. However, this feature is currently not supported with the Echotrac CV. Serial 3 Serial port 3 is used to receive external GPS data in NMEA GLL or GGA format. It is best to only configure the GPS to output only one of these strings as too much data can interfere with the communication processor’s other tasks. When a GPS is connected to the Echotrac CV and is receiving position information, the Echotrac CV 100can output that GPS information on the Ethernet port. Heave Serial port 4 is used to receive motion sensor data in TSS1 format (heave). This port enables the Echotrac CV to accept data from a motion compensator to apply corrections for the vertical movement caused by swells. The Echotrac CV will only correct the depth for Heave. No corrections are done for Roll and Pitch. 2.8 LAN The LAN port is used by the Echotrac CV to send and receive data on the network. The Echotrac CV can be connected directly to a Hub or a Switch using a regular UTP CAT-5 ethernet cable. A regular cable is also known as a ‘straight’ UTP cable. When the Echotrac is connected directly to a computer, a so-called ‘cross-over’ UTP cable must be used. When a computer is directly connected to the Echotrac CV using a crossover cable, the operating system on the computer may take 2-3 minutes before the computer has accepted a valid IP address. To prevent this delay, you can assign the computer a static IP address or use a Hub/Switch. 2.9 Power button The power switch in the ON position will power-up the internal circuitry. In the OFF position it will power-down the internal circuitry. 2.9.1 Power-OFF The main power switching circuitry is open in this position. 2.9.2 Power-ON On "power-up", the unit performs a Self-test to check system memory and also tests the Non-volatile RAM battery voltage. If there was a problem with the Non-volatile RAM, the factory defaults will be loaded. The unit then enters the sounding mode and begins data acquisition. 2.9.3 STANDBY The main power circuitry is energized, drawing current from the mains and providing regulated DC voltages to all internal modules. The unit is no longer in the sounding mode when it is in the standby position. However, the Parameter Entry System is enabled. 2.10 Power indicator When the Echotrac CV is turned on, a red LED will be on to indicate that the internal systems have powered up successfully. The red LED is located below the power button. Page 12 of 69 Odom Hydrographic Systems, Inc. February 19, 2008 Echotrac CV100 User Manual 2.11 Ethernet indicators The TX indicator on the Echotrac CV indicates whether or not the data is transmitted on the Ethernet port. The frequency at which the TX indicator flickers also indicates whether the Echotrac CV is outputting data at a slow or fast pace. The Link indicator on the Echotrac CV indicates that it recognizes the presence of a network. If the receiving end of the ethernet cable is connected to a computer or a hub/switch that is not powered on, the link light will not be on. 2.12 Transmit indicators The Transmit indicators on the Echotrac CV indicate whether the Transducer is firing or not. The frequency at which the Channel indicator flickers also indicates whether the Transducer is firing at a slow or fast pace. Page 13 of 69 Odom Hydrographic Systems, Inc. February 19, 2008 Echotrac CV100 User Manual 3 INSTALLATION This section contains the information necessary to install the Echotrac Control Software, power-up and connect the Echotrac CV. The installation procedure consists of a number of steps. Each step corresponds to a specific chapter. It is recommended that these steps (chapter 3.1, 3.2 and 3.3) for the installation procedure be followed in this order. See also the quick start procedure in Appendix B. 3.1 Software installation The minimum requirements for a personal computer to install and run only the Echotrac Control software are: • Windows 98 • Pentium-I, running at 200 MHz • 32 Mb of internal memory • 10 Mb of free space on the harddrive • One COM-port The Echotrac control program is fully tested on the following Operating Systems: • Windows 98 • Windows 2000 • Windows XP • Windows NT Note: Windows ME is not supported. Note: A minimum of two COM-ports are needed to run: one port to receive serial data from the Echotrac and communicate with the Echotrac, and one port to receive GPS. This is an example of a situation when ethernet cannot be used. The software that is shipped with the unit can be installed on the personal computer by executing the program called SETUP.EXE. This program will install the Echotrac Control software in the Program Files directory. During the setup process it is possible that Windows will ask if you wish to keep certain files on the computer that are older or newer than the ones being installed. By default it is advised to keep the files that are currently on the computer to avoid any conflicts or problems with other programs. If during the setup process, the setup program cannot find the files on your computer that it needs to install the Echotrac CV, the missing file(s) will be copied onto the hard drive. 3.2 Setting up the equipment The Echotrac CV is a lightweight unit designed for portability. An interconnection diagram is shown in Figure 3. Care should be taken to route cables using horizontal and vertical runs wherever possible. Avoid paths that run adjacent to transmitter feeder cables or close to heat radiating elements such as steam pipes. For permanent installations, cables should be clamped at regular intervals (3 feet or 1 meter) along their complete lengths. The Echotrac CV requires either an input voltage between: +11 and +29 VDC (standard). The unit consumes less than 30 watts of power in normal operation. Power is frequently derived from one or two 12 V lead-acid batteries. Two batteries (24V configuration), fully charged, and in good condition, can normally power a unit for a full day without re-charging. Details of the power cable are given in the chapter 2.4 Power connector and the Appendix . All cables are attached to the connectors located in the recessed area at the left rear of the unit (See Figure 2 in chapter 2.2). Connections are made through multi-pin “MS” style connectors, between the Echotrac CV, its power source, the transducer and all computer or peripheral devices. The following Interconnection block diagram shows everything that can be connected to the Echotrac CV. All these peripherals are not required to use the basic functionality of the Echotrac CV. Page 14 of 69 Odom Hydrographic Systems, Inc. February 19, 2008 Echotrac CV100 User Manual Motion Sensor (Heave) f Optional External GPS (COM3) e g ECHOTRAC CV100 a/d c Power Remote Display (COM2) control (COM1) Computer b Transducer Figure 3: Interconnection block diagram Before connecting any of the cables, make sure that the computer, the Echotrac CV and other peripherals are turned off. The list below is a sequence of steps for connecting the Echotrac CV with the computer and GPS. If any problems arise, see the Troubleshooting section. a) Connect the RS232 cable between the computer and the DB9 connector labeled “Serial 1”, if you need to collect depth data through the serial port or need to send command to the Echotrac CV. b) Connect the cable from the Transducer to the connector on the Echotrac CV labeled “Transducer”. c) Connect the power cable for the Echotrac CV to the connector labeled “POWER”. d) Connect the UTP ethernet cable to the LAN connector if you want to collect data across a network. If an external peripherals are used, then: e) Connect the RS232 cable between the connector labeled “Serial 3” and the external GPS. f) Connect the RS232 cable between the motion sensor and the connector labelled “Heave”. g) Connect the RS232 cable between the remote display and the connector labelled “Serial 2”. 3.3 Powering up the equipment The following sequence must be followed when powering up the equipment: 1. Turn on the personal computer. 2. Turn on the Echotrac CV. After turning the Power Switch from the OFF position to ON, confirm that the power LED, Ethernet Link LED come on. After a few seconds, the Ethernet TX/RX LED and one or both of the Transmit High / Low LEDs should start blinking. 3. Start the Echotrac CV Window Application program. 4. Turn on optional peripherals such as GPS or motion sensor. 5. Depending on water depth and bottom type, set the Tx Power to mid-range (position 6) in the Echotrac control program. 6. Set the RxGAIN to about halfway on the maximum scale. 7. Adjust RxGAIN and TxPOWER to get a clear strong record with few alarms on the displayed depth. Note: The Echotrac CV should always be turned on before running the Echotrac control program. Note: Should you feel that a return to the sounder’s default parameter values is called for, then select the Default Reset option in the Echotrac CV Window Application program. Page 15 of 69 Odom Hydrographic Systems, Inc. February 19, 2008 Echotrac CV100 User Manual 3.4 Transducer installation Proper mounting of the transducer is a crucial part of the installation of any "survey" echo sounder. An improperly mounted transducer will result in poor system operation and unacceptable data quality. Important: See also chapter 6.7 Known problems with Transducer. In the case of temporary installations, the transducer is often mounted over-the-side. In permanent installations and "pay surveys," hull mounts are generally preferred and often required. In either case, the transducer should be mounted as far below the waterline as possible. In cases where "over the side" mounts are exposed to wave action, ensure that the transducer is mounted far enough below the surface so that it remains well submerged during vessel roll motions. A preferred mounting location is near the keel of the vessel, in an area where the planing attitude of the hull and the pitch and roll angles of the vessel have the least effect at operating speed. The transducer should be mounted far enough aft of the bow so that bubbles generated by the bow wave will not pass over the face of the unit. Transducers should be located away from sources of turbulence and cavitation bubbles such as propellers, bow thrusters and hull protrusions. Consideration should also be given to sources of mechanical noise generated within the vessel (engines, propellers, pumps, generators, etc.). In some severe cases of mechanically coupled noise, vibration-isolating mounts may be required to mechanically decouple the transducer from the hull. Transducer mounting can be accomplished in many different ways. The following three chapters show common configurations. 3.4.1 “THROUGH HULL” transducer installation The top side of the transducer is accessible from inside the vessel while the transducer face is directly exposed to the water. Care should be taken to protect the transducer from damage and turbulence by installing a fairing with a sloping forward edge ahead of the unit. The fairing has the dual effect of both minimizing possible strike damage and smoothing the flow of water over the face of the transducer. Figure 4: Transducer mounted through the hull Page 16 of 69 Odom Hydrographic Systems, Inc. February 19, 2008 Echotrac CV100 User Manual 3.4.2 "SEA CHEST" transducer installation In a "sea chest" mount, a fluid-filled enclosure large enough to contain the entire transducer is attached to the outer hull of the vessel. The outer hull is removed within the area of the chest and replaced with an acoustically clear "window" which is mounted flush with the hull surrounding the chest. Depending on construction, the material selected for the acoustic window, and the draft of the vessel, access can often be gained to the transducer from inside the hull without putting the vessel in dry-dock. In most installations, a water-filled standpipe is incorporated into the "sea chest" design in order to provide hydrostatic pressure equalization. Transducer cables generally leave these assemblies through stuffing tubes, which maintain the watertight integrity of the chest. Page 17 of 69 Odom Hydrographic Systems, Inc. February 19, 2008 Echotrac CV100 User Manual 3.4.3 "OVER-THE-SIDE" transducer installation A mount of this type is frequently constructed from a length of pipe. This fixture should be sized to position the transducer well below the waterline and the pipe then fixed to a sturdy support on the vessel. Lines generally are attached at the transducer pipe and tied off fore and aft in order to maintain a stable, horizontal transducer attitude. Care should be taken to assure adequate protection for the transducer cable, particularly at the point where the cable leaves the transducer body. In all of the above installations, particular care should be taken to assure that the transducer radiating face remains as parallel to the water surface as much as possible while the vessel is moving. Page 18 of 69 Odom Hydrographic Systems, Inc. February 19, 2008 Echotrac CV100 User Manual 4 ECHOTRAC CONTROL PROGRAM 4.1 Introduction: This section contains the information necessary to operate the Echotrac CV using the Echotrac control program. The Echotrac control program is developed to provide the operator with complete control over the Echotrac models. 4.2 Important preparation information There are several gradations of preparation and this section will describe the bare minimum and a fully equipped survey preparation. Allow yourself at least one full day to setup and familiarize yourself with the equipment and software that you are going to use. This includes computers, GPS, motion sensors, transducers, network hubs and cables and third party programs. First, setup your computer and Echotrac CV in a comfortable environment to avoid troubleshooting out in the field. At this point you do not need any other equipment. If problems or questions should arise, access to the Internet and a land line (telephone) will be beneficial for Odom Hydrographic System engineers to provide good support. Follow the Quick Start operating procedures in Appendix B that basically instruct you to power on the Echotrac CV, install the Echotrac Control program and communicate with the Echotrac CV. The Echotrac CV is shipped with a CD-ROM containing the latest version of software. There is a setup.exe that will install the control program for the Echotrac CV. Once the software is installed, connect all hardware including power to the echo sounder. Use the red Ethernet crossover cable supplied with your system purchase. Switch the Echotrac CV and computer power from OFF to ON. Confirm that the power LED and Ethernet Link LED on the unit come on. By factory default the Echotrac comes up in Standby and the Echotrac Control program is needed to start the echo-sounder. When that happens, the Ethernet TX/RX LED should start blinking. When the synchronization has been completed, one or both of the Transmit High / Low LEDs should start to blink. The Echotrac control program may require about three minutes to receive the network settings from Windows. The fully equipped preparation involves connecting the GPS and motion sensor to the Echotrac CV. If possible that transducer can also be connected to the Echotrac CV. The transducer can be temporarily suspended in a bath or large bucket of clean water. Make sure that the transducer face is clean. See also chapter 6.7 Known problems with Transducer. Check the GPS settings such as the output string type (GLL, GGA), speed and the baud rate. Once you have the equipment connected you can check to see if the information from the GPS, Echotrac CV and motion sensor are correctly logged or displayed in the respective applications. The Echotrac Control Program only shows the depth. Other programs will show the analog and digitized signal as well as the GPS and motion sensor information that is processed by the Echotrac CV. Once you have become familiar with the equipment and programs you can setup everything on the vessel. Perform the same preparation steps on the vessel before going out on a survey. It is possible that the new environment ( the vessel ) introduces unforeseen problems such as power surges from generators or electro magnetic noise from engines. It is important to realize that there are a multitude of sources that could possibly introduce problems. Page 19 of 69 Odom Hydrographic Systems, Inc. February 19, 2008 Echotrac CV100 User Manual 4.3 Starting the Application: If you have not yet installed the Echotrac Control program, then install that now. See chapter 3 Installation for more information. If you have problems with the installation see the Troubleshooting chapters 6.1 and 6.2. After the Echotrac control software has been installed the windows application can be found at the following location (See also Figure 5 below): Click on START at the task bar (the start menu will appear). Go to the menu item named Programs (a submenu will automatically appear). Go to the menu item named Echotrac CV in that submenu (another submenu will appear). Click on the menu item Echotrac CV in that submenu. The Echotrac control program for Windows will now start with a so-called Splash screen as shown in Figure 6. The splash screen shows the version number and date of the Echotrac Control program. When the progress bar on the Splash screen has reached the end, the Target Selection window will appear (Figure 7). In this window you select the Echotrac that you are going to use. After the target has been selected the Main screen will appear as shown in Figure 9. The Echotrac control program is now ready to be used. Figure 5: Echotrac CV location in Windows menu Page 20 of 69 Odom Hydrographic Systems, Inc. February 19, 2008 Echotrac CV100 User Manual The figure below shows the Splash screen when the Echotrac Control program starts. It shows the contact information for Odom Hydrographic Systems and also the program’s version number and release date. The latter should be used to determine whether you have an up-to-date program. Figure 6: Echotrac CV Splash screen The following screen is displayed when the splash screen disappears. and the Echotrac Control program was unable to automatically detect any sounders on the network. Automatic detection is supported from firmware 4.00 and higher. This screen allows you to select the target unit that you will be controlling with the Echotrac Control program. Selecting the wrong target unit will result in certain features not being supported or problems with communication between the Echotrac CV, the Echotrac Control program and/or third party programs. Figure 7: Select Echotrac Model Page 21 of 69 Odom Hydrographic Systems, Inc. February 19, 2008 Echotrac CV100 User Manual The following screen is displayed when the splash screen disappears and the Echotrac Control program was able to automatically detect any sounders on the network. Automatic detection is supported from firmware 4.00 and higher. This screen allows you to select the target unit that you will be controlling with the Echotrac Control program. The screen also shows any additional information that you may need to know when support from a technician is required. For example to verify firmware upgrade options. Figure 8: Select Echotrac Model Page 22 of 69 Odom Hydrographic Systems, Inc. February 19, 2008 Echotrac CV100 User Manual The following figure shows the main screen of the Echotrac Control program. If a different target unit is selected the main screen may look different. For example, the Echotrac CV3 supports a third channel and the MK3 supports extra printer features such as Paper Feed and Chart Start and Stop controls. Figure 9: Echotrac CV main screen The first step to perform after the Echotrac Control program has started is to check whether or not the program has detected any network settings. The Echotrac Control program uses the network card in the computer and a network cable to communicate with the Echotrac CV. The Channel 1 signal types (Envelope, Half Wave AC and Full Wave AC) and Bandwidth are only supported by the new low frequency board with firmware 4.00. From the Main window, go to the menu item labeled Info and then select the menu option Connection as shown in the figure below. Page 23 of 69 Odom Hydrographic Systems, Inc. February 19, 2008 Echotrac CV100 User Manual Page 24 of 69 Odom Hydrographic Systems, Inc. February 19, 2008 Echotrac CV100 User Manual If your Connection Info window looks similar to the following example, then the Echotrac Control program has accepted the local host IP address that was provided by Windows. Example of a valid network IP address when using a cross-over UTP cable (This should be a red cable provided with the Echotrac CV). The first two numbers are always 169.254. The latter two numbers may vary as shown on the left. If you use a regular network cable (This should be a blue cable provided with the Echotrac CV) then the network IP address may be different. Eg. 192.168.43.12 or 140.90.120.2. If you do not have proper network IP address, you will see an IP address as shown on the left. If this happens, exit the software, wait about three minutes and restart the Echotrac Control program. It means that Windows has not yet determined an IP address for applications to use. OR there is no network detected at all. Make sure the Ethernet cross-over cable is connected correctly from the Echotrac CV to the PC. Page 25 of 69 Odom Hydrographic Systems, Inc. February 19, 2008 Echotrac CV100 User Manual Once you have a correct IP address, go to the Control menu and click on Open Connection. The Echotrac control program will first try to connect to the network. When the network settings have been verified, it will try to synchronize with the Echotrac. If you see a message appear as shown on the right, then that means that Windows has not yet determined a valid network IP address. Exit from the software and wait for about three minutes. Windows should then have determined the correct network settings. The message on the right will appear each time the Ethernet connection with the Computer has been interrupted. For example: Ethernet cable was disconnected or Echotrac CV was powered off. Page 26 of 69 Odom Hydrographic Systems, Inc. February 19, 2008 Echotrac CV100 User Manual 4.4 Basic functionality 4.4.1 Real-time / Simulator mode (currently not supported) The Echotrac CV supports two modes: • Real Time Acquisition • Simulator mode (currently not supported) During Real Time Acquisition the Echotrac CV processes the analog signal from the transducers and outputs data on the Serial 1 port and the LAN port. The Echotrac control program displays the data on the screen. When the Echotrac CV is in Simulator mode, the data will be generated by the Echotrac CV. 4.4.2 Menu structure The application provides a menu with the following four main categories: FILE, CONTROL, INFO and HELP. Each category can be accessed by either clicking on it with the left mouse-button or by pressing the keycombination ALT+<underlined letter>. File Control (ALT+F) (ALT+C) Info (ALT+i) Load Settings (CTRL+L) Open Connection Connection Save Settings (CTRL+S) Close Connection Datacheck Load Port/IP settings Goto Standby Save Port/IP settings ETCV startup Loaded Exit ETCV default settings (CTRL+X) Help (ALT+H) About Depth Monitor Set Time and Date Dynamic Scroll buttons Figure 10: Menu structure The item EXIT under the FILE menu will close the Echotrac control program. The item LOAD SETTINGS loads Echotrac CV settings from a previously saved file. Load the settings after the synchronization procedure has been completed. The item SAVE SETTINGS saves the current Echotrac CV settings to a file. You can do this at any time. You do not need to synchronize with the Echotrac CV first. The item OPEN CONNECTION under the Control menu will setup the communication protocol through the network with the Echotrac CV and download the Echotrac CV’s current settings to the control program. The item CLOSE CONNECTION terminates the communication with the Echotrac CV through the network. The item GOTO STANDBY will put the Echotrac CV in Standby mode. The item ETCV STARTUP LOADED indicates when all the settings from the Echotrac CV have been received. The item ETCV DEFAULT SETTINGS will send the default settings to the Echotrac CV. The item DYNAMIC SCROLL BUTTONS allow the user to have larger scroll-buttons when the user clicks on a field. Page 27 of 69 Odom Hydrographic Systems, Inc. February 19, 2008 Echotrac CV100 User Manual The item DEPTH MONITOR will display an extra window that can be locked onto the desktop and remain visible for as long as the Echotrac Control program is running. This window displays the depths and units just like the main window does. The advantage of this window is that when another application is running the Echotrac CV main control window does not need to be visible to see the depths. The item Set Time and Date is used to send the current computer time and date to the Echotrac CV. This feature can be used when the internal clock of the Echotrac CV is not correct. The item CONNECTION under the Info menu will display the ports used by the communication protocol. The item DATACHECK will allow you to verify if the Echotrac CV is outputting GPS and/or Heave data after you have successfully synchronized communication with the Echotrac CV. The item ABOUT under the HELP menu will display information about the Echotrac CV and the Echotrac control program. The figure below shows the channels that the Echotrac CV is able to support. When the button with the pin is clicked, the pin will be displayed as if it’s ‘pinning’ the window down to the desktop. The window is now locked and will remain visible on top of any other programs. The Echotrac CV100 does not support an external Odom printer and therefore the buttons for Mark, Chart On/Off, Paper Feed and Print parameters are not displayed. There is also an Alarm indicator to display relatively how many pings have been missed. The Back and Next buttons will change the Depth monitor window to display the Gain and Power controls. Hereby the main Echotrac Control Program need not remain visible at all times, allowing you to use other programs for Data collection and maximize the majority of the screen. The slider offers an alternative solution if you would like to keep the Echotrac Control Program visible as well as the program for data collection. The slider sets the transparency of the Echotrac Control window. This window remains on top of the program collecting the data, but because you can see through it allows you to see the data and still be able to use the Echotrac Control program at the same time. See example below. Page 28 of 69 Odom Hydrographic Systems, Inc. February 19, 2008 Echotrac CV100 User Manual 4.4.3 Echotrac control program operation The Echotrac CV should always be powered-up before starting the Echotrac control program. The application is ready to be used when the main screen is displayed. Any parameter changes made in the application will be stored in the Windows Registry so that the next time the application is started the previous settings will be loaded. This allows you to always have a record of your most recent settings that you were using. You can save these settings to a file for later use. When the Echotrac control program synchronizes with the Echotrac, the Echotrac will send all its current settings to the Echotrac control program and override any current settings. The first time the application is installed on the computer and started; the default parameter settings will be applied. 4.4.3.1 Setting up Communication Before enabling the communication between the Echotrac CV and the Echotrac control program, the connection settings must be checked. The connection settings can be found under the Info menu. If the Local Host’s IP Address is 127.0.0.1, then the operating system has not acquired an IP Address. You can try and open a connection with the Echotrac CV, but it may take a minute or two before a network connection is allowed by Windows. If the network check fails and there is still no IP address, then check to see if the Echotrac’s LINK indicator is on. If the LINK indicator is not on, then there is a problem with connecting the network. Check all the network cables. When the Echotrac Control Program detects that Windows has acquired a valid IP address, it will continue with the Synchronization process The Open Connection item can be found under the Setup menu. The Echotrac control program will now setup a communication protocol with the Echotrac CV and synchronize all the Echotrac CV’s settings with the control program. 4.4.3.2 Enable/Disable Communication Each time the Echotrac control program opens a connection, it will synchronize all the settings with the Echotrac CV. This also happens when the units are changed from meters to feet or vice versa. The synchronization process will take a few seconds. When it has completed the process the depth data should be displayed within a few seconds. Any changes made in the Echotrac’s control program are automatically sent through the network to the Echotrac CV. It is possible that certain settings are not allowed and the Echotrac CV will send a correct setting back to the control program. For example, there are transmit power restrictions for the Low frequency transceiver board. Selecting the maximum or auto power setting may result in the Echotrac CV adjusting the selection made by the user to an acceptable setting. 4.4.3.3 Standby mode The standby mode for the Echotrac CV can only be enabled or disabled when the communication between the Echotrac CV and the Echotrac control program is enabled. Enabling the standby mode will put the Echotrac CV into standby and no more data will be transmitted through the COM-ports or LAN port. Even though the Echotrac CV is in standby mode, the Echotrac CV will be able to receive and process any parameter changes. 4.4.3.4 Standby-Bit The Standby-Bit is a factory default setting that should be kept set. When the Echotrac CV is turned on this feature will force the Echotrac CV to go into Standby mode. This will protect the Echotrac CV and the Transducer if the wrong transducer is connected. This bit can be turned off allowing the Echotrac CV to immediately start triggering the transducer and transmit pulses when the Echotrac CV is turned on. Page 29 of 69 Odom Hydrographic Systems, Inc. February 19, 2008 Echotrac CV100 User Manual 4.4.3.5 Transmit Power The transmit power controls the amplitude or strength of the transmitted acoustic pulse or so-called “Ping”. As is the case with all echo sounders, bottom conditions and water depth are the primary determining factors in the operator’s selection of transmit power level. Deep water and or poor bottom reflectivity (mud or organic material) may dictate using a higher power level. A low power level will generally work better in shallow water and sandy or rocky bottoms. The transmit power parameter can also be set to Auto by putting a checkmark in the checkbox. The Echotrac CV will then automatically adjust the transmit power and send the new transmit power setting back to the Echotrac CV. When the Echotrac control program receives the new transmit power setting, the Auto setting is turned off. 4.4.3.6 Receive Gain The receive gain or sensitivity control adjusts the amount of attenuation or amplification applied to the return signal. Covering a range of approximately -20dB gain (20dB of attenuation) at the minimum position to +40dB gain at the highest position, the selected amount of gain or attenuation is applied in addition to the internal automatic TVG (time varied gain). In the Auto position, the amount of amplification or attenuation to be applied to the return signal is determined by the Digital Signal Processor. Located inside each transceiver module, the DSP attempts to keep the bottom return at between 80 and 90 percent of full scale without allowing the signal to be over amplified and to saturate the receiver (resulting in clipping). 4.4.3.7 Alarm The alarm indicators show the number of depth readings that failed. For example, a depth reading can fail due to the signal loss or the signal strength being too weak. It is also possible that the return signal falls outside the gate width that the Echotrac is looking in. When a depth reading fails, a depth of zero is output. Relative to the ping rate, the alarm indicator shows the number of depth readings that failed. The alarm indicator is divided into three areas: low, medium and high. Each area represents either a low, medium or high number of depth reading failures. Each area is shown in a different color. Green bars are on the lower side of the alarm indicator and indicate that there were a few depth reading failures. Orange bars are in the middle part indicate more depth reading failures and red bars are on the high side of the alarm indicator and indicate a high number of depth reading failures. If the Echotrac CV is running at 20 pings per second and during those 20 pings 10 depth readings fail, then the alarm indicator will show green and orange bars. This indicates that a medium (50%) number of the readings failed. Increasing the Gain or Power levels should reduce the number of depth reading failures. Page 30 of 69 Odom Hydrographic Systems, Inc. February 19, 2008 Echotrac CV100 User Manual 4.4.4 SYSTEM tab 4.4.4.1 Units Two choices are possible under the Units parameter, Feet or Meters. Changing the Units parameter requires that the Digitizer processor recalculates the values for all parameters and the graph scale. This process can take a few seconds and therefore the Echotrac CV is put into standby mode and synchronizes the new settings with the Echotrac control program. When all the parameters have been processed, the Echotrac CV will return to normal operation mode. 4.4.4.2 Channel The Echotrac CV supports one channel. Channel 1 is the standard high frequency channel and supports the following options: Off, Bathymetry and Port and Starboard Sidescan. Changing the output string requires selecting the appropriate output string type from the Communications tab. If a depth value reading appears to be missing or 0, then check the power, gain and chart settings. It is also possible that the sounder has locked on to an echo (multiple). Decrease the gain and see if the sounder locks on to the correct return signal. 4.4.4.3 Echo Alarm The Echotrac CV does not have an internal audio echo alarm at this time. The Echotrac control program displays an Alarm indicator for each channel and the indicator is always available. The Echotrac control program will also produce an audio sound when there is a problem when the Echo alarm is turned on. The filename of the audio sound played is called alarm.wav. 4.4.4.4 Trigger (optional support) The two possibilities here are “Internal” and “TTL”. Default operation is Internal, whereby the sounder “Pings” at its own rate as determined either by the water depth or the Ping Rate parameter. Once the “TTL” parameter is chosen, the sounder will not “Ping” (transmit) until a falling edge is sensed at the Sync. input pin of the AUX connector. At that point, the Echotrac will Ping one time, go through its normal receive cycle, and then wait to receive another falling edge. This synchronous mode is usually chosen in order to inhibit the Echotrac from transmitting during the receive period of other acoustic devices aboard ship. The Trigger parameter is always turned to internal when the Echotrac CV is turned on to enable communication with the control program. Always set the "Ping Rate" parameter to Auto when setting the Trigger parameter to TTL. The use of the External trigger feature requires a modification on the Communication board. 4.4.4.5 Ping rate This parameter refers to the pulse repetition rate of the sounder. The default is AUTO, that is, the sounder "pings" as rapidly as possible as dictated by the end of scale value, the velocity of sound and a certain amount of processor overhead time. Selection of a fixed number of soundings per second from a minimum of 1 per second to a maximum of 20 per second is also possible. 4.4.4.6 Maximum depth (Range) The Maximum Depth parameter limits the maximum range of the digitizer. For example, when a range value of 100 meters is selected, the digitizer will never look deeper than 100 meters for a valid bottom return signal. This speeds up the digitizer since it no longer has to expand the tracking gate to include depths greater than 100 meters. The feature is often used in conditions where the time needed to re-acquire the bottom (after the signal is lost) must be minimized. However, care should be taken not to set the range at a value that is too shallow, since it will also prevent tracking valid returns deeper than the selected range value. Page 31 of 69 Odom Hydrographic Systems, Inc. February 19, 2008 Echotrac CV100 User Manual 4.4.4.7 Blanking Blanking is used to “mask” the transmit pulse, transducer ringing, or other unwanted acoustic returns in the upper water column (such as boat wakes) from the digitizer. It is applied when these acoustic events could be mistaken for returns from the seabed or when the operator needs to force the sounder to “look” below an interference layer. The value for Blanking is entered as a distance from the water surface. 4.4.4.8 Min. Depth Alarm The Echotrac CV does not have an internal sonic alarm, but the Echotrac Control Program will output an alarm signal on the speakers. Any digitized depths less than this value will activate the sonic alarm. This facility is most often used to warn the operator that a hazard to navigation exists. 4.4.4.9 Language At this moment only English is available. Future versions will also support German and Spanish. 4.4.4.10 Signal type A new deepwater board that supports two options (Signal type and Bandwidth) has replaced the regular low frequency board and deepwater board. There are three signal types: - Envelope (default). This is a standard signal type for any channel. Half wave AC. This is a rectified signal type used for sub-bottom profiling. Full wave AC. This is a rectified signal type used for sub-bottom profiling. 4.4.4.11 Bandwidth A new deepwater board that supports two options (Signal type and Bandwidth) has replaced the regular low frequency board and deepwater board. There are three bandwidth options: - Narrow. Optional to be used for deep water to reduce noise. Normal. Used for most situations and normal operation. Wide. Optional to be used for shallow water to reduce noise. Page 32 of 69 Odom Hydrographic Systems, Inc. February 19, 2008 Echotrac CV100 User Manual 4.4.5 SETUP tab 4.4.5.1 Frequency The Frequency value determines the harmonic frequency of the sound wave produced by the transducer. If a 200 kHz transducer is used, enter 200 kHz as the frequency. Once the parameter value is selected, pressing the up or down arrows slews the transmit frequency in 0.1kHz. steps. This feature should be used in order to get the best match between the sounder’s transmit frequency and the transducer’s frequency response. Characteristics to look for are excessive ringing of the transmit pulse and/or low amplitude of the bottom return. NOTE: Modifying the transmit frequency should only be attempted in a relatively controlled environment, one where the results of a step change (which of course affects both the transmit pulse and the return echo) can be monitored on the Chart Recorder. 4.4.5.2 TX pulse width Each channel has its own Transmit Pulse Width shown as: Pulse width, but most commonly referred to as TX pulse width. The TX Pulse Width value in combination with the Frequency determines signal range and signal penetration of the bottom. When the user has changed the TX Pulse Width value in the Echotrac control program, it is automatically sent to the Echotrac CV unit. Modifying the Pulse Width parameters results in a change to the number of cycles of the transmit signal applied to the transducer. The numerical values shown correspond to the actual number of cycles transmitted. For example, if the frequency for Channel 1 is set to 200, and the Pulse Width is set to 2, then 2 cycles of 200kHz signal (10µsec.worth) is transmitted. A rule of thumb is, in shallow water use as few cycles as you can get by with, while in deep water use as many as it takes! Taken together with the Tx Power control setting, pulse width directly influences the total amount of acoustic energy generated. 4.4.5.3 TVG curves The TVG Curve value determines which Logarithmic scale the Echotrac CV uses. In shallow water the 10 log should be used. Multiple TVG curves are programmed into each of the unit’s transceivers. The 20Log Time Varied Gain curve is the generally accepted standard in single beam vertical echo sounders and the default value for the Echotrac CV. The 20Log curve includes compensation for both spherical spreading loss and absorption losses. The 40Log curve is the standard for use with the Side Scan option while a 30Log curve is also made available for special conditions. The 10Log scale is intended for use in calibration (bar checks). The Manual parameter is intended for use in very shallow water applications where the special shallow water transducer is employed. Once Manual is selected, no TVG is applied to the signal so the Rx Gain setting becomes the sole controlling factor over receiver sensitivity. 4.4.5.4 Threshold This parameter sets the digitizer threshold. The digitizer will only detect the signal at the point it exceeds the percentage entered. The default of 25% is the threshold that can be seen on the paper chart. Use a higher value to detect a hard bottom in sea grass conditions. When set to none the digitizer will detect the signal with the highest energy. Use this setting in very deep depth conditions. 4.4.5.5 Min. Gate Width The digitizer maintains a tracking gate that changes from ping to ping dependant on water depth and number of pings inside the gate. This parameter is the minimum gate width that the digitizer sets once it has received a number of good returns. The value entered is the percentage of water depth. Use a lower percentage for smooth bottoms and use a larger percentage for rapidly changing bottom where the bottom might move outside the tracking gate. Page 33 of 69 Odom Hydrographic Systems, Inc. February 19, 2008 Echotrac CV100 User Manual 4.4.5.6 Skip Alarms This parameter buffers the most recent valid bottom detection and will continue outputting that value through the serial port to the data acquisition software for the number of sounding cycles selected. When a value of 0 is entered the Echotrac will output a zero if it does not detect a valid return. This parameter is useful when the digitizer is having a difficult time detecting the bottom due to noise in the water column and the operator does not want to edit the resulting spikes in the data acquisition software. 4.4.5.7 Subbottom Range This parameter is used by the low frequency channel only and allows the unit to acquire better records of the silt layer. It limits the duration of the Subbottom TVG parameter so that the second return is not amplified. The value entered is in meters or feet depending on the units used. Default value = 0.0 user will input the approximate depth of the subbottom that is being measured. AFFECTS ONLY THE LOW FREQUENCY. 4.4.5.8 Subbottom TVG This parameter is used in areas with a lot of silt where the low frequency is having trouble getting a signal return from the hard bottom. The high frequency channel is used to determine the top of the silt layer which is sent to the low frequency board. The subbottom TVG parameter is then used to increase the gain to the low frequency board in 1db/meter steps beginning where the silt bottom starts. This has the effect of compensating for the increased loss of signal in the silt layer. Use the SB TVG Range parameter to limit the duration of the increased TVG gain so the second return is not amplified as well. Using this parameter depends on having the high frequency reliably tracking the top of the silt layer. To use this parameter set the Echotrac CV to transmit two channels: a high and a low frequency channel. Set the gain for the high frequency to Auto. As an initial step set the Subbottom TVG to a value of 3. Set the gain knob for the low frequency channel so that the top of the silt layer is not visible but the hard bottom is visible. Do not use the Auto gain for the low frequency channel. If the signal from the hard bottom is the same amplitude or weaker than the hard bottom increase the Subbottom TVG parameter. If the signal from the hard bottom is very strong and the signal from the silt bottom is still visible lower the gain setting. 4.4.5.9 Pre Amp Gain This parameter controls the gain to an optional signal interface card in the Echotrac. This gain does not affect the normal Echotrac receiver. It is only used by STEMA for sub-bottom profiling. 4.4.5.10 Missed Returns Sets the number of returns the digitizer must miss before it starts expanding the gate. A value of 1 will cause the digitizer to react very quickly and 50 will cause the gate to react very slowly. 4.4.5.11 Mode Only Echotrac CV2 and CV3 firmware 3.24 and higher support this feature. In regular Echotrac Mode the Echotrac CV will operate as a normal echo sounder. In Sub-bottom mode the Echotrac CV will output a large Low Frequency packet with 3200 samples, which is used for sub-bottom profiling. Some application may not be set-up to receive this large data packet. Page 34 of 69 Odom Hydrographic Systems, Inc. February 19, 2008 Echotrac CV100 User Manual 4.4.6 CALIBRATE tab 4.4.6.1 Draft The draft parameter value is the difference in height between the water surface and the transducer. It is a correction value that is added to the raw digitized depth in order to adjust for the difference between the apparent depth of the transducer and the water’s surface. Transducer Draft Depth 4.4.6.2 Index The index parameter is the correction value that is subtracted from the raw digitized depth in order to compensate any calibration offset that may exist. 4.4.6.3 Bar depth & Bar width The bar depth value is the difference in height between the water surface and the bar. The bar width is the height range above and below the physical bar. When the bar width and/or bar depth have changed, the Apply button must be pressed in order to send the new values to the Echotrac CV. To enable the bar and start the calibration, the bar depth value must be greater than zero. The bar will become visible when the bar depth falls within the graph range. When the bar depth is zero, the calibration mode is turned off. If the bar depth is greater than zero and another tab is selected, a dialog window will inform you that the calibration mode will be turned off and the bar depth is reset to zero. The bar depth and bar width will each be displayed in a color other than the color already used for displaying the graphical depth. Transducer Bar depth Bar Bar gate width Page 35 of 69 Odom Hydrographic Systems, Inc. February 19, 2008 Echotrac CV100 User Manual 4.4.6.4 Sound velocity The Sound Velocity value is a calculated average distance per second for a sound wave traveling through water. The velocity at which sound travels through water depends on the depth at which the sound wave travels, salinity and temperature of the water. The Sound Velocity value is used by the Echotrac CV to determine the measured depth. The sound velocity is incorporated into the depth calculation formula in order to facilitate calibration procedures such as bar-checks. Having the ability to change the speed of sound increases the accuracy of the system by allowing the sounder to adapt to changing local conditions that affect the propagation speed of sound in the water. Whether derived as a result of the “Bar Check” method of calibration, or taken directly from a velocimeter, the sound velocity is critical to measurement accuracy. Page 36 of 69 Odom Hydrographic Systems, Inc. February 19, 2008 Echotrac CV100 User Manual 4.4.7 CHART tab 4.4.7.1 End-of-Scale & Scale Width The Scale Width value is the difference in height that determines the limits between which the depth values are plotted. The End-Of-Scale value determines one of the Scale Width limits. By adjusting the End-Of-Scale value, the plotted depth values shift proportionally to the center of the scale width. The minimum value for the End-OfScale parameter is the same as the minimum value for the Scale Width parameter, because the End-Of-Scale value cannot be smaller than the Scale Width value. When the user has changed the End-Of-Scale or Scale Width value in the Echotrac control program, the Apply button needs to be pressed to send the values to the Echotrac CV. When the Auto-scale checkbox contains a checkmark, the Echotrac control program will track the digitized depth values and adjust the scale to follow the digitized depth. If the digitized depth exceeds the end-of-scale value, the End-Of-Scale value is incremented. If the digitized depth is too low to be displayed with the current graph settings, the End-Of-Scale value is decremented. When Auto-scaling is turned on, the scale width is not affected. End of Scale is used to compute the echo travel time and thereby sets the auto ping rate of the unit. Draft Transducer Depth Scale width End of Scale 4.4.7.2 Scale Change In Auto the digitizer is in an automatic scale change (auto phasing) mode. Auto is selected when the operator wants the MKIII to acquire the bottom and to automatically adjust the printed scale so that bottom returns always remain visible on the chart. In Auto, should the digitized depth approach either scale limit, a new scale center is computed which will place the bottom (digitized depth) at a point either 10%, 20%, or 30% of the way into the chart display area. This 'overlap' is necessary to prevent redundant scale changes in areas where the bottom varies near either edge of the chart. Auto 20% is the default and desirable in most bottom conditions. Auto 10% would be selected where steep banks or drop-offs cause rapid scale changes and use of as much of the chart as possible is desired. A 30% overlap would be used where deep subbottom data is being produced and one would wish to have the Scale change before possibly cutting off any subbottom data at the end of scale. Auto Scale changes are noted on the chart by the printing of solid vertical black lines. In Manual the digitizer is constrained by the Chart Width and End of Chart values regardless of depth. It is therefore quite possible in Manual mode to lose both digital and printed return data altogether, since the depth can easily change to the point where the bottom will be out of range of the manual scale limits. Manual is most often used to eliminate unwanted automatic scale changes that can occur in very noisy conditions and where the limits of bottom depth changes are well known. Page 37 of 69 Odom Hydrographic Systems, Inc. February 19, 2008 Echotrac CV100 User Manual 4.4.7.3 Auto mark every n-seconds This feature will instruct the Echotrac Control program to send a Mark command to the Echotrac CV at the selected time interval. The time interval is in seconds. 4.4.7.4 Digitizer Line Useful only when using a paper printer. A digitizer confirmation line can be printed on the chart by enabling this function. This line is offset from the bottom return by 1cm and serves to indicate graphically where the digitizer has picked the bottom. The low frequency channel line is twice as thick as the high frequency line to differentiate them. 4.4.7.5 Heave correction This feature will correct the raw bottom for heave if the heave output string is selected. 4.4.7.6 Plot Gate The limits of the tracking gate can be printed on the chart by turning On the Plot Gate feature. Plotting the gate can be useful in confirming the operation of the digitizer. Page 38 of 69 Odom Hydrographic Systems, Inc. February 19, 2008 Echotrac CV100 User Manual 4.4.8 COMMUNICATIONS tab 4.4.8.1 COM 1 Outputstring The Echotrac CV supports eight output strings: Echotrac SBT, Echotrac DBT, NMEA DBS, DESO25, NO_COE (New Orleans Core Of Engineers), DESO_DDV_C and DESO_DDV_NOC. If HEAVE OUT is selected then the output string will be Echotrac DBT appended with heave information. Echotrac DBT looks at which channels are selected and outputs the corresponding depth information. If two out of three channels are selected, then the output string will only include depth information for those two channels. Upon power-up of the Echotrac a diagnostic message is output on the serial port stating the Version, Checksum and Port number. See chapter 7.3 for more information on these output string formats. 4.4.8.2 COM 2 Remote Display Select ON when the optional remote display is connected to the Echotrac CV. By default this feature is turned off. The Echotrac CV must be internally configured to support the optional Remote Display. 4.4.8.3 COM 3 GPS input selection By default this setting is OFF. To accept NMEA GPS data, select the NMEA input string format. 4.4.8.4 COM 4 Heave input selection By default this setting is OFF. To accept heave information, select the Accept Heave option. 4.4.8.5 COM port Baud rates All COM ports support the following baud rates: 4800, 9600, 19200 and 38400. For example: when a GPS is connected to the Echotrac CV, then the baud rate selected for the Echotrac CV must correspond with the baud rate setting for the COM port on the GPS. If they do not match, then the receiving side will not be able to process the data correctly. 4.4.9 DIAGNOSTIC tab 4.4.9.1 Simulator mode (currently not supported) The Simulator feature of the Echotrac CV allows the user to exercise or demonstrate the features of the sounder without the need for transducers. The depth of the simulated return is varied by changing one or more of the following: range, scale width, end-of-scale, transmit power or receive gain. The Simulator mode can be activated on the Diagnostic tab. 4.4.9.2 COM test (currently not supported) This feature is currently not available. 4.4.9.3 Version When the Echotrac Control program starts to synchronize with the Echotrac CV, one of the first things that is requested are the firmware versions of the different modules in the Echotrac CV. This information is very important in the event of problems with the Echotrac CV. If the version numbers are not displayed correctly then it may indicate that there is a problem with the hardware. If a XDCR version of 0.00 is displayed then that means that the hardware does not contain XDCR firmware. Upon synchronization, the Echotrac Control Program will display a warning if the Echotrac firmware does not match the Echotrac Control Program’s version number. It is then up to the user to decide whether or not to continue using the Echotrac Control Program. It is possible that the synchronization procedure will not be able to complete. The Echotrac firmware version must match the Echotrac Control Program’s version number to ensure compatibility. Page 39 of 69 Odom Hydrographic Systems, Inc. February 19, 2008 Echotrac CV100 User Manual 4.4.10 Menu options 4.4.10.1 Load Settings (FILE) This menu option can be found under the File menu. It loads the Echotrac CV settings that were previously saved to a file. 4.4.10.2 Save Settings (FILE) This menu option can be found under the File menu. It saves the Echotrac CV settings that are currently displayed in the Echotrac Control program to a file. 4.4.10.3 Load Port/IP settings (FILE) This menu option can be found under the File menu. It loads the Echotrac Control program with UDP port numbers that are then used to communicate with the Echotrac. If this file is loaded after communication has been established, the Echotrac will store the new port numbers but will not use them until the Echotrac is powered on again. 4.4.10.4 Save Port/IP settings (FILE) This menu option can be found under the File menu. It saves the UDP port settings that the Echotrac Control Program is currently using. This option can be used to restore a port settings file if it was corrupted. 4.4.10.5 Exit (FILE) This menu option can be found under the File menu. It closes the program and any associated windows. It will not disable the Echotrac CV. 4.4.10.6 Open Connection (CONTROL) This menu option can be found under the Control menu. It starts the synchronization process with the Echotrac CV. The Echotrac Control program first tries to find the Echotrac CV on the network. Next it informs the Echotrac CV which UDP ports to use. These ports are by default set to 1600 and 1601. Next, it requests the Echotrac CV to send the software versions for all the internal modules. Finally, it requests the Echotrac CV to send all its current settings and the Echotrac Control program will display those settings. 4.4.10.7 Close Connection (CONTROL) This menu option can be found under the Control menu. It closes the network connection used by the Echotrac Control program only. The Echotrac CV will continue to operate in its current state. 4.4.10.8 Go to Standby (CONTROL) This menu option can be found under the Control menu. It sends a command to the Echotrac CV instructing it to go to Standby as soon as the current sounding cycle has been completed. The menu item and Standby button on the main screen will now display the text: “Exit Standby”. When this menu option is now selected or the button is clicked, the Echotrac Control program will send a command to the Echotrac CV to leave the Standby mode as soon as it has finished any current tasks. The Standby mode is used to pause the Echotrac CV from outputting any data. The Echotrac CV can still process any data that is sent to it through either the serial COM ports or the network. It is also used to prepare the Echotrac CV to go into Flash mode when its internal software has to be upgraded to a new or different version. 4.4.10.9 ET startup loaded (CONTROL) This menu option can be found under the Control menu. It is an indicator to show that the Synchronization process was completed successfully and that all the expected parameters have been received. Page 40 of 69 Odom Hydrographic Systems, Inc. February 19, 2008 Echotrac CV100 User Manual 4.4.10.10 ET default settings (CONTROL) This menu option can be found under the Control menu. Selecting this option will instruct the Echotrac Control program to load all the parameter settings from the last time the Synchronization process was completed succesfuly. Each time a Connection is made with the Echotrac CV and its current settings are requested, they will be automatically saved as the current connection default settings. If for some reason during normal operation you want to go back to the startup settings from the last successful synchronization, then this option will allow you to do that. 4.4.10.11 Depth monitor (CONTROL) This menu option can be found under the Control menu. Selecting this option will display an extra window that displays the Depth, Gain and Power settings of the available channels. This window, named Depth Monitor, can be locked onto the screen and stay on top of any other windows. It will remain visible even when other programs are opened or moved on the screen. Some programs require the use of the entire screen and the depth monitor can be placed somewhere off to one side and not obstruct the main screen. The Depth Monitor even has an option to change the main window’s transparency. This will allow the user to see collected data in another program while still being able to see and use the Echotrac Control program. 4.4.10.12 Set Time and Date (CONTROL) This menu option can be found under the Control menu. The Echotrac CV has an internal clock that is used to put time and date in Annotation strings. If the time or date of the clock is not correct, then this menu option will send the current computer time and date to the Echotrac CV and update the Echotrac CV’s internal clock. 4.4.10.13 Dynamic scroll buttons (CONTROL) This menu option can be found under the Control menu. Enabling this feature allows the user to click on a textbox that has scroll buttons next to it and make the scroll buttons larger. Having bigger scroll buttons may be easier to use. To reduce the scroll buttons to normal size, click somewhere inside the frame. 4.4.10.14 Changing parameter values For certain parameters in the Echotrac control program it is possible to type a new value rather than using the provided buttons for changing the current parameter value. The following list of parameters allow manual editing of the parameter value: • Maximum depth • Blanking • Minimum depth alarm • Frequency • Pulse width • Subbottom range • Draft • Index • Bar depth • Bar width • Sound velocity • End of scale • Scale width To change the parameter value, use the right mouse button and click on the parameter’s textbox. A message box will appear in which the parameter value can be edited. An incorrect value will not be accepted. If the cancel button is pressed, the value in the message box is not accepted and the original parameter value is kept. Pressing the OK button will accept the new parameter value if it is within the valid range of values. Page 41 of 69 Odom Hydrographic Systems, Inc. February 19, 2008 Echotrac CV100 User Manual 4.4.10.15 Connection (INFO) This menu option can be found under the Info menu. When this option is selected it will display a window with information about the computer’s Identification name (Host name), its current network IP address and the status of the UDP port that is being used. The status of the port is either ‘Closed’ or a number. The window also displays the same information for the Echotrac CV, which is the Remote Host. The figure below shows the Local Host information and that no connection has been made with the Echotrac CV. There is no port number and the Remote Host information is not available which is indicated by ‘Closed’. Page 42 of 69 Odom Hydrographic Systems, Inc. February 19, 2008 Echotrac CV100 User Manual 5 OPERATIONAL PROCEDURES The following sequences are typical operating procedures for the Echotrac. The procedures may vary according to survey requirements and are intended only as a guide. It is assumed that the operator is familiar with the various controls and their associated functions as detailed in the preceding sections of this manual. 5.1 Things to consider when calibrating 1. 2. 3. 4. 7. 8. 9. 10. 11. 12. 13. 5.2 Calibrate daily in an area that is calm; avoid any “rocking” of the vessel. Never use rope or material that might stretch on your calibration bar. Perform calibration using the shallowest and deepest depths from your area. If you do not have a velocimeter to compute the speed of sound, start with the default speed of the unit. (5000 feet or 1500 meters per second or the speed from the previous day).The echo sounder is calibrated using draft, index and speed of soundMeasure the draft using a survey tape measure Apply index for the shallow calibration. Apply speed of sound changes for the deeper depths. If the water depth is less than 20 feet (6 meters). As long as your unit is in the average speed of sound range, use only the measured draft and index for calibration. In other words, the speed of sound will have little effect. If the water depth ranges from .5 to 60 feet (18 meters), build a calibration bar that can reach the deepest part of the survey. For depths that exceed 60 feet use a bar that can reach as deep as possible. In areas such as these we recommend that you use a velocimeter as a check. Always document and save your work. Selecting another tab in the Echotrac Control program exits the calibration functionality. How to calibrate the Echotrac CV The principle of echo sounding is based on measuring the time of arrival of an acoustic return (echo) referenced to the time of transmission. The time required for sound to travel from a source (the transducer) to a destination point (the seafloor or bottom) and back can be measured and multiplied by the velocity of sound in water. This provides us with the distance that the pulse has traveled in the water column. Because the transmitted pulse traveled from the transducer to the bottom and back again, the distance must be halved to obtain the true water depth. Furthermore, other factors need to be included into the formula. If the transducer is submersed under water, the distance from the water surface to the transducer, in other words the draft value, must also be accounted for. If the calculated water depth does not exactly match the physically measured water depth, the index value is used as a correction offset. The general depth formula is shown below. d = v x t -k +dr 2 Where: d v t k dr d = ½ (a x t) – k + dr ÍÎ - Actual depth from water surface to the bottom. - Average velocity of sound in the water column. - Elapsed time measured from the transducer to the bottom and back to the transducer. - Index constant. - Distance from the referenced water surface to the transducer (draft). Page 43 of 69 Odom Hydrographic Systems, Inc. February 19, 2008 Echotrac CV100 User Manual d = ½ (a x t) – k + dr Transducer dr d a Many users may not be familiar with the parameter “Index” or “k”, although it is likely that they have seen the results of combining transducer draft and index constant into one draft figure. If you have noticed that the measured draft, or the distance from the face of the transducer to the water’s surface is not the same as the draft value entered into the sounder, then you have seen the result of lumping both together. This phenomenon is most evident when using dual frequency transducers where both high and low elements are in the same housing. Often, the draft values are very different for the two frequencies if no adjustable “k” parameter is incorporated. The difference in “k” or electronic delay between a 200 kHz element and a 24 kHz array is substantial, and is the reason behind the difference between the two “Calculated Drafts”. Once the “k” value is determined, it will not change until either the sounder or the transducer is changed. The Index parameter should be adjusted to make the measured draft and the calculated draft equal. Since the accuracy of measuring the depth depends on the value used for the velocity of sound in water (along with the other factors shown above), it is important that a realistic value for sound velocity is used. In water, velocity is a function of temperature, salinity and pressure. Therefore, the sound velocity in one area may vary from the sound velocity measured in another area. This means that whichever type of echo sounder is used, it must be calibrated in order to provide the most accurate depth data at a given location. The most common calibration technique is the “Bar-Check” method. This method, when employed properly, has the advantage of determining the sound velocity, draft, and index value. When this method of calibration is used, acoustic sound waves are bounced off a suspended target that is lowered to a known depth between the transducer and the bottom. In this situation it is desirable that the digitizer will see only the Bar (the target) and is unable to lock on to acoustic returns from the bottom. Because the Echotrac CV employs a dynamic tracking gate or window through which the digitizer looks for returns or echoes from the bottom, manual control for the position and width of the gate is necessary. This will force the digitizer to only detect returns from the Bar. See section 5.3 on how to perform a bar-check. Page 44 of 69 Odom Hydrographic Systems, Inc. February 19, 2008 Echotrac CV100 User Manual 5.3 How to perform a bar check This section describes an example of how to perform a bar-check. 1. Setup the equipment and start the Echotrac control program. 2. Set the Range at 60 feet. Select the bar-depth (start with a shallow depth, typically 5 feet), bar-width (typically 1 foot), Sound velocity, Draft (measured), Index (start with 0), End-of-scale and Scale width. The Echotrac control program is now in calibration mode because the bar-depth is greater than “0”. 3. Lower the bar into the water column and place it at 5 feet below the water’s surface. The Digitizer in the Echotrac CV will expect to see a target at that 5.00-foot depth while rejecting all other returns (including those from the bottom). 4. Adjust the index to the correct depth. 5. Change the bar depth in the Echotrac control program. 6. Adjust the sound velocity up or down until the digitized depth matches the measured bar depth. 7. Repeat steps 3, 4, 5 and 6 to verify the calibration procedure until your reading matches the depth of the bar. IMPORTANT: Adjust the draft only when the bar is at the shallowest depth, because this is where the sound velocity has little affect on the calibration. Adjust the sound velocity only when the bar is lowered to greater depths, because this is where the sound velocity becomes pre-dominant. Transducer Draft + Index Bar depth Bar Bar gate width The figure above shows that the bar is placed under the transducer and kept at a certain measured depth using cables. Page 45 of 69 Odom Hydrographic Systems, Inc. February 19, 2008 Echotrac CV100 User Manual 5.4 Shallow Water Operation Set the Transmit power to mid-range, adjust the Receive gain to approximately midrange or Auto. Ensure that the key parameters velocity, channel, draft, and index are correct. Amend any of these parameters as required. If necessary, slowly adjust the Receive gain controls until the desired quality is obtained and no digitizer alarms are displayed. Adjustment of the Transmit power control may be called for at this point. A balance between Receive gain and Transmit power is generally desired. In many situations AUTO power will satisfy record quality requirements while at other times, where local bottom conditions dictate some variation of the Transmit power/Receive gain ratio, a manual position may work best. Note that the MAX setting on any of the above controls is seldom required. Should the record show evidence of sporadic noise which cannot be overcome using the Receive gain controls, and should the digitizer lose lock due to this noise, then several alternatives are available. First, determine whether the digitizer is attempting to lock to a false echo or to the end of the Transmit Pulse. In either of these cases, enter a value for Blanking which is deeper than the false return. This will force the digitizer to lock to the bottom. If the Echotrac is connected to an external computer/data logger, confirm that correct digitized depths are being transferred. Page 46 of 69 Odom Hydrographic Systems, Inc. February 19, 2008 Echotrac CV100 User Manual 6 TROUBLESHOOTING 6.1 Problems installing the Echotrac CV Windows application If the installation process does not following the steps described in chapter 3, it is possible to perform a manual installation. If problems persist, contact Odom Hydrographic Systems, Incorporated. 1. If you are having problems installing the Echotrac control program and the operating system is Windows ME (Millennium), try installing the software on a different Operating System such as: Windows 98, 2000, XP or NT. Windows ME is not supported. 2. The installation process only executes the first part of the process, namely copying files and then displays a message to restart windows. Make sure you are not using Windows ME (millennium). Try installing the software manually as described below (You may need assistance from your systems administrator): 2a. Go to the folder C:\Program Files 2b. In the Program Files folder, create a folder named Echotrac CV. 2c. Copy the Echotrac_CV.EXE file from the Support folder on the CD-ROM to the Echotrac CV folder previously created. 2d. Copy all the files with the extensions: .OCX, .DLL to your Windows System folder. Example: C:\WINNT\SYSTEM or C:\WINDOWS\SYSTEM 2e. Copy the file with the extension .TTF to the Windows Fonts folder. Example: C:\WINNT\FONTS or C:\WINDOWS\FONTS Additional steps may be omitted and do no affect the programs operation. 2f. You can now create a shortcut to the Echotrac_CV.EXE program and place it on your desktop. 2g. You can add the Echotrac control program to your windows menu for easy access. 6.2 How to copy the Echotrac CV windows installation files to disk It may be necessary to copy the Echotrac Control program installation files to 3.5“ floppy disks if the target computer does not have a CD-ROM drive. In that case the table below lists all the necessary Echotrac Control program installation files and indicates to which floppy disk they should be copied. File on CD-ROM SETUP.EXE SETUP.LST ECHOTR1.CAB ECHOTR2.CAB Target 3.5” Floppy Disk Disk 1 Disk 1 Disk 1 Disk 2 It is advised to create the following directory on the computer’s harddrive: C:\Installation\Echotrac_CV Copy the contents of each disk to the previously created Echotrac CV folder in the Installation directory on the harddrive. Then execute the setup.exe program from the Echotrac CV folder. Follow the steps for the installation as described in chapter 3. If something accidentally happened to the disks, the original installation files will still be on the computer’s harddrive. Also the installation process will be completed faster from the harddrive than when the disks are used to install the Echotrac control program software. Page 47 of 69 Odom Hydrographic Systems, Inc. February 19, 2008 Echotrac CV100 User Manual 6.3 The Echotrac CV does not seem to be working If the Echotrac CV does not seem to be working right, follow the steps below to determine the cause. 1. Check if the power LED is on and does not flicker. If it does flicker, see section 6.5. 2. The Echotrac CVs have a Standby bit that is turned on by default. Try the Echotrac Control Program to communicate with the Echotrac CV. 3. Check if all the cables are properly connected and intact. If cables are not properly secured, electrical signals may not be transmitted or received. 4. Make sure you are using the correct COM-port. Windows will display an error message if the port cannot be used or if it is already open/used by another program. Programs or devices that use COM-ports are: Modem, Mouse, Scanners, Printers. 5. Try toggling the COM-port off and on with the Windows application software you are using. 6. Make sure the Echotrac CV is not in Standby mode. 7. A blinking TX LED means that the digitizer is firing, but the data may not be sent out on the COM-port of the Echotrac CV. The Echotrac CV could be in Standby mode. 8. Try powering down the Echotrac CV and powering it back up again. If the Echotrac CV is turned on before the computer, it may interfere with initializing and setting up communication channels. 6.4 The Echotrac CV power LED is off Try powering the Echotrac CV down and back up again. If this does not resolve the problem, contact Odom Hydrographic Systems, Inc. for assistance. 6.5 The Echotrac CV power LED is flickering Reduce the Transmit power. It may be set too high with respect to the water depth. 6.6 What are the COM-port settings The Echotrac CV uses the following default settings for the COM-ports: 9600 baud, 8 data bits, no parity, 1 stop bit. The COM-port used to interface with the Echotrac CV can be selected on the Communication tab in the Echotrac control program. See also section 4.4.3.1. 6.7 Known problems with Transducer Always make sure that the transducer face has been cleaned with mild soap to improve the interface between the transducer and the water. It is sometimes possible for a thin layer of air to be trapped on the face of the transducer. This will result in poor or no signal return from the transducer. TRANSDUCER FACE Air trapped under a thin film layer on the face of the transducer. Page 48 of 69 Odom Hydrographic Systems, Inc. February 19, 2008 Echotrac CV100 User Manual 7 TECHNICAL SPECIFICATIONS 7.1 Computer communications Due largely to the pervasive presence of PC based data acquisition systems aboard survey vessels, the need has arisen for echo sounders to communicate quickly and easily in a digital format. Two of the most common communications interface formats are RS-232C and RS-422. The COM-ports on the Echotrac CV is capable of sending and receiving data in RS232 only. In its standard configuration, the unit sends ASCII characters at 9600 baud, (8 data bits, 1 start bit, 1 stop bit, no parity) to peripherals or data logging systems at the completion of each sounding cycle. COM-port “Serial 1” is a bi-directional serial port with the capability of accepting input data as well as outputting serial depth information. The following section of this chapter shows an overview of all the output strings and their formats, followed by detailed information about the output string structures. Page 49 of 69 Odom Hydrographic Systems, Inc. February 19, 2008 Echotrac CV100 User Manual 7.2 Overview Serial Output string formats COMPORT 1 2 3 4 CHANNEL CH1 CH2 CH3 Meters Feet Not Heave Out X X Yes - - Subtract heave from depth (Applies to CH1, CH2, CH3) Subtract heave from depth (Applies to CH1, CH2, CH3) DESO25 DESODDV NMEA ECHOTRAC SBT ECHOTRAC DBT - X X X Yes No - DA00001.23 m DA00001.2 ft X X X No Yes - X X X Yes Yes - DB00001.23 m DA00001.23 m DB00001.23 m DB00001.2 ft DA00001.2 ft DB00001.2 ft X X X Yes No - DA00001.23 m DA00001.2 ft X X X No Yes - X X X Yes Yes - X X X X X - DB00001.23 m DA00001.23 m DB00001.23 m DH01.23 m (Example: Heave) DB00001.2 ft DA00001.2 ft DB00001.2 ft - X X X X X - DG01.23 m (Example: Draft) - X X X X X - CS1234 m/s (Example: Sound velocity) X X X Yes No No $SDDBS,3.3,f,1.0,M,0.6,F*AB $SDDBS,3.3,f,1.0,M,0.6,F*AB X X X No Yes No $SDDBS,3.3,f,1.0,M,0.6,F*AB $SDDBS,3.3,f,1.0,M,0.6,F*AB X X X No No Yes $SDDBS,3.3,f,1.0,M,0.6,F*AB $SDDBS,3.3,f,1.0,M,0.6,F*AB X X X Yes No No X X X No Yes No _et__12345 _etE_0 _ET__12345 _ETE_0 X X X No No Yes _et__12345 _etE_0 _ET__12345 _ETE_0 Normal Error Normal Error X X X Yes No No _et_H_11111 _etEH_0 _ET_H_11111 _ETEH_0 X X X No Yes No _et_L_22222 _etOL_0 _ET_L_22222 _ETOL_0 X X X No No Yes - - - - X X X Yes Yes No _et_B_11111 22222 _etEB_0_22222 _etOB_11111_0 _etDB_0_0 _ET_B_11111 22222 _ETEB_0_22222 _ETOB_11111_0 _ETDB_0_0 X X X Yes No Yes _et_I_11111 33333 X X X No Yes Yes _et_M_22222 33333 X X X Yes Yes Yes _et_C_11111 22222 33333 HEAVE OUT Normal Error Normal Error _et__12345 _etE_0 _ET__12345 _ETE_0 _etEI_0_33333 _etFI_11111_0 _etFM_0_22222 _etOM_33333_0 _etEC_0_22222_x _etOC_11111_0_x _etFC_11111_0_0 _etGC_0_0_0 _ET_I_11111 33333 _ET_M_22222 33333 _ET_C_11111 22222 33333 _ETEI_0_33333 _ETFI_11111_0 _ETFM_0_22222 _ETOM_33333_0 _ETEC_0_22222_x _ETOC_11111_0_x _ETFC_11111_0_0 _ETGC_0_0_0 Append heave value to output string Priority of channels: Channel 1 has the highest priority, next Channel 2 and then Channel 3 has the lowest priority. Therefore, if the depth for all three channels are being output, and all three have errors, then Channel 1 has the highest priority and its error letter will be shown in the output. Not either of the other two channels because they have a lower priority. Page 50 of 69 Odom Hydrographic Systems, Inc. February 19, 2008 Echotrac CV100 User Manual Channel and Error overview (for Echotrac DBT only): Channels in use CH1 CH2 Yes Yes Yes Yes Letter CH3 - H B L Channel with depth Error CH1 CH2 9 (e) 9 (e) 9 (o) 9 (o) Letter CH3 - E D (all) O Yes - Yes Yes Yes I (H+1) M (L+1) 9 (e) - 9 (o) 9 (f) 9 (f) E F Yes Yes Yes C (B+1) 9 (e) 9 (o) 9 (f) G (all) If multiple channels are in use and not all the channels have an error, then priority of the channels determines which letter is displayed to indicate the Error. If all channels are used and all have an Error, a unique letter is used to identify that situation. Page 51 of 69 Odom Hydrographic Systems, Inc. February 19, 2008 Echotrac CV100 User Manual 7.3 7.3.1 Serial output strings Echotrac SBT The Echotrac CV I/O is compatible with the ECHOTRAC I/O, which is the standard serial output string first introduced in the Echotrac DF3200 MKI in 1985. Due to the wide acceptance of this string and the availability of the format in a number of data acquisition systems, the string has been maintained in order to assure continued compatibility. OUTPUT format Char. # 1 2 3 4 5 6 7 8 9 10 11 Description Normally a Space, an “F” Indicates Fix Mark “E” units are in tenths of feet “e” units are in centimeters “T” units are in tenths of feet “t” units are in centimeters Normally a Space, an “E” indicates Error Always a space Depth Data (MSD) Depth Data Depth Data Depth Data Depth Data (LSD) Carriage Return Please note that characters 2 & 3 are in upper case whenever the Units are in tenths of feet, and are in lower case when the units are in centimeters. Example: <sp>et<sp><sp>DDDDD<CR> SBT is the default output. With the unit operating in single frequency (High or Low) or dual frequency (High and Low), the SBT string is output until another string is selected in the Communications menu. When SBT is selected, but the unit is operating in dual frequency, the High frequency depth is output. Page 52 of 69 Odom Hydrographic Systems, Inc. February 19, 2008 Echotrac CV100 User Manual 7.3.2 Echotrac DBT Using a single frequency The following description applies to the selection of Dual Bottom Tracking while only one frequency (either high or low) is active. OUTPUT format Char. # 1 2 3 4 5 6 7 8 9 10 11 12 Description “DBT” One Frequency Active Normally a Space, an “F” Indicates Fix Mark “E” units are in tenths of feet “e” units are in centimeters “T” units are in tenths of feet “t” units are in centimeters Normally a Space, an “E” indicates High Frequency error and an “O” indicates Low Frequency error (missed return) Frequency Indicator “H” = High, “L” = Low Always a space Depth Data (MSD) Depth Data Depth Data Depth Data Depth Data (LSD) Carriage Return Please note that characters 2 & 3 are in upper case whenever the Units are in tenths of feet, and are in lower case when the units are in centimeters. Example: <sp>ETOL<sp>DDDDD<CR> Page 53 of 69 Odom Hydrographic Systems, Inc. February 19, 2008 Echotrac CV100 User Manual Using dual frequencies The following description applies to the selection of Dual Bottom Tracking while both frequencies (high and low) are active. OUTPUT format Char. # 1 2 3 4 5 6 7 8 9 10 11 12 13 14 15 16 17 18 Description “DBT” Dual Frequencies Active Normally a Space, an “F” Indicates Fix Mark “E” units are in tenths of feet “e” units are in centimeters “T” units are in tenths of feet “t” units are in centimeters Normally a Space, an “E” indicates High Frequency error and an “O” indicates Low Frequency error (missed return), “D” indicates High and Low error (missed returns) “B” Frequency Indicator Both High and Low Always a space Depth Data High Frequency (MSD) Depth Data High Frequency Depth Data High Frequency Depth Data High Frequency Depth Data High Frequency (LSD) Always a space Depth Data Low Frequency (MSD) Depth Data Low Frequency Depth Data Low Frequency Depth Data Low Frequency Depth Data Low Frequency (LSD) Carriage Return Please note that characters 2 & 3 are in upper case whenever the Units are in tenths of feet, and are in lower case when the units are in centimeters. Example: FetDB<sp>DDDDD<sp>DDDDD<CR> Page 54 of 69 Odom Hydrographic Systems, Inc. February 19, 2008 Echotrac CV100 User Manual 7.3.3 Heave The following description applies to the selection of the HEAVE output string in the Communications Menu while only one frequency (either high or low) is active. Character # 1 2,3 4 5 6 7,8,9,10,11 12 13, 14, 15, 16 17 Example: “HEAVE” One Frequency Active Character Description <sp>/F Space/Fix Mark et/ET Centimeter/Foot Units indicator <sp>, E, O Normally Space, “E” indicates High Frequency error “O” indicates Lo Frequency error (missed return) H, L Frequency Indicator “H” = High, “L” = Low <sp> Always Space DDDDD Depth Data + or Heave Direction HHHH Heave Data (x.xx) Always Centimeter Resolution CR Carriage Return <sp>etEH<sp>DDDDD+HHHH<CR> The following description applies to the selection of HEAVE while both frequencies (high and low) are active. Character # 1 2,3 4 5 6 7,8,9,10,11 12 13, 14, 15, 16, 17 18 19, 20,21.22 23 Example: “HEAVE” Two Frequencies Active Character Description <sp>/F Space/Fix Mark et/ET Centimeter/Foot Units indicator <sp>, E, O, D Normally Space, “E” indicates High Frequency error “O” indicates Lo Frequency error (missed return) B Frequency Indicator “B” = Both or dual Frequency Operation <sp> Always Space DDDDD High Frequency Depth Data <sp> Always Space DDDDD Low Frequency Depth Data + or HHHH CR Heave Direction Heave Data (x.xx) Always Centimeter Resolution Carriage Return FET<sp>B<sp><sp><sp>184<sp><sp><sp>193+1234<CR> ; Fix Mark, Dual Freq., 18.4FT for High, 19.3 for Low, +12.34m heave Page 55 of 69 Odom Hydrographic Systems, Inc. February 19, 2008 Echotrac CV100 User Manual 7.3.4 DESO25 The following description applies to the selection of DESO25 while only one frequency (either high or low) is active. Character # 1 2 3-10 11 12 13 14 Example: 7.3.5 DESO25 One Frequency Active Character Description D Always D A,B “A” for High Frequency, “B” For Low Frequency DDDDDDDD Depth Data <sp>, f Space or “f” indicating feet units m, t “m” indicates meters, “t” indicates feet CR Carriage Return LF Line Feed DB12345.69<SP>m<CR><LF> *<CR><LF> ; Lo, 12345.69 meters ; Terminator symbol DESO DDV The following description applies to the selection of DESO DDV while only one frequency (either high or low) is active. Once every 2 seconds, the following two strings will also be output immediately after the DESO 25 outputstring has been output. There are two options: DESO_DDV_C and DESO_DDV_NOC. The former enables chart control through Deso commands. The latter does not allow chart control through Deso commands. DESO DDV Heave Character # 1 2 3-5 6 7-8 9 10 11 12 Character D G DD . DD <sp> m CR LF Character # 1 2 3-5 6 7-8 9 10 11 12 13 Character D G DD . DD <sp> m <sp> CR LF Description Always D Always H Heave Data Period Heave Data decimal Space “m” indicates meters Carriage Return Line Feed DESO DDV Draft Description Always D Always G Draft Data Period Draft Data decimal Space “m” indicates meters Space Carriage Return Line Feed Page 56 of 69 Odom Hydrographic Systems, Inc. February 19, 2008 Echotrac CV100 User Manual Character # 1 2 3-6 9 10-12 13 14 Example: 7.3.6 Character C S DDDD <sp> m/s CR LF DESO DDV Sound Velocity Description Always C Always S Sound Velocity Data Space “m/s” indicates meters per second Carriage Return Line Feed DA12345.69<SP>m<CR><LF> DG<SP>0.00<SP>m<SP><CR><LF> CS1500<SP>m/s<CR><LF> *<CR><LF> ; Hi, 12345.69 meters ; Draft 0.00 meters ; Sound Velocity 1500 meters per second ; Terminator symbol DESO COMMANDS The following DESO commands are supported when a DESO outputstring is selected: - TXx…80 characters max…xCL example: TXthis is a test - VSsxx.xx_m/sCL example: VS+01.23 m/s - EMxCL example: EM0, EM1, EM2 or EM3 - *CL Terminator command x s C L _ _m ft 7.3.7 = single character = sign “-“ or “+” = Carriage Return = Line Feed = space = units stated as meters [m] = units stated as feet [ft] NMEA DBS The following description applies to the selection of NMEA DBS when the high frequency is active. OUTPUT format Char. # 1–7 Example: Description $SDDBS, Depth in feet. Single decimal floating point number. ,f, Depth in meters. Single decimal floating point number. ,M, Depth in fathoms. Single decimal floating point number. ,F* 8 bit hexadecimal value checksum calculated over the entire string excluding the leading ‘$’ Carriage return Line Feed $SDDBS,29.1,f,8.9,M,4.8,F*36<CR><LF> Page 57 of 69 Odom Hydrographic Systems, Inc. February 19, 2008 Echotrac CV100 User Manual 7.4 Serial Data input / Chart annotation Information that in the past was handwritten on the chart record can be transmitted to the Echotrac via the RS232 return line (ASCII Serial Input). Up to 80 ASCII characters per line can be accommodated. Event Line (Fix Mark) A single line across the chart is produced by sending HEX 06 (ASCII "ACK" or "Control F"). An event line will be printed across the chart at the end of the current sounding cycle and will not delay or interfere with normal operation of the unit. Event Annotation When required, the event line can be annotated with up to 80 characters of information. This is achieved by following the HEX 06 with HEX 01 (ASCII "SOH" or "Control A"). Once the HEX 02 is transmitted, annotation characters can be sent sequentially or with breaks between characters. The ASCII string should be delimited by a HEX 04 (ASCII "EOT" or "Control D"). This will cause the annotation to be printed and will return the ECHOTRAC to normal operation. ** Note: Event annotation must contain at least one character before the HEX 04 delimiter even if it is only a HEX 20 ("space"). Care should also be taken to avoid annotation overrun, which is caused by grouping annotated events so closely together that they obscure the record. Header Information (multiple line annotation): This type of information would normally be hand-written at the start or end of a survey line and would include information relating to date, time, work area, etc. Using the Heading Information input facility it is possible to have this information printed automatically on a blank section of chart. Each line is still limited to the maximum of 80 characters but there is no limit to the number of lines of annotation. Header information is sent in the same way as Event Annotation (see above) except that a HEX 0D (ASCII "CR") delimits each line of information. The HEX 04 ("Control D") is transmitted only at the end of the complete header text. The following procedure steps through each phase of the Header Information input: 1 2 3 4 5 6 Transmit HEX 01 to request an annotation input. Transmit a line of header information to a maximum of 80 characters. Transmit HEX 0D ("CR") to print the line. Transmit next line of Header Information. Repeat step 3 and 4 as required until all Header Information is sent. After the last "CR", send the HEX 04 delimiter to return ECHOTRAC to normal operation. (In order to advance blank paper, send the HEX 0D ("CR") as many times as necessary.) Page 58 of 69 Odom Hydrographic Systems, Inc. February 19, 2008 Echotrac CV100 User Manual 7.5 Serial heave input The only string the Echotrac CV will accept is the TSS1 string. Below is a description of the string. TSS1 String Character # 1 2-3 4-7 8 9 10-13 14 15 16-19 20 21 22-25 26 27 Character : X A <sp> <sp>,H Q <sp>,R <sp> <sp>,P CR LF Description Start Character Horizontal acceleration data Vertical acceleration data Space Space if positive, minus if negative Heave data Status flag Space if positive, minus if negative Roll data Space Space if positive, minus if negative Pitch data Carriage Return Line Feed Page 59 of 69 Odom Hydrographic Systems, Inc. February 19, 2008 Echotrac CV100 User Manual 7.6 External Serial Control of Echotrac Parameters Many of the parameters sent via the LAN port may also be entered via the serial port from an external computer or terminal. The external control feature allows remote input of the operating parameters from data files or through the computer keyboard. Some restrictions apply to external parameter inputs, which, because of their absolute nature, are only tested against minimum and maximum limits. Echotrac control program changes on the other hand are always processed in a controlled fashion in order to prevent possible system errors. Most often problems arise if the external parameter input is not in the correct multiple for the parameter addressed. Protocol overview 13 ASCII bytes maximum are necessary to complete a parameter transfer as shown below: The sequence begins when the Echotrac receives a CONTROL P (ASCII DLE, HEX 10) followed immediately. <Parameter Number>'Space'<New Value>CR 13 Characters Maximum Ex: '0' '1' 'SPACE' '1' '4' '6' '4' CR Protocol format The Echotrac CV input communication protocol is defined by 13 bytes. Byte HEX DEX Header 1 0x10 <DLE> 16 Parameter # 2 3 0x00..0xFF 0x00..0xFF 0…255 0…255 SPACE 4 0x20 32 5 n n 6 n n 7 n n New Value 8 9 n n n n 10 n n 11 n n 12 n n Delimiter 13 0x0D <CR> 13 Note: HEX Hexadecimal DEC Decimal DLE Data Link Escape (also known as Control-P) CR Carriage Return SPACE This character will be represented by “_” in the examples below. N The letter “n” represents each single digit of the New Value. Minimum is 1 digit. Maximum is 8 digits. Examples: Bar depth Index <DLE>08_12<CR> <DLE>07_1500<CR> Identifier is 08, value is 12 feet Identifier is 07, value is 1500 meters The sequence begins when ECHOTRAC receives a CONTROL P (ASCII DLE, HEX 10) followed immediately by the parameter control string (The parameter number (2 characters) followed by a SPACE (HEX 20) then the parameter value itself (which can be up to 8 characters long) followed by a carriage return). The transfer is then complete and the ECHOTRAC returns to normal operation using the new value. In the above example the VELOCITY identified by the parameter number 08 was changed to a new value of 1464 m/s. The string delimiter (CR) will always terminate the input. Use Control T (HEX 14) to stop the chart and Control R (HEX 12) to restart the chart. Page 60 of 69 Odom Hydrographic Systems, Inc. February 19, 2008 Echotrac CV100 User Manual The parameter IDs that you use to send settings are the same as when you request settings. For example, to set the chartspeed you would use a parameter ID '15'. Querying Parameter settings To query a setting use the following 6 character sequence: <CTRL+P><Request ID><space><Parameter ID> The Request ID is a command that the Echotrac recognizes as the command for a parameter value request.The Echotrac CV will then reply with “#CV3,P,”<UNITS><PING NUMBER><PARAMETER ID><VALUE>. The Units is a single character F or M for Feet or Meters. The ping number is 8 characters, the Parameter ID is 2 characters and the value is 8 characters. Example: <CTRL+P>86 00 #CV3,P,F000000010000000168 Note: The Serial Parameter Request feature is supported in the following firmware versions only (See table below). Also, as of version 3.06 the ID used to request a parameter value changed from 86 to 187. Firmware 3.01 – 3.05 3.06 – Request ID 86 187 See chapter 8 Overview parameters and settings for a table listing all the parameters and their unique identifier. Page 61 of 69 Odom Hydrographic Systems, Inc. February 19, 2008 Echotrac CV100 User Manual 8 OVERVIEW PARAMETERS AND SETTINGS An overview of parameters and settings can be found in reference [3]. Any setting that is changed in the control program is automatically sent to the Echotrac. 8.1 External Ethernet Control of Echotrac Parameters The Echotrac ETHERNET port runs at 10 Mbps and outputs 16 or 8 bit samples of the acoustic data. The ETHERNET port also sends out all parameters . See reference [3] for more details. Page 62 of 69 Odom Hydrographic Systems, Inc. February 19, 2008 Echotrac CV100 User Manual 9 UPLOADING FIRMWARE The Echotrac CV has a total of 5 processors, 3 of which can be uploaded with new firmware through the serial ports. The other 2 processors perform low-level tasks and require only infrequent upgrades. The firmware in one module uses a Motorola processor. The Communication CPU is upgradeable through Com 1 on the Echotrac CV. The Motorola processor is the main processors in the system. The firmware on the two DSP processors needs to be upgraded from the serial ports on each of the DSPs. The firmware on both DSPs should match each other but do not have to match the Motorola processor. This section refers to the Echotrac Control Program, but the sounder can also be controlled by Odom eChart, the serial port or third party applications. 9.1 Upgrading Motorola Processor Firmware The flash upgrading program will run on computers running Windows 95/98, Win NT, Windows 2000 and Windows XP. The other requirement is that the computer must have an on board serial port number 1 through 4. We have had success using PC Card serial ports but not USB adaptor serial ports. Care must also be taken to ensure the Echotrac CV does not loose power or that the serial connection becomes disconnected when performing the software upgrade. The Echotrac must be functioning correctly and all version numbers valid in order for the flash upgrade to work. 1-Install the Odom Flash Utility by Unzipping the OdomFlash.zip file in a directory. After the file is uncompressed, run the setup.exe file to install the program. Follow the instructions. 2-To upgrade the Motorola processors you need the new binary file. The file is named ECV1COM.bin and must be obtained from Odom Hydrographic Systems Inc.. We normally do not put these on our web site, but we can email them to you or they will be sent on a CD disk. Once these files have been obtained put them in a known folder in the computer with the Odom Flash Program. 3-Put the Echotrac CV in Standby mode using the Echotrac Control Program. Go to the Communication Menu in the Echotrac Control Program and set the baud rate of Com1 to 19200. As a precaution, disconnect any cables that are not required during the flash upgrade procedure such as: Network, GPS and Heave. This will ensure that the Echotrac is not interrupted by external devices during flashing. 4-Connect the serial port of the computer to Com1 on the back panel of the Echotrac. 5-Start the Odom Flash program. Under Select Model, make sure Echotrac CV100 is selected. Under the Bin Folder, click on the Browse button and select the folder that contains the ECV1COM.bin file. Click on the Upload button. 6-Monitor the Flash utility program for messages. Do not interrupt the process. If the upgrading procedure fails and the Echotrac CV fails to display a version number for one of the modules after cycling the power then the flash chips in that module will need to be replaced with a working set of flash chips. Page 63 of 69 Odom Hydrographic Systems, Inc. February 19, 2008 Echotrac CV100 User Manual 9.2 Upgrading DSP Firmware Upgrading the firmware on the DSPs is a little more involved than upgrading the firmware on the main processor but should not need to be done too often. Upgrading of the firmware requires a special serial cable that can be ordered from Odom Hydrographic Systems, Inc. The firmware for the DSPs is not on our web site so it needs to be obtained by email or sent on a disk. There are two methods for upgrading the DSP: Serhost.exe and OdomFlash. We recommend using OdomFlash and the DSP2407(A).hex file which would be the easiest way to flash upgrade the DSP. The steps below explain using the serhost.exe or OdomFlash utility (2.1 or higher). The flash upgrading software for the DSPs will run on a computer under Windows 95/98, Win NT and Windows 2000. We have had problems running the upgrade program with Windows XP. The computer must have a serial port numbered 1 or 2. Upgrading the firmware in the DSPs requires removing the Echotrac’s cover. To do this: 1-Ensure the Echotrac is turned OFF and remove the power cable. 2-Remove the cover from the Echotrac CV removing the 8 recessed screws on the left, right and top side of the cover. 3- The DSP boards are the long, narrow boards that are mounted on top of the transceiver boards. There one DSP board for each transceiver board in the Echotrac. 4-Connect the DSP flash cable to JP13 of the DSP. 5-Move shunt on JP10 from the left two pins to the right two pins. 6-Turn the power switch of the Echotrac CV from Off to On. 7-There are two versions of DSP chips and each on has its own program. Look at U3 on the DSP board, if it is a TMS320LF2407FGEA use the files in the MK3 2407 Serial Flash Programming directory. If it is a TMS320LF2407AFGEA chip then use the MK3 2407A Serial Flash Programming directory. 8-Run the serhost1.exe file if the DSP is connected to com1 of the computer or serhost2.exe file if the DSP is connected to com2 of the computer. When prompted with a file name type in MK3Digi.hex, the program should then upgrade the firmware on the DSP. If OdomFlash is used then upload the DSP2407(A).hex. 9-Switch the Echotrac CV to Off and move the shunt from JP10 to the two left most pins. 10- If the transceiver processor needs upgrading then the whole chip has to be replaced. These can be obtained from Odom Hydrographic Systems Inc. along with the tool to remove the chip. To remove the chip insert the tool into the corners of the U5 socket on the transceiver board and squeeze the tool together until the chip comes out. Replace it with the new version. Make sure the chip is align in the correct direction. The chip for both the transceiver boards is the same. 11-Turn the Echotrac CV from OFF to Standby and ensure all the version numbers are valid. Page 64 of 69 Odom Hydrographic Systems, Inc. February 19, 2008 Echotrac CV100 User Manual 10 ECHOTRAC CV CABLE CONNECTIONS 10.1 Serial 1 Serial 1 is the main communication port to and from the Echotrac. Use this port to receive depth values, send annotation information, change parameters, and to upgrade the firmware. Connector PN: DB9 Male Pin Number 2 3 5 Signal Description Transmitted data from Echotrac Received data to Echotrac GND 10.2 Serial 2 Serial 2 is used for connecting a remote display to the Echotrac. Serial 2 is the only port that can be configured as either RS232 or RS422. Connector PN: DB9 Male Pin Number 2 3 5 Signal Description Transmitted data from Echotrac Received data to Echotrac GND 10.3 Serial 3 Serial 3 is used for interfacing a positioning system to the Echotrac. The Echotrac will read NMEA GLL or GGA sentences though this port. Connector PN: DB9 Male Pin Number 3 5 Signal Description Data from the positioning system to the Echotrac MKIII GND 10.4 Heave Serial 4 is used for interfacing a motion reference sensor to the Echotrac. The Echotrac will read the TSS1 string through this port. Connector PN: DB9 Male Pin Number 3 5 Signal Description Data from the motion sensoro the Echotrac MKIII GND 10.5 LAN The LAN connection is the Ethernet port for the Echotrac. Connector PN: 10BASE-T Pin Number 1 2 3 6 Signal Description TX + TX RX + RX Page 65 of 69 Odom Hydrographic Systems, Inc. February 19, 2008 Echotrac CV100 User Manual 10.6 Transducer If using Odom Hydrographic Systems, Inc. normal dual frequency transducer or a signal frequency transducer connect the transducer here. Connector PN: MS3116J14-5P Pin Number A B C D E Signal Description Shield High Frequency Low Frequency Low Frequency High Frequency 10.7 DC The DC connector is used to supply DC input power. The range of the DC power is 11-30 VDC. Connector PN: MS3116J12-3S Pin Number A C Signal Description + 24 Volt DC GND Page 66 of 69 Odom Hydrographic Systems, Inc. February 19, 2008 Echotrac CV100 User Manual Appendix A. CABLE CONNECTIONS: Signal Connector TRANSDUCER Cable Connector ( Signal Connector ) P/N: MS3114E14-5S Pin # Description A -----------------Shield B ------------------High Frequency E ------------------High Frequency C ------------------Low Frequency D ------------------Low Frequency DB9 SERIAL Cable Connectors ( Control, Data out, GPS input, GPS output ) P/N: FWDR09S Pin # Description 2 ------------------RS-232 Input 3 ------------------RS-232 Output 5 ------------------Shield (Signal ground, Common return) 3 4 2 6 7 8 C 5 9 A B Fuse: 5 amp (DC inputs only) Pin Connections SM200-10 200kHz 10o A - Shield B – Signal (Black) E – Signal (White) SM200-2.75 200kHz 2.75o A – Shield B – Signal (Black) E – Signal (White) TM33-20 33kHz 20° A – Shield C – Signal (Black) D – Signal (White) HM40-20 1 E D Power Connector POWER Cable Conn. (DC only) P/N: MS3114E12-3P Pin # Description A -------------------+12 or 24 VDC B -------------------No Connection C -------------------Return Standard Transducer Wiring Transducer Model # Description A B C A – Shield C – Signal (Black) D – Signal (White) Page 67 of 69 Odom Hydrographic Systems, Inc. February 19, 2008 Echotrac CV100 User Manual Appendix B. Quick Start Operating Procedures ECHOTRAC CV100 QUICK START OPERATING PROCEDURES The Echotrac CV100 is designed to operate with minimal operator input, yet still provide complete flexibility for a wide range of conditions and applications. 1. Ensure that all equipment is powered off before connecting any power or signal cables. 2. Connect the Power, Transducer, Serial and GPS cables (if applicable) to the Echotrac CV100. 3. Connect the other ends on the cables to the computer, Data Acquisition Software and GPS (if applicable). 4. Switch the Echotrac CV100 and computer power from OFF to ON. Confirm that the power LED and Ethernet Link LED on the unit come on. After a few seconds, the Ethernet TX/RX LED should start blinking as well as one or both of the Transmit High / Low LEDs. If this does not happen then the Echotrac CV100 is in Standby Mode. Use the Echotrac Control Program to start the Echotrac CV100. 5. Check that the Echotrac CV100 Windows application software is installed on the computer (see the user manual for instructions) 6. Check that the unit’s parameters in the Echotrac CV100 Windows application are correctly set. 7. Select Open Communication from the Control menu in the Echotrac CV100 Windows Application. 8. Set Range to maximum anticipated water depth. Depending on water depth and bottom type, set the Tx Power to mid-range (position 6) in the Echotrac control program. Set the RxGAIN to about halfway of the maximum scale. Adjust RxGAIN and TxPOWER to get a clear strong record with few alarms on the displayed depth. 9. To reset all parameters to the default values of the most recent startup, choose ETCV Default Settings in the CONTROL MENU of the Echotrac CV100 Windows application. Page 68 of 69 Odom Hydrographic Systems, Inc. February 19, 2008 Echotrac CV100 User Manual P Paaggee lleefftt bbllaannkk iinntteennttiioonnaalllyy Page 69 of 69 Odom Hydrographic Systems, Inc. February 19, 2008