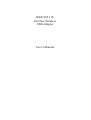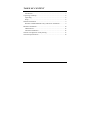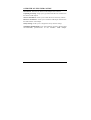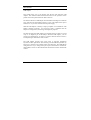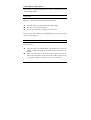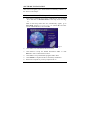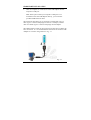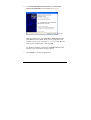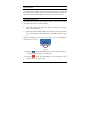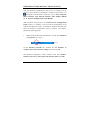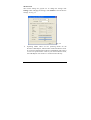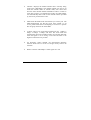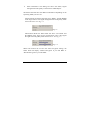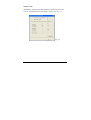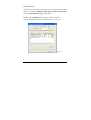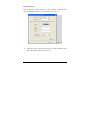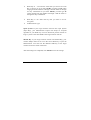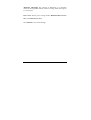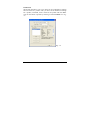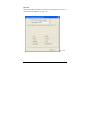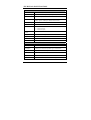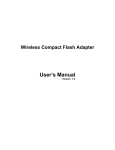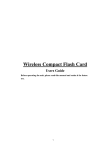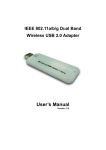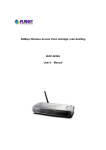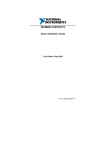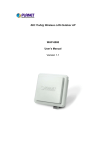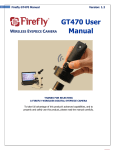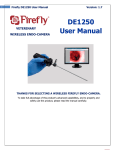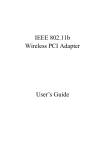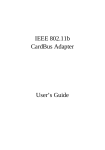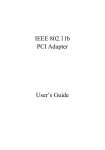Download Manual - Phoebe Micro
Transcript
IEEE 802.11b Pen Size Wireless USB Adapter User’s Manual Regulatory Notes and Statements Health and Authorization for Use Radio frequency electromagnetic energy is emitted from the Wireless LAN device. The energy levels of these emissions are much less than the electromagnetic energy emissions from wireless devices such as cell phones. Wireless LAN devices are safe for use and meet the frequency safety standards and recommendations. The use of Wireless LAN devices may be restricted in some situations or environments such as: • • • On board of airplanes, or In an explosive environment, or In case the interference risk to other devices or services is perceived or identified as harmful If the policy regarding the use of Wireless LAN devices in specific organizations or environments (e.g. airports, hospitals, chemical/oil/gas industrial plants, private buildings, etc.) is not clear, please ask for authorization to use these devices prior to operating the equipment. Regulatory Information/Disclaimers Installation and use of this Wireless LAN device must be in strict accordance with the instructions included in the user documentation provided with the product. Any changes or modifications made to this device that are not expressly approved by the manufacturer may void the user’s authority to operate the equipment. The manufacturer is not responsible for any radio or television interference caused by unauthorized modification of this device and of any substitution or attachment. The manufacturer and its authorized resellers or distributors will assume no liability for any damage or violation of government regulations arising from failure to comply with these guidelines. 2 USA-FCC (Federal Communications Commission) Statement This device complies with Part 15 of FCC Rules. Operation is subject to the following two conditions: 1. This device may not cause interference, and 2. This device must accept any interference, including interference that may cause undesired operation of this device. FCC Radio Frequency Exposure Statement This Wireless LAN radio device has been evaluated under FCC Bulletin OET 65 and found compliant to the requirements as set forth in CFR 47 Sections 2.1091, 2.1093, and 15.247 (b) (4) addressing RF Exposure from radio frequency devices. The radiated output power of this Wireless LAN device is far below the FCC radio frequency exposure limits. Nevertheless, this device shall be used in such a manner that the potential for human contact during normal operation is minimized. When nearby persons has to be kept to ensure RF exposure compliance, in order to comply with RF exposure limits established in the ANSI C95.1 standards, the distance between the antennas and the user should not be less than 20 cm. FCC Interference Statement This equipment has been tested and found to comply with the limits for a Class B digital device, pursuant to Part 15 of the FCC Rules. These limits are designed to provide reasonable protection against harmful interference in a residential installation. This equipment generates, uses, and can radiate radio frequency energy. If not installed and used in accordance with the instructions, it may cause harmful interference to radio communications. However, there is no guarantee that interference will not occur in a particular installation. If this equipment does cause harmful interference to radio or 3 television reception, which can be determined by turning the equipment off and on, the user is encouraged to try and correct the interference by one or more of the following measures: 1. Reorient or relocate the receiving antenna. 2. Increase the distance between the equipment and the receiver. 3. Connect the equipment to an outlet on a circuit different from that to which the receiver is connected. 4. Consult the dealer or an experienced radio/TV technician for help. Export restrictions This product or software contains encryption code that may not be exported or transferred from the US or Canada without an approved US Department of Commerce export license. Safety Information Your device contains a low power transmitter. When the device is transmitted, it sends out radio frequency (RF) signal. CAUTION: To maintain compliance with FCC’s RF exposure guidelines, this equipment should be installed and operated with a minimum distance of 20 cm between the radiator and your body. Unauthorized antenna, modification, or attachments could damage the transmitter and may violate FCC regulations. CE Mark Warning This is a Class B product. In a domestic environment, this product may cause radio interference which the user may be required to take adequate measures. 4 TABLE OF CONTENT Overview of this User’s Guide............................................................. 6 Introduction...................................................................................... 7 Unpacking and Setup ........................................................................... 8 Unpacking........................................................................................ 8 Setup ................................................................................................ 8 Software Installation ............................................................................ 9 Windows 98/ME/2000/XP Utility and Driver Installation............... 9 Hardware Installation......................................................................... 10 LED Indicator ................................................................................ 12 Check the Installation .................................................................... 12 Wireless Configuration Utility Setting............................................... 13 Technical Specifications .................................................................... 19 5 OVERVIEW OF THIS USER’S GUIDE Introduction: Describes the Wireless USB Adapter and its features Unpacking and Setup: Helps you to get started with the basic installation of the Wireless USB Adapter Software Installation: Guides you to install the Driver and Utility software Hardware Installation: Guides you to install the USB adapter and describes the LED indicator of the adapter Utility Settings: Guides you to configure the Utility software settings Technical Specifications: Lists the technical (general, physical and environmental) specifications of the Wireless USB Adapter 6 Introduction Congratulations on your purchase of this IEEE 802.11b Pen Size Wireless USB Adapter. This manual helps you to get familiar with the Pen Size Wireless USB Adapter. This manual contains detailed instructions in the operation of this product. Please keep this manual for future reference. The Pen Size Wireless USB Adapter has tremendous advantages for notebook users. Take the pen-sized adapter wherever you go. The adapter draws power from the PC, so you don’t need an external power supply. With the USB adapter, a desktop or laptop computer can communicate with another computer wirelessly. An easy-to-use utility is bundled with the adapter for configuration, monitoring, and diagnostic purposes. The Pen Size Wireless USB Adapter can transmit and receive data at a speed of up to 11 Megabits per second (Mbps). With the USB adapter, you can connect your Notebook PC or station to a wireless network wherever there is an adequate signal without the need of cables. The USB adapter provides users with access to real-time information anywhere in their organization. This mobility provides additional productivity and service, which are not available under wired networks. The USB adapter configuration is easy to change from peer-to-peer network that is suitable for small number of users, to full infrastructure network that consists of thousands of users. 7 UNPACKING AND SETUP This chapter provides unpacking and setup information for the Wireless USB Adapter. Unpacking Open the box of the Pen Size Wireless USB Adapter and carefully unpack it. The box should contain the following items: One 802.11b Pen Size Wireless LAN USB Adapter One Driver & Utility CD-ROM One A-type USB male to female extension cable If any item is found missing or damaged, please contact your local reseller for replacement. Setup The setup of the Wireless USB Adapter can be performed using the following steps: Visually inspect the USB Adapter, but do not insert it into the USB port before installing the software from the provided CDROM. Make sure the laptop or computer is in an open area with as little radio interference with other nearby radio signal devices (e.g. cordless phones, microwave oven, etc.) as possible. 8 SOFTWARE INSTALLATION This section will guide you to install the driver and utility software of the Wireless USB Adapter. Windows 98/ME/2000/XP Utility and Driver Installation 1. Insert the provided Driver & Utility CD-ROM into the CD-ROM drive and click on Install Software at the setup menu. See Fig. 1.1 Note: If the setup menu does not automatically appear, go to Start, Run, and type D:\Autorun.exe (where D is the letter of your CD-ROM drive) and click OK. Fig. 1.1 2. Click Next at the InstallShield Wizard screen. 3. Click Next to accept the default destination folder or click Browse to select a destination location. Click Next to accept the default program folder name. Click Finish to complete the driver and utility installation. Restart the computer if you are prompted to do so. 4. 5. 6. 9 HARDWARE INSTALLATION 1. After the computer is restarted, insert the USB adapter into the computer’s USB port. Note: If the space around your computer’s USB port is too crowded to insert the USB adapter directly, you can use the provided USB extension cable. The extension cable has Type A connectors on both ends. One is a male Type A connector that plugs into the PC’s USB port, and the other is a female Type A connector that plugs into the adapter. The USB extension cable can be twisted in any direction to obtain the best connection. It is recommended that the Pen Size Wireless USB Adapter be vertical to the ground. See Fig. 2.1 Fig. 2.1 10 2. At the Found New Hardware Wizard, select Install the software automatically and click Next. See Fig. 2.2 Fig. 2.2 Note: For Windows 98, select Search for the best driver for your device and click Next. When you are prompted for the Windows 98 CD, insert it and type D:\Win98 (where D is the letter of your CD-ROM drive) and click OK. For Windows 2000/XP, click Yes or Continue Anyway if the Windows logo compatibility message appears. 3. Click Finish to complete the installation. 11 LED Indicator LNK (LINK) The LNK indicator lights green when the Wireless LAN is connected to a network successfully. Otherwise, the LNK indicator blinks green while the Wireless USB Adapter is scanning for wireless devices. Check the Installation The LED of the Wireless USB Adapter is clearly visible and the status of the network link can be seen instantly: 1. The LNK LED blinks when the device is starting to scan for nearby wireless devices. 2. While the Wireless USB Adapter is linked up to the Access Point or to other Wireless LAN station, the LNK LED will always stay lit. After the installation, you will see the utility icon in the Windows system tray. See Fig. 2.3 Fig. 2.3 Blue icon : means the USB adapter is successfully connected to another wireless device or access point. Red icon : means the USB adapter is not connected to any wireless device or access point. 12 WIRELESS CONFIGURATION UTILITY SETTING With the Wireless Configuration Utility, users can configure all the functions of the Wireless USB Adapter. Double-click the utility icon that appears in the Windows system tray or go to Start, Programs, 802.11 Wireless LAN, 802.11b Wireless USB Adapter HW.00 V1.11, Wireless Configuration Utility HW.00 Note: Windows XP provides its own Wireless Zero Configuration Utility. When it is enabled, it will override the management of the Wireless Configuration Utility. To disable the Windows XP utility and allow the Wireless Configuration Utility to manage your adapter, perform the following steps: 1. Double-click the Windows XP network icon and click Advanced (or Properties). See Fig 3.1 Fig 3.1 On the Wireless Networks tab, uncheck the Use Windows to configure my wireless network settings box and click OK. The Wireless Configuration Utility includes seven tabs: Monitor, Statistics, Site Survey, Encryption, Advanced, Profiles, and Info. 13 Monitor Tab The current settings are grayed out. To change the settings click Change. After changing the settings, click Submit to activate the new settings. See Fig. 3.2 Fig. 3.2 Operating Mode: There are two operating modes for the Wireless USB Adapter, Infrastructure mode and Ad-Hoc mode. If you choose Infrastructure mode, the USB adapter will connect to an access point/wireless router. If you choose Ad-Hoc mode, the USB adapter will connect to a wireless station directly. 14 Channel: Displays the channel number that is currently being used by the USB adapter. The channel number can only be set under the Ad-Hoc mode. In Ad-Hoc mode, each client must have the same channel number and SSID in order to connect to each other properly. In Infrastructure mode, the USB adapter will automatically detect and use the channel number provided by the access point/wireless router. SSID: Enter the SSID of the network that you wish to join. The SSID distinguishes one WLAN group from another, so all access points and all devices attempting to connect to a specific WLAN group must use the same SSID. Tx Rate: Choose one of the data transmission rate: 1 Mbps, 2 Mbps, 5.5 Mbps, 11 Mbps, and Auto. The Auto mode will automatically detect the suitable transfer rate and auto fall back when the signal is not as strong. It will auto fall back to the highest transmission rate possible. Int. Roaming: When enabled, the International Roaming function allows users to travel to a foreign country and use its channels. Radio: Turns the USB adapter’s radio signal on or off. 15 Other information: This dialog box shows the Status, Signal Strength and Link Quality of the Wireless USB Adapter. The Status field will show the different information depending on the Operating Mode you have set: Ad-Hoc Mode: the Status field will show “Ready” and the BSSID of the target station. The Signal Strength and the Link quality fields will not be active. See Fig. 3.3 Fig. 3.3 Infrastructure Mode: the Status field will show “Associated” and the BSSID of the target access point/wireless router. The Signal Strength and Link Quality fields will be active. See Fig. 3.4 Fig. 3.4 When both stations do not have the same encryption settings, the Status field will display “Enable Encryption to join this BSS” or “Disable Encryption to join this BSS” 16 Statistics Tab The Statistics tab shows the data transmission and reception status. You can click Clear to reset the statistics counter. See Fig. 3.5 Fig. 3.5 17 Site Survey Tab The Site Survey tab displays all the wireless devices around your USB adapter. It includes the BSSID, SSID, Signal, Channel, Encryption, and the Operating Mode Type of each device. Double-click the BSSID of the SSID you wish to connect to. You can click Scan to find new wireless devices. See Fig. 3.6 Fig. 3.6 18 Encryption Tab Data encryption provides security to your wireless connection and prevents unauthorized access to your network. See Fig. 3.7 Fig. 3.7 Encryption type: The Encryption has two types (64 Bit and 128 Bit). Select the bit that you want to use. 19 WEP Key #1 ~ #4: Enter the values that you want to use from Key #1 to Key #4. If you select 64 Bit, you must type 10 values ranging from the numbers 0 through 9 and the letters A through F in any combination. If you select 128 Bit, you must type 26 values ranging from the numbers 0 through 9 and the letters A through F in any combination. WEP Key to use: Select the key that you want to use for encryption. Authentication Type: Open System: If your target wireless network uses Open System (Open Key), your authentication request will always be accepted regardless or your WEP keys. You are allowed to join the network as long as you have the same SSID as the target wireless network. Shared Key: If your target wireless network uses Shared Key, your wireless adapter must be set to use the correct WEP key to pass the authentication. You must use the identical WEP key as the target wireless network to obtain connection. After the settings are completed, click Submit to save the settings. 20 Advanced Tab The Advanced tab allows you to further fine-tune the network settings of your USB adapter. See Fig. 3.8 Fig. 3.8 Preamble Type: Select from Long, Short, and Auto. The use of Preamble is to limit the data packet size during transmission. It is recommended that you use short preamble when the link quality is bad. Fragment Threshold: Choose a setting within the range of 256 to 2346 bytes. The fragment threshold determines the size of the packet that will be transmitted in fragments. It is recommended to fragment the packet when the link quality is bad. 21 RTS/CTS Threshold: The purpose of RTS/CTS is to minimize collisions among hidden stations. Choose a setting within the range of 1 to 2347 bytes. Power Save: Set the power saving mode to Disabled, 802.11 Power Save, and Smart Power Save. Click Submit to save all the settings. 22 Profile Tab The Profile tab allows you to set values for all configuration settings and save them as a profile. After you have set all the desired settings for a profile, click New, enter a name for the profile and click Save. You can also delete a profile by selecting it and click Delete. See Fig. 3.9 Fig. 3.9 23 Info Tab The Info tab shows the Driver, Firmware, and Application version, as well as the MAC address. See Fig. 3.10 Fig. 3.10 24 TECHNICAL SPECIFICATIONS General Standards IEEE 802.3 11b, USB 1.0, 1.1 Radio Technology IEEE 802.11b Direct Sequence Spread Spectrum (DSSS) Data Transfer Rate 1, 2, 5.5, 11Mbps (auto sense) Receiver Sensitivity 11Mbps: Typical –80dBm @ 8% PER (Packet Error Rate) 2Mbps: Typical –87dBm @ 8% PER (Packet Error Rate) Frequency Range 2400 ~ 2497 MHz ISM band (channels 1 ~ 14) Modulation Schemes DBPSK/DQPSK/CCK Channels 1 ~ 11 channels (FCC) 1 ~ 13 channels (ETSI) 1 ~ 14 channels (Japan) Media Protocol Access CSMA/CA with ACK Security 64/128-bits WEP Encryption Diagnostic LED LNK (Link status) Antenna Integrated Micro-strip Antenna Modulation Schemes DBPSK/DQPSK/CCK Physical and Environmental Driver Support Windows 98, Windows 2000, Windows ME, Windows XP Continuous Current Consumption 300mA typ. for receive mode, 450mA typ. for transmit mode Temperature Operating: 0° ~ 55° C, Storage: -25° ~ 70° C Humidity 10% ~ 95% RH, no condensation Dimensions 77 x 26 x 12 mm (W x H x D) Certifications FCC Part 15.247 for US, ETS 300 328 for Europe, 19