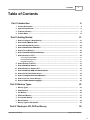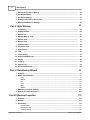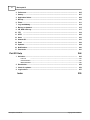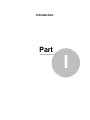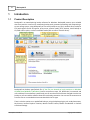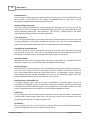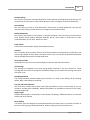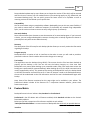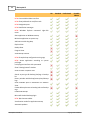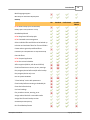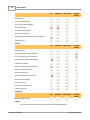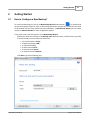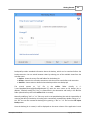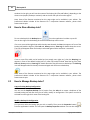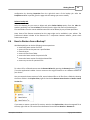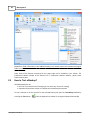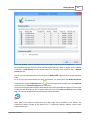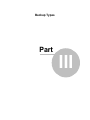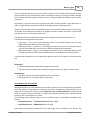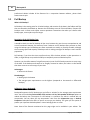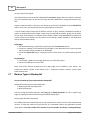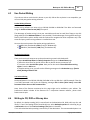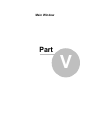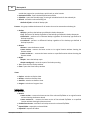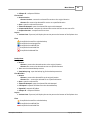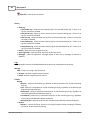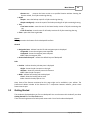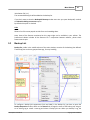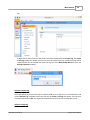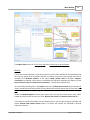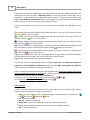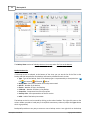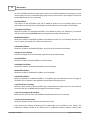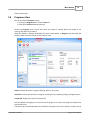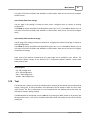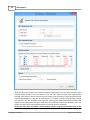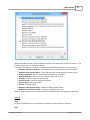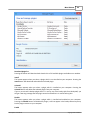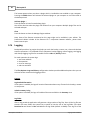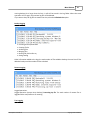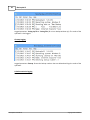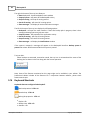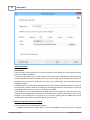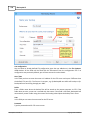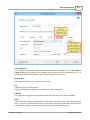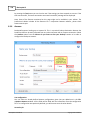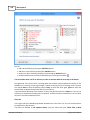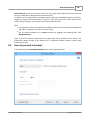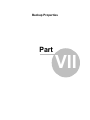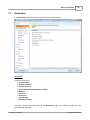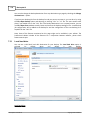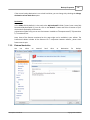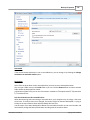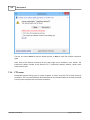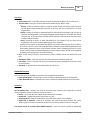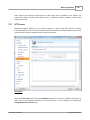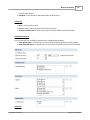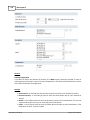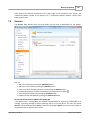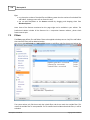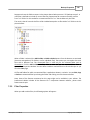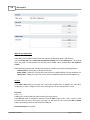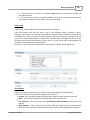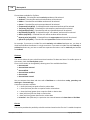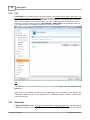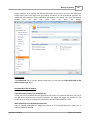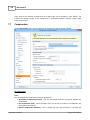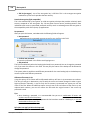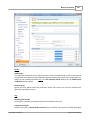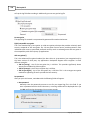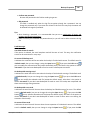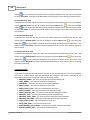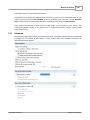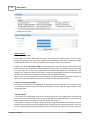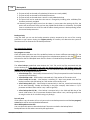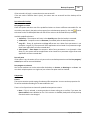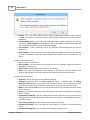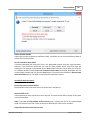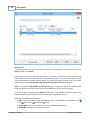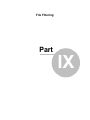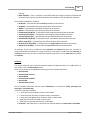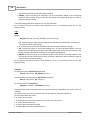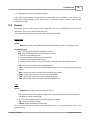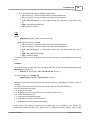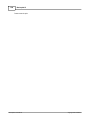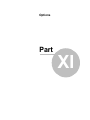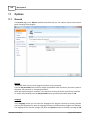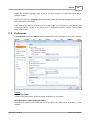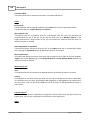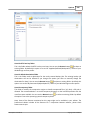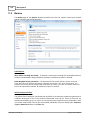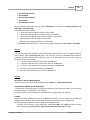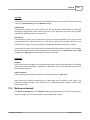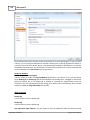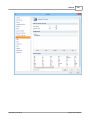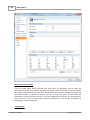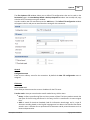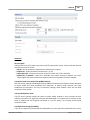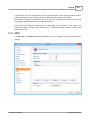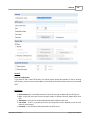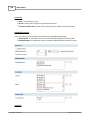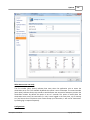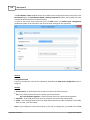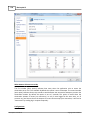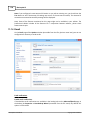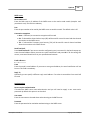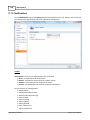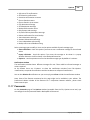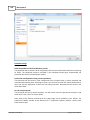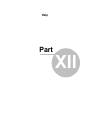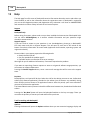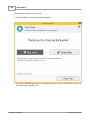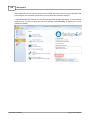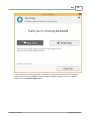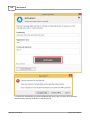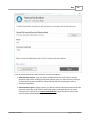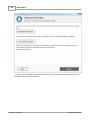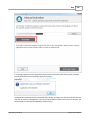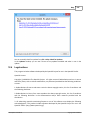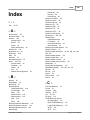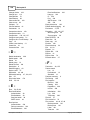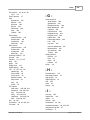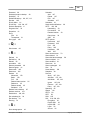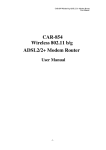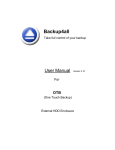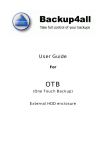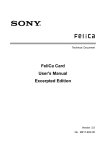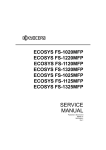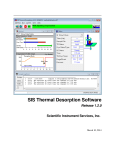Download Backup4all User Manual
Transcript
Backup4all
Take full control of your backup
Backup4all User Manual
Copyright © 2015 Softland
Backup4all User Manual
for Backup4all version 5
by Softland
This user manual presents all the features in the Professional edition. If you own
Lite, Standard or Portable, some of the features presented in this user manual
might not be available in your edition. The Professional edition includes all the
features. For a comparison between editions, please check the feature matrix
topic.
The information in this document is subject to change without notice. Although
every precaution has been taken in the preparation of this book, Softland assumes
no responsibility for errors and omissions. Nor is any liability assumed for
damages resulting from the information contained herein.
This documentation contains proprietary information of Softland. All rights
reserved.
Contents
3
Table of Contents
8
Part I Introduction
1 Product Description
...................................................................................................................................
8
2 System Requirements
...................................................................................................................................
9
3 Features Summary
...................................................................................................................................
9
4 Feature Matrix
...................................................................................................................................
13
21
Part II Getting Started
1 How to Configure
...................................................................................................................................
a New Backup?
21
2 How to Run
...................................................................................................................................
a Backup Job?
24
3 How to Manage
...................................................................................................................................
Backup Jobs?
24
4 How to Restore
...................................................................................................................................
from a Backup?
25
5 How to Test
...................................................................................................................................
a Backup?
26
6 How to Password
...................................................................................................................................
Protect a Backup?
28
7 How to Backup
...................................................................................................................................
to FTP?
29
Connecting in Passive
..........................................................................................................................................................
Mode
31
Connecting Through
..........................................................................................................................................................
Proxy
31
Using SSL Encryption
.......................................................................................................................................................... 32
8 How to Backup
...................................................................................................................................
to SFTP?
33
9 How to Backup
...................................................................................................................................
to Azure?
34
10 How to Backup
...................................................................................................................................
to Amazon S3?
36
11 How to Backup
...................................................................................................................................
to USB or Firewire drives?
37
12 How to Send
...................................................................................................................................
Email Notifications?
38
13 How to Configure
...................................................................................................................................
One Touch Backup?
39
14 How to Use
...................................................................................................................................
One Touch Backup?
40
15 How to Enable
...................................................................................................................................
Detailed Logging?
40
43
Part III Backup Types
1 Backup Types
...................................................................................................................................
43
2 Smart Backup
...................................................................................................................................
44
3 Full Backup
...................................................................................................................................
46
4 Differential
...................................................................................................................................
Backup
47
5 Incremental
...................................................................................................................................
Backup
48
6 Mirror Backup
...................................................................................................................................
49
7 Backup Types
...................................................................................................................................
in Backup4all
50
Part IV Backup to CD, DVD or Blu-ray
Backup4all 5 User Manual
55
Copyright © 2015 Softland
3
4
Backup4all 5
1 Backup to
...................................................................................................................................
CD, DVD or Blu-ray
55
2 Use Built...................................................................................................................................
in Driver
56
3 Use Packet
...................................................................................................................................
Writing
57
4 Writing to
...................................................................................................................................
CD, DVD or Blu-ray disc
57
5 Other CD/DVD/Blu-ray
...................................................................................................................................
Settings
58
61
Part V Main Window
1 Commands
...................................................................................................................................
61
2 Getting Started
...................................................................................................................................
65
3 Backup List
...................................................................................................................................
67
4 Manage Backup
...................................................................................................................................
Tags
68
5 Explore View
...................................................................................................................................
70
6 Backup View
...................................................................................................................................
73
7 Statistics...................................................................................................................................
View
75
8 Progresss
...................................................................................................................................
View
79
9 Open backup
...................................................................................................................................
80
10 Test
...................................................................................................................................
81
11 Clean backup
...................................................................................................................................
83
12 Erase CD/DVD/Blu-ray
...................................................................................................................................
86
13 Plugins ...................................................................................................................................
88
14 Logging ...................................................................................................................................
90
15 System Tray
...................................................................................................................................
93
16 Keyboard
...................................................................................................................................
Shortcuts
94
97
Part VI New Backup Wizard
1 Overview...................................................................................................................................
97
2 Name and
...................................................................................................................................
destination
97
Local
.......................................................................................................................................................... 99
Network
.......................................................................................................................................................... 100
FTP
.......................................................................................................................................................... 101
SFTP
.......................................................................................................................................................... 103
Azure
.......................................................................................................................................................... 104
Amazon
.......................................................................................................................................................... 106
3 What do...................................................................................................................................
you want to backup?
107
4 How do...................................................................................................................................
you want to backup?
109
113
Part VII Backup Properties
1 Overview
...................................................................................................................................
113
2 General...................................................................................................................................
113
3 Destination
...................................................................................................................................
115
Local hard drive .......................................................................................................................................................... 116
External hard drive
.......................................................................................................................................................... 117
CD, DVD or Blu-ray
.......................................................................................................................................................... 118
Backup4all 5 User Manual
Copyright © 2015 Softland
Contents
5
Removable
.......................................................................................................................................................... 120
Network
.......................................................................................................................................................... 122
FTP server
.......................................................................................................................................................... 124
Edit configuration
......................................................................................................................................................... 126
SFTP server
.......................................................................................................................................................... 129
Edit configuration
......................................................................................................................................................... 130
Azure
.......................................................................................................................................................... 132
Edit configuration
......................................................................................................................................................... 134
Amazon S3
.......................................................................................................................................................... 135
Edit configuration
......................................................................................................................................................... 137
4 Sources...................................................................................................................................
139
5 Filters ...................................................................................................................................
140
Customize
.......................................................................................................................................................... 141
Filter Properties .......................................................................................................................................................... 143
6 Type
...................................................................................................................................
148
Smart
.......................................................................................................................................................... 150
Full
.......................................................................................................................................................... 152
Differential
.......................................................................................................................................................... 152
Incremental
.......................................................................................................................................................... 154
Mirror
.......................................................................................................................................................... 155
7 Compression
...................................................................................................................................
158
8 Email ...................................................................................................................................
162
9 Scheduler
...................................................................................................................................
167
Advanced
.......................................................................................................................................................... 169
178
Part VIII Restore Wizard
1 Where and
...................................................................................................................................
how to restore
178
2 What do...................................................................................................................................
you want to restore
180
3 To what...................................................................................................................................
date do you want to restore
181
4 Do you ...................................................................................................................................
want to filter the files
183
5 Preview...................................................................................................................................
the files to be restored
185
188
Part IX File Filtering
1 Overview
...................................................................................................................................
188
2 File Filter
...................................................................................................................................
189
194
Part X Command Line
1 Backup...................................................................................................................................
194
2 Test
...................................................................................................................................
196
3 Repair ...................................................................................................................................
197
4 Restore...................................................................................................................................
199
5 Cleanup...................................................................................................................................
200
204
Part XI Options
1 General...................................................................................................................................
Backup4all 5 User Manual
204
Copyright © 2015 Softland
5
6
Backup4all 5
2 Preferences
...................................................................................................................................
205
3 Startup...................................................................................................................................
207
4 Application
...................................................................................................................................
folders
208
5 Backup...................................................................................................................................
210
6 Filters ...................................................................................................................................
211
7 Logs and
...................................................................................................................................
history
214
8 Backup...................................................................................................................................
on demand
215
9 CD, DVD
...................................................................................................................................
or Blu-ray
217
10 FTP
...................................................................................................................................
218
11 SFTP ...................................................................................................................................
225
12 Azure ...................................................................................................................................
230
13 Amazon...................................................................................................................................
S3
233
14 Email ...................................................................................................................................
236
15 Updates...................................................................................................................................
238
16 Notifications
...................................................................................................................................
240
17 Passwords
...................................................................................................................................
241
244
Part XII Help
1 Activation
...................................................................................................................................
Free Trial
245
.......................................................................................................................................................... 245
Online Activation .......................................................................................................................................................... 247
Manual Activation.......................................................................................................................................................... 249
2 Deactivation
...................................................................................................................................
256
3 Check for
...................................................................................................................................
updates
256
4 Legal notices
...................................................................................................................................
257
Index
Backup4all 5 User Manual
259
Copyright © 2015 Softland
Introduction
Part
I
8
Backup4all 5
1
Introduction
1.1
Product Description
Backup4all is an award-winning backup software for Windows. Backup4all protects your valuable
data from partial or total loss by automating backup tasks, password protecting and compressing it
to save storage space. Using Backup4all you can easily backup to any local, network drive, backup to
FTP (with support for SSL encryption, proxy server, passive mode), SFTP, Amazon, Azure backup to
CD, DVD or Blu-ray disc, or other removable media (such as USB or Firewire drives).
Backup4all can backup open/locked files (if the files are located on local partitions on Windows
XP/2003/Vista/Windows 7/Windows 8) and it can perform smart, full, differential, incremental and
mirror backups. Once a backup is performed, you can see what files have been changed since the last
backup or you can read the statistics about the next backup execution. You can use the context menu
from the tree to run standard actions associated with the file type.
There is also the option to run predefined backups, using the backup plugins such as My Documents,
My Pictures, Internet Explorer Favorites, Mozilla FireFox Profiles, Mozilla Thunderbird or Outlook
emails and settings.
Backup4all 5 User Manual
Copyright © 2015 Softland
Introduction
9
Backup4all has ZIP64 support (can create backups over 2 GB) and creates standard zip files, meaning
that you can access it with any zip compatible utility. Backup4all also allows you to encrypt your
backup using AES encryption (128/192/256-bit).
Backup4all keeps track of file versions. You can easily restore any version of files or a whole folder.
You can filter files to be restored.
Backup4all tests the backup files automatically to ensure the backup is safe and correctly executed
(uses CRC32). You can also enable email notifications to receive an email in case of success/error/
warning.
Backup4all works with any drive letter, including mapped network drives and UNC paths. It comes
with its own built-in CD/DVD/Blu-ray burning support.
Backup4all runs on XP/2003/Vista/Windows 7/Windows 2008/Windows 8/8.1/Windows 2012 both
32-bit/64-bit and offers multi language support.
Note: Some of the features mentioned on this page might not be available in your edition. The
Professional edition includes all the features. For a comparison between editions, please check
feature matrix topic.
1.2
System Requirements
To install Backup4all you need Windows XP/Server 2003/Vista/Windows 7/Windows 2008 or
Windows 8 and at least 100 MB of free disk space. Because the application uses zip compression,
additional disk space is needed for the temporary directory. The amount of free space depends on
the size of files to backup.
Note: Backup4all can backup open files only if installed on Windows XP, Windows 2003 Server,
Windows Vista, Windows 7/Windows 2008 or Windows 8 and if the files are stored on NTFS
partitions.
1.3
Features Summary
Intuitive interface
The Getting Started window allows you to easily define/run backup jobs or restore backed up data.
Switching to the Explore View, you can see all the files/folders that are in the backup job and the new
files that will be stored at the next backup execution. You can sort and search the file tree in Explore
view. You can start this backup application at windows startup or minimize it to the system tray.
Backup locked or open files (XP/2003/Vista/Windows 7/Windows 2008/Windows 8)
Backup4all uses the Volume Shadow Copy service that allows you to back up local open files from
NTFS partitions in Windows XP/2003/Vista/2008 Server/Windows 8. Now you can backup your
emails and settings without closing Microsoft Outlook, Outlook Express or other email clients.
File and Folder Filters
Powerful file and folder filtering engine with lots of options to filter by attribute, size, date, name and
type). You can create filters using a combination of restrictions and you can define separate filters for
inclusion and exclusion.
Backup4all 5 User Manual
Copyright © 2015 Softland
10
Backup4all 5
Predefined Filters
Filters can now be added through the Options window, and once you set some predefined filters you
can use them in any backup job. If you change the predefined filter at a later time, it will be
automatically modified on each backup job that uses it too.
Manage multiple backup jobs
This backup software allows defining multiple backup jobs and saving them for future use. On the
main form, you have an overview of all defined backups organized in tags. Backup4all comes with
several predefined backup jobs: "My Documents", "My Pictures", "Outlook Express" and allows
importing backup plugins for dozens of other applications.
Email notifications
You can configure Backup4all to send custom emails after a backup finished, with success, error and
warning notifications. Environmental variables can be used in the email title and body. Additional
options allow you to attach the backup log file and send the email to several addresses.
Pause/Resume or Stop operation
The backup operation supports pausing and resuming, so running a backup job can be interrupted
and continued at a later time. There is also a Stop operation now, that when pressed will not Cancel
the backup, but instead will save everything until that point when it was pressed.
Automatic updates
Backup4all can now check for updates either manually or automatically at a scheduled date. This
allows you to better stay in touch with the latest development of Backup4all.
Backup catalog file
Backup4all stores a summary snapshot of the file and folder information into a backup catalog file (".
bkc") each time a backup is executed. This catalog is stored in a different file than the backup itself
and it allows Backup4all to keep track of the backed up files. The advantage of using a catalog is
faster backup execution. Another advantage is that you can run Backup4all together with other
backup applications because they will not interfere with each other.
Backup directly to CD/DVD/Blu-ray
This backup software comes with its own built-in CD/DVD/Blu-ray burning support. Just set the
destination on CD/DVD/Blu-ray disc and execute the backup job. However, you can use UDF format
(using SPTD driver installed with Backup4all, or other products such as DirectCD or InCD) or the Joliet
format. Backup4all also has the possibility to erase CD-RW/DVD-RW/Blu-ray media.
FTP Backup
You can backup your files to remote locations using the FTP service (with SSL support, active/passive
transfer modes, firewall support, XCRC tests). You just have to select FTP as destination, enter the
connection details and you are ready to backup to FTP.
SFTP Backup
You can backup your files to remote locations using the SFTP service. Select SFTP as destination,
enter the configurations and you are ready to backup to SFTP.
Backup4all 5 User Manual
Copyright © 2015 Softland
Introduction
11
Amazon Backup
You can also use Amazon as backup destination. Select Amazon as backup destination and type the
Access key ID, the Secret Access Key and the Bucket in order to configure the Amazon destination.
Azure Backup
You can backup your files to Azure destination. Select Azure as backup destination and type the
Account name, the Key and the Container to configure the Azure destination.
Backup Destination
You can store the backup in a local folder, on another computer in the same LAN, on media such as:
CD-R, CD-RW, DVD+R, DVD-R, DVD+RW, DVD-RW, Blu-ray, Blu-ray RW, on USB drives or other
removable media, on FTP, SFTP, Amazon or Azure.
Extra Actions
Perform extra actions before and/or after backup execution.
Statistics
You can actually see the number of files that will be processed at next backup (very useful when you
have a large number of files). Other information refers to the size and date of the executed backups
and the available free space on storage destination.
Play custom sounds
Backup4all can play custom success/warning/error sounds at the end of the backup.
File warnings
File warnings are displayed to the user during backup execution if the user chooses so. These
warnings are also written to the log file. Scheduled backups do not show these warnings even when
this option is set.
New Backup Wizard
This backup software provides step-by-step instructions to create a new backup job by selecting
Where, What, How and When to backup.
Easy File and Folder Selection
You can browse a folder tree to select several files and folders as source of the backup or you can
include or exclude them individually. Multiple files/folders can be added as Sources at once (dragand-drop supported).
Backup Types
Different backup types to choose from: smart backup, full backup, differential backup, incremental
backup and mirror backup.
Smart backup
This backup type was designed to automatically decide the backup type to use and the number of
versions to store, giving a backup destination, without asking you every time what to do.
Backup4all 5 User Manual
Copyright © 2015 Softland
12
Backup4all 5
Block backup
This option is useful when you have large files changed frequently (as .PST or databases). Using the
block backup option, allows you to back up only the changes inside the file, not the whole large file.
Standard Zip Compression and zip64 support
If the zip file size is less than 2 Gbytes, Backup4all creates standard zip files. This format is compatible
with any zip utility available on the market. Unlike other backup softwares, for zip files greater than 2
Gbytes, Backup4all uses zip64 technology (which allows unlimited zip file size).
Backup Plugins
In Backup4all you can load plugins to backup/restore the settings of specific programs. A plugin is
actually an XML file that once imported in Backup4all adds a predefined backup. For instance, a
backup plugin for Mozilla FireFox, when loaded, will automatically add in the Predefined Backup list
an entry for Firefox, so when defining a new backup job if that’s selected, the FireFox profiles will be
added as source for the new backup.
Customized Zip Names
You can customize name prefixes for the zip archives, which store your backup versions. Backup4all
also supports file/folder paths longer than 260 characters (turn off file parsing).
Password Protection
You can protect your ZIP files by setting a password for each backup job. Besides normal password
protection, Backup4all also supports 128-bit, 192-bit and 256-bit AES encryption. These numbers
reflect the encryption key size used to encrypt the data - a higher key strenght provides stronger
encryption.
Snapshots
Mirror backup type makes an exact copy of selected files and folders (copying NTFS permissions and
alternate streams), including empty folders too (for an exact copy of the source). Optionally, for
mirror backups you can choose to zip the backed up files individually.
Disk Spanning
Automated support for splitting your backup between many removable disks or even on the same
media. You can specify the maximum size of the zip archives. When performing a mirror backup and
using disk spanning you can choose not to split the files. This is an useful option because you can
copy your music/movies to CD, DVD or Blu-ray disc and not have them split up when the CD, DVD or
Blu-ray disc is full.
Logs
The operations performed by Backup4all are logged. This allows you to see the status of performed
operations (backup/test/cleanup/restore).
Command Line
A command line version of this backup application is available too (that lets you run different
operations using parameters).
Restore Wizard
Backup4all 5 User Manual
Copyright © 2015 Softland
Introduction
13
Restore backed up data step-by-step. Allows you to choose the version of files which will be restored
and filter them to restore only the needed versions (file versioning applies to full, differential and
incremental backups only). You can quickly restore the latest version of a file/folder as well as
restoring versions of files backed up at a specific date.
Compatibility
You can restore data using any standard zip software. Backup4all gives you this way more flexibility if
you need to restore data on a different computer (if the backup was created using independent
splits, see this section on how to restore correctly using 3rd party zip software).
One touch backup
Some USB enclosures have a button to start the execution of an associated program. If you have such
a device, you can configure Backup4all to execute a backup job or a backup tag when this button is
pressed (works only with certain USB enclosures).
Summary
Text description of the full setup for each backup job that allows you to easily review the information
regarding the backup.
Program security
Backup4all offers an option to lock its interface so that when it starts you will need to provide a
password in order to unlock it and be able to make changes to its settings.
Test backup
The application tests the backups (using CRC32). This ensures that the files have been backed up
properly and the backup is safe. You can also test the backup integrity at a later time from
Backup4all's main menu. When backing up to removable media, after each media item written the
backup test is performed (for spanned backups). When backing up to FTP, the XCRC command can be
used (if supported by server). This speeds up the testing as Backup4all will verify the backup based
on the CRC information received from server. If Azure or Amazon is used as the backup destination,
the test will be made based on the CRC information and the files won't be downloaded again after
backup.
Note: Some of the features mentioned on this page might not be available in your edition. The
Professional edition includes all the features. For a comparison between editions, please check
feature matrix topic.
1.4
Feature Matrix
Backup4all comes in three* editions: Lite, Standard and Professional.
Professional is the full edition with all features enabled, while Standard and Lite are the limitedfunctionality editions.
Below you can find a comparison of the features available in each edition.
*Backup4all Portable Edition is a custom version of Backup4all that works only on portable devices.
Interface
Backup4all 5 User Manual
Copyright © 2015 Softland
14
Backup4all 5
Lite
Standard
Professional
Portable
Edition
NEW: Customizable ribbon interface
NEW: Show job details in card/list mode
NEW: Navigation pane
NEW: Notification messages
NEW: Windows Explorer contextual right-click
menu
Start application at Windows startup
Minimize application to system tray
Add sources with drag-drop
Explore View
Backup View
Progress View
View backup statistics
NEW: Group backup configurations using tags
NEW: Access application according to system
privileges
Lock program interface with a password
Show "Getting Started" window
Show versions in Explore View
Search as-you-type for backup jobs/tags in backup
list
History window with backup/restore/test/cleanup
logs
Show available space in destination on Statistics
View
Create desktop shortcut to backup jobs and backup
tags
Predefined backups
Microsoft Outlook backup plugin
NEW: Quick access toolbar
Visualization modes for application startup
Automatic updates
Backup4all 5 User Manual
Copyright © 2015 Softland
Introduction
15
Multi-language support
MSI setup for automatic deployment
Backup
Lite
Standard
Professional
Portable
Edition
NEW: Block-backup (true incremental)
Backup open files (locked or in use)
New Backup Wizard
NEW: Stop/cancel all backup jobs
NEW: Password store management
Select individual files and folders to be backed up
Inclusion and exclusion filters for files and folders
Create and use general predefined filters
Possibility to Pause/Resume or Stop the backup
Override filters
NEW: Suspend application
NEW: Run missed schedules
AES encryption (128-bit, 192-bit and 256-bit)
Email notifications on success, errors, warnings
Run program/action before and/or after backup
Run program/action only once
Run at system shutdown
"Clean backup" action with parameters
Clear backup before executing a scheduled job
Erase disc before backup
Use local catalogs
Play sound on success, warning, error
Assign volume labels for removable media
Assign label for each backup version
Set backup thread priority
One Touch Backup feature
Backup4all 5 User Manual
Copyright © 2015 Softland
16
Backup4all 5
Independent spanned backups
Back up empty folders
Delete Sources after successful backup
Create backup log
Create backup catalog file
Run backup at log on OR log off
Free Backup Plugins
Possibility to set memory usage for backing up
Plug-n-Backup
Browsable file and folder selection
Backup types
Lite
Standard
Professional
Portable
Edition
Lite
Standard
Professional
Portable
Edition
NEW: Smart backup
Mirror backup - without compression
Mirror backup with individual file compression (.
zip)
Full backup
Store multiple versions for full backup type
Differential backup
Store multiple versions for differential backup type
True incremental backup
Store multiple versions for incremental backup
type
Limit number of backup versions
Backup format
Compress backup files (zip format)
Obfuscate file/folder name in zip archive
Support for zip64 technology
Choose zip compression level
Password protected zip files
Backup4all 5 User Manual
Copyright © 2015 Softland
Introduction
17
Customize zip name prefix
Split zip files
One-to-one copy
Copy files with NTFS security permissions and
alternate streams
NEW: Use NTFS change journal
Custom application data file locations
Backup media
Lite
Standard
Professional
Portable
Edition
Lite
Standard
Professional
Portable
Edition
Backup from/to local hard drives
Backup from network drives
Backup to network drives
Backup from/to external hard drives
Backup to FTP (SSL support, active/passive transfer
modes, firewall support)
Backup to SFTP
NEW: Backup to Azure
NEW: Backup to Amazon S3
Backup from/to ZIP drives
Backup from/to removable media
Backup from/to CD, DVD or Blu-ray disc (using UDF
drivers)
Backup from/to CD, DVD or Blu-ray disc (using
built-in burner)
Backup execution
Show backup progress
NEW: Compress catalog on destination
Execute all backup configurations in a tag
Perform unattended backups using built Windows
scheduler
Command line
Test
Backup4all 5 User Manual
Copyright © 2015 Softland
18
Backup4all 5
Lite
Standard
Professional
Portable
Edition
Lite
Standard
Professional
Portable
Edition
Lite
Standard
Professional
Portable
Edition
Test backups
NEW: Test backup tags
NEW: Test & repair backups
Test FTP backups
Test after backup option
Set test thread priority
Backup test performed after writing each disc
Create test log
Restore
Restore wizard
NEW: Schedule a restore operation
NEW: Restore using command line
Restore specific backup increments
Filter files to restore
Restore all files as of specific date
Restore to different folder
Restore selected file
Restore selected version of a file
Restore selected folder
Restore preview
Set restore thread priority
Create restore log
Languages
Multi-language support
Legend
"New" means the feature is new and is available only from Backup4all 5
Backup4all 5 User Manual
Copyright © 2015 Softland
Introduction
19
Note: Some of the features mentioned on this page might not be available in your edition. The
Professional edition includes all the features. For a comparison between editions, please check
feature matrix topic.
Backup4all 5 User Manual
Copyright © 2015 Softland
Getting Started
Part
II
Getting Started
2
Getting Started
2.1
How to Configure a New Backup?
21
To create a new backup job, click on the New Backup Wizard toolbar button (
). For each backup
job you must specify at least its name, a valid storage destination and the source files (first two steps
of this wizard), the rest of the options not being mandatory. In New Backup Wizard, you can switch
anytime to Advanced mode for more configuration options.
These are the steps you must perform in the New Backup Wizard:
1) Enter the name of the backup in the Backup name field and select a location where you want
to save the backup. You can choose as destination:
· your local hard drive (Local)
· a network computer (LAN)
· an FTP location (FTP)
· an SFTP location (SFTP)
· an Azure account (Azure)
· an Amazon account (Amazon)
Click Next to go to the following step.
Backup4all 5 User Manual
Copyright © 2015 Softland
22
Backup4all 5
2) Select the files and folders you want to backup (sources of the backup) or choose a predefined
backup from the drop down list and click Next.
3) Select how do you want to backup. By default, the Smart type is selected. You can also use
encryption for the backup types that creates zip files.
Backup4all 5 User Manual
Copyright © 2015 Softland
Getting Started
23
Backup4all provides extended information about the backup, which can be consulted before the
backup execution. You can switch between views by selecting one of the available views from the
Job view menu:
· Explore - shows the source files and folders for the backup job
· Backup - shows the list of backup executions with the sources status before each execution
· Statistics - shows statistics about the latest backup and the next backup job
The wizard creates an ".ini" file in the IniFiles folder (usually in C:
\<user>\AppData\Roaming\Softland\Backup4all 5\) with the same name as the backup job. In
addition, a backup catalog file (".bkc") is created both in the destination and locally in the BkcFiles
folder (same directory where the IniFiles folder is created).
Manually modifying ".bkc" or ".ini" files may result in corrupted backup jobs and the impossibility of
restoring the data you backed up. A backup job is automatically created when double clicking on a ".
bkc" file. You can also recreate the backup job by opening a ".bkc" or ".ini" file from the File->Open
Backup menu.
Once the backup job is created, it will be displayed on the center column of the application's main
Backup4all 5 User Manual
Copyright © 2015 Softland
24
Backup4all 5
window. On the right, you will see the content of the backup job (files and folders), depending on the
chosen view (explore, backup or statistics) and on the left side you will see the tags list.
Note: Some of the features mentioned on this page might not be available in your edition. The
Professional edition includes all the features. For a comparison between editions, please check
feature matrix topic.
2.2
How to Run a Backup Job?
To start a backup click the Backup button (
) from the application's toolbar or press F6.
You can also right click the backup job and select the Backup action to start.
If an error occurred during backup and the backup was aborted, the Error icon appears in front of the
backup job. Read the log files (from Jobs tab, History section, View Log) for details about the errors.
The icon will disappear when the backup is executed again and the execution is successful.
If one or more files could not be backed up (not enough user rights etc.), then the Warning icon
appears in front of the default backup job icon, after the backup finished. Read the log files (from
Jobs tab, History section, View Log) for details about the files that were not backed up. The Warning
icon will disappear when the backup is executed again and all files were backed up.
Note: Some of the features mentioned on this page might not be available in your edition. The
Professional edition includes all the features. For a comparison between editions, please check
feature matrix topic.
2.3
How to Manage Backup Jobs?
Copy an Existing Backup Configuration
You can use the Duplicate Backup (Ctrl+L) option from the Jobs tab to create a duplicate of the
selected backup job and after that you can easily modify its configuration. This option can also be
selected from the right-click menu of the backup job.
Modify a Backup Job Configuration
First you must select the backup job you wish to modify. Then press the Properties button (
)
from the application's toolbar. This will open the Backup Properties window. You can also change its
Backup4all 5 User Manual
Copyright © 2015 Softland
Getting Started
25
configuration by choosing Properties from the right-click menu of the backup job. After the
Properties window is opened, go to the page with the settings you want to modify.
Delete a Backup Job
Select the backup job you want to delete and select Delete Backup option from the Jobs tab.
Another possibility is to choose Delete (CTRL+Del) from the right-click menu of the backup job.
Files and folders from the source and destination will not be deleted, by any of these operations.
Note: Some of the features mentioned on this page might not be available in your edition. The
Professional edition includes all the features. For a comparison between editions, please check
feature matrix topic.
2.4
How to Restore from a Backup?
With Backup4all you can do the following restore operations:
· restore the latest version of all files
· restore all files as they were on a specified date
· filtered restore
· restore all files from a folder
· restore the latest version of a particular file
· restore the latest version of multiple selected files
· restore any version of a particular file
To make a full or a filtered restore start the Restore Wizard by pressing the Restore button (
) from the application's toolbar. You can restore to the original location or to a different location of
your choice.
You can restore the latest version of a file, several selected files or all files from a folder by selecting
the files or folder in the Explore View, right-click and select Restore Latest Version or Restore Latest
Version To...
If you want to restore a particular file version, switch to the Explore View, select the targeted file in
the tree, right-click on a file version from the bottom list and choose Restore or Restore to...
Backup4all 5 User Manual
Copyright © 2015 Softland
26
Backup4all 5
Beside files, folder information is also added to backup, so a restore process can recreate the original
folder structure.
Note: Some of the features mentioned on this page might not be available in your edition. The
Professional edition includes all the features. For a comparison between editions, please check
feature matrix topic.
2.5
How to Test a Backup?
With Backup4all you can:
· test one or more versions of a backup (you can select any version for testing)
· automatically test latest version of a backup at each backup job execution
To test a selection or all the versions for the selected backup job, open the Test Backup window by
pressing the Test button (
Backup4all 5 User Manual
) from the application's toolbar (or using the keyboard shortcut F9).
Copyright © 2015 Softland
Getting Started
27
In the test window, select the backup versions you wish to test and press the Test button. You can
also modify the priority of the test process by moving the slider to a lower or higher priority (default
is Normal). A High priority process finishes faster but consumes more resources than a Normal
priority process.
You can also test a backup execution if you switch to Backup View, right-click on a version and select
Test.
To be sure the test automatically runs after each backup, you should open the Backup Properties
window by pressing the Properties button (
) from the application's toolbar and in the Advanced
tab make sure the Test after backup option is checked.
If the test was executed automatically after backup and it failed, the Error icon appears in front of the
backup job icon. Read the log file for details about the errors (from Jobs tab, History section, View
Log). The icon will disappear when the backup job will be successful.
Note: Some of the features mentioned on this page might not be available in your edition. The
Professional edition includes all the features. For a comparison between editions, please check
feature matrix topic.
Backup4all 5 User Manual
Copyright © 2015 Softland
28
2.6
Backup4all 5
How to Password Protect a Backup?
Passwords are used to protect your backup files from unauthorized access.
Setting the Password
The Encryption Settings section is shown on the Compression page of the Backup Properties
window or in the New Backup Wizard on backup type page. The button is available only for Smart
backup, full, incremental, differential and mirror with zip backup types (not available for mirror
without zip).
By default the No encryption option is selected.
If you want to protect your backup, you can choose the type of the encryption to be used.
The Zip(2) compatible encryption offers moderate security but is compatible with all third party zip
applications.
The best choice is the AES encryption which is the new standard in ZIP protection, but is recognized
only by the latest version of third party zip applications (like Winzip or PKWare). Backup4all supports
AES encryption in 3 different key strengths: 128-bit, 192-bit and 256-bit. These numbers reflect the
size of the encryption keys used to protect the data - the higher the number the stronger the
encryption. All three types provide higher security than the password protection method.
When choosing a password, it is recommended that you use a combination of letters and numbers
and at least a 6 character long password.
You should manually enter the password in the New password field and re-enter it in the Confirm
new password field to avoid typing errors.
The Old password field is enabled only when the backup job already has a password. You can change
the password only if you enter the old one in this field.
This way only the owner of the backup will be allowed to change the password.
The system makes it possible to set different passwords for the same backup job, so the backup may
contain zip files with different passwords. Make sure that you remember all passwords that have
been used for a backup job, or you will not be able to restore your files.
By default, Backup4all stores the passwords on the local Windows account in order not to ask you
the password every time you want to run a new backup or to test it from the local computer. You can
also protect the stored passwords using a master password or you can chose not to store any
passwords. You can change these settings if you go to File->Options->Passwords.
How to Remove the Password?
In the Backup Properties->Compression page, go to Encrypt the zip file section, select the No
Encryption option and enter the password that you used in the Old password field. You cannot
remove the password if you don't provide the old one.
If you have the Zip(2) compatible encryption or AES encryption option selected, you can also
remove the password by entering the Old password and leave the New password and Confirm new
Backup4all 5 User Manual
Copyright © 2015 Softland
Getting Started
29
password fields empty.
Using Passwords when Restoring
During the restore process of backups with password protection, if you do not use the option to store
the passwords in the local Windows account, the Enter Password dialog will appear. Enter the
password and press OK. If you do not know the password for this backup number you can:
· press Skip backup to go to the next archive - the restore may be incomplete in this case.
· press Stop restore to stop the whole process - the restore will be incomplete, because only a
part of the files were restored.
Note: Some of the features mentioned on this page might not be available in your edition. The
Professional edition includes all the features. For a comparison between editions, please check
feature matrix topic.
2.7
How to Backup to FTP?
Backup4all supports backing up to a remote computer or device using FTP (File Transfer Protocol)
connection. This is a practical backup destination because the backed up data can be easily accessed
from any other computer with an Internet connection.
Defining FTP configuration
Before using FTP as a destination for backing up, you should define a new FTP configuration using the
File->Options->FTP window. Once defined, you will be able to apply this FTP configuration to
individual backup jobs.
Press the Add button once in File->Options->FTP to add a new FTP connection . The New FTP
configuration name will appear in the list and you can enter the other settings for this connection:
· Configuration name - Enter here an arbitrary name for the connection.
· Server name or IP - In this field you have to enter the name or IP address for the FTP server
· Port - In this field you have to enter the port number if different than the default FTP ports
(21).
· Destination folder - Here you can enter the destination path if different than root.
· User name - If this is a private FTP server (no anonymous access allowed) enter the user name
for your account.
· Password - In this field enter the password for the FTP server.
There are FTP servers that allow anonymous access (public FTP servers). You can connect to these
types of FTP servers using as user name Anonymous and your email address as password. It is not
recommended to backup important files to public FTP servers.
In the When destination server is not ready section you can enter the number of attempts and time
between those attempts to connect to the FTP server. By default, if the FTP server is not reachable,
Backup4all will try 3 times at a 5 seconds delay before aborting the backup. You can increase or
decrease these values using the Retry and wait fields.
Additional settings like bandwidth, SSL connection and firewall can also be configured from this
Backup4all 5 User Manual
Copyright © 2015 Softland
30
Backup4all 5
page.
Once you have finished defining the connection, press the Test button to check if the FTP details you
have entered are correct. If the test was successful, The FTP connection was tested successfully
message will be displayed.
Setting the destination to FTP
When defining a new backup job using the New Backup Wizard, select the FTP option in the d
estination section (1st page of the wizard). If you already have a backup job defined and want to
change the destination to FTP, select that backup job, open the Properties window (Ctrl+P), go to the
Destination page and select FTP server. After that, go to FTP server page and specify an existing FTP
configuration or create a new one.
From the Use existing configuration select an already defined FTP configuration (given that you
added one in the File->Options->FTP window). The description of the selected FTP configuration will
be listed bellow.
You can change the defined settings by selecting the Custom configuration option and pressing the
Edit configuration button. Here you can modify the data in the fields and press OK to save. However,
if you do changes, it is recommended to use the Test FTP connection button to see if the FTP settings
are correct.
Once you press the OK button, Backup4all will try to connect to the FTP server to see if a backup
catalog already exists on the destination. If the FTP destination is not available, a Cannot connect to
the FTP server message is displayed in the status bar (bottom of the main window).
In the File->Options->Backup window you can set the number of retries and the time between the
retries when the FTP server is unavailable (the When destination not ready section).
By default, the FTP transfer mode used by Backup4all for Mirror backups is Binary. You can change it
and use ASCII or Auto mode. The list of ASCII file types can be found in File->Options->FTP.
Recommendations for backing up to FTP
1) After each change to the FTP configuration be sure to use the Test function.
2) Most FTP sites have policies against hammering (trying repeatedly to connect to an
unavailable FTP server with little or no time between connection attempts). Thus they require
FTP clients to set retry times at specific intervals, commonly at least 120 seconds between each
attempt to connect. Most FTP sites can also monitor for devices that hammer, and once detected
the server will ban access to the offending IP address either permanently or for a limited amount
of time. Thus, when you set the retry times intervals in File->Options->FTP, you should use 60
seconds or more.
3) If you backup important data to a remote location using FTP, encrypt the zip files for increased
security. In this case, even if another person manages to gain unauthorized access to the FTP,
your files will still be protected.
4) Use XCRC when testing the FTP backups (faster)
Note: Some of the features mentioned on this page might not be available in your edition. The
Backup4all 5 User Manual
Copyright © 2015 Softland
Getting Started
31
Professional edition includes all the features. For a comparison between editions, please check
feature matrix topic.
2.7.1
Connecting in Passive Mode
Some FTP servers require the connection to be established in a passive mode (i.e. your computer
establishes the connection so the flow of data is set up and initiated by you).
Most Web browsers (which act as FTP clients) use passive FTP by default because companies prefer it
as a safety measure. So switching to passive mode may be necessary with some FTP servers that are
behind firewalls that do not allow connections from outside.
To set Backup4all to connect using Passive mode:
1) On the Backup Properties->FTP server window (or File->Options->FTP) click Edit
configuration
2) Check the Use passive mode for transfers (like WWW browsers) option
3) Press OK
After that use the Test FTP connection button to see if the FTP connection works.
Note: Some of the features mentioned on this page might not be available in your edition. The
Professional edition includes all the features. For a comparison between editions, please check
feature matrix topic.
2.7.2
Connecting Through Proxy
If you are connecting to the Internet through a proxy server, you will have to enter the connection
details in the FTP Configuration window in order to be able to backup to FTP.
Setting Backup4all to backup to FTP using proxy
1) Go to Backup Properties->FTP server->Edit configuration (or File->Options->FTP->Edit)
2) Select a Proxy Type from the available options:
· None - Sends the User name and optional Password for the FTP server as entered in the
FTP window
· Send command USER - Sends the User name and optional Password defined in the proxy
settings, followed immediately by the User name and optional Password for the FTP
server.
· Send command SITE - Sends the User name and optional Password defined in the proxy
settings, the SITE command with the Host value, and the User name and optional
Password for the FTP site.
· Send command OPEN - Sends the User name and optional Password defined in the
proxy settings, sends the OPEN command with the Host value, and the User name and
optional Password for the FTP site.
· USER user@firewalluser@hostname / PASS pass@firewallpass - Sends the command
USER user@proxyuser@host, then the command PASS pwd@proxypwd, or optionally
PASS pwd.
· Transparent - Sends the User name and optional Password defined in the proxy settings,
Backup4all 5 User Manual
Copyright © 2015 Softland
32
Backup4all 5
followed immediately by the FTP server User name and optional Password.
3) Enter the name or IP address for the proxy server (firewall) in the Host name or IP field.
4) Enter the port number in the Host Port field.
5) Enter the user name and password needed for this proxy connection in the User name and
Password fields.
6) Press OK and then test the connection.
Note: Some of the features mentioned on this page might not be available in your edition. The
Professional edition includes all the features. For a comparison between editions, please check
feature matrix topic.
2.7.3
Using SSL Encryption
When you connect through FTP to a remote computer you send the username and password in clear,
unencrypted text. Also, when you backup your files to a remote computer, the information is not
sent directly to that computer. Instead it is routed through several other computers to get there.
Anyone along the route can access what you are sending, including your username and password, if
the data is not encrypted. If an unauthorized person has access to this data, your account and the
remote system you have access to, may no longer be secure. Backup4all solves this by allowing SSL
encryption support when using FTP (and also AES encryption for the backed up zip files).
SSL (Secure Sockets Layer) is a protocol used for transmitting private documents via the Internet. SSL
uses a cryptographic system that uses two keys to encrypt data - a public key known to everyone and
a private or secret key known only to the recipient of the message.
Backing up to FTP using SSL encryption
1) In Backup Properties->FTP server->Custom configuration. (or the File->Options->FTP
window)
2) From the SSL encryption level box select an option that applies to your situation:
· No SSL - the server does not require Secure Socket Layer transport
· Implicit SSL - implies that Secure Socket Layer is in use
· Only explicit SSL - allows the connection to the FTP server only if SSL is available.
· Explicit SSL, if available - When SSL is available, uses explicit security by default. The
server allows regular FTP sessions without encryption as well as encrypted FTP sessions
using SSL.
3) Press OK and test your connection
Note: Some of the features mentioned on this page might not be available in your edition. The
Professional edition includes all the features. For a comparison between editions, please check
feature matrix topic.
Backup4all 5 User Manual
Copyright © 2015 Softland
Getting Started
2.8
33
How to Backup to SFTP?
Backup4all supports backing up to a remote computer or device using SFTP (SSH File Transfer
Protocol) connection. This is also practical backup destination because the backed up data can be
easily accessed from any other computer with an Internet connection.
Defining SFTP configuration
Before using SFTP as a destination for backing up, you should define a new SFTP configuration using
the File->Options->SFTP window. Once defined, you will be able to apply this SFTP configuration to
individual backup jobs.
Press the Add button once in File->Options->SFTP to add a new SFTP connection . The New SFTP
configuration name will appear in the list and you can enter the other settings for this connection:
· Configuration name - Enter here an arbitrary name for the connection.
· Server name or IP - In this field you have to enter the name or IP address for the SFTP server
· Port - In this field you have to enter the port number if different than the default SFTP ports
(22).
· Destination folder - Here you can enter the destination path if different than root.
· User name - If this is a private SFTP server (no anonymous access allowed) enter the user
name for your account.
· Password - In this field enter the password for the SFTP server.
In the When SFTP server is not ready section you can enter the number of attempts and time
between those attempts to connect to the SFTP server. By default, if the SFTP server is not reachable,
Backup4all will try 3 times at a 5 seconds delay before aborting the backup. You can increase or
decrease these values using the Retry and wait fields.
Additional settings like private key, bandwidth limitation, authentications, encryption and
compression can also be configured from this page.
Once you have finished defining the connection, press the Test button to check if the SFTP details
you have entered are correct. If the test was successful, The SFTP connection was tested
successfully message will be displayed.
Setting the destination to SFTP
When defining a new backup job using the New Backup Wizard, select the SFTP option in the d
estination section (1st page of the wizard). If you already have a backup job defined and want to
change the destination to SFTP, select that backup job, open the Properties window (Ctrl+P), go to
the Destination page and select SFTP server. After that, go to SFTP server page and specify an
existing SFTP configuration or create a new one.
From the Use existing configuration select an already defined SFTP configuration (given that you
added one in the File->Options->SFTP window). The description of the selected SFTP configuration
will be listed bellow.
Backup4all 5 User Manual
Copyright © 2015 Softland
34
Backup4all 5
You can change the defined settings by selecting the Custom configuration option and pressing the
Edit configuration button. Here you can modify the data in the fields and press OK to save. However,
if you do changes, it is recommended to use the Test SFTP connection button to see if the SFTP
settings are correct.
Once you press the OK button, Backup4all will try to connect to the SFTP server to see if a backup
catalog already exists on the destination. If the SFTP destination is not available, a Cannot connect to
the SFTP server message is displayed in the status bar (bottom of the main window).
In the File->Options->Backup window you can set the number of retries and the time between the
retries when the SFTP server is unavailable (the When destination not ready section).
Recommendations for backing up to SFTP
1) After each change to the SFTP configuration be sure to use the Test function.
2) Most SFTP sites have policies against hammering (trying repeatedly to connect to an
unavailable SFTP server with little or no time between connection attempts). Thus they require
SFTP clients to set retry times at specific intervals, commonly at least 120 seconds between each
attempt to connect. Most SFTP sites can also monitor for devices that hammer, and once
detected the server will ban access to the offending IP address either permanently or for a
limited amount of time. Thus, when you set the retry times intervals in File->Options->SFTP, you
should use 60 seconds or more.
3) If you backup important data to a remote location using SFTP, encrypt the zip files for
increased security. In this case, even if another person manages to gain unauthorized access to
the SFTP, your files will still be protected.
Note: Some of the features mentioned on this page might not be available in your edition. The
Professional edition includes all the features. For a comparison between editions, please check
feature matrix topic.
2.9
How to Backup to Azure?
Backup4all supports backing up to Azure server. This is a practical backup destination because the
backed up data can be easily accessed from any other computer with an Internet connection.
Defining Azure configuration
Before using Azure as a destination for backing up, you should define a new Azure configuration
using the File->Options->Azure window. Once defined, you will be able to apply this Azure
configuration to individual backup jobs.
Press the Add button once in File->Options->Azure to add a new Azure connection. The New Azure
configuration name will appear in the list and you can enter the other settings for this connection:
· Configuration name - Enter here an arbitrary name for the connection.
· Account name - In this field you have to enter the name of the Azure account.
· Key - In this field you have to enter the key for your Azure account. If the key is a Shared
Backup4all 5 User Manual
Copyright © 2015 Softland
Getting Started
35
Access Signature (SAS), you must select the "Key is Shared Access Signature" option. A shared
access signature provides delegated access to resources in your storage account. This means
that you can grant a client limited permissions to your blobs, queues, or tables for a specified
period of time and with a specified set of permissions, without having to share your account
access keys.
· Container - Here you have to enter the container's name.
· Folder - If you want to use a specific folder, type here its name.
In the When Azure server is not ready section you can enter the number of attempts and time
between those attempts to connect to the SFTP server. By default, if the SFTP server is not reachable,
Backup4all will try 3 times at a 5 seconds delay before aborting the backup. You can increase or
decrease these values using the Retry and wait fields.
Once you have finished defining the connection, press the Test button to check if the Azure details
you have entered are correct. If the test was successful, The Azure connection was tested
successfully message will be displayed.
Setting the destination to Azure
When defining a new backup job using the New Backup Wizard, select the Azure option in the d
estination section (1st page of the wizard). If you already have a backup job defined and want to
change the destination to Azure, select that backup job, open the Properties window (Ctrl+P), go to
the Destination page and select Azure. After that, go to Azure page and specify an existing Azure
configuration or create a new one.
From the Use existing configuration select an already defined Azure configuration (given that you
added one in the File->Options->Azure window). The description of the selected Azure configuration
will be listed bellow.
You can change the defined settings by selecting the Custom configuration option and pressing the
Edit configuration button. Here you can modify the data in the fields and press OK to save. However,
if you do changes, it is recommended to use the Test Azure connection button to see if the Azure
settings are correct.
Once you press the OK button, Backup4all will try to connect to the Azure server to see if a backup
catalog already exists on the destination. If the Azure destination is not available, a Cannot connect
to the Azure server message is displayed in the status bar (bottom of the main window).
In the File->Options->Backup window you can set the number of retries and the time between the
retries when the Azure server is unavailable (the When destination not ready section).
Recommendations for backing up to Azure
1) After each change to the Azure configuration be sure to use the Test function.
2) If you backup important data to a remote location using Azure, encrypt the zip files for
increased security. In this case, even if another person manages to gain unauthorized access to
Backup4all 5 User Manual
Copyright © 2015 Softland
36
Backup4all 5
your Azure account, your files will still be protected.
Note: Some of the features mentioned on this page might not be available in your edition. The
Professional edition includes all the features. For a comparison between editions, please check
feature matrix topic.
2.10
How to Backup to Amazon S3?
Backup4all supports backing up to Amazon S3. This is a practical backup destination because the
backed up data can be easily accessed from any other computer with an Internet connection.
Defining Amazon configuration
Before using Amazon as a destination for backing up, you should define a new Amazon configuration
using the File->Options->Amazon S3 window. Once defined, you will be able to apply this Amazon S3
configuration to individual backup jobs.
Press the Add button once in File->Options->Amazon S3 to add a new Amazon connection . The New
SFTP configuration name will appear in the list and you can enter the other settings for this
connection:
· Configuration name - Enter here an arbitrary name for the connection.
· Access Key ID - In this field you have to enter the key for your Amazon account.
· Secret Access Key - In this field you have to enter the secret key for your account.
· Bucket- Here you have to enter the name of the bucket.
· Folder - If you want to use a specific folder, type here its name.
In the When Amazon S3 server is not ready section you can enter the number of attempts and time
between those attempts to connect to the Amazon S3 server. By default, if the Amazon S3 server is
not reachable, Backup4all will try 3 times at a 5 seconds delay before aborting the backup. You can
increase or decrease these values using the Retry and wait fields.
Once you have finished defining the connection, press the Test button to check if the Amazon S3
details you have entered are correct. If the test was successful, The Amazon S3 connection was
tested successfully message will be displayed.
Setting the destination to Amazon S3
When defining a new backup job using the New Backup Wizard, select the Amazon option in the d
estination section (1st page of the wizard). If you already have a backup job defined and want to
change the destination to Amazon S3, select that backup job, open the Properties window (Ctrl+P),
go to the Destination page and select Amazon S3. After that, go to Amazon S3 page and specify an
existing Amazon S3 configuration or create a new one.
From the Use existing configuration select an already defined Amazon S3 configuration (given that
you added one in the File->Options->Amazon S3 window). The description of the selected Amazon
Backup4all 5 User Manual
Copyright © 2015 Softland
Getting Started
37
S3 configuration will be listed bellow.
You can change the defined settings by selecting the Custom configuration option and pressing the
Edit configuration button. Here you can modify the data in the fields and press OK to save. However,
if you do changes, it is recommended to use the Test Amazon S3 connection button to see if the
Amazon S3 settings are correct.
Once you press the OK button, Backup4all will try to connect to the Amazon S3 server to see if a
backup catalog already exists on the destination. If the Amazon S3 destination is not available, a
Cannot connect to the Amazon S3 server message is displayed in the status bar (bottom of the main
window).
In the File->Options->Backup window you can set the number of retries and the time between the
retries when the Amazon S3 server is unavailable (the When destination not ready section).
Recommendations for backing up to Amazon S3
1) After each change to the Amazon S3 configuration be sure to use the Test function.
2) If you backup important data to a remote location using Amazon S3, encrypt the zip files for
increased security. In this case, even if another person manages to gain unauthorized access to
your Amazon S3 account, your files will still be protected.
Note: Some of the features mentioned on this page might not be available in your edition. The
Professional edition includes all the features. For a comparison between editions, please check
feature matrix topic.
2.11
How to Backup to USB or Firewire drives?
You can backup your data to an USB or Firewire drive and from an USB or Firewire drive using
Backup4all. This is a practical backup destination as it allows you to store important files to external
devices, offering increased portability. It can be considered as an additional protection against data
loss as the result of hardware failure or other disasters.
There are external USB hard drives with performance comparable to conventional hard drives. These
portable drives (called enclosures) are composed of devices that connect through USB on one side
and to conventional hard drives on the other side. A hard drive is installed into the enclosure and
then the enclosure is plugged into the computer, thus creating a normal USB backup device. Given
the size of nowadays hard drives, this can be considered a mass storage device for backup purposes.
There are external hard drives that beside the USB technology use also Firewire as a connection port.
On one side Firewire hard drives tend to have increased speed over USB, but on the other side USB
ports are more common on computers.
Steps in backing up to USB drive with Backup4all:
1) Start your USB device. Before starting the backup process make sure that the USB drive is
started and working. Usually the enclosure should have a start button and display the status of
the drive using led displays. When it is started a green led should be lighted.
Backup4all 5 User Manual
Copyright © 2015 Softland
38
Backup4all 5
2) Make sure your drive is formatted. If you have just purchased the drive and didn’t use it yet,
you might have to format it (only if you didn’t use it before, since formatting will erase
everything from it). Formatting the USB drive in Windows Vista:
· Go to Start->Settings->Control panel->System and Maintenance->Administrative
Tools->Computer Management
If you are prompted for an administrator password or confirmation, type the password or
provide confirmation.
· Under Storage click Disk Management
· To format the volume with the default settings, in the Format dialog box, click OK, and
then click OK again.
· Test to see if the drive is now recognized by going to Windows Explorer (a new drive
letter should appear)
3) Configure Backup4all. If the drive is formatted and recognized by Windows, it will be
recognized by Backup4all too. Now, to backup to the USB drive you should define a backup job in
Backup4all that has the destination set to the USB drive. To ensure this, please select the backup
job you want to run, press CTRL+P in order to open the Backup Properties window and select the
USB and Firewire page under Destination. Select a drive from the External hard drive drop
down list. You can also define a new backup job and in the "Where do you want to save your
backup" section, select the USB drive.
Some USB drives have a button to start the execution of an associated program. If you have such a
device you can configure Backup4all to execute a backup job or a backup tag when the button is
pressed. After the USB drive is ready, go to the File->Options menu of Backup4all, select Backup on
demand and press Detect to check if the USB drive is compatible with the One Touch Backup feature
of Backup4all.
Note: Some of the features mentioned on this page might not be available in your edition. The
Professional edition includes all the features. For a comparison between editions, please check
feature matrix topic.
2.12
How to Send Email Notifications?
Send Email notifications is a very useful feature that enables Backup4all to send an email with
information about the status of the performed backup job upon its completion.
Enabling email notifications
1) Open File->Options->Email
2) Check the Enable email notifications box
3) Enter the following details:
· SMTP Server - specify the name or IP address of the SMTP server used for sending the
mail (example: smtp.novapdf.com) in the Server name or IP field and a Port number for it
(usually is 25); you can also use Secure Socket Layer when connecting to the SMTP server.
· Email addresses - you must specify the email address used to send the email (From field)
and optionally a Reply To email address
· Authentication - if the SMTP server requires authentication check the Server requires
Backup4all 5 User Manual
Copyright © 2015 Softland
Getting Started
39
authentication box and enter an user name and a password.
· Dial-up connection - if you are using a dial-up connection select from the drop-down box
a method that Backup4all should use to be able to send emails: automatically connect (it
will connect without user assistance) or manually connect (it will require user assistance
to enable the connection).
4) Click on the Send test email button from the SMTP Server section and enter the email address
where you want to receive the notification. Once you press OK you should receive a test email. If
you didn't receive it, you must revise the settings you configured.
5) Press OK to save your settings
Sending email notifications
You have to enable separately for each backup job the option to send emails. To do so follow these
steps:
1) Select a backup job and open the Backup Properties window (right click and select Properties
or Ctrl+P)
2) Go to the Email page and check the Enable email notifications option.
3) Optionally you can edit the default emails sent and also to attach the backup log to the email
4) Press OK to save your changes.
Note: Some of the features mentioned on this page might not be available in your edition. The
Professional edition includes all the features. For a comparison between editions, please check
feature matrix topic.
2.13
How to Configure One Touch Backup?
Some USB enclosures have a button to start the execution of an associated program. If you have such
a device, you can configure Backup4all to execute a backup job or a backup tag when this button is
pressed. If your One Touch Backup device is not detected by Backup4all (Backup4all is not natively
compatible with the device), you could use the command line parameters to create a command that
can be associated to the One Touch button of your device.
If the One Touch Backup option is enabled when the application starts and there is no backup job or
backup tag set to be executed when the One Touch button of the USB enclosure is pressed, the user
will be asked to choose one from the options displayed in the One Touch Backup dialog:
· Create a new backup job for One Touch Backup. If you select this, the New Backup Wizard will
start and you can create a new backup job to be used with the One Touch Backup feature
· Select an existing backup job or backup tag for One Touch Backup. If you select this, the
Backup on demand page of the Options window will open and you can select the backup job
or tag you want to use. This option is disabled when there is no backup job to select.
· Disable this feature (you can activate it back at any time from Options). This will disable the
One Touch Backup feature. You can activate it again from the Backup on demand page of the
Options window.
If you press Cancel, Backup4all will open, but when you will press the One Touch button of the USB
Backup4all 5 User Manual
Copyright © 2015 Softland
40
Backup4all 5
device the same dialog will be displayed. This dialog will appear again if the backup job (executed
when the One Touch button is pressed) was deleted.
Note: Some of the features mentioned on this page might not be available in your edition. The
Professional edition includes all the features. For a comparison between editions, please check
feature matrix topic.
2.14
How to Use One Touch Backup?
You enable the One Touch Backup support from Options->Backup on demand page. At first run
there is no backup job configured to execute when the One Touch button is pressed, so you will have
to configure it as explained in the How to Configure One Touch Backup? tutorial.
Once everything is configured, you will just have to push the One Touch button and the selected
backup job or backup tag will be executed.
If Backup4all is not started, it will start automatically. If it is already started, but minimized it will
show a pop-up window or the main window while backing up (depending on the settings from the
Options window).
When the backup finishes Backup4all is minimized, if the Hide when finished option is checked. If
the main window of the application was already open when the One Touch button was pressed, the
Hide when finished option will be ignored.
Note: Some of the features mentioned on this page might not be available in your edition. The
Professional edition includes all the features. For a comparison between editions, please check
feature matrix topic.
2.15
How to Enable Detailed Logging?
Backup4all allows you to log detailed information about the operations executed (backup, restore or
test). Practically, this means that beside the warnings and errors, the log file will contain detailed
information about all files handled by the backup, restore or test process.
To enable detailed logging:
1) Go to File menu and open the Options window
2) Switch to the Logs and history page
3) Check the Log detailed information option
4) Check the Include summary in log option (this will include in the log file all the information
available from the Summary view)
5) Additionally you can limit the size of the log folder too. Just select in the Restricted to section
the maximum values you want to allow the log folder to grow to.
6) From the Log Viewer section, you can change the program to open the log files. From the drop
down list you can select Notepad or Wordpad. You can also browse the computer to select
another text editor.
7) From the log file extension list, you can select the extension of the generated log file: .log or .
Backup4all 5 User Manual
Copyright © 2015 Softland
Getting Started
41
txt
8) Click OK to close the window and save the changes
Note: Some of the features mentioned on this page might not be available in your edition. The
Professional edition includes all the features. For a comparison between editions, please check
feature matrix topic.
Backup4all 5 User Manual
Copyright © 2015 Softland
Backup Types
Part
III
Backup Types
3
Backup Types
3.1
Backup Types
43
Backup4all stores a summary snapshot of the file information into a backup catalog file (".bkc") each
time a backup is executed. For every file backed up, the snapshot contains the file name, size and
attributes as well as the date and time of creation, latest modification and latest access.
Legacy backup applications inspect each file's archive flag to identify which files have been changed.
Backup4all will not interfere with any other backup software, because it does not read or change the
archive flag, it uses the catalog file to decide which files have to be backed up and which not.
Backup4all implements the fundamental backup types: smart backup, full backup, differential
backup, incremental backup and mirror backup. Below you can find an overview of these types.
Smart Backup
Smart backup is the default backup type. It will start with a full backup type and then it decides what
backup type should be performed: full, differential or incremental, merge the backups, delete older
versions, according with the options you configured, in order to efficiently use the destination free
space.
Full Backup
Full backup is the starting point for all other backups and contains all the data in the folders and files
that are selected to be backed up. Because full backup stores all files and folders, frequent full
backups result in faster and simpler restore operations. Remember that when you choose other
backup types, restore jobs may take longer.
Differential Backup
A differential backup contains all files that have changed since the last full backup. The advantage of
a differential backup is that it shortens restore time compared to an incremental backup. However, if
you perform the differential backup too many times, the size of the differential backup might grow
to be larger than the baseline full backup.
Incremental Backup
An incremental backup stores all files that have changed since the last full, differential or
incremental backup. The advantage of an incremental backup is that it takes the least time to
complete. However, during a restore operation, each incremental backup must be processed, which
could result in a lengthy restore job.
Backup4all 5 User Manual
Copyright © 2015 Softland
44
Backup4all 5
Mirror Backup
A mirror backup is identical to a full backup, with the exception that the files are not compressed in
zip files and they cannot be protected with a password. A mirror backup is most frequently used to
create an exact copy of the backup data. It has the benefit that the backup files can also be readily
accessed using tools like Windows Explorer.
Using the mirror backup type, you can also choose to zip each file individually, preserving the folder
structure. This allows you to use the zip compression and encryption features.
Block backup
You can use block backup option to copy only the modified parts of the source files. This is useful for
large files (as .PST or database files) as only the modified part of the file will be backed up instead of
backing up the whole large file. You can use automatic block size or you can manually set the block
size.
Note: The block backup option must be enabled from the first backup execution, otherwise you
won't be able to use it on that backup job. If you already have a backup job and want to use block
backup, you'll have to create a new backup job.
Save storage space
In Backup4all you have two options for saving the storage space. You can use the Yes, limit number
of file versions and Yes, limit maximum number of stored backups to options to reduce the backup
size. When you limit the number of backups, you can also use the Merge backups option to perform
an internal merge operation between backups to maintain the maximum limit. These options can be
used only for Full, Differential and Incremental backup type.
Note: Some of the features mentioned on this page might not be available in your edition. The
Professional edition includes all the features. For a comparison between editions, please check
feature matrix topic.
3.2
Smart Backup
What is Smart Backup?
Smart backup is a backup type that combines the full, differential and incremental backup types with
cleanup operations in order to efficiently manage the backups according with the backup settings
and the free disk space in destination. The Smart backup type starts with a full backup. The
advantage is that you don't need to worry about the number of backups to store in order to fit on the
destination drive, which backup version to clean or merge, as Backup4all will take care of that.
Description of the Smart Backup Type
It would be ideal to make full backups all the time, because they are the most comprehensive and
Backup4all 5 User Manual
Copyright © 2015 Softland
Backup Types
45
are self-contained. However, the amount of time it takes to run full backups often prevents us from
using this backup type. Full backups are often restricted to a weekly or monthly schedule, although
the increasing speed and capacity of backup media is making overnight full backups a more realistic
proposition.
Full backups, if you have the time to perform them, offer the best solution in data protection. In
effect, a single backup can provide the ability to completely restore all backed-up files.
However, you should be aware of a significant security issue. Each full backup contains an entire copy
of the data. If the backup media were to be illegally accessed or stolen, the hacker or thief would
then have access to an entire copy of your data.
The algorithm takes in consideration the type switch configurations and the destination size.
The type switch configurations will perform:
· Full backup - if the sizes of last differential and all incremental backups since last full/
differential exceeds 80% of the full backup size.
· Differential backup - if there isn't a last differential and the size of all incremental backups
since last full exceeds 30% of the full size, a differential backup will be executed.
· Differential backup - if there is a last differential and the size of all incremental backups since
last differential exceeds 50% of the last differential size, a new differential will be executed.
The destination allowed size can be expressed in absolute value or as a percent of the destination
size.
Advantages
· It automatically decides the best backup type to be executed
· The free disk space in destination is properly managed, so you won't get out of space errors
Disadvantages
· You cannot select how many backup/file versions to be saved
· Backup4all will use all the given space in destination
Smart Backup Type in Backup4all
Backup4all supports the smart backup type and offers a solution for the storage space requirement
issue. The output of a smart backup is a container file, which is created with zip compression. You can
select the zip compression ratio from the Compression page in Backup Properties. Backup4all also
offers an option to encrypt your backup. This gives you the option to protect your important backed
up data in case a backup got lost or stolen.
The following options can be used to limit the maximum space in destination occupied by the
backup:
· Limit backup size to ... % of destination size (default is 80%)
· Limit backup size to ... KB/MB/GB (default is 50 GB)
Note: Some of the features mentioned on this page might not be available in your edition. The
Backup4all 5 User Manual
Copyright © 2015 Softland
46
Backup4all 5
Professional edition includes all the features. For a comparison between editions, please check
feature matrix topic.
3.3
Full Backup
What is Full Backup?
Full backup is the starting point for all other backups, and contains all the data in the folders and files
that are selected to be backed up. Because the full backup stores all files and folders, frequent full
backups result in faster and simpler restore operations. Remember that when you choose other
backup types, restore jobs may take longer.
Description of the Full Backup Type
It would be ideal to make full backups all the time, because they are the most comprehensive and
are self-contained. However, the amount of time it takes to run full backups often prevents us from
using this backup type. Full backups are often restricted to a weekly or monthly schedule, although
the increasing speed and capacity of backup media is making overnight full backups a more realistic
proposition.
Full backups, if you have the time to perform them, offer the best solution in data protection. In
effect, a single backup can provide the ability to completely restore all backed-up files.
However, you should be aware of a significant security issue. Each full backup contains an entire copy
of the data. If the backup media were to be illegally accessed or stolen, the hacker or thief would
then have access to an entire copy of your data.
Advantages
· Restore is the fastest
Disadvantages
· Backing up is the slowest
· The storage space requirements are the highest (compared to incremental or differential
backups)
Full Backup Type in Backup4all
Backup4all supports the full backup type and offers a solution for the storage space requirement
issue. You can use the Yes, limit number of file versions and Yes, limit number of backups options to
reduce the backup size. The output of a full backup is a container file, which is created with zip
compression. You can select the zip compression ratio from the Compression page in Backup
Properties. Backup4all also offers an option to encrypt your backup. This gives you the option to
protect your important backed up data in case a backup got lost or stolen.
Note: Some of the features mentioned on this page might not be available in your edition. The
Backup4all 5 User Manual
Copyright © 2015 Softland
Backup Types
47
Professional edition includes all the features. For a comparison between editions, please check
feature matrix topic.
3.4
Differential Backup
What is Differential Backup?
A differential backup contains all files that have changed since the last full backup. The advantage of
a differential backup is that it shortens restore time compared to a full backup or an incremental
backup. However, if you perform the differential backup too many times, the size of the differential
backup might grow to be larger than the baseline full backup.
Description of the Differential Backup Type
There is a significant, but sometimes confusing, distinction between differential and incremental
backup.
Incremental backup stores all the new and modified files since the last full, differential or
incremental backup.
Differential backup offers a middle ground by backing up all the new and modified files since the last
full backup. That is where it gets its name: it backs up everything that's different since the last full
backup.
Restoring a differential backup is a faster process than restoring an incremental backup because only
two backup container files are needed: the latest full backup and the latest differential backup.
Backup4all uses the information it has recorded in its catalog file (".bkc") to determine whether a file
has changed since the last full backup or not.
Use differential backup if you have a reasonable amount of time to perform backups. The upside is
that only two backup container files are needed to perform a complete restore. The downside is if
you run multiple differential backups after your full backup, you're probably including some files in
each differential backup that were already included in earlier differential backups, but haven't been
recently modified.
Advantages
· Restore is faster than restoring from incremental backup
· Backing up is faster than a full backup
· It uses less storage space than full backup
Disadvantages
· Restore is slower than restoring from full backup
· Backing up is slower than incremental backup
· It uses more storage space than incremental backup
Differential Backup Type in Backup4all
Backup4all 5 User Manual
Copyright © 2015 Softland
48
Backup4all 5
Backup4all supports the differential backup type and offers a solution for the slow backup issue.
In time, the differential can grow to a size that is equal or larger than the full version. Therefore the
following options can be used to trigger the creation of a new full backup:
· Automatically make full backup if the differential exceeds ...% of full backup size (default is
50%)
· Automatically make full backup if the differential exceeds ... (default is 100 MB)
The system calculates the backup size for the differential backup and if the selected condition is met
it performs a full backup.
Note: Some of the features mentioned on this page might not be available in your edition. The
Professional edition includes all the features. For a comparison between editions, please check
feature matrix topic.
3.5
Incremental Backup
What is Incremental Backup?
An incremental backup stores all files that have changed since the last full, differential or
incremental backup. The advantage of an incremental backup is that it takes the least time to
complete. However, during a restore operation, each incremental backup must be processed, which
could result in a lengthy restore job.
Description of the Incremental Backup Type
Incremental backup provides a faster method of backing up data than repeatedly running full
backups. During an incremental backup only the files that have changed since the most recent
backup are included. That is where it gets its name: each backup is an increment since the most
recent backup.
The time it takes to execute the backup may be a fraction of the time it takes to perform a full
backup. Backup4all uses the information recorded in its catalog file (".bkc") to determine whether a
file has changed since the most recent backup.
The advantage of reduced backup duration comes with a price: increased restore duration. When
restoring from incremental backup, you need the most recent full backup as well as every
incremental backup you've made since the last full backup.
For example, if you did a full backup on Friday and incremental on Monday, Tuesday and
Wednesday, and the PC crashes Thursday morning, you would need all four backup container files:
Friday's full backup plus the incremental backup for Monday, Tuesday and Wednesday. By
comparison, if you had done differential backup on Monday, Tuesday and Wednesday, then to
restore on Thursday morning you'd have needed Friday's full backup plus Wednesday's differential
backup.
Advantages
Backup4all 5 User Manual
Copyright © 2015 Softland
Backup Types
49
· Backing up is the fastest
· It uses the least storage space
Disadvantages
· Restore is the slowest
Incremental Backup Type in Backup4all
Backup4all supports incremental backup type and offers a solution for the slow restore issue.
To keep the number of stored backups to a reasonable number and reduce the size of the backups,
Backup4all provides three options: Yes, limit number of file versions, Yes, limit number of backups
and Merge backups. These options will perform an internal merge to keep the number of stored
backups under the selected limit.
The following options can be used to trigger the creation of a new full backup:
· Automatically make full backup if all increments exceed ... % of full backup size (default is
50%, not checked)
· Automatically make full backup if all increments exceed ... (default is 100 MB, not checked)
The system calculates the file sizes for the incremental and if the selected condition is met, it
performs a full backup.
Note: Some of the features mentioned on this page might not be available in your edition. The
Professional edition includes all the features. For a comparison between editions, please check
feature matrix topic.
3.6
Mirror Backup
What is Mirror Backup?
A mirror backup is identical to a full backup, with the exception that the files and folders are not
compressed in zip files and they cannot be protected with a password. A mirror backup is most
frequently used to create an exact copy of the backup source data. It has the benefit that the backup
files can also be readily accessed using tools like Windows Explorer.
Description of the Mirror Backup Type
A mirror backup is an exact copy of the selected folders and files at a given time. Mirror backup is the
fastest backup method because it copies files and folders to the destination without any
compression. However, the increased speed has its drawbacks: it needs larger storage space and it
cannot be password protected.
While the other backup types collect all the files and folders being backed up each time into a single
compressed container file, a mirror backup keeps all the individual files separately in the destination.
That is, the destination becomes a mirror (exact copy) of the source. You can even directly access
files in the destination without needing to use Backup4all's restore feature, because each file is just
Backup4all 5 User Manual
Copyright © 2015 Softland
50
Backup4all 5
an exact copy of the original.
One handy feature of mirror backup is Backup4all's Fast mirror option. When this option is selected,
any mirror operation after the first will only copy new and modified files, making the operation very
fast.
Another important feature is that users can choose to zip each file individually using the Zip the files
option. In this case, the compression and encryption options can be used.
A mirror backup cannot keep track of different versions of files. However, Backup4all provides an
option to customize destination folder names using user-defined parameters, giving you the ability
to save each mirror backup in a different folder location. Restore using Backup4all is possible only
from the latest mirror backup, but all previous mirror backups remain available in the destination
and can be accessed manually.
Advantages
· The fastest backup type, especially in conjunction with the Fast mirror option
· It creates a snapshot of the selected files and folders in the destination which you can browse
and access later without needing to run Backup4all
· If used with Zip the files option, a selective restore is faster than in any other backup type with
zip.
Disadvantages
· If not zipped, it needs more storage space than any other backup type
· Cannot track different versions of files
Note: Some of the features mentioned on this page might not be available in your edition. The
Professional edition includes all the features. For a comparison between editions, please check
feature matrix topic.
3.7
Backup Types in Backup4all
How are the Backup Types Implemented in Backup4all?
Backup4all creates two main types of backups:
· Backup types with zip compression
· Mirror backup type
User can change the backup type from the Type page in Backup Properties, or from a specific type
page, by checking the box to select that type as default backup type.
Backup Types with Zip Compression
Full, differential and incremental backup use zip compression to reduce the size of the stored backup
versions. To keep the number of stored zip files at a reasonable number, the application provides
three options: Yes, limit number of file versions, Yes, limit number of backups and Merge backups.
Backup4all 5 User Manual
Copyright © 2015 Softland
Backup Types
51
These options either delete older stored backups or perform an internal merge to keep the number
of stored backups or file versions under the selected limit.
The Yes, limit number of file versions, Yes, limit number of backups and Merge backups options
cannot be used when the backup destination is on a removable media: floppy disk, CD, DVD, Blu-ray
disc etc.
Customize zip name prefix
Typically the name of the zip file is something like: "1_C.zip", "1_D.zip" etc. (one zip for each drive).
The names of these zip files do not make much sense for the user but they can be customized by
pressing the Insert tag button. Following tags are predefined:
· Backup Name (<BACKUP NAME>)
· Backup Number (<BACKUP NUMBER>)
· Backup Type (<BACKUP TYPE>)
· Backup Date (<DATE>)
· Backup Time (<TIME>)
· Backup Hour (<HOUR>)
· Backup Minute (<MINUTE>)
· Backup Second (<SECOND>)
· Backup Year (<YEAR>)
· Backup Month (<MONTH_MMM>)
· Backup Month - numeric (<MONTH_MM>)
· Backup Week (<WEEK>)
· Backup Day of Week (<DAY OF WEEK>)
· Backup Day (<DAY>)
You can also add your text in the edit tag field. Use the Preview button to see how the names of the
zip files will look like.
Windows does not allow the following characters in the file name: / \ * ? : " < > |
Therefore Backup4all will prompt you to change these characters if present in the Customize prefix
of backup files field.
Smart backup type
The smart backup type will perform full, differential or incremental backups, depending on the
destination free disk space or the limit size you set in Backup Properties. The smart backup type will
automatically decide which is the best action to perform by combining the backup types.
Full Backup Type
The full backup type will always backup all the files defined in the sources. Incremental and
differential backups will create a full backup first, because they will back up the new files (all files are
new if the backup was never executed).
Backup4all 5 User Manual
Copyright © 2015 Softland
52
Backup4all 5
Differential Backup Type
For a differential backup the system will always backup the differences from the last full backup,
regardless of the intermediate versions between the latest full and the current differential backup.
The first execution of a differential backup is a full backup, because it backs up the new files (and all
the files are new if the backup was never executed).
Incremental Backup Type
In case of incremental backups only the new and the modified files since last backup (differential,
incremental or full backup) are added to the backup. Each file can have many versions stored in the
backup files..
Backup4all can generate custom zip file names, set a size limit for zip files and encrypt them. For
more details look at the Compression page from the Backup Properties window.
If a new backup job is created and the backup type is set to incremental or differential, then when
the backup job is first run, the application will perform a full backup. This also happens when the
catalog (".bkc") file is not found in the destination folder or the Clear backup action was executed
before backup (see the Advanced page of the Backup Properties window).
Mirror Backup Type
The mirror backup implementation provides some useful options to improve the backup quality.
Since the mirror backup keeps only one version of each file, you can use the Create subfolder(s) in
destination with following name option to copy the files to customized subfolders, therefore
keeping more versions of the files. Backup4all can only use the latest version for the Restore or Test
operations. You can restore older versions manually.
If the Copy files in a subfolder option is checked, the files will be copied in a subfolder of the
destination folder (typically you will see a ".bkc" file and a folder with the same name). If the option
is not set, the files (and folder structure) will be copied directly into the destination folder.
When the Fast Mirror (copy only new or modified files) option is used, Backup4all uses the
information stored in ".bkc" files to copy only new or modified files to the destination. If this option
is not set, the system will copy all files each time the backup is executed.
Using the mirror backup type, you can also choose to Zip the files. This option will zip each file
individually, preserving the folder structure. In this case, you can use the zip compression and
encryption.
When changing the backup type between Smart, Full, Incremental or Differential the older backups
are not deleted, only the type of the next backup is changed. If the Yes, limit number of file versions,
Backup4all 5 User Manual
Copyright © 2015 Softland
Backup Types
53
Yes, limit number of backups and Merge backups options are used, the application will delete or
merge older backups so that the number of versions is less or equal to the specified limit. However
when changing between Mirror and Smart, Full, Incremental or Differential, the older versions are
deleted.
By default the Yes, limit number of file versions and the Yes, limit number of backups options are
not enabled. This means that the system will keep all the stored backup versions. If you choose to
enable the Merge backups option, when the limit is reached the system will perform an internal
merge between the older versions keeping the number of stored backups equal to the specified limit
(the merge between zip files is necessary to keep at the latest file version from each zip file to be
merged).
However when changing between Mirror and Smart, Full, Incremental or Differential, the older
versions are deleted.
Note: Some of the features mentioned on this page might not be available in your edition. The
Professional edition includes all the features. For a comparison between editions, please check
feature matrix topic.
Backup4all 5 User Manual
Copyright © 2015 Softland
Backup to CD, DVD or Blu-ray
Part
IV
Backup to CD, DVD or Blu-ray
4
Backup to CD, DVD or Blu-ray
4.1
Backup to CD, DVD or Blu-ray
55
Backing up to CD, DVD or Blu-ray media has become increasingly common due to mature technology
and cheap CD, DVD or Blu-ray burners.
If you plan to do a backup to a CD, DVD or Blu-ray disc, please consider our recommendations:
· Do not use the same CD, DVD or Blu-ray disc to store consecutive backup versions. It's better
to use different CD, DVD or Blu-ray media for each backup version (change the CD, DVD or Bluray disc at each backup run). Use a set of CD, DVD or Blu-ray media and rotate them
periodically (e.g.: take 7 CD media, one for each week day; start with the first CD again every 7
days). The reason for this is that in case the burn process fails or the CD, DVD or Blu-ray data
becomes corrupted, you still have the previous backup version on a different disc.
· Rewritable CD, DVD or Blu-ray media can be burned only a limited number of times. When
strange errors happen you should consider that the CD, DVD or Blu-ray disc might be overburned (worn out).
· Always test the backed up data after burning. Backup4all has a special option to automate the
test after backup and also in case you are spanning multiple CD, DVD or Blu-ray discs ,
Backup4all test each CD, DVD or Blu-ray disc before writing the next one.
Backup4all makes the backup to CD, DVD or Blu-ray disc process to be easy to perform: just set the
backup destination to the CD, DVD or Blu-ray burner drive and run the backup. By default Backup4all
uses its own built-in burning engine to backup to CD, DVD or Blu-ray media (you do not need third
party drivers or burning software to be installed).
If you prefer packet writing (using third party software) you can select it in the Write method
section.
If the backup does not fit onto one CD, DVD or Blu-ray disc, Backup4all will automatically span the
backup over multiple media. Each disc is assigned a different label for future identification. We
recommend marking the CD, DVD or Blu-ray disc with this label.
A few recommendations before backing up to CD, DVD and Blu-ray discs:
· Before backup execution, be sure to insert the CD, DVD or Blu-ray disc containing the latest ".
bkc" file if you have the option Use local catalogs unchecked (in Backup Properties>Advanced->Backup options section, default is checked)
· On backups to hard disk, you can limit the number of stored zip backups by using the Yes, limit
number of file versions, Yes, limit number of backups and Merge backups options. These
options do not apply to CD, DVD or Blu-ray media, you cannot limit the number of stored
backups on removable media.
· A mirror backup copies every file matching the sources and the file filter to CD, DVD or Blu-ray
disc. On a mirror backup to hard disk, files that are deleted and excluded from sources can be
deleted from destination too if you want so. This is not possible on the CD, DVD or Blu-ray disc,
so deleted and excluded files are just left there as they were burned before, but the catalog (".
bkc") file is updated and the restore operation will not copy these files back.
· When backing up to CD, DVD or Blu-ray discs Backup4all requires additional free space on the
Backup4all 5 User Manual
Copyright © 2015 Softland
56
Backup4all 5
drive where the Temporary Folder is located (at least 700Mb when backing up to CDs, or
4.7Gb when backing up to DVDs)
Note: Some of the features mentioned on this page might not be available in your edition. The
Professional edition includes all the features. For a comparison between editions, please check
feature matrix topic.
4.2
Use Built in Driver
Backup4all does not need third party drivers or other CD, DVD or Blu-ray burning software to be
installed (like ActiveX, ASPI, etc) to be able to burn a CD, DVD or Blu-ray. Backup4all has a built-in CD,
DVD or Blu-ray burner to backup to CD, DVD or Blu-ray disc directly.
Set Up Internal CD, DVD or Blu-ray Burner
There are three simple steps to set up the internal CD, DVD or Blu-ray burner:
1) Open the Backup Properties window and go to the Destination page.
2) Select the drive letter for the CD, DVD or Blu-ray burner device you want to use. If the CD, DVD
or Blu-ray device is compatible with the built-in burner, you will see the following message:
[Device name] Using internal burner
3) In the same page, you can:
· configure the burn speed
· set the Erase disk before writing option
· switch the write method between build-in driver and UDF file system
· use a custom prefix
You can use two burners for UDF disc format: Use SCSI Pass Through Direct layer (SPTD) and Use
native Win32 interface (SPTI). This format can be used to write on CD-R/CD-RW/DVD-R/DVD+R/
DVD-RW/DVD+RW/DVD-DL/HD-DVD/Blue-ray/Blu-ray DL.
Use internal CD, DVD or Blu-ray burner
Typically, a backup to CD, DVD or Blu-ray disc performs additional steps shown in the status bar at
the bottom of the main window: burning, finalizing, and loading disc. During the last operation, the
CD, DVD or Blu-ray disc is ejected and reloaded. After this step the backup is tested and the CD, DVD
or Blu-ray disc ejected again (if these options are set).
Backup4all can also perform an additional Erase CD/DVD/Blu-ray... action for appropriate media
(rewritable CD, DVD or Blu-ray discs)
Note: Some of the features mentioned on this page might not be available in your edition. The
Professional edition includes all the features. For a comparison between editions, please check
feature matrix topic.
Backup4all 5 User Manual
Copyright © 2015 Softland
Backup to CD, DVD or Blu-ray
4.3
57
Use Packet Writing
If you do not wish to use the built-in burner or your CD, DVD or Blu-ray device is not compatible, you
can use third party packet writing software.
Packet Writing Software
Packet writing software can write only to CD-RW, DVD-RW or DVD+RW if the disks are formatted
using the Universal Data Format (UDF) file system.
The advantage of packet writing is that your rewritable media can be used like a floppy or zip disk
(drag and drop from Windows Explorer is also possible). The disadvantage of using packet writing is
that CD, DVD or Blu-ray discs written with this method are recognized on other computers only if the
same third party packet writing software is installed there too.
Here are the most important free packet writing applications:
1)
DELL DLA, distributed by DELL (free) (for Windows XP)
2)
IBM DLA , distributed by IBM (free) (for Windows XP)
Set Up Packet Writing
There are three simple steps to set up the packet writing to work with Backup4all:
1) Open New Backup Wizard or Backup Properties and go to the Destination page.
2) Select the drive letter for the CD, DVD or Blu-ray burner device you want to use.
3) You must select Use UDF file system. Here you can also set the Erase disk before writing
option. Press the OK button.
4) If packet writing is set, you will see the following message on the Destination page: [Device
name] Writing method is UDF
Use Packet Writing
Backup4all detects if the CD-RW, DVD-RW, DVD+RW or Blu-ray RW disc is UDF formatted. If the disc
is not UDF formatted it will show the following message: Disk in drive [drive letter] is not UDF
formatted. Please insert a UDF formatted disc.
Note: Some of the features mentioned on this page might not be available in your edition. The
Professional edition includes all the features. For a comparison between editions, please check
feature matrix topic.
4.4
Writing to CD, DVD or Blu-ray disc
By default, the backup catalog (.bkc) is stored both on the destination CD, DVD or Blu-ray disc and
locally. To see if the catalog will be stored locally too, select Backup Properties for a backup job, go
to Advanced and see if the Use local catalogs (.bkc) option is checked.
If it is unchecked the backup catalog is stored only on the destination. The recommended option is to
Backup4all 5 User Manual
Copyright © 2015 Softland
58
Backup4all 5
leave it checked.
When the backup process starts, Backup4all searches for the ".bkc" file locally (by default, assuming
that you didn't uncheck the option Use local catalogs), then:
· If the catalog file is found, Backup4all will make a new version for the backup job. If you wish
to write the new backup version on a separate CD, DVD or Blu-ray disc (this is recommended)
then you should set the Ask for a new disk before backup option.
· If the backup catalog is not found locally (was deleted by mistake) or if the Use local catalogs
option is unchecked, Backup4all will ask for the last CD, DVD or Blu-ray disc used for the
backup. When it finds the backup catalog, Backup4all will make a new version for the files in
the backup job.
· If the catalog file is not found on the destination either, Backup4all will start with a new full
backup
Backup4all will automatically span the backup over multiple media if the size of the backup job does
not fit on a single CD/DVD/Blu-ray disc. For each disc Backup4all will assign a different label for
future identification. We recommend marking the CD, DVD or Blu-ray disc with this label.
When spanning multiple CD, DVD or Blu-ray discs, Backup4all will create independent zip files,
meaning that if you have a backup that spans over 3 CDs and if one of the CDs becomes unreadable,
you will still be able to access and recover the data on the other 2 CDs.
It is recommended to always leave the Test after backup option (Backup Properties- >Advanced)
checked, especially if your backup is written on CD, DVD or Blu-ray disc. In case of disk spanning,
Backup4all will test your backed up data after each individual written disc. This way if one of the
discs has errors you know before the backup job is finished and you can interrupt the backup process
in time.
Note that when backing up to CD, DVD or Blu-ray disc Backup4all requires additional free space on
the drive where the Temporary Folder is located (at least 700Mb when backing up to CDs, 4.7Gb
when backing up to DVDs or 25GB when backing up to Blu-ray discs).
Note: Some of the features mentioned on this page might not be available in your edition. The
Professional edition includes all the features. For a comparison between editions, please check
feature matrix topic.
4.5
Other CD/DVD/Blu-ray Settings
The File->Options->CD, DVD or Blu-ray window contains various settings related to the burn process.
CD, DVD or Blu-ray
Use SCSI Pass Through Direct Layer (SPTD)
Selected by default. Backup4all uses this internal burning engine to write CD, DVD, HD-DVD or Bluray discs. SPTD is a new method of access to storage devices and has the ability to provide direct
control of devices without risk of compromising it by some malicious 3rd party filter drivers or other
"rootkit" applications.
Backup4all 5 User Manual
Copyright © 2015 Softland
Backup to CD, DVD or Blu-ray
59
SPTD is currently supported only on Microsoft OS Windows XP and above. SPTD (similar to other
access layers) is not removed from your system after Backup4all uninstall, in order not to disrupt
other applications that may use it.
Use native Win32 Interface (SPTI)
If you have problems backing up using the SPTD method, we recommend you to use this option.
Load CD, DVD or Blu-ray before backup
Check this option if you want the CD, DVD or Blu-ray to be loaded before backup execution.
Eject CD, DVD or Blu-ray disc After Backup
You can leave the CD, DVD or Blu-ray disc ejected after the backup is finished (and tested). To do so,
go to File->Options->Backup and check the Eject CD, DVD or Blu-ray after backup option.
Note:
· The Use SCSI Pass Through Direct Layer (SPTD) and Use native Win32 interface (SPTI) burning
methods use the UDF disc format.
Note: Some of the features mentioned on this page might not be available in your edition. The
Professional edition includes all the features. For a comparison between editions, please check
feature matrix topic.
Backup4all 5 User Manual
Copyright © 2015 Softland
Main Window
Part
V
Main Window
5
Main Window
5.1
Commands
61
File
New Backup - creates a new backup job
· Open Backup - creates a new backup job from the opened ".bkc" or ".ini" file
· Open Backup From - creates a new backup job from the opened ".bkc" or ".ini" file, and user
can select to open the catalog from multiple locations as: local hard drive, network, FTP, SFTP,
Azure or Amazon S3 server.
· Tools
· Plugins - opens the Manage Plugins window
· Erase disc - opens the Erase CD, DVD or Blu-ray window
· Getting Started - opens the Getting Started window
· Import from version 5... - imports ".ini" files from version 5 of Backup4all
· Import from version 4 - imports ".ini" files from version 4 of Backup4all
· Import from version 3 - imports ".ini" files from version 3 of Backup4all
· Import from version 2 - imports ".ini" files from version 2 of Backup4all
Help
· Backup4all Help - opens the Help file
· Support Request - starts a new email message that will be sent to the support team
· How to Order - provides information about where and how to buy the application
· Options - opens the Options window
· Check for Updates - displays a window with the available updates
· Options - opens the Options window
· Exit - exits the application, same as the keyboard shortcut Alt+F4
Jobs
The Jobs toolbar contains the most important Backup4all buttons which can be applied on backup
jobs.
Manage - this group includes the buttons necessarily to manage the backup jobs.
· New backup - starts the New Backup Wizard
· Properties - opens a dialog to edit the backup job configuration
· Open backup - creates a new backup job from the opened ".bkc" or ".ini" file
· Open backup from - creates a new backup job from the opened ".bkc" or ".ini" file, and
user can select to open the catalog from multiple locations as: local hard drive, network,
FTP, SFTP, Azure or Amazon S3 server.
· Delete backup - removes the current selected backup, same as the toolbar button Delete or
the keyboard shortcut Ctrl+Del
· Duplicate backup - duplicates the selected backup job, same as pressing the keyboard shortcut
Ctrl+L
· Create Shortcut... creates a shortcut to a backup job or tag (for easy backup execution from
Backup4all 5 User Manual
Copyright © 2015 Softland
62
Backup4all 5
outside the program) on your desktop, quick launch or other location
· Destination Folder - opens the backup destination folder
· Scheduler - opens the scheduler page, showing all scheduled tasks for the selected job
· Refresh - reloads the selected backup job
· Refresh all jobs - reloads all backup jobs
Execute - this group includes the buttons for all actions that can be executed on a backup job
· Backup
· Backup - performs the backup type defined in Backup Properties
· Full - performs a full backup regardless of the backup type defined in Backup Properties
· Differential - performs an incremental backup regardless of the backup type defined in
Backup Properties
· Incremental - performs a differential backup regardless of the backup type defined in
Backup Properties
· Restore
· Restore - starts the Restore wizard
· Latest version - restores the latest version to its original location without showing the
Restore wizard
· Latest version to... - restores the latest version to a specified location without showing the
Restore wizard
· Repair
· Repair - starts the backup repair
· Repair catalog only - starts the repair of the backup catalog
· Test - opens the Test backup window
· Clean - opens the Clean backup window
Views
·
·
·
·
Explore - switches to Explore View
Backup - switches to Backup View
Statistics - switches to Statistics View
Progress - switches to Progress View
Explore View
Files & Folders
· Restore
· Latest version - restores the latest version of the selected file/folder to its original location
without showing the Restore wizard
· Latest version to... - restores the latest version of the selected file/folder to a specified
location without showing the Restore wizard
· Exclude from Sources - excludes from backup sources the selected file/folder
· Expand Folder - expands the selected folder
· Expand all - expands all folders
Backup4all 5 User Manual
Copyright © 2015 Softland
Main Window
63
· Collapse all - collapse all folders
File versions
· Restore Version
· Restore Version - restore the selected file version to the original location
· Restore To - restore the selected file version to a specified location
· Open - open the selected file version
· View with Notepad - open the selected file version with Notepad
· Compare with Source - compare the selected file version with the current source file
· Compare Versions - compare two file versions
Layout
· Versions Pane: if pressed, will display the version pane on the bottom of the Explore view
Filter
- show/hide the new files to be backed up
- show/hide the unchanged files
- show/hide the modified files
- show/hide the excluded files
- show/hide the deleted files
Backup View
Backups
· Restore
· Restore - restore the selected version to the original location
· Restore To - restore the selected version to a specified location
· Test - test the selected backup version
· View Backup Log - open the backup log for that backup execution
Files & Folders
· Restore
· Restore - restore the selected file to the original location
· Restore To... - restore the selected file to a specified location
· Open - open the selected file
· View with Notepad - open the selected file with Notepad
· Full Expand - expands all folders from the selected backup
· Expand all - expands all folders
· Collapse all - collapse all folders
Layout
· Versions Pane: if pressed, will display the version pane on the bottom of the Explore view
Filter
- show/hide the new files to be backed up
- show/hide the modified files
- show/hide the excluded files
Backup4all 5 User Manual
Copyright © 2015 Softland
64
Backup4all 5
Filter files - open the Filters window
History
· View Log
· Last Backup Log - shows the latest backup log for the selected backup job. If there is no
log file, the menu is disabled.
· Last Restore Log - shows the latest restore log for the selected backup job. If there is no
log file, the menu is disabled.
· Last Test Log - shows the latest test log for the selected backup job. If there is no log file,
the menu is disabled.
· Last Cleanup Log - shows the latest cleanup log for the selected backup job. If there is no
log file, the menu is disabled.
· Last Statistics Log - shows the latest statistics log for the selected backup job. If there is no
log file, the menu is disabled.
· History - opens the history page for that job
· Open Log Folder - opens the folder where all log files are stored
· Messages - opens the application messages popup. If there are no messages, the button is
disabled.
Tags
The Tags toolbar contains all the Backup4all buttons which can be applied on backup tags.
Manage
New - creates a new tag in the left side list
· Rename - renames a tag from the left side list
· Delete - deletes a tag from the left side list
Execute
Backup
· Backup - performs the backup type defined in Backup Properties for all jobs containing
that tag
· Full - performs a full backup for all jobs containing that tag, regardless of the backup type
defined in Backup Properties
· Differential - performs a differential backup for all jobs containing that tag, regardless of
the backup type defined in Backup Properties
· Incremental - performs an incremental backup for all jobs containing that tag, regardless
of the backup type defined in Backup Properties
· Backup all jobs - will back up all jobs with the backup type defined in Backup Properties
· Restore
· Restore - restores the latest version to its original location without showing the Restore
wizard, for all jobs containing that tag
Backup4all 5 User Manual
Copyright © 2015 Softland
Main Window
65
· Restore to... - restores the latest version to a specified location without showing the
Restore wizard, for all jobs containing that tag
· Repair
· Repair - starts the backup repair for all jobs containing that tag
· Repair catalog only - starts the repair of the backup catalog for all jobs containing that tag
· Test
· Test latest version - starts the test for the latest backup version of all jobs containing that
tag
· Test all versions - starts the test for all backup versions of all jobs containing that tag
· Clean - opens the Clean tag window
Layout
This page contains the buttons for the Backup4all interface.
General
· Navigation Pane - indicate how the left side navigation pane is displayed
· Expanded - shows the navigator pane expanded
· Collapsed - shows the navigator pane collapsed
· Off - hides the navigator pane
· Restore Default Layout - restores the default layout of Backup4all
Jobs
· Position - indicate how the job view pane is displayed
· Right - shows the job view pane on the right
· Bottom - shows the job view pane on the bottom
· Off - hides the job view pane
· Mode - indicate how backup jobs are displayed
· Card - shows the backup jobs as cards
· List - shows the backup jobs in a list
Note: Some of the features mentioned on this page might not be available in your edition. The
Professional edition includes all the features. For a comparison between editions, please check
feature matrix topic.
5.2
Getting Started
This window is displayed when you first run Backup4all. You can also access this window if you select
Getting Started from the File->Tools menu.
There are two large buttons for backup and restore and a list of articles about Backup4all.
Backup4all 5 User Manual
Copyright © 2015 Softland
66
Backup4all 5
Backup
Press this button to create or run backup jobs.
Backup - Run selected backup job
Select an existing backup job from the list and press Backup to run the selected job.
If you want to run this job when the backup device is plugged in, check the Use the selected job for
plug and backup.
Create - Create new Backup job
Press the New button to start creating a new backup job using the New Backup Wizard.
If you want to run this job when the backup device is plugged in, check the Use the new job for plug
and backup.
Restore
Restore - Restore from selected backup
Select an existing backup job from the list and press Restore to open the Restore Wizard.
Open - Load backup jobs
Use the Open button to recreate a backup job from the backup catalog (.bkc) or from the
Backup4all 5 User Manual
Copyright © 2015 Softland
Main Window
67
initialization file (.ini).
The recreated backup job will be added to the backup list.
If you don't want to show the Backup4all Startup window next time you open Backup4all, uncheck
the Show this dialog at next start option.
By default this option is checked.
Links
Shows a list of the most popular articles from our knowledge base.
Note: Some of the features mentioned on this page might not be available in your edition. The
Professional edition includes all the features. For a comparison between editions, please check
feature matrix topic.
5.3
Backup List
Backup list, visible in the middle column of the main window, contains all the backup jobs defined.
The backup jobs can be are grouped into tags, for easy handling.
To configure a backup job's appearance (icon and label) in the backup list, you have to open the
Backup Properties window, switch to the General tab, change the name of the backup job, assign it
to an existing tag or create a new tag and select a backup job icon. When you backup a tag, the
Backup4all 5 User Manual
Copyright © 2015 Softland
68
Backup4all 5
backup jobs (containing that tag) are backed up in the order they are displayed in the tag list.
When right clicking a backup job, a menu is displayed giving the following options:
· View as:
· Card - will display all jobs as cards
· List - will display all jobs as list
· Make Backup - starts the backup process for the selected backup job
· Make Full Backup - performs a full backup regardless of the backup type
· Make Differential Backup - performs a differential backup regardless of the backup type
· Make Incremental Backup - performs an incremental backup regardless of the backup type
· Restore - opens the Restore Wizard window for the currently selected backup job
· Restore Latest Version - starts the latest version restore process for the selected backup job
· Restore Latest Version To - opens a window to select the folder were you want the backup to
be restored
· Test... starts the test process for the currently selected backup job
· Repair - use this option to repair the backup job in destination and re-copy all missing or
corrupted files, based on the existing information in the backup catalog.
· Repair catalog only - use this option to remove from the backup catalog the missing or
corrupted files in destination.
· Clean - opens the Clean Backup window for the selected backup job
· Cancel - aborts current backup process
· Pause - pause the current backup/test/cleanup/restore process
· Stop - stops the current backup/test/cleanup/restore process
· Job Logs - lets you open and view the Last Backup Log, Last Restore Log, Last Test Log , Last
Cleanup Log and Last Statistics Log
· Duplicate Backup - duplicates a backup job
· Delete Backup - deletes a backup job
· Properties... opens the Backup Properties window
Backup4all can process multiple backup jobs at the same time. You can filter the backup list to see
which backup jobs are executed at a certain time.
From the left side column of the main application you can filter the backup jobs in list. You can
choose to see all jobs, only the running jobs, failed jobs or only the jobs containing a specific tag.
If there are many backups listed, you can search for a backup job by typing its name in the Type to
search box on the bottom of the Backup List.
Note: Some of the features mentioned on this page might not be available in your edition. The
Professional edition includes all the features. For a comparison between editions, please check
feature matrix topic.
5.4
Manage Backup Tags
Create a new backup tag
1) When creating (or editing) a backup job using the New Backup Wizard in Advanced mode (or
Backup Properties), press Add new tag and type a new name (that does not exist) for the backup
Backup4all 5 User Manual
Copyright © 2015 Softland
Main Window
69
tag.
2) Right click on the left side list (left panel of the main window) and choose New Tag. The Create
a new tag window will appear and you can enter the name of the tag. A new empty tag will be
created (which can be selected later from the Tags list of the New Backup Wizard or from the
Backup Properties window).
Rename a backup tag
Select the backup tag from the left side list. Open the File menu or right click it on the backup list and
choose Rename Tag. A window similar with the one for Create a new tag will appear. You can enter
the new name and press OK. The tag will be renamed and it will keep all the backup jobs it had.
Delete a backup tag
Backup4all 5 User Manual
Copyright © 2015 Softland
70
Backup4all 5
Select the backup tag from the left side list. Go to File menu or right-click in the backup list and
choose Delete Tag. A warning message will appear before the deletion. If you choose Yes, only the
backup tag will be deleted, the backup jobs will remain in the backup list. To move backup jobs to a
different backup tag, you must edit the backup job's properties and select a different tag for them or
drag and drop the job on the tag you want to be assigned.
To assign a tag to a backup job, just drag and drop the tag from the left side list of tags to the
backup job name in the main window, or open Backup Properties->General and check the tag
name.
Note: Some of the features mentioned on this page might not be available in your edition. The
Professional edition includes all the features. For a comparison between editions, please check
feature matrix topic.
5.5
Explore View
You can activate Explore view by:
· pressing the Explore button from the Jobs tab
· pressing F2 keyboard shortcut
Backup4all 5 User Manual
Copyright © 2015 Softland
Main Window
71
The Explore View consists of a File Tree on top and a File Version List at the bottom.
File Tree
The file tree content depends on the backup sources and file filters defined for the selected backup
job. You can right-click on the folders and files in the tree to open the same context menu that is
available from Windows Explorer if the option Show context menu from File- >Options>Preferences is checked. If that option is unchecked, the right-click operation will display only the
Restore Latest Version and Restore Latest Version to... You can select multiple files.
Be careful about handling files in the Explore view with the Show context menu option checked: all
actions are performed on the hard disk and any deletion will actually remove the file from your hard
disk!
Beside the Windows Explorer context menu items, there are also two custom menu items, which
enable the restore of the last version of a file: Restore Last Version and Restore Last Version To...
If you want to exclude a file/folder from the backup sources, you can right-click that file/folder and
choose Exclude from backup sources option. This action will uncheck the file/folder in Backup
Properties->Sources.
Backup4all 5 User Manual
Copyright © 2015 Softland
72
Backup4all 5
The file tree shows the last modified date, size and attributes for each file in additional columns. This
information is the same as shown in Windows Explorer. You can sort the files by name, date, size or
attributes by simply clicking on the appropriate column header. The files are sorted within their
folders. Size, Modified and Attributes columns can be hidden if you right click on the column header
and uncheck the names of the columns that you want to remove.
There are seven buttons on top of the file tree that help you show/hide files depending on their
status:
If pressed, files that will be added to the backup are shown in the tree. All files with this status
will have
picture in front of them.
If pressed, files that have not been changed since last backup are shown in the tree. All files with
this status will have
picture in front of them.
If pressed, files that have been changed since last backup are shown in the tree. All files with this
status will have
picture in front of them.
If pressed, files that are already present in backup and are now excluded by new changes in file
filter are shown in the tree. All files with this status will have
picture in front of them.
If pressed, files that have been deleted from hard disk are shown in the tree. All files with this
status will have
picture in front of them.
If pressed, all directories in the tree will be expanded. For a large number of files and directories,
this operation can take a longer time. Press the ESC key to stop the process.
If pressed, all directories in the tree will be collapsed.
If you do not want to see empty folders when clicking on Expand all, check Hide empty folders on
expand all in the File->Options->Preferences window and check Hide empty folders on expand all.
The tree will show only folders containing at least one file.
There is an easy way to search for a file in the files and folder tree: simply start typing the file's name
and the matching file name will be selected. Only files that are visible in the tree are found, so if you
want to search in all files, you have to do an Expand all first.
If you want to see only the backed up files press these buttons:
For the files that will be added to the next backup press:
File Version List
If a file is selected in the tree, at the bottom of the view, you can see the list of the file's versions
from the backup. Information provided for each version:
· Type - Type of the Backup. Each of the backup types is represented by a descriptive icon:
Full,
Incremental,
Differential,
Mirror
· Ver. - File version number
· Bck. No. - Number of the backup
· Backup Date - Date and time when the version was added to the backup
· Status - Status of operation performed on that file version (added, excluded...)
· Size - Size of the file version
Backup4all 5 User Manual
Copyright © 2015 Softland
Main Window
73
· Modified - Date and time when the file version was last modified (at backup execution)
· Attributes - Attributes of the file version at backup execution (read-only, hidden, archive). This
column is hidden by default
· Bkc. Label - Label of the backup increment. This column is hidden by default
The file versions in the list can be sorted by clicking on the column headers. The right-click menu on
the column header provides a handy way to show/hide unnecessary columns (except the Version
column which is grayed out).
Backup4all provides an easy way to restore any file version. Just right-click on the file version you
want to restore and:
· choose Restore version if you want to restore the version in the original location
· choose Restore to if you want to restore the version in another location
· choose Open if you want to open/view that version of the file with the associated Windows
application
· choose View with Notepad if you want to open/view that version of the file with Notepad
· choose Compare with source if you want to compare the selected version with the existing
source
· choose Compare versions if you want to compare the selected versions
· choose Select columns to enable/disable the columns displayed
Note: Some of the features mentioned on this page might not be available in your edition. The
Professional edition includes all the features. For a comparison between editions, please check
feature matrix topic.
5.6
Backup View
You can activate Backup view by:
· pressing the Backup button from the Jobs tab
· pressing CTRL + F2 keyboard shortcut
Backup4all 5 User Manual
Copyright © 2015 Softland
74
Backup4all 5
The Backup View consists of a Backup Version List on top and a File Tree at the bottom.
Backup Version List
If a backup version is selected, at the bottom of the view, you can see the list of the files in that
backup and their status before that backup. Information provided for each version:
· Type - Type of the Backup. Each of the backup types is represented by a descriptive icon:
Full,
Incremental,
Differential,
Mirror
· Backup Date - Date and time when the backup was created
· Bck No. - Number of the backup
· File No. - Number of files in that backup
· Folder No. - Number of folders in that backup
· Comp. Size - Compressed size of the file version
· Uncomp. Size - Uncompressed size of the file version
· Label - Label of the backup increment.
The backup version list can be sorted by clicking on the column headers. The right-click menu on the
column header provides a handy way to show/hide unnecessary columns (except the Type column
which is grayed out).
Backup4all provides an easy way to restore or test a backup version. Just right-click on the backup
Backup4all 5 User Manual
Copyright © 2015 Softland
Main Window
75
version and:
· choose Restore Latest Version if you want to restore the version in the original location
· choose Restore Latest Version To... if you want to restore the version in another location
· choose Test if you want to test that backup version
· choose View Backup Log if you want to open/view that log with the selected log viewer.
Initially the default text editor is used.
File Tree
The file tree content depends on the files from the selected backup version. You can right-click on
the folders and files in the tree to open a menu that allows you to choose the following options:
· Restore if you want to restore the version in the original location
· Restore to... if you want to restore the version in another location
· Open if you want to open/view that version of the file with the associated Windows
application
· View with Notepad if you want to open/view that version of the file with Notepad
· Full expand to expand all the tree
The file tree shows the file/folder name, bck no. size, last modified date, attributes and status for
each file in additional columns. You can sort the files by simply clicking on the appropriate column
header. The files are sorted within their folders. Except File/Folder, each column can be hidden if you
right click on the column header and uncheck the names of the columns that you want to remove.
There are seven buttons on top of the file tree that help you show/hide files depending on their
status:
If pressed, files that were added to the backup as new are shown in the tree. All files with this
status will have
picture in front of them.
If pressed, files that were added to the backup as modified are shown in the tree. All files with
this status will have
picture in front of them.
If pressed, files that had been in backup and were excluded by new changes in file filter are
shown in the tree. All files with this status will have
picture in front of them.
If pressed, all directories in the tree will be expanded. For a large number of files and directories,
this operation can take a longer time. Press the ESC key to stop the process.
If pressed, all directories in the tree will be collapsed.
If pressed, the Filter window will be shown. Use this option to filter the files displayed in the tree.
Note: Some of the features mentioned on this page might not be available in your edition. The
Professional edition includes all the features. For a comparison between editions, please check
feature matrix topic.
5.7
Statistics View
You can activate Statistics view by:
· pressing the Statistics button from the Jobs tab
· pressing the F3 keyboard shortcut
Backup4all 5 User Manual
Copyright © 2015 Softland
76
Backup4all 5
This view provides statistical information about the last backup performed and calculates statistics
about the next backup, based on the current backup job configuration.
Information list:
Last backup on
Date and time of the last backup
Last backup duration
Shows the duration of the last backup execution
Last backup size
Shows the size of the last backup (compressed) / size of all files present in backup (uncompressed) /
compression percentage
Last full backup on (not displayed for mirror backup type)
The date and time when the last full backup was executed. Note that the first backup is always a full
backup, even if the backup type is set to incremental or differential.
Backup4all 5 User Manual
Copyright © 2015 Softland
Main Window
77
Last full backup duration (not displayed for mirror backup type)
Shows the duration of the last full backup execution
Last full backup size (not displayed for mirror backup type)
Shows the size of the last full backup (compressed) / size of all files present in backup
(uncompressed) / compression percentage.
For example 10 MB/30 MB/33% means that the size of the last full backup was 10 MB, the
uncompressed size of the files backed up was 30 MB and the compression ratio was 33%.
Total size of backup (not displayed for mirror backup type)
Total size of the backup takes into consideration all backup increments, ".bkc" file and any folders
that might have been created. It shows the total size after compression / without compression /
compression percentage For mirror backup the compressed values are not shown, because there is
no compression.
Number of backups
Number of times the backup job was executed
Last backup status
Displays the following information:
· Last backup was successful when everything went OK
· Last backup failed when the backup was aborted due to an error
· Last backup had <X> warnings when the backup was done, but <X> files could not be backed
up
· Last backup was canceled when the user canceled the backup execution
Files/folders in backup
Shows the number of files in the backup. The number between the brackets is for the files added at
the last backup. For full backup the number of files added to the last backup will be always the same
with the total number of files. The same for mirror backup without the Fast mirror option activated.
Statistics for next backup:
The Calculate Statistics for Next Backup (Ctrl+F5) button will start counting the new, modified,
unchanged and excluded files since the last backup execution. The counters will be shown in the
labels below, divided into two sections: Files to backup containing the counters for the files that will
be added to the next backup, and Changes since last backup containing the counters for the files
changed since the last backup. For a large number of files, counting can be time consuming. If you
want to stop the counting process press the Cancel button from the toolbar. Calculate Statistics for
Next Backup (Ctrl+F5) uses the catalog file (".bkc"). If this catalog is on a CD, DVD or Blu-ray disc and
you enter a previous backup version, the counters will be different. Files to backup counters are
calculated depending on the backup job settings: backup type, <Clear backup> action etc. Changes
since last backup counters are always the same no matter the backup job settings.
Files/Folders to backup
Backup4all 5 User Manual
Copyright © 2015 Softland
78
Backup4all 5
For full and differential backup types these counters are calculated based on the changes since the
last full backup.For the incremental backup type, the counts are based on the changes since the last
backup (differential, full or incremental).
New files/folders
The number of new files/folders that will be added to backup. For mirror backup (with the Fast
mirror option unchecked), the new files/folders counter equals the total number of files/folders.
Unchanged files/folders
Shows the number of unchanged files/folders to be added to backup. For differential, incremental
and mirror backup with Fast mirror option unchecked, this number will always be 0.
Modified files/folders
Shows the number of modified files/folders to be added to backup. For mirror backup (with the "Fast
mirror" option unchecked), this number will always be 0.
Excluded files/folders
Shows the number of excluded files/folders, which will be removed from the backup.
Changes since last backup
Counts the changes since the last backup, regardless of the backup settings
New files/folders
Shows the number of new files/folders since last backup.
Unchanged files/folders
Shows the number of unchanged files/folders since last backup.
Modified files/folders
Shows the number of modified files/folders since last backup.
Excluded files/folders
Shows the number of excluded files/folders. A file/folder gets excluded because of the changes in
file/folder filter or because it was deleted or moved from the backup sources.
Total files/folders to backup
Shows the total number of files and folders that will be added to backup next time. This should be
the sum of the new, modified and unchanged file and folder counters.
Total size (uncompressed) to backup
Shows the sum of all file sizes to be included in the backup next time it is executed.
Free disk space on destination
Shows the available free disk space on the destination drive.
Note: Some of the features mentioned on this page might not be available in your edition. The
Professional edition includes all the features. For a comparison between editions, please check
Backup4all 5 User Manual
Copyright © 2015 Softland
Main Window
79
feature matrix topic.
5.8
Progresss View
You can activate the Progress view by:
· pressing the Progress button from the Jobs tab
· pressing the CTRL+F3 keyboard shortcut
Please note Progress view is active only when the backup is running. When the backup is not
running, that option is grayed out.
When the backup is started, Backup4all will switch automatically to Progress view and after the
backup is done it will switch back to your previous view.
Action: Indicate the action in progress: Backup, Restore, Test, Clean
Operation: Indicate the operation in progress: Creating file list, Updating catalog, Testing backup etc
Current file: Displays the current file processed
On the Progress view page you can also see the file progress, file count, total progress, elapsed time
and estimate time.
The Pause, Cancel and Stop buttons at the bottom of Progress view can be used for a better control
Backup4all 5 User Manual
Copyright © 2015 Softland
80
Backup4all 5
of the backup jobs.
Shutdown computer when finished
If checked, at the end of the backup/test/repair/restore execution, the computer will shutdown. It is
useful for longer backups when the user does not want to wait til the end of the process.
Note: Some of the features mentioned on this page might not be available in your edition. The
Professional edition includes all the features. For a comparison between editions, please check
feature matrix topic.
5.9
Open backup
There are two ways to open a backup job in Backup4all.
· You can open the backup catalog (.bkc) or ini file using the Open Backup command from Files
menu. You just need to browse your computer and indicate the catalog or ini file location.
You can open the backup catalog (.bkc) or ini file using the Open Backup From command from
Files menu. This option is recommended to be used if the catalog is located on a network
location or on an FTP/SFTP/Azure/Amazon S3 server, but can also be used for local hard drives.
Open backup from a local hard drive
Use this page if the catalog is on a local hard drive. Browse your computer and indicate the folder
containing the catalog(s) or ini file(s).
Press Show to display the folders and selected file types (.bkc or ini). Press Scan to display a list of
only .bkc/ini files from all folders and subfolders in that location.
Open backup from a network drive
Use this page if the catalog is on a network drive. Select the network location and enter the
username/password if necessarily.
Press Show to display the folders and selected file types (.bkc or ini). Press Scan to display a list of
only .bkc/ini files from all folders and subfolders in that location.
Open backup from an FTP server
Use this page if the catalog is on an FTP server. Configure the FTP server or choose an existing
configuration.
Press Show to display the folders and selected file types (.bkc or ini). Press Scan to display a list of
only .bkc/ini files from all folders and subfolders in that location. Here you can see how to configure
the FTP server.
Open backup from an SFTP server
Use this page if the catalog is on an SFTP server. Configure the SFTP server or choose an existing
configuration.
Press Show to display the folders and selected file types (.bkc or ini). Press Scan to display a list of
Backup4all 5 User Manual
Copyright © 2015 Softland
Main Window
81
only .bkc/ini files from all folders and subfolders in that location. Here you can see how to configure
the SFTP server.
Open backup from Azure storage
Use this page if the catalog is located on Azure server. Configure Azure or choose an existing
configuration.
Press Show to display the folders and selected file types (.bkc or ini). Press Scan to display a list of
only .bkc/ini files from all folders and subfolders in that location. Here you can see how to configure
Azure.
Open backup from Amazon S3 storage
Use this page if the catalog is located on Amazon S3. Configure the Amazon S3 storage or choose an
existing configuration.
Press Show to display the folders and selected file types (.bkc or ini). Press Scan to display a list of
only .bkc/ini files from all folders and subfolders in that location. Here you can see how to configure
the Amazon S3 storage.
Note: Some of the features mentioned on this page might not be available in your edition. The
Professional edition includes all the features. For a comparison between editions, please check
feature matrix topic.
Related Topics:
FTP - Edit Configuration
SFTP - Edit Configuration
Azure - Edit Configuration
Amazon - Edit Configuration
5.10
Test
The backup test is meant to ensure the validity and the integrity of the backup files and the backup
catalog. During test, all files and folders from destination will be tested to make sure they were
safely copied. The files in destination are not compared with the backup sources but with the
information stored in backup catalog.
The Test window can be opened from the Jobs tab, by pressing the Test... button or by pressing the
F9 keyboard shortcut. It lists all the available information about the backup versions of the current
backup job.
Backup4all 5 User Manual
Copyright © 2015 Softland
82
Backup4all 5
When you open the window all the backup versions that can be tested are selected. You can select/
deselect multiple backup versions you want to be tested using batch selection on that list. To define
the selection, keep the Shift key pressed and use the up and down arrow keys from your keyboard or
the mouse. If you want to select multiple individual items, press and hold the Ctrl key and select
using the mouse the items you want tested.
There are several columns in the Test window that provide information for each backup version:
· Type - Type of the backup. Each of the backup types is represented by a descriptive icon:
Full,
Differential,
Incremental,
Mirror
· Backup date - Date and time when the version was added to the backup
· Backup No. - Number of the backup
· File No. - Number of files included in that backup
· Folder No. - Number of folders included in that backup
· Comp. Size - The compressed size of the backup
· Uncomp. Size - The uncompressed size of the backup
· Label - Label of the backup increment.
The backup versions in the list can be sorted by clicking on the column headers. The right-click menu
on the column header provides a handy way to show/hide unnecessary columns (except the Type
column which is grayed out).
Backup4all 5 User Manual
Copyright © 2015 Softland
Main Window
83
Using the Priority slider you can set the test execution speed compared to the rest of the running
processes on your computer. Default is Normal priority, but there are other 4 priority levels: Lowest
priority, Low priority, High priority and Highest priority. On Lowest priority the test process will
consume the minimum amount of computer resources but will take the longer to complete, while
Highest priority will consume the highest amount of computer resources but will take the least to
complete.
To test the selected backup versions press the Test button, or press Cancel (or the Escape key) to
close the window.
After finishing the test, a pop-up message is displayed with the test results:
· Testing <backup name> found no errors - means that there are no corrupted/missing files in
the backup
· Testing <backup name> found error(s). Do you want to see the log file? - means that some
files are corrupted or missing from the backup; you should press Yes to see the test log file (
also available from the Jobs tab, History section, View Log->Last Test Log)
Backup4all has also the option to test the files automatically after backup. This option is checked by
default and it is recommended to leave it this way. However, if you want to modify it, you can find
the Test after backup option in the Backup Properties- >Advanced window for the selected backup
job.
Note: Some of the features mentioned on this page might not be available in your edition. The
Professional edition includes all the features. For a comparison between editions, please check
feature matrix topic.
5.11
Clean backup
The Clean backup window can be opened from the Jobs tab by pressing the Clean button. It gives
options to delete backup numbers based on certain criteria.
Backup4all 5 User Manual
Copyright © 2015 Softland
84
Backup4all 5
When you open the window all the backup numbers are displayed. You can either manually check
multiple backup numbers you want deleted or use the filter options to have them automatically
selected if they match a certain criteria. Once you select a type of backup, if there are other backup
numbers depending on it, they will be selected too. For instance, selecting a Full Backup (marked
with red in the list) will also batch select the other incremental or differential backup numbers that
depend on the selected full backup (to keep some of the backup numbers that depends on the full
backup, you will have to start unselecting them in the order they were created).
Please note that when you delete a certain backup number using the Clean Backup tool, all the
Backup4all 5 User Manual
Copyright © 2015 Softland
Main Window
85
files in the destination that were created for that backup number will be removed.
There are several columns in the Clean Backup window that provide information for each backup
number:
· Delete - Shows if a backup number is selected for deletion. You can manually check/uncheck
the backup numbers you want deleted. Once selecting a backup number all the other backup
numbers that depend on it will also be selected.
· Type - Type of the backup. Each of the backup types is represented by a descriptive icon and
text:
Full,
Incremental,
Differential,
Mirror. Additionally, full backups are marked
with red.
· Backup No. - Number of the backup
· Backup date - Date and time when the backup was executed
· File No. - Number of files included in that backup
· Folder No. - Number of folders included in that backup
· Total size - Size of the backup
· Label - Label of the backup increment.
The backup numbers in the list can be sorted by clicking on the column headers. The right-click menu
on the column header provides a handy way to show/hide unnecessary columns.
You can select a backup number by right-clicking it and choosing Check Selected (or uncheck it using
Uncheck Selected). The right-click menu also allows selecting all backup numbers (Check all) or
unselecting them (Uncheck all).
Using the Priority slider you can set the execution speed compared to the rest of the running
processes on your computer. Default is Normal priority, but there are other 4 priority levels: Lowest
priority, Low priority, High priority and Highest priority. On Lowest priority the process will
consume the minimum amount of computer resources but will take the longer to complete, while
Highest priority will consume the highest amount of computer resources but will take the least to
complete.
Filter backups by date
Newer than
If checked backup numbers that are newer than the selected date will be removed when the Clean
operation is executed.
Older than
If checked backup numbers that are older than the selected date will be removed when the Clean
operation is executed.
Older than (fixed date)
The backup numbers that are Older than a certain fixed date will be deleted when the Clean
operation is executed.
Backup4all 5 User Manual
Copyright © 2015 Softland
86
Backup4all 5
Filter backups by type
Do not delete Full backups
If this is checked, the full backups will be kept even if they fall into the range of files filtered for
deletion.
Do not delete Differential backups
If this is checked, the differential backups will be kept even if they fall into the range of files filtered
for deletion. Note that this option is available only when Do not delete full backups is checked,
because differential backups depend on full backups.
Manual selection
In this section you can manually select the backup versions you want to delete by clicking the
checkbox in front of the backup version.
Reset to filters
Pressing this will ignore any manual selection done and restore the default selection based on the
filters applied.
Options
Clean the destination folder
Deletes any files and folders inside the destination folder even if they are not related to the backup
job.
Clean process priority
Using the Priority slider you can set the test execution speed compared to the rest of the running
processes on your computer. Default is Normal priority, but there are other 4 priority levels: Lowest
priority, Low priority, High priority and Highest priority. On Lowest priority the test process will
consume the minimum amount of computer resources but will take the longer to complete, while
Highest priority will consume the highest amount of computer resources but will take the least to
complete.
Note: Some of the features mentioned on this page might not be available in your edition. The
Professional edition includes all the features. For a comparison between editions, please check
feature matrix topic.
5.12
Erase CD/DVD/Blu-ray
The Erase CD/DVD/Blu-ray window can be opened from the File->Tools->Erase disc menu item.
Backup4all 5 User Manual
Copyright © 2015 Softland
Main Window
87
When the window is shown, devices capable of writing to CD, DVD or Blu-ray disc are listed in it. The
first device from the list is selected by default.
A summary of properties is shown for each device (calculated by Backup4all's internal burner):
· Maximum read speed of device - shows the maximum reading speed of the device (kb/s)
· Maximum write speed of device - shows the maximum writing speed of the device (kb/s)
· Reading capabilities - displays a list of media the device can read from
· Writing capabilities - displays a list of media the device can write to
· Disk type - shows the type of media inserted
· Sessions on disk - number of sessions on the disk
· Disk free space - free space on disk
· Disk size - total size of disk
· Maximum read speed of media - maximum reading speed of media
· Maximum write speed of media - maximum writing speed of media
When an erase is performed, the progress bar shows the percentage of the operation completed.
Options
Load
Closes the CD/DVD/Blu-ray tray. The button is enabled only when a device is selected.
Eject
Backup4all 5 User Manual
Copyright © 2015 Softland
88
Backup4all 5
Opens the CD/DVD/Blu-ray tray. The button is enabled only when a device is selected.
Refresh list
Will reload all information about the CD/DVD/Blu-ray burners.
Quick erase
Erases the CD/DVD/Blu-ray disc. Additional options are available in the combo:
· Quick erase - disk appears to be empty, but the data is not physically erased (selected by
default)
· Full erase - will physically erase all data on disk. Takes longer to perform
Close
Closes the Erase CD/DVD/Blu-ray window.
Note: Some of the features mentioned on this page might not be available in your edition. The
Professional edition includes all the features. For a comparison between editions, please check
feature matrix topic.
5.13
Plugins
Backup4all includes a plugin manager that can be found in File->Tools->Plugins. The Manage Plugins
window allows you to download, add, remove, enable or disable the Backup4all plugins.
After installing a plugin, you can use it on the What do you want to backup page when creating a
new backup job using the New Backup Wizard or on the Sources page using Advanced mode
(Backup Properties).
Backup4all 5 User Manual
Copyright © 2015 Softland
Main Window
89
Download plugin list
Pressing this button will download and show the list of all available plugins available on our website.
Install
This button appears when you select a plugin which is not installed on your computer. Pressing the
Install button will download and enable the selected plugin.
Uninstall
This button appears when you select a plugin which is installed on your computer. Pressing the
Uninstall button will delete the selected plugin from your computer.
If you try to uninstall a backup plugin which is in use by any of the backup jobs from Backup4all, you
will get a warning message that the plugin cannot be deleted as it is used in backup jobs.
Disable
This button appears when you select a plugin which is installed and enabled on your computer.
Pressing the Disable button will disable the plugin, it will not appear in the backup wizard anymore,
but the plugin remains on your computer.
Enable
Backup4all 5 User Manual
Copyright © 2015 Softland
90
Backup4all 5
This button appears when you select a plugin which is installed but not enabled on your computer.
Pressing the Enable button will activate the selected plugin on your computer so it will be visible in
the backup wizard.
Add new plugin ...
Press this button to install a new backup plugin.
You will be asked to select the plugin file location from your computer. Multiple plugin files can be
selected and open.
Close
Press this button to close the Manage Plugins window.
Note: Some of the features mentioned on this page might not be available in your edition. The
Professional edition includes all the features. For a comparison between editions, please check
feature matrix topic.
5.14
Logging
Backup4all provides a log engine that helps you track the backup, restore, test, clean and calculate
statistics operations. It is composed of four subsystems: backup logging, restore logging, test logging
and cleanup logging. Log files are accessible from the Jobs tab, History section.
For each operation the system logs:
· start time and date
· the operation
· errors or warnings
· end time and date
The File->Options->Logs and history configuration window provides additional options that you can
select to further customize the logging process.
Content
Log detailed information
If this option is enabled, the logs will contain information about every file used in the backup, restore
or test process.
Include summary in log
If this option is checked, the logs will include all the text available in the Summary view.
Log folder
After a long period the application will generate a large number of log files. Since all the log files are
stored in the same folder, the system has an option to limit the size of the log folder. Just select
Restricted to and choose a Size and Unit for the log folder (default is 10MB). If the log file of the
Backup4all 5 User Manual
Copyright © 2015 Softland
Main Window
91
running backup job is larger than the limit, it will still be stored in the log folder. When the same
operation will run again, the previous log file will be deleted.
If you want to keep all log files no matter the size, select the Unlimited size option.
Backup Logging
·
·
·
·
·
·
Checking sources/destination
Creating file list
Archiving files
Merging files
Burning CD, DVD or Blu-ray
Saving catalog
Other information added to the logs: the total number of files added to backup, the total size of files
added to backup and the number of files excluded.
Restore Logging
Logged operations:
Logged operation (except mirror backup): Processing zip file. The total number of restore files is
logged and the start/end time of restoring.
Test Logging
Backup4all 5 User Manual
Copyright © 2015 Softland
92
Backup4all 5
Logged operations: Testing zip file or Testing files (for mirror backup without zip). The result of the
operation is also logged.
Cleanup Logging
Logged operations: Cleanup. Shows the backup numbers that are deleted and logs the result of the
operation.
Calculate statistics logging
Backup4all 5 User Manual
Copyright © 2015 Softland
Main Window
93
Logged operations: Calculate statistics. Shows the number of files/folders modified since the last
backup and also the number of files/folders to be backed up, according with the selected backup
type.
Note: Some of the features mentioned on this page might not be available in your edition. The
Professional edition includes all the features. For a comparison between editions, please check
feature matrix topic.
5.15
System Tray
When is Backup4all shown in the system tray?
Backup4all icon is also shown in tray if the Show tray icon option from File->Options->Startup is
checked. If this option is selected, the tray icon will remain in taskbar after you close the main
interface. This way you can easily open the main interface.
Backup4all 5 User Manual
Copyright © 2015 Softland
94
Backup4all 5
The right-click menu of the tray icon allows to:
· Show Backup4all - shows Backup4all's main window
· Suspend system - will pause all the Backup4all activity
· Stop all running - will stop all running actions
· Cancel all running - will cancel all running actions
· Show messages - will display all active notification messages
The left click menu of the tray icon displays the following options:
· Backup4all - will open the main interface. If there are backup jobs in progress, there is be a
message indicating how many jobs are active.
· Suspend sustem - will suspend all the application activity
· Cancel all running - will stop all running actions
· Stop all running - will cancel all running actions
· Show messages - will display the Notifications window
If the system is suspend, a message will appear on the Backup4all interface: Backup system is
paused. No actions will be executed while the system is paused.
Tray Icon Hint:
When backups are executed, restored or tested, the tray icon is animated and the name of the
backup jobs are shown in the hint along with the current operation.
Note: Some of the features mentioned on this page might not be available in your edition. The
Professional edition includes all the features. For a comparison between editions, please check
feature matrix topic.
5.16
Keyboard Shortcuts
Keyboard shortcuts configured in Backup4all:
New backup wizard - CTRL + N
Open backup - CTRL + O
Backup job properties - CTRL + P
· Explore - F2
· Backup view - CTRL + F2
· Statistics - F3
Backup4all 5 User Manual
Copyright © 2015 Softland
Main Window
95
Refresh - F5
Execute backup - F6
Restore - F7
Pause - CTRL + F8
Stop - CTRL + S
Cancel - F8
Test - F9
Show New Files - CTRL + 1
Show Unchanged Files - CTRL + 2
Show Modified Files - CTRL + 3
Show Excluded Files - CTRL + 4
Show Deleted Files - CTRL + 5
Expand All - CTRL + 6
Collapse All - CTRL + 7
Focus menu - F10
Note: Some of the features mentioned on this page might not be available in your edition. The
Professional edition includes all the features. For a comparison between editions, please check
feature matrix topic.
Backup4all 5 User Manual
Copyright © 2015 Softland
New Backup Wizard
Part
VI
New Backup Wizard
6
New Backup Wizard
6.1
Overview
97
Using the New Backup Wizard you can easily create a new backup job. The steps in wizard must be
followed in the given order.
If you want to create a new backup job using advanced options, you can do that by pressing the
Advanced mode button that will open the Backup Properties window. All settings from the New
Backup Wizard are included in the Backup Properties.
The New Backup Wizard will be used to create new backup jobs, if the Use New Backup Wizard to
create backup jobs option (from the Other section in File->Options->Preferences) is checked. If that
option is not checked, the Backup Properties will be used to create new backup jobs.
Note: Some of the features mentioned on this page might not be available in your edition. The
Professional edition includes all the features. For a comparison between editions, please check
feature matrix topic.
6.2
Name and destination
In the first step of the New Backup Wizard you can configure the backup name and the backup
destination.
Backup4all 5 User Manual
Copyright © 2015 Softland
98
Backup4all 5
Name your backup
Backup Name
Enter the name of the backup job. This name will appear in the backup list, right under the chosen
picture. This field is mandatory.
The name of the backup job is closely related to the name of the subdirectory in destination that
contains zipped and mirrored files and to the name of the catalog. That is why when you rename the
backup job, the name of the catalog and the name of the subdirectory from destination are also
changed if possible.
If the destination is on HDD (local), LAN (network) FTP, SFTP, Azure or Amazon (remote) the name of
the subdirectory and the name of the catalog can be changed, except for the case when you do not
have enough permissions to rename it, or some files are locked.
If the destination is on a removable disk CD, DVD or Blu-ray disc, floppy disc and you have run the
backup job, the catalog and the subdirectory in destination are already created and they will not be
changed. If the backup job has not been run yet, then the catalog and the subdirectory will be
created with a name similar to the backup job at first backup run.
Where do you want to save your backup
User can select one of the available destinations:
· Local: hard disk drive, floppy drive, zip drive, CD/DVD/Blu-ray drive, USB drive, mapped
Backup4all 5 User Manual
Copyright © 2015 Softland
New Backup Wizard
·
·
·
·
·
99
network drive
Network: UNC network drive
FTP: remote FTP locations
SFTP: remote SFTP locations
Azure: remote Azure location
Amazon: remote Amazon location
Note: Some of the features mentioned on this page might not be available in your edition. The
Professional edition includes all the features. For a comparison between editions, please check
feature matrix topic.
6.2.1
Local
You can use a valid local destination for your backup: hard disk drives, floppy disk drives, zip drives,
CD, DVD or Blu-ray drives, USB drives or other removable media.
The Local option is selected by default when you define a new backup. From the Drive list, you can
select either one of your hard disk partitions, mapped network drives, the floppy disk, CD/DVD/Bluray drive or other removable drive. By default, the first partition is selected (usually C:).
In the Folder where to perform the backup field by default it is the path to the My Backup4all 5
folder (\Users\<user name>\Documents\MyBackup4all 5). You can click the Browse button and
select a destination folder of your choice where the backup will be stored.
Backup4all 5 User Manual
Copyright © 2015 Softland
100
Backup4all 5
If the destination drive is missing (when the network is disconnected for instance or floppy, CD, DVD
or Blu-ray is missing), an error message is shown containing the list of missing drives. The user can
choose Cancel to stop the backup process or Retry to check the drive again.
If an external or removable hard drive is selected as backup destination, in New Backup Wizard near
the drive name will appear a new checkbox: Rotate disks. That option is used if you want to rotate
the destination drives, backing up alternatively on them. Selecting that option will automatically
disable the Use local catalogs option from Backup Properties->Advanced.
Note: Some of the features mentioned on this page might not be available in your edition. The
Professional edition includes all the features. For a comparison between editions, please check
feature matrix topic.
6.2.2
Network
You can use a network destination for your backup by selecting the Network option in the Where do
you want to save your backup? section.
Click the Browse button and go through the My Network Places to select a destination where the
Backup4all 5 User Manual
Copyright © 2015 Softland
New Backup Wizard
101
backup will be stored.
You can also enter network paths in the Folder field. Only a full path is allowed. For example,
suppose \\Backup_Server\PC1 is mapped on your workstation as drive X, then the following paths
are both valid and indicate the same folder: \\Backup_Server\PC1\Backup or X:\Backup.
Make sure you can write in the destination and in the selected folder (you have the proper rights and
the media is not write-protected) before finishing the backup configuration. You can enter an User
name and Password to access the network destination if it requires authentication. If you are logged
in as an user that has rights to write to the specified network destination, you can check the First use
Windows auth. option. What this option does is that it checks on the network destination if the
logged in user has rights to access it.
After entering the path and eventually the username and password, use the Test button to see if the
destination is reachable and that you have sufficient rights to access it. The network connection was
tested successfully pop-up message means that the network destination was accessible. In case of
insufficient rights the following error message will appear: Network connection error. Access is
denied. In this case you have to either make sure that the entered username and password values
are correct, or contact the network administrator to obtain the necessary rights.
If the destination is missing (when the network is disconnected), an error message is shown.
The user can choose Cancel to stop the backup process or Retry to check the network connection
again.
Note: Some of the features mentioned on this page might not be available in your edition. The
Professional edition includes all the features. For a comparison between editions, please check
feature matrix topic.
6.2.3
FTP
Backup4all supports backing up to a remote computer or device using FTP (File Transfer Protocol)
connection. This is a practical backup destination because the backed up data can be easily accessed
from any other computer with an Internet connection. Select the FTP option from the Where do you
want to save your backup? section to be able to configure the backup to FTP.
Backup4all 5 User Manual
Copyright © 2015 Softland
102
Backup4all 5
Use configuration
You can select an already defined FTP configuration given that you added one in the File->Options>FTP window. All the fields will be filled with the information from the configuration file. If no
configuration was previously defined, you will have to enter the other details.
Host / Port
In this field you have to enter the name or IP address for the FTP server and a port if different than
the default FTP port (21). The format is host:port; e.g. ftp.Backup4all.com:1002 will backup to ftp.
Backup4all.com connecting through port 1002.
Folder
Enter a folder name where the backup files will be stored on the remote computer via FTP. If the
folder does not exist, a new one is created with that name. If that field is left blank, Backup4all will
automatically create a folder using the name of the backup job and place the backup files in there.
User
In this field you can enter the user name for the FTP server.
Password
Type the password used for FTP server access.
Backup4all 5 User Manual
Copyright © 2015 Softland
New Backup Wizard
103
There are FTP servers that allow anonymous access (public FTP servers). You can connect to these
types of FTP servers using as user name Anonymous and your email address as password. It is not
recommended to backup important files to public FTP servers.
By pressing the Test button you can check to see if the settings you have entered are correct. If the
test was successful, The ftp connection was tested successfully message will be displayed.
Note: Some of the features mentioned on this page might not be available in your edition. The
Professional edition includes all the features. For a comparison between editions, please check
feature matrix topic.
6.2.4
SFTP
Backup4all supports backing up to a remote computer or device using SFTP (SSH File Transfer
Protocol) connection. This is a practical backup destination because the backed up data can be easily
accessed from any other computer with an Internet connection. Select the SFTP option from the
Where do you want to save your backup? section to be able to configure the backup to SFTP.
Use configuration
You can select an already defined SFTP configuration given that you added one in the File->OptionsBackup4all 5 User Manual
Copyright © 2015 Softland
104
Backup4all 5
>SFTP window. All the fields will be filled with the information from the configuration file. If no
configuration was previously defined, you will have to enter the other details.
Host / Port
In this field you have to enter the name or IP address for the SFTP server and a port if different than
the default SFTP port (22). The format is host:port; e.g. ftp.Backup4all.com:1002 will backup to ftp.
Backup4all.com connecting through port 1002.
Folder
Enter a folder name where the backup files will be stored on the remote computer via SFTP. If the
folder does not exist, a new one is created with that name. If that field is left blank, Backup4all will
automatically create a folder using the name of the backup job and place the backup files in there.
User
In this field you can enter the user name for the SFTP server.
Password
Type the password used for SFTP server access.
There are SFTP servers that allow anonymous access (public SFTP servers). You can connect to these
types of SFTP servers using as user name Anonymous and your email address as password. It is not
recommended to backup important files to public SFTP servers.
By pressing the Test button you can check to see if the settings you have entered are correct. If the
test was successful, The SFTP connection was tested successfully message will be displayed.
Note: Some of the features mentioned on this page might not be available in your edition. The
Professional edition includes all the features. For a comparison between editions, please check
feature matrix topic.
6.2.5
Azure
Backup4all supports backing up to Azure remote server. This is a practical backup destination
because the backed up data can be easily accessed from any other computer with an Internet
connection. Select the Azure option from the Where do you want to save your backup? section to
be able to configure the backup to Azure.
Backup4all 5 User Manual
Copyright © 2015 Softland
New Backup Wizard
105
Use configuration
You can select an already defined Azure configuration given that you added one in the File->Options>Azure window. All the fields will be filled with the information from the configuration file. If no
configuration was previously defined, you will have to enter the other details.
Account name
In this field you have to enter the Azure account name.
Key
Type the key for your Azure account
If the key is Shared Access Signature, you need to also select that option.
Container
In this field you can type the Azure container name where the backup files will be uploaded.
Folder
Enter a folder name where the backup files will be stored on the Azure server. If the folder does not
exist, a new one is created with that name. If that field is left blank, Backup4all will automatically
create a folder using the name of the backup job and place the backup files in there.
Backup4all 5 User Manual
Copyright © 2015 Softland
106
Backup4all 5
By pressing the Test button you can check to see if the settings you have entered are correct. If the
test was successful, The Azure connection was tested successfully message will be displayed.
Note: Some of the features mentioned on this page might not be available in your edition. The
Professional edition includes all the features. For a comparison between editions, please check
feature matrix topic.
6.2.6
Amazon
Backup4all supports backing up to Amazon S3. This is a practical backup destination because the
backed up data can be easily accessed from any other computer with an Internet connection. Select
the Amazon option from the Where do you want to save your backup? section to be able to
configure the backup to Amazon.
Use configuration
You can select an already defined Amazon configuration given that you added one in the File>Options->Amazon window. All the fields will be filled with the information from the configuration
file. If no configuration was previously defined, you will have to enter the other details.
Access key ID
Backup4all 5 User Manual
Copyright © 2015 Softland
New Backup Wizard
107
In this field you have to enter the access key ID for your Amazon account.
Secret Access key
Type here the secret access key for your account.
Bucket
Type the bucket name you want to use as backup destination.
Folder
Enter a folder name where the backup files will be stored on Amazon. If the folder does not exist, a
new one is created with that name. If that field is left blank, Backup4all will automatically create a
folder using the name of the backup job and place the backup files in there.
By pressing the Test button you can check to see if the settings you have entered are correct. If the
test was successful, The Amazon connection was tested successfully message will be displayed.
Note: Some of the features mentioned on this page might not be available in your edition. The
Professional edition includes all the features. For a comparison between editions, please check
feature matrix topic.
6.3
What do you want to backup?
In the second step of the New Backup Wizard, you must select the files and folders to be used by
Backup4all for the backup.
Backup4all 5 User Manual
Copyright © 2015 Softland
108
Backup4all 5
You can:
· add a whole folder by pressing the Add folder button
· add one or several files by pressing the Add files button
· remove any file or folder by selecting it and pressing the Remove button
· exclude subdirectories and files from backup by un-checking the thickbox
You must add at least one file or directory in order to continue with the next step of the wizard.
During backup, if the source drive is missing (when the network is disconnected for instance or CD/
DVD/Blu-ray is missing), a warning message is shown containing the list of missing drives. The user
can choose Abort to stop the backup process, Retry to check the drive again, Ignore to mark the
source folder as deleted and continue with the next sources.
If you have filters defined in Tools->Options->Filters, they will be listed in the Filters list. You can use
this filters to customize the backup sources selection. All filters listed are include filters. Do not select
any filter if you want to backup all files.
Filters list
In the right side of the New Backup Wizard window there is the Filters list. You can use these filters
to customize the file selection.
The filters are defined in File->Options->Filters. Only the filters that have "Show filter in New
Backup4all 5 User Manual
Copyright © 2015 Softland
New Backup Wizard
109
Backup Wizard" option set are shown. Filters can be of type include (backup files that match the
filter) or exclude (do not backup files that match the filter).
By default, the list contains filters to exclude temporary and system files/folders such as: hiberfil.sys,
pagefile.sys, System Volume Information, Temp, etc. If you don't want to use a filter from that list,
simply clear (un-check) it. Clear all filters if you want to backup all files.
Tips:
· try to keep the number of checked files and folders greater than the number of unchecked files
and folders - backup process will run faster this way.
· you can add files/folders to the Sources window by dragging and dropping them from
Windows Explorer.
Note: Some of the features mentioned on this page might not be available in your edition. The
Professional edition includes all the features. For a comparison between editions, please check
feature matrix topic.
6.4
How do you want to backup?
In the third step of the New Backup Wizard you can choose the backup type.
Backup4all 5 User Manual
Copyright © 2015 Softland
110
Backup4all 5
How do you want to backup?
From the drop-down list, you can choose one of the available options:
·
·
·
·
·
Smart
Make full
Make differential
Make incremental
Make mirror
Smart
The smart backup type will combine full, differential and incremental types with cleanup actions in
order to efficiently manage the stored backups according with the free disk space in destination or
the maximum allowed space set by the user. This backup type will automatically decide which is
the best action to perform when a new backup will be executed.
By default, 80% of the destination size is used by the smart backup. If you want to use the full
size of the destination drive for backup storage, you can select the Use the entire available
destination space option.
Make full
Full backup is the starting point for all other backups and contains all the data in the folders and files
that are selected to be backed up. Because full backup stores all files and folders, frequent full
backups result in faster and simpler restore operations. Remember that when you choose other
backup types, restore jobs may take longer.
Make differential
A differential backup contains all files that have changed since the last full backup. The advantage of
a differential backup is that it shortens restore time compared to an incremental backup. However, if
you perform the differential backup too many times, the size of the differential backup might grow
to be larger than the baseline full backup.
Make incremental
An incremental backup stores all files that have changed since the last full, differential or
incremental backup. The advantage of an incremental backup is that it takes the least time to
complete. However, during a restore operation, each incremental backup must be processed, which
could result in a lengthy restore job.
Make mirror
A mirror backup is identical to a full backup, with the exception that the files are not compressed in
zip files and they cannot be protected with a password. A mirror backup is most frequently used to
create an exact copy of the backup data. It has the benefit that the backup files can also be readily
accessed using tools like Windows Explorer.
If you choose the Make mirror option, you can also check the Zip the files option to zip each file
individually, preserving the folder structure. This allows you to use the zip compression and
encryption features.
Backup4all 5 User Manual
Copyright © 2015 Softland
New Backup Wizard
111
Encrypt?
Use this option if you want to add zip protection to your backups. Type the password you want to use
for this backup.
The default encryption used is Advanced Encryption Standard (AES), the best choice in zip protection,
but recognized only by the latest version of third party zip applications. The default size of the
encryption key is 128 bits. If you want to configure more encryption settings or choose a stronger
encryption key, press the Advanced mode button.
Note: Some of the features mentioned on this page might not be available in your edition. The
Professional edition includes all the features. For a comparison between editions, please check
feature matrix topic.
Backup4all 5 User Manual
Copyright © 2015 Softland
Backup Properties
Part
VII
Backup Properties
7
Backup Properties
7.1
Overview
113
The Backup Properties window can be used to create new backup jobs in the advanced mode, or to
edit an existing backup job.
By default, the New Backup Wizard will be used to create new backup jobs. To use the Backup
Properties when creating new jobs, uncheck the Use New Backup Wizard to create backup jobs
option from the Other section in File->Options->Preferences.
Note: Some of the features mentioned on this page might not be available in your edition. The
Professional edition includes all the features. For a comparison between editions, please check
feature matrix topic.
7.2
General
The General page defines the appearance of the backup job in the backup list.
General
Backup4all 5 User Manual
Copyright © 2015 Softland
114
Backup4all 5
Name
Enter the name of the backup job. This name will appear in the backup list, near the chosen picture.
This field is mandatory.
The name of the backup job is closely related to the name of the subdirectory in destination that
contains zipped and mirrored files and to the name of the catalog. That is why when you rename the
backup job, the name of the catalog and the name of the subdirectory from destination are also
changed if possible.
If the destination is on HDD (local), LAN (network) FTP, SFTP, Azure or Amazon S3 (remote) the name
of the subdirectory and the name of the catalog can be always changed, except for the case when
you do not have enough permission to rename or some files are locked.
If the destination is on a removable disk, CD, DVD or Blu-ray disc, floppy disc and you have run the
backup job, the catalog and the subdirectory in destination are already created and they will not be
changed. If the backup job has not been run yet, then the catalog and the subdirectory will be
created with a name similar to the backup job at first backup run.
Tag
Select the tag where you want the backup job to appear. If no tag is available or you want to define a
new tag, just press Add new tag and type the name of the tag to create it. The new tag will be
automatically assigned to the current backup job.
Description
You can write in here a text describing the backup job defined.
Icon
Press the Change Icon button to manage the backup job icons. This icon will be shown in the Backup
List. You can add a new icon by clicking on the Add button. Only Windows icons (files with ".ico"
extension) or bitmaps (files with ".bmp" extension) can be added to the list. To remove an icon from
the list, you have to select it and then click on the Delete button. By default, each new backup job
icon will be the first icon from the Change Icon list.
Note: Some of the features mentioned on this page might not be available in your edition. The
Professional edition includes all the features. For a comparison between editions, please check
feature matrix topic.
Backup4all 5 User Manual
Copyright © 2015 Softland
Backup Properties
7.3
115
Destination
The Destination page defines where the backup archive will be stored.
Destination
Valid destination types:
· Local hard drive
· External hard drive
· CD, DVD or Blu-ray
· Removable media (USB flash drive, floppy)
· Network
· FTP server
· SFTP server
· Azure storage
· Amazon S3 storage
Selecting a backup destination type on the Destination page, will enable the options on the
corresponding type page.
Backup4all 5 User Manual
Copyright © 2015 Softland
116
Backup4all 5
You can also change the backup destination from any destination type page by checking the Change
destination to... option.
If you lost your backup job from the backup list and you want to recreate it, you can do so by using
the File->Open backup option and selecting an existing ".bkc" or ".ini" file. The same action takes
place if you double click on the ".bkc" file. If the backup destination is on a remote location, you can
use File->Open from window to easily locate and retrieve the backup catalog/ini file. A new backup
job configuration will be added to the backup list and the configuration of the new backup job is
copied from the ".bkc" file.
Note: Some of the features mentioned on this page might not be available in your edition. The
Professional edition includes all the features. For a comparison between editions, please check
feature matrix topic.
7.3.1
Local hard drive
You can use a valid local hard disk destination for your backup. The Local hard drive option is
selected
by
default
when
you
define
a
new
backup.
Local hard drive
Backup4all 5 User Manual
Copyright © 2015 Softland
Backup Properties
117
If the current backup destination is not a local hard drive, you can change it by checking the Change
destination to local hard drive option.
Destination
In the Folder field by default it is the path to the My Backup4all 5 folder (\Users\<user name>\My
Documents\My Backup4all 5). You can click on the Browse... button and select a location of your
choice where the backup will be stored.
In destination folder field, you can use Environment Variables as %Computername%, %SystemDrive
%, %UserName% etc.
Note: Some of the features mentioned on this page might not be available in your edition. The
Professional edition includes all the features. For a comparison between editions, please check
feature matrix topic.
7.3.2
External hard drive
You
can
Backup4all 5 User Manual
select
an
external
hard
drive
as
destination
for
backup.
Copyright © 2015 Softland
118
Backup4all 5
External hard drive
If the current backup destination is not an external hard drive, you can change it by checking the
Change destination to local hard drive option.
Destination
From the External hard drive list, you can select either an USB or a Firewire external hard drive.
You can type a folder name in the Folder field or you can click the Browse button to choose another
folder where the backup will be stored.
In destination folder field, you can use Environment Variables as %Computername%, %SystemDrive
%, %UserName% etc.
Lock the destination to this external hard drive
When disconnecting and reconnecting an external drive, your computer may not assign it the same
drive letter. If the drive letter was changed, the backup might fail because Backup4all is trying to
backup to the same old drive letter which probably does not exist.
Use this option if you want Backup4all to detect the external drive after its own serial number and
automatically change the backup destination according with the new drive letter.
You should not check this option if you use a rotation backup scheme with two or more external hard
drives.
By default, this option is not checked.
Enable disk spanning
The option is effective when there is not enough space to copy all files in the external drive
destination. If checked, the application will copy files to the destination until a file will not fit. Then it
will ask you for another drive to continue with the rest of the files. If the option is not set, Backup4all
will stop when the destination drive is full.
By default, this option is not checked.
Note: Some of the features mentioned on this page might not be available in your edition. The
Professional edition includes all the features. For a comparison between editions, please check
feature matrix topic.
7.3.3
CD, DVD or Blu-ray
You can select a CD, DVD or Blu-ray drive as destination for backup.
Backup4all 5 User Manual
Copyright © 2015 Softland
Backup Properties
119
CD, DVD or Blu-ray
If the current backup destination is not a CD, DVD or Blu-ray drive, you can change it by checking the
Change destination to CD, DVD or Blu-ray option.
If the Smart backup type is selected, you cannot use CD, DVD or Blu-ray as backup destination. In this
case, you have to select another backup type.
Destination
You can type a folder name in the Folder field or you can click the Browse button to choose another
folder where the backup will be stored.
In destination folder field, you can use Environment Variables as %Computername%, %SystemDrive
%, %UserName% etc.
Erase before writing
When this option is checked, the rewritable CD, DVD or Blu-ray disc is erased before burning the
backup files. By default this option is not checked.
Backup4all 5 User Manual
Copyright © 2015 Softland
120
Backup4all 5
Write method
Burn using built-in driver
Backup4all has built-in burning capabilities. Depending on the option selected in CD, DVD or Blu-ray
(from Tools->Options->Backup), one of the internal burners will be used to write the CD, DVD or Bluray disc. This option is checked by default.
Speed
Use this option to specify a different speed for burning the CD, DVD or Blu-ray disc. By default this
option is set to Maximum speed.
Use third-party packet writing software
UDF is a platform-independent file system; the same media can be written and read by any operating
system or vendor. Each CD, DVD or Blu-ray disc must be UDF formatted before burning otherwise the
backup will fail. The limitation of this type is that you must have an UDF reader installed on each
computer you wish to use the CD, DVD or Blu-ray disc.
Volume label
Use custom prefix
You can type your own volume label prefix to customize the backups.
Note: Some of the features mentioned on this page might not be available in your edition. The
Professional edition includes all the features. For a comparison between editions, please check
feature matrix topic.
7.3.4
Removable
You can save your backup to a removable drive (USB flash drive, floppy etc) as destination for
backup.
Backup4all 5 User Manual
Copyright © 2015 Softland
Backup Properties
121
Removable
If the current backup destination is not a removable drive, you can change it by checking the Change
destination to removable media option.
Destination
Select from the drop down list the removable drive you want to use as backup destination.
You can type a folder name in the Folder field or you can click the Browse button to choose another
folder where the backup will be stored.
In destination folder field, you can use Environment Variables as %Computername%, %SystemDrive
%, %UserName% etc.
Lock the destination to this removable drive
When disconnecting and reconnecting a removable drive, your computer may not assign it the same
drive letter. If the drive letter was changed, the backup might fail because Backup4all is trying to
backup to the same old drive letter which probably does not exist.
Use this option if you want Backup4all to detect the removable drive after its own serial number and
automatically change the backup destination according with the new drive letter.
Backup4all 5 User Manual
Copyright © 2015 Softland
122
Backup4all 5
You should not check this option if you use a rotation backup scheme with two or more removable
hard drives.
By default, this option is not checked.
Erase disk before writing
When this option is checked, the removable disk is erased before burning the backup files. By default
this option is not checked.
Volume label
Use custom prefix
You can type your own volume label prefix to customize the backups.
Note: Some of the features mentioned on this page might not be available in your edition. The
Professional edition includes all the features. For a comparison between editions, please check
feature matrix topic.
7.3.5
Network
You can choose to save your backup to a shared network drive (another computer or NAS).
Backup4all 5 User Manual
Copyright © 2015 Softland
Backup Properties
123
Network
You can use a network destination for your backup by selecting the Network option from the
Destination window or by checking the Change destination to network option from the network
page.
Destination
Click the Browse button to open My Network Places and select a destination where the backup will
be stored.
You can also enter network paths in the Network path (UNC) field. Only a full path is allowed. For
example, suppose \\Backup_Server\PC1 is mapped on your workstation as drive X, then the
following paths are both valid and indicate the same folder: \\Backup_Server\PC1\Backup or X:
\Backup.
Authentication
Make sure you can write in the destination and in the selected folder (you have the proper rights and
the media is not write-protected) before finishing the backup configuration. You can enter an User
name and Password to access the network destination if it requires authentication. If you are logged
in as an user that has rights to write to the specified network destination, you can check the Try
Windows user and password first option. What this option does is that it checks on the network
destination if the logged in user has rights to access it.
You can set Backup4all to disconnect and reconnect the network drive if already connected by
checking the Reconnect if already connected option. By default, this option is not checked.
After entering the path and eventually the username/password, use the Test network connection
button to see if the destination is reachable and that you have sufficient rights to access it. The
network connection was tested successfully pop-up message means that the network destination
was accessible. In case of insufficient rights the following error message will appear: Network
connection error. Access is denied. In this case you have to either make sure that the entered
username/password values are correct, or contact the network administrator to obtain the necessary
rights.
If the destination is missing (when the network is disconnected), an error message is shown.
Backup4all 5 User Manual
Copyright © 2015 Softland
124
Backup4all 5
The user can choose Cancel to stop the backup process or Retry to check the network connection
again.
Note: Some of the features mentioned on this page might not be available in your edition. The
Professional edition includes all the features. For a comparison between editions, please check
feature matrix topic.
7.3.6
FTP server
Backup4all supports backing up to a remote computer or device using FTP (File Transfer Protocol)
connection. This is a practical backup destination because the backed up data can be easily accessed
from any other computer with an Internet connection.
Backup4all 5 User Manual
Copyright © 2015 Softland
Backup Properties
125
FTP server
Select the FTP server option from the Destination window to be able to configure the backup to FTP.
If the current backup destination is not an FTP server, you can change it by checking the Change
destination to FTP option.
Destination
Use existing configuration
Use this option if you want to use an already defined FTP location in File->Options->FTP. From the
drop-down list, select the FTP location you want to use.
The advantage is that if you use the same FTP destination for multiple backup jobs and a
modification is needed for destination, you can change only the FTP configuration from File>Options->FTP and all backup jobs destinations will be updated.
Custom configuration
Use this option to add a new FTP location or to edit an existing one by pressing the Edit
configuration button.
Backup4all 5 User Manual
Copyright © 2015 Softland
126
Backup4all 5
Description
Here you can see a listing of the FTP settings.
If you configured a new FTP location or you edit an existing one, you should use the Test FTP
connection button to see if the FTP settings are correct. If the test was successful, The FTP
connection was tested successfully message will be displayed.
Once you press the OK button, Backup4all will try to connect to the FTP server to see if a backup
catalog already exists on the destination. If the FTP destination is not available, a Cannot connect to
the FTP server message is displayed in the status bar (bottom of the main window).
Note: Some of the features mentioned on this page might not be available in your edition. The
Professional edition includes all the features. For a comparison between editions, please check
feature matrix topic.
7.3.6.1
Edit configuration
This window is shown when selecting Edit configuration from the Destination->FTP server window.
General
Existing configuration
If you want to add a new FTP location, the <New> option should be selected. To edit an existing FTP
location, select it from the drop-down list. All fields will be filled with the values of the selected FTP.
Backup4all 5 User Manual
Copyright © 2015 Softland
Backup Properties
127
FTP server
· Server name or IP - In this field you have to enter the name or IP address for the FTP server
· Transfer mode - Here you can select the transfer mode: Binary, ASCII or Auto.
· Binary: it refers to transferring files as a binary stream of data. The binary mode transmits
the raw bytes of the file being transferred. In this way, the file is transferred in its exact
original form.
· ASCII: it stands for American Standard Code for Information Interchange, and is a type of
character encoding based on the English language used on devices that handle information
stored in text. It includes 33 non-printed control characters and 94 printed characters such
as letters and punctuation.
· Auto: according to the list of ASCII files defined in File->Options->FTP, the files will be
uploaded in ascii or binary mode, depending on their extension.
By default, binary mode is selected and it applies only to Mirror backup type. That is useful if
you have a Linux FTP server as backup destination and want to download the backed up files
with another application which uses the Auto transfer mode. Uploading the files to a Linux
server in binary mode and downloading them in Auto mode, causes the files to be modified
by adding a new empty line at the end of each file.
· Port - In this field you have to enter the port number if different than the default FTP ports
(21).
· Destination folder - Here you can enter the destination path if different than root.
· User name - If this is a private FTP server (no anonymous access allowed) enter the user name
for your account.
· Password - In this field enter the password for the FTP server.
Bandwidth limitation
In this section you can set different limitations for upload/download speed:
· Limit upload speed - if checked you can set a maximum upload speed for the FTP transfer
· Limit download speed - if checked you can set a maximum upload speed for the FTP transfer
Advanced
SSL encryption level - indicates the level of Transport Layer Security (TLS) required for control
channel and data channel connections to the FTP server:
· No SSL - the server does not require Secure Socket Layer transport
· Implicit SSL - implies that Secure Socket Layer is in use
· Only explicit SSL - allows the connection to the FTP server only if TLS is available.
· Explicit SSL, if available - when SSL is available, uses explicit security by default. The server
allows regular FTP sessions without encryption as well as encrypted FTP sessions using SSL.
Use passive mode for transfers (like WWW browsers) - each file transfer (upload or download)
Backup4all 5 User Manual
Copyright © 2015 Softland
128
Backup4all 5
needs an additional connection for the data stream. Normally (in active mode), the server
establishes this connection. In passive mode, however, the client establishes the connection. This
may be necessary through some firewalls, which do not allow connections from outside.
Use extended passive mode - the FTP Server operates exactly the same as passive mode, however it
only transmits the port number (not broken into high and low bytes) and Backup4all is to assume
that it connects to the same IP address that was originally connected to. Use this option if the normal
passive mode connection failed.
Use XCRC when testing (if available) - if the server supports the XCRC extension Backup4all can
verify that files transferred to the server have been transmitted correctly using the CRC information
received from the FTP server. This results in faster testing, as the files will not be downloaded to
perform the CRC testing.
Resume upload/downloads (if available) - it resume the backup upload if the server supports
resume command.
Limit file size to - specify the maximum file size you want to have. Larger files will be split. Please
note that many FTP servers does not allow you to upload files larger than 2 GB.
Timeout - you can set the time interval (in seconds) that is allowed for no data transfer before the
transfer operation is interrupted and must be resumed. Default is 15 seconds.
Firewall
Proxy type - select one of the options below (supported by your firewall) if you use a proxy to
connect to the FTP:
· None - Sends the User name and optional Password for the FTP server as entered in the FTP
window
· Send command USER - Sends the User name and optional Password defined in the proxy
settings, followed immediately by the User name and optional Password for the FTP server.
· Send command SITE - Sends the User name and optional Password defined in the proxy
settings, the SITE command with the Host value, and the User name and optional Password for
the FTP site.
· Send command OPEN - Sends the User name and optional Password defined in the proxy
settings, sends the OPEN command with the Host value, and the User name and optional
Password for the FTP site.
· USER user@firewalluser@hostname / PASS pass@firewallpass - Sends the command USER
user@proxyuser@host, then the command PASS pwd@proxypwd, or optionally PASS pwd.
· Transparent - Sends the User name and optional Password defined in the proxy settings,
followed immediately by the FTP server User name and optional Password.
Host name or IP - In this field you have to enter the name or IP address for the proxy server
(firewall).
Host port - Type the port number if different than the default port (80).
User name - This field is used to enter the proxy user name.
Password - In this field you can enter the password for the specified user name.
Backup4all 5 User Manual
Copyright © 2015 Softland
Backup Properties
129
Note: Some of the features mentioned on this page might not be available in your edition. The
Professional edition includes all the features. For a comparison between editions, please check
feature matrix topic.
7.3.7
SFTP server
Backup4all supports backing up to a remote computer or device using SFTP (SSH File Transfer
Protocol) connection. This is a practical backup destination because the backed up data can be easily
accessed from any other computer with an Internet connection.
SFTP server
Select the SFTP server option from the Destination window to be able to configure the backup to
SFTP. If the current backup destination is not an SFTP server, you can change it by checking the
Change destination to SFTP option.
Backup4all 5 User Manual
Copyright © 2015 Softland
130
Backup4all 5
Destination
Use existing configuration
Use this option if you want to use an already defined SFTP location in File->Options->SFTP. From the
drop-down list, select the SFTP location you want to use.
The advantage is that if you use the same SFTP destination for multiple backup jobs and a
modification is needed for destination, you can change only the SFTP configuration from File>Options->SFTP and all backup jobs destinations will be updated.
Custom configuration
Use this option to add a new SFTP location or to edit an existing one by pressing the Edit
configuration button.
Description
Here you can see a listing of the SFTP settings.
If you configured a new SFTP location or you edit an existing one, you should use the Test SFTP
connection button to see if the SFTP settings are correct. If the test was successful, The SFTP
connection was tested successfully message will be displayed.
Once you press the OK button, Backup4all will try to connect to the SFTP server to see if a backup
catalog already exists on the destination. If the SFTP destination is not available, a Cannot connect to
the SFTP server message is displayed in the status bar (bottom of the main window).
Note: Some of the features mentioned on this page might not be available in your edition. The
Professional edition includes all the features. For a comparison between editions, please check
feature matrix topic.
7.3.7.1
Edit configuration
This window is shown when selecting Edit configuration from the Destination->SFTP server window.
General
Existing configuration
If you want to add a new SFTP location, the <New> option should be selected. To edit an existing
SFTP location, select it from the drop-down list. All fields will be filled with the values of the selected
SFTP.
SFTP server
· Server name or IP - In this field you have to enter the name or IP address for the SFTP server
· Port - In this field you have to enter the port number if different than the default SFTP ports
(22).
· Destination folder - Here you can enter the destination path if different than root.
· User name - If this is a private SFTP server (no anonymous access allowed) enter the user
Backup4all 5 User Manual
Copyright © 2015 Softland
Backup Properties
131
name for your account.
· Password - In this field enter the password for the SFTP server.
Private key
· None - no private key is used
· Key file - allows user to specify a key file that will be used
· Personal certificate store - allows user to import and use different certificate formats
Bandwidth limitation
In this section you can set different limitations for upload/download speed:
· Limit upload speed - if checked you can set a maximum upload speed for the SFTP transfer
· Limit download speed - if checked you can set a maximum upload speed for the SFTP transfer
Advanced
Backup4all 5 User Manual
Copyright © 2015 Softland
132
Backup4all 5
· Verify host key: If checked, the host key will be verified each time
· Limit file size to - specify the maximum file size you want to have. Please note that many SFTP
servers does not allow you to upload files larger than 2 GB.
· Timeout - you can set the time interval (in seconds) that is allowed for no data transfer before
the transfer operation is interrupted and must be resumed. Default is 15 seconds.
Authentication
You can select which authentication methods will be used when backing up. Available options:
publickey, password and keyboard-interactive.
The priority of these options can also be changed.
Encryption
· Ciphers: clear or select the check boxes to specify which ciphers you want to allow for
encrypting SFTP sessions. A Cipher is the algorithm(s) used for symmetric session encryption.
To give a cipher a lower priority rating, select it with the mouse and then click the Down
button.
· MACs: clear or select the check boxes to specify which MACs you want to allow for encrypting
SFTP sessions. A MAC (Message Authentication Code) is the algorithm(s) used for data
integrity verification. To give a MAC a lower priority rating, select it with the mouse, and then
click the Down button.
Compression
SFTP supports the use of data compression to reduce the amount of data that is transmitted. Both
the client and server agree on a compression algorithm. They then compress data before sending
and decompress data when it is received.
Typically, zlib compression is the compression algorithm most commonly supported in SFTP servers.
No compression is set as the default, and zlib is specified as an option. If the server forces use of zlib
compression it will happen automatically
Note: Some of the features mentioned on this page might not be available in your edition. The
Professional edition includes all the features. For a comparison between editions, please check
feature matrix topic.
7.3.8
Azure
Backup4all supports backing up to Azure storage. This is a practical backup destination because the
backed up data can be easily accessed from any other computer with an Internet connection.
Backup4all 5 User Manual
Copyright © 2015 Softland
Backup Properties
133
Azure
Select Azure option from the Destination window to be able to configure the backup to Azure. If the
current backup destination is not an Azure server, you can change it by checking the Change
destination to Azure option.
Destination
Use existing configuration
Use this option if you want to use an already defined Azure location in File->Options->Azure. From
the drop-down list, select the Azure location you want to use.
The advantage is that if you use the same Azure destination for multiple backup jobs and a
modification is needed for destination, you can change only the Azure configuration from File>Options->Azure and all backup jobs destinations will be updated.
Custom configuration
Use this option to add a new Azure location or to edit an existing one by pressing the Edit
Backup4all 5 User Manual
Copyright © 2015 Softland
134
Backup4all 5
configuration button.
Description
Here you can see a listing of the Azure settings.
If you configured a new Azure location or you edit an existing one, you should use the Test Azure
connection button to see if the Azure settings are correct. If the test was successful, The Azure
connection was tested successfully message will be displayed.
Once you press the OK button, Backup4all will try to connect to the Azure server to see if a backup
catalog already exists on the destination. If the Azure destination is not available, a Cannot connect
to the SFTP server message is displayed in the status bar (bottom of the main window).
Note: Some of the features mentioned on this page might not be available in your edition. The
Professional edition includes all the features. For a comparison between editions, please check
feature matrix topic.
7.3.8.1
Edit configuration
This window is shown when selecting Edit configuration from the Destination->Azure window.
Backup4all 5 User Manual
Copyright © 2015 Softland
Backup Properties
135
General
Existing configuration
If you want to add a new Azure location, the <New> option should be selected. To edit an existing
Azure location, select it from the drop-down list. All fields will be filled with the values of the
selected Azure configuration.
Settings
· Account name - In this field you have to enter the name of your Azure account
· Key - In this field you have to enter the key for your Azure account
Key is shared Access Signature - check this option if the key is shared access signature. A
shared access signature provides delegated access to resources in your storage account. This
means that you can grant a client limited permissions to your blobs, queues, or tables for a
specified period of time and with a specified set of permissions, without having to share your
account access keys.
· Container - In this field you have to enter the container you want to use as destination
· Folder - In this field you have to enter the folder where you want to store the backups. If the
folder does not exist, it will be created.
Note: Some of the features mentioned on this page might not be available in your edition. The
Professional edition includes all the features. For a comparison between editions, please check
feature matrix topic.
7.3.9
Amazon S3
Backup4all supports backing up to Amazon S3 storage. This is a practical backup destination because
the backed up data can be easily accessed from any other computer with an Internet connection.
Backup4all 5 User Manual
Copyright © 2015 Softland
136
Backup4all 5
Amazon S3
Select the Amazon S3 option from the Destination window to be able to configure the backup to
Amazon S3. If the current backup destination is not an Amazon S3 server, you can change it by
checking the Change destination to Amazon S3 option.
Destination
Use existing configuration
Use this option if you want to use an already defined Amazon S3 location in File->Options->Amazon
S3. From the drop-down list, select the Amazon S3 location you want to use.
The advantage is that if you use the same Amazon S3 destination for multiple backup jobs and a
modification is needed for destination, you can change only the Amazon S3 configuration from File>Options->Amazon S3 and all backup jobs destinations will be updated.
Custom configuration
Use this option to add a new Amazon S3 location or to edit an existing one by pressing the Edit
configuration button.
Backup4all 5 User Manual
Copyright © 2015 Softland
Backup Properties
137
Description
Here you can see a listing of the Amazon S3 settings.
If you configured a new Amazon S3 location or you edit an existing one, you should use the Test
Amazon connection button to see if the Amazon S3 settings are correct. If the test was successful,
The Amazon S3 connection was tested successfully message will be displayed.
Once you press the OK button, Backup4all will try to connect to the Amazon S3 server to see if a
backup catalog already exists on the destination. If the Amazon S3 destination is not available, a
Cannot connect to the Amazon S3 server message is displayed in the status bar (bottom of the main
window).
Note: Some of the features mentioned on this page might not be available in your edition. The
Professional edition includes all the features. For a comparison between editions, please check
feature matrix topic.
7.3.9.1
Edit configuration
This window is shown when selecting Edit configuration from the Destination->Amazon S3 server
window.
Backup4all 5 User Manual
Copyright © 2015 Softland
138
Backup4all 5
General
Existing configuration
If you want to add a new Amazon S3 location, the <New> option should be selected. To edit an
existing Amazon S3 location, select it from the drop-down list. All fields will be filled with the values
of the selected Amazon S3 configuration.
Settings
· Access Key ID - In this field you have to enter the access key ID for your Amazon S3 account
· Secret Access Key - In this field you have to enter the Secret Access Key for your Amazon S3
account
· Bucket - In this field you have to enter the bucket you want to use as destination. You can also
create a new bucket if you type its name and press Create button.
· Folder - In this field you have to enter the folder where you want to store the backups. If the
folder does not exist, it will be created.
Backup4all 5 User Manual
Copyright © 2015 Softland
Backup Properties
139
Note: Some of the features mentioned on this page might not be available in your edition. The
Professional edition includes all the features. For a comparison between editions, please check
feature matrix topic.
7.4
Sources
The Sources page defines what files and folders will be used by Backup4all for the backup.
You can:
· add a whole folder by pressing the Add folder button
· add one or several files by pressing the Add files button
· remove any file or folder by selecting it and pressing the Remove button
· exclude subdirectories and files from backup by un-checking the thickbox
· select all files and folders by pressing the Check all button
· unselect all files and folders by pressing the Uncheck all button
At least one source must be added to the backup job.
If the source drive is missing (when the network is disconnected for instance or CD/DVD/Blu-ray is
missing), a warning message is shown containing the list of missing drives. The user can choose
Abort to stop the backup process, Retry to check the drive again, Ignore to mark the source folder as
deleted and continue with the next sources.
Backup4all 5 User Manual
Copyright © 2015 Softland
140
Backup4all 5
Tips:
· try to keep the number of checked files and folders greater than the number of unchecked files
and folders - backup process will run faster this way.
· you can add files/foders to the Sources window by dragging and dropping them from
Windows Explorer
Note: Some of the features mentioned on this page might not be available in your edition. The
Professional edition includes all the features. For a comparison between editions, please check
feature matrix topic.
7.5
Filters
The Filters page defines files and folders filters to be applied to backup sources. Only files and folders
that match the filters will be added to backup.
You can use the Add include and Add exclude buttons to add filter rules for the current backup job.
The system selects only files that match the include filter and do not match the exclude filter. This
means the exclude filter is more powerful: if a file satisfies both include and exclude filters, it will be
excluded.
Backup4all 5 User Manual
Copyright © 2015 Softland
Backup Properties
141
Include and exclude filters are composed from filter restrictions. Two or more filter restrictions in the
include filter means that a file must satisfy at least one restriction to be included in the backup. Two
or more filter restrictions in the exclude filter means that a file must satisfy any restriction to be
excluded.
All filters with the Active box checked will be used by the current backup job. To disable a filter, just
uncheck the Active box.
Note:
Filters on files and filters on folders must be created individually. If you use a file and a folder filter
condition in the same filter, files will be filtered only if both filter conditions were met.
Example:
If you use a single filter for .jpg files and Temp folder, only the .jpg files from Temp folder will be
filtered. If you use separate filters for files and folders, all .jpg files and whole Temp folder will be
filtered.
You can manage filter restrictions using the buttons:
· Add include - this will open a new Filter Properties window from where you can add a new
include restriction to the filters list.
· Add exclude - this will open a new Filter Properties window from where you can add a new
exclude restriction to the filters list.
· Edit - will open the selected filter's properties window. You will be able to modify the selected
restriction.
· Copy - this will create a copy of the selected filter.
· Delete - will remove the selected filter from the list of include or exclude filters.
Note: Some of the features mentioned on this page might not be available in your edition. The
Professional edition includes all the features. For a comparison between editions, please check
feature matrix topic.
7.5.1
Customize
On the Customize page you can override the main backup filter. It will show a tree with all selected
sources for the backup job.
Backup4all 5 User Manual
Copyright © 2015 Softland
142
Backup4all 5
The customized filter can be defined only for folders. That is why add button is not enabled for files.
Any customized filter completely replaces the main filter. Once defined, the customized filter applies
on the current folder and recursively on all its subfolders until another customized filter is met. The
behavior is the same for include and exclude filters.
Backup4all 5 User Manual
Copyright © 2015 Softland
Backup Properties
143
Suppose we have the folder structure in the picture above. Backup source is "D:\Backup sources". A
main filter is defined to include all .txt and .doc files. Suppose we do not want to backup .txt files
from "ccc" folder. For this we define a customized filter on "ccc" that includes only .doc files.
The result is that all .txt and .doc files will be included except the .txt files inside "ccc" folder as in the
picture bellow:
When a folder is selected, the Add include and Add exclude buttons from the bottom are activated
(these are activated only for folders, not for individual files). That means you can replace the main
filter with a different one. The customized filter is valid only for the selected folder and its
descendants. Click the Add include or Add exclude button to define the customized filter. This will
open a Filter Properties window. You can define include or exclude filters in this window just as you
do in the Filter page.
All files and folders for which a customized filter is applied are shown in red color. You can Edit, Copy
or Delete a customized filter by selecting the folder and clicking one of the buttons bellow.
Note: Some of the features mentioned on this page might not be available in your edition. The
Professional edition includes all the features. For a comparison between editions, please check
feature matrix topic.
7.5.2
Filter Properties
When you add or edit a filter, the following options will appear:
Backup4all 5 User Manual
Copyright © 2015 Softland
144
Backup4all 5
What do you want to do?
If the Add include or Add exclude button was pressed, the following options will be show:
User can Create new filter, Create new starting from existing filter or Use existing filter. The existing
filters are listed in the drop down list and they can be added, edit or deleted from File->Options>Filters
If the edit button was pressed, the Edit filter properties window will show the following options:
Customize filter - allows you to edit the current filter
Reset to filter - allows you to reset the current filter to a predefined filter from the dropdown list
Lock to filter - allows you to lock the current filter to a predefined filter from the dropdown list
General
In the Filter name field you can type the name of the created filter. By default, the "New filter
configuration" name is assigned. If you use an existing filter, the name of that filter is used.
File name
Enabling this will allow defining filters based on file name pattern.
Press Add and select an existing file extension from the Filter combo (*.doc, *.pdf, *.zip etc.). If the
extension does not exist in the combo, just type it in and press OK. You can use the Edit or Delete
buttons to modify/remove the file name filters defined.
File name patterns can include:
Backup4all 5 User Manual
Copyright © 2015 Softland
Backup Properties
145
· * - it matches one or more letters. For example a*.doc matches all files that start with a and
have .doc extension
· ? - it matches only one letter. For example a*.do? matches all files that start with a and have
any extension composed of three letters, the first two being do
Folder name
Enabling this will allow defining filters based on folder name pattern.
Enter the directory name that you want to filter in the following format: *\directory_name\*
(leading *\ and ending \* are required). Backup4all will apply the filter to all the directories that are
called directory_name. If you want to apply the filter to directories containing a specific word, you
must enter it in the following format *\*keyword*\*. Now Backup4all will apply the filter to all the
directories that have the word keyword in their names. You can use the Edit or Delete buttons to
modify/remove the folder name filters defined.
You can also use environment variables when creating filters: %temp%, %SystemRoot% etc.
File attributes
Enabling this section allows the user to specify file filters depending on the file attributes.
There is a list of quick sets to choose for predefined filter criteria:
· Custom - this is the default option and allows you to check whatever attributes you want
· None - if this is selected all the file attributes check boxes are unchecked
· FAT attributes - if this is selected, a set of File Allocation Table attributes will be used for file
filtering.
· NTFS attributes - if this is selected, a set of NTFS (New Technology File System) attributes will
be used for filtering. Note that these attributes are available only on Windows XP and above.
Backup4all 5 User Manual
Copyright © 2015 Softland
146
Backup4all 5
File attributes available for file filters:
· Read-Only - if checked files with read-only attribute will be selected
· Archived - if checked files with archived attribute will be selected
· Hidden - if checked files with hidden attribute will be selected
· System - if checked files with system attribute will be selected
· Compressed (only NTFS) - if checked files with compressed attribute will be selected
· Temporary (only NTFS) - if checked files with temporary attribute will be selected
· Encrypted (only NTFS) - if checked files with encrypted attribute will be selected
· Not indexed (only NTFS) - if checked files with "not indexed" attribute will be selected
· Offline (only NTFS) - if checked files with offline attribute will be selected
· Reparse point (only NTFS) - if checked files with reparse point attribute will be selected
· Sparse file (only NTFS) - if checked files with sparse file attribute will be selected
For example, if you want to include files with read-only and archived attributes set, you have to
check both attributes checkboxes in a single restriction. If you want to include files with read-only or
archived attributes set, you have to make two separate restrictions: one for read-only and another
for archived.
File dates
This section allows the user to build restrictions based on file dates and times. To enable options in
this section, check the Filter by date option.
Filters in this section can be applied by selecting one of the available date filters:
· date accessed
· date and time accessed
· date modified
· date and time modified
· date created
· date and time created
You can compare these dates and times with a fixed date or a relative date: today, yesterday, one
week ago or one month ago.
Comparison operators available:
· < > date (and time) not equal to fixed or relative date
· < = date (and time) less than or equal to fixed or relative date
· > = date (and time) greater than or equal to fixed or relative date
· < date (and time) less than fixed or relative date
· > date (and time) greater than fixed or relative date
· in interval - date (and time) in a particular time interval between the Start date and End date
File size
This section provides the possibility to build restrictions based on the file size. To enable the options
Backup4all 5 User Manual
Copyright © 2015 Softland
Backup Properties
147
in this section, check the Filter by size option. You can enter a file size in the Size field and select a
measurement Unit. The filter will compare the file size on disk with the size you enter using the
comparison filters you selected:
· < > file size on disk not equal to the value in the Size field
· < = file size on disk less than or equal to the value in the Size field
· > = file size on disk greater than or equal to the value in the Size field
· < file size on disk less than the value in the Size field
· > file size on disk greater than the value in the Size field
Note:
Filters on files and filters on folders must be created individually. If you use a file and a folder filter
condition in the same filter, files will be filtered only if both filter conditions were met.
Examples
· If you use a single filter for .jpg files and Temp folder, only the .jpg files from Temp folder will be
filtered. If you use separate filters for files and folders, all .jpg files and whole Temp folder will be
filtered.
· Suppose you want to backup (or restore) all .pdf files accessed in the last month and all .doc files
modified in the last week, but you don't want to backup (or restore) system or hidden files.
Here are the steps to define this filter starting from the default filter:
1) Add a new restriction in the include filter: enable File name, add *.pdf file pattern and set
date accessed to be greater than or equal to fixed date one month ago; click OK
2) Add a new restriction: add *.doc file pattern and set date and time modified to be greater
than or equal to fixed date one week ago; click OK
3) Add a new restriction: enable File attributes and the System checkbox, then click OK
4) Add a new restriction: enable File attributes and the Hidden checkbox, then click OK
5) For the last two restrictions, check the Use as exclude filter boxes.
Backup4all 5 User Manual
Copyright © 2015 Softland
148
7.6
Backup4all 5
Type
Backup
type
User can select one of these backup types:
·
·
·
·
·
Smart
Full
Differential
Incremental
Mirror
The backup type can be changed from the Type page in Backup Properties, or from a specific type
page, by checking the box to select that type as default backup type.
The smart, full, differential and incremental backup types use zip compression to reduce the size of
the stored backup versions.
The mirror backup type creates in destination an exact copy of the source file without zipping them.
Block backup
Backup4all 5 User Manual
Copyright © 2015 Softland
Backup Properties
149
When backing up large files which are modified in small parts (as database files), it is useful to back
up only the modified part (block) of the file, without backing up the entire file every time. This way
you will get smaller and faster backups. The size of the block can be determined automatically or
manually by settings a smaller/larger size for the block size. The slider steps are: 5 MB (smallest size),
25 MB (smaller size), 50 MB (default), 62.5 MB (larger size) and 75 MB (largest size). For files smaller
than the size of a block, this feature won't be applied.
Block backup feature can be used in Backup4all only if it was enabled before the first execution of
the backup job. That is because the blocks must be identified during the backup and used later when
the source files are modified. If no previous blocks exists, there are no blocks to compare for later
executions. After the first execution of the backup job without the block backups option selected, the
"Use block backup" option is disabled and cannot be enabled for that job.
Save storage space?
To keep the number of stored zip files at a reasonable number, the application provides three
options: Limit number of file versions, Limit number of backups and Merge backups. These options
either delete older stored backups or perform an internal merge to keep the number of stored
backups or file versions under the selected limit.
The Limit number of file versions, Limit number of backups and Merge backups options cannot be
used when the backup destination is on a removable media, CD, DVD or Blu-ray disc etc.
By default the Limit number of file versions and the Limit number of backups options are not
enabled. This means that the system will keep all the stored backup versions. If you choose to enable
the Merge backups option, when the limit is reached the system will perform an internal merge
between the older versions keeping the number of stored backups equal to the specified limit (the
merge between zip files is necessary to keep at the latest file version from each zip file to be
merged).
However when changing between Mirror and Full, Incremental or Differential, the older versions are
deleted.
The Limit number of file versions option will delete from the backups only the files that have more
versions than the maximum allowed limit, to keep the number of versions under the specified limit.
The Limit number of backups option will delete the backups to maintain the maximum limit.
Customize prefix of backup files
Typically the name of the zip file is something like: "1_C.zip", "1_D.zip" etc. (one zip for each drive).
The names of these zip files do not make much sense for the user but they can be customized by
pressing the Insert tag button. Following tags are predefined:
· Backup Name (<BACKUP NAME>)
Backup4all 5 User Manual
Copyright © 2015 Softland
150
Backup4all 5
·
·
·
·
·
·
·
·
·
·
·
·
·
·
·
Backup Number (<BACKUP NUMBER>)
Backup Type (<BACKUP TYPE>)
Backup Date (<DATE>)
Backup Time (<TIME>)
Backup Hour
Backup Minute
Backup Second
Backup Year (<YEAR>)
Backup Month (<MONTH_MMM>)
Backup Month - numeric (<MONTH_MM>)
Backup Day (<DAY>)
Backup Week (<WEEK>)
Backup Day of Week (<DAY OF WEEK>)
Backup Day of Week (locale)
Backup Day of Week (numeric)
You can also add your text in the edit tag field. Use the Preview button to see how the names of the
zip files will look like.
Windows does not allow the following characters in the file name: / \ * ? : " < > |
Therefore Backup4all will prompt you to change these characters if present in the Customize zip
name prefix field.
Other
If the Clear archive bit option is checked, the application will remove the Archive flag of the files that
were added to the backup. By default Backup4all uses the current comparison criteria and the
information from catalog file to detect if a file was modified or not since the last backup, which is
more accurate than using only the Archive bit (as other backup programs do). However, if you want
to backup files based only on the Archive bit attribute, you can change the comparison criteria from
the Backup Properties->Advanced window.
Note: Some of the features mentioned on this page might not be available in your edition. The
Professional edition includes all the features. For a comparison between editions, please check
feature matrix topic.
7.6.1
Smart
Smart backup is a backup type which combines the full, differential and incremental backup types
with cleanup operations in order to efficiently manage the backups according with the backup
settings and the free disk space in destination. The Smart backup type starts with a full backup. The
advantage is that you don't need to worry about the number of backups to store in order to fit on the
destination drive, which backup version to clean or merge, as Backup4all will take care of that.
Backup4all 5 User Manual
Copyright © 2015 Softland
Backup Properties
151
Smart
If the Smart type is not your default backup type, you can check the Select Smart as the default
backup type option.
Maximum space to take in the destination
In time, the disk space occupied by the backups will grow. You can select the maximum size of the
destination drive to be used for backups. You can set the limit in percents or in MB/GB. If you want to
use the entire destination drive only for backups, set the limit to 100%. By default the limit is set to
80% of the destination size.
Note: Some of the features mentioned on this page might not be available in your edition. The
Professional edition includes all the features. For a comparison between editions, please check
feature matrix topic.
Backup4all 5 User Manual
Copyright © 2015 Softland
152
7.6.2
Backup4all 5
Full
Full backup is the starting point for all other backups, and contains all the data in the folders and
files that are selected to be backed up. Because the full backup stores all files and folders,
frequent full backups result in faster and simpler restore operations. This backup type is slow on
large volumes of data, so it is recommended to be done periodically (each Week/Month) and in
between to use other backup types like Incremental or Differential. The advantage is that you
only need the result of one backup execution to make a full restore.
Full
If the Full type is not your default backup type, you can check the Select Full as the default backup
type option.
Note: Some of the features mentioned on this page might not be available in your edition. The
Professional edition includes all the features. For a comparison between editions, please check
feature matrix topic.
7.6.3
Differential
A differential backup contains all files that have changed since the last full backup. The advantage of
a differential backup is that it shortens restore time compared to a full backup or an incremental
Backup4all 5 User Manual
Copyright © 2015 Softland
Backup Properties
153
backup. However, if you perform the differential backup too many times, the size of the differential
backup might grow to be larger than the baseline full backup. At the first backup execution the
catalog was not created yet, so the application will perform a full backup. The rest of the backups
contain
only
the
files
that
differ
from
the
latest
full
backup.
Differential
If the Differential type is not your default backup type, you can check the Select Differential as the
default backup type option.
Automatically make full backup
If the differential exceeds % of full backup size
In time, the size of the differential can outgrow the full version. For maximum efficiency, the size of
the differential should be kept as small as possible. This option will trigger the creation of a full
backup when a certain percentage of the full backup will be exceeded (default is 50%).
Make full backup when the differential exceeds
If this is checked, Backup4all will trigger the creation of a full backup when that custom size is
reached (default is 100 MB).
Backup4all 5 User Manual
Copyright © 2015 Softland
154
Backup4all 5
Note: Some of the features mentioned on this page might not be available in your edition. The
Professional edition includes all the features. For a comparison between editions, please check
feature matrix topic.
7.6.4
Incremental
An incremental backup stores all files that have changed since the last full, differential or
incremental backup. The advantage of an incremental backup is that it takes the least time to
complete. However, during a restore operation, each incremental backup is processed, which could
result in a lengthy restore job.
Incremental
If the Incremental type is not your default backup type, you can check the Select Incremental as the
default backup type option.
Automatically make full backup
Make full backup when all increments exceed % of full backup size
In time, the size of the incremental can outgrow the full version. For maximum efficiency, the size of
the incremental should be kept as small as possible. This option will trigger the creation of a full
Backup4all 5 User Manual
Copyright © 2015 Softland
Backup Properties
155
backup when a certain percentage of the full backup will be exceeded (default is 50%).
Make full backup when all increments exceed
If this is checked, Backup4all will trigger the creation of a full backup when that custom size is
reached (default is 100 MB).
Note: Some of the features mentioned on this page might not be available in your edition. The
Professional edition includes all the features. For a comparison between editions, please check
feature matrix topic.
7.6.5
Mirror
A mirror backup is identical to a full backup, with the exception that the files and folders are not
compressed in zip files and they cannot be protected with a password. A mirror backup is most
frequently used to create an exact copy of the backup source data. The sources folder tree will be
recreated in the destination.
This backup type is the fastest, provided that Fast mirror option is checked.
Mirror
If the Mirror type is not your default backup type, you can check the Select Mirror as the default
backup type option.
Backup4all 5 User Manual
Copyright © 2015 Softland
156
Backup4all 5
Create subfolder(s) in destination
Use this option to create a subfolder in the destination. The name of the folder can be customized by
pressing the Insert tags button. Following tags are predefined:
· Backup Name (<BACKUP NAME>)
· Backup Number (<BACKUP NUMBER>)
· Backup Type (<BACKUP TYPE>)
· Backup Date (<DATE>)
· Backup Time (<TIME>)
· Backup Hour
· Backup Minute
· Backup Second
· Backup Year (<YEAR>)
· Backup Month (<MONTH_MMM>)
· Backup Month - numeric (<MONTH_MM>)
· Backup Day (<DAY>)
· Backup Week (<WEEK>)
· Backup Day of Week (<DAY OF WEEK>)
· Backup Day of Week (locale)
· Backup Day of Week (numeric)
You can also add your text in tag field. Use the Preview button to see how the name of the subfolder
will look like.
Note that the Fast mirror option will be ignored if you choose to create subfolders in the destination
with a different name each time.
Options
Fast mirror (copy only new or modified files)
Use this option to make mirror backups even faster. When this option is set, Backup4all uses the
information stored in ".bkc" files to copy only new or modified files to the destination. If this option
is not set, the system will copy all files each time the backup is executed. By default this option is
checked.
Create full paths (including drive letter)
Sometimes there can be sources with the same names. The system will detect this conflict situation
and will show a warning message.
To avoid files to be overwritten check the Save full folder info option. This will create the full path of
the source in the destination.
For example, suppose we have the backup source "C:\My Documents\My Pictures". Without this
option, only the My Pictures folder will be created and its subfolders. With this option set, the
destination will contain the C folder, My Documents inside C folder, My Pictures inside My
Backup4all 5 User Manual
Copyright © 2015 Softland
Backup Properties
157
Documents folder and so on. By default this option is unchecked.
Copy files in a subfolder
If checked, the files will be copied in a subfolder of the destination folder (typically you will see a ".
bkc" file and a folder with the same name). If the option is not set, the files (and folder structure) will
be copied directly into the destination folder. By default this option is checked.
Remove excluded or deleted files from backup
Use this option to remove from the backup the files that were deleted (or excluded) from the backup
sources. This option is not selected by default.
Only if the source drive is available
Use this option to avoid removing your files from backup if the sources are not available all the time.
If you don't use this option, when the source files are not reachable, Backup4all will consider them as
being deleted or excluded.
The deleted or excluded files will be removed from the backup.
Others
Zip the files
Use this option to zip each file individually. The folder structure will be preserved, only the files will
be zipped.
Copy NTFS security permissions
Use this option to copy the files NTFS security permissions
Copy NTFS alternate file streams
Use this option to copy the NTFS alternate file streams
Allow file splitting when spanning
The option is effective only when there is not enough space in the destination to copy all files
(removable media is full, USB drive is full, etc.). If checked, the application will copy files to the
destination until a file will not fit. Then it will split that file and continue with the rest of it on the next
disk. If the option is not set, files are not split. If you are backing up media files (music, videos) you
should uncheck this option so that you will not have any melody/movie split. By default this option is
checked.
Sort mirror files for optimized spanning
This option is useful when spanning the backup over multiple removable drives. If this is checked,
Backup4all will sort the files by size (descending) before copying them on the removable drive. This
way it will start with the larger files and put the smaller ones towards the end of the backup
(optimizing the space used on the removable drive). By default this option is not checked.
Be aware that you can restore only from the latest version of a mirror backup from the Backup4all
interface. You can restore however manually previous versions as they are accessible from any file
manager, like Windows Explorer.
Backup4all 5 User Manual
Copyright © 2015 Softland
158
Backup4all 5
Note: Some of the features mentioned on this page might not be available in your edition. The
Professional edition includes all the features. For a comparison between editions, please check
feature matrix topic.
7.7
Compression
On the Compression page, you can configure the compression and encryption settings.
Zip compression
Level
You can set different compression levels for the backup:
· Zip without compression (Fastest) - files are just copied inside the zip archive, without any
compression
· Low compression (Fast) - select this option if the size of the zip archive is not important, but
the speed of the backup is
· Normal compression (Medium) - this is usually the best choice because it provides the
Backup4all 5 User Manual
Copyright © 2015 Softland
Backup Properties
159
optimum rate between zip archive size and the backup speed
· Best compression (Slow) - use this compression level to reduce the zip archive size as much as
possible (the backup speed is reduced)
Use No compression or Low compression if you backup large files to speed up the backup process.
Use High compression when you want to create the smallest archive possible. This option takes
more time if the files included in archive are large.
Do not compress files of type
The filter can be applied to increase the compression performance. It defines what types of files to
be stored uncompressed in the zip file. These are files that are already compressed (e.g. zip, rar, mp3
or avi) and using the zip compression on them wouldn't result in a smaller sized backup. You can use
the already defined file types or you can add others using the Default compression filter list in File>Options->Backup. The result will be that the backup will take less time when using compression.
Always use temporary folder to create zip files
If checked, the zip files are created in the temporary folder and then moved to the destination folder.
This means that there should be enough free disk space on the drive where the temporary folder is
located.
When backing up to removable media (CD, DVD or Blu-ray disc, floppy, zip disk, etc.) this option is
ignored, the zip files are always created in the temporary folder and then copied to the destination.
When backing up to internal hard drives or LAN, you should uncheck this option to speed up the
backup execution. By default this option is not checked.
Use alternate zipping mode
If not checked (default zipping mode), each file is compressed in blocks that are immediately added
to the final zip file. If checked (alternate zipping mode), each file is compressed in blocks in a
temporary file. When the whole file is compressed in the temporary file, it is added to the final zip
file.
This option has effect only when backing up to internal hard drives and LAN. In all other cases this
option is ignored. When backing up to LAN drives, it is recommended to check this option and
uncheck Always use temporary folder to create zip files option. When backing up to internal hard
drives, it is recommended to uncheck both options. By default this option is not checked.
Encrypt the zip files
No encryption
The zip files created are not protected by password for unauthorized access.
Strong encryption (AES)
This is the Advanced Encryption Standard, the best choice in zip protection, but recognized only by
the latest version of third party zip applications.
Backup4all supports AES encryption in three different strengths:
· 128 bit (strong) - size of the encryption key is 128 bits. This provides significantly better
security than standard zip 2.0 encryption.
· 192 bit (stronger) - size of the encryption key is 192 bits
Backup4all 5 User Manual
Copyright © 2015 Softland
160
Backup4all 5
· 256 bit (strongest) - size of the encryption key is 256 bits. This is the strongest encryption
method for zip files and it provides the best security.
Standard encryption (Zip2 compatible)
This is the standard Zip 2.0 encryption: an older encryption technique that provides relatively weak
security compared to AES encryption. Zip 2.0 encryption format cannot provide protection from
individuals with access to specialized password recovery tools. Its advantage over AES encryption is
the compatibility with all third party zip applications.
Set password
After you press this button, a windows with the following fields will appear:
· New password
Manually enter the password you want to use for your zip files in this field
· Confirm new password
Re-enter the password in this field to avoid typing errors.
· Old password
This field is enabled only when the backup job already has a password. You can change the password
only if you enter the old one in this field. This way only the owner of the backup will be allowed to
change the password.
The system makes it possible to set different passwords for the same backup job, so the backup may
contain zip files with different passwords.
Obfuscate file names in zip
Using this option, all file names will be obfuscated and they will have in zip new names as numbers.
This way you will get in destination a zip file with the source real names changed in order to get a
higher protection. Normally, in zip file only the file content is protected, but anyone can see the
name of the files. When the obfuscate option is used, even if the real names of the files in zip are
replaced with numbers, you can still restore the files with the original names if the correct zip
password is used.
Tips:
· when choosing a password, it is recommended that you use a combination of letters and
numbers and at least 8 characters.
· make sure that you remember all passwords that have been used for a backup job, or you will
not be able to restore your files.
Split (does not apply to Mirror backup type)
Backup4all 5 User Manual
Copyright © 2015 Softland
Backup Properties
161
Split by size type
· Automatic
This is the default split option, meaning that the size of the zip is limited to the maximum file size
allowed by the file system.
· Predefined
The predefined values are provided for floppy disks, zip disks and different CD media types.
· Custom size
Sometimes these predefined values are not enough. Therefore you can select Custom size in the
combo and specify the maximum archive size you want. The minimum span size is 512 kilobytes.
The value in the Size field means that each span should not exceed this value. However, because
of the zip algorithm limitation, the system might create spans with size up to 32-64 kilobytes
smaller than this value.
Split by file number type
· None - The split by file number option is disabled
· Custom files and folders number - Specify the maximum number of files and folders to be
included in a zip file. This option is useful if the application is using a lot of computer memory
Create independent splits
Using this option, each backup split can be independently restored.
If you have a large backup that spans over several removable media (CD/DVD/Blu-ray, floppy) each
spanned backup can be independently restored. Thus, if one of the spanned backup disks is
corrupted you can still restore the other files.
Example: you have a backup that was spanned over 20 CDs, and you didn't leave the Create
independent splits option checked. If you need to do a restore and one of the zip files is damaged,
you lose all the data from the 20 CDs. Now, if the Create independent splits would have been
checked, even if one zip file would have been damaged, the data from the other 19 could have been
recovered.
Each zip file created with Backup4all can be extracted with standard zip utilities. However, when
using the Create Independent Splits option and backing up a file big enough to be split into more
than one zip file, you will need to perform an additional operation if you want to restore that file
manually (without using Backup4all).
Here are the steps for restoring a split file from independent zip archives:
1. Unzip the archives that were created by Backup4all. Assuming that the initial file was called
Backup4all 5 User Manual
Copyright © 2015 Softland
162
Backup4all 5
music.wav, if the file was split in 2 parts the problem is that both will have the same name,
music.wav. Thus, when un-zipping the archive that contains the second part of the original
music.wav, you'll get a message that a file with the same name already exist - you need to press
Rename and name it music2.wav. Also, to make things easier, you need to rename the first part
of the split file to music1.wav. The files you have renamed, music1.wav and music2.wav, need to
be combined so that you have the entire original file, music.wav.
2. Open the Windows command prompt (Start->Run, type cmd and press Enter). Using the
command copy (write copy/? and press Enter to see the help for this function) write copy
music1.wav /b + music2.wav /b music.wav (first two files are the sources, last file is the
destination) and press Enter. Note that you have to be in the folder where the source files are in
order for it to work.
Note: Some of the features mentioned on this page might not be available in your edition. The
Professional edition includes all the features. For a comparison between editions, please check
feature matrix topic.
7.8
Email
Use this section to set email notifications to be sent when the backup is finished. There are three
types of email notifications depending on the backup status: success, warning and error email
notifications.
Backup4all 5 User Manual
Copyright © 2015 Softland
Backup Properties
163
Emails
Send emails:
If checked then notification emails will be sent at the end of the backup, test or cleanup operation to
the specified email addresses (email addresses must be separated by comma to be recognized). This
option can be checked/unchecked only if the File->Options->Email window has the Enable email
notification option checked.
Send emails to:
Specify the email address where the notification emails will be sent. You can enter multiple email
addresses separated by comma.
Log
Attach log file to email
If this option is checked, the backup log file will be attached to the email.
Compress the log file
Option is active only if Attach log file to email option is checked. If this option is enabled, Backup4all
Backup4all 5 User Manual
Copyright © 2015 Softland
164
Backup4all 5
will zip the log file before sending it. Additionally you can encrypt the log file.
No encryption
The zipped log file created is not protected by password for unauthorized access.
Zip(2) compatible encryption
This is the standard Zip 2.0 encryption: an older encryption technique that provides relatively weak
security compared to AES encryption. Zip 2.0 encryption format cannot provide protection from
individuals with access to specialized password recovery tools. Its advantage over AES encryption is
the compatibility with all third party zip applications.
AES encryption(*)
This is the Advanced Encryption Standard, the best choice in zip protection, but recognized only by
the latest version of third party zip applications. Backup4all supports AES encryption in three
different strengths:
· 128 bit (strong) - size of the encryption key is 128 bits. This provides significantly better
security than standard zip 2.0 encryption.
· 192 bit (stronger) - size of the encryption key is 192 bits
· 256 bit (strongest) - size of the encryption key is 256 bits. This is the strongest encryption
method for zipped log file and it provides the best security.
Set password
After you press this button, a windows with the following fields will appear:
· New password
Manually enter the password you want to use for your zipped log file in this field. If you
enter a password with less than 8 characters, a warning window will be displayed when you
click OK notifying that the password is not secure enough.
Backup4all 5 User Manual
Copyright © 2015 Softland
Backup Properties
165
· Confirm new password
Re-enter the password in this field to avoid typing errors.
· Old password
This field is enabled only when the log file encryption already has a password. You can
change the password only if you enter the old one in this field. This way only the owner will
be allowed to change the password.
Tips:
· when choosing a password, it is recommended that you use a combination of letters and
numbers and at least 8 characters.
· make sure that you remember the password used, or you will not be able to extract the log
file.
Email Messages
Use HTML format for emails
If this option is selected, the email template used will be sent as html. This way, the notification
emails can be customized in many ways.
On successful backup send
It indicates the email that will be sent when the backup is finished with success. The default email is
<Default email>, but you can change it using the Open button
. If you press the Edit button
you can modify the selected email file (except the default email). Also there is the option to choose
<No email> if you don't want Backup4all to send an email if a backup was successful.
On backup with warnings send
It indicates the email that will be sent when the backup is finished with warnings. The default email
is <Default email>, but you can change this using the Open button
. If you press the Edit button
you can modify the selected email file (except the default email). Also there is the option to
choose <No email> if you don't want Backup4all to send an email if a backup was completed and
there were warnings during execution.
On backup with errors send
It indicates the email that will be sent when the backup has failed because of an error. The default
email is <Default email>, but you can change this using the Open button
. If you press the Edit
button
you can edit the selected email file (except the default email). Also there is the option to
choose <No email> if you don't want Backup4all to send an email if there were errors during the
execution of the backup.
On successful test send
It indicates the email that will be sent when the test operation is finished with success. The default
email is <Default email>, but you can change it using the Open button
Backup4all 5 User Manual
. If you press the Edit
Copyright © 2015 Softland
166
Backup4all 5
button
you can modify the selected email file (except the default email). Also there is the option
to select <No email> if you don't want Backup4all to send an email if a test operation was successful.
On test with errors send
It indicates the email that will be sent when the test operation failed because of an error. The default
email is <Default email>, but you can change this using the Open button
. If you press the Edit
button
you can modify the selected email file (except the default email). Also there is the option
to select <No email> if you don't want Backup4all to send an email if there were errors during the
test operation.
On successful cleanup send
It indicates the email that will be sent when the cleanup operation is finished with success. The
default email is <Default email>, but you can change it using the Open button
. If you press the
Edit button
you can modify the selected email file (except the default email). Also there is the
option to select <No email> if you don't want Backup4all to send an email if the cleanup operation
was successful.
On cleanup with error send
It indicates the email that will be sent when the cleanup operation failed because of an error. The
default email is <Default email>, but you can change this using the Open button
. If you press the
Edit button
you can modify the selected email file (except the default email). Also there is the
option to select <No email> if you don't want Backup4all to send an email if there were errors during
the cleanup operation.
Customizing emails
If you want to create a customized email to be sent (on success/warning/error), the email template
will have to include special tags that Backup4all will recognize and replace according to the
description (note that the format of the tag must be <#tag_name>):
· <#BACKUP_NAME> - will insert the name of the executed backup job
· <#TAG_NAME> - will insert the name of the backup tag
· <#SOURCES> - will insert the sources of the executed backup
· <#DEST_DRIVE> - will insert the destination drive letter
· <#DEST_DRIVE_TYPE> - will insert the destination drive type
· <#DEST_FOLDER> - will insert the name of the destination folder
· <#DEST_CATALOG_FILE> - will insert the name of the catalog file created
· <#BACKUP_TYPE> - will insert the backup type that was performed
· <#BACKUP_START_TIME> - will insert the start time of the backup executed
· <#BACKUP_END_TIME> - will insert the end time of the backup executed
· <#TEST_START_TIME> - will insert the start time of test
· <#TEST_END_TIME> - will insert end time of test
· <#LAST_BACKUP_SIZE_COMPR> - will insert the resulted size of the last backup
· <#TOTAL_BACKUP_SIZE> - will insert the total backup size
Backup4all 5 User Manual
Copyright © 2015 Softland
Backup Properties
·
·
·
·
·
·
·
·
·
·
·
·
·
·
167
<#REMAINING_DISC_SPACE> - will insert the remaining space on the destination drive
<#NBR_FILES_ADDED> - will insert the number of files added to the backup
<#SIZE_FILE_ADDED> - will insert the size of the added files
<#NBR_FILE_WARNINGS> - will insert the number of warnings
<#NBR_ERRORS> - will insert the number of errors
<#LAST_LOG_NAME> - will insert the name of the last log file
<#EXCLUDED_SOURCES> - will insert the list of sources excluded
<#TESTED_VERSIONS> - will insert the list of tested backup numbers
<#TEST_SUMMARY> - will insert the detailed list of test backup numbers
<#REMOVED_VERSIONS> - will insert the list of backups removed after cleanup
<#CLEANUP_SUMMARY> - will insert the detailed list of backup numbers removed
<#CLEANUP_START_TIME> - will insert the start time of cleanup
<#CLEANUP_END_TIME> - will insert the end time of cleanup
<#PROCESSED_SIZE> - will insert the total size of the files removed
For an example of tag usage, open one of the 5 default emails. The emails are stored in text format in
application's directory (i.e. "C:\Program Files\Softland\Backup4all 5\") with the following filenames:
SuccessFullEmail.txt,
WarningFullEmail.txt,
ErrorFullEmail.txt
for
backup
emails,
TestSuccessFullEmail.txt and TestErrorFullEmail.txt for test emails.
The subject line of the email sent can be customized too by adding the following line at the beginning
of the customized file that will be used by Backup4all as an email: <! Subject of the email !>
Here is an example of a customized email that can be sent when a cleanup operation is successful
(note that the first line of this will be used as the subject line of the email):
<!Cleanup for <#BACKUP_NAME> finished successfully at <#CLEANUP_END_TIME>!>
Cleanup for backup job <#BACKUP_NAME> at <#CLEANUP_START_TIME> finished successfully.
See log file <#LAST_LOG_NAME> for more information.
Removed backups : <#REMOVED_VERSIONS>
Removed version details:
<#CLEANUP_SUMMARY>
----Total removed file size : <#PROCESSED_SIZE>
Free space on destination: <#REMAINING_DISC_SPACE>
Cleanup started at: <#CLEANUP_START_TIME>
Cleanup finished at: <#CLEANUP_END_TIME>
Note: Some of the features mentioned on this page might not be available in your edition. The
Professional edition includes all the features. For a comparison between editions, please check
feature matrix topic.
7.9
Scheduler
Scheduler
Scheduler lists all the available information about the scheduled tasks and allows you to Add, Edit,
Backup4all 5 User Manual
Copyright © 2015 Softland
168
Backup4all 5
Delete and Schedule new tasks. This only applies to the current backup job.
Right-clicking an existing scheduled task (or using the top buttons) will display the following options:
· Add - opens the Scheduler Properties window and allows you to add a new scheduled task
· Edit
· Properties - opens the Scheduler Properties window where you can edit selected the
scheduled task
· User and password - opens a window where you can set the username and the password.
· Delete - removes the selected scheduled task
· Refresh - refreshes the scheduled tasks list
There are several columns in the Schedulers window that provide information for each scheduled
task:
· Enabled - if the checkbox is marked then the scheduled task will run, if is unchecked it will not
be executed
· Job Type - shows the job type
· Scheduler - shows the scheduler type: Windows or Shutdown.
· Run in - shows if the scheduled task will run using the main interface or in background
· Action - shows the type of action associated with the scheduled task (default, full, differential,
incremental, cleanup, test)
· Backup Type - shows the backup type set in scheduler
· Task file - shows the name of the task file
· Status - displays the status of the scheduled task
· Next Run Time - calculates the next date and time when the scheduled task will run.
· Last Run Time - shows the last date and time when the scheduled task ran.
· Schedule - shows the type of schedule selected for the task
· User - shows the user name for which the job is scheduled to run
The scheduled tasks in the list can be sorted by clicking on the column headers. The right-click menu
on the column header provides a handy way to show/hide columns (except the Enabled which are
grayed out).
You can also drag a column header on the above grey zone, if you want to group the scheduled tasks
by that column.
Options
Show warnings and errors
If this is checked, when errors/warnings occur for the scheduled task, a window will prompt the user
that there were errors/warnings and give an option to open the log file for more details.
Abort backup when source drives are not available
If this option is checked the backup will be aborted when using sources from unavailable drives
Ask for user input when backup cannot continue
If this is checked, the scheduled task will be paused when errors/warning occur and the user will be
Backup4all 5 User Manual
Copyright © 2015 Softland
Backup Properties
169
prompted to take an action (skip/retry/continue).
Backup4all uses by default the Windows Task Scheduler in order to run the scheduled tasks so you
need to make sure that the Task Scheduler service is enabled on your computer. Use the Windows
Help in order to find out more information about scheduling a task using the Task Scheduler.
Note: Some of the features mentioned on this page might not be available in your edition. The
Professional edition includes all the features. For a comparison between editions, please check
feature matrix topic.
7.9.1
Advanced
Options on this page affect the way a particular backup job is executed. Options that are marked with
(*) might not be available in your edition - check Feature Matrix for detailed information on
differences between editions.
Backup4all 5 User Manual
Copyright © 2015 Softland
170
Backup4all 5
Backup options
Use local catalogs (.bkc)
If this option is checked, Backup4all will keep a local copy of the backup catalog for the current
backup job. Keeping a local copy of the catalog is recommended in most cases, except when using a
backup rotation scheme to back up to CD, DVD or Blu-ray disc, USB or external drives.
Example: the option Use locals catalogs is unchecked and you are performing an incremental backup
to DVD, but on each working day you're changing the DVD so that if one DVD fails you'll still be able
to recover most of your files. So on Monday you insert DVD 1, Backup4all runs and performs a full
backup. On Tuesday you insert DVD 2 (which is empty) and Backup4all performs a full backup that
includes all the data that's on DVD 1 plus the data that was added in between.
Now, if the Use local catalogs option would have been checked, Backup4all would have executed on
DVD 2 an incremental backup because of the full backup already executed on DVD 1.
Compress catalog in destination
If this option is checked, the .bkc catalog file in destination will be compressed. This is required if you
use the obfuscate option from the Compression page and it's also useful for large catalogs to save
the storage space.
Test after backup
If this option is set Backup4all will test the resulting backup for data integrity after every backup
process. Only the latest backup number will be tested after the backup execution. If you wish to test
other backup numbers you can do so from the Test Backup window.
If this option is selected, the backup catalog will be also repaired after the current backup version is
tested if there were files not correctly backed up or missing from the backup destination. Those files
will be removed from the backup catalog and they will be backed up again next time the backup is
Backup4all 5 User Manual
Copyright © 2015 Softland
Backup Properties
171
executed.
Remove from catalog all files with errors
This option, selected by default, is used to also repair the backup catalog during the test after
backup. If there are files backed up with problems and the test on those files fails, they will be
removed from the backup catalog. Next time you run the backup, Backup4all will try to back up those
files again.
Delete sources after successful backup
If this option is checked the backup sources will be deleted after performing the backup.
This option is disabled if the Test after backup option is not enabled.
Ask for backup label before execution
If this option is set a window will be shown and will prompt the user to enter the label description of
the backup increment.
If you do not want to give a label to the current backup, leave the edit control empty. Check the
Don't label next backups if you do not want to see this window when the current backup job is
executed in the future. This feature is particularly useful for incremental backup types, when the
label can be seen as a milestone for all files backed up. These labels are visible on the Versions page
of the Restore Wizard and in the list of file versions in the Explore view.
Backup open files
If checked, the application will back up open files. Please note backing up open files is possible only
on Windows XP or higher, if the file is stored on a local NTFS hard drive and the VSS service is running
and properly configured.
Store temporary catalog data in memory
If checked, the catalog file will be stored in RAM memory. If you receive an "Out of memory"
warnings or you have a large catalog file, we recommend you to uncheck that option. If unchecked,
the catalog file will be stored in a temporary file on your hard drive.
Smart file scanning mode
Backup4all can use the USN journal to get a faster detection of the modified source files. The USN
Journal (Update Sequence Number Journal), or Change Journal, is a feature of NTFS which maintains
a record of changes made to the volume.
Since version 5.4 of Backup4all, this option is activated by default for all new jobs. It can be activated
manually for jobs created with an older version of Backup4all.
The “Smart file scanning mode” option is used in all cases with the following exceptions:
1. User is not an administrator and the sources are on local drives. For standard users this option
works only for external drives.
2. The source drive is not NTFS formatted.
3. Sources are not on local drives (ex: network drives). This option also works for local removable
NTFS drives (stick, external hard drive, removable drives)
4. Backup job has relative file date filters are (ex: "older than x days").
5. If the file/folder filter has changes since the previous backup.
Backup4all 5 User Manual
Copyright © 2015 Softland
172
Backup4all 5
6.
7.
8.
9.
The journal will not be used at first backup (all sources are newly added).
The journal will not be used for full backup executions.
The journal will not be used when a source is newly added to backup
The journal will not be used when the source is changed by including other subfolders/files
that were previously excluded
10. Because parsing the NTFS journal can be slower in some cases than parsing the files, the
option will not be used if there are less than 20,000 files & folders in the backup. The 20,000
count is calculated as sum of all files and all folders already present in backup catalog, before
the current backup execution.
Backup priority
Using the slider you can set the backup execution priority compared to the rest of the running
processes on your system. Setting it to Highest priority, for instance, will determine the system to
allocate most of its resources for this backup execution.
Run action before backup
Run program or action
Check this option and select one of the predefined actions or choose a different executable file. You
can either enter directly the path to the program (has to be between quotes) or click the
button
to browse for the file. Backup4all waits until the action is finished before proceeding with the actual
backup process.
The <Clear backup> predefined action deletes the ".bkc" file and all zip files associated with the
current backup job. If this action is set, then the backup performed is a full backup, even if the
backup type is set to incremental or differential . You can customize it with the following parameters
(numbers can be changed as necessary):
· <Clear backup d=7> - Clear backup is executed only if 7 days have passed since the first backup
increment (the full backup).
· <Clear backup n=10> - Clear backup is executed only if the number of file versions is 10.
· <Clear backup d=7 n=10> - Clear backup is executed if 7 days have passed since the first
backup increment (the full backup) or if the number of file versions is 10.
· <Clear backup dw=1,2,7> - Clear backup is executed only in the first, second and seventh day
of the week (Monday, Tuesday and Sunday in the given example). Valid values: 1-7 (if a
parameter outside of these values is set, it will be ignored).
· <Clear backup dm=23, 30> - Clear backup is executed only in the 23rd and 30th day of the
month. Valid values: 1-31 (if a parameter outside of these values is set, it will be ignored, same
as using the value 31 for a month having only 30 days).
Run only once
If this option is set, the action will run only once at the next backup execution and the Run program/
action option will be reset and disabled afterwards.
Abort backup when action fails
User can check this option to abort the backup if the action ran before the backup failed.
Backup4all uses the exit codes returned by the applications.
Backup4all 5 User Manual
Copyright © 2015 Softland
Backup Properties
173
If the exit code is 0 (zero), it means the action was successful.
If the exit code is different than 0 (zero), the action was not successful and the backup will be
aborted.
Run action after backup
Run program or action
Check this option and select one of the predefined actions or choose a different executable file. You
can either enter directly the path to the program (has to be between quotes) or click the
button
to browse for the file. Backup4all does not wait for the action to be finished before proceeding.
Available predefined actions:
· <Stand by> - The computer will enter in the Stand by state after the backup is executed.
· <Hibernate> - Computer enters in Hibernate (if available) after the backup execution.
· <Log off> - Closes all applications and logs off current user. When force parameters is set
(example: <Log off /f>), the system will force applications to be closed. Force parameter might
cause some applications to loose unsaved data.
· <Shut down> - Shuts down the computer. When force parameters is set (example: <Shut
down /f>), the system will force applications to be closed. Force parameter might cause some
applications to loose unsaved data.
Run only once
If this option is set, the action will run only once at the next backup execution and the Run program/
action option will be reset and disabled.
Run program or action on
You can set conditions to run the action after the backup: on Success, on Warnings or on Errors. You
can check multiple options or a single one, but at least one option must be checked.
Comparison
Criteria
This section contains special settings for advanced file comparison. You can set what properties of a
file will be used when deciding if a file was modified or not.
There is a list of quick sets to choose for predefined comparison criteria:
· None - if this is selected, a warning window is shown asking you to confirm if you want the
Date modified criteria disabled or not. If this criterion is disabled, Backup4all will only backup
files that have the size changed.
Backup4all 5 User Manual
Copyright © 2015 Softland
174
Backup4all 5
· Custom - this is the default option and has several important file properties and attributes
selected as comparison criteria (Size, Date modified, Date created, Archived, Hidden, System,
Read-Only).
· Archive attribute only - if this is selected, a warning window is shown asking you to confirm if
you want the Date modified criteria disabled or not. If this criteria is disabled, Backup4all will
only backup files that have the archive attribute changed.
· FAT attributes - if this is selected, a set of File Allocation Table attributes will be used for
comparison
· NTFS attributes - if this is selected, a set of NTFS (New Technology File System) attributes will
be used for comparison. Note that these attributes are available only on Windows XP, and
above.
Available file properties are:
· Size - file size (it is mandatory)
· Date modified - the latest date and time when the file was modified (a warning message is
displayed if you uncheck it)
· Date created - the date and time when the file was created
· CRC32 - the most comprehensive criteria because it calculates a checksum based on file
contents and compares it with the checksum from the backup (this slows the process)
Available file attributes are:
· Read-Only - file can be read, but not modified or deleted
· Archived (unavailable when the Clear archive bit option is checked from the Backup
Properties->Type window) - file attribute used for backup. When a file is created, the archive
bit is turned on. When a backup program copies the file, it turns off the archive attribute.
· Hidden - files marked Hidden do not normally display unless the file manager option to display
them is selected
· System - files marked System do not normally display unless the file manager option to display
them is selected
· Compressed (only NTFS) - file that is made generally much smaller than the original size of file.
Decompression occurs automatically when the file is read. The file is compressed again when it
is closed or saved.
· Temporary (only NTFS) - the file is being used for temporary storage.
· Encrypted (only NTFS) - file is encrypted on a NTFS volume to protect it from unauthorized
access
· Not indexed (only NTFS) - file not indexed by the content indexing service
Backup4all 5 User Manual
Copyright © 2015 Softland
Backup Properties
175
· Offline (only NTFS) - content of the file is not immediately available. This attribute indicates
that the file data has been physically moved to an offline storage.
· Reparse point (only NTFS) - reparse points are used as building blocks by Microsoft and thirdparties to enhance NTFS file system behavior.
· Sparse file (only NTFS) - in a sparse file, large ranges of zeroes may not require disk allocation.
Space for nonzero data will be allocated as needed as the file is written.
If you select more than one attribute, Backup4all will consider the file for backup if any of the
attributes selected is changed.
Legacy (use archive bit)
If this is selected, Backup4all will determine which files will be backed up by verifying if the archive
bit attribute is set. If the archive bit attribute for a file is not set, that file will be ignored (even if its
size was modified for instance). Our recommendation is to use the Criteria option since it's more
accurate than using the archive bit alone.
Play sounds after backup
Use this section to set sound notifications to be played when the backup is finished. There are three
types of sound notifications depending on the backup status: success, warning and error.
Play sounds
If checked then success, warning and error sounds will be played at the end of the backup. By default
this option is not checked.
On success
It indicates the sound that will be played when the backup is finished with success. The default sound
is <Default beep sound>, but you can change it using the Open button
. If you press the Play
button
you can hear the selected sound file. To disable this sound you can select from the dropdown box <No success sound>.
On warning
It indicates the sound that will be played when the backup is finished with warnings. The default
sound is <Exclamation sound>, but you can change this using the Open button
. If you press the
Play button
you can hear the selected sound file. To disable this sound you can select from the
drop-down box <No warning sound>.
On error
It indicates the sound that will be played when the backup has failed because of an error. The default
sound is <Asterisk sound>, but you can change this using the Open button
. If you press the Play
button
you can hear the selected sound file. To disable this sound you can select from the dropdown box <No error sound>.
Open sounds
This button will open the standard Sounds and Multimedia Properties->Sounds window of the
Backup4all 5 User Manual
Copyright © 2015 Softland
176
Backup4all 5
operating system (that can also be opened from the Control Panel). You can use this to configure or
troubleshoot your sounds settings.
Note: Some of the features mentioned on this page might not be available in your edition. The
Professional edition includes all the features. For a comparison between editions, please check
feature matrix topic.
Backup4all 5 User Manual
Copyright © 2015 Softland
Restore Wizard
Part
VIII
178
Backup4all 5
8
Restore Wizard
8.1
Where and how to restore
Using the Restore Wizard you can restore from a backup job. In the first step you can choose the
destination, the priority of the execution and customize the restore operation if you wish.
Where do you want to restore?
Use original location
Copies the files from the zip backup into the original location. If a file with the same name already
exists, a dialog will be shown prompting for an action before the restore can continue.
Backup4all 5 User Manual
Copyright © 2015 Softland
Restore Wizard
179
Choose another location
Copies files from the zip backup to a different folder. If selected, you can choose a different folder to
restore files from the backup.
Do not create drive letter folder
If checked, Backup4all will restore the files in the designated location using the original directory
structure. If you select this option and you have files from multiple drives, some files might get
overwritten. For example, if you backed up your Users folder from your C drive, when you restore it
to a different location having the Do not create drive letter folder unchecked, Backup4all will first
create a folder named C and in it place the Users folder. If you would have checked the Do not create
drive letter folder option, the folder named C wouldn't have been created.
How do you want to restore?
Restore the latest version of all files
Backup4all will restore the latest version for all the files in the backup.
Restore all files as of
Choose the date to which you want to restore the files. The restored files will be exactly as they were
on the selected date.
Note: If you used the Limit number of file versions option, restoring the files as of a specified date
could not restore all your files if some of them were deleted by the file version limitation.
Choose files and restore the latest version
Backup4all 5 User Manual
Copyright © 2015 Softland
180
Backup4all 5
Backup4all will restore the latest version for all the files in the backup. You will be able to filter the
files using the Preview page.
Choose/filter files and restore the latest version
Backup4all will restore the latest version of the files. Files that are excluded from backup are not
restored. Check the status of the files in the Explore view of the main screen.
Choose/filter files and restore any version
Lets you specify which version of the files will be restored. For example, you might restore all files in
their original state from the first backup number.
Restore excluded and deleted files
If this option is checked, the latest version of all files will be restored, even if these files were
excluded from the backup.
Preview files at the end of wizard
If checked, a preview page with the files to be restored will be shown at the end of wizard.
Using the slider from the bottom of the Restore Wizard window, you can set the restore execution
priority compared to the rest of the running processes on your system. For example, setting the
priority to Highest priority, will determine the system to allocate most of its resources for the restore
execution.
Note: Some of the features mentioned on this page might not be available in your edition. The
Professional edition includes all the features. For a comparison between editions, please check
feature matrix topic.
8.2
What do you want to restore
This is the second step of the Restore Wizard. It appears only for Choose files and restore from the
latest version, Choose/filter files and restore the latest version and Choose/filter files and restore
from any version options.
Backup4all 5 User Manual
Copyright © 2015 Softland
Restore Wizard
181
You can uncheck the files you don't want to restore. By default, all files are checked.
Note: Some of the features mentioned on this page might not be available in your edition. The
Professional edition includes all the features. For a comparison between editions, please check
feature matrix topic.
8.3
To what date do you want to restore
This is the third step of the Restore Wizard if the Choose/filter files and restore any version option
was chosen.
Backup4all 5 User Manual
Copyright © 2015 Softland
182
Backup4all 5
Restore as of
This option allows you to restore your files and folders to a specified date. Just select the data, press
Apply and then press Finish.
The purpose of this step is to let you select versions to restore. Use left mouse clicks together with
SHIFT and/or CTRL keys to select several backup numbers to restore. The most recent version of a file
in the selected backup number will be restored. If you select all backup numbers, then a full restore
is performed just as the Choose/filter files and restore the latest version restore option.
Note: If you used the Limit number of file versions option, restoring the files as of a specified date
could not restore all your files if some of them were deleted by the file version limitation.
If you use the Mirror backup type, the Restore as of feature is not available. The Mirror backup type
does not keep track of file versions. Only the last version is available for restore.
Information provided for each version:
· Type - Type of the Backup. Each of the backup types is represented by a descriptive icon:
Full,
Incremental,
Differential,
Mirror
· Backup Date - Date and time when the version was added to the backup
· Backup No. - Number of the backup increment
Backup4all 5 User Manual
Copyright © 2015 Softland
Restore Wizard
·
·
·
·
·
183
File No. - Number of files in the backup
Folder No. - Number of folders in the backup
Comp. Size - Size of the file version (compressed)
Uncomp. Size - Size of the file version (uncompressed)
Label - Label of the backup number. This column is hidden by default
Note: Some of the features mentioned on this page might not be available in your edition. The
Professional edition includes all the features. For a comparison between editions, please check
feature matrix topic.
8.4
Do you want to filter the files
This is the third step of the Restore Wizard for Choose/filter files and restore the latest version
restore type. For Choose/filter files and restore any version restore type, this is the fourth step. You
can filter the files to be restored.
Its behavior is the same as the Filters page of the New Backup Wizard or the Backup Properties
window, except that the process is restore and not backup.
The Filters page defines files filters to be applied to files that are going to be restored. Only files and
folders that match the filters will be restored.
You can add include or exclude filters. By default all files are included in the list to be restored.
Backup4all 5 User Manual
Copyright © 2015 Softland
184
Backup4all 5
The system selects only files that match the include filter and do not match the exclude filter. This
means the exclude filter is more powerful: if a file satisfies both include and exclude filters, it will not
be processed by the system.
Include and exclude filters are composed from filter restrictions:
· two or more filter restrictions in the include filter means that a file must satisfy at least one
restriction to be restored.
· two or more filter restrictions in the exclude filter means that a file must satisfy any restriction
to be excluded.
In the Type column you can see if the filter is for include or exclude. To change the filter type, press
the "Change to Include" or "Change to Exclude" button.
You can manage filter restrictions using the buttons:
· Add include - this will open a new window from where you can add a new restriction to the list
of include filters.
· Add exclude - this will open a new window from where you can add a new restriction to the
list of exclude filters.
· Edit - will open the same window as Add, with the selected filter's properties. You will be able
to modify the selected restriction.
· Copy - will create a copy of the selected filter.
· Delete - will delete the selected filter from the list.
Backup4all 5 User Manual
Copyright © 2015 Softland
Restore Wizard
185
Note: Some of the features mentioned on this page might not be available in your edition. The
Professional edition includes all the features. For a comparison between editions, please check
feature matrix topic.
8.5
Preview the files to be restored
This page is the final step of the Restore Wizard. It appears only if the Preview files at the end of
wizard option is checked. The purpose of this step is to show a preview of the files that will be
restored. If any other customization is required, user must go back and reselect the files to be
restored.
For the Choose/filter files and restore any version restore type, files and folders shown in the tree
are calculated based on selected backup versions. Files that have not been backed up in the selected
backup versions or were filtered will not be shown in the tree. Selecting all backup versions in the
Choose/filter files and restore any version restore type is the same as using the Choose/filter files
and restore the latest version type.
Note: Some of the features mentioned on this page might not be available in your edition. The
Professional edition includes all the features. For a comparison between editions, please check
Backup4all 5 User Manual
Copyright © 2015 Softland
186
Backup4all 5
feature matrix topic.
Backup4all 5 User Manual
Copyright © 2015 Softland
File Filtering
Part
IX
188
Backup4all 5
9
File Filtering
9.1
Overview
File filtering in Backup4all provides an intuitive way to define what files and folders to back up or
restore.
Select Folders and Files for filtering
The files can be filtered when added to backup. On the "What do you want to backup" page, from the
Backup Wizard or Backup Properties->Sources page each file and folder is shown in the tree with a
checkbox in front of it. If you uncheck it, the file or folder will be excluded from the backup or restore
process.
After applying filters, each file and folder is shown in the tree with a checkbox in front of it. If you
uncheck it, the file or folder will be excluded from the backup or restore process.
Filter
The role of the filter is to restrict the files from the sources or destination that will participate in the
backup or restore process. The filter actually consists of two filters: the include filter and the exclude
filter.
Include filter shows which files will be included in the backup or restore process. If the filter type is
"Include", it means the files which match the filter will be included in backup.
Exclude filter shows the files that will be excluded from the backup or restore. If the filter type is
"Exclude", it means the files which match the filter will be excluded from backup.
You can change the filter type from Include to Exclude or from Exclude to Include if you press the
"Change to Include"/"Change to Exclude" button. If no filters are defined, then all the files and
folders from sources will be backed up or restored.
Users can define their own filters in File->Options->Filters to be used any time they need. The
defined filters can also be used in the New Backup Wizard.
Customize
There are special situations when the main filter is not enough to define the files to be backed up or
restored. In this case, you can refine the filters adding individual filters for folders. The refined filter
applies to all the files and subfolders of that folder. All files and folders for which a refined filter is
applied are marked with red.
To remove a refined filter, select the folder, select the filter and press the Delete button.
Note: Some of the features mentioned on this page might not be available in your edition. The
Backup4all 5 User Manual
Copyright © 2015 Softland
File Filtering
189
Professional edition includes all the features. For a comparison between editions, please check
feature matrix topic.
9.2
File Filter
The Edit file filter item window is shown every time a file filter restriction is added or modified. It can
be opened by pressing the Add button from the Filters page (New Backup Wizard, Backup Properties,
Restore Wizard window or Files->Options) or the Edit button (if filters are already defined).
What do you want to do?
User can Create new filter, Create new starting from existing filter or Use existing filter. The existing
filters are listed in the drop down list and they can be added, edit or deleted from File->Options>Filters
General
In the Filter name field you can type the name of the created filter. By default, the "New filter
configuration" name is assigned. If you use an existing filter, the name of that filter is used.
File name
Enabling this will allow defining filters based on file name pattern.
Press Add and select an existing file extension from the Filter combo (*.doc, *.pdf, *.zip etc.). If the
extension does not exist in the combo, just type it in and press OK. You can use the Edit or Delete
Backup4all 5 User Manual
Copyright © 2015 Softland
190
Backup4all 5
buttons to modify/remove the file name filters defined.
File name patterns can include:
· * - it matches one or more letters. For example a*.doc matches all files that start with a and
have .doc extension
· ? - it matches only one letter. For example a*.do? matches all files that start with a and have
any extension composed of three letters, the first two being do
Folder name
Enabling this will allow defining filters based on folder name pattern.
Enter the directory name that you want to filter in the following format: *\directory_name\*
(leading *\ and ending \* are required). Backup4all will apply the filter to all the directories that are
called directory_name. If you want to apply the filter to directories containing a specific word, you
must enter it in the following format *\*keyword*\*. Now Backup4all will apply the filter to all the
directories that have the word keyword in their names. You can use the Edit or Delete buttons to
modify/remove the folder name filters defined.
You can also use environment variables when creating filters: %temp%, %SystemRoot% etc.
File attributes
Enabling this section allows the user to specify file filters depending on the file attributes.
There is a list of quick sets to choose for predefined filter criteria:
· Custom - this is the default option and allows you to check whatever attributes you want
· None - if this is selected all the file attributes check boxes are unchecked
· FAT attributes - if this is selected, a set of File Allocation Table attributes will be used for file
Backup4all 5 User Manual
Copyright © 2015 Softland
File Filtering
191
filtering.
· NTFS attributes - if this is selected, a set of NTFS (New Technology File System) attributes will
be used for filtering. Note that these attributes are available only on Windows XP and above.
File attributes available for file filters:
· Read-Only - if checked files with read-only attribute will be selected
· Archived - if checked files with archived attribute will be selected
· Hidden - if checked files with hidden attribute will be selected
· System - if checked files with system attribute will be selected
· Compressed (only NTFS) - if checked files with compressed attribute will be selected
· Temporary (only NTFS) - if checked files with temporary attribute will be selected
· Encrypted (only NTFS) - if checked files with encrypted attribute will be selected
· Not indexed (only NTFS) - if checked files with "not indexed" attribute will be selected
· Offline (only NTFS) - if checked files with offline attribute will be selected
· Reparse point (only NTFS) - if checked files with reparse point attribute will be selected
· Sparse file (only NTFS) - if checked files with sparse file attribute will be selected
For example, if you want to include files with read-only and archived attributes set, you have to
check both attributes checkboxes in a single restriction. If you want to include files with read-only or
archived attributes set, you have to make two separate restrictions: one for read-only and another
for archived.
File dates
This section allows the user to build restrictions based on file dates and times. To enable options in
this section, check the Filter by date option.
Filters in this section can be applied by selecting one of the available date filters:
· date accessed
· date and time accessed
· date modified
· date and time modified
· date created
· date and time created
You can compare these dates and times with a fixed date or a relative date: today, yesterday, one
week ago or one month ago.
Comparison operators available:
· < > date (and time) not equal to fixed or relative date
· < = date (and time) less than or equal to fixed or relative date
· > = date (and time) greater than or equal to fixed or relative date
· < date (and time) less than fixed or relative date
· > date (and time) greater than fixed or relative date
· in interval - date (and time) in a particular time interval between the Start date and End date
Backup4all 5 User Manual
Copyright © 2015 Softland
192
Backup4all 5
File size
This section provides the possibility to build restrictions based on the file size. To enable the options
in this section, check the Filter by size option. You can enter a file size in the Size field and select a
measurement Unit. The filter will compare the file size on disk with the size you enter using the
comparison filters you selected:
· < > file size on disk not equal to the value in the Size field
· < = file size on disk less than or equal to the value in the Size field
· > = file size on disk greater than or equal to the value in the Size field
· < file size on disk less than the value in the Size field
· > file size on disk greater than the value in the Size field
Note:
Filters on files and filters on folders must be created individually. If you use a file and a folder filter
condition in the same filter, files will be filtered only if both filter conditions were met.
Examples
· If you use a single filter for .jpg files and Temp folder, only the .jpg files from Temp folder will be
filtered. If you use separate filters for files and folders, all .jpg files and whole Temp folder will be
filtered.
· Suppose you want to backup (or restore) all .pdf files accessed in the last month and all .doc files
modified in the last week, but you don't want to backup (or restore) system or hidden files.
Here are the steps to define this filter starting from the default filter:
1) Add a new restriction in the include filter: enable File name, add *.pdf file pattern and set
date accessed to be greater than or equal to fixed date one month ago; click OK
2) Add a new restriction: add *.doc file pattern and set date and time modified to be greater
than or equal to fixed date one week ago; click OK
3) Add a new restriction: enable File attributes and the System checkbox, then click OK
4) Add a new restriction: enable File attributes and the Hidden checkbox, then click OK
5) For the last two restrictions, check the Use as exclude filter boxes.
Note: Some of the features mentioned on this page might not be available in your edition. The
Professional edition includes all the features. For a comparison between editions, please check
feature matrix topic.
Backup4all 5 User Manual
Copyright © 2015 Softland
Command Line
Part
X
194
Backup4all 5
10
Command Line
10.1
Backup
Backup4all uses for each action a small application that runs independently from the main
application. They can be used to create batch files.
The command line parameters for backup action are described bellow.
Backup jobs
Syntax
bBackup [{/f|/d|/i|/r}] job_name [/e][/c] [-Priority{1|2|3|4}]
Formatting legend
Italic - Information that must be supplied by the user
Bold - Elements that the user must type exactly as shown
/ - Switches are preceded by slash
[] - Elements between square brackets are optional
| - Vertical line separates possible choices
{} - Items between braces are a set of choices from which the user must choose only one
Command line backup can have as parameters an ".ini" file (with its full path), a ".bkc" file (with its
full path) or the name of the backup job. The ".ini" or ".bkc" file must exist in the specified path, the
backup job must be defined in Backup4all or otherwise the backup will not run.
Switches that apply to this parameter (case insensitive, preceded by "/" or "-"):
· /f - force the execution of a full backup
· /d - force the execution of a differential backup
· /i - force the execution of an incremental backup
· /r - execute the backup with its defined type (this is the default behavior when the backup
name is specified without switches)
· /e - erase the disc(Floppy/CD/DVD/Blu-ray) before backup
· /c - deletes the .bkc file and all zip files associated with the named backup job
If the backup job to be executed has the backup type set to Mirror, then a mirror backup will be
performed and the "/f", "/d", "/i" switches will be ignored even if they are set.
For the priority level you can select a value between 1-4, as 1 is the lowest priority and 4 is the
highest priority.
Tags
Syntax
bTagBackup [/G] tag_name [-Priority{1|2|3|4}]
Backup4all 5 User Manual
Copyright © 2015 Softland
Command Line
195
You can also have as parameter an existing tag. This tag must be defined in Backup4all, otherwise
the backup will not run.
Switch to apply to this parameter (case insensitive, preceded by "/" or "-"):
· /G - execute the jobs containing that tag with their defined types (the switch is mandatory if
you want to execute a backup tag)
For the priority level you can select a value between 1-4, as 1 is the lowest priority and 4 is the
highest priority.
Examples
To force a full backup on the backup job associated with the IE Favorites.bkc located in the "E:
\Backup Destination" folder, use:
bBackup /f "E:\Backup Destination\IE Favorites..bkc" -Priority 2
To force an incremental backup on the My Documents backup job, use:
bBackup /i "My Documents" -Priority 2
To execute all backup jobs from the Samples tag, use:
bBackup /g Samples -Priority 2
Backup4all returns exit codes after each task execution (backup, independent test or cleanup).
As a general case, if the backup was successful, the exit code is 0, otherwise is different.
Here are the possible exit codes:
· 0 : action was successful
· 1 : action has not started, parameter errors, syntax errors, other errors
· 2 : action finished with errors
· 3 : action was finished with warnings
· 4 : independent test was finished with errors
· 5 : independent test was finished with warnings
Backup job definitions (".ini" files) are saved separately for each Windows user. These files can be
found in the "AppData\Softland\Backup4all 5\IniFiles" folder of your user profile (if it's not changed
in the File->Options->File locations window). Backup catalogs (".bkc" files) are saved locally and in
the backup destination together with the backup files. When a backup job is executed for the first
time, a .bkc file is created. There is only one .bkc file for each backup job.
The command line application uses the same engine, same configuration files and the same log files
as the main application. It always performs an unattended backup. You can use Backup4all's
interface to define backup jobs and backup tags which can be used later as parameters for the
command line application. You can create a shortcut to a backup job or to a backup tag so you won't
have to use complicated paths. To create a shortcut, use the Create Shortcut menu item from the
File menu.
Backup4all 5 User Manual
Copyright © 2015 Softland
196
Backup4all 5
Note: Some of the features mentioned on this page might not be available in your edition. The
Professional edition includes all the features. For a comparison between editions, please check
feature matrix topic.
10.2
Test
Backup4all uses for each action a small application that runs independently from the main
application. They can be used to create batch files.
The command line parameters for test action are described bellow.
Backup jobs
Syntax
bTest [/t] job_name [-Priority{1|2|3|4}]
Formatting legend
Italic - Information that must be supplied by the user
Bold - Elements that the user must type exactly as shown
/ - Switches are preceded by slash
[] - Elements between square brackets are optional
| - Vertical line separates possible choices
{} - Items between braces are a set of choices from which the user must choose only one
· /t - tests the named backup job. Supports also an additional parameter [/TN 1,2,5..20|*|#] - if
no TN is set then it will test all backup jobs same as using *; if # is used it will test only the last
backup job (# can be used in the same time with other numbers too).
For the priority level you can select a value between 1-4, as 1 is the lowest priority and 4 is the
highest priority.
Tags
Syntax
bTagTest [/G] tag_name [-Priority{1|2|3|4}]
You can also have as parameter an existing tag. This tag must be defined in Backup4all, otherwise
the backup will not run.
Switch to apply to this parameter (case insensitive, preceded by "/" or "-"):
· /G - execute the jobs containing that tag with their defined types (the switch is mandatory if
you want to execute a backup tag)
For the priority level you can select a value between 1-4, as 1 is the lowest priority and 4 is the
highest priority.
Backup4all 5 User Manual
Copyright © 2015 Softland
Command Line
197
Examples:
To execute a test for all backup numbers of the My Pictures backup job
bTest /t "My Pictures" /tn * -Priority 2
To execute a test for first two and last backup number of the My Pictures backup job
bTest /t "My Pictures" /tn 1,2,# -Priority 2
Backup4all returns exit codes after each task execution (backup, independent test, repair, restore or
cleanup).
As a general case, if the action was successful, the exit code is 0, otherwise is different.
Here are the possible exit codes:
· 0 : action was successful
· 1 : action has not started, parameter errors, syntax errors, other errors
· 2 : action finished with errors
· 3 : action was finished with warnings
· 4 : independent test was finished with errors
· 5 : independent test was finished with warnings
Note: Some of the features mentioned on this page might not be available in your edition. The
Professional edition includes all the features. For a comparison between editions, please check
feature matrix topic.
10.3
Repair
Backup4all uses for each action a small application that runs independently from the main
application. They can be used to create batch files.
The command line parameters for repair action are described bellow. The repair action is composed
by a test action followed (or not - it depends if you want to repair only the catalog) by a backup
action.
Backup jobs
Syntax
bTest [[/T] job_name /RP /RPWB] [-Priority[{1|2|3|4}]
Formatting legend
Italic - Information that must be supplied by the user
Bold - Elements that the user must type exactly as shown
/ - Switches are preceded by slash
[] - Elements between square brackets are optional
| - Vertical line separates possible choices
{} - Items between braces are a set of choices from which the user must choose only one
· /t - tests the named backup job to find the problems in backup.
· /RP - repairs the backup catalog only. All files and folders added in the last backup execution
will be tested. Those not found in destination will be also removed from the backup catalog so
Backup4all 5 User Manual
Copyright © 2015 Softland
198
Backup4all 5
they will be backed up on the next backup execution.
· /RPWB - repairs the backup in destination. All files and folders added in the last backup
execution will be tested. Those not found in destination will be backed up again in order to
reflect the backup catalog.
If only the catalog needs to be repaired, use only the /RP switch.
For the priority level you can select a value between 1-4, as 1 is the lowest priority and 4 is the
highest priority.
Tags
Syntax
bTagTest [[/G] tag_name /RP /RPWB] [-Priority{1|2|3|4}]
· /G - execute the jobs containing that tag with their defined types (the switch is mandatory if
you want to execute a backup tag)
· /t - execute the test for the the named backup jobs to find the problems in backup.
· /RP - execute the repair for the backup catalogs only. All files and folders added in the last
backup execution will be tested. Those not found in destination will be also removed from the
backup catalog so they will be backed up on the next backup execution.
· /RPWB - execute the repair for the backups in destination. All files and folders added in the
last backup execution will be tested. Those not found in destination will be backed up again in
order to reflect the backup catalog.
For the priority level you can select a value between 1-4, as 1 is the lowest priority and 4 is the
highest priority.
Examples:
To execute a repair for My Pictures backup job
bTest /t "My Pictures" /RP /RPWB -Priority 2
To execute only a catalog repair for My Pictures backup job
bTest /t "My Pictures" /RP -Priority 2
To execute a repair for Samples tag
bTagTest /t "Samples" /RP /RPWB -Priority 2
Backup4all returns exit codes after each task execution (backup, independent test, repair, restore or
cleanup).
As a general case, if the action was successful, the exit code is 0, otherwise is different.
Here are the possible exit codes:
· 0 : action was successful
· 1 : action has not started, parameter errors, syntax errors, other errors
· 2 : action finished with errors
· 3 : action was finished with warnings
· 4 : independent test was finished with errors
Backup4all 5 User Manual
Copyright © 2015 Softland
Command Line
199
· 5 : independent test was finished with warnings
Note: Some of the features mentioned on this page might not be available in your edition. The
Professional edition includes all the features. For a comparison between editions, please check
feature matrix topic.
10.4
Restore
Backup4all uses for each action a small application that runs independently from the main
application. They can be used to create batch files.
The command line parameters for restore action are described bellow.
Backup jobs
Syntax
bRestore [/RE] job_name [/DEST path] [/NDL] [/DATE] [/RNC] [/RDE] [-Priority[{1|2|3|4}]
Formatting legend
Italic - Information that must be supplied by the user
Bold - Elements that the user must type exactly as shown
/ - Switches are preceded by slash
[] - Elements between square brackets are optional
| - Vertical line separates possible choices
{} - Items between braces are a set of choices from which the user must choose only one
· /RE - execute the restore for the named backup job
· /DEST - execute the restore into the specified destination. You also need to enter the path for
restore.
· /NDL - execute the restore without creating the drive letter folder
· /DATE - execute the restore of all files as of a specified date
· /RNC - execute the restore of the specified backup numbers
· /RDE - execute the restore including excluded and deleted files
Tags
Syntax
bTagRestore [/G] tag_name [-Priority[{1|2|3|4}] }]
· /G - execute the jobs containing that tag with their defined types (the switch is mandatory if
you want to execute a backup tag)
· /t - tests the named backup jobs to find the problems in backup.
· /RP - repairs the backup catalogs
· /RPWB - repairs the backups in destination
For the priority level you can select a value between 1-4, as 1 is the lowest priority and 4 is the
highest priority.
Backup4all 5 User Manual
Copyright © 2015 Softland
200
Backup4all 5
Examples:
To execute a restore for My Pictures backup job
bRestore /RE "My Pictures" -Priority 2
To execute a restore for My Pictures backup job to another destination as of a specified date
bRestore /RE "My Pictures" /DEST "C:\Restore" /DATE 12.30.2011 -Priority 2
To execute a restore for Samples tag
bTagRestore /G "Samples" -Priority 2
Backup4all returns exit codes after each task execution (backup, independent test, repair, restore or
cleanup).
As a general case, if the action was successful, the exit code is 0, otherwise is different.
Here are the possible exit codes:
· 0 : action was successful
· 1 : action has not started, parameter errors, syntax errors, other errors
· 2 : action finished with errors
· 3 : action was finished with warnings
· 4 : independent test was finished with errors
· 5 : independent test was finished with warnings
Note: Some of the features mentioned on this page might not be available in your edition. The
Professional edition includes all the features. For a comparison between editions, please check
feature matrix topic.
10.5
Cleanup
Backup4all uses for each action a small application that runs independently from the main
application. They can be used to create batch files.
The command line parameters for cleanup action are described bellow.
Backup jobs
Syntax
bCleanup [/X] job_name [-Priority[{1|2|3|4}]
Formatting legend
Italic - Information that must be supplied by the user
Bold - Elements that the user must type exactly as shown
/ - Switches are preceded by slash
[] - Elements between square brackets are optional
| - Vertical line separates possible choices
{} - Items between braces are a set of choices from which the user must choose only one
Backup4all 5 User Manual
Copyright © 2015 Softland
Command Line
201
· /x - cleans the backup. Supports additional parameters:
· [/IE mm.dd.yyyy] - clean the backups older than the specified date
· [/IS mm.dd.yyyy] - clean the backups newer then the specified date
· [/OT n /OTU {D|W|M|Y}] - n is the number of days (D), weeks (W), months (M) or years
(Y)
· [/KD] - keep Differential backups
· [/KF] - keep Full backups
Tags
Syntax
bTagCleanup [/G] tag_name [-Priority[{1|2|3|4}]
Additional parameters can be used:
· [/IE mm.dd.yyyy] - clean the backups older than the specified date
· [/IS mm.dd.yyyy] - clean the backups newer then the specified date
· [/OT n /OTU {D|W|M|Y}] - n is the number of days (D), weeks (W), months (M) or years
(Y)
· [/KD] - keep Differential backups
· [/KF] - keep Full backups
The mirror backup jobs will be ignored when running a cleanup for a tag including mirror backup
jobs.
Examples:
To clean all backup versions older than two weeks and keep the full and differential backups of the
My Pictures backup job, use:
bCleanup /x "My Pictures" /OT 2 /OTU W /KF / KD -Priority 2
To execute a cleanup for Samples tag
bTagCleanup /G "Samples" /OT 2 /OTU W -Priority 2
Backup4all returns exit codes after each task execution (backup, independent test, repair, restore or
cleanup).
As a general case, if the action was successful, the exit code is 0, otherwise is different.
Here are the possible exit codes:
· 0 : action was successful
· 1 : action has not started, parameter errors, syntax errors, other errors
· 2 : action finished with errors
· 3 : action was finished with warnings
· 4 : independent test was finished with errors
· 5 : independent test was finished with warnings
Note: Some of the features mentioned on this page might not be available in your edition. The
Professional edition includes all the features. For a comparison between editions, please check
Backup4all 5 User Manual
Copyright © 2015 Softland
202
Backup4all 5
feature matrix topic.
Backup4all 5 User Manual
Copyright © 2015 Softland
Options
Part
XI
204
Backup4all 5
11
Options
11.1
General
The General page of the Options window (accessible from the File, Options menu item) contains
general settings of the program.
Security
Backup4all allows you to lock the program interface, using a password.
Press the Set password button to add or change the password. Near this button, the security status is
displayed: "No password" or "Password protected".
When opening the program's interface, if the interface is locked, you will be asked for the password.
To remove the password, press the Set password button, type the old password and press OK.
Language
In the Language section you can select the language of the program interface by choosing another
one from the drop down list. Only the languages that were installed with the program are displayed.
The language of the interface changes only after the Options window is closed by pressing the OK
Backup4all 5 User Manual
Copyright © 2015 Softland
Options
205
button. The selected language is kept as long as you don't change it or it becomes invalid due to
software updates.
The text box below the Language field shows details about the selected language (like translator
name and contact information).
Note: Some of the features mentioned on this page might not be available in your edition. The
Professional edition includes all the features. For a comparison between editions, please check
feature matrix topic.
11.2
Preferences
The Preferences page of the Options window (accessible from the File, Options menu item) contains
settings
related
to
the
display
of
the
Toolbar
menu.
Toolbar
Minimize the Ribbon
If checked, the ribbon menu will be minimized. By default it is not checked.
Show Quick Access Toolbar bellow the Ribbon
If checked, the Quick Access Toolbar will be shown bellow the ribbon menu. By default it is not
checked.
Backup4all 5 User Manual
Copyright © 2015 Softland
206
Backup4all 5
Customize ribbon
This option allows you to customize the toolbars, commands and options.
Views
Default view
The selected view will be assigned as default to the Views button from the application toolbar.
The possible views are: Explore, Backup and Statistics.
Show explorer icons
If checked a small icon is shown for each file in the Explore view. The icon is the standard icon
associated with the type of the file. You will see the same icons as in Windows Explorer. If the
Explore view contains a large number of files, you can uncheck this option to show files faster. By
default this option is checked.
Hide empty folders on expand all
If checked the folders that do not show any file in the Explore view will be automatically hidden
when pressing the Expand All button. By default this option is not checked.
Show context menu
If checked it will display the context menu when right clicking on a file or folder in the main window's
Explore view or the Sources page of the Backup Properties and New Backup Wizard windows. By
default this option is checked.
Measurement unit
Auto
If checked the file sizes are shown like in Windows Explorer. By default this option is checked.
Custom
If checked you can see all file sizes in the same unit. You can set the desired unit from the drop down
list. Possible choices are: Bytes, KB (kilobytes), MB (megabytes) or GB (gigabytes). Be advised that if
you select GB as a unit, for files under 10MB the size will be shown as 0GB. By default this option is
not checked.
External program
Difference viewer: Choose an application to compare the selected file version with the source file in
Explore View. You can also use parameters for difference viewer application.
Other
Backup4all 5 User Manual
Copyright © 2015 Softland
Options
207
Warn when insecure passwords are used
If checked Backup4all will display a warning window when you enter passwords for zip encryption
that contain less than 8 characters.
Show hidden files in open dialogs
If checked files marked as hidden will be displayed in Open dialogs. This is very useful if you want to
add hidden files to your backup sources. By default this option is checked.
Use New Backup Wizard to create backup jobs
If checked, when pressing the File->New Backup button, the New Backup Wizard will be open.
If unchecked, the Backup Properties will be used to create the new job.
Note: Some of the features mentioned on this page might not be available in your edition. The
Professional edition includes all the features. For a comparison between editions, please check
feature matrix topic.
11.3
Startup
The Startup page of the Options window (accessible from the File, Options menu item) contains
startup
related
settings
of
the
program.
Backup4all 5 User Manual
Copyright © 2015 Softland
208
Backup4all 5
Startup and tray
Show "Getting Started"
If checked, the "Getting Started" window is displayed when you start Backup4all.
Show tray icon
If checked the program icon is displayed in the Taskbar Notification Area.
Visualization mode
Manual Run - You can select the way Backup4all's main window will be displayed after a normal
startup. The options are: Last window state, Normal and Maximized.
Note: Some of the features mentioned on this page might not be available in your edition. The
Professional edition includes all the features. For a comparison between editions, please check
feature matrix topic.
11.4
Application folders
The Application folders page of the Options window (accessible from the File, Options menu item)
contains general settings of the program.
Backup4all 5 User Manual
Copyright © 2015 Softland
Options
209
Override SFTP host key folder
This is the folder where the SFTP host keys are kept. You can use the Browse button
to select an
existing folder. By default this option is set to the "AppData\Softland\Backup4all 5\" folder of your
Window login account profile.
Override default destination folder
This is the folder used as destination for the newly created backup jobs. The existing backup job
destinations will not be affected if you change this option (you have to manually change the
destination for them). You can use the Browse button
to select an existing folder. By default this
option is set to the "My Documents\MyBackup4all 5\" folder of your Window login account profile.
Override temporary folder
This folder is used by the compression engine to handle compressed files (.zip). Only a full path is
allowed. The recommendation is to set the temporary directory on the hard disk partition with the
most free space available. You can use the Browse button
the option is set to the operating system's temporary folder.
to select an existing folder. By default
Note: Some of the features mentioned on this page might not be available in your edition. The
Professional edition includes all the features. For a comparison between editions, please check
feature matrix topic.
Backup4all 5 User Manual
Copyright © 2015 Softland
210
11.5
Backup4all 5
Backup
The Backup page of the Options window (accessible from the File, Options menu item) contains
settings related to the backup operations.
Confirmations
Warn before canceling the backup - If checked a confirmation message will be displayed when a
backup is canceled before being completely executed. By default this option is checked.
NTFS daylight saving correction - The Windows NT File System (NTFS) reports wrong file
times after the clock changes according to daylight saving time rules. As a consequence, the
program sees these files as changed and backs them up. When you check this option these files
will not be reported as modified. By default this option is checked.
Default compression filter
This default filter is applied to new backup jobs by default, to increase the compression performance.
It defines what types of files to be stored uncompressed in the zip file. These are files that are
already compressed (e.g. zip, rar, mp3 or avi) and using the zip compression on them wouldn't result
in a smaller sized backup. This can also be modified individually from each backup job's Properties>Types->Advanced window in the Filters box.
Backup4all 5 User Manual
Copyright © 2015 Softland
Options
211
When destination not ready
The first number (Retry option) indicates how many times the application tries to access the
destination location if it is not available. By default this option is set to 3 attempts. The second
number (Wait option) indicates how many seconds to wait between two consecutive attempts to
access the destination location. By default this option is set to 5 seconds.
Memory usage
This option allows you to change the memory usage level. You can move the memory indicator to a
lower or a higher level.
Note: Some of the features mentioned on this page might not be available in your edition. The
Professional edition includes all the features. For a comparison between editions, please check
feature matrix topic.
11.6
Filters
On the Filters page of the Options window (accessible from the File, Options menu item) you can
add, edit or delete filters. The filters created here can be found as global filters all over the
application: in New backup wizard or in Backup Properties.
General
Filter name
Type a name for the filter to be recognized when you want to use it later.
File name
Enabling this will allow defining filters based on file name pattern.
Press Add and select an existing file extension from the Filter combo (*.doc, *.pdf, *.zip etc.). If the
extension does not exist in the combo, just type it in and press OK. You can use the Edit or Delete
buttons to modify/remove the file name filters defined.
File name patterns can include:
· * - it matches one or more letters. For example a*.doc matches all files that start with a and
have .doc extension
· ? - it matches only one letter. For example a*.do? matches all files that start with a and have
any extension composed of three letters, the first two being do
Folder name
Enabling this will allow defining filters based on folder name pattern.
Backup4all 5 User Manual
Copyright © 2015 Softland
212
Backup4all 5
Enter the directory name that you want to filter in the following format: *\directory_name\* .
Backup4all will apply the filter to all the directories that are called directory_name. If you want to
apply the filter to directories containing a specific word, you must enter it in the following format
*\*keyword*\*. Now Backup4all will apply the filter to all the directories that have the word
keyword in their names. You can use the Edit or Delete buttons to modify/remove the folder name
filters defined.
You can also use environment variables when creating filters: %temp%, %SystemRoot% etc.
File attributes
This section allows the user to specify file filters depending on the file attributes. To enable the filter
options in this section you have to check the Filter by attributes option.
There is a list of quick sets to choose for predefined filter criteria:
· None - if this is selected all the file attributes check boxes are unchecked
· Custom - this is the default option and allows you to check whatever attributes you want
· FAT attributes - if this is selected, a set of File Allocation Table attributes will be used for file
filtering
· NTFS attributes - if this is selected, a set of NTFS (New Technology File System) attributes will
be used for filtering. Note that these attributes are available only on Windows XP and above.
File attributes available for file filters:
· Read-Only - if checked files with read-only attribute will be selected
· Archived - if checked files with archived attribute will be selected
· Hidden - if checked files with hidden attribute will be selected
· System - if checked files with system attribute will be selected
· Compressed (only NTFS) - if checked files with compressed attribute will be selected
· Temporary (only NTFS) - if checked files with temporary attribute will be selected
· Encrypted (only NTFS) - if checked files with encrypted attribute will be selected
· Not indexed (only NTFS) - if checked files with "not indexed" attribute will be selected
· Offline (only NTFS) - if checked files with offline attribute will be selected
· Reparse point (only NTFS) - if checked files with reparse point attribute will be selected
· Sparse file (only NTFS) - if checked files with sparse file attribute will be selected
For example, if you want to include files with read-only and archived attributes set, you have to
check both attributes checkboxes in a single restriction. If you want to include files with read-only or
archived attributes set, you have to make two separate restrictions: one for read-only and another
for archived.
File dates
This section allows the user to build restrictions based on file dates and times. To enable options in
this section, check the Filter by date option.
Filters in this section can be applied by selecting one of the available date filters:
· date accessed
Backup4all 5 User Manual
Copyright © 2015 Softland
Options
·
·
·
·
·
213
date and time accessed
date modified
date and time modified
date created
date and time created
You can compare these dates and times with a fixed date or a relative date: today, yesterday, one
week ago or one month ago.
Comparison operators available:
· < > date (and time) not equal to fixed or relative date
· < = date (and time) less than or equal to fixed or relative date
· > = date (and time) greater than or equal to fixed or relative date
· < date (and time) less than fixed or relative date
· > date (and time) greater than fixed or relative date
· in interval - date (and time) in a particular time interval between the Start date and End date
File size
This section provides the possibility to build restrictions based on the file size. To enable the options
in this section, check the Filter by size option. You can enter a file size in the Size field and select a
measurement Unit. The filter will compare the file size on disk with the size you enter using the
comparison filters you selected:
· < > file size on disk not equal to the value in the Size field
· < = file size on disk less than or equal to the value in the Size field
· > = file size on disk greater than or equal to the value in the Size field
· < file size on disk less than the value in the Size field
· > file size on disk greater than the value in the Size field
Settings
Show filter in the New Backup Wizard
If checked, the current filter can be selected from the Filters list in New Backup Wizard.
Automatically add filter to new backup jobs
If checked, the current filter will be automatically added to backup jobs you create. You can specify
the default type as: include filter or exclude filter.
Using this option you can automatically exclude specific file types from your backups.
Example
Suppose you want to backup (or restore) all .pdf files accessed in the last month and all .doc files
modified in the last week, but you don't want to backup (or restore) system or hidden files.
Here are the steps to define this filter starting from the default filter:
1) Add a new restriction in the include filter: enable File name, add *.pdf file pattern and set
date accessed to be greater than or equal to fixed date one month ago; click OK
Backup4all 5 User Manual
Copyright © 2015 Softland
214
Backup4all 5
2) Add a new restriction: add *.doc file pattern and set date and time modified to be greater
than or equal to fixed date one week ago; click OK
3) Add a new restriction: enable File attributes and the System checkbox, then click OK
4) Add a new restriction: enable File attributes and the Hidden checkbox, then click OK
5) For the last two restrictions, check the Use as exclude filter boxes.
Note: Some of the features mentioned on this page might not be available in your edition. The
Professional edition includes all the features. For a comparison between editions, please check
feature matrix topic.
11.7
Logs and history
On the Logs and history page of the Options window (accessible from the File, Options menu item)
you can change log and history options.
Content
Log detailed information
If checked the program will log detailed information about all files handled by the backup, restore or
test process. By default this option is not checked.
Include summary in log
If checked the logs will contain all the text available in the main window's Summary view. By default
this option is not checked.
Backup4all 5 User Manual
Copyright © 2015 Softland
Options
215
Log folder
In this section you can set the size limits for the folder where the logs are stored. The path to the logs
is set on the File Locations page of the Options window.
Unlimited size
If checked the log folder size is not limited, and its size will increase as needed. After a long period
the program will generate a large number of log files, so you might want to clean up the log folder
manually. By default this option is not checked.
Restricted to
If checked the log folder size is limited to the value set in the Size field below. If the log file of the
running backup job is larger than the limit, it will still be stored in the log folder. When the same
operation will run again, the previous log file will be deleted. By default this option is checked.
The log folder size will be less or equal then the selected value. By default this option is set to 50 MB.
You can set the desired unit from the drop down list. Possible choices are: Bytes, KB (kilobytes), MB
(megabytes) or GB (gigabytes). By default this option is set to MB.
Log Viewer
Program
User can choose which program to be used when opening the log files with Backup4all. The available
options are: <Default text editor>, <Notepad> or <Wordpad>. User can also browse the computer to
choose another program.
Log file extension
User can change the extension of log files. The available options are: log and txt.
Note: Some of the features mentioned on this page might not be available in your edition. The
Professional edition includes all the features. For a comparison between editions, please check
feature matrix topic.
11.8
Backup on demand
The Backup on demand page of the Options window (accessible from the File, Options menu item)
contains settings for the one touch button of some USB/FireWire devices.
Backup4all 5 User Manual
Copyright © 2015 Softland
216
Backup4all 5
Some USB enclosures have a button to start the execution of an associated program. If you have such
a device, you can configure Backup4all to execute a backup job or a backup tag when this button is
pressed. If your One Touch button device is not detected by Backup4all ( Backup4all is not natively
compatible with the device), you could use the command line parameters to create a command that
can be associated to the One Touch button of your device.
Backup on demand
Enable Plug-and-Backup support
Use this option to enable the Plug-and-Backup functionality. If the option is set, you can choose
which Backup job or Backup tag will be executed when the portable drive is plugged in. Sometimes
(when the backup job or the backup tag is deleted or renamed) the target backup cannot be
executed. In this case a dialog will be shown asking you to either create a new backup, select another
backup or disable the Plug-and-Backup functionality.
What to execute
Backup job
Use this option to select a backup job.
Backup tag
Use this option to select a backup tag.
Exit application when finished - use this option to close the application when the above selected
Backup4all 5 User Manual
Copyright © 2015 Softland
Options
217
action is finished.
Note: Some of the features mentioned on this page might not be available in your edition. The
Professional edition includes all the features. For a comparison between editions, please check
feature matrix topic.
11.9
CD, DVD or Blu-ray
The CD, DVD or Blu-ray page of the Options window (accessible from the File, Options menu item)
contains the settings of the CD, DVD or Blu-ray burners.
Engine
Use SCSI Pass Through Direct Layer (SPTD)
Selected by default. Backup4all uses this internal burning engine to write CD, DVD, HD-DVD or Bluray discs. SPTD is a new method of access to storage devices and has the ability to provide direct
control of devices without risk of compromising it by some malicious 3rd party filter drivers or other
"rootkit" applications.
SPTD is currently supported only on Microsoft OS Windows XP and above. SPTD (similar to other
access layers) is not removed from your system after Backup4all uninstall, in order not to disrupt
other applications that may use it.
Backup4all 5 User Manual
Copyright © 2015 Softland
218
Backup4all 5
Use native Win32 Interface (SPTI)
If you have problems backing up using the SPTD method, we recommend you to use this option.
Other
Load CD, DVD or Blu-ray before backup
If checked, the CD, DVD or Blu-ray media is loaded before the execution of a backup. This option is
useful when the CD, DVD or Blu-ray disc was previously ejected by another process.
Eject CD, DVD or Blu-ray after backup
If checked, the CD, DVD or Blu-ray media is ejected, but not reloaded after burning process is
finished. By default this option is not checked.
Note: Some of the features mentioned on this page might not be available in your edition. The
Professional edition includes all the features. For a comparison between editions, please check
feature matrix topic.
11.10 FTP
The FTP page of the Options window (accessible from the File, Options menu item) contains FTP
settings.
Backup4all 5 User Manual
Copyright © 2015 Softland
Options
Backup4all 5 User Manual
219
Copyright © 2015 Softland
220
Backup4all 5
When FTP server not ready
The first number (Retry option) indicates how many times the application tries to access the
destination server if it is not available. By default this option is set to 3 attempts. The second number
(wait option) indicates how many seconds to wait between two consecutive attempts to access the
destination location. By default this option is set to 5 seconds. This option is useful when the
destination FTP server has restrictions (i.e. only 2 users logged in the same time, no. of accesses etc.)
and insures that if the FTP server cannot accept your connection, it will not be "hammered" by
sending log-in requests frequently.
Configurations
Backup4all 5 User Manual
Copyright © 2015 Softland
Options
221
The File->Options->FTP window allows you to define FTP configurations that can be used on the
Destination page in the New Backup Wizard or Backup Properties windows. You can add, edit, copy
or delete an FTP connection using this window.
In order to add a new FTP connection press the Add button. The Define FTP configuration window
will appear in the list and you can enter the other settings for this connection.
General
Configuration name
Enter here an arbitrary name for the connection. By default the New FTP configuration name is
assigned.
FTP Server
Server name or IP
In this field you have to enter the name or IP address for the FTP server
Transfer mode - Here you can select the transfer mode: Binary, ASCII or Auto.
· Binary: it refers to transferring files as a binary stream of data. The binary mode transmits the
raw bytes of the file being transferred. In this way, the file is transferred in its exact original
form.
· ASCII: it stands for American Standard Code for Information Interchange, and is a type of
character encoding based on the English language used on devices that handle information
stored in text. It includes 33 non-printed control characters and 94 printed characters such as
letters and punctuation.
Backup4all 5 User Manual
Copyright © 2015 Softland
222
Backup4all 5
· Auto: according to the list of ASCII files defined in File->Options->FTP, the files will be
uploaded in ascii or binary mode, depending on their extension.
By default, binary mode is selected and it applies only to Mirror backup type. That is useful if you
have a Linux FTP server as backup destination and want to download the backed up files with
another application which uses the Auto transfer mode. Uploading the files to a Linux server in
binary mode and downloading them in Auto mode, causes the files to be modified by adding a
new empty line at the end of each file.
Port
In this field you have to enter the port number if different than the default FTP ports (21).
Destination folder
Here you can specify a destination folder on the remote FTP server where the backup will be stored.
If the entered folder does not exist, it will be created on the server. If no destination folder is set,
Backup4all will automatically create a folder using the name of the backup job.
User name
If this is a private FTP server (no anonymous access allowed) you have to enter the user name for
your account.
Password
In this field you can enter the password for the FTP server. There are FTP servers that allow
anonymous access (public FTP servers). You can connect to these types of FTP servers using as user
name Anonymous and your email address as password. It is not recommended to backup important
files to public FTP servers.
Bandwidth limitation
This section allows setting different limitations for upload/download speed:
· Upload speed - if checked you can set a maximum upload speed for the FTP transfer
· Download speed - if checked you can set a maximum upload speed for the FTP transfer
Backup4all 5 User Manual
Copyright © 2015 Softland
Options
223
Advanced
SSL encryption
Indicates the level of Transport Layer Security (TLS) required for control channel and data channel
connections to the FTP server:
· No SSL - the server does not require Secure Socket Layer transport
· Implicit SSL - implies that Secure Socket Layer is in use
· Only explicit SSL - allows the connection to the FTP server only if TLS is available.
· Explicit SSL, if available - when SSL is available, uses explicit security by default. The server
allows regular FTP sessions without encryption as well as encrypted FTP sessions using SSL.
Use passive mode for transfers (like WWW browsers)
Each file transfer (upload or download) needs an additional connection for the data stream. Normally
(in active mode), the server establishes this connection. In passive mode, however, the client
establishes the connection. This may be necessary through some firewalls, which do not allow
connections from outside.
Use extended passive mode
The FTP Server operates exactly the same as passive mode, however it only transmits the port
number (not broken into high and low bytes) and Backup4all is to assume that it connects to the
same IP address that was originally connected to. Use this option if the normal passive mode
connection failed.
Use XCRC when testing (if available)
If the server supports the XCRC extension Backup4all can verify that files transferred to the server
Backup4all 5 User Manual
Copyright © 2015 Softland
224
Backup4all 5
have been transmitted correctly using the CRC information received from the FTP server. This results
in faster testing, as the files will not be downloaded to perform the CRC testing.
Resume upload/downloads (if available) - it resume the backup upload if the server supports
resume command.
Limit file size to - specify the maximum file size you want to have. Larger files will be split. Please
note that many FTP servers does not allow you to upload files larger than 2 GB.
Timeout (seconds)
You can set the time interval (in seconds) that is allowed for no data transfer before the transfer
operation is interrupted and must be resumed. Default is 15 seconds.
Firewall
Proxy type
Select one of the options below (supported by your firewall) if you use a proxy to connect to the FTP:
· None - Sends the User name and optional Password for the FTP server as entered in the FTP
window
· Send command USER - Sends the User name and optional Password defined in the proxy
settings, followed immediately by the User name and optional Password for the FTP server.
· Send command SITE - Sends the User name and optional Password defined in the proxy
settings, the SITE command with the Host value, and the User name and optional Password for
the FTP site.
· Send command OPEN - Sends the User name and optional Password defined in the proxy
settings, sends the OPEN command with the Host value, and the User name and optional
Password for the FTP site.
· USER user@firewalluser@hostname / PASS pass@firewallpass - Sends the command USER
user@proxyuser@host, then the command PASS pwd@proxypwd, or optionally PASS pwd.
· Transparent - Sends the User name and optional Password defined in the proxy settings,
followed immediately by the FTP server User name and optional Password.
Host name or IP
In this field you have to enter the host name or IP address for the proxy server (firewall).
Host port
Enter the host port number in this field. By default, the port number is set to 80.
User name
This field is used to enter the proxy user name.
Password
In this field you can enter the password for the specified user name.
ASCII file types
Backup4all 5 User Manual
Copyright © 2015 Softland
Options
225
It includes the list of all file extensions that will be transfered as ASCII when using Auto transfer
mode for FTP uploads. You can filter, add, edit or delete the file extensions listed here.
Please note: if you add non-ASCII file types in this list, when you back up such files in ASCII mode
they will get corrupted and you won't be able to use them.
Note: Some of the features mentioned on this page might not be available in your edition. The
Professional edition includes all the features. For a comparison between editions, please check
feature matrix topic.
11.11 SFTP
The SFTP page of the Options window (accessible from the File, Options menu item) contains SFTP
settings.
Backup4all 5 User Manual
Copyright © 2015 Softland
226
Backup4all 5
When SFTP server not ready
The first number (Retry option) indicates how many times the application tries to access the
destination server if it is not available. By default this option is set to 3 attempts. The second number
(wait option) indicates how many seconds to wait between two consecutive attempts to access the
destination location. By default this option is set to 5 seconds. This option is useful when the
destination FTP server has restrictions (i.e. only 2 users logged in the same time, no. of accesses etc.)
and insures that if the FTP server cannot accept your connection, it will not be "hammered" by
sending log-in requests frequently.
Configurations
The File->Options->SFTP window allows you to define SFTP configurations that can be used on the
Destination page in the New Backup Wizard or Backup Properties windows. You can add, edit, copy
or delete an SFTP connection using this window.
In order to add a new SFTP connection press the Add button. The Define SFTP configuration window
will appear in the list and you can enter the other settings for this connection.
Backup4all 5 User Manual
Copyright © 2015 Softland
Options
227
General
Reset to configuration
If you want to add a new SFTP location, the <New> option should be selected. To edit an existing
SFTP location, select it from the drop-down list. All fields will be filled with the values of the selected
SFTP.
SFTP server
· Server name or IP - In this field you have to enter the name or IP address for the SFTP server
· Port - In this field you have to enter the port number if different than the default SFTP ports
(22).
· Destination - Here you can enter the destination path if different than root.
· User name - If this is a private SFTP server (no anonymous access allowed) enter the user
name for your account.
· Password - In this field enter the password for the SFTP server.
Backup4all 5 User Manual
Copyright © 2015 Softland
228
Backup4all 5
Private key
· None - no private key is used
· Key file - allows user to specify a key file that will be used
· Personal certificate store - allows user to import and use different certificate formats
Bandwidth limitation
This section allows you to set different limitations for upload/download speed:
· Upload speed - if checked you can set a maximum upload speed for the SFTP transfer
· Download speed - if checked you can set a maximum upload speed for the SFTP transfer
Advanced
Backup4all 5 User Manual
Copyright © 2015 Softland
Options
229
· Verify host key: If checked, the host key will be verified each time
· Maximum file size - specify the maximum file size you want to have. Please note that many
SFTP servers does not allow you to upload files larger than 2 GB.
· Timeout - you can set the time interval (in seconds) that is allowed for no data transfer before
the transfer operation is interrupted and must be resumed. Default is 15 seconds.
Authentication
You can select which authentication methods will be used when backing up. Available options:
publickey, password and keyboard-interactive.
The priority of these options can also be changed.
Encryption
· Ciphers: clear or select the check boxes to specify which ciphers you want to allow for
encrypting SFTP sessions. A Cipher is the algorithm(s) used for symmetric session encryption.
To give a cipher a lower priority rating, select it with the mouse and then click the Down
button.
· MACs: clear or select the check boxes to specify which MACs you want to allow for encrypting
SFTP sessions. A MAC (Message Authentication Code) is the algorithm(s) used for data
integrity verification. To give a MAC a lower priority rating, select it with the mouse, and then
click the Down button.
Compression
SFTP supports the use of data compression to reduce the amount of data that is transmitted. Both
the client and server agree on a compression algorithm. They then compress data before sending
and decompress data when it is received.
Typically, zlib compression is the compression algorithm most commonly supported in SFTP servers.
No compression is set as the default, and zlib is specified as an option. If the server forces use of zlib
compression it will happen automatically.
Hot keys
Host keys folder - Clear cache - press this button if you want to delete the host keys stored in the
keys folder.
Note: Some of the features mentioned on this page might not be available in your edition. The
Professional edition includes all the features. For a comparison between editions, please check
feature matrix topic.
Backup4all 5 User Manual
Copyright © 2015 Softland
230
Backup4all 5
11.12 Azure
The Azure page of the Options window (accessible from the File, Options menu item) contains Azure
settings.
Backup4all 5 User Manual
Copyright © 2015 Softland
Options
231
When Azure server not ready
The first number (Retry option) indicates how many times the application tries to access the
destination server if it is not available. By default this option is set to 3 attempts. The second number
(wait option) indicates how many seconds to wait between two consecutive attempts to access the
destination location. By default this option is set to 5 seconds. This option is useful when the
destination Azure server has restrictions (i.e. only 2 users logged in the same time, no. of accesses
etc.) and insures that if the Azure server cannot accept your connection, it will not be "hammered"
by sending log-in requests frequently.
Configurations
Backup4all 5 User Manual
Copyright © 2015 Softland
232
Backup4all 5
The File->Options->Azure window allows you to define Azure configurations that can be used on the
Destination page in the New Backup Wizard or Backup Properties windows. You can add, edit, copy
or delete an Azure connection using this window.
In order to add a new Azure connection press the Add button. The Define Azure configuration
window will appear in the list and you can enter the other settings for this connection.
General
Configuration name
Enter here an arbitrary name for the connection. By default the New Azure configuration name is
assigned.
Settings
· Account name - In this field you have to enter the name of your Azure account
· Key - In this field you have to enter the key for your Azure account
Key is shared Access Signature - check this option if the key is shared access signature
· Container - In this field you have to enter the container you want to use as destination
· Folder - In this field you have to enter the folder where you want to store the backups. If the folder
does not exist, it will be created.
Note: If you configured a new Azure location or you edit an existing one, you should use the Test
Backup4all 5 User Manual
Copyright © 2015 Softland
Options
233
button to see if the Azure settings are correct. If the test was successful, The Azure connection was
tested successfully message will be displayed.
Note: Some of the features mentioned on this page might not be available in your edition. The
Professional edition includes all the features. For a comparison between editions, please check
feature matrix topic.
11.13 Amazon S3
The Amazon S3 page of the Options window (accessible from the File, Options menu item) contains
Amazon settings.
Backup4all 5 User Manual
Copyright © 2015 Softland
234
Backup4all 5
When Amazon S3 server not ready
The first number (Retry option) indicates how many times the application tries to access the
destination server if it is not available. By default this option is set to 3 attempts. The second number
(wait option) indicates how many seconds to wait between two consecutive attempts to access the
destination location. By default this option is set to 5 seconds. This option is useful when the
destination Amazon S3 server has restrictions (i.e. only 2 users logged in the same time, no. of
accesses etc.) and insures that if the Amazon S3 server cannot accept your connection, it will not be
"hammered" by sending log-in requests frequently.
Configurations
Backup4all 5 User Manual
Copyright © 2015 Softland
Options
235
The File->Options->Amazon S3 window allows you to define Azure configurations that can be used
on the Destination page in the New Backup Wizard or Backup Properties windows. You can add,
edit, copy or delete an Amazon S3 connection using this window.
In order to add a new Amazon S3 connection press the Add button. The Define Amazon S3
configuration window will appear in the list and you can enter the other settings for this connection.
General
Configuration name
Enter here an arbitrary name for the connection. By default the New Amazon S3 configuration name
is assigned.
Settings
· Access Key ID - In this field you have to enter the access key ID for your Amazon S3 account
· Secret Access Key - In this field you have to enter the Secret Access Key for your Amazon S3
account
· Bucket - In this field you have to enter the bucket you want to use as destination. You can also
create a new bucket if you type its name and press Create button.
· Folder - In this field you have to enter the folder where you want to store the backups. If the
folder does not exist, it will be created.
Backup4all 5 User Manual
Copyright © 2015 Softland
236
Backup4all 5
Note: If you configured a new Amazon S3 location or you edit an existing one, you should use the
Test button to see if the Amazon S3 settings are correct. If the test was successful, The Amazon S3
connection was tested successfully message will be displayed.
Note: Some of the features mentioned on this page might not be available in your edition. The
Professional edition includes all the features. For a comparison between editions, please check
feature matrix topic.
11.14 Email
On the Email page of the Options window (accessible from the File, Options menu item) you can set
configurations necessary to send emails.
Email notifications
Enable email notifications
If checked the email notifications are available in the backup jobs on the Advanced\Emails page in
the backup job Properties or New Backup Wizard (accessible from the File menu). By default this
option is not checked.
Backup4all 5 User Manual
Copyright © 2015 Softland
Options
237
SMTP server
Server Name or IP
Enter the DNS name or IP address of the SMTP server to be used to send emails (example: mail.
yourdomain.com) This field is mandatory.
Port
Enter the port number to be used by the SMTP server to send the emails. The default value is 25.
Connection enctyption
· None - if selected, no connection encryption will be used
· SSL - if selected the Secure Socket Layer (SSL) will be used for control channel and data channel
connections to the SMTP server.
· TLS - if selected the Transport Layer Security (TLS) will be used for control channel and data
channel connections to the SMTP server.
Send Test Email
Press Send Test Email if you want to test the configuration you just entered. In the box that pops-up,
enter the email address where you want to receive notifications and press OK. If all the settings are
correct, a test email should arrive in your specified email account.
Email addresses
From
Enter the sender's email address. If you enter a wrong email address, the email notification will not
be sent. This field is mandatory.
Reply To
Optionally you can specify a different reply email address. If no value is entered the From email will
be used.
Authentication
Server requires authentication
If checked the SMTP server uses authentication and you will need to supply a user name and a
password. By default this option is not checked.
User name
Enter the user name to be used when authenticating on the SMTP server.
Password
Enter the password to be used when authenticating on the SMTP server.
Backup4all 5 User Manual
Copyright © 2015 Softland
238
Backup4all 5
Dial-up connection
In this group you can set how the program should handle dial-up connections. The available options
are: Do not start, Automatically start-up, Manually start-up.
Do not start
If selected email notifications are sent only if your computer is already connected to the Internet. If
you have a connection but you are not connected the program will not dial for you.
Automatically start-up
If selected and you are not connected to the Internet, the program attempts to make the connection
for you automatically.
Manually start-up
If selected and you are not connected to the Internet, the program asks you if it should connect. You
can approve or deny the request.
Hang up when finished
If checked the dial-up connection will be closed after the notification email is sent.
Note: Some of the features mentioned on this page might not be available in your edition. The
Professional edition includes all the features. For a comparison between editions, please check
feature matrix topic.
11.15 Updates
On the Updates page of the Options window (accessible from the File, Options menu item) you can
configure Backup4all when to check for updates.
Backup4all 5 User Manual
Copyright © 2015 Softland
Options
239
Check for updates
Check mode
User can choose one of these modes:
· Manual - user will manually check for new updates. This option is selected by default.
· Reminder - the program will remind you with the selected frequency to check for new updates
· Automatic - the program will automatically check for new updates with the selected
frequency.
Frequency
User can set the frequency for Backup4all to remind or to automatically check for new updates.
Check at application startup
If checked, the program will check for new updates at application startup.
Note: Some of the features mentioned on this page might not be available in your edition. The
Professional edition includes all the features. For a comparison between editions, please check
feature matrix topic.
Backup4all 5 User Manual
Copyright © 2015 Softland
240
Backup4all 5
11.16 Notifications
On the Notifications page of the Options window (accessible from the File, Options menu item) you
can configure the expiration time for each notification message type.
Profiles
Active profile - Here you can select which profile to be used:
· Silent - no notifications will be displayed
· Normal - notifications will be shown for all basic actions
· Verbose - notifications will be shown for all actions
· Custom - user defined for which actions to display notifications
Here is the list of all message types:
· Action started
· Action finished with success
· Action finished with warnings
· Action paused
· Action resumed
· Action stopped
· Action canceled
· File or folder errors
· Ask for backup label
Backup4all 5 User Manual
Copyright © 2015 Softland
Options
·
·
·
·
·
·
·
·
·
·
·
·
·
·
·
241
Split mirror file confirmation
SFTP host key confirmation
Overwrite confirmation at restore
File not found at restore
File not found in zip at restore
FTP destination warnings
SFTP destination warnings
Backup folder creation errors
Disk prompts and warnings
CD, DVD or Bluray destination warnings
Delete confirmation for smart backup
Azure destination warnings
Amazon S3 destination warnings
Force independent split warning
Backup source not available warning
Select a message type to modify it. Here are the options available for each message type:
· Show notification - check this option if you want to see a notification message for the selected
action
· Popup noficiation - check this option if you want the message to be shown in a popup
window. Otherwise it will be shown in the Backup4all status bar.
· Expires in - set the expiration time for the selected message type. By default is 2 minutes.
Notifications window
The notifications window shows different messages for user. There could be informal messages or
actions required.
At the bottom there are 3 buttons: to show the notifications window from File->Options>Notifications, to expand all notifications and the last button to collapse all notifications.
You can also Dismiss all notifications or you can simply press Close to hide the notifications window.
Note: Some of the features mentioned on this page might not be available in your edition. The
Professional edition includes all the features. For a comparison between editions, please check
feature matrix topic.
11.17 Passwords
On the Passwords page of the Options window (accessible from the File, Options menu item) you
can configure how the passwords used in Backup4all will be stored.
Backup4all 5 User Manual
Copyright © 2015 Softland
242
Backup4all 5
Password storage
Store the password in the local Windows account
The passwords will be stored in local configuration files and retrieved automatically when executing
an action. The passwords could be retrieved if your Windows account gets compromised. No
passwords are stored in the destination folders.
Protect the stored password using a master password
The passwords will be stored in local configuration files encrypted using a master password and
retrieved automatically when executing an action. You will have to enter the master password only
when you start the application or when the first backup job starts. No passwords are stored in the
destination folder.
Do not store passwords
The passwords will not be stored anywhere. You will have to enter the passwords everytime a job
action starts. This is the most secure option.
Note: Some of the features mentioned on this page might not be available in your edition. The
Professional edition includes all the features. For a comparison between editions, please check
feature matrix topic.
Backup4all 5 User Manual
Copyright © 2015 Softland
Help
Part
XII
244
12
Backup4all 5
Help
The Help page from File menu of Backup4all contains information about the version and edition you
have installed, as well as the information about the registration status. If Backup4all is registered,
you can see the Registration Name and Registration Key, otherwise it will show as UNREGISTERED
and mention the number of days left until the trial version expires.
Support
Backup4all Help
Before asking for support, please make sure you have installed the latest version of Backup4all. Also
visit our online Knowledgebase, as it contains valuable information and your questions might
already be answered there.
Support request
If you can’t find an answer to your questions in our Knowledgebase, please go to Backup4all’s
File->Help menu and click on Support Request. This will open an email and it will include at the
bottom some basic information we would need (application build number, operating system and
registration details).
Please include in your support request the following details:
· Exactly what did you do?
· Can you reproduce the problem again?
· If possible send us a screenshot of the error message.
We might ask you for additional information, if we cannot reproduce the problem.
If you want to report bugs, feature requests or want to ask general software usage questions, you
can contact our support department.
Pressing the General Support button, starts a new email message that will be sent to the support
team.
Buy Now
Backup4all has a trial period of 30 days. Select the trial for the edition you want to use: Professional
edition (fully featured application), Standard or Lite edition (not all features are available). During
these 30 days you have access to all application features. After this period, you'll have to decide if
you want to purchase the application.
The Feature Matrix section presents in detail the differences between Lite, Standard and Professional
edition.
Pressing the "Buy Now" button will open the Backup4all website on the buy now page. There you
can select the quantity of licenses you need and finish the purchase.
Tools for working with Backup4all
Options...
Pressing this button will opens the Options window where you can customize language, display and
Backup4all 5 User Manual
Copyright © 2015 Softland
Help
245
other settings.
Check for Updates
Pressing the check for updates button will open the updates window showing the available updates.
Register online
In File->Help, under Registration information section, you have the Register online link to be used for
registering on our website.
Changing the product key will also open the Activate application wizard where you can use another
key.
Note: Some of the features mentioned on this page might not be available in your edition. The
Professional edition includes all the features. For a comparison between editions, please check
feature matrix topic.
12.1
Activation
Activation allows verifying that your copy of Backup4all is genuine and that it hasn't been used on
more computers than the number of licenses purchased. It prevents this way software counterfeiting
(intentional or unintentional).
Buy Now
If you don't own a product key for Backup4all and want to purchase one, click on the Buy Now
button. This will open the browser and allow you to buy a license. To test the application before
purchasing it, click on the Free trial button instead, to try it 30 days for free.
Enter key
After purchasing a Backup4all license you will receive an email that contains your Product key. To
start using the application you'll have to validate the registration details by clicking on "Enter key"
and follow the activation steps, where you will be able to activate online or manually.
Free Trial
Before purchasing a license and activating it online you have the option of running a trial version of
Backup4all. The trial version has the same features as the paid version. Click on the Free Trial button
to continue with the selection of editions.
Note: Some of the features mentioned on this page might not be available in your edition. The
Professional edition includes all the features. For a comparison between editions, please check
feature matrix topic.
12.1.1 Free Trial
Use Backup4all as trial for 30 days
Before purchasing a license and activating it online you have the option of testing it for free. The trial
version has the same features as the paid version and it will work for 30 days. To continue using it
after the trial expires, you will have to purchase a license and activate it. Once the program is
activated, you will be able to continue using Backup4all without having to reconfigure anything extra.
Backup4all 5 User Manual
Copyright © 2015 Softland
246
Backup4all 5
Follow the steps below to start your trial:
1. Open Backup4all. The activation window will appear.
2. Pressing the Free trial button opens a new page where you can select which edition you want to
use: Professional, Standard or Lite.
Backup4all 5 User Manual
Copyright © 2015 Softland
Help
247
3. Press Start trial to restart the application and start using it.
12.1.2 Online Activation
After you purchase a license you will receive an email with your licensing information. Using the
license key received via email you can easily activate Backup4all automatically if your computer is
connected to the Internet. During the activation process your license key is verified online and after
it is detected as valid you can start using Backup4all.
Backup4all 5 User Manual
Copyright © 2015 Softland
248
Backup4all 5
1. Open the activation window from File->Help, by pressing the Enter product key under
"Registration information".
2. In the activation window enter the product key and the registration name, then press Activate
online.
Backup4all 5 User Manual
Copyright © 2015 Softland
Help
249
3. A message appears that the application was activated successfully.
12.1.3 Manual Activation
Online Activation requires a working internet connection to activate the program. However if your
computer is not connected to the internet, you can still activate Backup4all manually. You can use
manual activation in the rare case when the automatic activation fails due to firewall issues or
internet connection.
The manual activation process involves two computers: computer A, where Backup4all is installed,
Backup4all 5 User Manual
Copyright © 2015 Softland
250
Backup4all 5
and computer B, the one that has internet access. Follow the steps below to copy the activation file
from computer A to computer B from where you can obtain the activation response:
1. Open Backup4all (on computer A). The Activate application window will appear. If you previously
used the trial, you need to open the activation window from File->Help, by pressing the "Enter
product key" button.
Backup4all 5 User Manual
Copyright © 2015 Softland
Help
251
2. Press "Enter key" button. Copy paste or type the key, then press Activate online. If the internet
connection cannot be established, a popup message will appear asking you to retry or continue
offline. Press the Continue offline button.
Backup4all 5 User Manual
Copyright © 2015 Softland
252
Backup4all 5
3. In the email received after you purchased Backup4all, there is also a license .lic file attached.
Download that license file and load it in the bellow step:
Backup4all 5 User Manual
Copyright © 2015 Softland
Help
253
4. On the second step of the manual activation, you have two options:
· Email activation request. Using this option, the default email client will open to send the
activation request. After sending the activation request email, in a short moment you will get
an email containing the activation file. Please load that file on the next page in order to
activate the application.
· Save activation request. Using this option, you will be asked to indicate the location where the
activation request file will be saved. Take that file and go to Computer B where you have
internet access. Load the file on activate.backup4all.com and press Activate. You will then
have the option to download the activation response file.
Backup4all 5 User Manual
Copyright © 2015 Softland
254
Backup4all 5
5. In both cases you will get a activation response file that you need to load on the 3rd page of that
activation wizard, then press Activate.
Backup4all 5 User Manual
Copyright © 2015 Softland
Help
255
6. A message appears that the application was activated successfully. After finishing the activation
wizard, Backup4all will be restarted to apply the changes.
Backup4all will automatically be re-activated every 30 days. As long as you are connected to internet,
that will run silently in background. If you are not connected to internet for more than 30 days, you
will be asked to re-activate the application within 15 days.
Backup4all 5 User Manual
Copyright © 2015 Softland
256
12.2
Backup4all 5
Deactivation
Deactivate this product key option from the same page can be used when moving the license to
another computer.
If you lost your registration key, please send us an email to Sales Support. You should specify your
purchase information (purchase number and approximate date), the name (or company name) and
email address you used to buy your copy of Backup4all. We will send to you the registration key
again.
If you have questions or you experience problems related to the registration process, you can use the
Support Request button (from Help menu) under Support section to contact us. We will be happy to
assist you with the registration.
Backup4all is available as Shareware - another way of saying Try before you buy. It is fully functional
for a period of 30 days. After 30 days, the program will start only if you enter a valid registration key
(OEM version users might be asked to enter their registration keys sooner). You can buy Backup4all
online if you fill out the online purchase form.
Note: Some of the features mentioned on this page might not be available in your edition. The
Professional edition includes all the features. For a comparison between editions, please check
feature matrix topic.
12.3
Check for updates
Backup4all 5 User Manual
Copyright © 2015 Softland
Help
257
You can manually check for updates from File->Help->Check for Updates.
In the Updates window, you can see if there are any updates available and what is new in the
update.
12.4
Legal notices
This program includes software developed by the OpenSSL Project for use in the OpenSSL Toolkit.
OpenSSL License
Copyright (c) 1998-2011 The OpenSSL Project. All rights reserved. Redistribution and use in source
and binary forms, with or without modification, are permitted provided that the following conditions
are met:
1. Redistributions of source code must retain the above copyright notice, this list of conditions and
the following disclaimer.
2. Redistributions in binary form must reproduce the above copyright notice, this list of conditions
and the following disclaimer in the documentation and/or other materials provided with the
distribution.
3. All advertising materials mentioning features or use of this software must display the following
acknowledgment: "This product includes software developed by the OpenSSL Project for use in the
OpenSSL Toolkit. (http://www.openssl.org/)"
Backup4all 5 User Manual
Copyright © 2015 Softland
258
Backup4all 5
4. The names "OpenSSL Toolkit" and "OpenSSL Project" must not be used to endorse or promote
products derived from this software without prior written permission. For written permission, please
contact [email protected].
5. Products derived from this software may not be called "OpenSSL" nor may "OpenSSL" appear in
their names without prior written permission of the OpenSSL Project.
6. Redistributions of any form whatsoever must retain the following acknowledgment: "This product
includes software developed by the OpenSSL Project for use in the OpenSSL Toolkit (http://www.
openssl.org/)"
THIS SOFTWARE IS PROVIDED BY THE OpenSSL PROJECT ``AS IS'' AND ANY EXPRESSED OR IMPLIED
WARRANTIES, INCLUDING, BUT NOT LIMITED TO, THE IMPLIED WARRANTIES OF MERCHANTABILITY
AND FITNESS FOR A PARTICULAR PURPOSE ARE DISCLAIMED. IN NO EVENT SHALL THE OpenSSL
PROJECT OR ITS CONTRIBUTORS BE LIABLE FOR ANY DIRECT, INDIRECT, INCIDENTAL, SPECIAL,
EXEMPLARY, OR CONSEQUENTIAL DAMAGES (INCLUDING, BUT NOT LIMITED TO, PROCUREMENT OF
SUBSTITUTE GOODS OR SERVICES; LOSS OF USE, DATA, OR PROFITS; OR BUSINESS INTERRUPTION)
HOWEVER CAUSED AND ON ANY THEORY OF LIABILITY, WHETHER IN CONTRACT, STRICT LIABILITY,
OR TORT (INCLUDING NEGLIGENCE OR OTHERWISE) ARISING IN ANY WAY OUT OF THE USE OF THIS
SOFTWARE, EVEN IF ADVISED OF THE POSSIBILITY OF SUCH DAMAGE.
This product includes cryptographic software written by Eric Young ([email protected]). This
product includes software written by Tim Hudson ([email protected]).
Backup4all 5 User Manual
Copyright © 2015 Softland
Index
Index
-..bkc
55, 57
-AAbort backup 167
Advanced mode 113
Amazon 106
Access Key ID 36
Bucket 36
Folder 36
Secret Access Key 36
Amazon S3 135
Application log 90
Archive bit 169
ASPI 56
Attributes 70
Automatically span 57
Azure 104, 132
Account name 34
Container 34
Folder 34
Key 34
Shared Access Signature
34
-BBackup 61
Backup date 70
Backup list 67
Backup options
Compression filter 210
File warnings 210
Retry 210
Show success 210
Show warning 210
Wait 210
Warn 210
Backup Properties destination 115
Backup Properties overview 113
Backup properties sources 139
Backup tags
Backup4all 5 User Manual
259
Delete tag 68
New tag 68
Rename tag 68
Backup to Amazon 36
Backup to Azure 34
Backup to Blu-ray 55
Backup to CD 55
Backup to DVD 55
Backup to FTP 29
Backup to SFTP 33
Backup to USB drives 37
backup type 109, 148
Backup types
Differential backup 43
Full backup 43
Incremental backup 43
Mirror backup 43
Backup types in Backup4all 50
Backup versions 81
Backup wizard destination 97, 99, 100, 101, 103,
104, 106
Backup wizard general 113
Backup wizard name 97
Backup wizard overview 97
Backup wizard what to backup 107
Backup4all 8
Backup4all Configurations 113
Bandwidth limitation 126, 130, 134, 137
Blu-eay 55
Blu-ray 118
Built in 56
Built-in driver 118
Burner 56
-CCalculate statistics 75
Cancel 61
Captions 205
Catalog 55, 57
CD 55, 118
CD drive 115
CD/DVD/Blu-ray options
Burning engine 217
Eject CD/DVD/Blue-ray
Load CD/DVD/Blue-ray
SPTD 217
SPTI 217
217
217
Copyright © 2015 Softland
260
Backup4all 5
Change criteria 169
Change Icon 113
Changed files 70
Clean backup 83
Clear archive bit 148
Close to tray 93
Collapse 61
Column headers 81
Commands 61
Comparison criteria 169
Comparison table 13
Compression 130, 134, 137
Configure new backup 21
Configure One Touch Backup
Copy 61
Create a new backup 21
Create like 61
Customize filter 141
39
-DDefault destination 208
Default paths 208
Delete 61
Delete group 61
Delete sources 169
Description 8
Detailed logging 40
Device name 57
Differential 43, 148
Differential backup 47, 109, 152
Disc 55
Drive letter folder 178
DVD 55, 118
-EEject 56, 58, 86
Email notifications
Authentication 38
Email address 38
Send test email 38
SMTP server 38
Email options
Authentication 236
Dial-up connection 236
Email addresses 236
Backup4all 5 User Manual
Email notifications 236
Hang up 236
IP 236
Port 236
SMTP server 236
SSL 236
Empty directories 169
Enable detailed logging 40
Enclosures 37, 39
Encryption 130, 134, 137
AES encryption 28
Zip encryption 28
Erase CD/DVD 86
Erase disc 56
Exact copy 49
Exclude 188
Execute backup 24
Exit 61, 93
Expand 61
Explicit SSL 126
Explore 61
Explore View 70
External device 37
-FFast mirror 49, 155
Feature matrix
Lite 13
Professional 13
Standard 13
Features summary 9
File filtering 188
File locations
BkcFiles 208
Catalog 208
Destination 208
IniFiles 208
Initialization 208
Log 208
Temporary 208
File tree 70
File version list 70
File versions 44, 46, 47, 48
Backup number 181
Backup time 181
Label 181
Total size 181
Copyright © 2015 Softland
Index
File versions 44, 46, 47, 48
Type 181
Files in backup 75
Filter
By attribute 189
By date 189
By name 189
By size 189
Directories 189
Files 189
Folders 189
Filter backup
Customize filter 140
Exclude files 140
Include files 140
Main filter 140
Filter restore
Customize filter 183
Exclude files 183
Include files 183
Main filter 183
Finalizing CD/DVD 56
Firewall 126
FireWire 37, 117, 215
flash 120
floppy 120
Floppy drive 115
Folder filtering 188
FTP 97, 101, 115, 124
Hammering 29
Port number 29
Proxy server 29
Remote location 29
Retry times 29
SSL 29
XCRC 29
FTP options
Host name 218, 230, 233
Password 218, 230, 233
Port 218, 230, 233
Retry 218, 230, 233
Username 218, 230, 233
Wait 218, 230, 233
Full 43, 148
Full backup 44, 46, 109, 152
Full erase 86
Backup4all 5 User Manual
261
-GGeneral options
Align caption 204
Appearance 204
Background color 204
Blank passwords 204
Captions 204
Context menu 204
Daylight saving 204
Explorer icons 204
Hidden files 204
Hide empty folders 204
Hint 204
Icon size 204
Insecure passwords 204
Measurement 204
Sort backups 204
Toolbar 204
Getting Started
Backup 65
New 65
Open 65
Restore 65
Group 113
-HHard disk drive 115
Hide empty folders 70
High priority 81
Highest priority 81
Hint 205
Hints 93
History 90
-IIcon size 205
Implicit SSL 126
Import 61
Include 188
Incremental 43, 148
Incremental backup 48, 109, 154
Independent zip files 57
Introduction 8
Copyright © 2015 Softland
262
Backup4all 5
My Documents 113
My Pictures 113
-KKeyboard shortcuts
94
-LLabeling 55, 169
LAN 97, 100, 115, 122
Last backup size 75
Last backup status 75
Last CD/DVD/Blu-ray 57
Legacy 169
Limit 55
Load 86
Loading CD/DVD 56
Local catalog 55, 169
Local destination 116
Local drives 97, 99, 115
Logging 40, 90
Logging options
Detailed log 214
Error logging 214
Restricted size 214
Summary log 214
Warning logging 214
Low priority 81
Lowest priority 81
-MMake 61
Make differential 61
Make full 61
Make incremental 61
Manage backup jobs
Copy backup 24
Delete backup 24
Modify backup 24
Manage backup tags 68
Manage plugins 88, 107
Mapped network drive 115
Merge 55
Minimize to tray 93
Mirror 43, 148
Mirror backup 49, 109, 155
Mirror with zip 155
Backup4all 5 User Manual
-NName 113
New 61
New backup 21
New backup wizard
Advanced 21
Destination 21
Explore 21
Filters 21
General 21
Scheduler 21
Sources 21
Statistics 21
Summary 21
Type 21
New features 13
New group 61
Next scheduled backup 75
No SSL 126
Normal priority 81
Not changed 70
Notifications 38
NTFS 169
Number of backups 75
-OOne Touch Backup 39
One Touch Backup options
Detect 215
Open Backup 61, 80
Open Backup From 80
Open files 169
OTB 39
Outlook Express 113
Override catalog 115
Override filter 140, 183, 188
-PPacket writing software
Passive mode 126
Firewalls 31
57
Copyright © 2015 Softland
Index
Password 28
Password protect a backup 28
Portability 37
Predefined backup 88, 107, 113
Preview 185
Priority slider 81
Private key 130, 134, 137
Product description 8
Progress View 79
Properties 61
Proxy
Port 31
Transparent 31
Proxy type 126
-QQuick erase
86
-RRefresh 61
Refresh list 86
Reload 56
removable 120
Remove password 28
Rename group 61
Reset node 185
Reset tree 185
Restore 61
Advanced 178
Basic 178
Full 178
Restore latest version 25
Restore to 25
Restore wizard 25
Standard 178
Restore from a backup 25
Restore versions 181
Restrictions 140, 183
Run a backup job 24
Run backup 24
Running 61
-SSave storage space
Backup4all 5 User Manual
43
263
Schedule
Add 167
Delete 167
Edit 167
Schedule 167
Scheduler 61
Send email notifications 38
SFTP 103, 129
Hammering 33
Port number 33
Remote location 33
Retry times 33
SSH 33
SFTP options
Host name 225
Password 225
Port 225
Retry 225
Username 225
Wait 225
Show context menu 70
Show deleted 61
Show disk label message 58
Show excluded 61
Show modified 61
Show new 61
Show unchanged 61
Size 70
Smart backup 150
Snapshot 49
Sources
Abort 107, 139
Add files 107, 139
Add folder 107, 139
Ignore 107, 139
Remove 107, 139
Retry 107, 139
Spanning 55
Speed 118
SPTD 58
SPTI 58
SSH 225
SSL 218, 230, 233
Encryption 32
Explicit SSL 32
Implicit SSL 32
Layer 32
Secure 32
Copyright © 2015 Softland
264
Backup4all 5
SSL 218, 230, 233
Sockets 32
SSL encryption level 126
Standalone scheduler 167
Start backup 24
Startup options
Windows startup 207
Statistics 61
Statistics View 75
Status 70
Summary 61, 180
System requirements 9
System tray 93
-TTask 167
Temporary folder 55
Test 61, 169
Test a backup 26
Test after backup 26
Test backup 26, 81
Test log 26
Timeout 126
Toolbar 61, 205
Tray icon 93
Close 207
Minimize 207
Show errors 207
Type differential 152
Type full 152
Type incremental 154
Type mirror 155
Type Smart 150
-UUDF 57, 118
UNC network drive 115
Universal Data Format 57
usb 117, 120
USB backup
Detect device 37
Format device 37
One Touch Backup 37
Start device 37
USB drive 37, 115
Backup4all 5 User Manual
USB enclosure 215
Use built in driver 56
Use One Touch Backup
Use packet writing 57
40
-VView menu 70
Visualization
Maximized 207
Window state 207
Volume Shadow Copy 169
-WWarn before erasing 58
Windows 2000 9
Windows 2003 Server 9
Windows 98 SE 9
Windows Me 9
Windows NT SP6 9
Windows scheduler 167
Windows XP 9
Wizard 97, 113
Writing to Blu-ray 57
Writing to CD 57
Writing to DVD 57
-XXCRC
126
-ZZip backup 44, 46, 150, 152
Zip compression 158
Zip drive 115
Zip encryption 158
Copyright © 2015 Softland