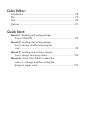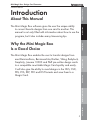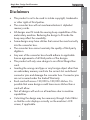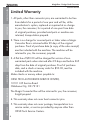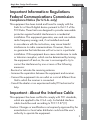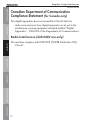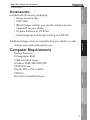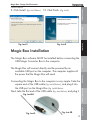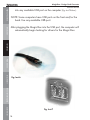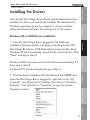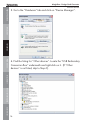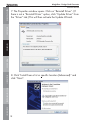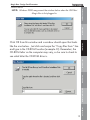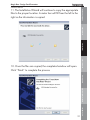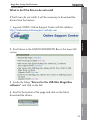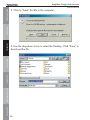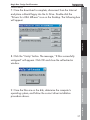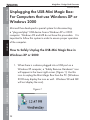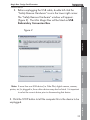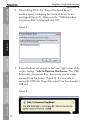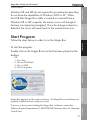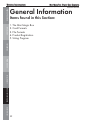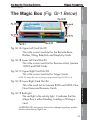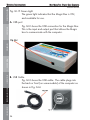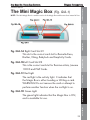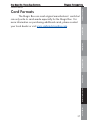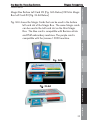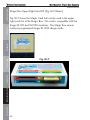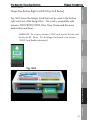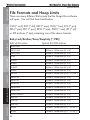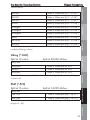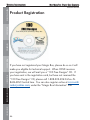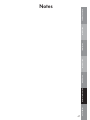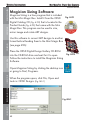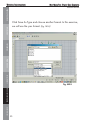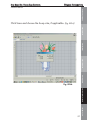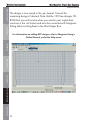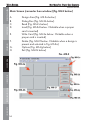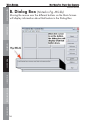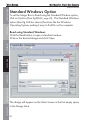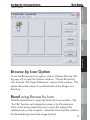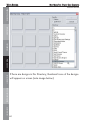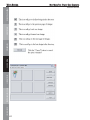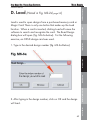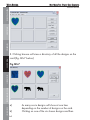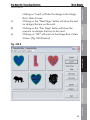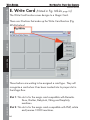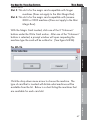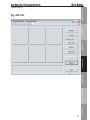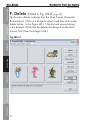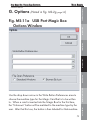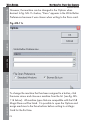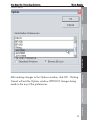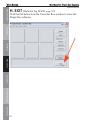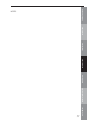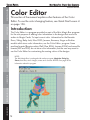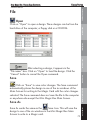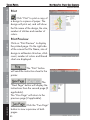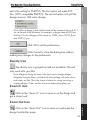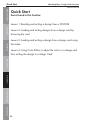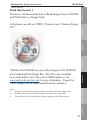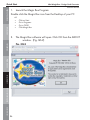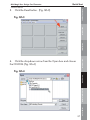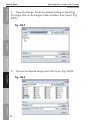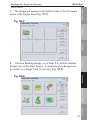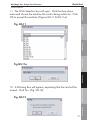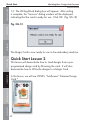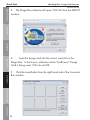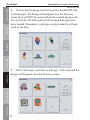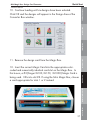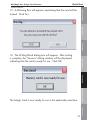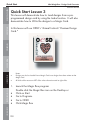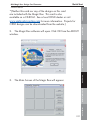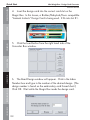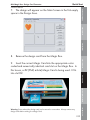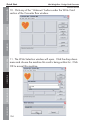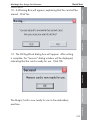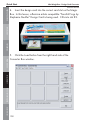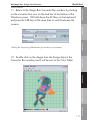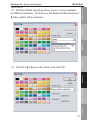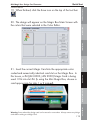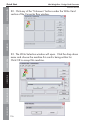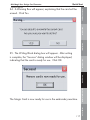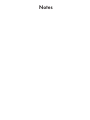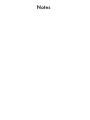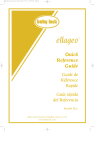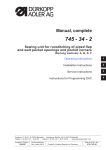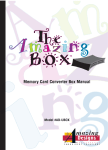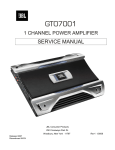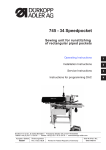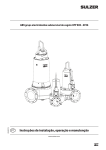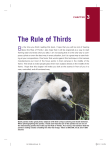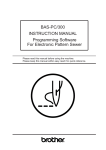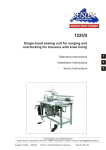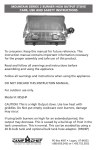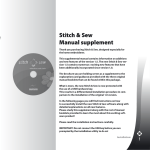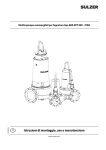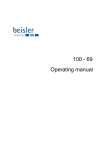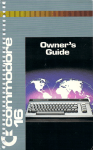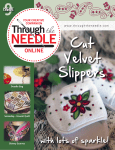Download OESD Magic Box - Martha Sheriff
Transcript
OESD Magic Box Design Card Converters Instruction Manual for OESD Magic Box & OESD Mini Magic Box Installation: Introduction ......................................................................... 3 Installation: Disclaimers .......................................................................... 5 Limited Warranty ................................................................ 6 Accessories........................................................................11 Software Installation.........................................................12 OESD Magic Box Installation .........................................13 Driver Installation..............................................................15 Unplugging the Magic Box in Windows 2000 and XP......................27 Starting the Magic Box Program.....................................31 General Information: The Magic Box .................................................................35 Card Formats ....................................................................37 File Formats .......................................................................42 Product Registration..........................................................46 Sizing Program .................................................................48 Main Screen: Design Area ......................................................................55 Dialog Box ........................................................................56 Read...................................................................................57 Load Card .........................................................................63 Write Card ........................................................................66 Delete.................................................................................72 Options ..............................................................................73 Exit......................................................................................76 Color Editor: Introduction..................................................................................... 78 File ................................................................................................... 79 Print.................................................................................................. 80 Options ........................................................................................... 81 Quick Start: Lesson 1: Reading and writing designs from a CD-ROM...................................................................... 85 Lesson 2: Loading and writing designs from a design card by browsing the card .......................................................................................... 92 Lesson 3: Loading and writing a design from a design card using index ...........................................100 Lesson 4: Using Color Editor to adjust the colors in a design and then writing the design to magic card ............................................................106 Mini Magic Box - Design Card Converter Introduction Introduction About This Manual The Mini Magic Box software gives the user the unique ability to convert favorite designs from one card to another. This manual is not only filled with information about how to use the program, but it also includes many timesaving tips. Installation Why the Mini Magic Box Is a Good Choice Introduction Table of Contents Software Manual 3 Color Editor General Information Quick Start Main Screen The Mini Magic Box enables the user to transfer designs from most Bernina-Deco, Bernina-artista, Brother, Viking, Babylock, Simplicity, Janome 10000 and Pfaff pre-written design cards to a compatible re-writable Magic Card quickly and easily. It will also give the ability to read designs in the HUS, CSD, PES, PCS, EXP, PEC and DST formats and save them to a Magic Card. Installation Magic Box - Design Card Converter Software Manual Table of Contents Installation Items Found in This Section: Introduction 1. Disclaimers 2. Limited Warranty 3. Accessories 4. Software Installation 5. Magic Box Installation 6. Driver Installation 7. Unplugging the Magic Box in Windows 2000 and XP. 8. Starting the Magic Box Program Installation Main Screen Quick Start General Information Color Editor 4 Magic Box - Design Card Converter Installation o o o o o o o 5 Introduction Installation o Main Screen o Quick Start o This product is not to be used to violate copyright, trademarks or other rights of third parties. The converter box will not read manufacturers’ alphabet memory cards. All designs must fit inside the sewing hoop capabilities of the embroidery machine. Reducing the design to fit inside the hoop may affect the sewability. Some designs may have stitches that cannot be read correctly into the converter box. The converter box cannot warranty the quality of third party digitizers. Any user of the converter box should adhere to applicable license agreements of all third parties of the designs. This product will only save designs to an official Magic Box card. Inserting the wrong card type or any foreign object other than an embroidery memory card into the correct slot could bend connector pins and damage the converter box. Connector pins are not covered under the Limited Warranty. Each card will access 120,000 to 180,000 stitches. It is possible that some designs could have more stitches than a card will allow. Not all designs will work on all machines due to machine capabilities. Colorizing the design may be necessary through Color Editor so that the color displays correctly on the machine’s LCD screen, if applicable. General Information o Color Editor Disclaimers Table of Contents Software Manual Installation Magic Box - Design Card Converter Software Manual Table of Contents Limited Warranty Introduction 1. All parts, other than connector pins, are warranted to be free from defects for a period of one year and will be, at the manufacturer’s option, replaced or repaired at no charge to you, the consumer, for a period of one year from date of original purchase, provided said parts or machine are returned, transportation prepaid. Installation 2. There is no charge for covered parts or labor when a Magic Converter Box is returned within 90 days of the original purchase. Proof of purchase date (a copy of the sales receipt) must be included with the machine. The machine will be returned to you, the consumer, prepaid. Main Screen Quick Start 3. A flat fee of $50.00 will be charged for service of nonwarranted parts when returned after 90 days and before 365 days from the date of original purchase. Proof of purchase date, and a check or money order for $50.00, must be included with the machine. Make checks or money orders payable to: OESD TECH AUTHORIZED SERVICE CENTER, 12101 I-35 Service Road Oklahoma City, OK 73131 General Information The Magic Converter Box will be returned to you, the consumer, freight prepaid. 4. This warranty does not cover bent connector pins. Color Editor 5. This warranty does not cover postage, transportation to a service center, or service provided by anyone other than OESD Tech Service Centers. 6 Magic Box - Design Card Converter Installation 6. After one year, service may be obtained by contacting any local sewing machine repair center, or returning the Magic Converter Box to OESD Tech Service Center for an estimate of repair charges to the address below. Installation Introduction 7. THIS LIMITED WARRANTY IS THE EXCLUSIVE WARRANTY AND ALL OTHER WARRANTIES, WHETHER EXPRESSED OR IMPLIED, ARE HEREBY DISCLAIMED, INCLUDING WITHOUT LIMITATION, THE IMPLIED WARRANTIES OF MERCHANTABILITY AND FITNESS FOR A PARTICULAR PURPOSE. Table of Contents Software Manual Main Screen 8. This warranty is in effect provided the Magic Converter Box is used only for normal household sewing purposes and not commercial use, and given reasonably good care. The manufacturer is also not to be held responsible for damage, normal wear, accident, abuse, neglect, acts of God, or if the Magic Converter Box has been repaired (worked on) by unauthorized personnel. Quick Start 9. Any machine returned: 7 Color Editor General Information A. Must be packed securely to avoid damage in shipping. We suggest using the original carton and non-static styrofoam packing. B. Shipping charges are to be paid by sender. C. To protect against damage in shipment, the Magic Converter Box should be insured for full value. D. Proof of purchase (a copy of the sales receipt) must be included. E. Be sure to include sender’s name and address (yours) on outside and inside of carton. F. Please specify problem. Installation Magic Box - Design Card Converter Software Manual Table of Contents 10. Warranty only applies to the Converter Box. Warranty does not apply to incidental or consequential damages including but not limited to embroidery cards, embroidery machines, garments, or other soft goods. Introduction Installation 11. This warranty is not transferable and extends only to the original purchaser when new and when purchased from a duly authorized dealer. This warranty is in lieu of all other warranties. The manufacturer is not responsible for any representation, expressed or implied, other than those contained herein. This warranty gives you specific legal rights, and you may also have other rights which vary from state to state. Main Screen This warranty disclaims liability for incidental, or consequential damages, which apply during and after the warranty period. Some states do not allow the exclusion or limitation of incidental or consequential damages, so the above limitation or exclusion may not apply to you. Quick Start If you have any questions or comments concerning this product, please feel free to contact the manufacturer at the address below: General Information OESD Tech 12101 I-35 Service Road Oklahoma City, OK 73131 888-223-6943 [email protected] Color Editor 8 Magic Box - Design Card Converter Installation Table of Contents Software Manual Important Information: Regulations Federal Communications Commission Compliance Notice (for U.S.A. only) Important - About the Interface Cable This equipment has been certified to comply with FCC standards, which are applied to the U.S.A. only. A shielded interface cable should be used according to FCC 15.27 (C) Caution: Changes or modifications not expressly approved by the manufacturer or local sales distributor could void the user’s authority to operate the equipment. 9 Color Editor General Information Quick Start Main Screen Installation Introduction This equipment has been tested and found to comply with the limits for a Class B digital device pursuant to Part 15 of the FCC Rules. These limits are designed to provide reasonable protection against harmful interference in a residential installation. This equipment generates, uses and can radiate radio frequency energy and, if not installed and used in accordance with the instructions, may cause harmful interference to radio communications. However, there is no guarantee that interference will not occur in a particular installation. If this equipment does cause interference to radio or television reception, which can be determined by turning the equipment off and on, the user is encouraged to try to correct the interference by one or more of the following measures: - Reorient or relocate the receiving antenna. - Increase the separation between the equipment and receiver. - Connect the equipment into an outlet on a circuit different from that to which the receiver is connected. - Consult the dealer or an experienced radio/TV technician for help. Installation Magic Box - Design Card Converter Software Manual Table of Contents Canadian Department of Communication Compliance Statement (for Canada only) Introduction This digital apparatus does not exceed the Class B limits for radio noise emission from digital apparatus as set out in the interference causing equipment standard entitled “Digital Apparatus”, ICES-003 of the Department of Communications Radio Interference (220-240V are only) Installation This machine complies with EN55022 (CISPER Publication 22)/ Class B. Main Screen Quick Start General Information Color Editor 10 Magic Box - Design Card Converter Installation Table of Contents Software Manual Accessories Introduction Included with the factory packaging: 1 Magic Converter Box 1 USB Cable 1 (Blank) Magic card for your specific machine must be obtained from your dealer. 1 Program Software on CD ROM 1 Sizing Magician and Design Catalog on CD ROM Installation Additional Magic cards are available from your dealer or order through www.embroideryonline.com. Computer Requirements 11 Color Editor General Information Quick Start Main Screen Pentium Processor 32 megabytes RAM 5 MB hard drive space Windows 98SE/ME/2000/XP CD ROM Drive Display 800 x 600 or better USB Port Microsoft Compatible Mouse Magic Box - Design Card Converter Installation Software Manual Table of Contents Software Installation Introduction Installation Main Screen 1. From the Windows desktop close all open programs. 2. Place the Magic Box Program Disk CD in the CD-ROM drive. Wait a few seconds. If the program begins to install, skip to step 7. 3. From the Windows desktop, click on the Start button. 4. Click on the Run button. 5. At the Run prompt you will need to type the letter of your CDROM Drive followed by Setup. (Ex: D:\SETUP or E:\SETUP.) You may also press the Browse button and click on the CDROM drive then click on setup.exe file. Once the setup.exe file is highlighted press Open. This will copy the command to the command prompt. Press the Enter key. 6. This will activate the installation. 7. Click Next.(Fig. Inst-1 Below) 8. Click “I accept”& then click next. (Fig. Inst-2 Below) Quick Start General Information Fig. Inst-1 Color Editor Fig. Inst-2 12 Magic Box - Design Card Converter Installation Table of Contents Software Manual Introduction 9. Click Install. (Fig. Inst-3 Below) 10. Click Finish. (Fig. Inst-4) The Magic Box will connect directly and be powered by an available USB port on the computer. The computer supplies all the power that the Magic Box will need. Connecting the Magic Box to the computer is very simple. Take the square end of the USB cable (Fig. Inst-5A Below), and plug it into the USB port on the Magic Box (Fig. Inst-5B Below). Next, take the flat end of the USB cable (Fig. Inst-6 Below), and plug it Fig. Inst-5A Fig. Inst-5 Fig. Inst-5B 13 Quick Start The Magic Box software MUST be installed before connecting the USB Magic Converter Box to the computer. General Information Magic Box Installation Main Screen Installation Fig. Inst-4 Color Editor Fig. Inst-3 Installation Magic Box - Design Card Converter Software Manual Table of Contents into any available USB port on the computer (Fig. Inst-7 Below). NOTE: Some computers have USB ports on the front and/or the back. Use any available USB port. Introduction After plugging the Magic Box into the USB port, the computer will automatically begin looking for drivers for the Magic Box. Installation Main Screen Quick Start Fig. Inst-6 General Information Color Editor Fig. Inst-7 14 Magic Box - Design Card Converter Installation 1. Once the Mini Magic Box is plugged in, the Hardware Installation Wizard activates and begins searching for the USB Mini Magic Box drivers (USB Embroidery Conversion Box files). Windows XP will automatically search for the correct drivers. Click “Next” and skip to Step 8. Windows 2000 may also search for the drivers automatically. If it does, skip to Step 8. If it does NOT search automatically, go to Step 2. 15 Color Editor General Information Quick Start 2. If the Hardware Installation Wizard Window does NOT open when the Mini Magic Box is plugged in, right-click on the “My Computer” icon (found on the Desktop, Start Menu or Windows Explorer). Then, left-click on “Properties” to open the System Properties window. Introduction Windows XP or 2000 Driver installation: Installation Now that the Mini Magic Box software and hardware have been installed, the drivers will need to be installed. First determine the Windows operating system the computer is running and then follow the instructions below that correspond to that version. Main Screen Installing the Drivers Table of Contents Software Manual Installation Magic Box - Design Card Converter Software Manual Table of Contents 3. Go to the “Hardware” tab and click on “Device Manager”. Introduction Installation Main Screen 4. Find the listing for “Other devices”. Locate the “USB Embroidery Conversion Box” underneath and right-click on it. (If “Other devices” is not listed, skip to Step 6). Quick Start General Information Color Editor 16 Magic Box - Design Card Converter Installation Table of Contents Software Manual 17 Color Editor General Information Quick Start 6. If “Other devices” is not listed, go to the bottom of the Device Manager list, to the “Universal Serial Bus controllers” and click the + sign. It may be listed as “Unknown device” or “USB Embroidery Conversion Box” under this heading. Right-click on this listing and then left-click on “Properties”. Main Screen Installation Introduction 5. Click on “Properties”: Installation Magic Box - Design Card Converter Software Manual Table of Contents 7. The Properties window opens. Click on “Reinstall Driver”. (If there is not a “Reinstall Driver” option, click “Update Driver” from the “Driver” tab.) This will then activate the Update Wizard. Introduction Installation Main Screen Quick Start 8. Click “Install from a list or specific location {Advanced}” and click “Next”. General Information Color Editor 18 Magic Box - Design Card Converter Installation Table of Contents Software Manual 19 Color Editor General Information Quick Start Main Screen Click OK from this window and a window should open that looks like the one below. Just click and swipe the “Copy files from:” line and type in the CD-ROM location (example- D:). Remember, the CD-ROM letter on the computer may vary, so be sure to check to see what letter the CD-ROM drive is. Installation Introduction NOTE: Windows 2000 may present the window below when the USB Mini Magic Box is first plugged in. Installation Magic Box - Design Card Converter Software Manual Table of Contents 9. Choose “Search for the best driver in these locations” and check the “Search removable media” option. Click “Next”. Introduction Installation Main Screen 10. The dialog may state, “This driver is not digitally signed”. This window asks whether to stop the installation or continue. Click the “Continue Anyway” button to proceed. This will not harm the USB Mini Magic Box or system in any way. Quick Start General Information Color Editor 20 Magic Box - Design Card Converter Installation Main Screen Installation Introduction 11. The Installation Wizard will continue to copy the appropriate files to the proper location. A meter bar will fill from the left to the right as the information is copied. Table of Contents Software Manual 21 Color Editor General Information Quick Start 12. Once the files are copied, the completed window will open. Click “Finish” to complete the process. Installation Magic Box - Design Card Converter Software Manual Table of Contents Win 98 or ME Driver install: 1. Windows 98 and Windows ME may automatically begin searching for the drivers when the USB cable is plugged in. If they do NOT, specify where to look on the computer to find the drivers and then follow the instructions in the previous section, Steps 2-8. Introduction 2. When the Add New Hardware Wizard opens, click “Next”. Installation Main Screen Quick Start 3. Windows will search for the drivers or will request the location where they are stored. Choose “Search for the best driver for your device” and click “Next”. General Information Color Editor 22 Magic Box - Design Card Converter Installation Table of Contents Software Manual 23 Color Editor General Information Quick Start NOTE: If the drivers are NOT located, they will need to be downloaded from the Internet. Please click “Cancel” on the window below and skip to section titled, “What to do if the Drivers do not install” on page 23 Main Screen Installation Introduction 4. In the next window, uncheck any boxes that may already be checked. Check the CD-ROM drive from the list and click ‘Next’. Installation Magic Box - Design Card Converter Software Manual Table of Contents 5. Windows may want to confirm the files that are to be installed. If so, the window shown below will open. Click “Next”. Introduction Installation Main Screen 6. Once the files are copied, the completed window will open. Click “Finish” to complete the process. Quick Start General Information Color Editor 24 Magic Box - Design Card Converter Installation Table of Contents Software Manual What to do if the Drivers do not install If the Drivers do not install, it will be necessary to download the drivers from the Internet. Installation Introduction 1. Log onto OESD’s Online Support Center with this address: http://embroideryonlinesupport.custhelp.com. Quick Start Main Screen 2. Scroll down to the ANNOUNCEMENTS Box in the lower left corner. 4. Scroll to the bottom of the page and click on the link to download the drivers. 25 Color Editor General Information 3. Locate the listing “Drivers for the USB Mini Magic Box software” and click on the link. Installation Magic Box - Design Card Converter Software Manual Table of Contents 5. Click to “Save” this file to the computer. Introduction Installation 6. Use the dropdown arrow to select the Desktop. Click “Save” to download the file. Main Screen Quick Start General Information Color Editor 26 Magic Box - Design Card Converter Installation Installation Introduction 7. Once the download is complete, disconnect from the Internet and place a blank floppy into the A: Drive. Double-click the “Drivers for v33A MB.exe” icon on the Desktop. The following box will appear: Table of Contents Software Manual 9. Once the files are on the disk, determine the computer’s operating system, and follow the correct driver installation procedure above. 27 Color Editor General Information Quick Start Main Screen 8. Click the “Unzip” button. The message, “2 files successfully unzipped” will appear. Click OK and close the self-extractor window. Magic Box - Design Card Converter Installation Software Manual Table of Contents Unplugging the USB Mini Magic Box: For Computers that use Windows XP or Windows 2000 Introduction Installation Microsoft has developed a special system for disconnecting a “plug and play” USB device from a Windows XP or 2000 computer. Windows 98 and ME do not have this procedure. It is important to follow this system in order to ensure proper operation of the computer. How to Safely Unplug the USB Mini Magic Box in Windows XP or 2000 Main Screen Quick Start 1. When there is a device plugged into a USB port on a Windows XP computer, a “Safely Remove Hardware” icon will appear in the lower right corner. (Figure 1). Use this icon to unplug the Mini Magic Box from the PC. (Windows 2000 may display the icon as well. Windows 98 and ME will not display the icon). General Information Figure 1 Color Editor 28 Magic Box - Design Card Converter Installation Introduction 2. Before unplugging the USB cable, double left click the “Safely Remove Hardware” icon in the lower right corner. The “Safely Remove Hardware” window will appear. (Figure 2). The Mini Magic Box will be listed as USB Embroidery Conversion Box. Table of Contents Software Manual 3. Click the STOP button to tell the computer this is the device to be unplugged. 29 Color Editor Note: If more than one USB device (i.e. Palm Pilot, digital camera, scanner, printer, etc.) is plugged in, those other devices may also be listed. It is important to select the correct device prior to disconnecting that device. General Information Quick Start Main Screen Installation Figure 2 Magic Box - Design Card Converter Installation Software Manual Table of Contents 4. After clicking STOP, the “Stop a Hardware device” window opens, confirming the choice of device to be unplugged (Figure 3). Make sure the “USB Embroidery Conversion Box” is listed and click OK. Introduction Figure 3 Installation Main Screen Quick Start 5. A word balloon will appear in the lower right corner of the screen, stating: “Safe to Remove Hardware. The ‘USB Embroidery Conversion Box.’ device can now be safely removed from the system” (Figure 4). It is now safe to unplug the USB Mini Magic Box cable from the computer’s USB port. General Information Figure 4 Color Editor 30 Magic Box - Design Card Converter Installation Start Program Introduction Windows 98 and ME do not require this procedure because they do not have the capabilities of Windows 2000 or XP. When the USB Mini Magic Box cable is inserted or removed from a Windows 98 or ME computer, the mouse cursor will change to the busy icon (spinning hourglass). Once the change in device is detected, the cursor will revert back to the normal arrow icon. Table of Contents Software Manual To start the program: Double click on the Magic Box Icon that has been placed on the desktop. If an error is shown when loading the Magic Box’s software, contact the Software Support Department at 1-888-223-6943 between Mon.-Fri. 8am-6pm Central Time. 31 Color Editor Magic Box appears on the screen as shown. The Magic Box and software are properly installed and are ready to be used. General Information Quick Start Main Screen OR 1. Go to Start 2. Click on PROGRAMS 3. Click on OESD 4. Click on Magic Box Installation Follow the steps below in order to run the Magic Box. General Information Mini Magic Box - Design Card Converter Software Manual Table of Contents General Information Items found in this Section: Introduction 1. The Mini Magic Box 2. Card Formats 3. File Formats 4. Product Registration 5. Sizing Program Installation Main Screen Quick Start General Information Color Editor 32 Mini Magic Box - Design Card Converter General Information Table of Contents Software Manual NOTE: The Magic Box cannot read a pre-programmed Singer XL1000 Card. Fig. GI-1D Lower Right Card Slot #4 This is the card slot for Janome 8000 and 9000, Elna, New Home and Kenmore Cards. Fig. GI-1E Red Light The red light is the activity light. It indicates that the Magic Box is either Reading, Loading or Writing a card. WARNING! Do not remove the card or attempt to perform another function when the red light is on. 33 Quick Start Fig. GI-1C Upper Right Card Slot #3 This is the correct card slot for Singer Cards. General Information Fig. GI-1B Lower Left Card Slot #2 This is the correct card slot for Bernina artista, Janome 10000 and Pfaff Cards. Color Editor Fig. GI-1A Upper Left Card Slot #1 This is the correct card slot for the Bernette-Deco, Brother, Viking, Babylock and Simplicity Cards. Main Screen Installation Introduction The Magic Box (Fig. GI-1 Below) General Information Mini Magic Box - Design Card Converter Software Manual Table of Contents Fig. GI-1F Green Light The green light indicates that the Magic Box is ON, and available for use. Introduction A. USB port Fig. GI-2 shows the USB connection for the Magic Box. This is the input and output port that allows the Magic box to communicate with the computer. Installation Main Screen Quick Start General Information B. USB Cable Fig. GI-3 shows the USB cable. The cable plugs into the back or front (on some models) of the computer as shown in Fig. GI-4. Color Editor 34 Mini Magic Box - Design Card Converter General Information The Mini Magic Box (Fig. GIA-1) Fig. GIA-1A Right Card Slot #1 This slot is the correct card slot for Bernette-Deco, Brother, Viking, Babylock and Simplicity Cards. Fig. GIA-1B Left Card Slot #2 This is the correct card slot for Bernina artista, Janome 10000 and Pfaff Cards. Fig. GIA-1D Green Light The green light indicates that the Magic Box is ON, and is available for use. 35 Color Editor General Information Quick Start Fig. GIA-1C Red Light The red light is the activity light. It indicates that the Magic Box is either Loading or Writing a card. WARNING! Do not remove the card or attempt to perform another function when the red light is on. Main Screen Installation Introduction NOTE: The Mini Magic Box is a smaller version of the Magic Box and has two slots instead of four. Table of Contents Software Manual General Information Mini Magic Box - Design Card Converter Software Manual Table of Contents A. USB Port Fig. GIA-2 shows the USB connection for the Mini Magic Box. This is the input and output port that allows the Mini Magic Box to communicate with the computer. Introduction Installation Main Screen B. USB Cable Fig. GIA-3 shows the USB cable. The cable plugs into the back or front (on some models) of the computer as shown in Fig. GIA-4. Quick Start General Information Color Editor 36 Mini Magic Box - Design Card Converter General Information 37 Color Editor General Information Quick Start Main Screen Installation The Magic Box can read original manufacturers’ cards but can only write to cards made especially for the Magic Box. For more information on purchasing additional cards, please contact your local dealer or visit www.embroideryonline.com. Introduction Card Formats Table of Contents Software Manual General Information Mini Magic Box - Design Card Converter Software Manual Table of Contents Magic Box Upper Left Card #1 (Fig. GI-5 Below) OR Mini Magic Box Right Card #1 (Fig. GI-5A Below) Introduction Installation Fig. GI-5 shows the special Magic Card that can be used in the upper left card slot of the Magic Box. Fig GI-5A shows the same card inserted into the right card slot on the Mini Magic Box. This card is compatible with BernetteDeco, Brother, Viking #1+, Rose, Iris, Babylock and Simplicity embroidery machines. The Magic Box cannot read Brother Disney series design cards. Main Screen Fig. GI-5 Quick Start General Information Fig. GI-5A Color Editor 38 General Information Mini Magic Box - Design Card Converter Main Screen Installation Fig. GI-6 shows the Magic Cards that can be used in the bottom left card slot of the Magic Box. The same Magic cards can be used in the Left card slot on the Mini Magic Box. The blue card is compatible with Bernina artista and Pfaff embroidery machines. The purple card is compatible with the Janome 10000 machine. Introduction Magic Box Bottom Left Card #2 (Fig. GI-6 Below) OR Mini Magic Box Left Card #2 (Fig. GI-6A Below) Table of Contents Software Manual Quick Start Fig. GI-6 39 Color Editor General Information Fig. GI-6A General Information Mini Magic Box - Design Card Converter Software Manual Table of Contents Magic Box Upper Right Card #3 (Fig. GI-7 Below) Introduction Fig. GI-7 shows the Magic Card that can be used in the upper right card slot of the Magic Box. This card is compatible with the Singer XL100 and XL1000 machines. The Magic Box cannot read pre-programmed Singer XL1000 design cards. Installation Main Screen Fig. GI-7 Quick Start General Information Color Editor 40 Mini Magic Box - Design Card Converter General Information Magic Box Bottom Right Card #4 (Fig. GI-8 Below) Fig. GI-8 shows the Magic Card that can be used in the bottom right card slot of the Magic Box. This card is compatible with Janome 5000/8000/9000, Elna, New Home and Kenmore embroidery machines. Main Screen Installation WARNING: Do not put a Janome 10000 card into slot #4, this card fits into slot #2. (Note: The #4 Magic Card reads in the Janome 10000 Card Reader attachment.) Introduction Table of Contents Software Manual 41 Color Editor General Information Quick Start Fig. GI-8 General Information Mini Magic Box - Design Card Converter Software Manual Table of Contents File Formats and Hoop Limits There are many different file formats that the Magic Box software will open. You will find them listed below. Introduction CSD (*.csd), DST (*.dst), EXP (*.exp), HUS (*.hus), PCS (*.pcs), PES (*.pes), PEC (*.pec), SEW (*.sew), PSW (*.xxx), JEF (*.jef) or ZIP archives (*.zip) containing one of the above formats. Installation Baby Lock/Brother/Deco/Simplicity [*.PES] Split at 64 colors Split at 30,000 stitches Hoop sizes: Main Screen Quick Start General Information Color Editor DECO 500 100mm x 100mm max (4” x 4”) DECO 600 100mm x 100mm max (4” x 4”) BL ES 100mm x 100mm max (4” x 4”) BL ESI2 100mm x 100mm max (4” x 4”) BL EM1 100mm x 100mm max (4” x 4”) BL EM2 100mm x 100mm max (4” x 4”) BL EAC 100mm x 100mm max (4” x 4”) BR 260 160mm x 260mm max (6.29” x 10.24”) BR PE150 100mm x 100mm max (4” x 4”) BR PE100 100mm x 100mm max (4” x 4”) BR PE200 100mm x 100mm max (4” x 4”) BR PE300S 100mm x 100mm max (4” x 4”) BR PE7500 100mm x 100mm max (4” x 4”) WHITE W3300 100mm x 100mm max (4” x 4”) SIM SE1 100mm x 100mm max (4” x 4”) SIM SE2 100mm x 100mm max (4” x 4”) SIM SE3 100mm x 100mm max (4” x 4”) BL ESE 130mm x 180mm max (5.11” x 7.08”) BL ES2 130mm x 180mm max (5.11” x 7.08”) 42 Mini Magic Box - Design Card Converter General Information 130mm x 180mm max (5.11” x 7.08”) BR 8200 130mm x 180mm max (5.11” x 7.08”) BR 8500 130mm x 180mm max (5.11” x 7.08”) BL 260 160mm x 260mm max (6.29” x 10.24”) BL Ellageo 160mm x 260mm max (6.29” x 10.24”) BL Ellageo2 160mm x 260mm max (6.29” x 10.24”) BL Ellageo3 160mm x 260mm max (6.29” x 10.24”) BR ULT 160mm x 260mm max (6.29” x 10.24”) BR 2002D 160mm x 260mm max (6.29” x 10.24”) BR 2002 160mm x 260mm max (6.29” x 10.24”) A “PES” file is an expanded file format that works with Bernette Deco Wizard, Baby Lock Palette, and Brother PE-Design software. Main Screen Split at 30,000 stitches Hoop size: Viking Rose 100mm x 100mm max (4” x 4”) Viking 1+ 100mm x 100mm max (4” x 4”) Viking IRIS 100mm x 100mm max (4” x 4”) Pfaff [*.PCS] Split at 16 colors - Quick Start An “HUS” file is an expanded file format that works with Viking DOS Customizer and Viking Customizer 95. Split at 14,000 stitches Hoop size: Pfaff 7570 115mm x 120mm max (4.52” x 4.72”) Pfaff 7560 115mm x 120mm max (4.52” x 4.72”) A “PCS” file is an expanded file format that works with Pfaff PC-Designer v2.0 (PC), and Pfaff PCDesigner v2.1 (PC). 43 General Information - Color Editor Viking [*.HUS] Split at 12 colors Installation BR 6500 Introduction Table of Contents Software Manual General Information Mini Magic Box - Design Card Converter Software Manual Table of Contents Singer XL1000 [*.XXX] Split at 24 colors Hoop size Split at 30,000 stitches 130mm x 240mm max (5.1” x 9.4”) An “XXX” file is an expanded file format that works with Singer PSW software. Introduction Singer XL150 [*.XXX] Split at 24 colors Hoop size Split at 30,000 stitches 130mm x 240mm max (5.1” x 9.4”) An “XXX” file is an expanded file format that works with Singer PSW software. Installation Singer XL100 Split at 24 colors - Hoop size Split at 30,000 stitches 112mm x 80mm max (4.4” x 3.15”) Main Screen Janome 10000 [*.SEW or *.JEF] Split at 16 colors Split at 18,000 stitches Hoop size 140mm x 200mm max (5.5” x 7.8”) A “SEW” file is an expanded file format that works with Janome Scan-n-Sew PC and other software. The “JEF” format is an additional expanded format that is used by more recent versions of Janome software. Quick Start Janome 8000-9000/ Elna/New Home/ Kenmore [*.SEW] (Magic Box Only) Split at 16 colors - Split at 18,000 stitches General Information Hoop size Color Editor JAN 8000 80mm x 70mm max (3.15” x 2.75”) ELNA 9006 80mm x 70mm max (3.15” x 2.75”) ELNA CE20 122mm x 88mm max (4.8” x 3.4”) ELNA 8007 122mm x 88mm max (4.8” x 3.4”) ELNA 8006 122mm x 88mm max (4.8” x 3.4”) JAN 9000 122mm x 88mm max (4.8” x 3.4”) JAN 5700 122mm x 88mm max (4.8” x 3.4”) 44 Mini Magic Box - Design Card Converter General Information JAN 5000 122mm x 88mm max (4.8” x 3.4”) KEN 19000 122mm x 88mm max (4.8” x 3.4”) KEN 19001 122mm x 88mm max (4.8” x 3.4”) 152mm x 198mm max (6” x 7.7”) artista 170 152mm x 198mm max (6” x 7.7”) artista 180 152mm x 198mm max (6” x 7.7”) A “CSD” file is an expanded file format that works with DOS HuskyGram, Toyota POEM and Singer Embroidery Unlimited, A “DST” file is one of the expanded file formats that works with the Tajima embroidery machines, and some home machines. An”EXP” file is one of the expanded file formats that works with the Magic Box. An expanded format is any format that will not regenerate new stitches when resized. This means that if an expanded design is reduced, the stitch count will not change. The stitches will get closer together and thread/needle breaks and/or damage to your garment could occur. General Information NOTE: The Magic Box software does not read the ART (*.art) format. Use the sizing software that is included with your Magic Box to convert ART designs to another format before Reading them to the Magic Box. The free OESD designs in the Magician Sizing by Simon Software and the “100 Free Designs” CD that you will receive when you send in your registration card are in the ART format. 45 Color Editor artista 165 Main Screen Hoop Size: Quick Start Bernina artista Installation Introduction An “SEW” file is an expanded file format that works with Janome Scan-n-Sew PC and Elna Envision Scan PC. Table of Contents Software Manual General Information Mini Magic Box - Design Card Converter Software Manual Table of Contents Product Registration Introduction Installation Main Screen Quick Start If you have not registered your Magic Box, please do so as it will make you eligible for technical support. When OESD receives your registration, we will mail you a “100 Free Designs” CD. If you have sent in the registration card, but have not received the “100 Free Designs” CD, please call 1-888-223-6943 Mon.-Fri. 8AM-6PM Central time. You can also register online at www.emb roideryonline.com, under the “Magic Box Information” link. General Information Color Editor 46 Quick Start Main Screen Installation Introduction Table of Contents Notes General Information Software Manual 47 Color Editor Mini Magic Box - Design Card Converter General Information General Information Mini Magic Box - Design Card Converter Software Manual Table of Contents Magician Sizing Software Introduction Magician Sizing is a free program that is included with the Mini Magic Box. Install it from the OESD Digital Catalog CD (Fig. H-CD) that is located in the Product Guide (Fig. H-PG) that came with the Mini Magic Box. This program can be used to size, mirror image and rotate ART designs. Fig. H-CD Installation Use this software to convert ART designs to another format before Reading them to the Mini Magic Box (see page #36). Main Screen Place the OESD Digital Design Gallery CD-ROM into the CD-ROM drive and wait for it to open. Follow the instructions to install the Magician Sizing Software. Fig. H-PG Open Magician Sizing by clicking the desktop icon or going to Start, Programs. Quick Start When the program opens, click File, Open and Look in: OESD Designs. (Fig. MS-1) General Information Fig. MS-1 Color Editor 48 Mini Magic Box - Design Card Converter General Information Table of Contents Software Manual Introduction Select a design and click Open (Fig. MS-3) Fig. MS-3 Fig. MS-4 49 Color Editor General Information Quick Start Main Screen Installation Click File and Save As (Fig. MS-4) General Information Mini Magic Box - Design Card Converter Software Manual Table of Contents Introduction Click Save As Type and choose another format. In this exercise, we will use the .pes format. (Fig. MS-5) Installation Main Screen Quick Start Fig. MS-5 General Information Color Editor 50 Mini Magic Box - Design Card Converter General Information Table of Contents Software Manual Quick Start Main Screen Installation Introduction Click Save and choose the hoop size, if applicable. (Fig. MS-6) 51 Color Editor General Information Fig. MS-6 General Information Mini Magic Box - Design Card Converter Software Manual Table of Contents Introduction The design is now saved in the .pes format. Convert the remaining designs if desired. Note that the 100 free designs CDROM that you will receive when you send in your registration card are in the .art format and must be converted with Magician Sizing before writing them to the Mini Magic Box. For information on editing ART designs, refer to Magician Sizing’s Online Manual, under the Help menu. Installation Main Screen Quick Start General Information Color Editor 52 Mini Magic Box - Design Card Converter Main Screen Table of Contents Software Manual MAIN SCREEN 53 Color Editor General Information Quick Start Main Screen Installation Introduction (Converter Box window) Main Screen Mini Magic Box - Design Card Converter Software Manual Table of Contents Main Screen (converter box window) (fig. MS-2 below) Introduction A. B. C. D. E. F. Installation G. H. Main Screen Quick Start General Information Color Editor 54 Design Area (Fig. MS-2a below) Dialog Box (Fig. MS-2b below) Read (Fig. MS-2c below) Load (Fig. MS-2d below. Clickable when a proper card is inserted) Write Card (Fig. MS-2e below. Clickable when a proper card is inserted) Delete (Fig. MS-2f below. Clickable when a design is present and selected in Fig. MS-2a) Options (Fig. MS-2g below) Exit (Fig. MS-2h below) Fig. MS-2 Main Screen Mini Magic Box - Design Card Converter Six designs can be placed onto a Magic Card at one time, depending on the size, stitch count and/or color changes in the design. The six boxes allow a preview of the designs before they are written to a Magic Card. Fig. MS-3 below shows the five free designs from the Magician Sizing software in the Design Area. There is still one empty box available to Read a design. Introduction A. Design Area (Fig. MS-3 Below) Table of Contents Software Manual 55 Color Editor General Information Quick Start Main Screen Installation Fig. MS-3 Main Screen Mini Magic Box - Design Card Converter Software Manual Table of Contents B. Dialog Box (Noted in Fig. MS-2b) Moving the mouse over the different buttons on the Main Screen will display information about that feature in the Dialog Box. Introduction Installation Main Screen Quick Start General Information Color Editor 56 Mini Magic Box - Design Card Converter Main Screen Table of Contents Software Manual C. Read Noted in Fig. MS-2c, (page 52) Introduction The Read function opens designs from a computer’s hard drive, a floppy disk or a CD-ROM. Choose either the “Standard Windows” or the “Browse by Icon” viewing options from the Options menu, which is located to the right on the Main Screen. 57 Color Editor General Information Quick Start Main Screen Installation Fig. MS-2cc Main Screen Mini Magic Box - Design Card Converter Software Manual Table of Contents Standard Windows Option To set the Magic Box to Read using the Standard Window option, click on Options (See fig.MS-2c, page 52). The Standard Windows option (See fig. MS-2cc above) functions like the Windows Operating System, making it easy to find file on the computer. Introduction Read using Standard Windows Click the Read button to open a standard window. Click on the desired design and click Open. Installation Main Screen Quick Start General Information Color Editor The design will appear on the Main Screen in the first empty space in the Design Area. 58 Mini Magic Box - Design Card Converter Main Screen Main Screen Installation Introduction Table of Contents Software Manual Click the Read button to open the Select by Icons window. The “Sort By” function sorts designs by name or by file extension. Click on the arrow under Directory to show the listing of the subdirectories on the computer. Select the Directory that contains the desired designs (note the image below). 59 General Information Read using Browse by Icon Color Editor To use the Browse by Icon option, click on Options (See fig. MS2g, page 52) to open the Options window. Choose Browse by Icon from the “File Open Preference” section of the window. This option allows the viewer to see thumbnails of the designs in a directory. Quick Start Browse by Icon Option Main Screen Mini Magic Box - Design Card Converter Software Manual Table of Contents Introduction Installation Main Screen Quick Start If there are designs in this Directory, thumbnail icons of the designs will appear on screen (note image below). General Information Color Editor 60 Mini Magic Box - Design Card Converter Main Screen 61 Color Editor General Information Click on a design and click OK or double-LEFT click on the design to be loaded into the Design Area of the Converter Box window. Quick Start Main Screen Installation Introduction Table of Contents Software Manual Table of Contents Introduction Installation Main Screen Quick Start General Information Color Editor 62 Mini Magic Box - Design Card Converter Main Screen Software Manual Mini Magic Box - Design Card Converter Main Screen D. Load (Noted in Fig. MS-2d, page 52) Installation Load is used to open designs from a purchased memory card or Magic Card. There is only one button that makes up the Load function. When a card is inserted, clicking Load will cause the software to search and recognize the card. The Read Design dialog box will open. (fig. MS-6a below). For the following exercise, an OESD design card was used. Introduction Table of Contents Software Manual 63 Color Editor 2. After typing in the design number, click on OK and the design will load. General Information Quick Start Main Screen 1. Type in the desired design number (fig. MS-6a Below). Main Screen Mini Magic Box - Design Card Converter Software Manual Table of Contents Introduction Installation Main Screen 3. Clicking browse will view a directory of all the designs on the card (fig. MS-7 below) Fig MS-7 Quick Start General Information a) Color Editor b) 64 As many as six designs will show at one time depending on the number of designs on the card. Clicking on one of the six shown designs and then Mini Magic Box - Design Card Converter Main Screen e) General Information Quick Start Main Screen Installation Fig. MS-8 Introduction d) 65 Color Editor c) clicking on “Load” will take the design to the Magic Box’s Main Screen. Clicking on the “Next Page” button will show the next six designs that are on the card. Clicking on the “Prev Page” button will show the previous six designs that are on the card. Clicking on “OK” will return to the Magic Box’s Main Screen. (Fig. MS-8 below) Table of Contents Software Manual Main Screen Mini Magic Box - Design Card Converter Software Manual Table of Contents E. Write Card (Noted in Fig. MS-2e, page 52) The Write Card function saves designs to a Magic Card. There are 3 buttons that make up the Write Card function (Fig. MS-9a below) Introduction Installation Main Screen Quick Start General Information These buttons are waiting to be assigned a card type. They will recognize a card when it has been inserted into its proper slot in the Magic Box. Color Editor Slot 1: This slot is for the magic card compatible with BernetteDeco, Brother, Babylock, Viking and Simplicity machines. Slot 2: This slot is for the magic cards compatible with Pfaff, artista and Janome 10000 machines. 66 Mini Magic Box - Design Card Converter Main Screen Installation With the Magic Card inserted, click one of the 3 “Unknown” buttons under the Write Card section. After one of the “Unknown” buttons is selected, a prompt window will open requesting the machine type the card will be written for. (See figure MS-9b) Introduction Slot 3: This slot is for the magic card compatible with Singer machines (Does not apply to the Mini Magic Box). Slot 4: This slot is for the magic card compatible with Janome 8000 or 9000 machines (Does not apply to the Mini Magic Box). Table of Contents Software Manual Quick Start Main Screen Fig MS-9b 67 Color Editor General Information Click the drop down menu arrow to choose the machine. The type of card that is inserted will dictate what machines will be available from the list. Below is a chart listing the machines that are available for each card slot: Main Screen Mini Magic Box - Design Card Converter Software Manual Table of Contents SLOT #1 SLOT #2 Introduction SLOT #3 SLOT #4 (Magic Box only) DECO 500 JAN 10000 XL100 JAN 8000 DECO 600 Pfaff 7570 XL150 Jan 9000 BL ESI Pfaff 7560 XL1000 Elna 9006 BL ESI2 artista 165 Elna CE20 BL EM1 artista 170 Elna 8007 BL EM2 artista 180 Elna 8006 (Magic Box only) Installation BL EAC JAN 5700 BR PE150 JAN 5000 BR PE100 KEN 19000 BR PE200 KEN 19001 BR PE300S BR PE7500| WHITE W3300 SIM SE1 Main Screen SIM SE2 SIM SE3 BL ESE| BL ES2 BR 6500 Quick Start BR 8200 BR 8500 BL 260 BR 260 General Information BL Ellageo BL Ellageo2 BL Ellageo3 BR ULT BR 2002D BR 2002 Color Editor Viking Rose Viking 1+ Viking IRIS 68 Mini Magic Box - Design Card Converter Main Screen Quick Start Main Screen Installation Introduction From the drop down list, choose the machine that the card is to be written for. As shown in the figure below, when writing designs for a Deco machine, choose DECO from the menu and click OK. Table of Contents Software Manual 69 Color Editor General Information A warning box will appear indicating that the card in the slot is about to be erased (Fig MS-10 Below) Main Screen Mini Magic Box - Design Card Converter Software Manual Table of Contents Fig MS-10 Introduction Installation Main Screen Remember, the software will recognize the card that is inserted and will offer the choices for that card in the Write Selection Menu. A soft click should be felt when inserting the card, signalling that it is properly seated. Quick Start After the card is written to, the “Unknown” button will change to the machine type that was selected from the menu. The software allows three types of machines to be selected and remembered at one time. (Fig. MS-10a). The user can go into the Options and change the type of machine selected for each button as desired. General Information Color Editor 70 General Information Quick Start Main Screen Installation Introduction Table of Contents Fig. MS-10a 71 Color Editor Mini Magic Box - Design Card Converter Main Screen Software Manual Main Screen Mini Magic Box - Design Card Converter Software Manual Table of Contents F. Delete (Noted in Fig. MS-2f, page 52) Introduction This function deletes a design from the Main Screen (Converter Box window). Click on a design to select it and then click on the delete button. In the Figure MS-11, the first and second design were deleted. (Note that this deletes the design from the Main Screen, NOT from the Magic Card.) Fig MS-11 Installation Main Screen Quick Start General Information Color Editor 72 Mini Magic Box - Design Card Converter Main Screen Table of Contents Software Manual G. Options (Noted in Fig. MS-2g, page 52) 73 Color Editor Use the drop down arrow in the Write Button Preferences area to choose the machine type for the Magic Card that is to be written to. When a card is inserted into the Magic Box for the first time, the “Unknown” button will be matched to the machine type by the user. After that first use, the button is then labeled for that machine. General Information Quick Start Main Screen Installation Introduction Fig. MS-11a USB Port Magic Box Options Window Main Screen Mini Magic Box - Design Card Converter Software Manual Table of Contents However, the machine can be changed in the Options when desired. In fig. MS-11c below, “Deco” appears in the Write Button Preferences because it was chosen when writing to the Deco card. Fig. MS-11c Introduction Installation Main Screen Quick Start General Information Color Editor To change the machine that has been assigned to a button, click the menu arrow and choose a machine from the list (see fig. MS11d below). All machine types that are compatible with the USB Magic Boxes will be listed. It is possible to open the Options and assign machines to the three buttons before writing to a Magic Card for the first time. 74 Mini Magic Box - Design Card Converter Main Screen 75 Color Editor General Information After making changes to the Options window, click OK. Clicking Cancel will exit the Options window WITHOUT changes being made to the any of the preferences. Quick Start Main Screen Installation Introduction Table of Contents Software Manual Main Screen Mini Magic Box - Design Card Converter Software Manual Table of Contents H. EXIT (Noted in Fig. MS-2h, page 52) Click the Exit button from the Converter Box window to close the Magic Box software. Introduction Installation Main Screen Quick Start General Information Color Editor 76 General Information Quick Start Main Screen Installation Introduction Table of Contents NOTES 77 Color Editor Mini Magic Box - Design Card Converter Main Screen Software Manual Color Editor Mini Magic Box - Design Card Converter Software Manual Table of Contents Color Editor This section of the manual explains other features of the Color Editor. To use the color changing feature, see Quick Start Lesson 4 on page 106. Introduction Introduction: Installation The Color Editor is a program provided as part of the Mini Magic Box program for the sole purpose of adding color information to the designs that are to be written to Magic Cards. To input correct color information for the Bernette Deco, Viking, Baby Lock, Elna 9000, Janome, Kenmore, Singer or Brother models which store color information, use the Color Editor program. Some machine formats (Bernina artista, Pfaff, Elna 8006, Janome 5006) and some file formats (EXP and DST) do not store color information, but the user may want to use the Color Editor for customizing the sewing colors of the designs. Main Screen NOTE: The Mini Magic Box is packaged with another program, Magician Sizing by Simon, that sizes, mirror images, rotates and converts ART files. See page 48 for information about this program. Quick Start General Information Color Editor 78 Mini Magic Box - Design Card Converter Color Editor File Open Main Screen Installation Click on “Open” to open a design. These designs can be from the hard drive of the computer, a floppy disk or a CD-ROM. Introduction Table of Contents Software Manual Click on “Save” to save color changes. The Save command automatically places the design in one of the six windows of the Main Screen for writing to the Magic Card with the color changes selected. The Save command does not save the file to the computer or anywhere else except the Mini Magic Box Main Screen. Save As Save As works the same as the Save Icon. This will save the design to one of the six windows in the Mini Magic Box Main Screen to write to a Magic card. 79 Color Editor Save General Information Quick Start After selecting a design, it appears in the “File name” box. Click on “Open” to load the design. Click the “Cancel” button to cancel the Open command. Color Editor Mini Magic Box - Design Card Converter Software Manual Table of Contents Print Introduction Click “Print” to print a copy of a design to a piece of paper. The design will print out, and will show the file name of the design, the size, number of stitches and number of colors. Print Preview Installation Main Screen Click on “Print Preview” to display the printed page. On the right side of the screen the File Name, size of design in millimeters & inches, stitch count, number of colors and thread chart are displayed. Quick Start The “Print” button will send the instruction sheet to the printer. General Information The “Next Page” button will display the instructions from the second page (if applicable). The “Prev Page” will return to the previous page (if applicable). Color Editor Click the “Two Page” button to view a preview of both pages. 80 Mini Magic Box - Design Card Converter Color Editor Click the “Zoom In” button to enlarge the preview image. Click the “Zoom Out” button to reduce the preview image. Introduction Table of Contents Software Manual Click the “Close” button to close the Print Preview Installation screen. Click the “One Page” button to bring the Print Preview screen back to one page. Exit Exit will close the Color Editor. Quick Start General Info. Main Screen Introduction Installation Troubleshoot Color Editor Main Screen Quick Start General Info. Main Screen Introduction Installation Troubleshoot Color Editor OPTIONS The workspace grid will shrink or enlarge to show the workable area available for that particular machine and size. 81 Color Editor Click on “Hoop Size” to open the dialog box for choosing the machine and hoop size for the design to be sewn. General Information Quick Start Hoop Size Color Editor Mini Magic Box - Design Card Converter Software Manual Table of Contents Preferences Click on “Preferences” to bring up a dialog box. Several options can be set, depending on what kind of sewing machine is being used. Introduction Installation First is the setting for Viking/Husqvarna machines. This option will split the design at every 12th color change. Main Screen Note: When a design is split, the file name will be renamed with an A, B, C etc. at the end of the file name. For example, if a design named FL222.hus has 13 color changes in it, the file will be saved as FL222_ A.hus and FL222_B.hus. Quick Start General Information Color Editor 82 Mini Magic Box - Design Card Converter Color Editor Last is the setting for Pfaff PCS. The first option will make PCS files 100% compatible Pfaff PCS. The second option will split the design at every 16th color change. Installation Note: When a design is split, the file name will be renamed with an A, B, C etc. at the end of the file name. For example: a design named FL222.pcs that has 18 color changes will be saved as FL222_A.pcs, FL222_B.pcs and FL222_C.pcs. Introduction Table of Contents Software Manual Click OK to set the preferences. Main Screen Click Cancel to close the dialog box without making any changes to the preferences. Density Icon The density icon is grayed out and not available. This will only work with .gnc files. Quick Start Note: Magician Sizing by Simon is the best way to change designs. Magician Sizing by Simon, included with this package, will scale, mirror and rotate .art files. This is the format of choice for sizing, mirroring or rotating designs. Order .art files from www.embroideryonline.com. Click on the “Zoom In” icon to zoom in on the design and get a closer look. Zoom Out Icon Click on the “Zoom Out” icon to zoom out and make the design look further away. 83 Color Editor General Information Zoom In Icon Quick Start Mini Magic Box - Design Card Converter Software Manual Table of Contents Quick Start Items found in this Section: Lesson 1: Reading and writing a design from a CD-ROM Introduction Lesson 2: Loading and writing designs from a design card by browsing the card. Installation Lesson 3: Loading and writing a design from a design card using the index. Lesson 4: Using Color Editor to adjust the colors in a design and then writing the design to a Magic Card. Main Screen Quick Start General Information Color Editor 84 Mini Magic Box - Design Card Converter Quick Start Main Screen Installation In this lesson we will use OESD’s “Home Grown” Premium Design CD.* Introduction Quick Start Lesson 1 This lesson will demonstrate how to Read designs from a CD-ROM and Write them to a Magic Card. Table of Contents Software Manual Notes: • Designs can also be Read from the computer’s hard drive and from a floppy disk. • All clicks of the mouse are LEFT clicks unless otherwise noted as right clicks. • These directions are for the Standard Windows setting from the Options Menu. 85 Color Editor General Information Quick Start *(Neither this CD-ROM nor any of the designs on this CD-ROM are included with the Magic Box. This CD is also available as an embroidery card. See a local OESD dealer or visit www.embroideryonline.com for more information. Projects for OESD designs can be downloaded from the website.) Quick Start Mini Magic Box - Design Card Converter Software Manual Table of Contents 1. Launch the Magic Box Program: Double click the Magic Box icon from the Desktop of your PC or Introduction • • • • 2. Installation Main Screen Quick Start General Information Color Editor 86 Click on Start Go to Programs Go to OESD Click Magic Box The Magic Box software will open. Click OK from the ABOUT window. (Fig. QS-2) Fig. QS-2 Mini Magic Box - Design Card Converter Quick Start 3. Table of Contents Software Manual Click the Read button. (Fig. QS-3) Main Screen Installation Introduction Fig. QS-3 4. Click the drop-down arrow from the Open box and choose the CD-ROM (Fig. QS-4) 87 Color Editor General Information Quick Start Fig. QS-4 Quick Start Mini Magic Box - Design Card Converter Software Manual Table of Contents 5. Open the Designs Folder by double clicking on the listing. (Or single click on the Designs folder and then click Open.) (Fig. QS-5) Fig. QS-5 Introduction Installation Main Screen 6. Click on the desired design and click Open. (Fig. QS-6) Quick Start Fig. QS-6 General Information Color Editor 88 Mini Magic Box - Design Card Converter Quick Start Table of Contents Software Manual 7. The design will appear on the Main Screen in the first empty space in the Design Area (Fig. QS-7) Main Screen Installation Introduction Fig. QS-7 8. Continue Reading designs, as in Steps 3-6, until the desired designs are on the Main Screen. A maximum of six designs can be written to a Magic Card at one time. (Fig. QS-8) 89 Color Editor General Information Quick Start Fig. QS-8 Quick Start Mini Magic Box - Design Card Converter Software Manual Table of Contents 9. Insert the correct Magic Card into the appropriate colorcoded and numerically identical slot on the Magic Box. In this lesson, a #1 (Brother/Deco/Babylock/Simplicity/Viking) Magic Card is being used. It fits into slot #1 (Fig. QS-9) Introduction Fig. QS-9 Installation Warning: Some embroidery design cards can be erased or overwritten. ALWAYS remove any design cards before writing to a Magic Card. Main Screen 10. Click any one of the 3 “Unknown” buttons under the Write Card section of the Converter Box window. (Fig. QS-10) Fig. QS-10 Quick Start General Information Color Editor 90 Mini Magic Box - Design Card Converter Quick Start 11. The Write Selection box will open. Click the drop down menu and choose the machine this card is being written for. Click OK to accept this machine. (Figures QS-11 & QS-11a) Table of Contents Software Manual Main Screen Installation Introduction Fig. QS-11 Quick Start Fig QS-11a Fig. QS-12 91 Color Editor General Information 12. A Warning Box will appear, explaining that the card will be erased. Click Yes. (Fig. QS-12) Quick Start Mini Magic Box - Design Card Converter Software Manual Table of Contents 13. The Writing Block dialog box will appear. After writing is complete, the “Success” dialog window will be displayed, indicating that the card is ready for use. Click OK. (fig. QS-13) Fig. QS-13 Introduction Installation The Magic Card is now ready for use in the embroidery machine. Main Screen Quick Start Lesson 2 This lesson will demonstrate how to Load designs from a preprogrammed design card by Browsing the card. It will also demonstrate how to Write the designs to a Magic Card. Quick Start In this lesson, we will use OESD’s “Sunflowers” Premium Design Card.* General Information Color Editor 92 Mini Magic Box - Design Card Converter Quick Start Table of Contents Software Manual Notes: • Designs can also be Loaded from a Magic Card once designs have been written to that Magic Card. • All clicks of the mouse are LEFT clicks unless otherwise noted as right clicks. Introduction Installation *(Neither this card nor any of the designs on this card are included with the Magic Box. This card is also available as a CD-ROM. See a local OESD dealer or visit www.embroideryonline.com for more information. Projects for OESD designs can be downloaded from the website.) General Information Quick Start 2. The Magic Box software will open. Click OK from the ABOUT window. Main Screen • • • • Launch the Magic Box program: Double click the Magic Box icon on the Desktop or Click on Start Go to Programs Go to OESD Click Magic Box 93 Color Editor 1. Quick Start Mini Magic Box - Design Card Converter Software Manual Table of Contents 2. The Magic Box software will open. Click OK from the ABOUT window. Introduction Installation Main Screen 4. Insert the design card into the correct card slot on the Magic Box. In this lesson, a Bernina artista “Sunflowers” Design Card is being used. It fits into slot #2. Quick Start 5. Click the Load button from the right hand side of the Converter Box window. General Information Color Editor 94 Mini Magic Box - Design Card Converter Quick Start Table of Contents Software Manual General Information Quick Start Main Screen The first page of the Card’s Directory will open. 95 Color Editor 7. Installation Introduction 6. The Read Design window will appear. Click the Browse button to view the designs on the entire card. Wait while the Magic Box reads the design card. Quick Start Mini Magic Box - Design Card Converter Software Manual Table of Contents Introduction 8. Click on the first design and click Load (or double-LEFT click on the design). The design will disappear from the Directory screen but it will NOT be removed from the original design card. Do not click the OK button until all of the desired designs have been loaded. Remember, six designs can be loaded to a Magic Card at one time. Installation Main Screen 9. Click “Next Page” and click on a design. Click Load and the design will disappear from the Directory screen. Quick Start General Information Color Editor 96 Mini Magic Box - Design Card Converter Quick Start Table of Contents Software Manual 97 Color Editor General Information 12. Insert the correct Magic Card into the appropriate colorcoded and numerically identical card slot on the Magic Box. In this lesson, a #3 (Singer XL100, XL150, XL1000) Magic Card is being used. It fits into slot #3. If using the Mini Magic Box, choose a card appropriate for slots 1 or 2 instead. Quick Start 11. Remove the design card from the Magic Box. Main Screen Installation Introduction 10. Continue loading until six designs have been selected. Click OK and the designs will appear in the Design Area of the Converter Box window. Quick Start Mini Magic Box - Design Card Converter Software Manual Table of Contents Warning: Some embroidery design cards can be erased or overwritten. Always remove any design cards before writing to a Magic Card. 13. Click any of the “Unknown” buttons under the Write Card section of the Converter Box window. Introduction Installation Main Screen Quick Start 14. The Write Selection window will open. Click the drop down menu and choose the machine this card is being written for. Click OK to accept this machine. General Information Color Editor 98 Mini Magic Box - Design Card Converter Quick Start Table of Contents Software Manual Installation Introduction 15. A Warning Box will appear, explaining that the card will be erased. Click Yes. 99 Color Editor The Magic Card is now ready for use in the embroidery machine. General Information Quick Start Main Screen 16. The Writing Block dialog box will appear. After writing is complete, the “Success” dialog window will be displayed, indicating that the card is ready for use. Click OK. Quick Start Mini Magic Box - Design Card Converter Software Manual Table of Contents Quick Start Lesson 3 Introduction In this lesson will use OESD’s “Animal Instincts” Premium Design Card.* This lesson will demonstrate how to Load designs from a preprogrammed design card by using the Index function. It will also demonstrate how to Write the designs to a Magic Card. Installation Main Screen Quick Start • • 1. General Information • • • • Color Editor 100 Notes: Designs can also be Loaded from a Magic Card once designs have been written to that Magic Card. All clicks of the mouse are LEFT clicks unless otherwise noted as right clicks. Launch the Magic Box program: Double click the Magic Box icon on the Desktop or Click on Start Go to Programs Go to OESD Click Magic Box Mini Magic Box - Design Card Converter Quick Start *(Neither this card nor any of the designs on this card are included with the Magic Box. This card is also available as a CD-ROM. See a local OESD dealer or visit www.embroideryonline.com for more information. Projects for OESD designs can be downloaded from the website.) General Information The Main Screen of the Magic Box will appear. 101 Color Editor 3. Quick Start Main Screen Installation 2. The Magic Box software will open. Click OK from the ABOUT window. Introduction Table of Contents Software Manual Quick Start Mini Magic Box - Design Card Converter Software Manual Table of Contents 4. Insert the design card into the correct card slot on the Magic Box. In this lesson, a Brother/Babylock/Deco compatible “Animals Instincts” Design Card is being used. It fits into slot #1. Introduction Installation 5. Click the Load button from the right hand side of the Converter Box window. Main Screen Quick Start General Information 6. The Read Design window will appear. Click in the Index Number box and type in the number of the desired design. (The design number is found on the embroidery card thread chart.) Click OK. Wait while the Magic Box reads the design card. Color Editor 102 Mini Magic Box - Design Card Converter Quick Start Installation Introduction 7. The design will appear on the Main Screen in the first empty space in the Design Area. Table of Contents Software Manual Remove the design card from the Magic Box. Warning: Some embroidery design card can be erased or overwritten. Always remove any design cards before writing to a Magic Card. 103 Color Editor General Information Quick Start 9. Insert the correct Magic Card into the appropriate colorcoded and numerically identical card slot on the Magic Box. In this lesson, a #2 (Pfaff, artista) Magic Card is being used. It fits into slot #2. Main Screen 8. Quick Start Mini Magic Box - Design Card Converter Software Manual Table of Contents 10. Click any of the “Unknown” buttons under the Write Card section of the Converter Box window. Introduction Installation Main Screen 11. The Write Selection window will open. Click the drop down menu and choose the machine this card is being written for. Click OK to accept this machine. Quick Start General Information Color Editor 104 Mini Magic Box - Design Card Converter Quick Start Installation Introduction 12. A Warning Box will appear, explaining that the card will be erased. Click Yes. Table of Contents Software Manual The Magic Card is now ready for use in the embroidery machine. 105 Color Editor General Information Quick Start Main Screen 13. The Writing Block dialog box will appear. After writing is complete, the “Success” dialog window will be displayed, indicating that the card is ready for use. Click OK. Quick Start Mini Magic Box - Design Card Converter Software Manual Table of Contents Quick Start Lesson 4 Introduction This lesson will demonstrate how to use the Color Editor to adjust the colors in a design and how to Write the design to a Magic Card. In this lesson we will use the “Fanciful Frogs by Stephanie Stouffer” Premium Design Card.* Installation Main Screen • • Quick Start 1. General Information • • • • Notes: Designs can also be Loaded from a Magic Card once designs have been written to that Magic Card. All clicks of the mouse are LEFT clicks unless otherwise noted as right clicks. Launch the Magic Box program: Double click the Magic Box icon on the Desktop or Click on Start Go to Programs Go to OESD Click Magic Box Color Editor *(Neither this card nor any of the designs on this card are included with the Magic Box. This card is also available as a CD-ROM. See a local OESD dealer or visit www.embroideryonline.com for more information. Projects for OESD designs can be downloaded from the website.) 106 Mini Magic Box - Design Card Converter Quick Start Table of Contents Software Manual General Information Quick Start The Main Screen of the Magic Box will appear. 107 Color Editor 3. Main Screen Installation Introduction 2. The Magic Box software will open. Click OK from the ABOUT window. Quick Start Mini Magic Box - Design Card Converter Software Manual Table of Contents 4. Insert the design card into the correct card slot on the Magic Box. In this lesson, a Bernina artista compatible “Fanciful Frogs by Stephanie Stouffer” Design Card is being used. It fits into slot #2. Introduction Installation Main Screen 5. Click the Load button from the right hand side of the Converter Box window. Quick Start General Information Color Editor 108 Mini Magic Box - Design Card Converter Quick Start 109 Color Editor General Information Quick Start Main Screen 7. The design will appear on the Main Screen in the first empty space in the Design Area. Installation Introduction 6. The Read Design window will appear. Click in the Index Number box and type in the number of the desired design. (The design number is found on the embroidery card thread chart.) Click OK. Wait while the Magic Box reads the design card. Table of Contents Software Manual Quick Start Mini Magic Box - Design Card Converter Software Manual Table of Contents 8. Remove the design card from the Magic Box. Open the Color Editor program: Introduction Double click the Color Editor icon on the Desktop or • Click Start • Go to Programs • Go to OESD • Click Color Editor 9. The License box appears. Click OK Installation Main Screen 10. The Color Editor’s Main Screen opens. Quick Start General Information Color Editor 110 Mini Magic Box - Design Card Converter Quick Start Installation Introduction 11. Return to the Magic Box Converter Box window by clicking on the converter box icon on the task bar at the bottom of the Windows screen. OR hold down the ALT key on the keyboard and press the TAB key at the same time to switch between the screens. Table of Contents Software Manual *Holding ALT and pressing TAB alternates your windows on your desktop. 111 Color Editor General Information Quick Start Main Screen 12. Double click on the design from the Design Area in the Converter Box window and it will be sent to the Color Editor Quick Start Mini Magic Box - Design Card Converter Software Manual Table of Contents 13. There are 14 colors in this design. They appear at the bottom of the screen. The thread color chart shows the following colors: Introduction Installation Main Screen 14. Click the first color box from the group of color blocks at the bottom of the screen. The color palette opens. Quick Start General Information Color Editor 112 Mini Magic Box - Design Card Converter Quick Start Main Screen Installation Introduction 15. Click the Palette Type drop down arrow to choose palettes for different machines. In this lesson, the Babylock/Bernina Deco/ Brother palette will be selected. Table of Contents Software Manual 113 Color Editor General Information Quick Start 16. Click the Light Brown color button and click OK. Quick Start Mini Magic Box - Design Card Converter Software Manual Table of Contents 17. Color 1 (eyes) of the frog changes to Brown. Introduction Installation Main Screen 18. Click the second box and choose the color that is next in the Thread Color Chart. Continue this process until the frog is recolored to match the thread chart. Quick Start General Information Color Editor 114 Mini Magic Box - Design Card Converter Quick Start Warning: Some embroidery design card can be erased or overwritten. Always remove any design cards before writing to a Magic Card. 115 Color Editor General Information 21. Insert the correct Magic Card into the appropriate colorcoded and numerically identical card slot on the Magic Box. In this lesson, a #4 (JAN 8000, JAN 9000) Magic Card is being used. It fits into slot #4. (Is using the Mini Magic Box, choose a card appropriate for slots 1 or 2 instead). Quick Start Main Screen Installation 20. The design will appear on the Magic Box Main Screen with the colors that were selected in the Color Editor. Introduction 19. When finished, click the Save icon on the top of the tool bar. Table of Contents Software Manual Quick Start Mini Magic Box - Design Card Converter Software Manual Table of Contents 22. Click any of the “Unknown” buttons under the Write Card section of the Converter Box window. Introduction Installation Main Screen 23. The Write Selection window will open. Click the drop down menu and choose the machine this card is being written for. Click OK to accept this machine. Quick Start General Information Color Editor 116 Mini Magic Box - Design Card Converter Quick Start Installation Introduction 24. A Warning Box will appear, explaining that the card will be erased. Click Yes. Table of Contents Software Manual 117 Color Editor The Magic Card is now ready for use in the embroidery machine. General Information Quick Start Main Screen 25. The Writing Block dialog box will appear. After writing is complete, the “Success” dialog window will be displayed, indicating that the card is ready for use. Click OK. Notes Notes