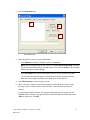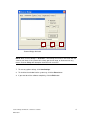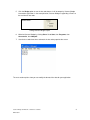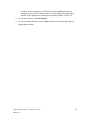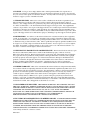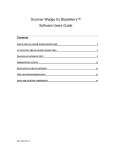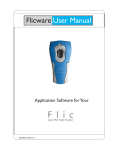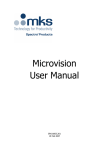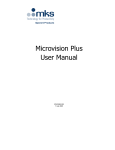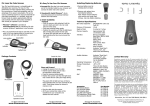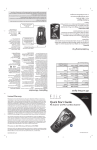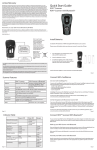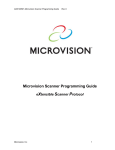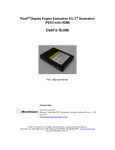Download Scanner Wedge for Windows Software User Guide
Transcript
Scanner Wedge for Windows
Software User Guide
Contents
INSTALLING THE SCANNER WEDGE SOFTWARE
2
ACTIVATING THE SCANNER CONNECTION
3
TRACING SCANNER OUTPUT
7
FORMATTING OUTPUT
9
SELECTING START-UP OPTIONS
11
TIPS AND TROUBLESHOOTING
12
END USER LICENSE AGREEMENT
13
DA0118527
Installing the Scanner Wedge Software
Scanner Wedge is a software program that runs on your Windows PC, communicates with your
scanner, and forwards scanned bar codes into other programs on your PC. Scanner Wedge
makes other programs accept scanned bar codes as if the numbers had been entered from the
keyboard.
Once you have downloaded the Scanner Wedge installation software onto your PC, you are
ready to install.
NOTE: You must have administrator privileges to install the Scanner Wedge software on your
computer.
1. Launch setup.exe.
2. Follow the on-screen installation instructions.
You can change the location where the Scanner Wedge software is installed. By default it is
installed in C:\Program Files\Scanner Wedge.
Scanner Wedge for Windows - Software User Guide
DA0118527
2
Activating the Scanner Connection
This section describes how to use the Scanner Wedge software on your PC to establish a
connection with your scanner.
1. Launch the Scanner Wedge program in one of two ways:
•
Click Start > All Programs > Scanner Wedge > Scanner Wedge, or
•
Double-click the Scanner Wedge shortcut on your Desktop.
1
Scanner Wedge Launched
Scanner Wedge for Windows - Software User Guide
DA0118527
3
2. Click the Connections tab.
2
3
4
Connections Tab
3. Select the type of scanner using the radio buttons.
•
Click Cordless to connect a Cordless scanner via Bluetooth.
NOTE: By pressing the button on the scanner, it will enter Discoverable mode, indicated
by the green light blinking twice every two seconds. The scanner must be in discoverable
mode to connect to Scanner Wedge.
•
Click Serial Ports for a scanner connected to your PC using a serial or USB cable.
TIP: If you are aware of the specific serial port to which you’re connected, narrow
down the search range to just that port to speed up the search process.
4. Click Find Scanners to search for your scanner.
5. When a scanner is found, its Device ID will appear near the top of the screen. If more
than one scanner is found, click the Device ID of the scanner to which you want to
connect.
If connecting a Cordless Scanner, you may get a notification near the system tray of a
Bluetooth device “Cordless” trying to connect. Click the notification and enter four zeroes
(0000) as the pin key. Click OK.
Scanner Wedge for Windows - Software User Guide
DA0118527
4
5
6
One Scanner Found
6. Click Activate. When the scanner successfully connects, the message window below the
Activate button displays “Scanner Wedge activated, Scanner Connected”.
If connecting a Cordless Scanner, you may get a notification near the system tray of a
Bluetooth device “Cordless” trying to connect. Click the notification and enter four zeroes
(0000) as the pin key. Click OK.
TIP: Click the Options tab and select “Activate Scanner Wedge on application start-up”.
Then you will not need to repeat this section if you restart Scanner Wedge.
Scanner Wedge for Windows - Software User Guide
DA0118527
5
9
8
7
Scanner Wedge Activated
NOTE: When Scanner Wedge is “Activated”, it will attempt to maintain a connection with the
scanner at all times. If the scanner falls asleep, goes out of range, or disconnects for any
reason, Scanner Wedge will attempt to reconnect until successful.
7. To save any option settings, click Save Settings.
8. To minimize the window into the system tray, click the Close button.
9. If you want to exit the software completely, click the Exit button.
Scanner Wedge for Windows - Software User Guide
DA0118527
6
Tracing Scanner Output
Use the Trace screen to view bar code data as it is received from the scanner.
1. Click the Connections tab and make sure the scanner is connected (see previous
section if necessary to activate the connection).
2. Click the Trace tab.
Trace Tab
3. Click the Scanner option under Format to see the raw bar code data as it is received
from the scanner.
Sample bar code - 1234567
4. Scan the bar code above. The bar code will appear within the Scanner Wedge screen.
Tracing Raw Scanner Input
Scanner Wedge for Windows - Software User Guide
DA0118527
7
5. Click the Wedge option to see the bar code data as it will be output by Scanner Wedge
into another application. In the example below, Scanner Wedge is appending <Enter> to
the end of each bar code.
Tracing Scanner Wedge Output
6. Minimize Scanner Wedge by clicking Close. Go to Start, then Programs, then
Accessories, then Notepad.
7. Scan the bar code three times and watch the bar codes populate the screen.
The next section explains how you can modify the format of the data for your application.
Scanner Wedge for Windows - Software User Guide
DA0118527
8
Formatting Output
Scanner Wedge receives bar code data from the scanner and forwards it to other applications
you might use, such as Microsoft Excel. You can customize the format of the data received by
your application using the Format screen.
1. Click the Format tab.
2. Characters to Strip: This option allows you to delete zero to five characters from the
beginning of the bar code. If you select 3, for example, the program strips the first three
characters from the bar code before transmitting it to an application.
3. Prefix Character: This option allows you to insert a keyboard character before entering a
bar code. Click in the box and type any character.
•
To insert a special character instead, select a special character from the drop-down
list. For example, select <Enter> to add an Enter key at the beginning of each bar
code.
•
To add a <CTRL> command to the prefix character, click the Ctrl check box. For
example, you could use this feature to launch a macro (before your bar code data is
entered) in your application by sending the non-printing character <CTRL>+M.
4. Suffix Characters: Similar to Prefix Characters, suffix characters instead append the bar
code with up to two characters. Click in the box and type any character.
•
To append a special character instead, select a special character from the drop-down
list. For example, select <Enter> to add an Enter key to the end of each bar code.
Scanner Wedge for Windows - Software User Guide
DA0118527
9
•
To add a <CTRL> command to a suffix character, click the Ctrl check box. For
example, you could use this feature to launch a macro (after your bar code data is
entered) in your application by sending the non-printing character <CTRL>+M.
5. To save these settings, click Save Settings.
6. To test your Format selections, click the Trace tab and scan some bar codes with the
Wedge option selected.
Scanner Wedge for Windows - Software User Guide
DA0118527
10
Selecting Start-up Options
On the Options screen you can specify whether you want Scanner Wedge to automatically start
up, activate, and/or run minimized.
Scanner Wedge Start-up Options
1. Click the options tab.
2. To automatically activate Scanner Wedge when launched, select the first checkbox,
“Activate Scanner Wedge on application start-up”. When active, Scanner Wedge will
connect (if scanner is in Discoverable Mode), maintain connection, and attempt to
reconnect if the scanner has disconnected.
3. To automatically launch the Scanner Wedge software when you start your PC, select the
second checkbox, “Start application on computer start-up.”
4. To minimize Scanner Wedge to the system tray when it starts, select the third checkbox,
“Minimize window on application startup.”
5. To save the options you have selected, click Save Settings.
Scanner Wedge for Windows - Software User Guide
DA0118527
11
Tips and Troubleshooting
This section contains information to help with issues you might encounter while using Scanner
Wedge software.
Installation Issues
Issue: The software will not install.
Resolution: You must be an administrator to successfully install Scanner Wedge on your
PC.
Configuration Issues
Issue: You selected the option “Activate Scanner Wedge on application startup,” but the software
does not automatically connect to the scanner on startup.
Resolution: Click the Connections tab. If the window displays “No Bluetooth transmitter
found,” put the scanner in discoverable mode, then find it using the “Find Scanners”
button and activate Scanner Wedge.
Connection Issues
Problems related to the connection from the scanner to your computer.
Issue: I receive the error “No Scanners found”.
Resolution (tethered scanner): Make sure the cable is firmly connected to both the
scanner and the computer. If you are using the USB adapter, make sure that you have
properly installed the USB cable driver. (See the USB Cable Installation instructions)
Resolution (cordless scanner): Make sure the scanner is in Discoverable Mode (green
light is double blinking every two seconds) – if it isn’t, press the button on the scanner.
Also, make sure the Bluetooth dongle is firmly connected to the computer.
Issue: The software does not receive any data from the scanner.
Resolution (tethered scanner): Make sure the cord is firmly connected to the serial or
USB port on the computer and to the scanner.
Resolution (cordless scanner): Make sure the scanner is not disconnected (green LED
is double blinking). If it is, check to make sure that “Scanner Wedge is Activated, Scanner
Connected” on the Connections screen. Also, Make sure the Bluetooth dongle is firmly
seated into the USB port and its driver is working correctly before you start the software.
Resetting the Scanner
Reset the scanner by pressing and holding the button for about 10 seconds until it has beeped
twice. When you release the button it will beep again if it has reset successfully.
Still Having Trouble?
Please contact your reseller for addition support.
Scanner Wedge for Windows - Software User Guide
DA0118527
12
END USER LICENSE AGREEMENT
FOR SOFTWARE TO BE USED WITH FLIC SCANNER PRODUCTS
IMPORTANT NOTICE TO END USERS: This End User License Agreement (“Agreement”) is a
legal agreement between the purchaser (either an individual person or a single legal entity who
will be referred to in this Agreement as “You”) of the Licensed Software (as defined below) and
Microvision, Inc. (“Microvision”).
BY DOWNLOADING, INSTALLING, COPYING OR OTHERWISE USING THE LICENSED
SOFTWARE YOU AGREE TO BE BOUND BY THE TERMS OF THIS AGREEMENT. IF YOU DO
NOT AGREE TO THE TERMS OF THIS AGREEMENT, DO NOT DOWNLOAD, INSTALL, COPY
OR USE THE LICENSED SOFTWARE. IF YOU ACQUIRED THE LICENSED SOFTWARE ON
TANGIBLE MEDIA (e.g. CD) WITHOUT AN OPPORTUNITY TO REVIEW THIS LICENSE AND
YOU DO NOT ACCEPT THIS AGREEMENT, YOU MAY OBTAIN A REFUND OF THE AMOUNT
YOU ORIGINALLY PAID FOR THE LICENSED SOFTWARE IF YOU (A) DO NOT USE THE
LICENSED SOFTWARE AND (B) RETURN IT, WITH PROOF OF PAYMENT, TO THE LOCATION
FROM WHICH IT WAS OBTAINED WITHIN THIRTY (30) DAYS OF THE PURCHASE DATE.
This Agreement is effective on the date You manifest your acceptance of this Agreement by
downloading, installing, copying or otherwise using the Licensed Software.
IMPORTANT NOTICE TO RESELLERS AND DISTRIBUTORS: If you are an authorized reseller
or distributor of Microvision Flic™ bar code scanner products, you may download the Licensed
Software for distribution or resale to end user customers, provided that doing so is consistent with
the terms of your existing distribution or reseller agreement with Microvision. Except as provided
in the following sentence, your acceptance of the terms of this Agreement will not supercede,
modify or amend the terms and conditions of your existing reseller or distributor agreement with
Microvision. However, by downloading the Licensed Software and manifesting your acceptance
of this Agreement, you agree that (a) you will only distribute the Licensed Software pursuant to
this End User License Agreement between Microvision and the end user; (b) you will provide
each of your end user customers with a copy of this End User License Agreement and ensure
that such end users are on notice that their use of the Licensed Software is contingent upon their
acceptance of the terms and conditions of this End User License Agreement, and (c) you will
refund the purchase price of the Licensed Software to any end user customer who does not
accept the terms and conditions of this End User License Agreement and returns the Licensed
Software unused within thirty (30) days of their purchase date.
1. DEFINITIONS. In this Agreement, “Licensed Software” means the computer programs, in machinereadable, interpreted, compiled or other form, furnished to You for use with Flic™ Scanner, whether
owned or licensed by Microvision, and including without limitation, (a) computer programs residing on any
medium and all materials or contained in any download supplied by Microvision in connection with the
Licensed Software, (b) related explanatory written materials or files ("Documentation"); and (c) upgrades,
modified versions, updates, additions, and copies of the Licensed Software, if any, provided to You by
Microvision, either directly or indirectly (collectively, "Updates"). The “Flic™ Scanner” means the
Microvision Flic bar code scanner products that Microvision sold to You, either directly or indirectly.
Scanner Wedge for Windows - Software User Guide
DA0118527
13
2. LICENSE. As long as You comply with the terms of this Agreement, Microvision grants You a
personal, non-exclusive, non-transferable license to use the Licensed Software (in object code form only)
for your own use in the operation of the Flic™ Scanner. You may make one back up copy of the Licensed
Software to support your use of the Flic™ Scanner
3. SUPPORT SERVICES. Microvision or the reseller or distributor from whom You purchased your
Flic™ Scanner may provide You with support services related to the Licensed Software ("Support
Services"). Use of Support Services is governed by the policies and programs described in the user manual,
in "online" documentation, or in other materials from the support services provider. Any supplemental
software code provided to You as part of the Support Services are considered part of the Licensed Software
and subject to the terms and conditions of this Agreement. You acknowledge and agree that Microvision
and its licensors, contractors, resellers and distributors may use technical information You provide to them
as part of the Support Services for their business purposes, including for product support and development.
4. RESTRICTIONS. You will not use the Licensed Software in conjunction with any other equipment,
system, processing units, or for any purpose other than for the operation of the Flic™ Scanner and solely
for your internal business in accordance with operating instructions Microvision or its authorized resellers
or distributors may provide from time to time. Unless specifically and expressly permitted by Microvision,
You agree not to modify, adapt or translate the Licensed Software. You also agree not to reverse engineer,
decompile, disassemble or otherwise attempt to discover the source code of the Licensed Software or to
rent, lease or otherwise transfer rights to the Licensed Software.
5. INTELLECTUAL PROPERTY AND CONFIDENTIALITY. The Licensed Software and any copies
that You are authorized by Microvision to make are the intellectual property of and are owned by
Microvision and its licensors. The Licensed Software is protected by U.S. and international copyright law.
Any copies that You are permitted to make pursuant to this Agreement must contain the same copyright
and other proprietary notices that appear on or in the Licensed Software. Except for the limited license
granted to You herein, all right, title and interest reside in Microvision and its licensors. The Licensed
Software, including without limitation its structure, organization and code, and its accompanying
Documentation are Microvision’s or its licensors’ confidential information and constitute trade secrets.
6. LIMITED WARRANTY. Microvision warrants that the Licensed Software will perform substantially
in accordance with the accompanying materials and online documentation publicized by Microvision for a
period of ninety (90) days from the date of receipt. Any supplements or updates to the Licensed Software
provided to You after the expiration of the limited warranty period are not covered by any warranty or
condition, express or implied. Microvision and its licensors and suppliers’ entire liability and your
exclusive remedy will be, at Microvison’s option, (a) return of the price paid (if any) for the Licensed
Software, or (b) repair or replacement of the Licensed Software that does not meet this limited warranty
and that is returned to Microvision. This Limited Warranty is void if failure of the Licensed Software has
resulted from accident, abuse, misapplication, abnormal use or a virus.
7. DISCLAIMER OF WARRANTIES. THE LIMITED WARRANTY THAT APPEARS ABOVE IS
THE ONLY WARRANTY, EXPRESS OR IMPLIED, MADE TO YOU BY MICROVISION. EXCEPT
FOR THE LIMITED WARRANTY STATED ABOVE, MICROVISION PROVIDES THE LICENSED
SOFTWARE AND SUPPORT SERVICES TO YOU ON AN “AS IS” BASIS AND HEREBY
DISCLAIMS ALL OTHER WARRANTIES AND CONDITIONS, EITHER EXPRESS, IMPLIED OR
STATUTORY, INCLUDING, BUT NOT LIMITED TO, ALL WARRANTIES OF
MERCHANTABILITY AND FITNESS FOR A PARTICULAR PURPOSE.
8. EXCLUSION OF CONSEQUENTIAL AND OTHER DAMAGES. TO THE MAXIMUM EXTENT
PERMITTED BY APPLICABLE LAW, NEITHER MICROVISION NOR ITS LICENSORS WILL BE
LIABLE FOR ANY SPECIAL, INCIDENTAL, INDIRECT, OR CONSEQUENTIAL DAMAGES
WHATSOEVER ARISING OUT OF OR IN ANY WAY RELATED TO YOUR USE OF THE FLIC™
SCANNER, THE LICENSED SOFTWARE, THE PROVISION OF OR FAILURE TO PROVIDE
SUPPORT SERVICES, OR OTHERWISE UNDER OR IN CONNECTION WITH THIS AGREEMENT
14
Scanner Wedge for Windows - Software User Guide
DA0118527
EVEN IF MICROVISION OR ANY LICENSOR HAS BEEN ADVISED OF THE POSSIBILITY OF
SUCH DAMAGES.
9. LIMITATION OF LIABILITY AND REMEDIES. THE ENTIRE LIABILITY OF MICROVISION
AND ANY OF ITS LICENSORS UNDER THIS AGREEMENT AND YOUR EXCLUSIVE REMEDY
(EXCEPT FOR ANY REMEDY OF REPAIR OR REPLACEMENT ELECTED BY MICROVISION
WITH RESPECT TO ANY BREACH OF THE LIMITED WARRANTY) SHALL BE LIMITED TO THE
GREATER OF THE AMOUNT ACTUALLY PAID BY YOU FOR THE LICENSED SOFTWARE OR
U.S. $5.00. THE FOREGOING LIMITATIONS, EXCLUSIONS AND DISCLAIMERS (INCLUDING
SECTIONS 7, 8 AND 9) SHALL APPLY TO THE MAXIMUM EXTENT PERMITTED BY
APPLICABLE LAW, EVEN IF ANY REMEDY FAILS ITS ESSENTIAL PURPOSE.
10. TERMINATION. If You breach any provision of this Agreement, then Microvision may terminate
any license granted hereunder effective immediately without liability after 10 days written notice to You,
and You will promptly return to Microvision all copies of the Licensed Software.
11. ASSIGNMENT AND FLIC™ SCANNER TRANSFER. The Licensed Software is configured for
the sole purpose of operating with the Flic™ Scanner, and accordingly this Agreement shall be
automatically assigned on the sale or transfer of the Flic™ Scanner with which the Licensed Software
operates to the person or entity who takes title to such Flic™ Scanner, provided that such assignee or
transferee abides by the obligations and restrictions set forth in this Agreement.
12. GOVERNMENT LICENSEE. The Flic™ Scanner, Licensed Software and the accompanying
Documentation were developed solely at private expense. All rights of the U.S. government are set forth
herein.
13. GOVERNING LAW AND VENUE. This Agreement is governed by the laws of the State of
Washington, USA, excluding its choice of law rules and the United Nations Convention on Contracts for
the International Sale of Goods. Venue and jurisdiction of any claim or action involving this Agreement
shall exist exclusively in the state and federal courts located in King County, Washington, USA.
14. GENERAL PROVISIONS. This Agreement is the entire agreement between the parties with respect
to the subject matter set forth herein and supersedes all prior oral written agreements between the parties
with respect thereto and may only be amended in writing by the parties. If a court of competent jurisdiction
finds that any provision of this Agreement is unlawful or unenforceable, then it is the intent of the parties
that such court applies a rule of reasonableness and modifies the provision in question so that it will remain
in effect to the greatest extent permitted by law. If a court finds such procedure to be inappropriate, then
the provision held unlawful or unenforceable shall be severed from this Agreement and the remaining
provisions of this Agreement shall remain in full force and effect. Sections 4, 5, 7, 8, 9, 13 and 14 (and all
provisions of this Agreement which may reasonably be interpreted or construed as surviving the expiration
or termination of this Agreement) shall survive the expiration or termination of this Agreement.
YOU ACKNOWLEDGE HAVING READ, UNDERSTOOD AND ACCEPTED THIS
AGREEMENT.
Scanner Wedge for Windows - Software User Guide
DA0118527
15