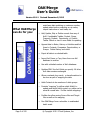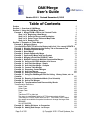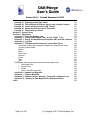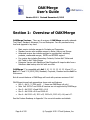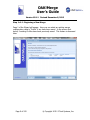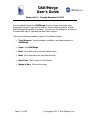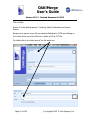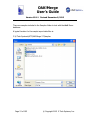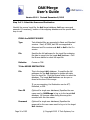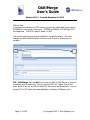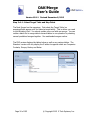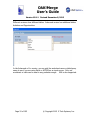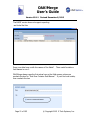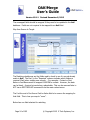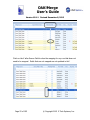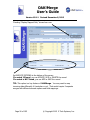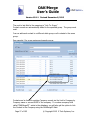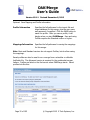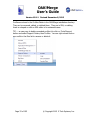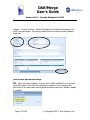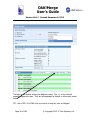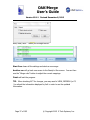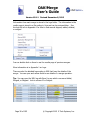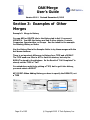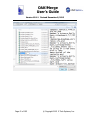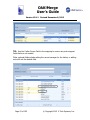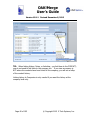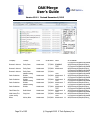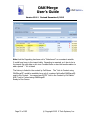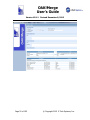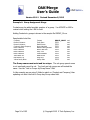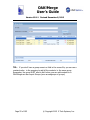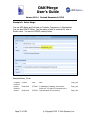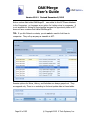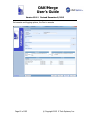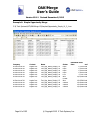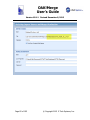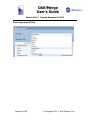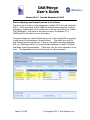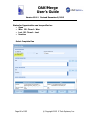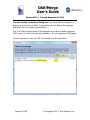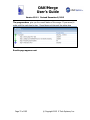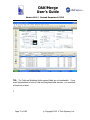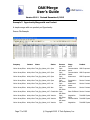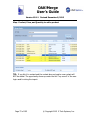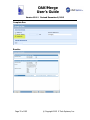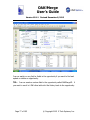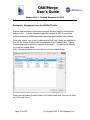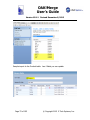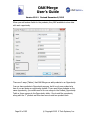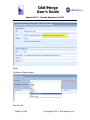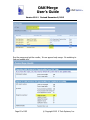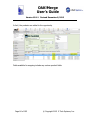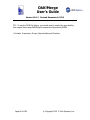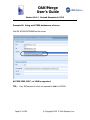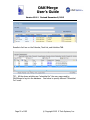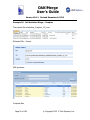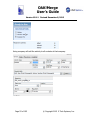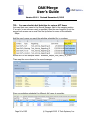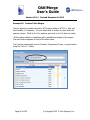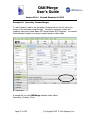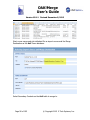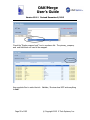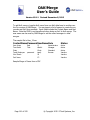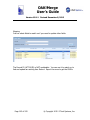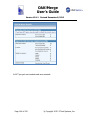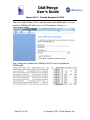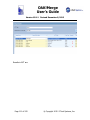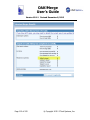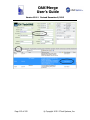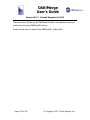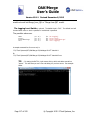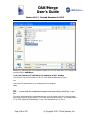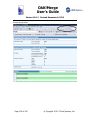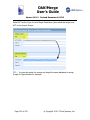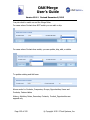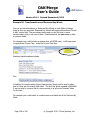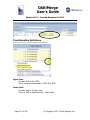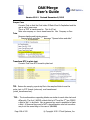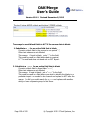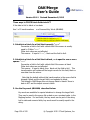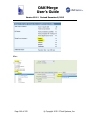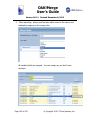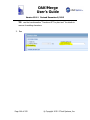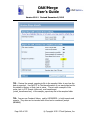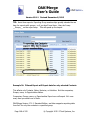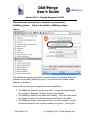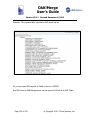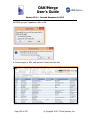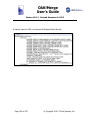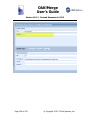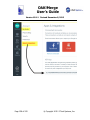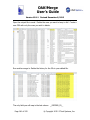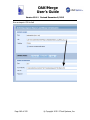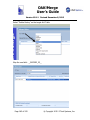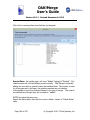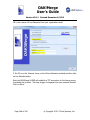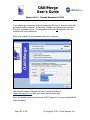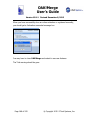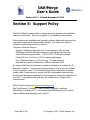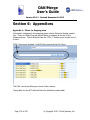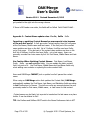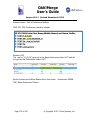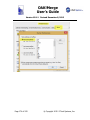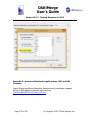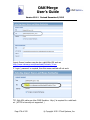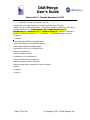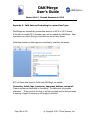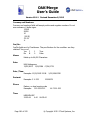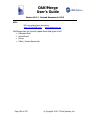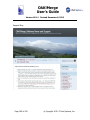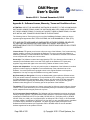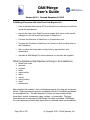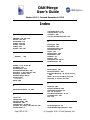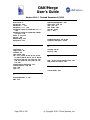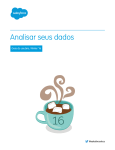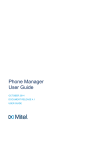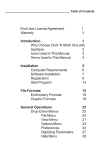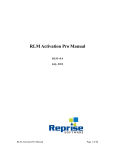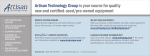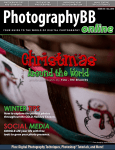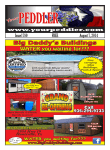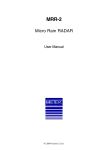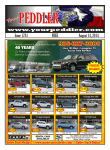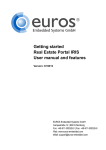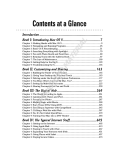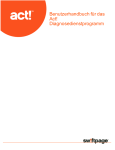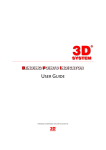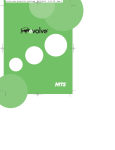Download PDF Manual - OAK!Merge
Transcript
OAK!Merge User's Guide Version 18.1.1 Revised December 8, 2015 User Guide v18.1.1 OAK!Merge is the leading data import, export and update utility for Page 1 of 195 © Copyright 2015 E Tech Systems, Inc. OAK!Merge User's Guide Version 18.1.1 Revised December 8, 2015 What OAK!Merge can do for you: Page 2 of 195 Unlimited uses: update sales info in Act! with mainframe data matching on customer number, update sales territory matching on zip codes, import trade show or web leads, etc. Add, Update, Skip or Delete records from any of Act!'s "updateable" tables: Contact, Group, Company, Product, Opportunity, or Custom Tables. Match on one or more fields for updating Append data to Notes, History or Activities and link them to Contacts, Companies, Opportunities, or Groups. Delete History and notes. Export all data in a selected table Import Act! Users or Copy Users from one Act! database to another Use with unlimited number of Act! databases Updates ONLY the Act! fields you specify. All other Act! data remains unchanged Allows constants, key words, or transformations to be done as part of mapping the data Adds Contacts to be members of static groups Provides "mapping" to define which field(s) to update and which field to match on; maps can be saved & reused later. Profiles include mappings Profiles also allow saving Source files and Target files as well as the mapping Run OAK!Merge from a scheduler in unattended batch mode © Copyright 2015 E Tech Systems, Inc. OAK!Merge User's Guide Version 18.1.1 Revised December 8, 2015 Table of Contents Preface 5 Section 1: Overview of OAK!Merge 6 Section 2: Using the OAK!Merge Wizard 7 Example 1: Merge FROM a CSV to Act! Contact Fields 8 Step 1 of 4: Beginning a New Merge 9 Step 2 of 2: Select the Source and Destination 16 Step 3 of 4: Select Target Table and Map Fields 18 Step 4 of 4: Ready to Run 30 Section 3: Examples of Other Merges 40 Example 2: Merge to History 40 You can ADD or DELETE info to the History tab in Act! You cannot UPDATE it Example 3: Merging Attachments into History Tab or Documents Tab 49 Example 4: Group Assignment Merge 54 Example 5: Notes Merge 57 Example 6: Simple Opportunity Merge 64 Example 7: Opportunity Merge with one Product 73 Example 8: Merging info into the PRODUCT table 78 Example 9: Multiple Products to Multiple Opportunities Merges 81 Example 10: Using an ACCESS database as a Source 87 Example 11: Act! Activities Merge - Simple 89 Example 12: Act! Activities Merge - Complex 92 Example 13: Custom Table Merges 96 Example 14: Secondary Contact Merges 97 Example 15: Act! User Merges 100 Example 16: Setting the record manager 106 Example 17: Using the OAKMergeID field for linking History, Notes, etc.. to Contacts 106 Example 18: Running in Unattended Mode (On a Schedule) 116 Example 19: Act! to Act! Merges 120 Example 20: Transformations and Reserved Key Words 126 Transformation Definitions 127 Upper Case 127 Lower Case 127 Proper Case 128 Trim 128 Transform RTF to plain text 128 Two ways to avoid blank fields in ACT if the source data is blank: 129 Three ways to FORCE blank fields into ACT if the data in Act! is blank 130 Key words are available for special situations to change the target field. 130 $BLANK$ 131 ALL KEYWORDS: 132 Example 21: Adding Divisions to Companies 133 Example 22: Adding Sub Groups: to Groups 138 Page 3 of 195 © Copyright 2015 E Tech Systems, Inc. OAK!Merge User's Guide Version 18.1.1 Revised December 8, 2015 Example 23: Exporting all data from tables Example 24: Filtered Export will Export data for only selected Contacts Example 25: Import and Export Data in XML Format Example 26: Import and Export from Act! Essentials Example 27: Delete History or Notes Section 5: Support Policy Section 6: Appendices Appendix 1: Filters for Mapping view Appendix 2: Contact Name update rules: Pre fix, Suffix Suffix Appendix 3: Source and Destination path options: UNC and URL locations Appendix 4: Log Files Appendix 5: Valid Data and Formatting for various Data Types Characters, Initial-Caps, Lowercase, Uppercase, Address, and email: Currency and Numbers: Memo: Date: Date /Time: Decimal: Phone Time: URL: OAK!Merge does not currently update these data types in Act! Calculated Field Annual Event Picture Public / Limited Access lists Appendix 6: Updates and Upgrades Appendix 7: Features Roadmap Appendix 9: Software License, Warranty, Terms and Conditions of use Appendix 10: SalesForce Data Migration Kit / Enterprise Edition Index Page 4 of 195 141 148 151 155 159 169 170 170 172 175 177 180 180 181 181 181 181 181 181 181 182 182 182 182 182 182 183 186 189 190 193 © Copyright 2015 E Tech Systems, Inc. OAK!Merge User's Guide Version 18.1.1 Revised December 8, 2015 User's Guide Preface Warning! OAK!Merge updates your Act! database. Make a backup copy of your database before using this product. ALWAYS execute a sample request on a test Act! database before using OAK!Merge on your production database. Disk Space Caution: Each time you execute a merge, OAK!Merge can create a log file that contains specific information about each contact record processed by OAK!Merge. Make sure you have enough disk space to hold a potentially large file. Caution: If you merge data into Act! fields that have the History attribute on, Act! creates a History record for each field updated. If Synchronization is enabled, Act! creates a record for the Transaction Synchronization Log Database. Use Caution When Updating Contact Names. First Name, Last Name, Prefix, Suffix are not updatable fields. See Appendix 2 on Contact Name updates for more info. When using an OAK!Merge action that updates the Contact field, OAK!Merge automatically updates the First Name, Last Name, and Salutation fields according to Act! Preferences for Names. Contact names can be blank, but a period is inserted as the last name as a place holder. It can be deleted in Act!." TIP: If you are matching and adding and you have multiple rows for the same contact; OAK!Merge recognizes that as a duplicate and will only take the first one to update the matching contacts. Blanks count as valid data to match on. You can sort the CSV in date order before importing it; to get the one you want used for your import. NOTE: If Act! is open, you must Refresh to see the data updates. VIEW REFRESH See the warranty section for terms and conditions of use. Page 5 of 195 © Copyright 2015 E Tech Systems, Inc. OAK!Merge User's Guide Version 18.1.1 Revised December 8, 2015 Section 1: Overview of OAK!Merge OAK!Merge Versions: There are 6 versions of OAK!Merge currently released: Trial, Basic, Standard, Advanced, Pro and Enterprise. You can purchase at any level and upgrade to any level. Basic version includes merges to Contacts and Companies Standard version also includes merges to Notes, History and Groups Advanced version also includes merges to opportunities, activities, products, unattended merges, EXCEL and ACCESS support Pro version also includes Secondary Contacts, Custom Act! Tables and Act! Table to Act! Table Merges Enterprise Version with Salesforce Data Migration Kit imports data from a Salesforce data backup into Act! with one click. OAK!Merge 17 is compatible with Act! 9, 10, 11, 12, 13, 14, 15, 16 and 17, i.e. Act! v17.1 and 17.2 (2015) PRO, Standard, Corporate, Premium and the Act! for Web server. Not all current features of OAK!Merge will work with previous versions of Act! OAK!Merge internal code generations share code and features: Gen 1: Act! 4, 5, 2004 and 6 ( these use OAK!Merge v6 only) Note Act! 2005 v7 and 2006 v8 versions are not supported by OAK!Merge Gen 2: Act! 2007 v9 and 2008 v10.0 Gen 3: Act! 2008 v10.2 and 2009 v11 Gen 4: Act! 2010 v12, 2011 v13, 2012 v14, 2013 v15, v16, and v17. See the Feature Roadmap in Appendix 3 for more information and details. Page 6 of 195 © Copyright 2015 E Tech Systems, Inc. OAK!Merge User's Guide Version 18.1.1 Revised December 8, 2015 Section 2: Using the OAK!Merge Wizard After initial installation, OAK!Merge will operate in Free Trial mode for 10 days and write up to 10 records per merge. After 10 days, if it has not been activated, it will not allow Trial runs to update Act!. It may be activated to use more features at any time without reinstalling via the Tools button. See Activation section below for more information. OAK!Merge uses a simple 1-2-3-4 wizard. There is a welcome screen were you can pick a predefined merge via a Profile or you can configure and execute a merge in 3 more steps 1. 2. 3. 4. Welcome ; pick an existing profile or Next button Pick source and target data sources Map data and select matching/linking options Execute This manual goes through examples of merges to each area of Act! using the Act! demo database as a target. The sample source fields are in the OAK!Merge Samples file folder. Page 7 of 195 © Copyright 2015 E Tech Systems, Inc. OAK!Merge User's Guide Version 18.1.1 Revised December 8, 2015 Example 1: Merge FROM a CSV to Act! Contact Fields Start OAK!Merge: After installation you will find the OAK!Merge program in START, OAK!Merge for Act! The splash screen appears when the program launches Page 8 of 195 © Copyright 2015 E Tech Systems, Inc. OAK!Merge User's Guide Version 18.1.1 Revised December 8, 2015 Step 1 of 4: Beginning a New Merge Page 1 of the Wizard will appear. Here you can select an existing merge configuration called a “Profile” if any have been saved. In the screen shot below, 2 existing Profiles have been previously saved. This feature is discussed later. Page 9 of 195 © Copyright 2015 E Tech Systems, Inc. OAK!Merge User's Guide Version 18.1.1 Revised December 8, 2015 MATCHING vs. LINKING: OAK!Merge merges or appends data from an external file into an Act! database on a field-by-field basis. You can use a variety of import source files as your input, you specify one or more Act! fields to match on, and you can specify the Act! fields to update. You can also link some records to others, such as linking a history record to a contact. In OAK!Merge terms Matching is to find and update an existing record, whereas Linking is to connect 2 records together. Merges do not have to use matching or linking to just add records to Act! OAK!Merge supports the following relationships to connect one record to another - linking contacts to companies - linking contacts to groups - linking companies to a parent company - linking group to a parent group - linking opportunity to contact, company - linking note, activity, history to a company, contact, opportunity Linking is handled by GUID, Name or OAKMergeID of the corresponding record (groups do not have OAKMergeID). A GUID is unique internal ID Act! uses. It is an acronym for Globally Unique Identifier A key capability in OAK!Merge is you decide IF you need to match ( to update) and then what to do if you match versus what to do if you don’t match. This means you can specify what action to take if data in the input file matches records in the Act! database and what action to take if data in the input file does not match any records in the Act! database. OAK!Merge updates only the specified field(s) in the Act! database; all other Act! fields remain unchanged. If you don’t select any fields to match on then you will append all the records. You can still do linking if you are using matching or not. OAK!Merge dedups the source file using what you select as matching fields. Page 10 of 195 © Copyright 2015 E Tech Systems, Inc. OAK!Merge User's Guide Version 18.1.1 Revised December 8, 2015 You are guided through the OAK!Merge process in three main steps using Wizard-style screens. Each step focuses on various options, selection criteria and field mappings specific to a merge. You can save the settings for a merge in a named data map for repeated use with future merges. There are six buttons available on some of the Wizard screens: Tools/Support: View the support, activation, and documentation of OAK!Merge Close: Exit OAK!Merge Back: Move back to the previous Wizard screen Next: Move forward to the next Wizard screen Start Over: Start at page 1 of the Wizard Merge or Run: Perform the merge Page 11 of 195 © Copyright 2015 E Tech Systems, Inc. OAK!Merge User's Guide Version 18.1.1 Revised December 8, 2015 Click on Next Screen 2 of the Wizard appears: Selecting Merge Destination and Import Source. Browse to an import source file by selecting Delimited for TYPE and clicking on the 3 dots at the end of the File box to select a CSV to TXT file. Or double click in the white area of the file name box . Page 12 of 195 © Copyright 2015 E Tech Systems, Inc. OAK!Merge User's Guide Version 18.1.1 Revised December 8, 2015 There are samples included in the Samples folder to test with the Act! Demo database. A typical location for the sample import data files is: C:\E Tech Systems\ACT\OAK!Merge 17\Samples Page 13 of 195 © Copyright 2015 E Tech Systems, Inc. OAK!Merge User's Guide Version 18.1.1 Revised December 8, 2015 Company Contact Phone Title Address1 Address2 City State ZIP end Boomer's Artworx Emily Dunn (602) 5554874 Sales Representative Suite 25 Scottsdale AZ 85258 end Boomer's Artworx Bettie James Suite 25 Scottsdale AZ 85258 end Corleone's Pasta Company Duke Industries Morty Manicotti (480) 5554512 8907 E. Rosebud Lane 8907 E. Rosebud Lane 8800 Pasta Way Suite 200 Scottsdale AZ 85258 end Nathan Cutting Brittles Marion Morrison 310-622-1507 4075 Santa Monica Frwy Los Angeles CA 90029 end 310-6221500 4075 Santa Monica Frwy Los Angeles CA 90029 end Duke Industries Kirby York 310-622-1506 4075 Santa Monica Frwy Los Angeles CA 90029 end Duke Industries Ethan Edwards 310-622-1501 4075 Santa Monica Frwy Los Angeles CA 90029 end Jake Flakes Inc. Bella Minoal Consultant 1680 N. Deville Dr. Tempe AZ 85281 end Mad House;The Greg Hart (310) 5552244 President 22 Acacia Ave. Manhattan Beach CA 90266 end Yellow Jersey Bikes Ashley Allan (619) 5558890 VP of Sales 315 Center Dr. San Diego CA 92109 end Duke Industries Sales Representative Page 14 of 195 Director of Manufacturing Founder Suite 40 Suite 100 © Copyright 2015 E Tech Systems, Inc. OAK!Merge User's Guide Version 18.1.1 Revised December 8, 2015 Select the Import Source and Merge Destination Below is a CSV going into an Act! database If you want to export, then the Source is Act!. Page 15 of 195 © Copyright 2015 E Tech Systems, Inc. OAK!Merge User's Guide Version 18.1.1 Revised December 8, 2015 Step 2 of 2: Select the Source and Destination Identify the source/ input file, the Act! target database, Act! user name and password (if necessary), location of the mapping database and the specific data map to use. FROM: the IMPORT SOURCE Type Text delimited files are supported in Basic and Standard versions. Excel, ACCESS, and XML are supported in Advanced and Pro versions and Act! to Act! in the Pro version. File Specifies the full pathname for the input file containing the data to merge into the target Act! database. Click the Browse button to select the input file. Delimiter Comma or TAB TO the MERGE DESTINATION File This is the target Act! database. It specifies the full pathname for the Act! database to update with data from the input file. Click the Browse button to select the database. The target Act! database can be open or closed at the time of the merge. IF you are exporting, the Destination can be ACT, Delimited, or XML User ID (Optional for single user databases) Specifies the user name used by OAK!Merge to log on to the target Act! database. All changes made during this merge are recorded with this user name. Password (Optional for single user databases) Specifies the password for the user name used to log on to the target Act! database. Page 16 of 195 © Copyright 2015 E Tech Systems, Inc. OAK!Merge User's Guide Version 18.1.1 Revised December 8, 2015 Click on Next If you have the Advanced or PRO version you can pick other data types such as MS EXCEL for your input source type. ACCESS and EXCEL 2000 through 2013 are supported. XLS XLSX mdb or accdb or XML You need to have Excel or Access installed to see all the options. On some systems the XLS and MDB options will work even if excel or Access are not installed. TIP: OAK!Merge also has Act! as a source for Act! To Act! Merges of some of the tables; and for exporting. You can use the COPY UP button to copy the lower panel to the top one so you have ACT the source and destination. You can merge ACT to ACT within the same database or between 2 different ones. Page 17 of 195 © Copyright 2015 E Tech Systems, Inc. OAK!Merge User's Guide Version 18.1.1 Revised December 8, 2015 Step 3 of 4: Select Target Table and Map Fields The Next Screen has the mappings. First select the Target Table (no mappings/fields appear until you select a target table). This is where you need to put the data in Act! You cannot update more one table per merge. You can create a batch file to merge data to several tables in one operation by chaining several predefined merges together. See unattended merges section. The PRO version displays the tables below as well as any custom tables. The Standard version will only display the 5 tables it supports which are Companies Contacts, Groups, History and Notes. Page 18 of 195 © Copyright 2015 E Tech Systems, Inc. OAK!Merge User's Guide Version 18.1.1 Revised December 8, 2015 Different versions show different tables. Advanced version has additional tables: Activities and Opportunities. In the Advanced or Pro version, you can pick the worksheet name or table/query name to use if you are using Excel or ACCESS as an input source. Only one worksheet or table can be used in any particular merge. XML is also supported. Page 19 of 195 © Copyright 2015 E Tech Systems, Inc. OAK!Merge User's Guide Version 18.1.1 Revised December 8, 2015 Page 20 of 195 © Copyright 2015 E Tech Systems, Inc. OAK!Merge User's Guide Version 18.1.1 Revised December 8, 2015 The BASIC version does not support exporting. and looks like this: Does your data have a with the names of the fields? field names in row 1. There could be data or OAK!Merge always uses the first actual row as the field names, unless you uncheck the box for “First Row Contains Field Names” If your first row is data, then uncheck the box Page 21 of 195 © Copyright 2015 E Tech Systems, Inc. OAK!Merge User's Guide Version 18.1.1 Revised December 8, 2015 Page 22 of 195 © Copyright 2015 E Tech Systems, Inc. OAK!Merge User's Guide Version 18.1.1 Revised December 8, 2015 The Standard and above versions add Act! as an Import source and export Destination Mapping means specifying which field names in the import source are set to write to which field names in Act! If the first record contains field names, they can be used to aid the mapping process. The import fields that are named close to the Act! field names will automatically map. Those should be checked for proper mapping. TIP: you can map each source field to multiple fields or no fields in the target. Page 23 of 195 © Copyright 2015 E Tech Systems, Inc. OAK!Merge User's Guide Version 18.1.1 Revised December 8, 2015 The unmapped fields should be mapped if they need to be updated in the Act! database. Fields are not required to be mapped to an Act! field. Map from Source to Target. The Matching checkboxes are the fields used to check to see if a record already exists in Act!. The Red ! in the “Required” columns indicate which fields are required (Red) when adding new records. . For example: Contact or First Name or Last Name must be mapped if ADDING a contact. However, the data can be blank. A period is inserted as a placeholder. This can be removed later in ACT via an EDIT REPLACE command from the main contact menu The X at the end of the Source Field or Value field is to remove the mapping for that field. This is how you map to “none”. Below has one field selected for matching Page 24 of 195 © Copyright 2015 E Tech Systems, Inc. OAK!Merge User's Guide Version 18.1.1 Revised December 8, 2015 Chick on the X after Source Field to clear the mapping for any row that does not need to be mapped. Fields that are not mapped are not updated in Act! Page 25 of 195 © Copyright 2015 E Tech Systems, Inc. OAK!Merge User's Guide Version 18.1.1 Revised December 8, 2015 Checking “Display Mapped Only” shows less rows Set EXECUTE OPTIONS at the bottom of the screen If a match IS found, you can UPDATE, SKIP or DELETE the record If a match is NOT found, you can ADD or SKIP the record TIP: This option is a key feature of OAK!Merge. You may want to map incoming data differently if it matches or not. That would require 2 separate merges with different execute options and field mappings. Page 26 of 195 © Copyright 2015 E Tech Systems, Inc. OAK!Merge User's Guide Version 18.1.1 Revised December 8, 2015 The next to last field in the mappings is “Link To: Group” Contact records are automatically added to the specified group. The group must exist. You can add each contact to a different static group or all contacts to the same group. See example 4 for group assignment sample merge. Contacts can be linked to existing Company records via the Link to Company by Company name or current GUID of the company. If a custom company field called “OAKMergeID” exists in the database, you will also get the option to Link the Contact to the Company using the OAKMergeID field. Page 27 of 195 © Copyright 2015 E Tech Systems, Inc. OAK!Merge User's Guide Version 18.1.1 Revised December 8, 2015 Adding the OAKMergeID field is done via define fields under TOOLS menu. It has to be spelled OAKMergeID with no spaces. Leave the Field data type as Character. Numbers for Field data type does not work. This gives you the option of using the custom field: OAKMergeID to link info to Companies. If you need to link info to Contacts or Opportunities, you will need a custom field in those tables too. Page 28 of 195 © Copyright 2015 E Tech Systems, Inc. OAK!Merge User's Guide Version 18.1.1 Revised December 8, 2015 A warning in a validation dialog box will appear if some fields are NOT mapped or some are mapped more than once. “Yes” will proceed forward to the final wizard step; and “No” will go back to the mapping. ” TIP: if you add a new field to Act! with OAK!Mege open, you must Start OAK!Merge over to get the new Act! fields to show up in the mappings area. Page 29 of 195 © Copyright 2015 E Tech Systems, Inc. OAK!Merge User's Guide Version 18.1.1 Revised December 8, 2015 Step 4 of 4: Ready to Run Select Execution Option and Execution Logging level at the top of the screen Validate / Preview: A test merge for all records, that writes nothing to Act! Test Run: Partial run; writes only the selected number of records Complete Run: Complete merge that reads and writes all records TIP: Always review the Match Found and Match Not Found options shown at the bottom carefully. If they are wrong, you will get very different results. You may have to scroll to see them. Page 30 of 195 © Copyright 2015 E Tech Systems, Inc. OAK!Merge User's Guide Version 18.1.1 Revised December 8, 2015 Number of Rows to SKIP: This is the count of rows that will be skipped from the beginning of the source file. This allows merges to start later on in the source file, not at the first record. It is an optional filter that works on all 3 executions options: Validate /Preview; Test Run, and Complete Run. Leave empty to skip 0 rows For example if you have 5,000 rows in a CSV. You do a test merge of 100 and then want to run the rest. You need to start on row 101; so you SKIP 100 rows. TIP: Excel puts a header at the top, so the row numbers are one more than the counts. If Jack Smith in on ROW 227 in excel and you want to start with him as the first row to process, would SKIP 225 rows Note: the number of rows reported in the results page counts for "Skipped" is for those that were processed, and does not include these rows skipped at the beginning. TIP: This feature allows you to run test merges of a few records that do not start with the first row. For example, you could run 3 tests of 25 records each, but each test starting at different points in the source file. Click the run button to execute the merge. Page 31 of 195 © Copyright 2015 E Tech Systems, Inc. OAK!Merge User's Guide Version 18.1.1 Revised December 8, 2015 Optional: Save Mapping and Profile information Profile Information Specifies the full pathname for the import file and target database for this merge, plus the user name and password, if specified. Click the SAVE button to name the profile. After you save a profile, it will display when you start OAK!Merge. Save and using Profiles requires the Standard version or higher. Mappings Information Specifies the full pathname for saving the mappings for this merge. Note: Basic and Standard versions do not support Profiles, but do allow saving the mappings. Saved profiles can also be used to run a merge from a scheduler or clickable link/batch file. The Advanced version is required for the unattended merges feature. Profiles are listed on the first screen when OAK!Merge starts. Saved profiles look like this: Page 32 of 195 © Copyright 2015 E Tech Systems, Inc. OAK!Merge User's Guide Version 18.1.1 Revised December 8, 2015 Profiles are stored in the Profiles Folder in the OAK!Merge installation directory. They can be renamed, edited, or deleted there. They are in XML, so editing them in notepad or with an XML editor is for advanced users. TIP: : an easy way to delete unneeded profiles it to click on Tools/Support button and select Support Folders, then Profiles. You can right mouse click on any profile in the files list to rename or delete it. Page 33 of 195 © Copyright 2015 E Tech Systems, Inc. OAK!Merge User's Guide Version 18.1.1 Revised December 8, 2015 Logging Level is set here. Select Full logging for testing and debugging, but not for normal merges. Full logging slows down the merge and can produces large files. Click RUN to perform the merge TIP: When you select Validate / Preview, Act! is NOT updated! It is to preview what will happen if you do a full merge and is useful for error checking the source file to see how many records would be skipped as a dup, deleted, added, or updated. Page 34 of 195 © Copyright 2015 E Tech Systems, Inc. OAK!Merge User's Guide Version 18.1.1 Revised December 8, 2015 Progress bars and timers show the progress of the merge. The Results appear next. Information in the Tabs at the bottom of the screen is controlled by the logging level set on the Ready to Run page. Select Full Logging for the most info. Page 35 of 195 © Copyright 2015 E Tech Systems, Inc. OAK!Merge User's Guide Version 18.1.1 Revised December 8, 2015 The tabs on the results screen give different views. The +/- on the left will expand/collapse the rows. They are all expanded by default to allow quick visual scans. TIP: use a CRTL-F to FIND info you need in a long list, such as Skipped. Page 36 of 195 © Copyright 2015 E Tech Systems, Inc. OAK!Merge User's Guide Version 18.1.1 Revised December 8, 2015 Next, Next, Next… walks you through the list. Start Over clears all the settings and starts a new merge. Another run will go back one screen to the Ready to Run screen. You can then use the “Merge rules” button to adjust the current mappings. Finish will exit the program. TIP: When checking ACT for changes, you may need to VIEW, REFRESH (or F5 ) to refresh the information displayed by Act! in order to see the updated information. Page 37 of 195 © Copyright 2015 E Tech Systems, Inc. OAK!Merge User's Guide Version 18.1.1 Revised December 8, 2015 Information from each merge is stored in the logs folder. The information in the results page is stored in a file ending in .htm and can be reviewed later. See the logs file info in Appendix 1 for how to find records skipped, added, deleted, or merged You can double click on them to see the results page of previous merges. More information is in Appendix 1 on Logs. There are also the detailed logs ending in XML that have the details of the merge. You can open and review them to see details of a merge operation. Tip: You can open the XML log with Excel to see which rows were Added, Merged, or Skipped. Look in column M or Subject. Page 38 of 195 © Copyright 2015 E Tech Systems, Inc. OAK!Merge User's Guide Version 18.1.1 Revised December 8, 2015 Page 39 of 195 © Copyright 2015 E Tech Systems, Inc. OAK!Merge User's Guide Version 18.1.1 Revised December 8, 2015 Section 3: Examples of Other Merges Example 2: Merge to History You can ADD or DELETE info to the History tab in Act! You cannot UPDATE it. You ADD the history and link it other objects: Contacts, Companies, Opportunities, or Groups. See the index for the example for Deleting History or Notes Use the History files in the Samples folder to try these merges with the Act! demo database There is an important difference in History for a TYPE and a RESULT. The TYPE used as a filter in ACT to limit the choices; but only the RESULT is stored in the database. So the Result of “Call Completed” is stored, not the TYPE of “Call” You schedule an activity by picking a TYPE, but to get it into history, you must select a RESULT KEY POINT: When Adding History you have to specify the RESULTS, not a TYPE Page 40 of 195 © Copyright 2015 E Tech Systems, Inc. OAK!Merge User's Guide Version 18.1.1 Revised December 8, 2015 Page 41 of 195 © Copyright 2015 E Tech Systems, Inc. OAK!Merge User's Guide Version 18.1.1 Revised December 8, 2015 Pick the target table: History MAP at least: Type, Start Time (this is the date or date/time) , and Regarding fields; then LINK to the Contact and/or Company and/or Opportunity. TIP: You do not need to link to BOTH the contact and company. Contact histories rollup to the company automatically when viewed in Act! Page 42 of 195 © Copyright 2015 E Tech Systems, Inc. OAK!Merge User's Guide Version 18.1.1 Revised December 8, 2015 TIP: Use the X after Source Field in the mapping to remove any auto mapped fields that are not needed. Other optional fields include setting the record manager for the history or adding note info into the details field. Page 43 of 195 © Copyright 2015 E Tech Systems, Inc. OAK!Merge User's Guide Version 18.1.1 Revised December 8, 2015 Note that there is no “Matching Fields” column. History is an append only table. (so is Notes and Activities). The Update/Skip execute options at the bottom of the mapping screen are grayed out (inactive). Pick the Execute option and run it. You must use the standard words for history types. Use the Results codes. Page 44 of 195 © Copyright 2015 E Tech Systems, Inc. OAK!Merge User's Guide Version 18.1.1 Revised December 8, 2015 Most history types that are not supported by Act! in a merge will come in as a TO_Do Done. There are few ACT rejects and will skip that row. See the next list for a few know ones that do not import. Know good Result Types for History Access Access Changed Activity Deleted Activity Updated Appointment Completed Appointment Erased Appointment Not Completed Attachment Call Attempted Call Completed Call Left Message Call Received Contact Deleted Contact Linked Contact Unlinked Contact Updated Data Moved E-mail Attachment E-mail Auto Attached E-mail Not Sent E-mail Sent Error Fax Not Sent Fax Sent Field Changed Letter Sent Marketing Call Completed Marketing Call Not Completed Meeting Held Meeting Not Held New Opportunity Opportunity Inactive Opportunity Lost Opportunity Opened Opportunity Stage Update Opportunity Won Personal Activity Cancelled Personal Activity Completed Personal Activity Not Completed Personal Activity Postponed Quote Received Sync Replace Fields Log Sent Sync Timer To-do Done To-do Not Done Vacation Cancelled Vacation Completed Vacation Not Completed Library Document* *Library Document results require a File Path Page 45 of 195 © Copyright 2015 E Tech Systems, Inc. OAK!Merge User's Guide Version 18.1.1 Revised December 8, 2015 History Types/Results Know not to work “as-is” are listed below. They will be converted to a type of “To-Done” and added Call Meeting Todo Call Erased Meeting Erased Personal Activity Erased Vacation Erased To-do Erased Erased Library Document Attached Any other unknown Type/Result code is converted to a “To-Do Done” The sample file History_10.csv used above has 1 error to demonstrate errors. Click on the errors tab to see it. The regarding field cannot be blank. See the tip below on how to fill it in, during an import. Page 46 of 195 © Copyright 2015 E Tech Systems, Inc. OAK!Merge User's Guide Version 18.1.1 Revised December 8, 2015 TIP: If you have blanks in some regarding fields, you can add a character such as a period in the source file before you import it; OR use a transformation (Substitute a . for an entire field that is blank) to substitute a “.” for any blank regarding fields. Another example. Page 47 of 195 © Copyright 2015 E Tech Systems, Inc. OAK!Merge User's Guide Version 18.1.1 Revised December 8, 2015 TIP: When linking History, Notes, or Activities; you link them to the CONTACT; you do not need to link them to the company too. If you view a company in ACT where the contacts have been linked to the company; you will see a rollup of the contact history. Linking history to Companies is only needed if you want the history at the company level only. Page 48 of 195 © Copyright 2015 E Tech Systems, Inc. OAK!Merge User's Guide Version 18.1.1 Revised December 8, 2015 Example 3: Merging Attachments into History Tab or Documents Tab Merging history with files attached is slightly different mapping for history. Review the sample file. Page 49 of 195 © Copyright 2015 E Tech Systems, Inc. OAK!Merge User's Guide Version 18.1.1 Revised December 8, 2015 Company Contact TYPE Boomer's Artworx Emily Dunn Attachment 7/7/2001 Boomer's Artworx Emily Dunn Attachment 7/2/2001 Boomer's Artworx Attachment 7/3/2001 Attachment 7/4/2001 Attachment 7/5/2001 Attachment 7/6/2001 Duke Industries Emily Dunn Nathan Cutting Brittles Nathan Cutting Brittles Nathan Cutting Brittles Nathan Cutting Brittles Attachment 7/7/2001 Jake Flakes Inc. Bella Minoal Attachment 7/8/2001 Mad House;The Yellow Jersey Bikes Greg Hart Attachment 7/9/2001 Ashley Allan Attachment 7/10/2001 Duke Industries Duke Industries Duke Industries Page 50 of 195 STARTDATE DESC ROADMAP TEST Attachment TEST Attachment TEST Attachment TEST Attachment TEST Attachment TEST Attachment TEST Attachment TEST Attachment 5 6 7 8 9 10 11 ATTACHMENT C:\Program Files\OakHurst\OakMe Act!\Documents\Samples\History_ C:\Program Files\OakHurst\OakMe Act!\Documents\Samples\History_ C:\Program Files\OakHurst\OakMe Act!\Documents\Samples\History_ C:\Program Files\OakHurst\OakMe Act!\Documents\Samples\History_ C:\Program Files\OakHurst\OakMe Act!\Documents\Samples\History_ C:\Program Files\OakHurst\OakMe Act!\Documents\Samples\History_ C:\Program Files\OakHurst\OakMe Act!\Documents\Samples\History_ C:\Program Files\OakHurst\OakMe Act!\Documents\Samples\History_ C:\Program Files\OakHurst\OakMe Act!\Documents\Samples\History_ C:\Program Files\OakHurst\OakMe Act!\Documents\Samples\History_ © Copyright 2015 E Tech Systems, Inc. OAK!Merge User's Guide Version 18.1.1 Revised December 8, 2015 Note that the Regarding has been set to “Attachment” as a constant variable. It could have been in the import table. Regarding is required, so it has to be in the import file with data or set via a Constant Value or use the transformation to add a period “.” if it is blank The history is linked to the contact by Full Name. The “Link to Contact using OAKMergeID” would be available here only if a custom field called OAKMergeID exist in the Contact. You cannot use BOTH “Link to the Contact by Full Name” AND “Link to Contact using OAKMergeID Ready to Run Screen Page 51 of 195 © Copyright 2015 E Tech Systems, Inc. OAK!Merge User's Guide Version 18.1.1 Revised December 8, 2015 Page 52 of 195 © Copyright 2015 E Tech Systems, Inc. OAK!Merge User's Guide Version 18.1.1 Revised December 8, 2015 Results Documents TAB imports are only slightly different than to the History Tab. They both are to the History table/ . To import files to the Documents tab, you must use a Type/Result of “Library Document” and map the “Attachment File Name path “ field. Page 53 of 195 © Copyright 2015 E Tech Systems, Inc. OAK!Merge User's Guide Version 18.1.1 Revised December 8, 2015 Example 4: Group Assignment Merge Contacts may be added as static member of a group. You UPDATE or ADD a contact while setting the LINK to field. Adding Contacts to groups is shown in the sample file GROUP_10.csv Sample data looks like: Company Boomer's Artworx Boomer's Artworx Corleone's Pasta Company Duke Industries Duke Industries Duke Industries Duke Industries Jake Flakes Inc. Mad House;The Yellow Jersey Bikes Contact Emily Dunn Bettie James Morty Manicotti Nathan Cutting Brittles Marion Morrison Kirby York Ethan Edwards Bella Minoal Greg Hart Ashley Allan GROUP_NAME TEST1 TEST1 TEST1 TEST1 TEST1 TEST1 TEST1 TEST1 TEST2 TEST2 end end end end end end end end end end end The Group names must exist and be unique. The sub group parent name is not used and cannot be set. Top level and sub groups are all treated the same. Use the “Link to Groups by Group Name” field In this example we are using 2 fields to match on (Contact and Company) then updating one field: the link to Group buy Group name field. Page 54 of 195 © Copyright 2015 E Tech Systems, Inc. OAK!Merge User's Guide Version 18.1.1 Revised December 8, 2015 TIP: : If you don’t have a group name in a field in the source file, you can use a constant value in the mapping to add all the contacts to the same group. Remember, the group MUST exist in Act! before you can add contacts to it. OAK!Merge can also import Groups (even as subgroups of groups) Page 55 of 195 © Copyright 2015 E Tech Systems, Inc. OAK!Merge User's Guide Version 18.1.1 Revised December 8, 2015 Example: You put the group name in the source file. Each row in a source file will update the group membership for all the contacts that match, but only the first one will be used if there are duplicate rows . in the source file, based on the fields selected for “matching” . If you are matching on Contact name, this works CONTACT, GROUP_NAME Contact A, Group 33 Contact B, Group 7 Contact C, Group 33 Above is adding 3 people to one group each. May be the same or different groups. Below is One person, trying to add them to 3 groups at once If you are matching on Contact name, this does NOT work CONTACT, GROUP_NAME Contact A, Group 33 Contact A, Group 7 Contact A, Group 4 Page 56 of 195 © Copyright 2015 E Tech Systems, Inc. OAK!Merge User's Guide Version 18.1.1 Revised December 8, 2015 Example 5: Notes Merge You can ADD Notes and link them to Contacts, Companies, or Opportunites. You can also DELETE Notes. See the index or table of contents for how to Delete notes. You cannot UPDATE existing Notes. Samples\Notes_10.csv Company Boomer's Artworx Boomer's Artworx Contact Time Note Temp_end Emily Dunn 7/7/2001 Temp_end Emily Dunn 7/2/2001 C:\Oakmerge_Roadmap_Versions4.xls Phone call - on sales of a new boat with a long description of the contents Page 57 of 195 Temp_end © Copyright 2015 E Tech Systems, Inc. OAK!Merge User's Guide Version 18.1.1 Revised December 8, 2015 Boomer's Artworx Duke Industries Emily Dunn Nathan Cutting Brittles 7/3/2001 TEST BIG NOTE as a TABLE Company Contact GROUP_NAME end Boomer's Artworx Emily Dunn TEST1 end Boomer's Artworx Bettie James TEST1 end Corleone's Pasta Company Morty Manicotti TEST1 end Duke Industries Nathan Cutting Brittles TEST1 end Duke Industries Marion Morrison TEST1 end Duke Industries Kirby York TEST1 end Duke Industries Ethan Edwards TEST1 end Jake Flakes Inc. Bella Minoal TEST1 end Mad House;Thekes Ashley Allan TEST2 end Temp_end 7/4/2001 left voice mail Temp_end Select Notes as the target Act! Table Map the Date/Time and Regarding. The Link To: fields connect the notes to contacts, companies, groups, opportunities, or custom tables. Page 58 of 195 © Copyright 2015 E Tech Systems, Inc. OAK!Merge User's Guide Version 18.1.1 Revised December 8, 2015 Linking rules: Only the name, GUID, or a custom field called OAKMergeID can be used to LINK notes to top level tables. If a custom field called OAKMergeID exists in the top level table, then the LINK using it will appear as an option in the mapping for that table. Map the note info to Regarding, and Date or Date/Time to Time. Page 59 of 195 © Copyright 2015 E Tech Systems, Inc. OAK!Merge User's Guide Version 18.1.1 Revised December 8, 2015 Note a custom field called OAKMergeID was added to this ACTDemo database to the Companies, so it appears as an option for Linking notes to companies. It is not available for linking to Opportunities because the opportunity table in ACT does not have a custom field called OAKMergeID. TIP: If you link Notes to contacts, you do not also need to link them to companies. They roll-up anyway as viewable in ACT. Execute options for Notes, History, and Activities are always grayed out. They are append only. There is no matching to find and update data in these tables. Page 60 of 195 © Copyright 2015 E Tech Systems, Inc. OAK!Merge User's Guide Version 18.1.1 Revised December 8, 2015 Set execute and logging options, the Run to execute Page 61 of 195 © Copyright 2015 E Tech Systems, Inc. OAK!Merge User's Guide Version 18.1.1 Revised December 8, 2015 2 test records were skipped because a required field (Regarding) was blank. Notes imports require a date and regarding. Any rows that are not properly linked will be added to the “My record” of the ACT user specified in OAK!Merge where the target database was picked. If no record manager is specified in the source file or as constant, they will all be set to the ACT user specified in OAK!Merge where the target database was picked. Page 62 of 195 © Copyright 2015 E Tech Systems, Inc. OAK!Merge User's Guide Version 18.1.1 Revised December 8, 2015 Page 63 of 195 © Copyright 2015 E Tech Systems, Inc. OAK!Merge User's Guide Version 18.1.1 Revised December 8, 2015 Example 6: Simple Opportunity Merge C:\E Tech Systems\ACT\OAK!Merge 13\Samples\Oppoutunity_Simple_10_3_4.csv Company A1 Services A1 Services A1 Services A1 Services A1 Services A1 Services of of of of of of A1 A1 A1 A1 of of of of Services Services Services Services UK UK UK UK UK UK Contact Angela Ives Angela Ives Angela Ives Angela Ives Angela Ives Angela Ives Name Test_Opp_Name_Simple_101 Test_Opp_Name_Simple_102 Test_Opp_Name_Simple_103 Test_Opp_Name_Simple_104 Test_Opp_Name_Simple_105 Test_Opp_Name_Simple_106 UK UK UK UK Angela Angela Angela Angela Test_Opp_Name_Simple_107 Test_Opp_Name_Simple_108 Test_Opp_Name_Simple_109 Test_Opp_Name_Simple_110 Page 64 of 195 Ives Ives Ives Ives Status Open Open Open Open Lost Won ClosedWon Inactive Inactive Inactive Estimated Close Date end 1/1/2010 end 1/2/2010 end 1/3/2010 end 1/4/2010 end 7/7/1977 end 12/12/2000 end © Copyright 2015 E Tech Systems, Inc. 12/13/2000 end 12/14/2000 end 12/15/2000 end 12/15/2000 end OAK!Merge User's Guide Version 18.1.1 Revised December 8, 2015 Page 65 of 195 © Copyright 2015 E Tech Systems, Inc. OAK!Merge User's Guide Version 18.1.1 Revised December 8, 2015 Select Opportunity Table Page 66 of 195 © Copyright 2015 E Tech Systems, Inc. OAK!Merge User's Guide Version 18.1.1 Revised December 8, 2015 Set the Mappings and execute options at the bottom This one is set to match on opportunity name, update it IF it is found; otherwise ADD it. Each opportunity is also LINKED to contacts and companies. Linking is optional for opportunities, but is usually done to tie the opportunity to a contact. The OAKMergeID field can also be used for linking. See example 17 or OAKMergeID in the index for more information. Process and stage are required fields and are not in the sample CSV so you have to add them to the mapping as Constant Values. They could be in the CSV and different for each opportunity. If they are not valid in the target database, that row, OAK!Merge will try one from the demo database: Process: CH1 Sales and Stage: Initial Communication. If that fails, then the row is skipped do to an error. See Appendix on Errors and Warnings for other messages. Page 67 of 195 © Copyright 2015 E Tech Systems, Inc. OAK!Merge User's Guide Version 18.1.1 Revised December 8, 2015 Status for Opportunities can be specified as: Open Won OR Closed – Won Lost OR Closed – Lost Inactive Select Complete Run Page 68 of 195 © Copyright 2015 E Tech Systems, Inc. OAK!Merge User's Guide Version 18.1.1 Revised December 8, 2015 You will receive a validation dialog box if you have fields not mapped, or mapped to more than one field, or appending only, etc. Review the warnings and select Yes if you want to proceed as is. The “end” field is used in some of the examples as a way to visually review the CSV in excel to verify it has the right delimiters. It is not mapped in OAK!Merge. In some you have to each row “OK” to proceed; then the yes button Page 69 of 195 © Copyright 2015 E Tech Systems, Inc. OAK!Merge User's Guide Version 18.1.1 Revised December 8, 2015 The progress bars give you the overall status of the merge. If you cancel, it waits until the next step to stop. Cancel does not interrupt the active step Results page appears next. Page 70 of 195 © Copyright 2015 E Tech Systems, Inc. OAK!Merge User's Guide Version 18.1.1 Revised December 8, 2015 Page 71 of 195 © Copyright 2015 E Tech Systems, Inc. OAK!Merge User's Guide Version 18.1.1 Revised December 8, 2015 TIP: The Total and Weighted dollar amount fields are not updateable. if you want Opportunities to have a Total and Weighted dollar amount , you must add at least one product Y Page 72 of 195 © Copyright 2015 E Tech Systems, Inc. OAK!Merge User's Guide Version 18.1.1 Revised December 8, 2015 Example 7: Opportunity Merge with one Product A simple merge with one product per Opportunity: Source File Example Company Yellow Jersey Bikes Yellow Jersey Bikes Yellow Jersey Bikes Yellow Jersey Bikes Yellow Jersey Bikes Yellow Jersey Bikes Yellow Jersey Bikes Yellow Jersey Bikes Yellow Jersey Bikes Yellow Jersey Bikes Contact Process Act! Sales Ashley Allan Test_Opp_Name_c101 Open Cycle Act! Sales Ashley Allan Test_Opp_Name_c102 Open Cycle Act! Sales Ashley Allan Test_Opp_Name_c103 Open Cycle Act! Sales Ashley Allan Test_Opp_Name_c104 Open Cycle Act! Sales Ashley Allan Test_Opp_Name_c105 Lost Cycle Act! Sales Ashley Allan Test_Opp_Name_c106 Won Cycle Act! Sales Ashley Allan Test_Opp_Name_c107 Closed-Won Cycle Act! Sales Ashley Allan Test_Opp_Name_c108 Inactive Cycle Act! Sales Ashley Allan Test_Opp_Name_c109 Inactive Cycle Act! Sales Ashley Allan Test_Opp_Name_c110 Inactive Cycle Page 73 of 195 Name Status Stage Initial Communication Initial Communication Needs Assessment Product Presentation Needs Assessment Needs Assessment Service Contract ONE Component ONE Component ONE Component Service Contract Service Contract Sales Fulfillment Service Contract Negotiation TechONE System Initial Communication TechONE System Negotiation © Copyright 2015 E Tech Systems, Inc. TechONE System OAK!Merge User's Guide Version 18.1.1 Revised December 8, 2015 Or optionally use OAKMergeIDs to link the Opportunities to the contacts. First update the OAKMergeID field in the contact; then you can link to the Contact using OAKMergeID. Sample file is Oppoutunity_with_Products_and_OAK!MergeIDs_12_4.csv Page 74 of 195 © Copyright 2015 E Tech Systems, Inc. OAK!Merge User's Guide Version 18.1.1 Revised December 8, 2015 Map: Product, Price, and Quantity to add a product TIP: If you link it to contact and the contact does not exist a new contact will NOT be added. The opportunity shows up under the Act! “my record” of the user login used for doing the import. Page 75 of 195 © Copyright 2015 E Tech Systems, Inc. OAK!Merge User's Guide Version 18.1.1 Revised December 8, 2015 Complete Run Results: Page 76 of 195 © Copyright 2015 E Tech Systems, Inc. OAK!Merge User's Guide Version 18.1.1 Revised December 8, 2015 You can match on any field or fields in the opportunity if you want to find and update or delete an opportunity. TIP: : You can create a custom field in the opportunity called OAKMergeID if you want to use it to LINK other table info like History back to the opportunity. Page 77 of 195 © Copyright 2015 E Tech Systems, Inc. OAK!Merge User's Guide Version 18.1.1 Revised December 8, 2015 Example 8: Merging info into the PRODUCT table You can have products in Opportunity merges, but they must be valid product names in Act! . You can manually create the products in ACT or import the product names with OAK!Merge before importing opportunities with Products. When you import info to the Products area of Act! only 4 fields are available to map to. No custom Product fields are available in the Products table. Custom Product fields can be used for a specific Opportunity. You cannot set defaults for a custom product fields. Act!’s Manage products view and table do not have custom fields: When you add custom Product fields in the Define Fields area, they do not show up in the view above. Page 78 of 195 © Copyright 2015 E Tech Systems, Inc. OAK!Merge User's Guide Version 18.1.1 Revised December 8, 2015 Sample import to the Product table: has 4 fields you can update. Page 79 of 195 © Copyright 2015 E Tech Systems, Inc. OAK!Merge User's Guide Version 18.1.1 Revised December 8, 2015 When you add custom fields for the products, they ARE available to store data with each opportunity There are 2 ways (Tables) that OAK!Merge can add products to an Opportunity. You can have products in Opportunity merges, but it is only one product at a time if you are doing an opportunity update. If you need three products on the same opportunity, you would need to do one merge to the Product_Opportunity Table or three merges to the Opportunity table: One to add the opportunity along with the 1st product and then two more to add one product each. Page 80 of 195 © Copyright 2015 E Tech Systems, Inc. OAK!Merge User's Guide Version 18.1.1 Revised December 8, 2015 Example 9: Multiple Products to Multiple Opportunities Merges You can merge Add one or more products to existing Opportunities by selecting the target table of Products_Opportunties, The Opportunity and the products must exist before the merge. If not, the row will be skipped and no error/warning is reported. SAMPLE Merge file: Products for Opportunties.csv This example includes 2 optional custom product fields: Test1 and Test2 Page 81 of 195 © Copyright 2015 E Tech Systems, Inc. OAK!Merge User's Guide Version 18.1.1 Revised December 8, 2015 Select Products for Opportunities Map the info. Page 82 of 195 © Copyright 2015 E Tech Systems, Inc. OAK!Merge User's Guide Version 18.1.1 Revised December 8, 2015 Run the merge and get the results; It is an append only merge. No matching to find and update info. Page 83 of 195 © Copyright 2015 E Tech Systems, Inc. OAK!Merge User's Guide Version 18.1.1 Revised December 8, 2015 In Act!, the products are added to the opportunity Fields available for mapping include any custom product fields. Page 84 of 195 © Copyright 2015 E Tech Systems, Inc. OAK!Merge User's Guide Version 18.1.1 Revised December 8, 2015 If Opportunities have a custom field called OAKMergeID, then that is a 3rd option for LINKING products to the Opportunity. Page 85 of 195 © Copyright 2015 E Tech Systems, Inc. OAK!Merge User's Guide Version 18.1.1 Revised December 8, 2015 TIP: To use the GUID for linking, you would need to create the opportunities, then export them using OAK!Merge to expose the Opportunity GUIDs r Contacts, Companies, Groups, Opportunities and Products. Page 86 of 195 © Copyright 2015 E Tech Systems, Inc. OAK!Merge User's Guide Version 18.1.1 Revised December 8, 2015 Example 10: Using an ACCESS database as a Source Pick MS ACCESS DATABASE as the source ACCESS 2003, 2007 , or 2010 is supported TIP: : User ID/Password is often not required for Act! or ACCESS. Page 87 of 195 © Copyright 2015 E Tech Systems, Inc. OAK!Merge User's Guide Version 18.1.1 Revised December 8, 2015 Select your Source Table or Query and continue merge as other merge examples. TIP: : An ACCESS query may include a table connected to an external data source like a SQL server or may have joins that pull selected data from several tables. Fresh data will be extracted each time OAK!Merge opens and runs. Page 88 of 195 © Copyright 2015 E Tech Systems, Inc. OAK!Merge User's Guide Version 18.1.1 Revised December 8, 2015 Example 11: Act! Activities Merge - Simple A simple merge of activities is the sample file: Activities_Simple_11_1.csv The Advanced version of OAK!Merge supports merges to the Act! Activity table. Pick type as delimited file Page 89 of 195 © Copyright 2015 E Tech Systems, Inc. OAK!Merge User's Guide Version 18.1.1 Revised December 8, 2015 Map as shown Page 90 of 195 © Copyright 2015 E Tech Systems, Inc. OAK!Merge User's Guide Version 18.1.1 Revised December 8, 2015 Results in Act! are on the Calendar, Task List, and Activities TAB. TIP: All the above activities are “scheduled for” the user name used by OAK!Merge to log into the database. See below to specify different “Scheduled For” users. Page 91 of 195 © Copyright 2015 E Tech Systems, Inc. OAK!Merge User's Guide Version 18.1.1 Revised December 8, 2015 Example 12: Act! Activities Merge - Complex The sample file is Activities_Complex_12_2.csv Delimited File – Source MAP as shown Complete Run Page 92 of 195 © Copyright 2015 E Tech Systems, Inc. OAK!Merge User's Guide Version 18.1.1 Revised December 8, 2015 Using company will add the activity to all contacts at that company. Page 93 of 195 © Copyright 2015 E Tech Systems, Inc. OAK!Merge User's Guide Version 18.1.1 Revised December 8, 2015 TIP: : You can schedule Act! Activities for various ACT Users. Just map their user name to the Record Manager field in the mapping section If no user (or an unknown user) is specified; then the user logged in to do the merge from screen one is used. See the tip below for more on the defaults Steps: Add the user’s name you want the activities scheduled for in a column Above file is in the samples folder: Activities_Simple_Plus_Users_14_5.csv Then map the new column to the record manager Gives you activities scheduled for different Act! users to complete Page 94 of 195 © Copyright 2015 E Tech Systems, Inc. OAK!Merge User's Guide Version 18.1.1 Revised December 8, 2015 TIP: Be careful mapping Scheduled With vs Scheduled For. Scheduled With is set via the LINK TO mapping whereas Scheduled For is set by mapping the record manager. They are both set to something for each activity. For new activities the "scheduled with" is set to whatever the activity is LINKED to. It will be defaulted to the RECORD MANAGER if there is no LINK to data for a contact, company, group, or opportunity. If there is no data for RECORD MANAGER; then the “my record” of the user doing the OAKMerge import will be used for the Scheduled with. For new activities the "scheduled for" is set to user mapped as Record Manager. If no record manager is mapped or the data is invalid, then the “scheduled for" is set to the Act! user doing the OAKMerge import. OAK!Merge does not let you specify the Scheduled BY. It is always set to the Act! user doing the OAKMerge import. Page 95 of 195 © Copyright 2015 E Tech Systems, Inc. OAK!Merge User's Guide Version 18.1.1 Revised December 8, 2015 Example 13: Custom Table Merges You can append or update records to ACT custom tables in ACT 12 or later just like Contacts or Companies. You pick what fields to match on; then select the execute options: What to do if the matches and what to do if it does not match. All the custom tables in a database will be available as targets in the merges. The word custom appears in front of the table name. You Link the custom table rows to Contacts, Companies, Groups, or opportunities using the “Link To:” Fields. Page 96 of 195 © Copyright 2015 E Tech Systems, Inc. OAK!Merge User's Guide Version 18.1.1 Revised December 8, 2015 Example 14: Secondary Contact Merges To add Contacts / data to the Secondary Contacts tab use the Pro version to merge to the secondary contacts table. You link to a primary contact and company using the Contact Name OR Contact Name PLUS Company. You cannot link secondary contacts to primary contacts based on other fields. A sample file is in the OAK!Merge samples folder called: Secondary_Contacts_12.csv Page 97 of 195 © Copyright 2015 E Tech Systems, Inc. OAK!Merge User's Guide Version 18.1.1 Revised December 8, 2015 Start a new merge and pick delimited file as import source and the Merge Destination as the Act! Demo database. Select Secondary Contacts as the Act! table to merge to. Page 98 of 195 © Copyright 2015 E Tech Systems, Inc. OAK!Merge User's Guide Version 18.1.1 Revised December 8, 2015 Check the “Display mapped only” box to condense list. The primary_company and end field does not need to be mapped. Use complete Run to write the info. Validate / Preview does NOT write anything to Act! Page 99 of 195 © Copyright 2015 E Tech Systems, Inc. OAK!Merge User's Guide Version 18.1.1 Revised December 8, 2015 The results show edited, added and elapsed time. The new secondary contacts show up on the Secondary contacts tab IF the Primary Contact exists. If no match is found for the Contact/Company the contact gets added to the Act! my record for the user doing the merge. If the Contact is blank, the row is skipped. Example 15: Act! User Merges Page 100 of 195 © Copyright 2015 E Tech Systems, Inc. OAK!Merge User's Guide Version 18.1.1 Revised December 8, 2015 To add Act! users or transfer Act! users from one Act! data base to another use the Pro version of OAK!Merge. You can import a list of names to create the my records and Act! User accounts. Input fields include the Contact Name and User Name. Note the GUID is not transferred when doing an Act! to Act! merge. The user name can be used by OAK!Merge to set the record manager in other merges. The sample file is User_12.csv ContactName Password UserName Role Status Jane Jones Tom Smith Cindy Temp Employee John Evans Carl Jones Active Active Active Inactive Inactive Inactive Red Test password JJ tSmith Cindy temp JE CJ Administrator Manager Standard Browse Sample Merge of Users from a CSV Page 101 of 195 © Copyright 2015 E Tech Systems, Inc. OAK!Merge User's Guide Version 18.1.1 Revised December 8, 2015 Users table is the target Page 102 of 195 © Copyright 2015 E Tech Systems, Inc. OAK!Merge User's Guide Version 18.1.1 Revised December 8, 2015 Mapping You can select fields to match on if you need to update other fields The Record ID (ACT GUID) is NOT updateable. You can use it to match on to find and update an existing User Record. Export the users to get the GUIDs. Page 103 of 195 © Copyright 2015 E Tech Systems, Inc. OAK!Merge User's Guide Version 18.1.1 Revised December 8, 2015 In ACT you get new contacts and user accounts Page 104 of 195 © Copyright 2015 E Tech Systems, Inc. OAK!Merge User's Guide Version 18.1.1 Revised December 8, 2015 Page 105 of 195 © Copyright 2015 E Tech Systems, Inc. OAK!Merge User's Guide Version 18.1.1 Revised December 8, 2015 Example 16: Setting the record manager All the editions of OAK!Merge (BASIC to PRO) versions 12.3.0 or later allow you to set the record manager. Use the User Name, not the contact name. See the example below on OAKMergeID Example 17: Using the OAKMergeID field for linking History, Notes, etc.. to Contacts OAK!Merge Version 12.4.0 and later supports linking history, notes, etc. to Contacts, Companies, and/or Opportunities via a special field instead of the Contact Name, Company Name, or Opportunity Name Previous versions support Linking only by Contact Name, Company Name, or Opportunity Name. This is to link a history, note, activity record, or custom table record to a contact, company, or opportunity. To use this feature, create a field called OAKMergeID as a text field. You can then populate it with any text or numbers you wish to use to link on. A typical example is a unique contact ID number you can put in each contact and the associated history records you wish to append and link. Page 106 of 195 © Copyright 2015 E Tech Systems, Inc. OAK!Merge User's Guide Version 18.1.1 Revised December 8, 2015 Use Tools, Define Fields in Act! to add the custom field OAKMergeID. You can create an OAKMergeID field in any or all of Companies, Contacts, or Opportunities tables Step 1 Merge the Contacts with OAKMerge IDs 12 4.csv to populate the OAKMergeID Page 107 of 195 © Copyright 2015 E Tech Systems, Inc. OAK!Merge User's Guide Version 18.1.1 Revised December 8, 2015 Page 108 of 195 © Copyright 2015 E Tech Systems, Inc. OAK!Merge User's Guide Version 18.1.1 Revised December 8, 2015 In this example we matched on 3 fields and updated only the OAKMergeID custom field to populate the OAKMergeID field in Contacts. That makes it available for Linking history, for example, to contacts. Step 2: Merge the History linking on OAKMergeID Use History_12_4_WITH_OAKMergeID csv Link on the OAKMergeID, not the company and contact Page 109 of 195 © Copyright 2015 E Tech Systems, Inc. OAK!Merge User's Guide Version 18.1.1 Revised December 8, 2015 Mapping: Link to Contacts by OAKMergeID Page 110 of 195 © Copyright 2015 E Tech Systems, Inc. OAK!Merge User's Guide Version 18.1.1 Revised December 8, 2015 Results in ACT are: Page 111 of 195 © Copyright 2015 E Tech Systems, Inc. OAK!Merge User's Guide Version 18.1.1 Revised December 8, 2015 Page 112 of 195 © Copyright 2015 E Tech Systems, Inc. OAK!Merge User's Guide Version 18.1.1 Revised December 8, 2015 Page 113 of 195 © Copyright 2015 E Tech Systems, Inc. OAK!Merge User's Guide Version 18.1.1 Revised December 8, 2015 Using OAKMergeID will work for Contacts, Companies, Opportunities and/or Custom tables. If you create an OAKMergeID field in all three, it would look like this on a table merge: Above is for LINKING the rows in a History table to Contact, Company, or Opportunity. This LINKING method is often used to associate History with contacts, but you do not need to also link to Companies. History at the contact level is rolled up to the company level in Act! Page 114 of 195 © Copyright 2015 E Tech Systems, Inc. OAK!Merge User's Guide Version 18.1.1 Revised December 8, 2015 The same screen if there are NO OAKMergeID fields in the database would not contain the Link using OAKMergeID options Group records does not support the OAKMergeID linking field. Page 115 of 195 © Copyright 2015 E Tech Systems, Inc. OAK!Merge User's Guide Version 18.1.1 Revised December 8, 2015 Example 18: Running in Unattended Mode (On a Schedule) (Run Automatically from Windows scheduler or another program) OAK!Merge can be run automatically from a scheduler program or command line. A scheduler program is not included in OAK!Merge, but a free scheduler is included in Microsoft operating systems. For example, in XP it is in Accessories, System Tools and is called “Scheduled Tasks”. In Windows 7 it is the “Task Scheduler” This feature requires the Advanced version or higher of OAK!Merge If you try to run from another version you will get this error: First run your merge from inside OAK!Merge and save it as a Profile. Then you can repeat it from a batch file, command line or scheduler. Format for command line is <path> OakMerge.UI.ACT <profile name> (optional logging switch) level Example to run 3 in a row: "C:\E Tech Systems\ACT\OAK!Merge 13\OakMerge.UI.ACT" batchONE "C:\E Tech Systems\ACT\OAK!Merge 13\OakMerge.UI.ACT" batch2 "C:\E Tech Systems\ACT\OAK!Merge 13\OakMerge.UI.ACT" batch3 Steps: 1. Create, Save and test a Profile in OAK!Merge. Note the name of the profile. 2. Edit and test your command line using a DOS BATCH file like the RUN_OAKmerge.bat file. A sample command line is "C:\E Tech Systems\ACT\OAK!Merge 13\OakMerge.UI.ACT" batch44 3. Set your scheduler to run using the same command line you tested in the Run_OAKmerge.bat file. It can then run on your desired schedule. TIP: : use profile names with no spaces or enclose them in quotes. Merge from QB Page 116 of 195 © Copyright 2015 E Tech Systems, Inc. OAK!Merge User's Guide Version 18.1.1 Revised December 8, 2015 would not work but Merge_from_QB or “Merge from QB” would. The Logging Level Switch is optional. The default level is “Full”. The default level will be used either when no level is specified or invalid level is specified. The possible values are: None Errors ErrorsWarnings Full (or (or (or (or “0”) “1”) “2”) “3”) for for for for "No Logging" "Errors Only" "Errors and Warnings" "Full Logging" A sample command line for errors only is "C:\E Tech Systems\ACT\OAK!Merge 13\OakMerge.UI.ACT" batch44 1 Or "C:\E Tech Systems\ACT\OAK!Merge 13\OakMerge.UI.ACT" batch44 Errors TIP: : For testing the BAT file, right mouse click to edit it and add a second line “pause”. This will allow you see it run and debug it if you have errors. See example below. Page 117 of 195 © Copyright 2015 E Tech Systems, Inc. OAK!Merge User's Guide Version 18.1.1 Revised December 8, 2015 Sample Run_OAKmerge.bat with Remarks to display as it runs rem batch file to run a merge from a stored profile in OAK!Merge "C:\E Tech Systems\ACT\OAK!Merge 17\OakMerge.UI.ACT" batch44 rem "All Done- log files with results are in C:\E Tech Systems\OAK!Merge 17\Logs" rem rem remove the pause below to run unattended from a scheduler Pause TIP: : to see what the unattended merges have been doing, check the Logs file. To monitor what happened on unattended merges, open the merge report file in the logs folder. Each merge creates a log file ending in “.htm” with the results of the merge. The default location is C:\E Tech Systems\ACT\OAK!Merge 17\Logs Just double click on it to view it. Page 118 of 195 © Copyright 2015 E Tech Systems, Inc. OAK!Merge User's Guide Version 18.1.1 Revised December 8, 2015 Example Merge Report Page 119 of 195 © Copyright 2015 E Tech Systems, Inc. OAK!Merge User's Guide Version 18.1.1 Revised December 8, 2015 Example 19: Act! to Act! Merges You can merge some the tables from an Act! database to another Act! database in the Pro version. Both Act! databases must be same version as the installed version of Act! where OAK!Merge is installed. You can merge or append one table at a time. For example, Contacts to Contacts or Companies to Companies. Contacts to Companies Groups to Opportunities Custom table to Custom table Users to Users Products to Products (but not custom product fields) Append Notes and link them to other tables Append History and link them to other tables Append Activities and link them to other tables One interesting merge is to DELETE all the contacts, companies, groups, opportunities, or rows in custom tables in the target Act! database if they match the source. This deletes all the records that match any duplicates. Page 120 of 195 © Copyright 2015 E Tech Systems, Inc. OAK!Merge User's Guide Version 18.1.1 Revised December 8, 2015 Select ACT as the Type for both Merge Destination (also called the target) and ACT as the Import Source TIP: : You can also make the source and target the same database to merge Groups to Opportunities for example Page 121 of 195 © Copyright 2015 E Tech Systems, Inc. OAK!Merge User's Guide Version 18.1.1 Revised December 8, 2015 Tip: : You need to be able to open both Act! databases in Act! on the same PC where OAK!Merge is installed. Both Act! databases must be same version as the installed version of Act! You then pick the table for source and target. Normally it is the same in ACT to ACT merges, but you can do cross table merges to change groups into opportunities for example. You can only merge from/to Contacts, Companies, Groups, Products and Opportunities. Plus History, Notes, or Activities was added in 17.2 Page 122 of 195 © Copyright 2015 E Tech Systems, Inc. OAK!Merge User's Guide Version 18.1.1 Revised December 8, 2015 The top one is the Merge Destination Table (also called the target) The lower one is the import source table Tables for target and source: A contact TO opportunity merge might be mapped like this Page 123 of 195 © Copyright 2015 E Tech Systems, Inc. OAK!Merge User's Guide Version 18.1.1 Revised December 8, 2015 You get a Validation dialog to warn you that you have not selected any matching fields, so you will be appending all records. You "Click here” and then the yes button to proceed. Page 124 of 195 © Copyright 2015 E Tech Systems, Inc. OAK!Merge User's Guide Version 18.1.1 Revised December 8, 2015 You pick what to match on and the Merge Rules For cases where Contact does NOT match you can add or skip For cases where Contact does match, you can update, skip, add, or delete To update existing and Add new: Above works for Contacts, Companies, Groups, Opportunities, Users and Products, Custom tables History, Activities, Notes, Secondary Contacts, Product_Opportunities are append only Page 125 of 195 © Copyright 2015 E Tech Systems, Inc. OAK!Merge User's Guide Version 18.1.1 Revised December 8, 2015 Example 20: Transformations and Reserved Key Words You can use transformations or Reserved Key Words on text fields to change them as they are imported. Reserved Key Words will trigger data actions if found in ANY source field. They are always active and you do not have to use a transformation rule to use one of them. Transformations are not usable in date or numeric fields. For example you could transform random text, all UPPER case, or all lower case to upper/lower Proper Case using the Proper Case Rule Standard transformations include Plus In Addition to transformation Rules, Reserved Key Words can be used to alter text in if they are the source field value. The first Key Word released is $BLANK$ It can be used in a source file for some records or as a Source Constant Value for all rows. For example you could match on contact name and blank out all the Referred By fields. Page 126 of 195 © Copyright 2015 E Tech Systems, Inc. OAK!Merge User's Guide Version 18.1.1 Revised December 8, 2015 Transformation Definitions Click the down arrow to see the available transformations Upper Case Converts Text to ALL CAPS This is a test is transformed to: THIS IS A TEST Lower Case Converts Text to all lower case This is a TEST is transformed to: this is a test Page 127 of 195 © Copyright 2015 E Tech Systems, Inc. OAK!Merge User's Guide Version 18.1.1 Revised December 8, 2015 Proper Case Converts Text so that the First Letter Of Each Word Is Capitalized and the rest is set to lower case This is a TEST is transformed to: This Is A Test Note: abc company or ibm is transformed to: Abc Company or Ibm Trim Removes leading and training spaces “ Spaces before and after “ becomes “Spaces before and after” Transform RTF to plain text Converts Text from RTF format to plain text TIP: Review the sample_exports.zip file in the samples folder to see the notes_text in RTF format (notes.csv) and transformed. (notes_transformed.csv) TIP: : The transformations regarding blanks are similar to each other but work differently. The first 2 AVOID a blank field in ACT and the 2nd two FORCE a field in Act! to be blank. Also a reserved key word is available to blank a field. A Reserved key word is NOT a transformation rule but is another way to do the same thing in the case of $BLANK$ Page 128 of 195 © Copyright 2015 E Tech Systems, Inc. OAK!Merge User's Guide Version 18.1.1 Revised December 8, 2015 The top 2 below AVOID a blank and bottom 2 FORCE a blank: Two ways to avoid blank fields in ACT if the source data is blank: 1. Substitute a . for an entire field that is blank Converts a blank field in the source to one period “.”, Other text values are not affected This means: if input is blank; put a “.” in the field. This could be used in a field where data is required. A “.” Is small and does not stand out on ACT layout . 2. Substitute a ~~~ for an entire field that is blank Converts a blank field to three tildes “~~~”, Other text values are not affected This means: if input is blank; put a “~~~” In the field. This could be used in a field where you what to identify the blanks in a particular import or needed to do a search and replace in ACT after the merge. In Act! you could search for a ~~~ and replace with another string or have a dynamic group to find them. Page 129 of 195 © Copyright 2015 E Tech Systems, Inc. OAK!Merge User's Guide Version 18.1.1 Revised December 8, 2015 Three ways to FORCE blank fields into ACT if the data in Act! is blank or has data: Use 1 of 2 transformations or a Reserved Key Word: $BLANK$ 1. Substitute a blank for a field that is exactly “~~~” Overwrites a field in Act! with a blank field if the source is exactly equal to 3 tildes “~~~” Other text values are not affected This means: if input is”~~~”; blank out the field in Act!. 2. Substitute a blank for a field that is blank, or is equal to one or more spaces. “~~~” Overwrites a field in Act! with a blank field if the source is blank Other text values are not affected This means: if input is blank; then blank out the field in Act!. This transformation will replace all the target records for this field, blank or new data from the source Note that the default without this transformation is the source field is skipped if blank and the target field is not updated to blank. The default is OAK!Merge does not change fields to blank if there is data in ACT and the import source is blank. 3. Use the Key word $BLANK$ described below. Key words are available for special situations to change the target field. They may be used in the source file as data or as a constant value in the Mapping section. For text fields, the key words can be part of the string but for date and numeric fields, key words must be exactly equal to the string. Page 130 of 195 © Copyright 2015 E Tech Systems, Inc. OAK!Merge User's Guide Version 18.1.1 Revised December 8, 2015 $BLANK$ $BLANK$ overwrites a field in Act! with a blank field if the source is contains $BLANK$ Other text values are not affected This means: if input is $BLANK$ then remove all the data from the field in Act!. If $BLANK$ is in the source file for a field or set as a Constant Value in the mapping, then the field will be blanked. This allows you to set all the records that match and are updated to a blank for the target field by using the Source Constant in the OAK!Merge mapping; OR you can use $BLANK$ as a value in the actual source data for some or all the rows in the source data for the target field. Or in the data for example RecordID, Referred By 1001,Trade Show 2009 1002,$BLANK$ 1003,Trade Show 2011 1004,Trade Show 2011 1005,Trade Show 2011 1006,Trade Show 2009 1007,$BLANK$ 1008,Trade Show 2011 Row 2 in 7 would over write any data in Act! for Referred by and blank the field only for that contact. This assumes you are matching on RecordID and Updating the contacts Page 131 of 195 © Copyright 2015 E Tech Systems, Inc. OAK!Merge User's Guide Version 18.1.1 Revised December 8, 2015 TIP: an example of using a $BLANK$ would be clear out old address 2s or sales reps that have changed; and there should be no data in the field for some records. ALL KEYWORDS: $BLANK$ (see previous section) $ROW$ This adds the row number from the source file $DATE$ This adds current system date $DATETIME$ This adds current system date and time $TIME$ This adds current system time $USER$ This adds current Act! user who was used as a log in to do the merge. $GUID$ This adds a new GUID (Globally Unique Identifier) Page 132 of 195 © Copyright 2015 E Tech Systems, Inc. OAK!Merge User's Guide Version 18.1.1 Revised December 8, 2015 Example 21: Adding Divisions to Companies OAK!Merge Version 14.3 and later supports Adding Companies as divisions of other companies. You can have multiple levels of Division to Division to Company. “CH Holding” has 3 levels with 3 companies in the 3rd level in the Hierarchy shown below. You can create a Hierarchy of Divisions under parent companies. This does NOT use the Division Field in the company. Page 133 of 195 © Copyright 2015 E Tech Systems, Inc. OAK!Merge User's Guide Version 18.1.1 Revised December 8, 2015 Example- Sample merge in the Samples folder: Samples\Company_WITH_Divisions_For_Hierarchy_14_4.csv COMPANY Boomer's Artworx Subsidary 1 Boomer's Artworx Subsidary 2 Boomer's Artworx Subsidary 3 AAAA Flakes Inc. BBBB Flakes Inc. Vacation Tax Haven LINK_TO_Parent Boomer's Artworx Boomer's Artworx Boomer's Artworx Jake Flakes Inc. Jake Flakes Inc. Yellow Jersey Bikes Before in ACT Page 134 of 195 © Copyright 2015 E Tech Systems, Inc. OAK!Merge User's Guide Version 18.1.1 Revised December 8, 2015 Execute Options can be to add new, skip or update existing Companies. The Merge connects a division to its parent. The “Link To: Company by Name” is to make the company a division of its parent. The “Link To: Company by Name” has the parent’s name. Page 135 of 195 © Copyright 2015 E Tech Systems, Inc. OAK!Merge User's Guide Version 18.1.1 Revised December 8, 2015 If an OAKMergeID field was created in the Company; it may be used to link the Division to the Parent Company. The ACT GUID of the Parent is also available to link the Division to the Parent Company. TIP: You cannot link to a Company that does not already exist Page 136 of 195 © Copyright 2015 E Tech Systems, Inc. OAK!Merge User's Guide Version 18.1.1 Revised December 8, 2015 After Page 137 of 195 © Copyright 2015 E Tech Systems, Inc. OAK!Merge User's Guide Version 18.1.1 Revised December 8, 2015 Example 22: Adding Sub Groups: to Groups OAK!Merge Version 14.3 and later supports Adding Subgroups to groups. You can have multiple levels SubGroup to SubGroup to Group This is very similar to linking companies above. You can have many Groups in a deep Hierarchy. : Before Page 138 of 195 © Copyright 2015 E Tech Systems, Inc. OAK!Merge User's Guide Version 18.1.1 Revised December 8, 2015 Sample Data: Samples\ Groups_WITH_Divisions_For_Hierarchy_14_4.csv Group LINK_TO_Parent FaceBook LinkedIN Employees Shift 1 Shift 2 Shift 3 Friends Friends Staff Employees Employees Employees Note that the Employees Group is in both columns above. It is a sub group of Staff and has its own subgroups that link to it. TIP: : The Groups in the Link_to_Parent field above have to exist. OAK!Merge will not add them if they do not exist. It will add GROUP column entries, but not link to Group. “Staff” did not exist in the DEMO database, so you can run a merge to map Link_TO_Parent column to GROUP field to create any needed Groups. Another way of saying this is you cannot link to Group that does not already exist Mapping Page 139 of 195 © Copyright 2015 E Tech Systems, Inc. OAK!Merge User's Guide Version 18.1.1 Revised December 8, 2015 After: Page 140 of 195 © Copyright 2015 E Tech Systems, Inc. OAK!Merge User's Guide Version 18.1.1 Revised December 8, 2015 Example 23: Exporting all data from tables OAK!Merge Version 14.3 Standard Edition and later supports exporting data from Act!. It exports all the exportable columns in the selected table and includes all the records in that table. Basic edition does not do exports. It goes from an ACT table TO a CSV or XML format. The Source is an Act! database table and the only supported destinations (or “target”) are a CSV text file or XML formatted file. OAK!Merge will export the tables that each version can import starting at Standard. Only one table is non- exportable: secondary contacts. See the Roadmap for the capabilities of each version. For note, activity, history items, if the corresponding item is linked to more than one parent item (company, contact, opportunity or group) it will be exported multiple times for each parent item. Page 141 of 195 © Copyright 2015 E Tech Systems, Inc. OAK!Merge User's Guide Version 18.1.1 Revised December 8, 2015 Example: Step by step- Exporting the History table 1. Use the Swap Button to set the Import Source, Type to ACT and the Merge Destination, Type to Delimited File (CSV or txt) TIP: The Change Mode buttons are to Copy the lower panel info UP or Down; or the Swap them. Page 142 of 195 © Copyright 2015 E Tech Systems, Inc. OAK!Merge User's Guide Version 18.1.1 Revised December 8, 2015 2. When exporting, always pick the same table name for the source and destination mapping on the merge rules All available fields are mapped. You can unmap any you don’t want exported. Page 143 of 195 © Copyright 2015 E Tech Systems, Inc. OAK!Merge User's Guide Version 18.1.1 Revised December 8, 2015 TIP: use the transformation “Transform RFT to plain text” for details to remove formatting characters. 3. Run Page 144 of 195 © Copyright 2015 E Tech Systems, Inc. OAK!Merge User's Guide Version 18.1.1 Revised December 8, 2015 TIP: : Review the sample_exports.zip file in the samples folder to see how the data is exported. Use the RTF to Text transformation if you want plain text for the details in History or Note_text in notes. There is also a sample of the notes_text in RTF format (notes.csv) and transformed. (notes_transformed.csv) in the sample_exports.zip file in the samples folder TIP: You can use Constant Values and/or KEYWORDS: in both imports and exports. They also can be inserted with other text or combined (except $BLANK$) Page 145 of 195 © Copyright 2015 E Tech Systems, Inc. OAK!Merge User's Guide Version 18.1.1 Revised December 8, 2015 $GUID$ $ROW$ $USER$ $DATE$ $DATETIME$ $TIME$ ( see keywords section for definitions) Results in: EXPORTING THE GROUP MEMBERSHIPS LIST This exports a CSV of all the Group Names linked to each Contact or Opportunity. These are in a field in exports called __GROUPS__ which contains the comma delimited list of names of the groups. Both Static and Dynamic group memberships are included. This adds a column to contacts and opportunities, but not companies. Companies are not allowed in ACT Groups. This does not give you a list of all the contacts in a Group. It does tell you which groups each person is in. Page 146 of 195 © Copyright 2015 E Tech Systems, Inc. OAK!Merge User's Guide Version 18.1.1 Revised December 8, 2015 TIP: The Group tab in ACT shows many opportunities, but they are a roll up of opportunities within contacts; like history. The opportunities export does not list these. Look at the groups that are in the Groups Tab in opportunities Page 147 of 195 © Copyright 2015 E Tech Systems, Inc. OAK!Merge User's Guide Version 18.1.1 Revised December 8, 2015 TIP: Avoid slow exports: Exporting Group memberships greatly extends the run time for exports with groups, so if you don’t have them , then don’t map __Groups__ on the export map. This will speed up the export. Example 24: Filtered Export will Export data for only selected Contacts This affects only Contacts, Notes, Histories, or Activities. Not the companies, Groups, users, or Opportunities tables. Companies, Groups, users, or Opportunities Export runs will export ALL rows every time you select one of them. OAK!Merge Version 17.1.2 Standard Edition and later supports exporting data from Act! for only the contacts in a specified group Page 148 of 195 © Copyright 2015 E Tech Systems, Inc. OAK!Merge User's Guide Version 18.1.1 Revised December 8, 2015 Filtered Exports limit exports to contacts in a group called OAKMerge_Export It has to be call this: OAKMerge_Export The ty This will limit the exports to contacts or records linked to the contacts that are in a specific group called OAKMerge_Export. This can filter the Contacts, Notes, Histories, or Activities. Using a History export as an example there are 3 possibilities. 1. The OAKMerge_Export Group does not exist. You get all histories linked to all entities: Companies, Contacts, Groups, Opportunities. 2. The OAKMerge_Export Group exists and is empty. This is the same as the Group does not exist: You get all histories and all links to all entities 3. The OAKMerge_Export Group exists and has 1 or more contacts. You get all histories linked but only to those contacts in the group. You only the Page 149 of 195 © Copyright 2015 E Tech Systems, Inc. OAK!Merge User's Guide Version 18.1.1 Revised December 8, 2015 hsitories and and links contacts in the group; (not any histories linked to Companies, Groups, or Opportunities) 4. For example if you had 50 contacts in the OAKMerge_Export group and you exported the history: only the history linked to those 50 contacts would export. All exports are filtered this way if this group exists and has 1 or more contact members. Both Static and Dynamic group memberships are used. The Standard export for the ACTDEMO database that is not Filtered, will export 1462 rows of history. It has 397 Histories linked to Companies, 843 for contacts; 1 for Groups; and 221 for Opportunities. The export of all contacts via a Filtered export yields only the 843 history records for the contacts. The other history linked to Companies, Groups and Opportunities is NOT exported. TIP: If you want history linked to contacts; but not the links of history to Companies, Groups, and opportunities; create a OAKMerge_Export Group with all contacts OR no contacts; and then do the history export. A dynamic group of “Create Date” “Contains data” will always have all contacts. This will export the history for all contacts, but not for the other entries. TIP: Exporting Group memberships greatly extends the run time for exports with groups, so if you don’t have them , then don’t map __Groups__ on the export map. This will speed up the Contacts export. For example, 208 contacts in the Demo database went from 71 seconds to 3 seconds for the export. Page 150 of 195 © Copyright 2015 E Tech Systems, Inc. OAK!Merge User's Guide Version 18.1.1 Revised December 8, 2015 Example 25: Import and Export Data in XML Format Import and Export data in XML format XML format is supported for both imports and exports. Imports must be a simple data set. An XML file for use as a source may have more than one table, but only one may be selected to be use during a merge. This is similar to picking which table or query to use in an ACCESS database or which worksheet in an Excel workbook. The XML format is an XML table. You can export and import using this format. You can open exported XML files “as an XML Table” in Excel. Do an export and open in notepad to see the raw format. Extensible Markup Language (XML) is a markup language that defines a set of rules for encoding files in a format which is both human-readable and machinereadable. Tip: OAK!Merge exports ALL data elements each time; but not all XML programs do. Some XML generators only include data elements IF DATA IS PRESENT. If you are using XML as a source for unattended merges; you will need the same data elements in the source file each time in order for the OAK!Merge profiles to work. Page 151 of 195 © Copyright 2015 E Tech Systems, Inc. OAK!Merge User's Guide Version 18.1.1 Revised December 8, 2015 Example; The contacts table exported to XML starts out as Or you can open XML exports as Table in Excel or ACCESS Any XML from an OAK!Merge export can be opened in Excel as an XML Table Page 152 of 195 © Copyright 2015 E Tech Systems, Inc. OAK!Merge User's Guide Version 18.1.1 Revised December 8, 2015 IN EXCEL you get 2 questions, click on OK A Contact export in XML, and opened in Excel looks like this Page 153 of 195 © Copyright 2015 E Tech Systems, Inc. OAK!Merge User's Guide Version 18.1.1 Revised December 8, 2015 A History export in XML, and viewed in Notepad looks like this Page 154 of 195 © Copyright 2015 E Tech Systems, Inc. OAK!Merge User's Guide Version 18.1.1 Revised December 8, 2015 Example 26: Import and Export from Act! Essentials OAK!Merge supports importing and exporting to the Act! Essentials cloud version. The first table supported is the Contacts. You can add new contacts, delete, or update info in existing contacts. You can also export all the contacts. Just pick Act Essentials as a source or target and add your API key. Page 155 of 195 © Copyright 2015 E Tech Systems, Inc. OAK!Merge User's Guide Version 18.1.1 Revised December 8, 2015 Page 156 of 195 © Copyright 2015 E Tech Systems, Inc. OAK!Merge User's Guide Version 18.1.1 Revised December 8, 2015 Page 157 of 195 © Copyright 2015 E Tech Systems, Inc. OAK!Merge User's Guide Version 18.1.1 Revised December 8, 2015 Page 158 of 195 © Copyright 2015 E Tech Systems, Inc. OAK!Merge User's Guide Version 18.1.1 Revised December 8, 2015 Example 27: Delete History or Notes Delete Specific history or note records. OAK!Merge Standard or higher allows deleting specific history or notes entries ( rows in the table) by specifying their ID number You export the notes or history to find the ones you want to delete and use their IDs to specify which ones you want deleted The export does respect the limit to contacts in the OAKMERGE_EXPORT group. The only field you map is the ID of the history or note records. Steps: Export the history table Page 159 of 195 © Copyright 2015 E Tech Systems, Inc. OAK!Merge User's Guide Version 18.1.1 Revised December 8, 2015 Page 160 of 195 © Copyright 2015 E Tech Systems, Inc. OAK!Merge User's Guide Version 18.1.1 Revised December 8, 2015 Open the output file in excel. Delete the rows you want to keep in Act! Create a new CSV with only the rows you wish to delete. Run another merge to Delete the history for the IDs in your edited file. The only field you will map is the last column. __RECORD_ID__ Page 161 of 195 © Copyright 2015 E Tech Systems, Inc. OAK!Merge User's Guide Version 18.1.1 Revised December 8, 2015 Run an import: CSV to Act! Page 162 of 195 © Copyright 2015 E Tech Systems, Inc. OAK!Merge User's Guide Version 18.1.1 Revised December 8, 2015 Select “Delete History” as the target Act! Table Map the one field: __RECORD_ID__ Page 163 of 195 © Copyright 2015 E Tech Systems, Inc. OAK!Merge User's Guide Version 18.1.1 Revised December 8, 2015 Clcik Yes for warnings that some field are not mapped. Special Note: the results page will show “Added” instead of “Deleted”. The counter seems off, but the deleting works correctly. OAK!Merge is internally adding the records to a special routine that deletes them. The counter is used for all merges and in this case, the results presented are not intuitive. Unfortunately it cannot be changed based on the type of merge. The records are deleted even though they are counted as “added”. NOTES are done the same way. Export the Notes table, then pick the ones to delete, import to “Delete Notes” table. Page 164 of 195 © Copyright 2015 E Tech Systems, Inc. OAK!Merge User's Guide Version 18.1.1 Revised December 8, 2015 Section 4: Activation Activation is required to unlock the software. It ties it to a specific PC. Upgrading to a newer version or to a more powerful version requires the purchase of a license. This license ID and password will activate the software so it will function. Once you have your license ID and password, click on the Tools/Support button at the bottom of the wizard to activate the software. Support/Tools, Activate Page 165 of 195 © Copyright 2015 E Tech Systems, Inc. OAK!Merge User's Guide Version 18.1.1 Revised December 8, 2015 Fill in the License ID and Password from your registration email. If the PC is on the Internet, leave on the Online Activation method and then click on the Activate button. Note the OAK!Merge.UI.EXE will establish a TCP connection to the license server to activate the product. This may trigger a message from your personal firewall. Click on Allow. Page 166 of 195 © Copyright 2015 E Tech Systems, Inc. OAK!Merge User's Guide Version 18.1.1 Revised December 8, 2015 If you cannot get temporary Internet access you will need to send an email with an email activation request. In less than 24 hours you will receive a response with your registration keys. The registration keys are not required if you can complete the online activation. Enter your License Id, and password and click on prepare. Paste Email Activation Request info into an email and send to [email protected] with your name and purchase date. Note: the manual email request above is NOT required if you can successfully do online activation. Page 167 of 195 © Copyright 2015 E Tech Systems, Inc. OAK!Merge User's Guide Version 18.1.1 Revised December 8, 2015 When you have successfully done an online activation or registered manually, you should get a: Activation succeeded message box You may have to close OAK!Merge and restart to use new features. The Trial warning should be gone. Page 168 of 195 © Copyright 2015 E Tech Systems, Inc. OAK!Merge User's Guide Version 18.1.1 Revised December 8, 2015 Section 5: Support Policy Oakhurst Software products offer no-charge technical assistance for installation support via email only. Free Phone support is not included in the purchase. Many questions are installation and operating system related and best served by your dealer and/or an on-site consultant directly. The dealer who sold the software should be the first call for support. Telephone Technical Support: Access to OAK!Merge help desk line: Covers assistance with not only OAK!Merge Software, but data conversion, networking and most other related technical support issues. Call 847-352-4770 Monday through Friday 9:00 a.m. to 5:00 p.m. CST to request paid support. Fee: Telephone Support is $170 per hour. 1/2 hour minimum. Help desk accepts Visa, MasterCard, AMEX and Discover Card. No-charge Email Technical Assistance related to installation is available for 90 days after purchase. This does not include training on how to use the products to fit your specific needs. The Technical Support team will attempt to answer emails within 1 business day of receipt, but will not guarantee response time. Manual email activations requested for reasons such as moving the application to a new PC or reformatting the hard drive are available at no charge for the current version Email Technical Support at: [email protected] Use Tools/Support; Activation; email activation request to reactivate OAK!Merge on a different PC. You must uninstall OAK!Merge from the old PC, before installing and activating it on a new PC Page 169 of 195 © Copyright 2015 E Tech Systems, Inc. OAK!Merge User's Guide Version 18.1.1 Revised December 8, 2015 Section 6: Appendices Appendix 1: Filters for Mapping view Information displayed in the mapping screen can be filtered to display needed info. There is a Filter Row with active Filters on columns at the top of the Mapping screen. This is different than the CTRL- F feature to do a quick find of a word. CTRL F keys press together ( hold Crtl key down and tap the F key) The Filter row allows filtering on some of the columns Typing addr for the ACT fields will list only fields that contain addr Page 170 of 195 © Copyright 2015 E Tech Systems, Inc. OAK!Merge User's Guide Version 18.1.1 Revised December 8, 2015 But the Data Type field uses a filer list to one or more possible values to be selected TIP: Field names in the source file may be different in the mapping for OAK!Merge if needed. Since no blank or duplicate field/column names are allowed by OAK!Merge; any of those will changed. The logic is if one or more columns match, then a number suffix is added to the dups: _1 _2. If you had 3 fields called STATE in your source, OAK!Merge would use STATE, STATE_1, STATE_3 If you see one or more Field# (# is the new column number in the source), then you can assume you had some rows of data not fall into the same column as other rows, … and some new columns were created. The data “walked…” and Page 171 of 195 © Copyright 2015 E Tech Systems, Inc. OAK!Merge User's Guide Version 18.1.1 Revised December 8, 2015 got pushed to the right into the wrong columns. If there is NO header row exists, the fields will be Called Field1 Field2 Field3… Appendix 2: Contact Name update rules: Pre fix, Suffix Suffix Importing or updating Contact Names has some special rules because of the way Act! works. In Act! you enter Contact names, then Act! will guess at the First name, Middle name and Last name. If the first part of the contact name matches an item on the Act! list of Prefixes, it will be used as a Prefix, not a First name. If the last part of the contact name matches an item on the Act! list of Suffixes, it will be used as a Suffix, not a Last name. Users can manually override the choice name by Act! for First Name, Middle Name and Last Name. Use Caution When Updating Contact Names: First Name, Last Name, Prefix, Suffix are not updatable fields. You can update the entire contact field, not parts of it. Use First Name, Middle Name and Last Name fields only when adding new contacts or replacing the entire contact field. Users and OAK!Merge CANNOT pick or update how Act! parses the contact name. When using an OAK!Merge action that updates the Contact field, OAK!Merge automatically updates the First Name, Last Name, and Salutation fields according to Act! Preferences for Names. This will over write any manual choices the user previously made for First name, Middle name , or Last name for that contact Contact names can be blank, but a period is inserted as the last name as a place holder. It can be deleted in Act!." TIP: the Prefixes and Suffixes MUST exist in the Name Preferences Lists in ACT Page 172 of 195 © Copyright 2015 E Tech Systems, Inc. OAK!Merge User's Guide Version 18.1.1 Revised December 8, 2015 Example import / test of Prefixes and Suffixes TEST CSV FILE Contents as viewed in notepad Results in ACT The row for “1,2,3,4,5” were not in the Name Preferences Lists in ACT and did not get into the Prefix/Suffix fields in ACT Set the Prefixes and Suffixes Names lists in Act! under: Preferences, ADMIN TAB, “Name Preferences” Button Page 173 of 195 © Copyright 2015 E Tech Systems, Inc. OAK!Merge User's Guide Version 18.1.1 Revised December 8, 2015 Page 174 of 195 © Copyright 2015 E Tech Systems, Inc. OAK!Merge User's Guide Version 18.1.1 Revised December 8, 2015 Appendix 3: Source and Destination path options: UNC and URL locations Import Source and Merge Destination locations can be local paths, mapped drives, or UNC paths to networks shares such as \\Server\data\ACTDATA\Contact_Info.csv Appropriate permissions are required. Page 175 of 195 © Copyright 2015 E Tech Systems, Inc. OAK!Merge User's Guide Version 18.1.1 Revised December 8, 2015 Import Source locations can also be a valid Web URL such as http://www.oakmerge.com/downloads/Contacts_10.csv If Login / password is required, then this access method will not work. TIP: Web URL paths are often CASE Sensitive. http:// is required for a valid web url (HTTPS is currently not supported ) Page 176 of 195 © Copyright 2015 E Tech Systems, Inc. OAK!Merge User's Guide Version 18.1.1 Revised December 8, 2015 A path to an FTP resource is not supported. Appendix 4: Log Files Information from each merge is stored in the logs folder. The information in the results page is stored in a file ending in .htm and can be reviewed later. There are also the detailed logs ending in XML that have the details of each merge. You can open and review them to see details of a merge operation. The log files have the info on which records skipped, added, deleted, or merged when FULL LOGGING is selected as the logging level. You can double click on them to see the results page of previous merges. Tip: You can open the XML log with EXCEL to see which rows were Added, Merged, or Skipped. Look in column M or Subject. Page 177 of 195 © Copyright 2015 E Tech Systems, Inc. OAK!Merge User's Guide Version 18.1.1 Revised December 8, 2015 You can also use the Text to columns feature of EXCEL to split the Subject column into separate columns based on a delimiter of a space. This will give you the word Added, Merged, or Skipped in its own column. After Text to Columns feature is used in EXCEL you have several new columns: Sample log files from C:\Program Files\E Tech Systems\OAK!Merge 12\Logs Opened in Notepad You can open the XML file in other programs or import into EXCEL to view. ----------------------batch3_200808200702.run.log [2008-08-20 07:02:28:911 00000001] batch3: Loading profile [2008-08-20 07:02:30:770 00000001] Validating the definition [2008-08-20 07:02:30:802 00000001] Execution begins [2008-08-20 07:02:31:270 00000001] Execution finishes [2008-08-20 07:02:31:286 00000001] See detailed execution log at C:\Program Files\E Tech Systems\OAK!Merge 10\Logs\batch3_200808200702.htm: Execution complete ----------------------batch3_200808200702.xml below shows 10 records from the source file were read and 4 new contacts were added while the 6 matched records were NOT updated. They were set to skip on match in the stored profile. You can open the XML file in other programs or import into EXCEL to view. Page 178 of 195 © Copyright 2015 E Tech Systems, Inc. OAK!Merge User's Guide Version 18.1.1 Revised December 8, 2015 -------------SNIP Below is from the end of the XML file-------------------<Subject>Import for table Contacts has completed with warnings.</Subject> <Details xml="Y"><EndTableProcessing> <Table table="Contacts" sourceTable="CSV Table" /> <Numbers tgtRows="179" rowsProcessed="10"> <ByStatus noErrors="9" withWarnings="1" withErrors="0" /> <ByAction added="4" updated="0" deleted="0" skipped="6" dedupedFromSource="0" /> </Numbers> </EndTableProcessing></Details> </LogEntry> - <LogEntry> <RequestThread>00000001</RequestThread> <RequestThreadIndex>0</RequestThreadIndex> <RequestDate>2008-08-20</RequestDate> <RequestTime>07:02:31:270</RequestTime> <RequestThreadIdentity /> <Level>Information</Level> <LevelNumeric>11</LevelNumeric> <LevelClass>Information</LevelClass> <Category>Merge Controller</Category> <Subject>Merge process successfully finished.</Subject> <Details /> </LogEntry> </xmlLog> Page 179 of 195 © Copyright 2015 E Tech Systems, Inc. OAK!Merge User's Guide Version 18.1.1 Revised December 8, 2015 Appendix 5: Valid Data and Formatting for various Data Types OAK!Merge can successfully process data which is in ASCII or UTF-8 format. A file with an invalid UTF-8 character may not be readable by OAK!Merge. Data corruption can include this type of problem as well as other issues. Valid data formats for data types are controlled by what Act! will accept. ACT has these data types for fields that OAK!Merge can update Characters, Initial-Caps, Lowercase, Uppercase, Address, and email: These are plain text fields with no formatting. The data must be printable characters. If the source is too long, it will be truncated and the first part used. A warning is logged if warnings or full logging is selected. Page 180 of 195 © Copyright 2015 E Tech Systems, Inc. OAK!Merge User's Guide Version 18.1.1 Revised December 8, 2015 Currency and Numbers: Currency and numbers fields will accept positive and negative numbers. Do not use commas or $ dollar signs. 123.45 50000 10 (22.22) -33.33 -4 Yes/No: Yes/No fields are for Checkboxes. They are Boolean for the condition: are they checked? Yes or no? Yes Y 1 True No N 0 False Memo: Holds up to 64,000 Characters Date: USA Settings are 12/31/2003 1/22/1996 07/04/1776 Date /Time: Examples: 12/31/2003 23:58 1/22/1996 3PM Decimal: Examples: 5 4.333 12345678 Phone Dashes, no local country code Examples: 312-555-1212 44-7-301-225 Time: HRS:MIN:SEC 22:55:44 6:10 Page 181 of 195 06:55:00 © Copyright 2015 E Tech Systems, Inc. OAK!Merge User's Guide Version 18.1.1 Revised December 8, 2015 URL: URL are entered as a text string www.CHTechONE.com www.oakmerge.com OAK!Merge does not currently update these data types in Act! Calculated Field Annual Event Picture Public / Limited Access lists Page 182 of 195 © Copyright 2015 E Tech Systems, Inc. OAK!Merge User's Guide Version 18.1.1 Revised December 8, 2015 Appendix 6: Updates and Upgrades Updates are free and upgrades have a small cost. Updates are minor feature updates and bug fixes. Free Updates are provided for the current version of OAK!Merge. Upgrades have new features and are redone to work with the latest version of Act! Maps can be used with newer versions. Mappings are XML files in the profiles folder of the previous version. They are not deleted when you upgrade, but can be manually copied to the new location A Typical copy of Profies and mappings for a v15 to v17 upgrade would be from to: C:\E Tech Systems\ACT\OAK!Merge 15\Profiles C:\E Tech Systems\ACT\OAK!Merge 17\Profiles TIP: Update to the newest version you are licensed for: 10 11 12 13 14 15 16 or v17… Those downloads are at www.oakmerge.com Past Major Versions and their last update 16.1.1 15.5.2 14.5.2 13.3.3 12.4.3 11.1.4 You can purchase upgrades to the current version from your consultant or online at www.oakmerge.com Send suggestions and corrections to [email protected] This manual and additional lab exercises are being updated regularly. The Support blog has updates, news, tips and support questions and answers you can search: Updates and the support blog are at: Page 183 of 195 © Copyright 2015 E Tech Systems, Inc. OAK!Merge User's Guide Version 18.1.1 Revised December 8, 2015 www.oakmerge.com Or in OAK!Merge under Tools/Support, Documentation, Online. Page 184 of 195 © Copyright 2015 E Tech Systems, Inc. OAK!Merge User's Guide Version 18.1.1 Revised December 8, 2015 Support Blog Page 185 of 195 © Copyright 2015 E Tech Systems, Inc. OAK!Merge User's Guide Version 18.1.1 Revised December 8, 2015 Our Facebook page is at http://www.facebook.com/pages/OAKMerge/285607537880 Appendix 7: Features Roadmap Download the current version of this as a PDF at: www.oakmerge.com/downloads/Oakmerge_Roadmap.pdf Full size on next page or click here to download Page 186 of 195 © Copyright 2015 E Tech Systems, Inc. OAK!Merge User's Guide Version 18.1.1 Revised December 8, 2015 Page 187 of 195 © Copyright 2015 E Tech Systems, Inc. OAK!Merge User's Guide Version 18.1.1 Revised December 8, 2015 Appendix 8: Errors and Warnings Several Error and Warning messages can be displayed when leaving the mapping page. There may be many fields in a source file. You do not have the map/use all of them. Some are required. That varies by which table you are working with and weather you are adding, skipping, or updating; or not matching at all, which is adding/appending rows. For example, if you are updating and skipping Contacts you do NOT have to map the contact field, but if you ADD and contacts; you must map the contact field; even if all the contact names are blank. If you do not map some of the fields in the source; you will get a warning: “Some fields have not been mapped” You can click the “Yes” button and proceed to the next step (run) or No to return to the mapping screen. Page 188 of 195 © Copyright 2015 E Tech Systems, Inc. OAK!Merge User's Guide Version 18.1.1 Revised December 8, 2015 Appendix 9: Software License, Warranty, Terms and Conditions of use ATTENTION: USE OF THE OAK!MERGE SOFTWARE IS SUBJECT TO THE ACCOMPANYING SOFTWARE LICENSE TERMS. USING THE SOFTWARE INDICATES YOUR ACCEPTANCE OF THESE LICENSE TERMS. IF YOU DO NOT ACCEPT THESE LICENSE TERMS, YOU MAY NOT INSTALL,USE, TRANSFER OR DISTRIBUTE THE SOFTWARE The following License Terms govern your use of the OAK!Merge Software unless you have a separate signed agreement with E TECH SYSTEMS, INC IN SCHAUMBURG, IL USA (ETS) ETS AND SWIFTPAGE MAKE NO WARRANTIES, EITHER EXPRESS OR IMPLIED, OF ANY KIND REGARDINGTHE ENCLOSED SOFTWARE, WHETHER ITS MERCHANTABILITYOR ITS FITNESS FOR ANY PARTICULAR USE OR ANY OTHER WARRANTY. License Grant. ETS grants you a license to Use one copy of the Software. "Use" means storing, loading, installing, executing or displaying the Software. You may not modify the Software or disable any licensing or control features of the Software. The Software is licensed to be installed on one computer and used by one user at a time.. Ownership. The Software is owned and copyrighted by ETS. Your license confers no title to, or ownership in the Software and is not a sale of any rights in the Software. ETS' third party suppliers may protect their rights in the event of any violation of these License Terms. Copies and Adaptations. You may only make copies or adaptations of the Software for archival purposes or when copying or adaptation is an essential step in the authorized Use of the Software. You must reproduce all copyright notices in the original Software on all copies or adaptations. You may not copy the Software onto any public network. No Disassembly or Decryption. You may not disassemble or decompile the Software unless ETS' prior written consent is obtained. In some jurisdictions, ETS' consent may not be required for limited disassembly or decompilation. Upon request, you will provide ETS with reasonably detailed information regarding any disassembly or decompilation. You may not decrypt the Software unless decryption is a necessary part of the operation of the Software. Termination. ETS may terminate your license upon notice for failure to comply with any of these License Terms. Upon termination, you must immediately destroy the Software, together with all copies, adaptations and merged portions in any form. U.S. Government Restricted Rights. The Software and Documentation have been developed entirely at private expense. They are delivered and licensed as "commercial computer software" as defined in DFARS 252.227-7013 (Oct 1988), DFARS 252.211-7015 (May 1991) or DFARS 252.227-7014 (Jun 1995), as a "commercial item" as defined in FAR 2.101(a), or as "Restricted computer software" as defined in FAR 52.227-19 (Jun 1987) (or any equivalent agency regulation or contract clause), whichever is applicable. You have only those rights provided for such Software and Documentation by the applicable FAR or DFARS clause or the HP standard software agreement for the product involved. Page 189 of 195 © Copyright 2015 E Tech Systems, Inc. OAK!Merge User's Guide Version 18.1.1 Revised December 8, 2015 Appendix 10: SalesForce Data Migration Kit / Enterprise Edition The SalesForce data migration kit converts a standard backup ZIP from Salesforce into an Act! database The SalesForce data migration kit includes all the SalesForce users, accounts, contacts, leads, tasks, activity history,notes, opportunities, and attachments. All this in a load and go, one click utility: OAK!Merge Enterprise. The SalesForce Data migration kit has a separate manual with a step by step check list. It is a simple three step process: 1. Download and install the OAK!Merge Enterprise Edition with SalesForce Migration Kit. 2. Unzip the contents of a full backup with attachments from SalesForce 3. Click Launch to Go! The standard versions of SalesForce for Contact, Group, Professional, and Enterprise work with the Migration kit. However not all versions of SalesForce have been mapped or tested. Special editions such as the Wealth Management or Not for profit editions of SalesForce have not been tested and will probably need adjustments to the standard field mappings supplied. OAK!Merge Page 190 of 195 © Copyright 2015 E Tech Systems, Inc. OAK!Merge User's Guide Version 18.1.1 Revised December 8, 2015 Page 191 of 195 © Copyright 2015 E Tech Systems, Inc. OAK!Merge User's Guide Version 18.1.1 Revised December 8, 2015 OAK!Merge Enterprise with SalesForce Data Migration kit: Uses a standard data backup ZIP from SalesForce containing over 40 files and all the attachments. Imports the Users from SalesForce and creates Act! users, so the record managers in Act! will match the Owners in SalesForce. Converts the Accounts in SalesForce to Companies in Act! Converts the Contacts in SalesForce to Contacts in Act! and links them to the Companies. Also converts the future tasks, activity history, opportunities, and attachments Includes all OAK!Merge Pro version features for use after the migration What the SalesForce Data Migration kit brings in from SalesForce: SalesForce users accounts contacts leads opportunities tasks events activity history notes attachments Each migration kit includes 1 hour of telephone support for setup and conversion efforts. Custom conversion support is available from Act! Consultants worldwide for an additional fee. The data migration kit does not import custom fields, hierarchies, reports, documents, cases, policies, or households. This type information can be imported by OAK!Merge Pro which is included. OAK!Merge Pro is an advanced powerful data import tool for technical users and consultants. Page 192 of 195 © Copyright 2015 E Tech Systems, Inc. OAK!Merge User's Guide Version 18.1.1 Revised December 8, 2015 Index Copy Down buton · 142 Copy Up button · 17, 142 corruption · 180 Currency and Number Fields · 181 $ $BLANK$ · 130, 131, 132 $DATE$ · 132, 146 $DATETIME$ · 132 $GUID$ · 132, 146 $ROW$ · 132, 146 $TIME$ · 132 $USER$ · 132, 146 _ __GROUPS__ · 146 A ACCESS · 6, 16, 19, 87, 88 ACT GUID · 136 Act! Essentials · 155 Act! Essentials API KEY · 158 Activation · 7, 165, 166, 167, 168 Activation - Manual · 169 Activities Merge · 89, 92 Activity Types Know Good · 45 ASCII · 180 D Data Types · 180 Date Fields · 181 Date/Time Fields · 181 Decimal Fields · 181 Delete · 120 Delete History · 159 Delete Notes · 164 Delimiter · 16 Division · 133 Documents Tab · 49, 53 Duplicate Rows · 56 E Email Support · 169 Enterprise Edition · 190 Errors and Warnings · 29, 67, 69, 81, 117, 188 EXCEL · 6, 16, 17, 19, 38, 69, 177, 178 Exporting · 2, 21, 141, 142, 148 F B blank Contact Names · 24, 188 C cancel · 70 Change Mode · 142 Character Fields · 180 Checkboxes · 181 Complete Run · 30, 68, 92 Constant · 51, 55, 67, 126, 130, 131, 145 Contact Fields · 8 Page 193 of 195 Facebook · 186 Features Roadmap · 186 Field names changed · 171 File · 12, 16, 73, 92 First Row Field Names · 21, 22 Formattig Data · 180 FTP · 177 G Group Assignment · 54 Group Membership List Export · 146 © Copyright 2015 E Tech Systems, Inc. OAK!Merge User's Guide Version 18.1.1 Revised December 8, 2015 H O Hierarchy · 133, 138 History · 2, 5, 6, 40, 50, 109, 159 Attachments · 49 HTTP · 176 HTTPS · 176 Oakhurst · 169 OAKMerge_Export – Filtered Export · 150 OAKMerge_Export – Group Name · 149 OAKMergeID · 27, 28, 51, 60, 67, 74, 77, 106, 107, 109, 110, 114, 115 OAKMergeID · 136 I P Import Source Files · 10, 12, 23, 98 Initial Caps Fields · 180 Input File · 10, 16 Inserting a blank contact · 5, 24, 172 Keywords · 132 KeyWords · 145 Password · 16, 87, 101, 166 Phone Fields · 181 Prefix · 5, 172, 173 Product · 2, 73 Profile · 2, 9, 32 Profile Information · 32 Profile Information · 183 progress bar · 70 Proper Case · 126, 128 L Q Linking · 10, 27, 106, 109, 110 Log Files · 30, 34, 38, 116, 117, 118, 170, 177 Lower Case · 126, 127 Quantity · 73 K M Map Fields · 18 Mapping · 23, 32, 67, 110, 183 Mappings Information · 32 Matching · 10, 24, 56 Matching vs. Linking · 10 Memo Fields · 181 Merge Destination · 12, 15, 98 Merges · 6, 10, 11, 26, 32, 88, 89, 101, 118 N Notes · 2, 6, 57 Number of Rows to Skip · 31 Page 194 of 195 R Reserved Key Words · 126 RTF to Plain Text · 128, 145 Run · 2, 11, 30, 68, 92, 99, 116, 118 S SalesForce Data Migration Kit · 190 Samples · 13, 50, 54, 57, 101, 118, 178 Scheduled For/Scheduled By · 91, 94, 95 Scheduler · 116 Secondary Contact · 6, 97, 98 Simple Opportunity · 64 SKIP · 31 Slow Exports · 148 SOFTWARE LICENSE · 189 Some fields have not been mapped · 29, 188 Source · 2, 12, 15, 24, 73, 87, 88, 92 Source column names · 171 Source Field · 24 © Copyright 2015 E Tech Systems, Inc. OAK!Merge User's Guide Version 18.1.1 Revised December 8, 2015 Source Files · 2 Sub Groups · 138 Substitute a . · 129 Substitute a ~~~ · 129 Substitute a blank for a field that is a ~~~ · 130 Substitute a blank for a field that is blank or a space · 130 Suffix · 5, 172, 173 Support · 169 Support Blog · 183 Swap buton · 142 Updates and Upgrades · 183 Upper Case · 126, 127 URL · 175, 176 URL Fields · 182 User ID · 16, 87 UTF-* · 180 T W Target Files · 2 Target Table · 18 Test Run · 30 Time Fields · 181 TIP · 5, 17, 23, 26, 29, 30, 31, 33, 34, 36, 37, 38, 43, 48, 55, 60, 72, 75, 77, 86, 87, 88, 91, 94, 95, 116, 117, 118, 121, 122, 128, 132, 136, 139, 142, 144, 145, 171, 177, 183 Transformation Definitions · 127 Transformations · 126, 130 Trim · 128 Type · 16 warning · 29, 69 Warranty · 189 V Validate Execution · 30, 34, 99 Validation dialog box · 29, 69 X XML – how to export in XML format · 151 XML format as a Source · 151 Y Yes/No Fields · 181 U Unattended Mode · 2, 116 UNC · 175 Page 195 of 195 © Copyright 2015 E Tech Systems, Inc.