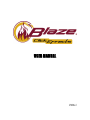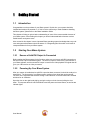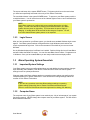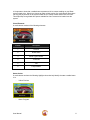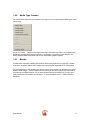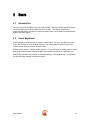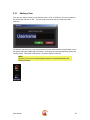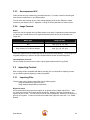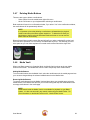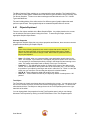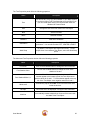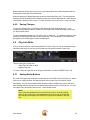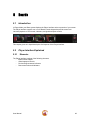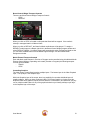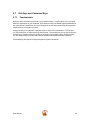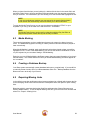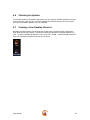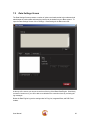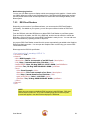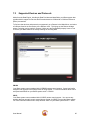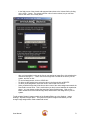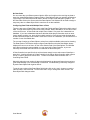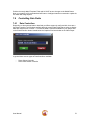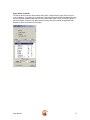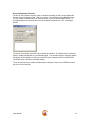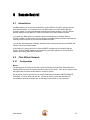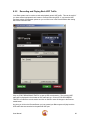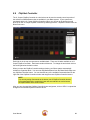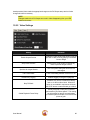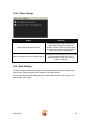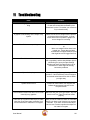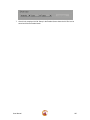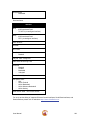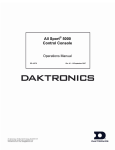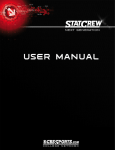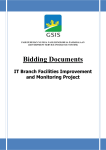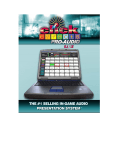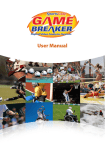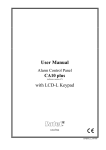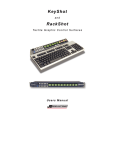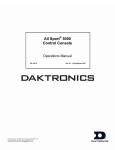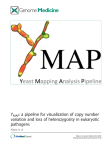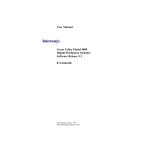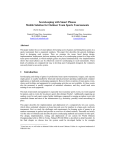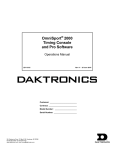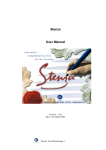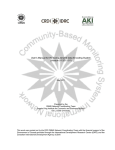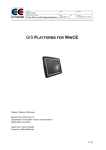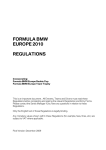Download USER MANUAL - Mediasupportgroup.net
Transcript
USER MANUAL Version 1.1 01/24/2011 Table of contents Foreword .......................................................................................................................................................................... 7 1 Getting Started .................................................................................................................................................8 1.1 1.2 Introduction ................................................................................................................... 8 Starting Your Blaze System ......................................................................................... 8 1.2.1 1.2.2 1.2.3 1.3 Blaze Operating System Essentials ............................................................................ 9 1.3.1 1.3.2 1.3.3 1.3.4 1.4 Important System Settings ............................................................................................................................ 9 Computer Name ............................................................................................................................................ 9 Third Party Software.................................................................................................................................... 10 Unauthorized Changes................................................................................................................................ 10 Understanding Blaze System Elements.................................................................... 10 1.4.1 1.4.2 1.4.3 1.4.4 1.4.5 1.4.6 1.4.7 2 Ensure a Valid DVI Output Is Connected ...................................................................................................... 8 Powering Up Your Blaze System .................................................................................................................. 8 Login Screen ................................................................................................................................................. 9 Basic Terminology ....................................................................................................................................... 10 Users ........................................................................................................................................................... 10 Media Buttons.............................................................................................................................................. 10 Basics .................................................................................................................................................. 10 Visual Elements................................................................................................................................... 11 Status Colors ....................................................................................................................................... 11 System Modes..................................................................................................................................... 12 Right-click Menu .................................................................................................................................. 13 Media Pages and Media Banks................................................................................................................... 13 Media Page ......................................................................................................................................... 13 Changing Page Properties .................................................................................................................. 13 Media Bank.......................................................................................................................................... 14 Changing Bank Properties .................................................................................................................. 14 Media Types and Behaviors ........................................................................................................................ 15 Media Type Creation ................................................................................................................................... 17 Boards ......................................................................................................................................................... 17 Users ................................................................................................................................................................... 18 2.1 2.2 2.3 Introduction ................................................................................................................. 18 Users Explained .......................................................................................................... 18 Using the User Select Screen .................................................................................... 19 2.3.1 2.3.2 2.4 3 Adding a User.............................................................................................................................................. 20 Deleting a User............................................................................................................................................ 21 Switching Users .......................................................................................................... 21 Content ..............................................................................................................................................................22 3.1 3.2 3.2.1 3.2.2 3.2.3 3.2.4 3.3 Introduction ................................................................................................................. 22 Creating Content ......................................................................................................... 22 Frame Rate.................................................................................................................................................. 22 Video Size and Aspect Ratios ..................................................................................................................... 22 The Basics........................................................................................................................................... 22 Using Video Editing Software .............................................................................................................. 22 Using Image Editing Software ............................................................................................................. 22 Uncompressed AVI...................................................................................................................................... 23 Image Formats ............................................................................................................................................ 23 Basics .................................................................................................................................................. 23 Importing Alpha Channels ................................................................................................................... 23 Importing Content ....................................................................................................... 23 User Manual 2 3.3.1 3.4 Organizing Imported Content and Media.................................................................. 24 3.4.1 3.4.2 3.4.3 3.4.4 3.4.5 3.4.6 3.4.7 3.4.8 4 Importing Files ............................................................................................................................................. 23 Right-click menu .................................................................................................................................. 23 Windows Drag-and-Drop ..................................................................................................................... 24 Drive Requirements............................................................................................................................. 24 From File Formats to Media Types ..................................................................................................... 24 Organizer Mode........................................................................................................................................... 25 Entering Organizer Mode .................................................................................................................... 25 Organizer Panel................................................................................................................................... 25 Leaving Organizer Mode ..................................................................................................................... 25 Moving Media Buttons ................................................................................................................................. 25 Copying Media Buttons ............................................................................................................................... 25 Assigning Media Buttons to Boards............................................................................................................. 26 Assigning a Reference Code to Media Buttons........................................................................................... 26 Page Arranger ............................................................................................................................................. 27 Deleting Media Buttons ............................................................................................................................... 28 Media Vault.................................................................................................................................................. 28 Adding Media Buttons ......................................................................................................................... 28 Removing Media Buttons .................................................................................................................... 28 Editors ................................................................................................................................................................29 4.1 4.2 4.3 4.3.1 4.3.2 4.3.3 4.3.4 4.3.5 4.3.6 4.3.7 4.3.8 4.3.9 4.4 4.4.1 4.4.2 4.4.3 4.4.4 4.4.5 4.4.6 4.4.7 4.4.8 4.4.9 4.5 4.5.1 Introduction ................................................................................................................. 29 Starting an Editing Session ....................................................................................... 29 Video Editor ................................................................................................................. 30 Transport Controls....................................................................................................................................... 31 Trimming Controls ....................................................................................................................................... 31 In-point and Out-point.......................................................................................................................... 31 Method 1 – Jog Slider ......................................................................................................................... 31 Method 2 – Trimmer Handles .............................................................................................................. 31 Fine-tuning........................................................................................................................................... 31 Reset ................................................................................................................................................... 31 Changing Editor Settings............................................................................................................................. 32 Looping Options .......................................................................................................................................... 32 Creating a Still ............................................................................................................................................. 32 Setting the Thumbnail Image....................................................................................................................... 32 Setting the Target Board ............................................................................................................................. 32 Saving Changes .......................................................................................................................................... 33 Canceling Edits............................................................................................................................................ 33 Graphics Editor ........................................................................................................... 34 Objects Explained........................................................................................................................................ 35 Common Properties............................................................................................................................. 35 Text Object .......................................................................................................................................... 35 Image Object ....................................................................................................................................... 37 Data Object.......................................................................................................................................... 37 Message Object................................................................................................................................... 37 Clock Object ........................................................................................................................................ 38 Intelligent Interface Support ................................................................................................................ 38 Image Rotate Lists....................................................................................................................................... 38 Managing Objects........................................................................................................................................ 39 Selecting.............................................................................................................................................. 39 Multi-selecting...................................................................................................................................... 39 Moving ................................................................................................................................................. 39 Resizing............................................................................................................................................... 40 Copying ............................................................................................................................................... 40 Deleting ............................................................................................................................................... 40 Using Alignment Tools................................................................................................................................. 41 Layer Order ......................................................................................................................................... 42 Using Undo.................................................................................................................................................. 42 Setting Button Properties............................................................................................................................. 43 Title...................................................................................................................................................... 43 Behavior .............................................................................................................................................. 43 Changing the Thumbnail ............................................................................................................................. 43 Setting the Target Board and Segment ....................................................................................................... 43 Saving Changes .......................................................................................................................................... 44 Play List Editor ............................................................................................................ 44 Adding Media Buttons ................................................................................................................................. 44 User Manual 3 4.5.2 4.5.3 4.5.4 4.5.5 4.5.6 4.5.7 4.6 Group Editor ................................................................................................................ 46 4.6.1 4.6.2 4.7 Groups Explained ........................................................................................................................................ 46 Editing Groups............................................................................................................................................. 47 Basics .................................................................................................................................................. 47 Assigning a Custom Thumbnail........................................................................................................... 47 Remote Editor.............................................................................................................. 48 4.7.1 4.7.2 5 Moving and Deleting Buttons....................................................................................................................... 45 Moving ................................................................................................................................................. 45 Deleting ............................................................................................................................................... 45 Play List Modes ........................................................................................................................................... 45 Single Play........................................................................................................................................... 45 Continuous Play .................................................................................................................................. 45 Continuous With Reset Play................................................................................................................ 45 Setting Play List Index ................................................................................................................................. 45 Setting Still and Graphic Durations.............................................................................................................. 46 Looping Options .......................................................................................................................................... 46 Infinite Loop ......................................................................................................................................... 46 Loop Count .......................................................................................................................................... 46 Using Play List Elements as Remotes......................................................................................................... 46 Remotes Explained ..................................................................................................................................... 48 Editing Remotes .......................................................................................................................................... 48 Assigning a Custom Thumbnail........................................................................................................... 48 Boards................................................................................................................................................................49 5.1 5.2 Introduction ................................................................................................................. 49 Player Interface Explained ......................................................................................... 49 5.2.1 5.3 5.3.1 5.3.2 5.3.3 5.3.4 5.4 Transport Controls....................................................................................................................................... 50 Basics .................................................................................................................................................. 50 Board Control Widget Transport Controls ........................................................................................... 51 Media Element Transport Controls...................................................................................................... 51 Controlling Graphics ............................................................................................................................ 51 Program Window ......................................................................................................................................... 52 Video Timecode........................................................................................................................................... 52 Play List Timecode ...................................................................................................................................... 52 Global Transport Controls ......................................................................................... 53 5.4.1 5.4.2 5.4.3 5.5 5.6 5.7 Trans All ...................................................................................................................................................... 53 Stop All ........................................................................................................................................................ 53 Default ......................................................................................................................................................... 53 Indicators ..................................................................................................................... 53 Data Tools .................................................................................................................... 53 Hot Keys and Command Keys ................................................................................... 54 5.7.1 5.7.2 5.7.3 5.7.4 5.7.5 5.7.6 6 Elements...................................................................................................................................................... 49 Board Control Widgets ............................................................................................... 50 Fundamentals.............................................................................................................................................. 54 Assigning Hot Keys ..................................................................................................................................... 55 Sharing Hot Keys......................................................................................................................................... 56 Default Command Keys............................................................................................................................... 56 Changing Hot Key or Command Key Assignments..................................................................................... 56 Multi-Board Assignments............................................................................................................................. 57 Tools....................................................................................................................................................................58 6.1 6.2 6.3 6.4 6.5 6.6 6.7 Introduction ................................................................................................................. 58 Media Finder Screen ................................................................................................... 58 Media Marking ............................................................................................................. 59 Creating a Database Backup...................................................................................... 59 Repairing Missing Links ............................................................................................. 59 Checking for Updates ................................................................................................. 60 Creating a User Desktop Shortcut............................................................................. 60 User Manual 4 7 External Stats / Data Feeds ..................................................................................................................... 61 7.1 7.2 Introduction ................................................................................................................. 61 Data Settings Screen .................................................................................................. 62 7.2.1 7.2.2 7.2.3 7.3 Plug-ins and Plug-in Updates ...................................................................................................................... 63 Integrated Data............................................................................................................................................ 63 Intelligent Interface Protocol ................................................................................................................ 63 Mobile Messaging Interface ................................................................................................................ 64 RSS Feed Readers ..................................................................................................................................... 64 Supported Devices and Protocols............................................................................. 65 PBUSII................................................................................................................................................. 65 VDCP................................................................................................................................................... 65 7.4 7.5 Configuration............................................................................................................... 66 Using Data Fields in the Graphics Editor ................................................................. 66 7.5.1 7.5.2 7.5.3 7.5.4 7.6 Controlling Data Fields ............................................................................................... 76 7.6.1 8 Basics .......................................................................................................................................................... 66 Data Object Wizard ..................................................................................................................................... 67 Manual Data Object............................................................................................................................. 68 Dynamic Data Object .......................................................................................................................... 68 Dynamic Image Object ........................................................................................................................ 68 Dynamic Data Image – Batch Importing.............................................................................................. 72 Data Options Tool Window.......................................................................................................................... 72 Changing Data Object Assignments ................................................................................................... 72 No Data Value ..................................................................................................................................... 73 Configuring Data Fields with Multiple Rows of Data ........................................................................... 73 Configuring for Rotating Data Values.................................................................................................. 74 Message Object Options ..................................................................................................................... 74 Intelligent Interface Options................................................................................................................. 74 Intelligent Interface Tool Window ................................................................................................................ 75 Data Controllers........................................................................................................................................... 76 Player Select Controller....................................................................................................................... 77 Out-of-Town Rotator Controller ........................................................................................................... 78 Remote Control ............................................................................................................................................. 79 8.1 8.2 Introduction ................................................................................................................. 79 Click Effects Network.................................................................................................. 79 8.2.1 8.2.2 8.2.3 8.2.4 8.2.5 8.3 8.4 PBUSII........................................................................................................................... 83 VDCP............................................................................................................................. 84 8.4.1 8.4.2 8.4.3 8.5 8.6 8.7 9 Configuration ............................................................................................................................................... 79 Basics .................................................................................................................................................. 79 Setting the Network Name .................................................................................................................. 80 Local Media ......................................................................................................................................... 80 Commands .......................................................................................................................................... 81 Remotely Controlling Your Blaze System.................................................................................................... 81 Controlling Other Systems from Your Blaze System................................................................................... 81 Controlling Vista Spyder Machines.............................................................................................................. 81 Recording and Playing Back UDP Traffic.................................................................................................... 82 Basics .......................................................................................................................................................... 84 Configuration ............................................................................................................................................... 84 Troubleshooting Communication Issues ..................................................................................................... 86 SMPTE/LTC Timecode ................................................................................................ 87 ClipShot Controller ..................................................................................................... 88 GPI Triggers Using eBox Controller.......................................................................... 89 Automation ......................................................................................................................................................90 9.1 9.2 9.2.1 9.2.2 9.2.3 Introduction ................................................................................................................. 90 Scheduler ..................................................................................................................... 90 Getting Started ............................................................................................................................................ 90 Enabling the Scheduler ............................................................................................................................... 90 Adding Items................................................................................................................................................ 90 User Manual 5 9.2.4 9.2.5 9.3 SMPTE Scheduler........................................................................................................ 92 9.3.1 9.3.2 9.3.3 10 Repeating Items .......................................................................................................................................... 91 Removing Items........................................................................................................................................... 91 Getting Started ............................................................................................................................................ 92 Assigning Media Buttons to Timecode ........................................................................................................ 93 Events.................................................................................................................................................. 93 Fine-tuning........................................................................................................................................... 94 Removing Assignments............................................................................................................................... 94 Settings .............................................................................................................................................................95 10.1 10.2 10.2.1 10.2.2 10.2.3 10.2.4 10.3 10.4 Introduction ................................................................................................................. 95 Player Settings ............................................................................................................ 95 DVI Output Editor ........................................................................................................................................ 95 Video Settings ............................................................................................................................................. 96 Audio Settings (if available) ......................................................................................................................... 97 Other Settings.............................................................................................................................................. 98 Data Settings ............................................................................................................... 98 Image Settings............................................................................................................. 99 Dynamic Images.................................................................................................................................. 99 Image Rotate Lists ............................................................................................................................ 100 10.5 System Settings ........................................................................................................ 100 11 Troubleshooting ......................................................................................................................................... 101 12 Technical Support .....................................................................................................................................102 13 Appendix A: Using Third Party Software to Create Content..................................................103 13.1 13.2 13.3 Creating a PNG with an alpha channel in PhotoShop CS3................................... 103 Rendering Video from Adobe After Effects 7.0...................................................... 103 Rendering Video from Adobe After Effects CS3.................................................... 104 14 Appendix B: Technical Specifications ............................................................................................106 15 Appendix C: Supported Communication Interfaces................................................................ 107 User Manual 6 Foreword Welcome to the world of Click Effects. We at Sound & Video Creations, Inc. would like to thank you for purchasing this Click Effects Blaze system. Whether this is your first Click Effects product, or you have purchased systems previously, we appreciate your support and consistently pledge ourselves to your complete satisfaction. This system, as all of our systems, represents our continuing passion for developing products that deliver the best in video/audio delivery and production for live events. In a special way, we pride ourselves in crafting systems that offer an intuitive interface that is simple and easy to operate, one that allows a user to concentrate on the greater task at hand, delivering the best in live event entertainment and ensuring the enjoyment of your audience and the support of your sponsors. We believe in offering the maximum in performance, flexibility and simplicity and providing users with the best value available today. This combination, we believe, will enable you, the user, to get the most value out of your live event presentation. Thank you again for your decision to purchase this Click Effects system. We are humbled by your support. We are indeed trusted by the best. Fran Kowalski, President / CEO Sound & Video Creations User Manual 7 1 Getting Started 1.1 Introduction Congratulations on the purchase of your Blaze system! By this time, your system should be installed and ready to be powered on. If this is not the case and you need assistance installing the Blaze system, please refer to the Blaze Installation Guide. This chapter will help you gain a basic understanding of some of the most essential elements of your Blaze system. After reading this chapter you should understand basic elements such as media buttons and system users. Also covered in this chapter is some important Blaze operating system knowledge that every enduser and system administrator should be aware of. Disregarding this information could result in unexpected behavior from your Blaze system. 1.2 1.2.1 Starting Your Blaze System Ensure a Valid DVI Output Is Connected Before starting the Blaze system for the first time, make sure you have a valid DVI connection on the second DVI output of the Blaze system. The first DVI output is used for the User Interface of your Blaze software, and the second DVI output is used for the video playback DVI signal that will go to your LED screens or video processors. 1.2.2 Powering Up Your Blaze System After your system is installed and a valid DVI output has been connected, it should be ready to be powered on. The front panel of your Blaze system consists of two doors that can be opened. The door on the right-hand side contains a wing nut and the door on the left-hand side is outfitted with slots for air ventilation. Open the door on the right-hand side by turning the wing nut clock wise and pulling the door down. This exposes the built-in DVD-ROM drive and the power and reset buttons, as well as two indicator lights. User Manual 8 The square red button is the system RESET button. This button should never be used unless you have been specifically instructed to do so by a Click Effects Technician. The round black button is the system POWER button. To power on your Blaze system push the round black button. You will notice that one of the indicator lights comes on as an indication that your Blaze system is powered on. NOTE Some Blaze systems are outfitted with power supplies that require an initial charge. You will notice that when pressing the round black button your Blaze system does not power on right away. This is because the power supply is charging. It usually takes 20-30 seconds for this charge to complete. You will then notice that the Blaze system powers on as expected. 1.2.3 Login Screen After you have powered on your Blaze system, you should see a standard Windows login screen appear. Your Blaze system has been configured with a single Windows user that does not require a password at login time. Click on the username in the middle of your screen to start Windows. On the Windows desktop there is a Blaze icon installed. Double-clicking this icon will start Blaze and will initialize the Blaze DVI output. You can also start Blaze from the Start – Programs menu in Windows. Once you have started Blaze you are ready to add content and play media! 1.3 1.3.1 Blaze Operating System Essentials Important System Settings Your Blaze system comes preconfigured and does not need additional system settings changes. Upon assembly and installation, Click Effects Technicians have made sure that all system settings are set for optimal performance. Changes made to the Blaze software settings or operating system settings can easily result in unexpected behavior or system malfunction. Users should never change settings without the consent of Click Effects Technicians. NOTE If you have any questions concerning Blaze software settings or operating system settings, please feel free to contact Click Effects technical support. Failure to consult a Click Effects technician might result in voiding your Warranty. 1.3.2 Computer Name The computer name of your Blaze system is not randomly set: it is an intricate part of your system functioning properly. NEVER change the computer name of your Blaze system. This will result in Blaze software malfunction. User Manual 9 1.3.3 Third Party Software The environment within which Blaze operates cannot be interfered with by other processes or software packages running on the Blaze machine. Many software packages interfere with CPU processing power, and computer bus speed. These are essential hardware elements that Blaze relies on for proper media playback. You are not allowed to install any third-party software onto your Blaze system. 1.3.4 Unauthorized Changes Any unauthorized changes or installation of third party software can result in major system malfunction. As mentioned in your Warranty, unauthorized changes to your Blaze system or hardware result in your Warranty being voided. Do not change anything to your Blaze system. Always consult a Click Effects Technician. 1.4 Understanding Blaze System Elements 1.4.1 Basic Terminology Throughout this manual you will encounter a few recurring basic terms and definitions. Here is a quick overview of these terms that will help you understand descriptions and explanations. Preview In the Preview State, media has been loaded and is ready to be played. Blaze has a Preview list that shows what items have been loaded in Preview Program In the Program State, media is sent to the output of your Blaze system Take ‘Taking’ media is the act of moving media from the Preview State to the Program State 1.4.2 Users The main entry point into Blaze is the User Select Screen. Blaze allows you to create an unlimited number of users. A User is linked to a unique media collection and collection of settings. For each user created, a new media collection is generated. This allows you to set up your Blaze system for multiple events and keep event specific media separated. For more information on users see Chapter 2 – Users. 1.4.3 Media Buttons Basics Media buttons represent the very core of your Blaze system’s media playback functionality. A typical media button’s appearance has a lot of embedded information that helps identify such things as media type, duration, current state, etc. A thumbnail gives you a visual indication of what content is linked to a media button. You can create around 4,000 media buttons per user. User Manual 10 It is important to know that a media button represents a link to content residing on your Blaze system’s hard drive. Should you choose to make multiple copies of a media button, Blaze does not copy the physical file on the system’s hard drive; it merely creates another link to this file. This helps keep enough hard drive space available for future content to be loaded onto the system. Visual Elements A media button consists of the following elements: Number Description 1 Duration 2 Board Name 3 Media Type Indicator 4 Thumbnail 5 Title 6 Loop Indicator Status Colors A media button can have the following highlight colors that help identify the state a media button is in: - Yellow: Preview - Green: Program User Manual 11 - Red: Marked - Teal: Selected - Black: Idle System Modes Your Blaze system can be in one of two modes: Player Mode or Organizer Mode. Player Mode is the default mode and allows you to play media items. Organizer Mode allows you to perform organizational actions such as moving buttons and deleting buttons. Depending on what mode your Blaze system is in, a single click on a media button will set a certain action in motion: - If your Blaze system is in Player Mode, a single click on a media button will either Preview the media associated with this button, or will take the media already in Preview to Program If your Blaze system is in Organizer mode, a single click on a media button will select the media button for organizational purposes. You will notice the button has a teal highlight color. For more information on using Organizer Mode see 3.4 - Organizing Imported Content and Media. User Manual 12 Right-click Menu In either Player Mode or Organizer Mode you can call up the media button context menu by rightclicking on a media button. You will notice there are different options depending on what mode the system is in, and what state the media button is in. The media button context menu allows you to switch between Player Mode and Organizer Mode. 1.4.4 Media Pages and Media Banks Media Page A media page is the visual area within which media buttons are located. A single media page can contain 48 media buttons. Changing Page Properties At any time you can right-click on a media page button to change the page name or color. User Manual 13 Media Bank A single media bank is represented by a tab handle on the left-hand side of your screen, and each media bank holds a total of fourteen media pages. Changing Bank Properties At any point in time you can right-click on a media bank button and change the bank name. User Manual 14 1.4.5 Media Types and Behaviors These are the media types available within your Blaze system. Video A video represents full motion video. Any video moved to Program will displace currently playing Video, Stills or Full Screen Graphics Still A Still represents a single frame of video. Any Still moved to Program will displace currently playing Video, Stills or Full Screen Graphics Full Screen Graphic A Full Screen Graphic represents a graphic created in the Blaze Graphics Editor. It acts much like a still: it will displace Video, Stills or Full Screen Graphics when moved to Program Bug A Bug represents a graphic created in the Blaze Graphics Editor. A Bug stays in Program until it is removed from the output by a stop button command. A good example of a Bug is the station marker on broadcast TV Overlay An Overlay represents a graphic created in the Blaze Graphics Editor. An Overlay attaches itself to a Video, Still or Full Screen Graphic in Program. The Overlay will disappear as soon as the associated Video is stopped or displaced User Manual 15 Play List There are three types of Play Lists available: Video Play List, Graphics Play List, Audio Play List. A Play List is a sequential list of media items Group A Group media button can contain a collection of other media buttons. When you have media that needs to be launched at the same time, a Group simplifies this action by activating all grouped buttons simultaneously Remote A Remote media button offers functionality for controlling media playback on additional Click Effects systems connected to the same Ethernet network. In addition, local media buttons can be assigned to a remote media button so that local media can be launched as well User Manual 16 1.4.6 Media Type Creation The media button right-click menu makes it very easy for you to create certain media types at any point in time. Any of the ‘Create…’ options in the media button right-click menu will create a new media button and launch the appropriate editor for editing. For instance: if you select ‘Create Graphic’, the Blaze Graphics Editor is launched and you can start adding graphics objects. 1.4.7 Boards A Board within the Blaze software represents an area on the physical DVI output of the system. In general, the pixels inside this DVI output area are processed and displayed on LED boards. The main playback control interface runs across the top of the screen and contains one or many Board Control widgets. These widgets have the same look-and-feel for each LED board that is controlled by your Blaze system, but can have different coloring and naming so you can more easily identify the LED board it is controlling. For more information see 5.2 - Player Interface Explained User Manual 17 2 Users 2.1 Introduction The main entry point into Blaze is the User Select Screen. Within your Blaze system the User is the central object around which media collections are built. This chapter explains what collections and settings are specific to users and what actions can be performed to administrate Users of the Blaze system. 2.2 Users Explained Users represent an additional way to organize media buttons. For some, one Blaze User will suffice, but for those who use the Blaze system to run multiple types of events it can be very useful to create different Users for different events. A Blaze User is linked to a specific media collection. From media banks to media pages to media buttons: all media elements visible in the Blaze user interface are specific to a particular User. Additionally, information and settings are saved pertaining to external data feeds. It is important to know that Player Settings are not user-specific. User Manual 18 2.3 Using the User Select Screen The first screen shown when you start Blaze is the User Select Screen. From this screen you can select a Blaze user, add a user or delete a user. After you select a user and click on ‘OK’, the main Blaze screen will appear and media collections specific to the selected user will be loaded. User Manual 19 2.3.1 Adding a User From the User Select Screen you can add new users. Click on ‘Add User’, fill out a username in the next screen and click on ‘OK’. This will create a new user with an entirely new media collection. The first time you select your new username from the User Select Screen, the main Blaze screen will appear with empty media pages and banks. At this point you can start importing content and creating media. This media will be saved in a location specific to this user. NOTE Any time a new user is created a desktop shortcut is created and added to the Windows Desktop. User Manual 20 2.3.2 Deleting a User To delete a user, select the username from the User Select Screen and click on ‘Delete User’. For security reasons you will be prompted five times to confirm the deletion. Deleting a user will also delete the entire media collection associated with this user. Remember, your content files on the hard drive will be left untouched in this process. 2.4 Switching Users From the main Blaze screen you can use menu option File – Switch User to switch users. Once you have selected a different username your Blaze system will load that user’s media collection consisting of media buttons, banks and pages. Blaze will also load specific settings such as user specific data feed settings, should your Blaze be configured to use external data feeds. User Manual 21 3 Content 3.1 Introduction Before you can play video or display graphics, you must create the content media files using a video editing system or graphics editing software. This chapter covers some important information about video formats and supported image formats. Your Blaze system uses Uncompressed AVI for video and it is important to create content that is rendered with Uncompressed AVI. Furthermore, this chapter will discuss how to import files onto your Blaze system, and how to organize imported content. 3.2 3.2.1 Creating Content Frame Rate For best performance, it is best to create content that has a frame rate of 30 frames per second (30 fps). Your Blaze system has been optimized to process video at 30 fps, and content rendered in different frame rates could negatively affect the quality of playback. NOTE Many video editing software suites will default to 29.97fps. Please make sure to set the frame rate to 30fps before rendering. 3.2.2 Video Size and Aspect Ratios The Basics Because LED boards come in many different varieties and dimensions, you will have to be aware of the dimensions of your board before you start creating content. Content can be designed for the full size of the board, or it can be designed for part of the board. In this case your Blaze system will automatically ‘tile’ the video to fill the output of that particular Board. Within a broadcast environment there are always video aspect ratios to work with. Since LED boards are custom sized, the aspect ratio will always vary and will never follow a standard. Therefore, when creating content make sure to set the pixel aspect ratio of the video to square. Any pixel of video played back by your Blaze system will be directly mapped to a pixel on the LED screen, and as such there is no need to set pixel aspect ratios. Using Video Editing Software To learn more about setting up your video editing software (such as After Effects) to create content for your Boards, see 13 - Appendix A: Using Third Party Software to Create Content. Using Image Editing Software To learn more about setting up your image editing software (such as PhotoShop) to create images that can be displayed on your Boards, see 13 - Appendix A: Using Third Party Software to Create Content. User Manual 22 3.2.3 Uncompressed AVI Video content can only created using Uncompressed AVI. If a codec is used for rendering the video file will not play back on your Blaze system. To learn more about setting up your video editing software (such as After Effects) to create content for your Boards, see 13 - Appendix A: Using Third Party Software to Create Content. 3.2.4 Image Formats Basics Image files can be imported into your Blaze system in two ways. Depending on what media type you are trying to create there are size requirements that need to be met to successfully use image files. Media Type Image Formats Still ..bmp, .jpg, .gif, .tiff, .png Bug, Overlay or Full Screen Graphic .bmp, .jpg, .gif, .tiff, .png Image files imported into the media page will be saved as Still media buttons. To use image files as graphics objects you will have to start a Graphics Editor session and add image files. Importing Alpha Channels The only image format that can be used to import alpha channels with is Ping (PNG). 3.3 Importing Content After creating content compatible with Blaze, naturally your next step will be importing content into your Blaze system and getting it ready for playback. 3.3.1 Importing Files There are two ways to import content files into your Blaze system. - Using the media button right-click menu - Using Windows drag-and-drop functionality Right-click menu Any unused media button exposes an option on its right-click menu called ‘Import Files…’ After you select this option a file browser window will appear. Browse to the files you would like to import and click on ‘OK’. You can select one file or select multiple files. Blaze will now import the files into your system. To learn more about the media button right-click menu see 1.4.3 - Media Buttons. User Manual 23 Windows Drag-and-Drop Your Blaze system also supports drag-and-drop from a Windows Explorer window. Using the Windows Explorer window, browse to the files you would like to import. Select one or multiple files and using the mouse drag-and-drop the files onto any unused media button. Blaze will automatically start importing the files. Drive Requirements Blaze requires that media content files reside on a hard drive that is fast enough for video playback. At import time, Blaze will interrogate the source location of any type of media, and copy it to the Media Drive if necessary. After the import has completed you will be notified of this in the form of a popup window. NOTE It is best practice to always copy media files onto the Media Drive of your Blaze system. This will avoid additional copy times during file import. From File Formats to Media Types It is important to understand how file formats translate to media types when using Blaze’s import functionality. File Format Media Type Video file format: .avi Video or Still Image file formats: .bmp, .jpg, .gif, .tiff, .png Still NOTE When selecting image files from the media page for import, these files will be imported as stills rather than graphics objects. To use images formats as graphics you will have to start a Graphics Editor session first and import the image files inside the Graphics Editor. To learn more about this see 4.4.1 Objects Explained - Image Object. 3.4 Organizing Imported Content and Media After you have created and imported your new media, your next step will be organizing newly created media buttons. There are many ways in which you can organize your media and get ready for your event production. If your event is a sporting event, some users like to sort media by period, inning or quarter. If your event is a broadcasting event, some users like to sort media by time slot. Some users find it useful to sort media by media type. Needless to say, there are a lot of ways to organize media buttons, and at the very core is always the aspect of making the user comfortable with media button locations. User Manual 24 3.4.1 Organizer Mode The default mode of your Blaze system is Player Mode. In Player Mode, any click on a media button will result in putting a media button in Preview or moving a media button to Program. Organizer Mode allows you to move media buttons, copy and paste media buttons, or delete media buttons. Entering Organizer Mode There are three ways to enter Organizer Mode. - From the media button right-click button, select ‘Organizer Mode’ - From the Edit menu, select ‘Organizer Mode’ - Use the CTRL-O Command Key shortcut Organizer Panel You will notice that you are in Organizer Mode because the top section of the main Blaze screen has changed to the Organizer Panel. The Organizer Panel features media page name and color options, as well as media page grid size options. Leaving Organizer Mode There are three ways to leave Organizer Mode - From the media button right-click button, select ‘Player Mode’ - From the Edit menu select ‘Organizer Mode’ with checkmark - Use the CTRL-O Command Key shortcut 3.4.2 Moving Media Buttons One of the main operations performed in Organizer Mode is moving media buttons inside or between media pages. To move a media button simply select it by clicking on it first. This will highlight the media button giving it a teal highlight color. If you wish to select multiple buttons hold down the CTRL key on the keyboard and click on each button that you would like to select. After you have selected one or more media buttons click and drag the media button(s) to the new desired location within the page, or drop the selected items on a new media page or media bank. 3.4.3 Copying Media Buttons There are a few ways to copy media buttons using your Blaze system. Again, you will have to enter Organizer Mode first to be able to copy media buttons. The first way to copy media buttons is to select the source media button(s), and select ‘Copy’ in the media button right-click menu. Then navigate to an empty media button on any media page and select ‘Paste’ from the right-click menu to paste the media button(s). The second way to copy media buttons it to select the source media button(s), and hit CTRL-C on your keyboard. Then navigate to an empty media button on any media page and hit CTRL-V on your keyboard to paste the media button(s). User Manual 25 Lastly, you can hold down the CTRL key on your keyboard and drag-and-drop a copy of the selected media buttons to a new location. NOTE It is important to understand that when using the CTRL-V method media buttons will be added or pasted at the first available empty media button spot available. 3.4.4 Assigning Media Buttons to Boards When your Blaze system is setup with more than one Board for video playback, the system will make a logical deduction based on video size when the initial Board assignment is made to the Media Button. If you would like to change this Board assignment, right-click on the Media Button and select the new Board from the Assign Board menu option. NOTE Your Blaze system will automatically warn you if the board you are assigning video clips to does not match the video clip dimensions. Click YES or YES TO ALL to continue with the assignment. 3.4.5 Assigning a Reference Code to Media Buttons A Reference Code can be used to create a link to the Media Button from either an XKeys device or a Remote Control protocol like PBUS II. To assign a Reference Code to a Media Button, rightclick on the Media Button and select PROPERTIES. In the Reference Code field enter the Reference Code. When using the optional XKeys device, you can now enter the Reference Code number and hit ENTER to either add the Media Button to Preview or show the Media Button in Program. User Manual 26 3.4.6 Page Arranger To help you organize media page and media bank locations, Blaze offers a tool called the Page Arranger. To use the Page Arranger enter Organizer Mode (see 3.4.1 - Organizer Mode) and at the top of the screen click on the button labeled ARRANGE. The Page Arranger shows a grid that represents all media pages and media banks available to the current user, as well as an Archive Bank that holds fourteen media pages. The Archive is useful if you have seasonal media items that you want to be stored offline or non-visible. When media pages are stored in the Archive they are not visible on any regular media bank. User Manual 27 3.4.7 Deleting Media Buttons There are two ways to delete a media button. - Select ‘Delete’ from the media button right-click menu - Hit the ‘Del’ button on your keyboard after selecting a media button Both methods will result in a confirmation window; if you select ‘Yes’ in the confirmation window, the media button will be permanently deleted. NOTE It is important to know that deleting a media button will not delete the physical media content file on the Blaze system hard drive. To delete the file itself you can browse to the file using the Windows Explorer window or you can use the Blaze trash can functionality. Blaze will track links to media content files and will notify you when a physical file on the hard drive has been ‘orphaned’ or is not used by a media button anymore. This will help you save drive space as you can delete orphaned or unused media content files with a single click. 3.4.8 Media Vault When your Blaze system is in Organizer Mode, the Media Vault is shown at the top middle section of the screen. The Media Vault can be used to temporarily store media buttons. Adding Media Buttons To move media buttons into the Media Vault, select the media buttons in the media page and use your mouse to drag-and-drop the selected media buttons into the Media Vault. Removing Media Buttons To remove media buttons from the Media Vault and place them onto a media page, select the media buttons in the Media Vault and use your mouse to drag-and-drop the media buttons onto an empty media button in the media page. NOTE Media stored inside the Media Vault is not available for playback on your Blaze system. It is also not returned in any search results using the Media Finder. For more information on the Media Finder see 6.2 - Media Finder Screen. User Manual 28 4 Editors 4.1 Introduction Your Blaze system is equipped with an editor for each type of media. For an explanation of media types and their behavior see 1.4.5 - Media Types and Behaviors. Blaze automatically opens the appropriate editor when you decide to edit a media button. It is important to know that the Video Editor is a linear editor. This means the editors leaves the source media content file untouched. To perform file level editing, you will have to use a nonlinear editing software package. 4.2 Starting an Editing Session Starting an editing session in Blaze is very straightforward. To start an editing session of any kind, select ‘Edit’ from a used media button’s right-click menu. Your Blaze system will determine what editor to open based on the selected media button’s media type. User Manual 29 4.3 Video Editor Number Description 1 Video Preview Window 2 Board Assignment 3 Current Video Timecode 4 Video Thumbnail 5 Media Button Title 6 Media IN Point 7 Media OUT Point 8 Jog Control 9 Transport Controls User Manual 30 4.3.1 Transport Controls Your Blaze Video Editor has the following Transport Controls - Play - Stop - Rewind 4.3.2 Trimming Controls Trimming Controls are one of the most important controls in the Video Editor. With Trimming Controls your can trim media. Trimmers allow you to set the in-point and the out-point of the video clip. In-point and Out-point The in-point and out-point of video define the exact start and stop position of a particular video clip. Your Blaze system uses the in-points and out-points when it gets ready to play a video clip. Method 1 – Jog Slider The first method of setting in-points and out-points is using the Jog Slider to find the appropriate frame of video, and clicking on either MARK IN or MARK OUT. MARK IN will mark the current position as the in-point to use. MARK OUT sets the current position as the out-point to use. Alternatively, you can use Video Editor hot keys I and O on your keyboard for marking a position as an in-point or an out-point. When you mark the in-point and the out-point you will notice the in-point handle and out-point handle on the Trimmer adjust positions. Method 2 – Trimmer Handles The second method of setting in-points and out-points is using the Trimmer in-point and out-point handles. Click and drag the handles to the desired positions, and the in-point and out-point will automatically be set. Fine-tuning Sometimes, you need to step frame-by-frame when you adjust an in-point or out-point. Next to the MARK IN and MARK OUT buttons there are Nudge buttons. One click on these buttons will either step the in-point or out-point forward or backward a single frame. NOTE A shortcut to marking in and out points frame by frame is using the CTRL key on your keyboard and the left/right arrow keys on your keyboard to adjust the inpoint. The ALT key on your keyboard and left/right arrows on your keyboard are used to adjust the out-point. Reset The RESET button located in between the MARK IN and MARK OUT buttons will set the in-point and out-point to the outer most positions. User Manual 31 4.3.3 Changing Editor Settings Prior to recording video you will have to make sure Record Settings such as compression and the Media Record location are set correctly. To verify these settings, click on the Tools menu option and select Options. This will open the Editor Settings window. 4.3.4 Looping Options Checking the LOOP checkbox will cause video to automatically be placed in seamless loop mode when it is played. To loop the video indefinitely, check the INFINITE checkbox. If you want to loop your video a specific number of times, make sure the INFINITE checkbox is not checked and then enter the number of times you want the video to repeat in the COUNT field. 4.3.5 Creating a Still Any full motion video can be turned into a single frame Still. To do so, check the STILL checkbox at the bottom right-hand corner of the Video Editor window. Once checked, the trimmer sliders snap together and the duration of the media button is reduced to one frame. Use the trimmer slider to select the correct frame of video that should be used as a Still. Click the SAVE button and you will notice the media button turns into a media button of type Still. To undo a Still created from a full motion video file, uncheck the STILL checkbox and click on the RESET button. 4.3.6 Setting the Thumbnail Image Use the jog slider to locate the frame of video you want to use as the thumbnail. Click on the thumbnail window, and the new thumbnail will be created. NOTE Try to select a frame of video that best indicates the topic of the video. You want to be able to glance at the thumbnail and know exactly which video it represents. To customize your thumbnail, select the CLICK TO EDIT button below the thumbnail window. The Thumbnail Picker tool appears on the canvas and you can position it and resize it to indicate exactly what portion of the canvas should be converted to a thumbnail. Click on the green checkmark to use the selected thumbnail. You can think of the Thumbnail Picker as a camera that lets you zoom in. 4.3.7 Setting the Target Board If you want to change the default Board assignment made when the video file was imported into your Blaze system, you can select the new Board from the Board dropdown list. If you select a Board that has different dimensions than the video dimensions, your Blaze system will prompt to confirm the assignment. After you have changed the Board assignment and saved changes to the media button you will notice the media button now displays a different Board name and perhaps a different Board color. User Manual 32 4.3.8 Saving Changes There are two ways to save changes made during an editing session. - Click the SAVE button to save changes to the original media button opened for editing. - Click the SAVE AS button to save changes to a newly created media button. When using the SAVE AS button, changes are saved to a newly created media button. None of the changes made during the editing session will affect the original media button, unless the SAVE button was clicked earlier in the editing session. 4.3.9 Canceling Edits If you choose to cancel your edits, any changes to an existing media button or a new recording will be lost. User Manual 33 4.4 Graphics Editor Number Description 1 Alignment Controls 2 Thumbnail Image 3 Graphic Objects 4 Canvas 5 Board/Segment Assignment 6 Object Properties User Manual 34 The Blaze Graphics Editor enables you to create and edit custom graphics. The Graphics Editor can be used to create graphic media buttons with different types of behavior: Bugs, Overlays, and Full Screen Graphics. To learn more about media types and their behavior see 1.4.5 - Media Types and Behaviors. The main building blocks of the editor are the five different types of graphic objects that each perform a specific task. These graphic objects are created and positioned on a canvas. 4.4.1 Objects Explained There are five objects available in the Blaze Graphics Editor. Any object placed on the canvas can be selected, and moved around using the mouse. To start using an object, select the appropriate Graphic Object Button. Common Properties Although each Graphic Object has very unique properties and features, there are some common properties shared among all Graphic Objects. NOTE Some of the following properties have numeric values that can be changed. To edit one of these properties, click in the property field and either type in a new value or use the value slider to assign a value. When finished, press the ENTER key on your keyboard. - - - Name - By default, when you create an object it gets assigned a generic name by the editor. For example, if you create two Text Objects, they will be named Text1 and Text2. You can specify a more descriptive title by clicking in the Name field and entering a new value. This makes each object easier to identify in the Layer Tool Window. Position X, Y - This indicates the position (in pixels) of the center of the object on the canvas. The coordinates for the top-left corner of the canvas are (0,0). You can change the position of your object by entering a new value in either the X or Y field. You can also simply use your mouse to click and drag the object to the desired location. Size W, H - These indicate the width and height of your object. Scale X, Y - These indicate the scale of your object. By default it is always set to 100 percent. Text Object The Text Object is a basic text element that can be placed on the canvas. You can enter a single line of text or choose to have a multi-line text element for displaying longer text. To edit the text either double-click the Text Object or change the text in the Text Properties panel on the righthand side of the editor. You can change basic font properties from the Text Properties panel, and you can change Advanced Text Properties by clicking on the OPTIONS button in the Text Properties panel. User Manual 35 The Text Properties panel offers the following properties Name Description Font You can use any True Type font installed on your Blaze system. If you have custom True Type fonts that you would like to use you can install these fonts in the Fonts window under the Windows XP Control Panel Size Change the size of the font used in the Text Object Bold Sets font to Bold Italics Sets font to Italics Underline Sets font to Underline Justification Sets the justification of your text inside the Text Object’s perimeters. You can either select LEFT, CENTER or RIGHT. Word Wrap By default, Text Objects are single-line text only. To use multiple lines of text inside a Text Object, select the Word Wrap option. The Advanced Text Properties window offers the following properties Name Description Font Color Click on the CHANGE button to change the color of the text Font Shadow Color Click on the CHANGE button to change the color of the shadow of the text Font Shadow Offset X, Y Sets the offset of the shadow compared to the text. To have shadow appear to the bottom right of the Text Object enter positive values for X and Y. To have shadow appear to the top left of the Text Object enter negative values for X and Y Shrink-to-fit Automatically adjusts the width of text if that text does not fit inside the text box. All Caps Forces the text to be displayed in all upper case characters Multi-line Automatically creates multiple lines of text to fit the text inside the width of the Text Object. User Manual 36 Image Object The Image Object allows you to import image files created in applications such as Adobe PhotoShop. The following image files are supported - BMP JPG GIF TIFF PNG NOTE If you want to design an image file with an alpha channel for transparency, it must be exported as a PNG file with alpha. This is the only format supported by your Blaze system for using alpha channels in graphics. To learn more about using third-party software to create image files with alpha channels 13 - Appendix A: Using Third Party Software to Create Content. By default, any Image Object created will have a locked aspect ratio. This means that any resize attempts made with the mouse will result in the aspect ratio remaining the same. If you want to size width or height individually, uncheck the LOCK ASPECT RATIO checkbox. Now you can change the width or height individually. Data Object A Data Object is an advanced text object that can be dynamically updated with new information. Each Data Object can be assigned to a data field from stats data providers, or data feeds, or it can be changed by manually updating data. Data Objects are the foundation for creating graphics with real-time data for sporting events, weather information, election returns, and many other types of data streams you may want to interface with. In the world of sports, Blaze has custom plug-ins for many of the current stats providers. There are three types of Data Objects: - Manual Data Object - Dynamic Data Object - Dynamic Image Object To learn more about Data Objects and how to use the Graphics Editor to set up Data Objects for live data see 7.5 - Using Data Fields in the Graphics Editor. Any of the text properties of a Data Object can be edited using the Text Properties window and Advanced Text Properties Window. For more information on Text Objects see 4.4.1 - Objects Explained - Text Object. Message Object A Message Object is an advanced text object that can be dynamically updated with information from a text file. The text file must be a standard TXT file that contains lines of messages separated by a white line. To assign the TXT file used for a particular Message Object, right-click on the Message Object and select Data Objects. In the Message tab select the file by browsing to the location the TXT file is stored on the hard drive. User Manual 37 NOTE It is important to add white lines between messages inside the Message Object TXT file. If Blaze does not find white lines between messages it will not rotate the messages. Clock Object A Clock Object is an advanced text object that displays the current time. By default, the format of the current time will follow the format of the current time displayed in the main Blaze screen. If you would like to include or exclude the AM/PM sign, right-click on the Clock Object and select Show AM/PM. Intelligent Interface Support Your Blaze system supports a subset of the Chyron® Intelligent Interface. To learn more about using Intelligent Interface data to update your Data Objects see 7.5.3 - Data Options Tool Window - Intelligent Interface Options. 4.4.2 Image Rotate Lists You can use the Graphics Editor to turn any image into an automatically rotating list. This is an extremely powerful feature that turns an image into a rotating advertisement or other type of sponsor driven piece of content. To turn an Image Object into an automatically rotating list, right-click on the Image Object, select Image Rotate List Options, and select Create. This will show the Image List Editor. In the Image List Editor, select all files that should be part of the rotation, enter the exposure duration for each graphic, and select whether or not the list should reset to the first image when the graphic is removed from Program. User Manual 38 4.4.3 Managing Objects Selecting To start managing objects you first have to select one or more objects. You can select an object by clicking on it. Once selected, an object will show a white outline and resize handles. Multi-selecting To multi-select objects hold down the CTRL key on your keyboard. You will notice multiple objects now have a white outline and resize handles. Moving To move one or more objects, click on the selected object(s) with your mouse, and move it to the desired location. You can also use the arrow keys on your keyboard to move objects one pixel at a time. If you hold down the SHIFT key on your keyboard and use the arrow keys, objects will move five pixels at a time. User Manual 39 Resizing To resize an object, move the mouse over the boundaries of the selected object or its resize handles; you will notice the mouse pointer changes to reflect the type of resizing available at that particular location. Once the desired type of resizing is found click and hold down the left mouse button, and drag the mouse to resize the object. NOTE If you have additional objects selected, any changes made to one of the selected objects will be reflected on the other objects as well. Any changes made to objects using your mouse can also be made using the object properties window. To apply a property value from the primary selected object to other selected objects, select the property field and hit the ENTER key on your keyboard. Copying To copy objects, select one object or multi-select multiple objects you want to copy. Right-click on the object(s) and choose COPY from the context menu. Right-click anywhere on the canvas and choose PASTE from the context menu. You can also press CTRL-C to copy object(s) and press CTRL-V to paste a copy of the object(s) in the desired location on the canvas. Deleting To delete an object(s) from the canvas select the object(s) you want to delete. Right-click on the object(s) and select DELETE from the context menu (or press the Delete key on your keyboard). User Manual 40 4.4.4 Using Alignment Tools Multi-selecting objects is an essential starting point to using the alignment tools. Alignment tools can be very useful when designing graphics and lining up objects. Imagine having to manually set X and Y coordinates of tens of objects where two or three mouse-clicks could do the very same thing. Your Blaze Graphics Editor Alignment Tools ensure objects are perfectly aligned. Function Description Center on canvas horizontally Centers one or multiple objects on the canvas horizontally (X-axis only) Center on canvas vertically Centers one or multiple objects on the canvas vertically (Y-axis only) Align top Aligns the top boundary of multiple objects to the top of the primary selected object Align middle Aligns the vertical middle of the boundary of multiple objects to the middle of the primary selected object Align bottom Aligns the bottom boundary of multiple objects to the bottom of the primary selected object Align left Aligns the left boundary of multiple objects to the left of the primary selected object Align center Aligns the horizontal center of multiple objects to the horizontal center of the primary selected object Align right Aligns the right boundary of multiple objects to the right of the primary selected object Equal horizontal spacing Spaces multiple objects so that the number of horizontal pixels between each object is exactly the same Equal vertical spacing Spaces multiple objects so that the number of vertical pixels between each object is exactly the same NOTE The primary selected object is always the object selected first when selecting multiple objects in the Graphics Editor. User Manual 41 There are additional alignment options that are located on the context menu of each object. To display the context menu, right click on an object or multi-selected objects. The following alignment options are available from the context menu: Function Description Align on canvas Aligns one or multiple objects to the left, right, top or bottom boundaries of the canvas Size to canvas – full screen Resizes one or multiple objects to fit the entire canvas Size to canvas – screen width Resizes one or multiple objects to fit the canvas width Size to canvas – screen height Resizes one or multiple objects to fit the canvas height Layer Order To change the z-order of an object use the object’s right-click context menu and select one of the following options: 4.4.5 Function Description Bring to front Brings the selected object to the front of the layer stack or z-order. The object will sit on top of all other objects Send to back Sends the selected object to the back of the layer stack or z-order. The object will sit under all other objects Bring forward Brings the selected object one layer up Send backward Sends the selected object one layer down Using Undo The Graphics Editor has multiple levels of undo. This means that any time you make an edit on the Canvas, you can always revert back to the way the Canvas was before the edit. To use Undo, select EDIT – UNDO from the editor’s menu or press CTRL-Z on your keyboard User Manual 42 4.4.6 Setting Button Properties Title All media button properties can be edited using the MEDIA BUTTON PROPERTIES window. You can set the Media Button Title. Click in the Title field to set the Title that will be visible from the media page. Behavior There are three types of behaviors for graphics on your Blaze System. Using the Behavior dropdown you can select BUG, OVERLAY or FULL SCREEN GRAPHIC. The following is a definition of the Graphics Behaviors: 4.4.7 Bug A Bug is stays in Program until it is physically removed. A good example of a Bug is the station marker on broadcast TV Overlay An Overlay attaches itself to a Video, Still or Full Screen Graphic in Program. The Overlay will disappear as soon as the associated Video is stopped or displaced Full Screen Graphic A Full Screen Graphic acts much like a Still: it will displace Video, Stills or Full Screen Graphics when moved to Program Changing the Thumbnail There are two ways to create a thumbnail. You can click on the thumbnail icon which will take a snapshot of the entire canvas and converts it to a thumbnail. You can also click on the CLICK TO EDIT button below the thumbnail window. This will turn the canvas into Thumbnail Picker Mode. The Thumbnail Picker tool appears on the canvas and you can position it and resize it to indicate exactly what portion of the canvas should be converted to a thumbnail. Click on the green checkmark to use the selected thumbnail. You can think of the Thumbnail Picker as a camera that lets you zoom in. 4.4.8 Setting the Target Board and Segment To change the target Board for which you are designing a graphic, select the new Board from the Board dropdown list. This will change the canvas size in the Graphics Editor to reflect the exact dimensions of the newly selected Board. Board assignments can be made for each type of graphic. If you are creating a Bug or an Overlay you can specify which Board Segment you want to design the graphic for. A Board Segment is a specific zone inside the entire canvas of a Board. Once you select a specific Board Segment, the Graphics Editor will resize its canvas to meet the dimensions of that segment. User Manual 43 Board Segments can be useful if you want to split a large Board into smaller segments that can be designed to have their own look-and-feel. Graphics designed for Board Segments can also be used inside Play Lists. This ensures that a particular area of the Board has a constantly rotating set of content displayed on it, while the rest of the Board is showing other content. To learn more about Play Lists, see 4.5 - Play List Editor. 4.4.9 Saving Changes To save any changes click on the SAVE button which should be highlighted green. If you changed the thumbnail this will be reflected on the media button on the media page as soon as you hit the SAVE button. To save outstanding changes to a new button, click on SAVE AS. You will be prompted to enter a new title to identify the new button on the media page. Once completed a new media button will appear on the media page in the first available spot. 4.5 Play List Editor A Play List can be used to create a sequential list of media. Play Lists can be configured to play individual media clips once or play all the media clips, transitioning between video clips. There are two types of Play Lists - Video Play List (video or stills) - Graphics Play List To create a Play List, right-click on an empty media button, and select CREATE PLAY LIST 4.5.1 Adding Media Buttons Go to the media page that contains the buttons that you would like to add to the Play List. Select either one or multiple buttons, and drag-and-drop them into the Play List using the mouse. Alternatively, you can use the Media Finder window to find the media buttons you would like to add, and drag-and-drop directly from the Media Finder results screen into the Play List. To learn more about using the Media Finder see 6.2 - Media Finder Screen. NOTE Any media button added to the Play List will lose its link to the original media button on the media page. Once added to the Play List, a copy is created and any changes to the original will not affect the copy that now resides in the Play List. User Manual 44 4.5.2 Moving and Deleting Buttons Moving To move a media button within the Play List, select it with your mouse and drag it to the preferred position. Deleting To delete a media button from the Play List, right-click on the media button and select REMOVE from the context menu. NOTE Keep in mind that deleting items from the Play List has no consequence to the original media button that was added from your media Page. You are ONLY removing the item from the Play List and not from your media page or the hard drive. 4.5.3 Play List Modes There are three different types of modes for Play Lists. Single Play A Play List in Single Play mode will play the current Play List media item and stop; the next media item in the Play List will be next to play when the Play List is played again. In essence, the Play List does not automatically cue up the next item in the Play List like Continuous Play and Continuous With Reset Play do. Continuous Play Use this mode if you want to play all the media items from the first one to the last. If the Play List is stopped before reaching the last item the Play List will remember the index of the last media item played. The next time the Play List media button is clicked, the Play List will start from the next clip. Continuous With Reset Play Use this mode if you want to play all the media items from the first one to the last, but you would like the index of the Play List to reset to the first index any time the Play List is stopped. The next time the Play List media button is clicked, the Play List will start from the first clip. 4.5.4 Setting Play List Index You can select what item in the Play List should be started with by setting the Play List Index. A green indicator square next to the item’s index number indicates what index the Play List is currently set to. Click on any Play List item’s index number to change the Play List Index. When the Play List is played in Program, this is the item that will be started with. At any point in time you can edit a Play List and you will notice that every Play List (depending on Play List type) maintains a current index of where the Play List was left off the last time it was played. User Manual 45 4.5.5 Setting Still and Graphic Durations When a Still or Graphic media button is dropped into a Play List, it is assigned the default still duration. To change the still duration, click in the Duration field of the media button and enter a new value. If you want to apply the same duration to all the stills in your Play List, check the APPLY TO ALL STILLS checkbox and click APPLY. 4.5.6 Looping Options Checking the LOOP checkbox will cause the Play List to continue playing from the beginning when it reaches the last item. The loop option will work with any of the three Play List modes. Infinite Loop If you want the Play List to loop indefinitely, check the INFINITE checkbox. Loop Count Enter the number of loops in the COUNT text box to loop the Play List for a specific number of times. NOTE If a Play List is not set to loop the thumbnail will change to reflect the finished state when the Play List has reached its last Play List Item. The next time you click on this Play List you will be prompted to reset the Play List. 4.5.7 Using Play List Elements as Remotes Each element added to a Play List can function as a Remote button. To use this feature check the IS REMOTE checkbox. This will result in each Play List element showing up in the Click Effects Network window. You can then assign actions on remote machines to each element of the Play List. To learn more about Remotes and the Click Effects Network see 4.7.1 - Remotes Explained. 4.6 4.6.1 Group Editor Groups Explained A Group represents a collection of media buttons that are grouped together. For instance: if you want to always show a certain sponsor bug with a video you can create a Group Button that holds both the video media button and the sponsor bug. You can also use a Group to launch media on multiple Boards at the same time. This allows you to set up a ‘Moment of Exclusivity’ where you can send specific content to all video boards at the same time to change the look of your venue. To create a Group Button, right-click on an empty media button in the media page and select CREATE GROUP. User Manual 46 4.6.2 Editing Groups Basics To add a media button to a group, select the button from the media page and drag-and-drop it into the Group Editor. To delete a media button from a group, select the media button in the list of media buttons and click on DELETE. Click on OK to accept changes. Assigning a Custom Thumbnail By default, the system Group thumbnail is assigned to any Group media button. You can select a custom thumbnail by right-clicking on any group member button and selecting ‘Use thumbnail for Group’. User Manual 47 4.7 4.7.1 Remote Editor Remotes Explained A remote represents a remote control trigger that can set in motion a number of different protocol specific actions. A Remote Button can: - Trigger an action on one or multiple other Blaze or CrossFire machines on the Click Effects Network Request a preset on a Vista Spyder machine that is available via TCP/IP Record and playback UDP packets that are sent to the Blaze machine To create a remote button, right-click on an empty media button in the media page and select CREATE REMOTE. 4.7.2 Editing Remotes To edit a Remote Button, right-click on the remote button and select EDIT IN EDITOR. This will open the Remote Editor window. To learn more about the different remote control protocols that can be used in the Remote Editor see 8.2 - Click Effects Network. Assigning a Custom Thumbnail By default, the system Remote thumbnail is assigned to any Remote media button. You can select a custom thumbnail by selecting Tools – Assign custom thumbnail… from the Remote Editor menu bar. This will open a Windows Explorer window and will allow you to navigate to a graphics file that will be used for the Remote thumbnail. For best results, select a JPG or BMP file. User Manual 48 5 Boards 5.1 Introduction In Player Mode your Blaze system displays the Player Interface at the top section of your screen. The Player Interface contains one or more Board Control widgets that provide control over individual playback of LED boards, indicators, and global transport controls. This chapter gives an in-depth description of all aspects of the Player Interface. 5.2 5.2.1 Player Interface Explained Elements The Player Interface consists of the following elements: - Board control widgets - Global transport controls - Preview/Program status indicators - Data control tools and indicators User Manual 49 5.3 Board Control Widgets For each Board set up on your system a Board Control Widget will appear in the Player Interface. Number Description 1 Board Name 2 Video Window Zoom 3 Preview/Program Media Element Control Show/Hide 4 Video Window 5 Media Element Control 6 Preview /Program Media Element Control Select 7 Default Button 8 Stop Button 9 Timecode and Progress Bar 5.3.1 Transport Controls Basics Transport Controls is a generic term for controls that affect the state of media in the system. Transport Controls affecting video are TRANS, STOP and DEFAULT. There are two locations of Transport Control in each Board Control Widget: - On the main Board Control Widget interface - On each media element control interface User Manual 50 Board Control Widget Transport Controls There are two Board Control Widget Transport Controls - STOP - DEFAULT When you click on STOP, all media on this particular Board will be stopped. If the media is already in a stopped state it will fade to black. When you click on DEFAULT, the Board’s default media button will be played. To assign a DEFAULT media button to a Board, right-click in the Board Control Widget program window and select DEFAULT MEDIA. Your Blaze system will automatically switch to Organizer Mode so that you can select a Media Button from the Media Page and drag it onto the Default Media Assignment window. Media Element Transport Controls Each individual media element in Preview or Program can be controlled using its individual Media Element Control Widget. Depending on the state (Preview or Program) the following transport controls will be available: - TRANS - STOP Controlling Graphics The video output of each Board contains multiple layers. The bottom layer is the Video Playback layer. The top layer is the Graphics layer. Within the Graphics layer of the output, there is a possibility for countless individual layers of graphics objects. When you have composed a Bug, Full Screen Graphic or Overlay using the Graphics Editor these graphics objects are then saved to a media button, and whenever you play one or multiple media buttons of any of the graphics behaviors you literally add layer upon layer to the Graphics layer of the output. User Manual 51 Depending on what behavior was selected for a graphic, the graphic will remain on the output of the Board until a particular event happens. Below is an overview of the graphics media types. 5.3.2 Media Type Description Bug The definition of a Bug is that it stays in Program until it is sent a stop command from a stop button. A good example of a bug is the station marker on broadcast TV Overlay The definition of an Overlay is that it attaches itself to a Video, Still or Full Screen Graphic that is in Program. The Overlay will disappear as soon as the associated Video is stopped Full Screen Graphic A Full Screen Graphic acts much like a Still: it will displace Video, Stills or Full Screen Graphics when moved to Program Program Window The Program Window shows a view of the output generated by your Blaze system. This view has been slowed down to only a few frames per second to save system resources. 5.3.3 Video Timecode When a video is actively playing, the Board Control Widget will indicate how much time is left. The green timecode label will show time remaining along with a green progress bar indicator. When a STILL is currently in program, the timecode label will read STILL. 5.3.4 Play List Timecode When a video play list is actively playing, the Board Control Widget will indicate how much time is left in the play list. A red timecode label will appear along with a red progress bar indicator. User Manual 52 5.4 Global Transport Controls To control overall playback on your Blaze system, the following Transport Controls are available - TRANS ALL - STOP ALL - DEFAULT 5.4.1 Trans All The TRANS ALL button will take all media that is currently in Preview on all Boards. This is the same as clicking on each individual TRANS button for each element in Preview, however the TRANS ALL button ensures all elements are taken to Program at exactly the same time. 5.4.2 Stop All The STOP ALL button will stop all media on all Boards. Depending on what option has been selected in the Player Settings the following will happen - If Stop-to-Black has been enabled, all media will fade to black - If Stop-to-Black has been disabled, media will first stop if it is in a playing state. The second click on the STOP ALL button will cause the media to fade to black 5.4.3 Default The DEFAULT button will trigger the DEFAULT button on all Board Control Widgets, causing any assigned default media to play on the output. 5.5 Indicators The Preview and Program indicators help you identify whether there are objects loaded in PREVIEW or PROGRAM. There are two states to the PREVIEW and PROGRAM indicators: a dimmed state and a highlighted state. The Data indicator light shows the connection state of data plug-ins loaded on your Blaze system. 5.6 Data Tools With the Data Tools you can control all data-related features offered by your Blaze system. The Data Tools allow you to access the Data Settings screen or select a Data Controller. The Data Tools Buttons are located below main transport controller buttons TRANS ALL and STOP ALL. To learn more about the data features of your Blaze system see 7 - External Stats / Data Feeds. User Manual 53 5.7 5.7.1 Hot Keys and Command Keys Fundamentals Hot Keys and Command Keys provide a very powerful feature. Hot Keys allow you to tie media buttons to keystrokes on your keyboard. Even without knowing the Media Page and Media Bank the media button is located on, you can hit a keystroke on the keyboard and play the associated media button(s) in Program in no-time. Using a Hot Key is very similar to using the mouse to click on the media button. The first time you use the Hot Key, a video item will go into Preview. The second time you use the Hot Key the item will go to Program and will be shown on the output of your Blaze system, except for when you are using hot keys to control audio and the default audio playback method is selected. Command Keys are special Hot Keys that perform system commands. User Manual 54 5.7.2 Assigning Hot Keys The Hot Key assignment process is very straightforward. You can right-click on a media button and select Assign Hot Key from the context menu. This brings up a window that shows the same media button and prompts you to enter a keystroke on the keyboard. You can use single keystrokes but also combined keystrokes such as CTRL-T and even CTRL-SHIFT-T. Click on OK and the Hot Key is saved to the list of Hot Keys. Another way to assign Hot Keys is by going into the Hot Key editing window by selecting Edit – Edit Hot Keys from the Blaze main menu at the top of your screen. This will bring up a window with all Hot Keys and Command Keys assigned in the system. Drag-and-drop any media button from the media pages onto the Hot Key assignment window and you will be prompted to enter a keystroke. Once you have entered a keystroke on the keyboard and selected OK the new Hot Key assignment will be saved. User Manual 55 5.7.3 Sharing Hot Keys If a keystroke is already assigned to another media button, you can choose to either replace the existing assignment with the new assignment, or you can share an assignment. When you share a Hot Key assignment, one keystroke will fire multiple media buttons at once. This can be very useful if you want to combine media buttons or have media buttons on multiple Boards fire at once. 5.7.4 Default Command Keys Your Blaze system comes preconfigured with a set of Command Hot Keys. Common commands such as STOP, PAUSE and LOOP are linked to keystrokes on your keyboard. Command Keys can be a valuable shortcut and can save a considerable amount of time when immediate action is required. For instance, if at any point you need to stop video playing in Program, you can hit the ESC key on your keyboard which will function the same as using the mouse and clicking the STOP transport control button. The following Command Keys have been assigned by default on your Blaze system: 5.7.5 CTRL + SPACE Stop Audio ENTER Trans ESC Stop All Media F5 Clear Preview F6 Clear Graphics F7 DVE ON/OFF F8 Pause Video ON/OFF F9 Pause Audio ON/OFF F10 Loop Video ON/OFF F11 Loop Audio ON/OFF F12 Live ON/OFF SHIFT + SPACE Stop Graphics Space Stop Video Changing Hot Key or Command Key Assignments At any point in time you can change Hot Key and Command Key assignments on your Blaze system. To do so open the Hot Key editing window by selecting Edit – Edit Hot Keys from the Blaze main menu at the top of your screen. This will bring up a window with all Hot Keys and Command Keys assigned in the system. User Manual 56 Select one of the Hot Keys or Command Keys and double-click the selected Hot Key or Command Key to edit the keystroke assignments previously made. Enter a new keystroke on the keyboard and select OK to save changes. 5.7.6 Multi-Board Assignments Hot Keys and Command Keys are global assignments in your Blaze system. This means that one Hot Key can potentially control multiple Boards. If you share a Hot Key as described in 0 Sharing Hot Keys, you can assign the same Hot Key to two media buttons assigned to different Boards. When the Hot Key is used, both media buttons will be controlled at the same time. NOTE You can only assign one video media button to a Hot Key or Command Key per Board User Manual 57 6 Tools 6.1 Introduction Your Blaze system comes with a variety of Tools that make media management easy. Also, there are some tools that will help you perform certain tasks such as creating a database backup, and creating a user desktop shortcut. 6.2 Media Finder Screen The Media Finder Screen is a particularly useful tool. With over 4000 media buttons per user, it is sometimes hard to find a clip that is needed for playback or editing. The Media Finder Screen has an entry field that performs instant searching of all of your media items. Simply start typing in the search field, and with each character entered instant results are shown in the results field. You can sort results by clicking on the column headers. To change between ascending and descending sorting, click the same column header again. User Manual 58 When you have found the item you are looking for, double-click the item in the results field, and the Media Finder Screen will close and Blaze will automatically open the page that contains the item you selected. The media button you were looking for is now selected and highlighted in teal. NOTE If only one media button matches your text entered in the search field the Media Finder Screen will automatically close and redirect you to the media button. To open the Media Finder Screen you can use the shortcut combination CTRL-F on your keyboard or you can go to the main menu and select Edit – Find Media. NOTE The Media Finder Screen can be used in conjunction with the Play List Editor to drag-and-drop search results directly into the Play List Editor. 6.3 Media Marking There can be times where you have media items that are only meant to be played once per event. The Media Marking option can help you identify which media button has been played at least once already. When Media Marking is enabled, each media button that has been played at least once will be highlighted in red. To turn on/off Media Marking you can use the shortcut combination CTRL-M on your keyboard or you can select Settings – Media Marking. Each time you turn off Media Marking the Blaze system clears any state information of previously marked buttons. This means that the next time you enable Media Marking all buttons appear to be “un-marked”. 6.4 Creating a Database Backup Your Blaze system automatically creates database backups on a regular basis. If you would like to manually create a backup file of your Blaze database select File – Backup Database from the Blaze main menu at the top of your screen. 6.5 Repairing Missing Links In the unlikely event that media buttons have become orphaned or unlinked (which means the link to the underlying media content file has become invalid) Blaze offers the option to repair missing links. Blaze has a built-in repair mechanism that finds files and determines if these files were once linked to Media Buttons. To use the Repair Missing Links tool, go to the main menu of Blaze and select File – Repair – Missing Links. User Manual 59 6.6 Checking for Updates If your Blaze system is connected to the internet you can check for available updates at any time. In the main menu, click on Help – Check for Updates and the Blaze system will let you know if there are any available updates for you to download. 6.7 Creating a User Desktop Shortcut Because your Blaze system can be setup with multiple users it might be useful to bypass the User Select screen upon startup. This can be achieved by setting up a Desktop Shortcut for a user. To create a Desktop Shortcut for a user, select File – Repair – Create Desktop Shortcut To User from the Blaze main menu at the top of your screen. User Manual 60 7 External Stats / Data Feeds 7.1 Introduction Your Blaze system has excellent built-in features that allow you to connect to various external stats services and data feeds. From scoreboard controllers to stats feeds such as the official Major League Baseball stats – Blaze offers a transparent connection that simplifies the usage of individual stats and data fields. At the core of external stats and data feeds is the Blaze Data Engine. The Data Engine connects to all data feeds and presents elements of these feeds as data fields that can be used in the Graphics Editor for creation of Full Screen Graphics, Overlays or Bugs. User Manual 61 7.2 Data Settings Screen The Data Settings Screen presents a number of options and readouts that help understand and administrate the various data and stats plug-ins that can be loaded into your Blaze system. To open the Data Settings Screen click on Settings – Data Settings in the Blaze menu bar. At the top of the screen you can see a read-out of the log of the Blaze Data Engine. Should any connection issues occur, you will be able to troubleshoot the connection issue by reviewing the log messages. Below the Data Engine log are the settings tabs for Plug-ins, Integrated Data, and RSS Feed readers. User Manual 62 7.2.1 Plug-ins and Plug-in Updates Connections to stats and data feeds are added to your Blaze system in the form of plug-ins. Each plug-in will add one or more Data Providers to your Blaze system. A plug-in or update to a plug-in can be loaded by going to the Settings – Data Settings option in the main menu. Click on the LOAD PLUGIN / UPDATE button, select the plug-in or update file and click on OK. In most cases your Blaze system will come preconfigured with plug-ins that you might need in your production environment. If additional plug-ins are required please contact Click Effects Technical Support for assistance. 7.2.2 Integrated Data Your Blaze system comes with data Plug-ins that are integrated into the system. Integrated Data objects offer more functionality and have been designed with specific implementations in mind. Intelligent Interface Protocol Your Blaze system comes preconfigured with an adapted support for the Intelligent Interface. One of the integrated Data Plug-ins is the Intelligent Interface plug-in. The Intelligent Interface was written with Chyron Character Generator systems in mind, and because the storage and request methods are substantially different on a Chyron system, the Intelligent Interface commands pertaining to storage and request have been modified. You can set up COM serial connections or TCP/IP connections to the device that will be sending the Blaze machine Intelligent Interface commands. The Properties window also contains a log window which allows you to verify that commands are being sent and received by your Blaze system. To show this screen at startup, check the ‘LAUNCH THIS WINDOW AT STARTUP’ check box. For more information about how to set up Chyron-like templates inside Blaze see 7.5.4 Intelligent Interface Tool Window. User Manual 63 Mobile Messaging Interface You can use your Blaze system to display mobile text messages inside graphics. Certain mobile text (SMS) gateway providers have integrated with the Click Effects Mobile Messaging Interface and can provide services that will allow spectators to send mobile text messages directly to the Blaze system. 7.2.3 RSS Feed Readers Depending on the version of your Blaze software, you can access the RSS Feed Readers functionality. If available on your system, you can set up an unlimited number of RSS Feed Readers. From the RSS tab, select the NEW button to add an RSS Feed Reader to your Blaze system. Enter a name for the reader, the URL of the RSS feed, and the interval at which to refresh the RSS data. Click on OK and your custom RSS Feed Reader is ready for use. You can add more RSS Feed Readers by repeating the above sequence. Any custom RSS Feed Reader created from this screen automatically gets added to the Graphics Editor Data Options window. You can open the Graphics Editor to start using your custom RSS Feed Reader’s fields. Blaze supports the RSS 2.0 specification. <?xml version="1.0" encoding="UTF-8" ?> <rss version="2.0"> <channel> <title>RSS Example</title> <description>This is an example of an RSS feed</description> <link>http://www.domain.com/link.htm</link> <lastBuildDate>Mon, 28 Aug 2006 11:12:55 -0400</lastBuildDate> <pubDate>Tue, 29 Aug 2006 09:00:00 -0400</pubDate> <item> <title>Item Example</title> <description>This is an example of an Item</description> <link>http://www.domain.com/link.htm</link> <guid isPermaLink="false">1102345</guid> <pubDate>Tue, 29 Aug 2006 09:00:00 -0400</pubDate> </item> </channel> </rss> NOTE Blaze does not support embedded HTML formatting inside RSS data. RSS data should consist of plain text. Any HTML formatting tags will be treated as plain text and will appear in the data field that displays the RSS data. User Manual 64 7.3 Supported Devices and Protocols Aside from the Data Engine, including its Data Providers and data fields, your Blaze system also provides built-in support for Devices and Protocols based on COM serial or COM over Ethernet (EBox) connections. To find out what devices and protocols are supported, go to Remote in the Main Menu, and select a COM port listed in the first section of the Remote menu. This brings up the Remote window where a selection can be made for Protocol. Make sure the PortEnabled property is set to True to ensure your Blaze machine is actively listening for incoming data. PBUSII Your Blaze system comes standard with full PBUSII remote control support. Some local media assignment is required in the setup process of using PBUSII. For more information about how to setup and test PBUSII on your Blaze system see 8.3 - PBUSII. VDCP Your Blaze system comes standard with full VDCP remote control support. You can use any switcher that can remotely control external pieces of gear via VDCP to control the Blaze system. For more information about how to setup and test VDCP on your Blaze system see 8.4 - VDCP. User Manual 65 7.4 Configuration In most cases your Blaze system is configured and should not need any changes in the Data Settings window. In case there is no data showing up in graphics that are using data fields please refer to Troubleshooting. 7.5 7.5.1 Using Data Fields in the Graphics Editor Basics A Data Object in the Graphics Editor is a Text Object that a Data Provider updates with the latest data, or in the case of Manual Data Objects a user updates with the latest data available. To add a Data Object to the Canvas of the Graphics Editor click on the DATA button in your Graphics Editor. All of the visual properties of a Data Object are exactly the same as those of Text Objects: you can change properties such as font, font size, text alignment, etc. A very useful property that normally isn’t used much for Text Objects is the SHRINK TO FIT option that is found in the Advanced Text Properties window. Because a data field could potentially contain text of various sizes, the SHRINK TO FIT option always ensures that text does not get clipped if there are too many characters. Think of a player name for instance: names vary in size a lot and it is very likely that a player with a long name will cause text characters to be clipped if SHRINK TO FIT is not selected. NOTE The SHRINK TO FIT option only adjusts the width of the text. It does not affect the height of the text. User Manual 66 7.5.2 Data Object Wizard After you click on the DATA button in the Graphics Editor the Data Object Wizard appears. The Data Object Wizard helps you make the right selection out of the Data Objects offered by your Blaze system. The options available are: - Manual Data Object - Dynamic Data Object - Dynamic Image Object User Manual 67 Manual Data Object A Manual Data Object is a data field that can be manually updated from the Media Page of your Blaze system. In essence it is a placeholder for future data that is not bound to a data source like a stats provider. Enter a description in the Manual Data Object name field and click on OK to close the Data Object Wizard. When you right-click on a Media Button that contains a Manual Data Object you get the option to UPDATE MANUAL DATA. This brings up an editor window that allows you to change Manual Data Objects when the Media Button is idle, in Preview or in Program. The description entered for each Manual Data Object helps identify what field you are updating. As soon as you click on APPLY in the editor window the data changes take effect. Dynamic Data Object A Dynamic Data Object is a data object that is automatically updated when data is changed by a data or stats provider, or by an external data feed such as a scoreboard controller. In the Data Object Wizard first select the Data Provider. After a Data Provider is selected the Category Select dropdown is populated with categories. Select a category which populates the Data Object dropdown with all data fields that match the category selected. Select the Data Field and click on OK to add the Data Object to the Canvas of the Graphics Editor. Dynamic Data Objects are completely automated and do not require intervention from the user to perform data updates. When data is changed inside the Data Provider it is automatically refreshed in all graphics that use the selected Data Field. Dynamic Image Object A Dynamic Data Image is an Image that is automatically updated depending on the value of a certain Data Field. This allows you to associate images with certain data values. For instance: if you want to show a sponsor logo depending on the inning number you can set up a list of imageto-data links that tell the Blaze system what image to display when a certain data value is detected. This also allows you to just add one image that can automatically be updated with a player’s headshot image. So instead of needing countless templates for all of the players in the lineup you can create one template that dynamically changes to the player you would like to show information for. User Manual 68 You can select a previously created Dynamic Image Object and add it to the Canvas of the Graphics Editor, or you can create a new Dynamic Data Image. When you choose to create a new Dynamic Image Object, the Dynamic Image Wizard is opened. - Fill out a name and description on the first page of the Dynamic Image Wizard. The name entered will be used in the Graphics Editor to identify Dynamic Image Objects. Click on the NEXT button when you have entered a name and a description. User Manual 69 - Select the Data Provider, Category and Data Field to base this Dynamic Image on. You are setting up a collection of images that will be linked to data values so you will want to select the Data Field that will produce these data values. Click the NEXT button when you have selected a Data Field. User Manual 70 - In the final screen of the wizard, add expected data values to the Values field by clicking on the ‘ADD…’ button. The system will offer a list of current values, but you can also enter a new value not currently listed. - After you have added a value to the list you can assign an Image file to it by selecting the value and clicking the ‘…’ button next to the Image field. Browse to the file on your file system, and click on OK. To clear all assignments, click on CLEAR ALL. To delete a value-assignment, select the value in the list and click on DELETE. To edit a value-assignment, select the value in the list and click on EDIT. Select a Default Image that will be shown when none of the value-assignments match the Data Field’s current value. This is useful when you don’t have a headshot for a particular player. You can choose to show the team logo as the Default Image. Click on the ‘…’ button located next to the Default Image field, and browse to the Image file on your file system. - To edit existing Dynamic Images outside of the Graphics Editor go to the Settings – Image Settings – Dynamic Images option. This opens the Dynamic Image wizard where you can change image assignments made to data field values. User Manual 71 Dynamic Data Image – Batch Importing In the final screen of the Dynamic Data Image Wizard you can batch import image files and have them automatically linked to data values. To achieve this ensure that the file name of each image file ends with the following syntax: _[data value].[extension]. Here, [data value] represents the expected data value of the Data Field and [extension] represents the file extension. So let’s say you are creating a Dynamic Data Image Object and want it to be a headshot for players on a team, and the headshot is based on the player’s jersey number. A list of properly formatted files would look something like this: AndruwJones_25.png TonyAbreu_13.png RafaelFurcal_15.png Your Blaze system will automatically create data value to image assignments for all files that match this file name syntax. 7.5.3 Data Options Tool Window After you have added a Data Object to the Canvas of the Graphics Editor, you can change properties or change the assigned Data Field that is used for this Data Object. Right-click on any object on the Canvas of the Graphics Editor and select DATA OPTIONS to open the Data Options Tool Window. Changing Data Object Assignments To change the assignment of a Data Object simply select the new Data Provider, Category, and Data Field. This ensures the Data Object will now be assigned to the newly selected Data Field and any time the field is updated, the Data Object will hold the new value. User Manual 72 No Data Value On non-event days your Blaze system might be offline and it might not be receiving any data or stats from external stats feeds or stats providers. Data Objects inside your graphics would show up as empty Text Fields which would make it difficult to make visual changes to graphics. The No Data Value field on the Source tab of the Data Options Tool Window can be used to assign a temporary value to a Data Object field in case there is no data available. Configuring Data Fields with Multiple Rows of Data There are two types of Data Fields: single value Data Fields and Data Fields with multiple rows of data. A single value Data Field can be an inning number, today’s attendance, or the venue name of the current event. A Data Field with multiple rows of data is very much like a data table in a database. If you have a database that has a table that holds player information such as name, jersey number, position, etc. there will be multiple entries for each column inside this data table. A Data Field with multiple rows of data is much like a column in a database: you can select from a number of rows of available data. The concept of setting up a Data Object to select from multiple available values can be daunting. The Data Options Tool Window helps configure Data Objects so that the Data Object always displays the correct row of data. On the Value Selection tab of the Data Options Tool Window there are two selection types available: you can use a built-in Data Controller, or you can manually set the data row index which is considered an advanced option. A Data Controller is a specific built-in tool that knows exactly how to select rows of data from a stats feed. A perfect example of a Data Controller is the Player Select Controller which offers a lineup or roster of players to choose from. To learn more about Data Controllers see 7.6 Controlling Data Fields. Manually setting the row number of data to be displayed is an advanced feature that requires a great understanding of the external data or stats feed. Troubleshooting a manually configured Dynamic Data Object field might be difficult. To set the row number of the Data Object field simply click on the + and – buttons or type the index number in the index field. You will notice that – as you change the index number – the Data Object field changes values. User Manual 73 Configuring for Rotating Data Values If you would like to setup a data field to rotate at a certain time interval controlled by an out-oftown controller, you will have to set the initial indices of each rotating data field so that the out-oftown controller knows how to address each rotating field. To set the initial index on a field, go to the Value Selection tab in the Data Options Tool Window and set the index manually. Once you have set the index make sure to set Value Selection back to Automatically. To learn more about Out-of-Town Controllers and Data Controllers in general see 7.6.1 - Data Controllers. Message Object Options If you have added a Message Object to the canvas you can set its properties on the Message tab of the Data Options window. You can assign text files (.TXT) to each Message text field to set up automated message display. Make sure to separate each line of text inside a message text file by a white line. Failure to do so will result in messages not rotating. To set the text file used to read the messages from click on BROWSE. Select the text file from the hard drive of your Blaze system and click OK. Next, set up the Rotate Interval or exposure time of each message. By default the Rotate Interval is 10 seconds. If you want to loop the messages after the last message has been read from the text file select LOOP MESSAGES. If you want to instantly edit the text file in Windows Notepad that has been associated to the Message text field, click on LAUNCH NOTEPAD. Lastly, you can set the index of the first message shown in the Message Object by entering a number or selecting the index using the PREV and NEXT buttons. Intelligent Interface Options If you have selected a Text Object or Image Object that has been enabled for use with the Intelligent Interface, it will now assume the value of the Template Field as it is sent to your Blaze machine via the Intelligent Interface. The Template Index value determines what Template Field value the Text Object or Image Object will be set to. To enable or disable a Text Object or Image Object for use with the Intelligent Interface check or uncheck the ENABLE II UPDATE check box in the II Options tab. User Manual 74 Intelligent Interface templates are identified by a Template Index number. To link the graphic you are working on to a Template Index number, change the Reference Code of the media button. To learn more about setting Reference Codes on media buttons see 3.4.5 - Assigning a Reference Code to Media Buttons. 7.5.4 Intelligent Interface Tool Window Your Blaze system supports a subset of Intelligent Interface commands. To start using the Intelligent Interface, first enable the Intelligent Interface in the Data Settings Integrated tab. When the Intelligent Interface has been turned on, your Blaze system is constantly collecting Intelligent Interface commands and storing them for further use. You can add Template Fields from an Intelligent Interface command to the Graphics Editor using the Intelligent Interface Tool Window. To open the Intelligent Interface Tool Window, select Tools – II Options from the Graphics Editor menu bar. Select the Template ID from the drop down list for which you want to add Template Fields to the Graphics Editor. Select the fields you would like to add to the Graphics Editor and click OK. The fields will automatically get added to the Graphics Editor canvas. NOTE Selecting a Template ID from the Intelligent Interface Tool Window will automatically set the Reference Code of the media button. If the Reference Code was previously set to a different code it will be replaced by the newly selected code. User Manual 75 Position the newly added Template Fields and hit SAVE to save changes to the Media Button. Now, your graphic is fully automated and will listen to Intelligent Interface commands to update its text fields and image objects. 7.6 7.6.1 Controlling Data Fields Data Controllers Depending on what external stats or data feed your Blaze system is configured with, there are a few Data Controller Tool Windows available that help control Data Fields that are setup to display data with multiple rows of values. To access the Data Controllers available on your system click on the Data Controller button located below the Graphics Preview window on the Video Player. In general there are two types of Data Controllers available: - Player Select Controller Out-of-town Rotator Controller User Manual 76 Player Select Controller The Player Select Controller does exactly what it says: it helps select a player from a lineup or roster of players. This allows you to setup one single template graphic with Data Objects that can serve as a player headshot slate that covers the entire team roster. Once you select a player in the Player Select Controller your Blaze system is smart enough to change all applicable Data Objects to reflect the selection of this player. User Manual 77 Out-of-Town Rotator Controller The Out-of-Town Rotator Controller offers a valuable functionality in that it controls data fields that are marked as Rotating fields. Take, for instance, a grid of Major League Baseball scores. You can choose to display one set of scores at a time, or you can rotate multiple scores. To setup Data Objects for control by the Out-of-Town Rotator Controller see 7.5.2 - Data Object Wizard. The Out-of-Town Rotator Controller has two modes of operation. The default mode is automatic, where it rotates Data Objects on a time-based interval. You can also choose to manually operate the rotation of Data Objects by clicking on the STOP button followed by NEXT or PREVIOUS. The STOP button cancels the automatic rotation. To set the interval used for rotation of Data Objects, change the value in the INTERVAL field on the Out-of-Town Controller. User Manual 78 8 Remote Control 8.1 Introduction Any Blaze system can be remotely controlled by another Blaze or CrossFire system using the Click Effects Network. If you want to set up your Blaze system to control another Blaze or CrossFire system you can create Remote media buttons that will show up in the Click Effects Network window on other Blaze or CrossFire machines on the same Ethernet network. If you want your Blaze system to respond to Remote media buttons on another Blaze or CrossFire machine on the network, you can assign local media buttons to Remote media buttons listed from these machines in the Click Effects Network window. You can also take advantage of industry standard remote control protocols such as PBUSII and VDCP to control your Blaze system. A third option for remote control is an optional SMPTE card that can be purchased with the system. When a SMPTE reader card is installed on your Blaze system you can synchronize media with incoming SMPTE/LTC timecode. 8.2 8.2.1 Click Effects Network Configuration Basics The starting point for setting up Remote Control functionality using the Click Effects Network is creating Remote buttons on a system that will function as the ‘server’. This ‘server’ system will be the system that will control another Blaze or CrossFire system. On the ‘server’ system, right-click on any empty media button and select CREATE REMOTE CONTROL. Fill out a name and click OK. It is best to choose a name that describes the functionality of the Remote button well, as this name will be visible on client machines. User Manual 79 On the ‘client’ system, open the Click Effects Network Window by going to the main menu and selecting Remote – Click Effects Network. In the Click Effects Network Window you can see all Remote media buttons available on the network and you can assign media or commands to these media buttons. Setting the Network Name By default, Click Effects machines will show up in the Click Effects Network window by their system name. To change this name and set a more descriptive name that more uniquely identifies the machine within the Click Effects Network you can set the Network Name. To do this, click on Edit – Set Network Name and fill out the new Network Name. Click on OK, and the next time you open the Click Effects Network window you will see the machine show up by its newly assigned name. Local Media Sometimes you want to play local media on the ‘server’ system while at the same time the ‘client’ machine is remotely controlled as well. You can make local media assignments to any Remote media button on the ‘server’ machine. To do so open the Click Effects Network Window and make assignments to local Remote media buttons. User Manual 80 Commands While most of the time you will assign media buttons to Remote media buttons on the network, you can also assign Commands like STOP and PAUSE. This way, you can remotely control a client’s machine’s playback state. 8.2.2 Remotely Controlling Your Blaze System When your Blaze system is set up as a ‘client’ system that will be remotely controlled, simply open the Click Effects Network Window and make assignments to Remote media buttons available on the network. 8.2.3 Controlling Other Systems from Your Blaze System When your Blaze system is set up as a ‘server’ system that will control other systems on the network simply create all of the Remote media buttons that you think are needed to make assignment to from remote machines on the network. 8.2.4 Controlling Vista Spyder Machines Your Blaze system can be used to trigger Vista Spyder presets. To create a Remote media button that triggers a Vista Spyder machine right-click on an empty media button and select CREATE REMOTE. In the Remote Editor set the Device to Vista Spyder. From the Preset dropdown list select the Vista Spyder Preset you would like to trigger. Click SAVE to save changes. Any time you click on this Remote Button, the Blaze system will attempt to communicate with the Vista Spyder machine, and tell it to load a particular preset. User Manual 81 8.2.5 Recording and Playing Back UDP Traffic Your Blaze system can be used to record and playback generic UDP traffic. This can be useful if you have external equipment that is known to communicate using UDP. If you know the UDP port these pieces of equipment operate on you can fill this out in the Remote Editor after setting the Device to Generic UDP. Click on START RECORDING TRAFFIC to start a UDP record session. The incoming UDP traffic will be displayed in the window as UDP traffic arrives. Click on STOP RECORDING TRAFFIC to finalize the record session and click on SAVE to save all changes to the Remote media button. Any time you click on the Remote Button you just created your Blaze system will play back the UDP traffic that was recorded on the particular UDP port. User Manual 82 8.3 PBUSII You can use the PBUSII protocol to remotely control your Blaze system. To set up a PBUSII connection to the switcher, make sure there is an RS232 connection from the switcher to a COM port on the Blaze system. When an RS232 connection has been established, you can go into the Com Port Settings window to set up PBUSII specific settings. First make sure the proper Server ID is selected. The Server ID is the ID that is assigned to the Blaze system inside the switcher. When the switcher talks to the Blaze system it will identify the Blaze system by its Server ID. Next, assign Media Buttons or Commands to any of the 256 available PBUSII slots. The available slots are listed on the left. Use the scroll bar to see all 256 items. When you enter the PBUSII settings screen, the Blaze system automatically change into Organizer Mode. From this mode you can drag Media Buttons from the Blaze Media Page onto the available PBUSII slots. By default the Commands listed on the right have been assigned to item 1 – 16. You can override these assignments using Media Buttons from the Media Page by simply dragging the Media Button into the item slot. To clear an assignment, select the item from the list and click on the CLEAR button. User Manual 83 8.4 8.4.1 VDCP Basics VDCP is a communication protocol that allows Switchers to remotely control your Blaze system. VDCP is a two-way communication: the Switcher is constantly asking your Blaze system for a status update of its state, which is subsequently returned by your Blaze system. VDCP was designed in a way that allows for the Switcher to retrieve the entire Media Button collection (clip collection or ID list) from your Blaze system. This means that the Switcher will take full control of your Blaze system once the Media Button collection is known. You can override a clip that was started by the Switcher by clicking on Media Buttons in the media page, but the Switcher can always take control back and play a new clip. Because of the elaborate nature of the VDCP protocol, the only configuration of your Blaze system is to set an identification number. Once this 'Unit Number' is set, the switcher can start sending commands and take control. From this point on, no further interaction is needed. 8.4.2 Configuration 1. Navigate to the Com Port Settings window. Select the Remote option from the main menu on your Blaze machine and select the Com Port you wish to edit. 2. In the Com Port Settings window, set the Protocol to VDCP_Louth 3. Set the PortEnabled property to True. This will open the Com Port for communication. User Manual 84 4. Select the VDCP (Louth) tab at the top of the Com Port Settings window. 5. Click on the VDCP Settings header 6. Set the Unit Number (in Ross switchers, this is the Sub Address) 7. Click on the VDCP Activity header 8. Click on the Show button under VDCP Rx/Tx Log Window 9. If a successful connection has been made you will see activity in the log window User Manual 85 8.4.3 Troubleshooting Communication Issues If the VDCP log is showing Rx/Tx data Here is a list of things you will want to verify first: - Has the correct Unit Number been entered in both the Click Effects machine and in the Switcher? The Unit Number corresponds to the Sub Address in the switcher. - Has the switcher been set up to send Port Commands to the Click Effects machine? o The Click Effects machine will set all VDCP Port Numbers to 0 at startup. o When the switcher asks the Click Effects machine what its status is, the Click Effects machine responds that its VDCP Port is not active and that the VDCP Port Number is 0. o The Switcher then needs to tell the Click Effects machine to set its VDCP Port to a particular number. o A VDCP Port is synonymous to a Channel in the CrossFire machine o If there are entries in the Rx/Tx window that contain "port 0" the switcher has not told the Click Effects machine what port to select. Please adjust the switcher to ensure Port Commands are being sent. - Has the VDCP Port Number inside the Click Effects system changed to a non-zero number? To verify this, open the Com Port Settings window for the VDCP protocol and select the VDCP (Louth) tab. Select VDCP Settings and read out the PortNumber value. If there is no Rx/Tx activity in the VDCP log - Verify that there are no cabling issues Shut down the Click Effects software and open Windows Hyperterminal with the following settings to verify that there is data flowing between the two machines o Baud rate 38400 o Stop bits 1 o Parity Odd o Flow control None If the switcher is reporting VTR timeouts - Verify that the Unit Number (Click Effects system) and the Sub Address (Switcher) match Verify that a port has been selected on the Click Effects machine (port should be a nonzero number) Verify that there are no physical issues with the cabling User Manual 86 Screenshots VDCP Log - the first 9 entries show a port number of 0. Entry 10 shows a port number of 1 at which point the Click Effects machine was properly told by the switcher to select VDCP Port 1 (Channel 1). Com Port Settings window - the PortNumber has changed from 0 to 1 indicating the switcher properly told the system to select VDCP Port 1. 8.5 SMPTE/LTC Timecode If your Blaze system was purchased with a SMPTE/LTC Timecode reader card option you can schedule content based on incoming SMPTE/LTC Timecode. SMPTE/LTC Timecode is used in many venues to synchronize multiple pieces of equipment. To learn more about the SMPTE Scheduler see 9.3 - SMPTE Scheduler. User Manual 87 8.6 ClipShot Controller The JL Cooper ClipShot Controller is a device that can be used to remotely control a portion of the collection of Media Buttons that are available in your Blaze system. If your system was purchased with the JL Cooper ClipShot Controller option, you can set up the buttons that will show up on the JL Cooper ClipShot Controller by selecting Remote – ClipShot Controller from the Blaze main menu. Each light in the he top row represent an available bank. There are 10 banks available on a JL Cooper ClipShot Controller. Each bank contains 40 buttons. To change the active bank click on the small light below the bank number. When you enter the ClipShot Controller settings window, your Blaze system automatically switches to Organizer Mode. You can now drag Media Buttons from the Blaze Media Page onto any ClipShot Controller button. You can also take any of the available Commands listed on the right side of the ClipShot Controller window and drag them onto ClipShot Controller buttons. NOTE You can only assign Commands to the bottom row of ClipShot Controller buttons. A Command assigned to a particular button will automatically get copied across all ClipShot Banks at the same location. After you have changed the ClipShot Controller button assignment, click on APPLY to upload the changes to the external ClipShot Controller device. User Manual 88 8.7 GPI Triggers Using eBox Controller If your system was purchased with the external eBox Controller option, you have a set of GPI triggers available. Some switchers support GPI triggers and the eBox provides 24 triggers for starting Blaze Media Buttons or controlling other Blaze commands. To turn on the GPI functionality of the external eBox Controller, check GPI ENABLED. You can start making media assignments by selecting the GPI trigger number from the list and dragging Media Buttons onto the Media Button drop zone on the right. To clear a GPI trigger assignment, click on the GPI trigger number and click on the CLEAR button. User Manual 89 9 Automation 9.1 Introduction There are two ways in which your Blaze system can be automated. You can use the built-in Scheduler to schedule content or you can use the optional SMPTE Scheduler to automate playback based on SMPTE timecode. The SMPTE Scheduler is only available if a SMPTE/LTC Reader card is installed in your system. 9.2 Scheduler Your Blaze system can be automated using the built-in Scheduler. The Scheduler allows you to schedule playback of content, commands, and remote triggers at any point in time. A variety of options makes the Blaze Scheduler highly flexible. Not only can you schedule actions on your Blaze system, but via the use of Remotes you can also schedule actions on other pieces of equipment. 9.2.1 Getting Started To start using the built-in Scheduler, select Edit – Scheduler to open the main Scheduler window. 9.2.2 Enabling the Scheduler By default the Scheduler is turned off. To turn on the Scheduler check SCHEDULER ENABLED. This will add the text “SCHEDULER ON” to the Blaze main screen title bar as a visual indication the Scheduler is turned on. 9.2.3 Adding Items To add a Media Button to the Scheduler, drag-and-drop a Media Button from the Blaze Media Page onto the Scheduler Drop Zone. The Drop Zone is indicated by the following text: To schedule a media item for later play, drag-and-drop one here or click the New button. User Manual 90 By default, all Media Buttons added to the Scheduler are enabled. You can disable a Scheduler entry by selecting that entry from the list and unchecking the ITEM ENABLED check box. Set up the Next Play Time for the Media Button by specifically selecting a date and time, or by selecting a time frame from now using the second drop down list. Finish the Next Play Time assignment by clicking on the appropriate SET button. The new Next Play Time will be reflected in the Scheduler list. Each item will show a countdown to its next scheduled play time. 9.2.4 Repeating Items There are four types of ‘repeats’ that can be selected: - Never (one shot) - Hourly - Daily - Weekly 9.2.5 Removing Items To remove an item from the Scheduler, select it from the list and click the REMOVE button. This will permanently remove the item from the Scheduler. User Manual 91 9.3 SMPTE Scheduler If your Blaze system was purchased with a SMPTE/LTC Timecode Reader Card option, you can schedule content based on incoming SMPTE/LTC Timecode. SMPTE/LTC Timecode is used in many venues to synchronize multiple pieces of video, audio, lighting, or other equipment. 9.3.1 Getting Started To start scheduling playback of content, commands, and remote triggers, select Remote – Edit SMPTE Assignments from the Blaze main menu bar. First, you will have to turn on the SMPTE Scheduler. To do so, check the SMPTE Enabled option. NOTE If the SMPTE Enabled option is not checked your Blaze system will not automate playback of any items scheduled in the SMPTE Scheduler. The SMPTE Scheduler shows a readout of the incoming timecode at the top of the window. The green numbers represent the current SMPTE timecode as it is sent to the Blaze system. NOTE By default, the optional SMPTE Timecode reader card used in your Blaze system is set to read timecode at a frame rate of 29.97fps (drop frame). To change the frame rate of the SMPTE Timecode reader card please contact Click Effects technical support. User Manual 92 9.3.2 Assigning Media Buttons to Timecode To assign a Media Button to SMPTE/LTC Timecode, click on the NEW button. This expands the SMPTE Scheduler window and shows the assignment details area. Entries into the SMPTE Scheduler are sorted by Events. Each Event is assigned a main timecode and actions within that Event are listed by an offset to the Event. Events To further explain Events and assignments within Events, let’s take a look at the example scenario of a basketball game opener show that is fully scheduled and synchronized to timecode. This opener show involves automated audio playback, lighting changes, and player introduction at certain timecode values. We know that this opener show starts at timecode value 01:00:00:00. The first thing we will want to do is create a new Event in the SMPTE Scheduler window at 01:00:00:00. Next, we will add the playback items and commands that are part of the Event. Let’s say at the beginning of the Event the opener video is played. To achieve this click on ADD and drag the opener video into the Media Button drop zone. Set the timecode offset to 0 minutes, 0 seconds, and 0 frames. Next, thirty seconds into the Event a player video needs to be started. Again, click on ADD and drag-and-drop the player video into the Media Button drop zone. This time set the offset to 0 minutes, 30 seconds, and 0 frames. You can continue to add video clips, groups, and remote buttons to finalize the Event. User Manual 93 Fine-tuning Fine-tuning can be achieved by making slight adjustments to the frame values of the offsets entered for the Actions of this Event. Make your adjustments, restart the timecode and see if everything locks up with the adjusted values. If for some reason the main Event timecode needs to be adjusted, no adjustments are needed for the Actions within this Event as these Actions have been entered as offsets, not as timecode values. 9.3.3 Removing Assignments To remove an assignment, select it in the list first and click on REMOVE. You can remove an entire Event and all of its assignments by selecting the Event and clicking on REMOVE under the Event list box. User Manual 94 10 Settings 10.1 Introduction To set up your Blaze system for playback one of the first things you will have to verify is the Player Settings. This is where you can set many features that determine how your system will respond during general use. In addition to the Player Settings there are a few other settings windows such as Data Settings, Image Settings, and System Settings. 10.2 Player Settings The most elaborate of settings windows is the Player Settings window. The Player Settings window is divided into four types of settings: DVI Output Settings, Video Settings, Audio Settings and Other Settings. 10.2.1 DVI Output Editor The main display area features a canvas much like the Graphics Editor. This canvas is used to set up the DVI Output of your Blaze machine. It is best to not make any changes to the DVI Output setup. During the installation of your Blaze machine, Click Effects technicians and video User Manual 95 board personnel have made the appropriate changes to the DVI Output setup and no further changes should be necessary. NOTE Changes made to the DVI Output can result in video disappearing from your LED boards and screens 10.2.2 Video Settings Setting Definition Enable Output Preview Enables the video window that shows a low-res preview of video currently playing in the Board Control Widget Stop Clears Preview Whenever the STOP button is clicked, any items in preview will get cleared Optimize for Larger Boards This is a system setting that should be left unchanged Use Cross-Fades Turns cross-fading between content on or off Enable Play Logging Enables logging of all types of playback Stop-To-Black If enabled, any STOP command will directly fade or cut the media to black. When this option is not enabled it requires two clicks on the STOP button to make a board go to black. Global Playback Frame Delay A delay assigned to each play command performed on your Blaze system. This setting can help adjust for latency issues between your Blaze system and other, non-Click Effects pieces of gear. User Manual 96 10.2.3 Audio Settings (if available) If your system was purchased with the audio playback option, this setting will appear on your Player Settings screen. User Manual Setting Definition Audio Output Device The audio device used for rendering interleaved audio. If audio has been installed on your Blaze system there should not be a need to change this setting. 97 10.2.4 Other Settings Setting Definition Pause looping play lists for resume If enabled, the Blaze system keeps track of play list frame positions when they are stopped. When the play list is played again, the system will resume the play list from the exact frame position it was stopped. Auto-Loop last element of non-looping Play List If enabled, the last element of any non-looping play list will automatically loop until it is manually stopped, or until a new video or graphic is displayed. 10.3 Data Settings The Data Settings window offers valuable information and settings that apply to the Blaze Data Engine and to individual plugins that are installed on your Blaze system. To learn more about the Data Settings window and about data and stats feeds in general, see 7 External Stats / Data Feeds. User Manual 98 10.4 Image Settings There are settings available for two types of images: - Dynamic Images - Image Rotate Lists Dynamic Images The Dynamic Images settings window allows you to perform the following actions: - Add a new Dynamic Image - Edit a Dynamic Image - Delete a Dynamic Image - Duplicate a Dynamic Image - Import or Export a Dynamic Image When you click the NEW button to add a Dynamic Image, or the EDIT button to edit an existing Dynamic Image you will be taken to the Dynamic Image Wizard. For more information on the Dynamic Image Wizard 0 - Data Object Wizard - Dynamic Image To delete a Dynamic Image, click on the DELETE button. This is a permanent action and can potentially affect multiple graphics objects. Any images that have been setup to be a Dynamic Image in your graphics templates will now revert to static image objects. To duplicate a Dynamic Image, click on the DUPLICATE button. This will create an exact copy of the original Dynamic Image and add it to the list. The name of the original Dynamic Image is prefaced by ‘Copy of’. Your Blaze system also allows you to import Dynamic Images from a location on the hard drive. Click on the IMPORT button to browse to a Dynamic Image file. Finally, you can export any Dynamic Image to a location on the hard drive by clicking the EXPORT button. User Manual 99 Image Rotate Lists The Image Rotate Lists settings window allows you to edit, import, and export Image Rotate Lists much like the Dynamic Images settings window. To edit an Image Rotate List, click on the EDIT button and the Image List Editor is shown. To import or export an Image Rotate List click on the IMPORT / EXPORT buttons. For more information on the Image List Editor see 4.4.2 - Image Rotate Lists 10.5 System Settings It is strongly recommended that you do not change any of the System Settings listed in the System Settings window, unless explicitly instructed to do so by a Click Effects technician. Changes made to the System Settings can cause unexpected behavior and system malfunction. User Manual 100 11 Troubleshooting Issue Solution Video is not filling up the entire Board and it is tiling Your Blaze system will automatically tile video if it was not created with the Board’s pixel dimensions in mind. Re-render your content to fit your board exactly A graphic is not showing on the output of my system Make sure the source image files are present on the hard drive of the system. In some cases, Blaze will not render the graphic if a source image file is missing Data fields are not updating - Verify that your internet connection is up Make sure mapped drives have been logged into. Some data providers need access to mapped network drives that might have to be logged into first Data indicator blinks red If you have verified the solutions for ‘data fields are not updating’ and the data indicator light is still blinking red, open the Data Settings Window and check the Data Engine Log for indicators as to what might be causing connection problems System is beeping Your system might be experiencing a RAID problem. Call Click Effects Technical support and trained technicians will be able to assist you right away System does not boot Please call Click Effects Tech support and indicate what message is shown on the computer screen I have loaded a custom font but it won’t render correctly in my graphics Blaze can only use True Type Fonts. Any font that is not a True Type Font will not render properly I have set up a Dynamic Data Object to rotate using the out-of-town rotator controller, but it will not rotate when I transition it to Program After you set the initial row index on each Data Object, you have to set it back to use a rotator controller. If you don’t set each Data Object back to use a rotator controller the object will not rotate in Program User Manual 101 12 Technical Support In case there is a problem with your Blaze system that needs immediate attention of a Click Effects technician please contact Click Effects Tech Support: On the web http://support.clickeffects.com/ Over the phone +1 (615) 460-7330 Support hours: Monday – Friday, 8am – 6pm CST. User Manual 102 13 Appendix A: Using Third Party Software to Create Content 13.1 Creating a PNG with an alpha channel in PhotoShop CS3 To create an alpha channel, follow these steps: 1. Create a new graphic (File Æ New) and select Transparent for Background Contents 2. Create your graphic by adding layers with content 3. Select File Æ Save As, and select the PNG file format from the file format dropdown. Make sure to select none for interlacing options. 13.2 Rendering Video from Adobe After Effects 7.0 1. Setup the composition with the video dimensions matching the Board you are creating content for. Verify the following settings: a. Pixel Aspect Ratio: 1.0 (Square Pixels) b. Frame Rate: 30fps 2. Once the video has been created make sure to use the Render Queue by pressing CTRL-M (Make Movie). 3. Once the composition is in the Render Queue click to change the Output Module settings where the word Lossless appears. 4. This will open the Output Module Settings. Ensure the Format Options remain set to No Compression. 5. Once this is complete click OK. 6. If the video being created has audio click on the checkbox next to Audio Output to enable the audio stream in the AVI file. Modify the audio settings to the following: a. 48kHz b. 16-bit c. Stereo User Manual 103 7. Once this is complete click OK. Setup in the Render Queue where the AVI file is to be saved and click the Render button. 13.3 Rendering Video from Adobe After Effects CS3 1. Setup the composition and verify the following settings: a. Pixel Aspect Ratio: 1.0 (Square Pixels) b. Frame Rate: 30fps 2. Once the video has been created make sure to use the Render Queue by pressing CTRL-M (Make Movie). 3. Once the composition is in the Render Queue click to change the Output Module settings where the word Lossless appears. 4. This will open the Output Module Settings. Click on Format Options and ensure the No Compression is selected. 5. Once this is complete click OK. 6. If the video being created has audio click on the checkbox next to Audio Output to enable the audio stream in the AVI file. Modify the audio settings to the following: a. 48kHz b. 16-bit c. Stereo User Manual 104 7. Once this is complete click OK. Setup in the Render Queue where the AVI file is to be saved and click the Render button. User Manual 105 14 Appendix B: Technical Specifications Blaze SD Information Video Digital video output Software Codec Video file formats Graphic files formats Video channels DVI Uncompressed avi bmp, png, jpg Up to 3 boards can be controlled simultaneously Stats Interface Provider Plug-ins Sports Contoller Storage Capacity MLBAM, GSIS (NFL), HITS (NHL), ShotLink (PGA), StatsCrew (many sports), PA Sports Ticker OES, ISE, Fair-Play, Electromech, DAK AllSport, Westerstrand 500 GB - upgradable Remote Control GPI (optional) Harris (Louth) VDCP, PBusII, Sony 9 pin, Click Effects Network 25 in/out triggers System Network Ports Power Supply Chassis Weight (2) Gigabit Ethernet 600 watt 120-250 VAC 7" x 19" x 25" H-W-D, 4RU 60 lbs Protocol User Manual 106 15 Appendix C: Supported Communication Interfaces Remote Communication Protocols Interface Click Effects Network PBUS II VDCP GPIO 25 (In and Out) Intelligent Interface Protocol Sport Game Controllers Interface OES - Hockey Soccer Lacrosse Basketball Football NASCAR ISE ElectroMech - Baseball FairPlay MP70 - Baseball WhiteWay - Basketball - Volleyball - Football Daktronics All Sports 5000 Daktronics TV Feed - Basketball - Football - Hockey User Manual 107 Westerstrand - Basketball Data Interfaces Interface NHL - IDS Scoreboard Feed TVI HITS (via Intelligent Interface) NBA - IDS Scoreboard Feed DTVI (via Intelligent Interface) PGA ShotLink MLBAM NFL GSIS DakStats - Baseball IndyCar Track Timing MTP SBC NASCAR Scoring Feed StatCrew - Baseball - Football - Basketball - Volleyball Beaver Creek Gymnastics PA Sports Ticker - NHL - NCAA Football - NCAA Basketball - NCAA Womens Basketball - NCAA Hockey Elias Soccer Stats – Out-of-town Scores For an up-to-date listing of supported Remote Control Interfaces, Serial Data Interfaces, and Stats Interfaces please visit our website at http://www.clickeffects.com/ User Manual 108