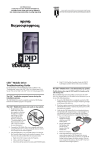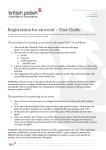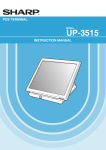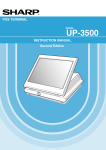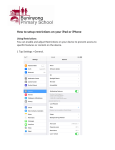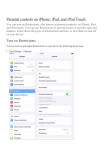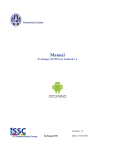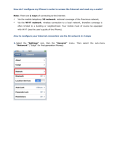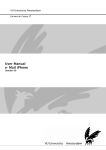Transcript
Employee Email on Mobile Device Setup Instructions All smart phones/mobile devices are unique requiring unique steps to set up email. With so many makes and models it is difficult for Computer Services to have specific instructions for each kind. Listed below are the basic settings used by BPCC’s email server with common instructions for iOS and Android devices. Please read your mobile device’s user’s manual to determine how to setup your particular phone or PDA. Email Server Type: Exchange Server Address: cs-exch1.bpcc.edu iOS On the iPhone select Settings > Mail, Contacts, Calendars Select Add Account Select the Microsoft Exchange option Enter the following information o Email address: your [email protected] o Domain: bpcc o Username: The username you use to access you email, same as the portion of your email address located to the left of the @ symbol o Password: The password you use to log in to your email or onto a computer on BPCC’s campus. Select next. It will take a second trying to configure the account automatically. Once it fails a new field “Server” should pop up. Enter, “cs-exch1.bpcc.edu” (no quotes) in this new field and click “next” again. Select the items you want to sync (Mail, Calendar, Contacts) and select save. Android Go to Settings > Accounts > Add Account Select the type “Corporate” Enter your BPCC email address and password > Select Next It will try to Auto-setup the account. You can either let this fail or click the “Manual Setup” button. You will then need this information Domain\Username: bpcc\(insert your BPCC username here) Password: (this should already be filled out but if not input it now) Server: cs-exch1.bpcc.edu Use SSL: checked Select Next. Select you would like to sync (mail, contacts, etc.) You will be givien a warning about allowing our server access to your phone. Click Accept/OK/Yes Select Done