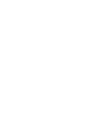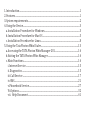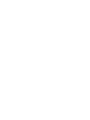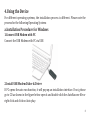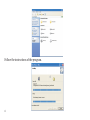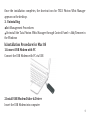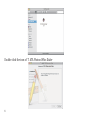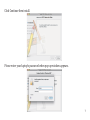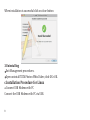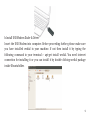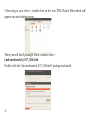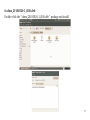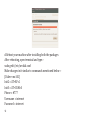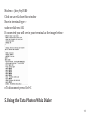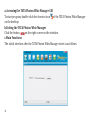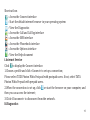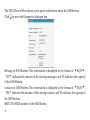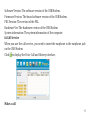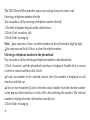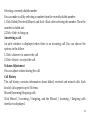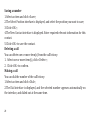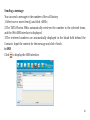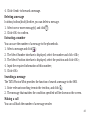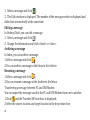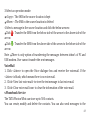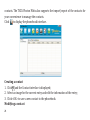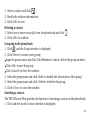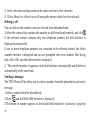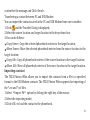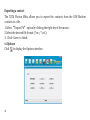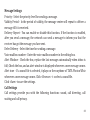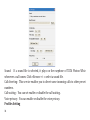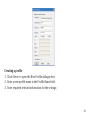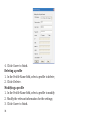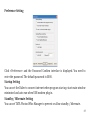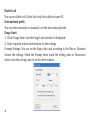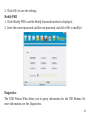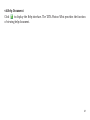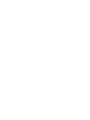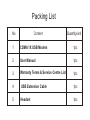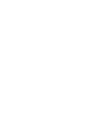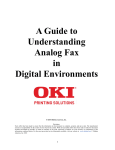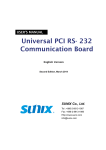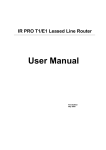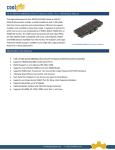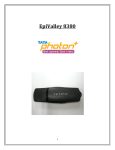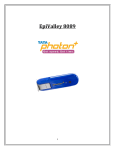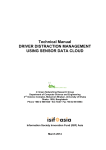Download TATA Photon Whiz User Manual
Transcript
TATA Photon Whiz User Manual 1.Introduction....................................................................................................................................1 2.Features .............................................................................................................................................1 3.System requirements.................................................................................................................2 4.Using the Device............................................................................................................................3 a.Installation Procedure for Windows.............................................................................3 b.Installation Procedure for Mac OS .................................................................................5 c.Installation Procedure for Linux .....................................................................................8 5.Using the Tata Photon Whiz Dialer..................................................................................13 a.Accessing the TATA Photon Whiz Manager GUI....................................................14 b.Exiting the TATA Photon Whiz Manager...................................................................14 c.Main Functions........................................................................................................................14 i.Internet Service ...................................................................................................................15 ii.Diagnostics ...........................................................................................................................15 iii.Call Service ..........................................................................................................................17 iv.SMS............................................................................................................................................21 v.Phonebook Service............................................................................................................27 Vi.Options ..................................................................................................................................32 vii. Help Document ..............................................................................................................41 1.Introduction Thank you for using TATA Photon Whiz USB Modem. The User Guide contains important information on the proper use and correct operation of Photon Whiz USB Data Modem. We recommend that you read this manual carefully to ensure optimal performance. The pictures, symbols and contents in this manual are just for your reference. They might not be completely identical with your USB Modem. With the TATA Photon Whiz, you can easily: Access the Internet View the diagnostics Make and answer calls Use the call logs service Send and receive message Use the phonebook 2.Features Technical Standard USB Interface Standard CDMA2000 1X USB 2.0 Full Speed 1 Maximum Transmit Power Data Rate Frequency Band Dimensions Weight Operating Temperature Storage Temperature 24dBm 153.6kpbs 800 MHz 89 28 10.5mm 22g 0 to 55 20 to 65 3.System requirements To use the USB Modem, the following requirements are recommended for your computer: CPU: Pentium4 1GHz or above Memory: 256MB or above Hard Disk: 50MB free disk space OS: Windows 2000/XP/Vista or Macintosh Operating System Interface: USB1.1 or above & Note: If the configuration of your system is inferior to the recommended configuration, the running performance of the data modem may be affected. 2 4.Using the Device For different operating systems, the installation process is different. Please note the process for the following Operating Systems a.Installation Procedure for Windows 1.Connect USB Modem with PC Connect the USB Modem with PC via USB 2.Install USB Modem Dialer & Driver If PC opens the auto run function, it will pop up an installation interface. If not, please go to CD as shown in the figure below open it and double click the AutoRun.exe file or right click and click on Auto play. 3 Follow the instructions of the program. 4 Once the installation completes, the shortcut icon for TATA Photon Whiz Manager appears on the desktop. 3. Uninstalling Exit Management Procedures Un-install the Tata Photon Whiz Manager through Control Panel-> Add/Remove in the Windows b.Installation Procedure for Mac OS 1.Connect USB Modem with PC Connect the USB Modem with PC via USB 2.Install USB Modem Dialer & Driver Insert the USB Modem into computer 5 Double click the icon of T ATA Photon Whiz Dialer 6 Click Continue then install. Please enter your laptop's password when pop up window appears. 7 When installation is successful click on close button 3.Uninstalling Exit Management procedures. Open uninstall TATA Photon Whiz Dialer, click OK >OK. c.Installation Procedure for Linux a.Connect USB Modem with PC Connect the USB Modem with PC via USB. 8 b.Install USB Modem Dialer & Driver Insert the USB Modem into computer. Before proceeding further, please make sure you have installed wvdial in your machine. If not then install it by typing the following command in your terminal :- apt-get install wvdial. You need internet connection for installing it or you can install it by double clicking wvdial package inside Ubuntu folder. 9 C.Now plug in your device , double click on the icon TATA Photon Whiz which will appear on your desktop screen . There you will find 2 packages inside Ubuntu Folder :i.usb-modeswitch_0.9.7_i386.deb Double-click the "usb-modeswitch_0.9.7_i386.deb" package and install. 10 ii.cdma_20100826-1_i386.deb Double-click the " cdma_20100826-1_i386.deb " package and install. 11 d.Reboot your machine after installing both the packages After rebooting, open terminal and type :sudo gedit /etc/wvdial.conf Make changes in it similar to commands mentioned below :[Dialer vmc101] Init2 = AT+RF=1 Init3 = AT+CRM=0 Phone = #777 Username = internet Password = internet 12 Modem = /dev/ttyUSB0 Click on save & close this window Now in terminal type :sudo wvdial vmc101 If connected you will see in your terminal as the image below:- e.To disconnect press Ctrl+C 5.Using the Tata Photon Whiz Dialer 13 a.Accessing the TATA Photon Whiz Manager GUI To start program, double-click the shortcut icon of the TATA Photon Whiz Manager on the desktop. b.Exiting the TATA Photon Whiz Manager Click the button on the right corner on the interface. c.Main Functions The initial interface after the TATA Photon Whiz Manager starts is as follows. 14 Shortcut Icon : Access the Connect interface : Start the default internet browser in your operating system : View the Diagnostics : Access the Call and Call log interface : Access the SMS interface : Access the Phonebook interface : Access the Options interface : View the Help document i.Internet Service Click to display the Connect interface. 1.Choose a profile and click <Connect> to set up a connection; Please select TATA Photon Whiz Postpaid with postpaid users. If not, select TATA Photon Whiz Prepaid with prepaid users. 2.When the connection is set up, click or start the browser on your computer, and then you can access the internet; 3.Click <Disconnect> to disconnect from the network. Ii.Diagnostics 15 The TATA Photon Whiz allows you to query information about the USB Modem. Click to enter the Diagnostics dialogue box. Message in USB Modem: This information is displayed in the format of XX/YY . XX indicates the amount of the existing messages, and YY indicates the capacity of the USB Modem. Contacts in USB Modem: This information is displayed in the format of XX/YY . XX indicates the amount of the existing contacts, and YY indicates the capacity of the USB Modem. MEID: The MEID number of the USB Modem. 16 Software Version: The software version of the USB Modem. Firmware Version: The board software version of the USB Modem. PRL Version: The version of the PRL. Hardware Ver: The hardware version of the USB Modem. System information: The system information of the computer. iii.Call Service When you use the call service, you need to insert the earphone to the earphone jack on the USB Modem. Click to display the Voice Call and History interface. Make a call 17 The TATA Photon Whiz provides many easy and quick ways to make a call. Entering a telephone number directly You can make a call by entering a telephone number directly. 1.Click the telephone keypad on the call interface; 2.Click <Dial> to make a call; 3.Click <End> to hang up. Note You can press <Clear> to delete number on the call interface digit by digit. You can press and hold <Clear> to clear the whole number. Selecting a telephone number in the phonebook You can make a call by selecting a telephone number in the phonebook. 1.Click <Contacts> and the phonebook interface is displayed. Double-click a contact or select a contact and then click <Dial>. If only one number in the selected contact, then the number is displayed on call interface and dial out. If two or more number(s) in the selected contact, double-click the selected number in the pop-up Select interface or click <OK> after selecting the number. The selected number is displayed on the call interface and dial out. 2.Click <End> to hang up. 18 Selecting a recently dialed number You can make a call by selecting a number from the recently dialed number. 1.Click Dialed/Received/Missed, and click <Dial> after selecting the number. Then the number is dialed out. 2.Click <End> to hang up. Answering a call An alert window is displayed when there is an incoming call. You can choose the options in the follow. 1.Click <Answer> to answer the call 2.Click <Reject> to reject the call Volume Adjustment You can adjust volume during the call. Call History The call history contains information about dialed, received and missed calls. Each kind of call supports up to 50 items. Missed/Incoming/Outgoing calls Click Missed / Incoming / Outgoing, and the Missed / Incoming / Outgoing calls interface is displayed. 19 Saving a number 1.Select an item and click <Save>; 2.The Select Position interface is displayed, and select the position you want to save; 3.Click <OK>; 4.The New Contact interface is displayed. Enter required relevant information for this contact. 5.Click <OK> to save the contact. Deleting a call You can delete one or more item(s) from the call history. 1. Select one or more item(s), click <Delete>; 2. Click <OK> to confirm. Making a call You can dial the number of the call history. 1.Select an item and click <Dial>; 2.The Dial interface is displayed, and the selected number appears automatically on the interface, and dialed out at the same time. 20 Sending a message You can send a message to the number of the call history. 1.Select one or more item(s) and click <SMS>; 2.The TATA Photon Whiz automatically retrieves the number in the selected items, and the Writ SMS interface is displayed. 3.The retrieved numbers are automatically displayed in the blank field behind the Contacts. Input the content for the message and click <Send>. iv.SMS Click to display the SMS interface. 21 Inbox The inbox stores messages you have received. It supports up to 500 messages. When the inbox is full and a new message is coming, the earliest message in the inbox is deleted automatically. Outbox The messages you have sent out are saved in the Outbox. Up to 500 messages can be stored in the Outbox. When the Outbox is full and an additional message is coming, the earliest message in the Outbox is deleted automatically. Draft The messages that you write on the Write SMS window, if having been saved, can be stored in the draft. Up to 500 messages can be stored in the draft. Archive The message you have moved from the inbox can be stored in the archive. Up to 500 messages can be stored in the Archive. Viewing a message You can view a message in the Inbox/Outbox/Draft/Archive directly. 1.Click Inbox/Outbox/Draft/Archive to open and browser the Inbox/Outbox/Draft/Archive. 22 2.When there is a new message, you can see the alert window. Click <View> to view the message, Click <Cancel> to close the window. Writing a new message 1.Click and the Write SMS interface is displayed; 2.Enter the telephone number(s) by one of the following ways: To enter one or more number directly: In the Contacts textbox, enter the numbers separated by semicolons ; To select a number from the Contacts: Click <Contacts>. Select one or more contact(s) and click <OK>. Select the number to send a message in the pop-up dialog box and click <OK>. 3.Input the message. The maximum length of each message is 160 characters. 4.Click <Templates> to insert message template. 5.Click <Send> to send message. After the message is sent successfully, it is automatically saved to the Outbox. If the message is sent unsuccessfully, the message is saved to Outbox. Click <Save> to save message to the Draft. Click <Clear> to clear the message content. Click <Close> to close the window. 23 Note: The TATA Photon Whiz supports to send a message to a group of up to 40 numbers. When your message contains no more than 160 characters, it is sent as one message. If this limit is exceeded, the message is divided to several messages and sent one by one. Replying to a message You can reply to a message directly in the inbox. 1. Select a message and click ; 2. The telephone number of the original sender appears automatically in the blank filed behind <Contacts> and you can change it; 3. Input the content for the message to reply; 4. Click <Send> to reply a message. Forwarding a message In Inbox/Outbox, you can forward a message to other contacts. 1. Select a message and click ; 2. Input the telephone number to forward to, or click <Contacts> to select the number; 3. The content of the message to forward displays automatically in the text box. You can edit it. 24 4. Click <Send> to forward a message. Deleting a message In inbox/outbox/draft/Archive, you can delete a message. 1. Select one or more message(s) and click ; 2. Click <OK> to confirm. Extracting a number You can save the number of a message to the phonebook. 1. Select a message and click ; 2. The Select Number interface is displayed, select the number and click <OK>; 3. The Select Position interface is displayed, select the position and click <OK>; 4. Input the required information of this number; 5. Click <OK>. Searching a message The TATA Photon Whiz provides the function of search a message in the SMS. 1. Enter relevant searching term in the text box, and click ; 2. The message that matches the condition specified will be shown on the screen. Making a call You can call back the number of a message sender. 25 1. Select a message and click .; 2. The Dial interface is displayed. The number of the message sender is displayed and dialed out automatically at the same time. Editing a message In Outbox/Draft, you can edit a message. 1. Select a message and click ; 2. Change the information and click <Send> or <Save>. Archiving a message In Inbox, you can archive a message. 1.Select a message and click ; 2.You can archive a message in the Inbox to the Archive. Resuming a message 1.Select a message and click ; 2.You can resume a message in the Archive to the Inbox. Transferring a message between PC and USB Modem You can import the message saved in the PC and USB Modem from one to another. 1.Click and the Transfer SMS interface is displayed; 2.Select the source location and target location in the drop-down box; 26 3.Select an operation mode: <Copy> : The SMS in the source location is kept <Move> : The SMS in the source location is deleted 4.Select a message in the source location and click the below arrows: Click : Transfer the SMS from the below side of the arrow to the above side of the arrow. Click : Transfer the SMS from the above side of the arrow to the below side of the arrow. Note : There is only option of transferring the messages between inbox's of PC and USB modem. User cannot transfer the sent messages. VoiceMail 1. Click <Listen> to open the Voice dialogue box and receive the voicemail. If the <Listen> is blank, which means there is no voice mail. 2. Click <View last voice mail> to view the text message in last voice mail. 3. Click <Clear voice mail icon> to clear the information of the voice mail. v.Phonebook Service The TATA Photon Whiz can store up to 500 contacts. You can create, modify and delete the contacts. You can also send messages to the 27 contacts. The TATA Photon Whiz also supports the import/export of the contacts for your convenience to manage the contacts. Click to display the phonebook interface. Creating a contact 1. Click and the Contact interface is displayed; 2. Select an image for the current entry and edit the information of the entry; 3. Click <OK> to save a new contact to the phonebook. Modifying a contact 28 1. Select a contact and click ; 2. Modify the relative information t; 3. Click <OK> to save. Deleting a contact 1. Select one or more contact(s) from the phonebook and click ; 2. Click <OK> to confirm. Grouping in the phonebook 1. Click and the Group interface is displayed; 2. Click <New> to create a new group; Input the group name, and click <Edit Member> to add or delete the group member; Click <OK> to save the group; Click <Cancel> to close the window. 3. Select the group name and click <Edit> to modify the information of this group; 4. Select the group name and click <Delete> to delete this group; 5. Click <Close> to close the window. Searching a contact The TATA Photon Whiz provides the function of searching a contact in the phonebook. 1. Click and the Search Contact interface is displayed; 29 2. Enter relevant searching terms in the value text box to click <Search>; 3. Click <Ahead> or <Next> to scroll among the entries which have been found. Making a call You can dial out the number you have selected from the phonebook. 1.Select the contact that contains the number to dial from the phonebook, and click . If the selected contact contains only one telephone number, the dial interface is displayed automatically. If two or more telephone numbers are contained in the selected contact, the Select number interface is displayed and you are prompted select one number. After doing that, click <OK> and the dial interface is displayed. 2. The selected number is appears on the dial interface automatically and dialed out automatically at the same time. Sending a message The TATA Photon Whiz allow you to select a number from the phonebook and send a message. 1.Select a contact from the phonebook; 2.Click and the Write SMS interface is displayed; 3.The Name or number appears in the blank field behind the <Contacts>. Input the 30 content for the message and Click <Send>. Transferring a contact between PC and USB Modem You can import the contacts saved in the PC and USB Modem from one to another. 1.Click and the Transfer Dialog is displayed; 2.Select the source location and target location in the drop-down box; 3.You can do follows: <Copy Some>: Copy the selected phonebook entries to the target location; <Move Some>: Move the selected phonebook entries from the source location to the target location; <Copy All>: Copy all phonebook entries of the source location to the target location; <Move All>: Move all phonebook entries of the source location to the target location. Importing a contact The TATA Photon Whiz allows you to import the contacts from a file in a specified format to the USB Modem contacts. The TATA Photon Whiz supports for importing of the *.csv and *.vcf files. 1.Select Import Pb option by clicking the right key of the mouse; 2.Select the importing mode; 3.Click <OK> to load the contact to the phonebook. 31 Exporting a contact The TATA Photon Whiz allows you to export the contacts from the USB Modem contacts to a file. 1.Select Export Pb option by clicking the right key of the mouse; 2.Select the desired file format (*csv / *.vcf.); 3. Click <Save> to finish. vi.Options Click to display the Options interface. 32 Message Settings Priority - Select the priority level for sending a message. Validity Period - In the period of validity, the message center will repeat to deliver a message till it is received. Delivery Report - You can enable or disable this function. If the function is enabled, after you send a message, the network can send a message to inform you that the receiver has got the message you have sent. Defer Delivery - Select the time for sending a message. Voice mailbox number - Enter the voice mailbox number in the editing box. Alert Window - Check the box, replace the last message automatically when inbox is full; Check the box, and an alert window is displayed whenever a new message comes. Alert tone - If a sound file is selected, it plays on the earphone of TATA Photon Whiz whenever a new message comes. Click <Browse > t o select a sound file. Click <Save> to save the settings. Call Settings Call settings provide you with the following functions: sound, call diverting, call waiting and call privacy. 33 Sound: If a sound file is selected, it plays on the earphone of TATA Photon Whiz whenever a call comes. Click <Browse > t o select a sound file. Call diverting: This service enables you to divert some incoming calls to other preset numbers. Call waiting: You can set enable or disable the call waiting. Voice privacy: You can enable or disable the voice privacy. Profiles Setting 34 Creating a profile 1. Click <New> to open the New Profile dialogue box; 2. Enter a new profile name in the Profile Name field; 3. Enter required relevant information for the settings; 35 4. Click <Save> to finish. Deleting a profile 1. In the Profile Name field, select a profile to delete; 2. Click <Delete>. Modifying a profile 1. In the Profile Name field, select a profile to modify 2. Modify the relevant information for the settings; 3. Click <Save> to finish. 36 Preference Setting Click <Preference> and the Password Confirm interface is displayed. You need to enter the password. The default password is 0000. Startup Setting You can set the Dialer to connect internet when program start up, start main window minimized and auto run when USB modem plug in. Standby / Hibernate Setting You can set TATA Photon Whiz Manager to prevent or allow standby / hibernate. 37 Dialer Lock You can set dialer lock. Dialer lock only locks dialer in same PC. International prefix You can select automatic or manual to set the international prefix. Usage Limit 1. Click <Usage limit> and the Usage Limit interface is displayed; 2. Enter required relevant information for the settings Prompt Settings: You can set the Begin date, and according to the Flux or Duration choose the settings. Check the Prompt when reach the setting value or Disconnect when reach the setting value to set the alert window. 38 3. Click <OK> to save the settings. Modify PWD 1. Click <Modify PWD> and the Modify Password interface is displayed; 2. Enter the current password and the new password, and click <OK> to modify it Diagnostics The TATA Photon Whiz allows you to query information for the USB Modem. For more information, see the Diagnostics . 39 My account Click <My Account> and jump to the My Account interface in your default browser. To open the My Account, you must connect to internet first. Then you can set up your account now. Activation 1.Click <Activation> and the Activation interface is displayed. 2.Choose Prepaid or Postpaid, and enter PIN code, then click <Activate> to finish. Upgrade 1.Click <Upgrade> and you will then be asked if you would like to upgrade. To open the Upgrade, you must connect to internet first. 2.Select <OK> to upgrade. Reset Click <Reset> to restore all configure to factory-default setting. Test 1.Click <Test> and the Test interface is displayed. The test content included Registry, Modem, Port, Driver and Profiles. 2.Click <Start test> to start the testing process. 40 vii.Help Document Click to display the Help interface. The TATA Photon Whiz provides the function of viewing help document. 41 Packing List No Content Quantity/unit 1 CDMA 1X USB Modem 1pc 2 User Manual 1pc 3 Warranty Terms & Service Centre List 1pc 4 USB Extension Cable 1pc 5 Headset 1pc