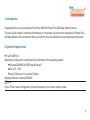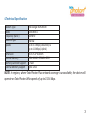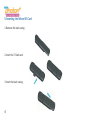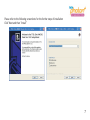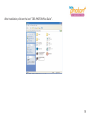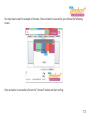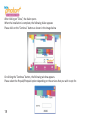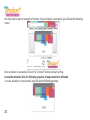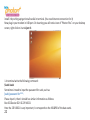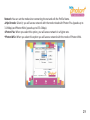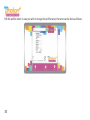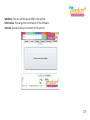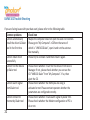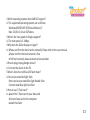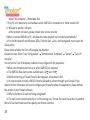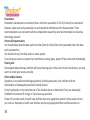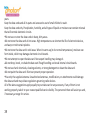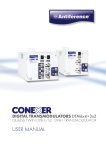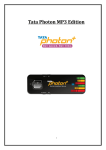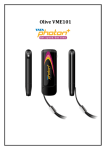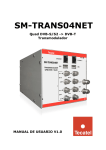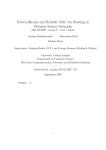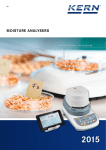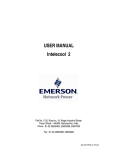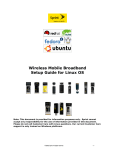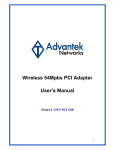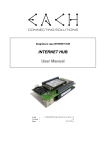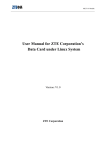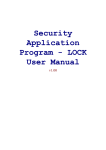Download Olive VME102 User Guide
Transcript
Olive VME102 User Guide Table of Contents 1.Introduction...............................................................................................................................................1 2.System Requirements ................................................................................................................................1 3.VME102 Appearance .................................................................................................................................2 4.Technical Specification ...............................................................................................................................3 5.Inserting the Micro-SD Card ......................................................................................................................4 6.Using the device ........................................................................................................................................6 Installation Procedure for Windows XP...................................................................................................6 Installation Procedure for Mac OS ........................................................................................................15 Installation Procedure for Linux ............................................................................................................21 7.Using the Dialer .......................................................................................................................................26 8.VME102 Trouble Shooting .......................................................................................................................32 9.Important Safety Information..................................................................................................................35 10.Care and Maintenance...........................................................................................................................37 1.Introduction Congratulations on your purchase of the Olive VME102 Photon Plus USB Data Modem Device. The User Guide contains important information on the proper use and correct operation of Photon Plus USB Data Modem. We recommend that you read this manual carefully to ensure optimal performance 2.System Requirements PC with USB Port Hardware configuration should satisfy the demand of the operating system. Windows2000SP4/XP SP2/Vista Windows7 Mac 10.5 / 10.6 Linux OS Ubuntu 8.1 or above/ Fedora Display Resolution:Above 800x600 &Note: If your PC has lower configuration,the performance of your device may be lower. 1 3.VME102 Appearance Please find below the description that you need to know to start using your device Name 1.USB Plug 2.Indicator light 3.T-Flash Slot 2 Description It connects the device to your PC. Power:Red light flashes on plugging in the device. Link:Blue light flashes continuously in case the connection is on To install a microSD slot and use it as a data storage device 4.Technical Specification Modem Type Mode Frequency (Band ) Antenna Type Speeds Dimension Internal Memory Memory Card Slot Support External Memory Support USB Dongle NON-RIUM EVDO REV A 800 MHz Internal Up to 3.1 Mbps (Downlink) & Up to 1.8 Mbps (Uplink) 76.0*25.4*10.8mm 1Gbit NAND+ 256Mbit DDR T-Flash Upto 32Gb NOTE: In regions, where Tata Photon Plus network coverage is unavailable, the device will operate on Tata Photon Whiz speeds of up to 153.6 Kbps. 3 5.Inserting the Micro-SD Card 1.Remove the back casing . 2.Insert the T-flash card. 3.Insert the back casing. 4 6.Using the device For different operating systems, the installation process is different. Please note the process for the following Operating Systems Installation Procedure for Windows XP 1.Connect the USB Modem with PC Connect the USB Modem with your PC via USB port 2.Install the Dialer & Driver If PC opens the “Auto Run” function, it will pop up an installation interface. If not, please go to the CD as 5 shown in the figure below and open it and double click the “AutoRun.exe” file or right click and click on “Auto play”. 6 Please refer to the following screenshots for the further steps of installation Click “Next and then “Install” 7 Please click on “Finish” button 8 After installation, click on the icon“ TATA PHOTON Plus Dialer”. 9 Notice: Please allow the OliveNService.exe to run.(This service will notify device that driver installation has finished) 10 When the installation is complete, the dialer appears as follows. Please click on the “Continue” button as shown in the image below On clicking the “Continue” button, the following window appears. 11 Please select the Prepaid/Postpaid option depending on the services that you wish to opt for. Gently scratch the silver strip on the “Activation card” you have received with the Starter Kit, to reveal your 14-digit PIN. Enter your 14 digit PIN number in text box against the text “Enter PIN”. Please click on the“ Activate” button On clicking the “Activate” button, the following screen appears. The moving bars indicate that the activation is in progress. 12 You may have to wait for a couple of minutes. Once activation is successful, you will see the following screen. Once activation is successful, click on the “Connect” button and start surfing. 13 In case the activation fails, the following sequence of steps needs to be followed. 1.In case activation is unsuccessful, you will see the following prompt. 2.Please click on the "OK" button. The following screen will appear. Please click on the "Activate" button as shown in the below figure. Please repeat the same sequence as stated above to continue. 14 Un-installation of Application Software 1. Exit Management procedures. 2. Remove the device from the system then pull it out. 3. Open “Add/Remove program” in the control panel. 4. Accord the prompt, finish un-installation Installation Procedure for Mac OS 1.Connect the USB Modem with PC 2.Install the Dialer & Driver Connect the USB Modem with your PC via USB port. Insert the device into Laptop / PC 15 Double click icon of “TTSL Olive VME102 Dialer”, Click “Continue” then install 16 Please enter your laptop's password when pop up window appears When installation is successful, click on the “Close” button 17 After clicking on “Close”, the dialer opens When the installation is complete, the following dialer appears Please click on the “Continue” button as shown in the image below On clicking the “Continue” button, the following window appears. Please select the Prepaid/Postpaid option depending on the services that you wish to opt for. 18 Gently scratch the silver strip on the “Activation card” you have received with the Starter Kit, to reveal your 14-digit PIN. Enter your 14 digit PIN number in text box against the text “Enter PIN”. Please click on the“ Activate” button On clicking the “Activate” button, the following screen appears. The moving bars indicate that the activation is in progress. 19 You may have to wait for a couple of minutes. Once activation is successful, you will see the following screen. Once activation is successful, click on the “Connect” button and start surfing. In case the activation fails, the following sequence of steps needs to be followed 1.In case activation is unsuccessful, you will see the following prompt. 20 2.Please click on the "OK" button. The following screen will appear. Please click on the "Activate" button as shown in the below figure. Please repeat the same sequence as stated above to continue. Un-installation of Application Software 1. Exit Management procedures. 2. Open “Uninstall TATA Photon+ Dialer”, click “OK” >“OK”. Installation Procedure for Linux Before proceeding further make sure you have wvdial installed on your laptop/desktop. If not then 21 install it by writing apt-get install wvdial in terminal. (You need internet connection for it) Now plug in your modem in USB port. On inserting you will notice icon of “Photon Plus” on your desktop screen, right click on it and eject it. 1.In terminal write the following command: $sudo lsusb Sometimes it need to input the password for sudo, such as [sudo] password for ***: Please input it, then it should has similar information as follows: Bus 002 Device 002: ID 22F4:0021 Here the 22F4:0021 is very important; it corresponds to the VID&PID of the data cards. 22 2.Now it should load the proper module to let the kernel know the device. Please do as follows: $sudo modprobe usbserial vendor=0x22F4 product=0x0021 After that, using the command “dmesg” to check again, it will see the following information: usbcore: registered new interface driver usbserial drivers/usb/serial/isb-serial.c: USB Serial support registered for generic usbserial_generic 2-2:1.0 generic converter detected usb 2-2: generic converter now attached to ttyUSB0 usbserial_generic 2-2:1.1 generic converter detected usb 2-2: generic converter now attached to ttyUSB1 usbserial_generic 2-2:1.2 generic converter detected usb 2-2: generic converter now attached to ttyUSB2 usbcore: registered new interface driver usbserial_generic drivers/usb/serial/usb-serial: USB Serial Driver core This is for loading the device; the next steps should introduce how to dial the data service. We use the wvdial command as example. 3.Edit the wvdial configure file by typing the following command: $sudo gedit /etc/wvdial.conf On entering the above line a new window will pop up. Fill in the details as given below and click save and close that window. Edit the wvdial.conf file as follows: 23 [Dialer Defaults] Init = ATZ Init = ATQ0 V1 E1 S0=0 &C1 &D2 +FCLASS=0 Modem Type = USB Modem Baud = 115200 Modem = /dev/ttyUSB0 Phone = #777 Username = internet Password = internet Stupid Mode = 1 4.Do the wvdial to connect data service: $sudo wvdial This command will initialize the modem and connect you to internet. If connected successfully you will see this in terminal window, see the image: 24 Once you are connected press CTRL+C to disconnect from internet. From next time, 1.Plug in the device, eject it. 2.sudo modprobe usbserial vendor=0x22F4 product=0x0021 3.sudo wvdial . 4.ctrl+ c to disconnect 25 7.Using the Dialer With this Dialer, you can access the corresponding function modules through the following buttons shown below Connect: On clicking this button , the software will create a wireless network connection automatically. You can then start surfing the internet. Upgrade: On clicking this icon, you will be able to view upgrade patches for your dialer etc. My Account: This icon connects you to our online portal “My Account”. This portal allows you to monitor your unbilled 26 usage details, know your session wise usage consumed, view e-bills , make online payments and update your contact details. Settings: You can enter into “Settings” window by clicking. You can set the following configuration: General: You can set a series of parameters of the dial-up connection. 27 Lock: On selecting Lock, General Lock and Internet Lock options should be provided. These options should be password protected. The default password should be 0000. 28 Network: You can set the mode when connecting the net and edit the Profile Name. Hybrid mode: Select it, you will access network with the mode mixed with Photon Plus (speeds up to 3.1 Mbps) and Photon Whiz (speeds up to 153.6 Kbps). Photon Plus: When you select this option, you will access network in a higher rate. Photon Whiz: When you select this option you will access network with the mode of Photon Whiz. 29 Edit the profile name: In case you wish to change the profile name, the same can be done as follows 30 IpAddress: You can set the Ip and DNS in this section. Information: You can get the information of the Software. Activate: You can active your modem in this section. 31 8.VME102 Trouble Shooting If you are facing issues with your data card, please refer to the following table. Common problems Check item Cannot automatically Maybe the computer does not open the auto run function. install the driver & Dialer Please go to “My Computer”->CD Rom the name of tool in the first time which is “VME102 Dialer”, open it and run the autorun. Exe manually. Cannot install driver Please try to uninstall it and then install it again. successfully Cannot find the device Please check whether it can find the device from Device by Dialer tool Manager. If not, please check whether you can see the CD “VME102 Dialer” from “My Computer”. If so, then eject the CD. Cannot search signal Please check whether the MDN you are using is from Dialer tool activated or not. Please contact operator whether the parameters are configured correctly. Cannot connect to Please check whether it can search signal by Dialer first. internet by Dialer tool Please check whether the Modem configuration of PC is ok or not. 32 1.Which operating systems does VME102 support? A: The supported operating systems are as follows: Windows2000SP4/XP SP2/Vista Windows7/ Mac 10.5/10.6 /Linux OS/Fedora 2.What's the max speed of dongle supports? A: The max speed is 3.1Mbps. 3.Why does the Dialer display no signal? A: Please confirm the device works normally. Please refer to the user manual. Please confirm the local network is fine. If still not resolved, please contact service provider. 4.How to plug/unplug dongle device? A: Connect the device to the PC. 5.What's does the red/blue LED flash mean? A: No service state:Red light flash. Enter service area state:Blue light double flash. Connect state:Blue light fast flash. 6.How to use T-Flash card? A: Insert the T-flash card to your data card Connect Data card to the computer Install the Dialer 33 Open “My computer”---Removable disk. 7.If my PC can't detect any new hardware when VME102 is connected to it. What should I do? A: Change to another USB port. If the problem still exists, please contact your service provider 8.When I connect VME102 to PC, why does the setup program can not start automatically? A: For the Windows XP and Windows 2000, Click the Start Run, and input gpedit.msc to open the Group policy. Please check whether the Turn off Autoplay was disabled. Operations step: Select “User Configuration” “Administrative Templates” “System” “Turn off Autoplay” You can set the Turn off Autoplay enabled or not configured in the properties. 9.What is the temperature limit up to which VME102 can operate? A: The VME102 Data Card can be used between -10 and +55 . 10.While connecting, a Firewall Security Alert appears, what should I do? A: In order to work correctly, VME102 must be allowed to connect through your firewall. If you require further information on how to configure your firewall to allow this application, please contact the vendor of your firewall software. 11.Why is the Micro-SD card not being recognized? A: The card is not inserted correctly or is of the wrong size / format. Re-insert the card or try another Micro-SD card and make sure the capacity and format is correct. 34 12. On restarting the computer, there is no signal indicated? A: You are in a place where there is no network coverage, such places include underground parking garages, tunnels, and some remote rural areas. The device is not properly connected. Close the device safely as usual, pull out the device and reinsert the device again. 9.Important Safety Information Traffic safety Do not use the data card while driving a vehicle. Do not place the data card on the passenger seat or where it can break loose in a collision or sudden stop. Operating environment Remember to follow any special regulations in force in any area and always power off your data card whenever it is forbidden to use it, or when it may cause interference or danger. Note that the data card may cause similar interference as any cellular terminal (e.g. mobile phone) and must not be used in areas where the use of any such device is prohibited. Use the data card in its normal operating positions. Electronic devices Most modern electronic equipment is shielded from radio frequency (RF) signals. However, certain electronic equipment may not be shielded against the RF signals from your data card. 35 Pacemakers Pacemaker manufacturers recommend that a minimum separation of 20 cm (6 inches) be maintained between a data card and a pacemaker to avoid potential interference with the pacemaker. These recommendations are consistent with the independent research by and recommendations of wireless technology research. Persons with pacemakers: You should always keep the data card more than 20cm (6 inches) from their pacemaker when the data card is powered on. You should not carry the data card in a breast pocket. If you have any reason to suspect that interference is taking place, power off your data card immediately. Hearing aids Some digital data cards may interfere with some hearing aids. In the event of such interference, you may want to consult your service provider. Other medical devices Operation of any radio transmitting equipment, including data cards, may interfere with the functionality of inadequately protected medical devices. Consult a physician or the manufacturer of the medical device to determine if they are adequately shielded from external RF energy or if you have any questions. Power off your data cards in health care facilities when any regulations posted in these areas instruct you to do so. Hospitals or health care facilities may be using equipment that could be sensitive to 36 external RF energy. Persons with pacemakers: Pacemaker manufacturers recommend that a minimum separation of 20 cm (6 inches) be maintained between a data cards and a pacemaker to avoid potential interference with the pacemaker. these recommendations are consistent with the independent research by and recommendations of wireless technology research. Emergency Call You can use your phone for emergency calls. However, connections in call conditions cannot be guaranteed. You should never rely solely on the phone for essential communications. Children Safety Put your phone, battery, and charger in places beyond the reach of children. Do not allow children to use the phone, battery, or charger without guidance. Do not allow children to put the battery in mouth, for electrolyte in the battery is poisonous. Do not allow children to touch the small fittings. Otherwise, suffocation or gullet jam can be caused if children swallow the small fit. 10.Care and Maintenance Your data card is a product of superior design and craftsmanship and should be treated with care. The suggestions below will help you to fulfill any warranty obligations and to enjoy this product for many 37 years. Keep the data cards and all its parts and accessories out of small children's reach. Keep the data cards dry. Precipitation, humidity, and all types of liquids or moisture can contain minerals that will corrode electronic circuits. Do not use or store the data cards in dusty, dirty areas. Do not store the data cards in hot areas. High temperatures can shorten the life of electronic devices, and warp or melt certain plastics. Do not store the data card in cold areas. When it warms up (to its normal temperature), moisture can form inside, which may damage electronic circuit boards. Do not attempt to open the data card. Non-expert handling may damage it. Do not drop, knock, or shake the data card. Rough handling can break internal circuit boards. Do not use harsh chemicals, cleaning solvents, or strong detergents to clean the data card. Do not paint the data card. Paint can prevent proper operation. Use only the supplied antenna. Unauthorized antennas, modifications, or attachments could damage the data card and may violate regulations governing radio devices. All of the above suggestions apply equally to your data card or any accessory. If any of them is not working properly, take it to your nearest qualified service facility. The personnel there will assist you and, if necessary, arrange for service. 38