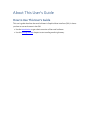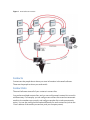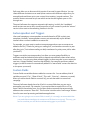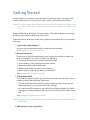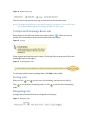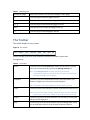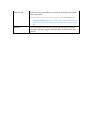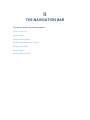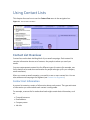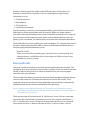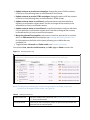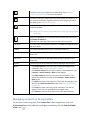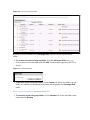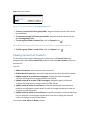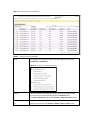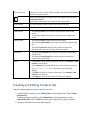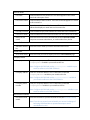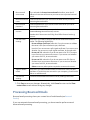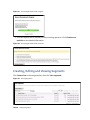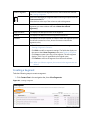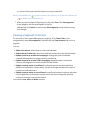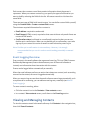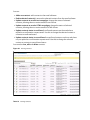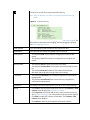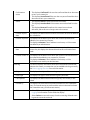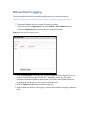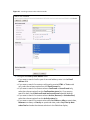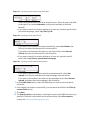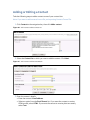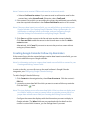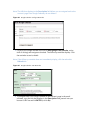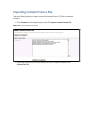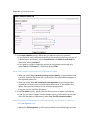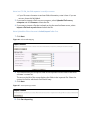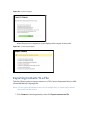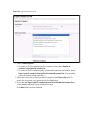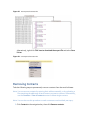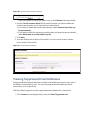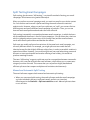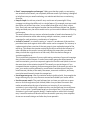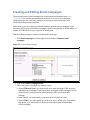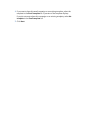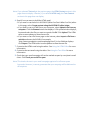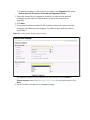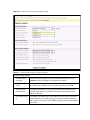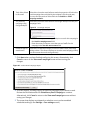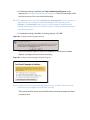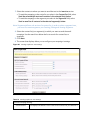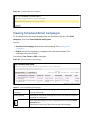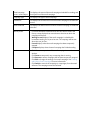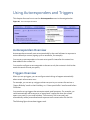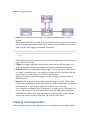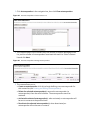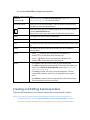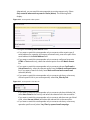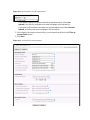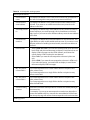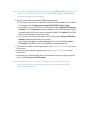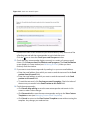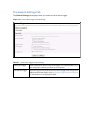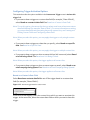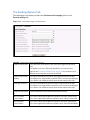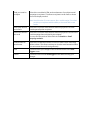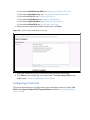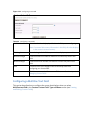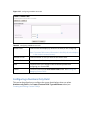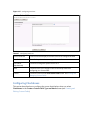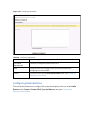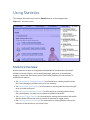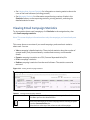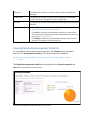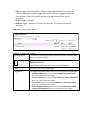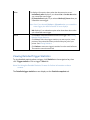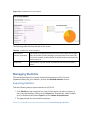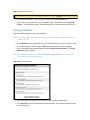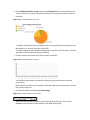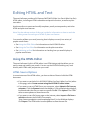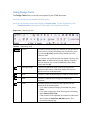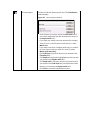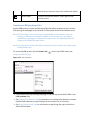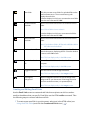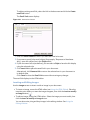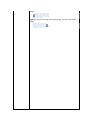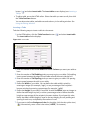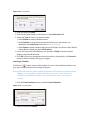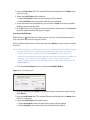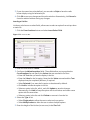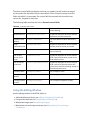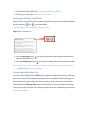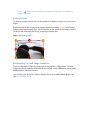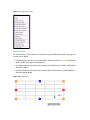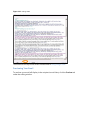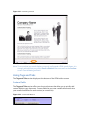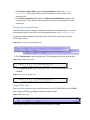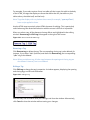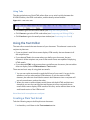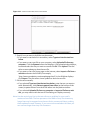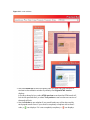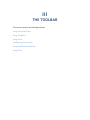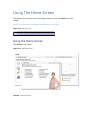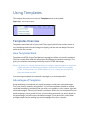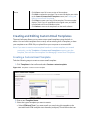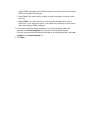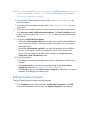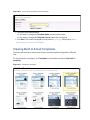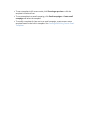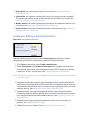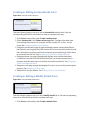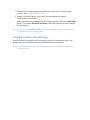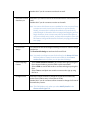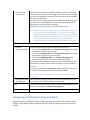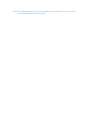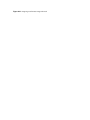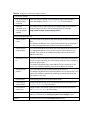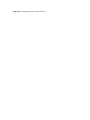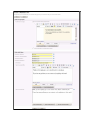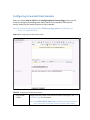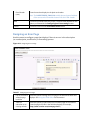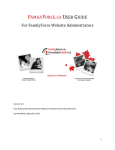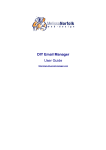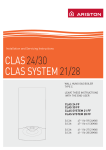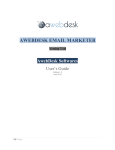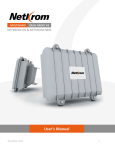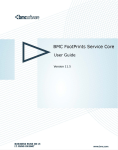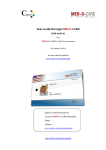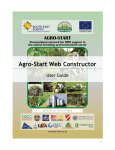Download user manual - Zap Email Marketer
Transcript
Software User’s Guide by About This User’s Guide How to Use This User’s Guide This user’s guide describes the email software’s Graphical User Interface (GUI). It shows you how to use each screen in the GUI. • Use the Introduction to get a basic overview of the email software. • Use the Getting Started chapter to start sending emails right away. DISCLAIMER: The information in this user’s guide is accurate at the time of writing. This user’s guide is provided “as is” without express or implied warranty of any kind. Neither the manufacturer nor its agents assume any liability for inaccuracies in this user’s guide, or losses incurred by use or misuse of the information in this user’s guide. I INTRODUCTION This section contains the following chapters: Introduction Getting Started Logging In to the Email Software The Email Software Interface Introduction Welcome to the Email Software Congratulations on subscribing to the Zap Email Marketer ! The email software gives you an unprecedented ability to create, manage and automate large-scale email marketing campaigns, mailing lists, and automatic responses. Note: If you want to start using the email software to send out emails right away, see Getting Started. Email Software Overview Here’s an overview of how the email software works. The figure below shows how the email software’s most important components interact. The rest of this chapter describes the components in this figure. Figure 1 Email Software Overview Contacts Contacts are the people about whom you store information in the email software. These are the people to whom you send emails. Contact lists The email software stores all of your contacts in contact lists. You can have multiple contacts lists, and you can configure each contact list to work in a different way. For example, you can configure one contact list to send out automatic emails to its members every month, and configure another list to take no automatic action. You can also configure information differently for each contact list (such as the “from” address of the emails you send out, and your company name). Manual Input, CSV Files and Website Forms There are three ways to add contacts to a contact list: by inputting them manually oneby-one, by uploading a CSV (Comma-Separated Value) file with information on multiple contacts, or by having contacts fill out a form on your website. Note: You can output a CSV file from many database and spreadsheet applications (Microsoft Excel, for example). When you upload a CSV file to the email software, you can specify how the email software should populate the contact list with the information in the file. The email software helps you create forms you can put on your website to let your customers sign up for your newsletter or emails. Note: You can design forms in the email software, and then paste the HTML directly into your web pages. You can also put some kinds of forms into the emails you send out. There are three ways to add contacts to a contact list: by inputting them manually oneby-one, by uploading a CSV (Comma-Separated Value) file with multiple contacts’ information, or by having contacts fill out a form on your website. Note: You can output a CSV file from many database and spreadsheet applications (Microsoft Excel, for example). When you upload a CSV file to the email software, you can specify how it should populate the contact list with the information in the file. Templates Use HTML and plain-text templates to form the basis of your email campaigns. Templates make your emails attractive and promote your brand identity. Either use the templates included with the email software, which are designed specifically to display correctly in all popular email clients, or design your own using the email software’s fully-featured HTML development editor and plain-text editor. Email Campaigns and Split Tests Email campaigns are the emails that you send out from the email software to the people on a contact list. Email campaigns are based on an HTML or plain-text template, and are sent to members of a contact list. You control when you send email campaigns; you can send them at the click of a button, or schedule them to be sent out at a specific point in the future. Split tests allow you to discover which version of an email is most effective. You can create different variations on an email (three versions with different subject lines, for example) and send them out to your contact list at random, in equal numbers. The statistics that are returned let you see which version has the highest open or clickthrough rate. The email software also supports automatic split testing, in which the “candidate” email versions are sent to only a small proportion of your contact list, and the “winner” version is then sent to the remaining contacts in the list. Autoresponders and Triggers Like email campaigns, autoresponders are emails based on HTML or plain-text templates. However, autoresponders are sent out automatically at pre-defined intervals after a contact is added to a contact list. For example, you may want to send out one autoresponder as soon as contacts are added to the list (“Thanks for joining our mailing list!”) and another a month or a year after they join (“You’ve been reading our daily newsletter for 30 days now; tell us what you think!”). Triggers are similar to autoresponders, but allow you even greater flexibility to automate email and administrative tasks to happen automatically when certain other events occur. You can set up date-related triggers (so that everyone in your contact list receives a “Happy Birthday” email on their birthday, for example) and event-related triggers (so that a contact is automatically added to a “warm leads” contact list when he or she opens your email). Custom Fields Custom fields are variables that are added to a contact list. You can add any kind of variable you want (“City”, “Date of birth”, “Zip code”, “Hat size” - whatever you need). When you add a custom field to a contact list, you can then add it in to an email campaign. The email software already has a lot of built-in custom fields that you can use to personalize your emails. For example, if you required that a contact fills in a “First name” field in the website form, you can then send out an email that automatically addresses the contact as “Dear Joe”. This function is similar to the “mail merge” feature found in some word processing and database applications Note: If you are going to use custom fields in emails, it is strongly recommended that you make them mandatory (a contact must fill them in to sign up). This way, you can be sure that you will have no embarrassing gaps in your emails. Email Tracking The email software allows you to track and view a variety of information about the emails you send; how many are opened (and when), how many links are clicked in each one (and which link was clicked), and so on. Bounce Tracking Bounced emails are those that never reach their destination. This can happen for numerous reasons. However, if you keep sending emails to an address that does not accept them, there is a danger that your email server could be blacklisted (making it much more difficult to send subsequent emails to anybody). To avoid this, the email software can track bounced emails, discover why they were bounced, and automatically act by deactivating contact’s email addresses. The contact’s details remain in the list, but emails are no longer sent. The email software can tell the difference between emails that bounced for temporary reasons (a contact’s inbox was full, for example) and those that bounced for permanent reasons (the account does not exist, for example). The email software can then take different action depending on the type of bounce that occurred. Cron Cron (an abbreviation of “chronograph”) is a program that activates other programs, commands and processes at pre-determined times and intervals. It is a way of scheduling tasks to happen automatically. The email software server uses cron jobs to take care of sending out scheduled emails, handling autoresponders and bounced emails, and a variety of other tasks. Event Log The email software’s event log is a CRM (Customer Relationship Management) feature that allows you to see all of your interactions with a contact at a glance. Information about email software-related events (for example, each time an email is sent to a contact) is logged automatically, and you can also manually log all sorts of other information (for example, each time you call or meet a contact in person). Getting Started Use this chapter if you want to start sending out emails right away. The steps in this chapter show you how to set up a list of your contacts, and send emails to them. Note: The email software should already be set up and configured on your server. If you are in doubt, check with your system administrator or whoever is in charge of the server. Steps marked with a red asterisk (*) are necessary. The other steps are not necessary, but allow you to perform additional, useful tasks. Follow the links to other parts of this user’s guide for information on how to complete each step. 1 Log in to the email software. * Use your username and password to access the email software. See Logging In to the Email Software. 2 Set up a contact list. * Create a list to hold information about your contacts (the people to whom you send your emails). You can also configure the following: • Your name, email address, and other personal details. • Your company’s name, address and phone number. • Where bounced emails should be sent. • Which custom fields you want to use (see step 3). • Which fields you want to see when you view the list. See Creating and Editing Contact Lists. 3 Create custom fields. If you want to collect a specific type of information about your contacts, you can create a custom field to hold the information. • You can specify the kind of field you want to make (text box, drop-down list, check box, and so on), and a variety of other settings. • You can also specify whether or not the field should be mandatory (if a field is mandatory, it must be filled in before you can successfully add a contact to the list). See Creating and Editing Custom Fields. Note: Skip this step if you do not want to collect information that is not covered by the built-in fields. 4 Add contacts to your contact list. * Manually add information about one or more people to whom you want to send emails. You can also upload a file containing contacts’ information, if you have one. See Adding or Editing a Contact. 5 Create a signup form. Use the email software to create an HTML form you can add to your website that allows people to add their information to your contact list. See Creating and Editing Forms. Note: Skip this step if you do not want to allow people to sign up to join your contact list. 6 Place the signup form on your website. Add the HTML form you created in step 5 to a page on your website. See Adding a Form to Your Website. Note: Skip this step if you did not create a form in step 5. 7 Create an email campaign. * Email campaigns control the emails you sent to the contacts on your contact list. • Specify whether you want to send an HTML email, a plain-text email, or both (known as “multipart”). • Design the HTML and/or text components of the campaign. Use the built-in templates, modify a template, or build your own from scratch. • Write your email’s text content. • Use custom fields, if required. • Activate the email: allow it to be sent to your contacts. • Validate your email, if required: check how it looks in popular email clients. • Preview your email, if required: send a test copy to your own email address. • Save the campaign. See Creating and Editing Email Campaigns. 8 Send your campaign to your contacts. * Select the contact list to which you want to send the email campaign, and send it out to the contacts belonging to the list. See Sending Email Campaigns. 9 Check statistics about your campaign. Find out how many of your emails reached their targets successfully, how many were opened, and a variety of other statistics. See Viewing Email Campaign Statistics. Note: Skip this step if you do not want to view statistics about your campaign. Logging In to the Email Software Take the following steps to log in to the email software. 1 Open your Internet browser and enter the email software’s URL in the address bar. Hit Enter or click Go. Figure 2 Login Screen 2 Enter your Username and Password. 3 Select the screen you want to see once you have logged in. See the following pages for more information on each screen: • Home page: see Using The Home Screen. • My contacts: see Viewing and Managing Contacts. • My contact lists: see Viewing and Managing Contact Lists. • My segments: see Creating, Editing and Viewing Segments. • My email campaigns: see Viewing and Managing Email Campaigns. • My autoresponders: see Viewing Autoresponders. • My campaign statistics: see Viewing Email Campaign Statistics. 4 If you want the email software to remember your Username and Password, click Remember my details. If you do not want the email software to remember your details, leave this box unchecked. Note: Select Remember my details only when you are the only person with access to the computer you are using. NEVER select this on a public computer. Failure to adequately protect the details of your contacts may contravene your local data protection laws. 5 Click Login. If your Username and Password are correct, the screen you selected in step 3 displays. Note: If you forgot your password, click the Forgot your password? link. A screen displays in which you can enter your Username. Click Send email. An email is sent to the email address you registered with the email software. You can click a link in the email to regain access to the email software. The Email Software Interface This chapter discusses the email software’s Graphical User Interface (GUI). The GUI lets you control every aspect of the email software. The Email Software Interface at a Glance The GUI is divided up into three parts. Figure 3 The Email Software Interface at a Glance • See The Toolbar for more information on the toolbar. • See The Navigation Bar for more information on the navigation bar. • The fields that display in the workspace depend on the screen you are currently viewing. The Navigation Bar and The Toolbar sections of this user’s guide deal with the workspace. Recent Activity Log When the recent activity log is enabled (see Configuring User Settings), a list of the screens you have recently visited displays at the top of your screen. Figure 4 Recent Activity Log Click an item in the recent activity log to jump back to the relevant screen. Note: The recent activity log is a user-specific setting; you can turn it on or off for one user without affecting how the interface displays to other users. Tooltips and Knowledge Base Links Many objects in the GUI have tooltip icons next to them ( ). Place your mouse pointer over the tooltip to see more information about the object. Figure 5 Tooltips Other objects have text links next to them. Click these links to see an article from the knowledge base on the subject. Figure 6 Knowledge Base Links To see more articles in the knowledge base, click Help in the toolbar. Sorting Lists When you see Click order. and arrow icons in a list heading, use them to sort the list. to sort the list in ascending order, or click to sort the list in descending Navigating Lists In pages with numerous list entries, navigation tools display. Figure 7 Navigating Lists Table 1 Navigating Lists Results per page Select the number of list entries to display in each page. << Click this to go to the first page in the list. Back Click this to move backward one page in the list. 1, 2, 3, ... Click this to go to the numbered page in the list. Next Click this to move forward one page in the list. >> Click this to go to the last page in the list. The Toolbar The toolbar displays in every screen. Figure 8 The Toolbar Use the toolbar to perform tasks related to the email software’s system and management. Table 2 The Toolbar Home Click this to return to the Home page, where you can see your contact activity for the last seven days and use the Getting Started tool. Note: The Getting Started tool walks you through the basic configuration steps you need to take to set up the email software and start sending email campaigns. Templates Click this to view the email software’s built-in email templates, or to create or configure your own custom email templates. Note: Templates control the appearance of the emails you send. Forms Click this to see a menu that lets you create, view and edit website forms. Note: You can create forms for your website that let contacts subscribe, unsubscribe, modify their details, or send information to a friend. Logout Click this to log out of the email software. You will need your user name and password to log back in. Help Click this to go to the the email software online knowledge base, where you can read help articles on all of the email software’s features. The Navigation Bar The navigation bar displays in every screen. Figure 9 The Navigation Bar Use the navigation bar to go to screens where you can create, configure and manage your email campaigns. Table 3 The Navigation Bar Contact Lists Click this to see a menu that lets you manage contact lists, bounced emails, contact list segments and contact list groups. Note: Bounced emails are emails you sent that could not be delivered. Note: Segments are groups of contact list entries that share a particular feature; for example, entries with “.com” in the address. Contacts Click this to see a menu that lets you manage contacts manually, upload or download a file of contacts, and manage suppression lists. Note: The email software uses CSV (Comma-Separated Value) files to upload contacts. Many common applications such as Microsoft Outlook and Excel can export CSV files. Note: Suppression lists contain email addresses to which emails are not sent, even though the address remains on the contact list. Email Campaigns Click this to see a menu that allows you to view, create and send email campaigns, perform split tests and view scheduled emails. Note: Scheduled emails are emails you have configured the email software to send out at a particular point in the future. Autoresponders Click this to see a menu that allows you to create, view and edit autoresponders and triggers. Note: Autoresponders are emails that are sent out automatically after a certain event (for example, as soon as a contact joins your list). Triggers are similar to autoresponders, but allow you even greater flexibility to automate email and administrative tasks to happen automatically when certain other events occur. Custom Fields Click this to see a menu that lets you create, view and edit subscription form custom fields. Note: By default, subscription forms contain only Email Address and Contact Format (plain text or HTML) fields. Custom fields help you gather more information about your contacts when they join your list. Statistics Click this to see a menu that lets you view statistics about your email campaigns, split tests, triggers, autoresponders, contact lists and user accounts. II THE NAVIGATION BAR This section contains the following chapters: Using Contact Lists Using Contacts Using Email Campaigns Using Autoresponders and Triggers Using Custom Fields Using Statistics Editing HTML and Text Using Contact Lists This chapter discusses how to use the Contact lists menu in the navigation bar. Figure 10 The Contact Lists Menu Contact List Overview Contact lists are the basic building block of your email campaigns. Each contact list contains information about a set of contacts: the people to whom you send your emails. You can create separate contact lists for different types of contacts (for example, one list for leads from a trade show and another for people who sign up for your company email newsletter). When you create an email campaign, you send it to one or more contact lists. You can also send an email campaign to a segment (see Contact List Segments). Contact List Information A contact list contains a variety of information about each contact. The type and extent of information you collect about each contact is configurable. For example, a contact list for trade show leads might contain basic information, such as: • • • • First and last name. Email address. Company name. Job title. However, another type of list might contain different types of information. For example, a contact list for customers of a men’s clothing store might contain information such as: • First and last name. • Email address. • Suit jacket size. • Last product purchased. The information a contact list contains depends solely upon the built-in and custom fields that you define and populate with information. When you create contacts yourself (by entering information from business cards after a trade show, for instance) you must enter the information yourself; when contacts add themselves to lists (by signing up for a newsletter, for instance) they must enter the information themselves. These fields allow you to personalize your email campaigns. For example, the owner of the men’s clothing store would be able to use the custom fields mentioned above to send out highly personalized emails such as: “Dear Mr. Smith, Thank you so much for purchasing your overcoat from our store recently. As a valued customer, I would like to let you know about our fall line of sport coats available in your size, 42 long.” Bounced Emails “Bounced” emails are emails you send that cannot be delivered to the recipient. This can happen for a variety of reasons: the recipient’s mailbox is full, the account has been closed, or does not exist, and so on. When an email bounces, an error message is returned to the email software. The email software allows you to process bounced emails by deactivating the relevant contact in the contact list. Subsequent emails are not send to the contact. This is important, because an email server that repeatedly sends email that is subsequently rejected by other servers can become blacklisted for spamming. Note: Contacts are not deleted from the list. This allows you to keep the contact’s information, and also ensures that the invalid email address is not later added to the contact list by accident. There are two types of bounced emails. A “soft bounce” occurs if the error message returned to the email software is temporary (such as “the recipient’s email inbox is full”). A “hard bounce” occurs if the error message is permanent (such as “the email account does not exist”). When a soft bounce occurs, no action is taken - but the bounce is logged. If a contact receives five soft bounces, it is treated as a hard bounce. When a hard bounce occurs, the contact is deactivated immediately. Contact List Segments Segments are sets of contact list members who all fulfil certain criteria. For example, all members of a contact list whose e-mail addresses end in “.co.uk”. You can use multiple criteria to define segments. For example, all members of a contact list with two or more children and a household income of over $100,000. The criteria that you can use to define segments depend on the built-in and custom fields you use for the contact list. This allows you to target the audience for each of your email campaigns with great precision, as long as you collect the right information about your contacts. For instance, a record company promoter ensures that all the people who sign up for his label’s email newsletter give their age and location. This means he can later target an email campaign inviting recipients to a label party in a Manhattan nightclub to the right segment of his contact list: those who are over 21 years old and live in New York. Segments can belong to a single list, or span multiple lists. Contact List Groups You can arrange your contact lists into groups for ease of access. Each group of lists is contained in a folder (see Managing Contact List Group Folders). You might want to arrange contact lists into groups if you have a variety of lists that derive from different sources (for example, contacts from your website and contacts from trade shows). Contact list groups are a per-user feature. This means that you can arrange the email software’s contact lists into groups as you like, without interfering with other users’ group arrangements. Viewing and Managing Contact Lists To manage the contact lists you already created (see Creating and Editing Contact Lists), click Contact lists in the navigation bar. Select View contact lists. You can: • Delete selected list(s): remove the list (or lists) from the email software. The list cannot be retrieved. • Delete contacts in selected list(s): remove all the contacts in the list (or lists). The contacts cannot be retrieved. The list remains, but contains no contacts. • Update contacts to receive text campaigns: change the status of all the contacts in the list (or lists) allowing them to receive emails in text format. • Update contacts to receive HTML campaigns: change the status of all the contacts in the list (or lists) allowing them to receive emails in HTML format. • Update contacts status to confirmed: confirmed contacts are those who have replied to a confirmation request email. Use this to change all the contacts in the selected list (or lists) to confirmed contacts. • Update contacts status to unconfirmed: unconfirmed contacts are those who have not yet replied to a confirmation request email. Use this to change all the contacts in the selected list (or lists) to unconfirmed contacts. • Merge the selected lists together: select two or more lists and use this to combine them. An Edit contact list screen displays (see Creating and Editing Contact Lists for information on the fields in this screen), allowing you to define the new, combined, list. • Toggle between List mode and Folder mode: see Contact List Groups. You can also view, search and add contacts, and edit, copy or delete a contact list. Figure 11 Viewing Contact Lists Note: The above figure shows your contact lists arranged in list mode; to see your contact lists arranged in folder mode, see Figure 12. Table 4 Viewing Contact Lists Create contact list Use this to create a new contact list. See Creating and Editing Contact Lists for more information. Choose an action Select one or more contact lists, select an option from the list and click Go to perform the selected action. Click this to view your contact lists in folder mode. See Managing Contact List Group Folders for more information. Click this to view your contact lists in list mode. When you select this, all your contact lists display, regardless of the contact list group to which they belong (see Contact List Groups). When you are viewing your contact lists in folder mode, click this to create a new folder. Note: When you are viewing your contact lists in list mode, this icon does not display. Select a box belonging to a contact list before choosing an option from the Choose an action list. Select the box at the top of the column to select all contact lists. List name This is the name you gave the contact list. Click Edit to change the name and other details. Created This displays the date on which you created the contact list. Contacts This displays the number of contacts currently associated with the contact list. List owner This is the default name used when sending email campaigns to this contact list. Archive Click this to go to the archived list of email campaigns sent to this list. Action • Click View contacts to see a list of the contacts belonging to the contact list. See Viewing Contact List Contacts. • Click Search contacts to search for contacts in the selected list. The Contacts > Search contacts > Next screen displays. • Click Add contact to add a new contact to the selected list. The screen that displays is the same as the Contacts > Add a contact > Next screen. • Click Edit to configure the contact list. The screen that displays is the same as the Create a contact list screen. See Creating and Editing Contact Lists • Click Copy to create a new copy of the contact list. The new list displays, with “Copy of” appended to the original name. • Click Delete to remove the contact list from the email software. Managing Contact List Group Folders To view your contact list groups, click Contact lists in the navigation bar, then click View contact lists. If the folders do not display immediately, click the Switch to folder mode icon ( ). Figure 12 Contact List Group Folders By default, only one folder exists (Uncategorized). All your contact lists are in this folder. • To create a new contact list group folder, click the Add a new folder icon ( ). Enter a name for the new folder and click Add. The new folder appears at the top of the list. Figure 13 Create New Folder • To delete a contact list group folder, click its Delete link. When you delete a group folder, any contact lists contained in the folder are assigned to the Uncategorized folder. Note: You cannot delete the Uncategorized folder. • To rename a contact list group folder, click its Rename link. Enter the folder’s new name and click Rename. Figure 14 Rename Folder Note: You cannot rename the Uncategorized folder. • To move a contact list into a group folder, drag and drop the contact list into the required folder. • To remove a contact list from a group folder, drag and drop the contact list into the Uncategorized folder. • To view a group folder’s contact lists, click its Expand icon ( ). Note: When you drag a contact list onto a group folder, it expands automatically. • To hide a group folder’s contact lists, click its Collapse icon ( ). Viewing Contact List Contacts To view a list of the contacts belonging to a contact list, click Contact lists in the navigation bar, select View contact lists, and then click the View contacts link next to a contact list. You can: • Add a new contact: add a contact to the contact list. • Delete selected contact(s): remove the selected contacts from the email software. • Update contacts to receive text campaigns: change the status of selected contacts, allowing them to receive emails in text format. • Update contacts to receive HTML campaigns: change the status of selected contacts, allowing them to receive emails in HTML format. • Update contacts status to confirmed: confirmed contacts are those who have replied to a confirmation request email. Use this to change the selected contact or contacts to confirmed status. • Update contacts status to unconfirmed: unconfirmed contacts are those who have not yet replied to a confirmation request email. Use this to change the selected contact or contacts to unconfirmed status. You can also view, edit and delete contacts. Figure 15 Viewing Contact List Members Table 5 Viewing Contact List Members View This displays the contact list name. Click the triangular icon to view Contact lists or Segments. Figure 16 Contact List and Segment Menu Search Use this to search for contacts in the list by their email address. Enter your search term in the text field and click the Search button. Click Advanced search to go to the Contacts > Search contacts screen. Add a contact to my list Click this to add a new contact to the contact list. The screen that displays is the same as the Contacts > Add a contact > Next screen. Choose an action Select one or more contacts, select an option from the list and click Go to perform the selected action. Select a box belonging to a contact before choosing an option from the Choose an action list. Select the box at the top of the column to select all contacts. Email address This is the address to which emails for this contact are sent. Date added This is the date this contact was added to the contact list. Email format • This displays HTML if the contact is configured to receive HTML emails. • This displays Text if the contact is configured to receive plain text emails. Activity status • This displays active if emails are sent to the contact. • This displays unsubscribed if the contact was unsubscribed from the list. • This displays bounced if emails to this contact have not been delivered, and emails are no longer sent to the contact. Confirmed • This displays Confirmed if the contact has replied to a confirmation request email. • This displays Unconfirmed if the contact has not yet replied to a confirmation request email. Action • Click View to see information about the contact. The Contacts > View contact screen displays. • Click Log event to manually add an entry to this contact’s event log. See Manual Event Logging for information on the screen that displays. • Click Edit to modify the contact’s information. The Contacts > Edit contact screen displays. • Click Delete to remove the contact from the email software. Creating and Editing Contact Lists Take the following steps to create or edit a contact list: 1 To create a new contact list, click Contact lists in the navigation bar. Select Create a contact list. To edit an existing contact list, click Contact lists in the navigation bar, select View contact lists. Click the Edit link next to the contact list you want to modify. 2 Configure the fields in the screen that displays. Figure 17 Create or Edit a Contact List Table 6 Create or Edit a Contact List New list details List name Enter the name for this contact list. This name appears in the control panel and subscription forms. List owner’s name Enter the name of the list owner. This is the name that appears on emails to this contact list. List owner’s email Enter the e-mail address of the list owner. This is the default “from” address that displays on email sent to this contact list. List reply-to email Enter the default reply email address for emails sent to this contact list. List bounce email Enter the address to which bounced emails from this contact list are sent. Notify the list owner Select the check box to have an email sent to the List owner’s email every time a contact subscribes to, or unsubscribes from, the list. Custom fields Add these fields to Select the custom fields you want to associate with this list. list Visible fields Show these fields Select the fields you want to display in the list’s View contacts page. Company details Company name Enter your company name. This is used when you add the %%companyname%% variable in your emails to this list. Note: Configure this field and use the %%companyname%% variable in your emails to adhere to the CAN-SPAM act. Company address Enter your company address. This is used when you add the %%companyaddress%% variable in your emails to this list. Note: Configure this field and use the %%companyaddress%% variable in your emails to adhere to the CAN-SPAM act. Company phone number Enter your company address. This is used when you add the %%companyphone%% variable in your emails to this list. Note: Configure this field and use the %%companyphone%% variable in your emails to adhere to the CAN-SPAM act. Bounce account details Process bounced emails Select the checkbox to process bounced emails (see Bounced Emails). Note: If you do not process bounced emails your server is in danger of becoming blacklisted due to repeated attempts to email unavailable accounts. Bounce email server name If you selected the Process bounced emails checkbox, enter the IP address or hostname of the server you want to use to process bounced emails. Bounce email user Enter the username for your account on the email server you use for name processing bounced emails. Bounce email password Enter the password for your account on the email server you use for processing bounced emails. IMAP email account Select the checkbox if the account on the bounce server is an IMAP (Internet Message Access Protocol) account. Deselect this if the account is a POP3 (Post Office Protocol version 3) account. Use extra mail settings Select this if you need to configure the bounce email server account further. The following fields display: Do not validate certificate: select this if you do not want to validate the server’s SSL (Secure Sockets Layer) certificate. Use this if your server uses a self-signed certificate. If you are not sure whether your server uses a self-signed certificate, do not select this. Do not use TLS: select this if you do not want to use TLS (Transport Layer Security) to connect to the server. If you are not sure whether you want to use TLS, do not select this. Do not use SSL: select this if you do not want to use SSL (Secure Sockets Layer) to connect to the server. If you are not sure whether you want to use SSL, do not select this. Others: enter any other options required to connect to the server. Agree to delete emails Select this if you want to delete emails from the server once you have read them. If you did not save an email on your computer, you will not be able to re-read the email. Test bounce settings Click this to test the bounce email account by sending a test email. 3 Click Save to save your changes. Alternatively, click Cancel to return to the View contact lists screen without saving any changes. Processing Bounced Emails Bounced email processing clears your contact lists of invalid emails (see Bounced Emails). If you use automatic bounced email processing, you do not need to perform manual bounced email processing. • See Managing Email Settings for information on configuring default global automatic bounced email settings. • See Creating and Editing Contact Lists for configuring automatic bounced email processing for individual contact lists. Take the following steps to manually process bounced emails: 1 Click Contact lists in the navigation bar, then click Process bounced emails. Figure 18 Processing Bounced Emails 2 Select the contact list for which you want to process bounced emails and click Next. Alternatively, click Cancel to return the fields in this screen to their defaults without saving any changes. Figure 19 Processing Bounced Emails: Enter Server Details 3 Enter the details of the email server you want to use to process bounced emails. Table 7 Processing Bounced Emails: Enter Server Details Bounce email server name If you selected the Process bounced emails checkbox, enter the IP address or hostname of the server you want to use to process bounced emails. Bounce email user name Enter the username for your account on the email server you use for processing bounced emails. Bounce email password Enter the password for your account on the email server you use for processing bounced emails. IMAP email account Select the checkbox if the account on the bounce server is an IMAP (Internet Message Access Protocol) account. Deselect this if the account is a POP3 (Post Office Protocol version 3) account. Use extra mail settings Select this if you need to configure the bounce email server account further. The following fields display: Do not validate certificate: select this if you do not want to validate the server’s SSL (Secure Sockets Layer) certificate. Use this if your server uses a self-signed certificate. If you are not sure whether your server uses a self-signed certificate, do not select this. Do not use TLS: select this if you do not want to use TLS (Transport Layer Security) to connect to the server. If you are not sure whether you want to use TLS, do not select this. Do not use SSL: select this if you do not want to use SSL (Secure Sockets Layer) to connect to the server. If you are not sure whether you want to use SSL, do not select this. Others: enter any other options required to connect to the server. Agree to delete emails Select this if you want to delete emails from the server once you have read them. If you did not save an email on your computer, you will not be able to re-read the email. 4 Click Next to begin processing bounced emails. Alternatively, click Cancel to return the field in this screen to its default without saving any changes. Figure 20 Processing Bounced Emails: Start Processing 5 Click Start Processing. A screen displays indicating progress. Figure 21 Processing Bounced Emails: Progress 6 A screen displays with a summary of the processing operation. Click View bounce statistics to see detailed information. Figure 22 Processing Bounced Emails: Summary Creating, Editing and Viewing Segments Click Contact lists in the navigation bar, then click View segments. Figure 23 Viewing Segments Table 8 Viewing Segments Create a segment Click this to define a new segment of one or more contact list contacts. See Creating a Segment. Select a box belonging to a segment before choosing an option from the Choose an action list. Select the box at the top of the column to select all segments. Choose an action Use this to delete one or more segments. Select the segment (or segments) you want to delete and select Delete the selected segment(s). Segment Name This displays the descriptive name of the segment. Created This displays the date on which the segment was defined. Contacts This displays the current number of contacts within the segment (those in the relevant contact list or lists, whose information matches the segment’s rules). Action • Click View contacts to see a list of all the contacts in a segment. See Viewing a Segment’s Contacts. • Click Edit to modify a segment’s settings. The fields that display are the same as the Create a segment screen; see Creating a Segment. • Click Copy to create a new copy of the segment. The new segment displays, with “Copy of” appended to the original name. • Click Delete to remove the segment from the email software. Note: When you delete a segment, the contacts in the segment are not deleted. Creating a Segment Take the following steps to create a segment: 1 Click Contact lists in the navigation bar, then View Segments. Figure 24 Creating a Segment 2 Click Create a Segment. Figure 25 Creating a Segment: Configure Segment 3 Enter a descriptive Segment name. 4 In the Segment contacts from list, select the contact lists you want to include in the segment. You can use the search box below the list to find contact lists. 5 Choose a Match type. This controls how the email software applies the rules you configure. • Select Match all rules (AND condition) to find only contacts who match every rule you define. • Select Match any rule (OR condition) to find contacts who match one or more of the rules you define. 6 Define your Segment rules. These are the conditions a contact must match to be included in the segment. Do the following for each rule: • The first drop-down list contains the fields available for the contact list (or lists) you selected. Select the basic or custom field you want to base the rule on. • In the second drop-down list, select contains to search for contacts that match the information you add in the text field. Select does not contain to search for contacts that do not match the information you add in the text field. • In the text field, enter the information you want to search for. Note: Click the add icon ( ) to insert another rule to the list, or click a rule’s delete icon ( ) to delete the rule from the list. 7 When you have finished configuring your rules, click Save. The View segments screen displays, with the new segment in the list. Alternatively click Cancel to return to the View segments screen without saving your changes. Viewing a Segment’s Contacts To view a list of the contacts belonging to a segment, click Contact lists in the navigation bar, select View segments, and then click the View contacts link next to a segment. You can: • Add a new contact: add a contact to the email software. • Delete selected contact(s): remove the selected contacts from the email software. • Update contacts to receive text campaigns: change the status of selected contacts, allowing them to receive emails in text format. • Update contacts to receive HTML campaigns: change the status of selected contacts, allowing them to receive emails in HTML format. • Update contacts status to confirmed: confirmed contacts are those who have replied to a confirmation request email. Use this to change the selected contact or contacts to confirmed status. • Update contacts status to unconfirmed: unconfirmed contacts are those who have not yet replied to a confirmation request email. Use this to change the selected contact or contacts to unconfirmed status. You can also view, edit and delete contacts. Figure 26 Viewing a Segment’s Contacts Table 9 Viewing Segment Contacts View This displays the segment name. Click the triangular icon to view Contact lists or Segments. Figure 27 Contact List and Segment Menu Search Use this to search for contacts in the segment by their email address. Enter your search term in the text field and click the Search button. Click Advanced search to go to the Contacts > Search contacts screen. Add a contact to my list Click this to add a new contact to the email software. The screen that displays is the same as the Contacts > Add a contact > Next screen. Note: When you use this option, the contact is not necessarily added to the segment. The contact is added to the segment only if it fulfils the segment’s criteria. Choose an action Select one or more contacts, select an option from the list and click Go to perform the selected action. Select a box belonging to a contact before choosing an option from the Choose an action list. Select the box at the top of the column to select all contacts. Email address This is the address to which emails for this contact are sent. Date added This is the date this contact was added to the contact list. Email format • This displays HTML if the contact is configured to receive HTML emails. • This displays Text if the contact is configured to receive plain text emails. Activity status • This displays active if emails are sent to the contact. • This displays unsubscribed if the contact was unsubscribed from the list. • This displays bounced if emails to this contact have not been delivered, and emails are no longer sent to the contact. Confirmed • This displays Confirmed if the contact has replied to a confirmation request email. • This displays Unconfirmed if the contact has not yet replied to a confirmation request email. Contact list This displays the name of the contact list to which this contact belongs. Action • Click View to see information about the contact. The Contacts > View contact screen displays. • Click Edit to modify the contact’s information. The Contacts > Edit contact screen displays. • Click Delete to remove the contact from the email software. Using Contacts This chapter discusses how to use the Contacts menu in the navigation bar. Figure 28 The Contact Lists Menu Contacts Overview A contact is a person to whom you send email campaigns. Contacts can be added to the email software in one of three ways. • You manually create a contact record and input the information yourself. • You import contacts from a CSV (Comma-Separated Value) file. The email software creates contact records for each entry. • A contact signs up at your website. The email software creates the contact record. Contacts are arranged into contact lists. Each contact must belong to one contact list. See Contact List Overview for more information. You can also arrange contacts using segments; lists of contacts in one or more contact lists that share certain criteria. See Creating, Editing and Viewing Segments for more information. Each contact has a contact record that contains information about the person it represents. When you create a contact list, you specify the types of information you want to hold by selecting the fields for the list. All contact records in a list have the same fields. There are two types of field: built-in and custom. You can define custom fields yourself, using the Custom fields > Create a custom field screens. The minimum required information for a contact is: • Email address: required to send emails. • Email format (HTML or text): required so that users with text-only email clients are not sent HTML emails. • Confirmation status (confirmed or unconfirmed): required so that you can use double-opt-in confirmation. When you use double-opt-in confirmation, users who sign up to your contact list receive an email to confirm that they want to join. Note: Double-opt-in confirmation is not mandatory. However, it is strongly recommended that you use it in order to avoid sending potentially unwanted emails. Event Logging Overview Every contact in the email software has a personal event log. This is a CRM (Customer Relationship Management) feature that allows any user of the email software to instantly see information about interaction with the contact. Events can be logged either automatically or manually. When the email software performs an action that relates to a contact (such as sending an email to the contact) an event is logged automatically. When you want to log an event that the email software cannot log automatically, such as a phone call or a meeting, you can add an event log entry manually (see Manual Event Logging). To see a contact’s event log, either: • Click the contact’s icon in the Contacts > View contacts screen. • In a contact’s View contacts screen, scroll down to the Event log section. Viewing and Managing Contacts To view the contacts stored in the email software, click Contacts in the navigation bar, then click View all contacts. You can: • Add a new contact: add a contact to the email software. • Delete selected contact(s): remove the selected contacts from the email software. • Update contacts to receive text campaigns: change the status of selected contacts, allowing them to receive emails in text format. • Update contacts to receive HTML campaigns: change the status of selected contacts, allowing them to receive emails in HTML format. • Update contacts status to confirmed: confirmed contacts are those who have replied to a confirmation request email. Use this to change the selected contact or contacts to confirmed status. • Update contacts status to unconfirmed: unconfirmed contacts are those who have not yet replied to a confirmation request email. Use this to change the selected contact or contacts to unconfirmed status. You can also view, edit and delete contacts. Figure 29 Viewing Contacts Table 10 Viewing Contacts View By default, this displays All contacts. Click the triangular icon to view Contact lists or Segments. Figure 30 Contact List and Segment Menu Search Use this to search for contacts in the segment by their email address. Enter your search term in the text field and click the Search button. Click Advanced search to go to the Contacts > Search contacts screen. Add a contact to my list Click this to add a new contact to the email software. The screen that displays is the same as the Contacts > Add a contact > Next screen. Note: When you use this option, the contact is not necessarily added to the segment. The contact is added to the segment only if it fulfils the segment’s criteria. Choose an action Select one or more contacts, select an option from the list and click Go to perform the selected action. Select a box belonging to a contact before choosing an option from the Choose an action list. Select the box at the top of the column to select all contacts. Click this icon to see the contact’s personal event log. Note: This icon displays only when a contact has personal event log entries. Figure 31 Contact Event Log For information on manual event logging, see Manual Event Logging. For information on automatic event logging, and event logging in general, see Event Logging Overview. Email address This is the address to which emails for this contact are sent. Date added This is the date this contact was added to the contact list. Email format • This displays HTML if the contact is configured to receive HTML emails. • This displays Text if the contact is configured to receive plain text emails. Activity status • This displays Active if emails are sent to the contact. • This displays Unsubscribed if the contact was unsubscribed from the list. • This displays Bounced if emails to this contact have not been delivered, and emails are no longer sent to the contact. Confirmed • This displays Confirmed if the contact has replied to a confirmation request email. • This displays Unconfirmed if the contact has not yet replied to a confirmation request email. Contact list This displays the name of the contact list to which this contact belongs. Action • Click View to see information about the contact. The Contacts > View contact screen displays (see Viewing A Contact). • Click Log event to manually add an entry to this contact’s event log. See Manual Event Logging for information on the screen that displays. • Click Edit to modify the contact’s information. The Contacts > Edit contact screen displays. • Click Delete to remove the contact from the email software. Viewing A Contact To view information about a contact stored in the email software, click Contacts in the navigation bar, then click View all contacts. Click the relevant contact’s View link. Figure 32 View Contact Table 11 View Contact Edit contact Click this to make changes to the contact’s information. See Adding or Editing a Contact for information on the screen that displays. Delete contact Click this to remove the contact from the email software. A deleted contact’s information cannot be retrieved. Go back Click this to return to the previous screen. Contact details This section displays information about the contact. Email address This displays the email address to which emails for this contact are sent. Email format • This displays HTML if the contact is configured to receive HTML emails. • This displays Text if the contact is configured to receive plain text emails. Confirmation status • This displays Confirmed if the user has confirmed that he or she wants to be in your contact list. • This displays Unconfirmed if the user has not yet confirmed that he or she wants to be in your contact list. Status • This displays Active if emails are sent to the contact. • This displays Unsubscribed if the contact was unsubscribed from the list. • This displays Bounced if emails to this contact have not been delivered, and emails are no longer sent to the contact. Contact request date This displays the date and time at which the contact asked to be added to your contact list. Contact request IP This displays the IP address from which the contact requested to be added to your contact list, if known. This displays Unknown if the IP address is not known, or if the contact was added by an administrator. Contact confirm date If the contact has confirmed that he or she wants to be added to your contact list, this displays the date and time that this confirmation was made. Contact confirm IP This displays the IP address from which the contact confirmed that he or she wanted to be added to your contact list, if known. This displays Unknown if the IP address is not known, or if the confirmation was made by an administrator. Event log This section displays information about the email software events that relate to this contact, or events that you have added to the log manually. See Event Logging Overview for more information. Subject This displays the subject of the event log entry. Event type This displays the type of event that the log entry describes. Last updated This displays the date and time that the log entry was created, or last edited. Created by This displays the username of the email software user who created the entry (for manual entries) or performed the action in the email software that created the entry (for automatic entries). Action • Select Edit to make changes to the event log entry. See Manual Event Logging for information on the fields that display. • Select Delete to remove the entry from the event log. Deleted event log entries cannot be retrieved. Manual Event Logging This section describes how to manually add an entry to a contact’s event log. Note: For information on automatic event logging, see Event Logging Overview. 1 To manually add an entry to a contact’s event log, either: • Click the contact’s Log event link in the Contacts > View contacts screen. • Click the Log event button while editing or viewing a contact. Figure 33 Manual Event Logging: Step 1 2 Enter an Event type. This allows you to easily categorize event log entries. If you enter a common event type (“Phone call”, “Meeting”, and so on), the email software automatically adds an appropriate icon (if the email software does not recognize the event type, it uses a generic calendar icon). 3 Enter a Subject that describes this event log entry. 4 Select a date and time for this log entry. Entries are ordered in the log by date and time. Figure 34 Manual Event Logging: Select Date and Time Note: By default, the current date and time displays. If you want to log the event as taking place at the current date and time, you do not need to select a date and time. 5 If you want to include additional information in the log, enter it in the Notes section. 6 Click OK. The new entry displays in the event log. Searching Your Contacts Take the following steps to conduct an advanced search of your contacts. Note: To conduct a simple search, use the Search box in the Contacts > View all contacts screen (and other screens). 1 Click Contacts in the navigation bar, then click Search contacts. Figure 35 Searching Contacts: Choose List or Segment 2 Choose one of the Search options. • Select View specific contacts from within the selected lists below to search contact lists. A list of contact lists displays below. • Select View all contacts within the selected segments below to search segments. A list of segments displays below. 3 Select the Contact list(s) or Segment(s) you want to search below. 4 If you want to search for a contact list or segment, enter the list or segment’s name in the Type here to search field. 5 Click Next. Figure 36 Searching Contacts: Filter and Show Fields 6 Configure the Filter by basic details fields: • If you want to search for all or part of an email address, enter it in the Email address field. • If you want to search for contacts configured to receive HTML or Text emails only, select the relevant option from the Email format list. • If you want to search for contacts who are Confirmed or Unconfirmed only, select the relevant option from the Confirmation status list. If you want to search for both, leave Both confirmed and unconfirmed selected (default). • If you want to search for contacts who are Active, Bounced, or Unsubscribed, select the relevant option from the Activity status list. • If you want to search for contacts who subscribed Before or After a certain date, Between two dates, or Exactly on a particular date, select Yes, filter by date subscribed and make the relevant selection in the fields that display. Figure 37 Searching Contacts: Filter By Date Subscribed Select the day and month in the drop-down list boxes. Enter the year in the field to the right. If you selected Between, configure the end date in the fields beneath. • If you want to search for contacts who have, or have not, clicked a specific link in your email campaigns, select Yes, filter by link. Figure 38 Searching Contacts: Filter By Link If you want to find contacts who have clicked a link, select Has clicked in the first list, and select the relevant link in the second list. If you want to find contacts who have not yet clicked a link, select Has not clicked, and select the relevant link in the second list. • If you want to search for contacts who have, or have not, opened a specific email, select Yes, filter by opened email campaign. Figure 39 Searching Contacts: Filter By Opened Email 7 8 9 10 If you want to search for contacts who have opened an email, select Has opened in the first list, and select the email campaign in the second list. If you want to find contacts who have not yet opened an email, select Has not opened, and select the email campaign in the second list. In the Visible fields section, select the fields that you want to see in the search results list. If the contact list contains custom fields, you can search each field in the Filter by custom fields section. Click Next. The Search results screen displays, showing the contacts the fulfill the criteria you specified. The fields in this screen are the same as those in the View contacts screen; see Viewing and Managing Contacts. Adding or Editing a Contact Take the following steps to add a contact to one of your contact lists: Note: If you want to add contacts from a file, see Importing Contacts From a File. 1 Click Contacts in the navigation bar, then click Add a contact. Figure 40 Add a Contact: Select Contact List 2 Select the Contact list to which you want to add the contact. Click Next. Figure 41 Add a Contact: Add Contact Details 3 Enter the contact’s details: • Enter the contact’s Email address. • Select an option from the Email format list. If you want the contact to receive HTML emails, select HTML. If you want the contact to receive plain text emails, select Text. Note: Contacts set to receive HTML emails can also receive text emails. • Select a Confirmation status. If you want to send a confirmation email to the contact later, select Unconfirmed. Otherwise, select Confirmed. 4 If the contact list to which you are adding this contact has additional custom fields, enter the required information in the Custom field details section of this screen. Note: If there are date-based custom fields, you can add a follow-up reminder to your Google Calendar. See Creating Google Calendar Follow-Up Reminders for information on adding a follow-up reminder, and see Configuring Google Calendar Settings for information on configuring Google Calendar. 5 Click Save to add the contact to the list and enter another contact’s details. Click Save and Exit to add the contact to the list and return to the first Add a contact screen. Alternatively, click Cancel if you want to return to the previous screen without saving any contact details. Creating Google Calendar Follow-Up Reminders If the contact list to which a contact belongs contains date-based custom fields, you can use them to add follow-ups to Google calendar. Note: for information on how to create a date-based custom field for a contact list, see Creating and Editing Custom Fields. In order to do this, you must first set up the email software’s Google Calendar integration; see Configuring Google Calendar Settings. To add a Google Calendar follow-up: 1 Click Contacts in the navigation bar, then View all contacts. Click the contact’s Edit link. 2 Locate the custom date field for which you want to create a follow-up reminder. Click the field’s icon. Note: This icon displays next to all custom date fields. If the icon does not display next to a field for which you want to create a follow-up reminder, ensure that it is a proper date-related custom field (see Creating and Editing Custom Fields). Configure the screen that displays with the information you want to display in Google calendar. The When fields are pre-populated with the data from the contact’s custom field. However, you can change them if you want. Note: The URL that displays in the Description field allows you to navigate back to the contact’s page from Google Calendar; do not delete it. Figure 42 Google Calendar: Configure Reminder 3 Log into your Google calendar account (at www.google.com/calendar, at the time of writing) and navigate to the date. The follow-up reminder displays. Click the reminder to see its details. Note: If the follow-up reminder does not immediately display, click the calendar’s Refresh link. Figure 43 Google Calendar: View Reminder 4 To navigate back from Google Calendar to the contact’s page in the email software, copy the link that displays in the Description field, paste it into your browser’s URL bar and hit ENTER (or click Go). Importing Contacts From a File Take the following steps to import contact information from a CSV file to the email software. 1 Click Contacts in the navigation bar, then click Import contacts from a file. Figure 44 Import Contacts From a File 2 Select the contact list (or lists) to which you want to import contacts in the Contact list field. Figure 45 Define File Parameters 3 In the Import details section, define how you want to import the contacts: • If you intend to send confirmation emails to the contacts in the future (as part of a double-opt-in procedure), select Unconfirmed in the Mark as confirmed list. Otherwise, select Confirmed. • If you want to configure imported contacts to receive plain text emails only, select Text in the Format list. Otherwise, select HTML. Note: HTML contacts can receive both HTML and text emails. • When you select Yes, overwrite existing contact details, an email address that is already stored in the contact list is overwritten if the same address appears in the imported contact list. • When you select Yes, add contacts to autoresponders, any autoresponders created for this list are sent out to the imported contacts. If you deselect this option, the imported contacts do not receive autoresponders. If you are not sure, deselect this option. 4 In the File details section, specify how the file you want to import is configured: • If the file you want to import contains headers (a line of information at the start of the file that defines field names), select Yes, this file contains headers. Note: The names of field headers should be separated by the character you specify in the Field separator field. • Specify the Field separator your file uses to identify where fields begin and end. Note: In a CSV file, the field separator is usually a comma. • If your file uses a character to enclose fields information, enter it here. If you are not sure, leave this field blank. 5 If you want to import a file from your computer, select Upload a file from my computer and click Browse to locate the file. 6 If you want to import a file that is already on the the email software server, select Import a file from my web site and select the file. Note: Upload the file to the server’s Admin/Import folder first. 7 Click Next. Figure 46 Define Field Mapping 8 This screen allows you to map the fields in the imported file with fields in the email software’s contact list. The text on the left of the screen displays the fields in the imported file. Select the contact list field to which each field should map. 9 Click Next. Figure 47 Start Importing Contacts 10 Click Start importing. Figure 48 Import In Progress When the process is complete, a screen displays with a report of the results. Figure 49 Contact Import Report Exporting Contacts To a File Take the following steps to export contacts to a CSV (Comma-Separated Value) or XML (Extensible Markup Language) file: Note: You can export all contacts from a list (or multiple lists), or export only contacts who match certain criteria. 1 Click Contacts in the navigation bar, then click Export contacts to a file. Figure 50 Export Contacts To a File 2 Select a Search option: • To create a CSV file containing all the contacts in a list, select Export all contacts in the selected contact list. • To create a CSV file containing only contacts who match certain criteria, select Export specific contacts from within the selected contact list. You can select criteria in the next screen (see step 4). 3 Select the contact list (or lists) you want to export in the Contact list field. To search for a list, enter your search term in the field below. 4 If you selected Export specific contacts from within the selected contact list, a screen displays allowing you to refine your criteria. Click Next when you have finished. Figure 51 Specify Contact File Details 5 Specify a File format: • Choose whether to export a CSV file or an XML file. 6 If you chose CSV file, choose your Export options: Note: This section does not display if you selected XML file in the File format section. Note: If you are unsure what to select in this section, leave these fields at their defaults. • Choose whether or not to Include field headers. If you include field headers, the first line of your file specifies field headers (for example, “Email, Format, Status”). • Specify a Field separator character. This is the character that separates pieces of information in the file. • Specify a Field enclosed by character. If you enter a character in this field, the character appears to either side of each piece of information in the file. 7 Select the information fields you want to include in the exported CSV or XML file in the Fields to include section. 8 Click Next. Figure 52 Start Exporting 9 Click Start exporting. The email software prepares the file. Figure 53 Exporting Contacts When the file is ready, the following screen displays. Figure 54 Download Contacts File 10 Click Click here to download the export file. The CSV or XML file displays in a new browser window. Figure 55 View Exported Contacts File Alternatively, right-click Click here to download the export file and select Save link as. Figure 56 Save Exported Contacts File Removing Contacts Take the following steps to permanently remove a contact from the email software: Note: You can remove contacts by entering their address manually, or by uploading a file containing the addresses of each contact you want to remove. Alternatively, use the Contacts > View all contacts screen to delete single contacts. Note: You can also use this procedure to mark contacts as unsubscribed; see step 4. 1 Click Contacts in the navigation bar, then click Remove contacts. Figure 57 Remove a Contact: Choose Contact List 2 Select the contact list from which you want to remove contacts. Click Next. Figure 58 Remove a Contact: Define Contacts 3 Define the contacts that you want to remove from the list: • To enter the contact’s email addresses manually, select I want to type the email addresses of contacts into a text box. Enter the addresses in the field that displays. Figure 59 Enter Contact Addresses Manually • To upload a list of email addresses, select I want to upload a file that contains the email addresses of contacts. Note: The file that you use should contain email addresses only, one address to a line. Figure 60 Upload List of Contacts to Remove Enter the filepath of the file you want to use, or click Browse and locate the file. 4 Use the For the contacts above field to specify whether you want to delete the contacts permanently, or just mark them as unsubscribed: • If you want to delete the contacts permanently, select Remove them from my list permanently. • If you want to mark the contacts as unsubscribed, but keep the contact’s details, select Mark them as unsubscribed in my list. 5 Click Next. 6 A screen displays with a report of the results. You can use this screen to delete more contacts from the list. Figure 61 Removed Contact Report Viewing Suppressed Email Addresses Suppressed email addresses are those to which email addresses are never sent, even if the address is subscribed to a list. You can view suppressed email addresses for all contact lists, or for a specific list. Take the following steps to see the suppressed email addresses for a contact list: 1 Click Contacts in the navigation bar, then click Email Suppression List. Figure 62 Email Suppression List: Choose Contact List 2 Choose the contact list for which you want to see suppressed email addresses. To see suppressed email addresses for all lists, select Global Suppression. Figure 63 Email Suppression List: View Suppressed Email Addresses 3 This screen displays the list of suppressed email addresses for the list or lists you specified, as well as the date on which each address was suppressed. You can take the following actions: • Click Suppress an email or domain to add an entry to the email suppression list. See Suppressing an Email Address or Domain. • Select the checkbox next to an Email address (select the checkbox at the head of the column to select all entries in the list) and click Delete selected to remove the address from the list. The address is no longer suppressed. You can also delete an address by clicking its Delete link. • Click an address’s Edit link to edit the suppressed address’s details. Figure 64 Edit Suppressed Email Address Edit the address in the Email to suppress field, if required. You can also change the list that this email should be barred from. To bar the email address from all lists in the email software, select Global suppression. • Click Save when you have finished, or click Cancel to return to the View suppressed emails list without saving any changes. Suppressing an Email Address or Domain You can bar an email address or a domain (like “exampledomain.com”, for instance) from having emails sent to it. This is known as suppressing the email address or domain. This takes precedence over other settings; for instance, an email address may be an active member of a contact list, but it will never have emails or autoresponders sent to it if it is suppressed. Note: You can suppress email addresses and domains by entering the information manually, or by uploading a file containing the information. Alternatively, use the Contacts > Email suppression list screen to suppress single email addresses or domains. Take the following steps to suppress an email address or a domain: 1 Click Contacts in the navigation bar, then click Suppress an email or domain. Figure 65 Suppress an Email or Domain: Select Contact List 2 Select the contact list from which you want this address or domain to be barred in the I want to suppress contacts from list. To bar an address or domain from all contact lists, select Global suppression. 3 Define the addresses or domains you want to suppress: Note: To suppress a domain, enter it in the following format: “@domain.tld”, where “domain” is the domain you want to suppress, and “.tld” is the top-level domain (“.com”, for example). So, to suppress all email addresses belonging to www.yahoo.co.uk (for example), enter “@yahoo.co.uk”. • To enter the email addresses or domains manually, select I want to type the email addresses/domains to suppress into a text box. Enter the addresses or domains in the field that displays. Figure 66 Enter Addresses or Domains for Suppression Manually • To upload a list of email addresses or domains, select I want to upload a file that contains the email addresses/domains to suppress. Note: The file that you use should contain email addresses or domain names only, one address or domain name to a line. Figure 67 Upload List of Addresses or Domains for Suppression Enter the filepath of the file you want to use, or click Browse and locate the file. 4 A screen displays with a report of the results. You can use this screen to add more email addresses or domains to the list. Figure 68 Suppressed Email Address or Domain Report Using Email Campaigns This chapter describes the Email campaigns menu in the navigation bar. Figure 69 The Email Campaigns Menu Email Campaigns Overview Email campaigns are the emails you send out to your contacts. Each email campaign you plan, create, and send out transmits an email, based on an HTML or plain-text template (or both), to each of the addresses stored in the contact list you select (see Using Contact Lists). Archiving Email Campaigns When you archive email campaigns, all emails sent to a contact list are available on the Internet, and can be viewed by campaign recipients in the contact list. In order to set this up, you must archive the email campaigns (click the Archive field in the View email campaigns screen, or use the Create an email campaign screen; see Creating and Editing Email Campaigns). You must also include a link to the archive (using the %%mailinglistarchive%% variable) in the email campaigns you send to the contact list. Activating Email Campaigns Only email campaigns that are activated may be sent. This means that an administrator can assign specific permissions to different users that allow one user to design a campaign, and another to authorize it. Split Testing Email Campaigns Split testing, also known as “A/B testing”, is a scientific method of testing your email campaigns’ effectiveness using statistical analysis. When you perform a normal campaign send, you send one email to your whole contact list. You can then see how well it performed using the email software’s statistical analysis tools. However, when you perform a split test you “split” your contact list into different parts and send a different email campaign to each part. Then, you can see how well each email performed and select the most effective. Split testing is essentially a competition between email campaigns, in which the losers are discarded and the winner is used in future campaigns. You can select the criteria on which to judge the winner (open rate or click-through rate) and the email software tracks each email’s performance and decides the winner. Split tests are usually performed on variations of the same basic email campaign, not on vastly different emails. For example, you might split test two emails that are identical except for their slightly different subject lines, in order to see which variation is opened most often. However, you would not split test one email advertising a seasonal discount on store merchandise and another offering a free holiday; this would not produce meaningful results. The term “A/B testing” suggests a split test must be a competition between two emails. However, this is not the case with the email software, which allows you to create tests using any number of emails. This means that you can perform highly detailed and efficient split tests that compare multiple email variations simultaneously. Manual and Automatic Split Testing The email software supports both manual and automatic split testing. • When you use manual split testing, the email software sends the email campaigns you have included in the test, tracks each email, and lets you view their effectiveness in the Statistics > Split test statistics screen. Manual split tests have no cut-off time. Figure 70 Manual Split Testing Once you have discovered the most effective email campaign, it’s up to you what you do next. You could use the winning email for your next campaign, send the winning email to another contact list, or perform further split tests on variations of the winning email (an example of which is shown in the following figure) in order to further refine its effectiveness. Figure 71 Multi-Level Split Testing Example • When you use automatic split testing, the test emails are sent to only a percentage of your contact list’s contacts (you define the percentage). You also define the test’s duration. The email software sends the test emails and tracks their performance. Once the test duration has elapsed, the email software declares a winner based on the criterion you selected, and automatically sends the winning email to the rest of your contact list. Figure 72 Automatic Split Testing Split Testing Tips If you have not used split testing before, here are some tips that might be helpful: • Don’t “compare apples and oranges”. Make sure that the emails you are testing are variations of one email, not completely different emails. Split testing is designed to help fine-tune your email marketing, not make broad decisions on marketing direction. • Keep it simple. As with any scientific test, results are only meaningful if they compare two things that differ only in a single feature. For example, test two emails that differ only in their font colors, or two emails that differ only in their subject lines. Don’t test one email against another that has a different subject line, graphic design and body text; the results would not let you know which element is affecting performance. The email software lets you test an unlimited number of emails simultaneously. For the most informative results when testing multiple variations, create an email campaign for each variation or combination of variations. • Include a “control”. In scientific testing, a “control” is an element of the test that provides a base result against which other results can be compared. For instance, in a pharmaceutical test a section of the test group is given a placebo instead of the real drug. This allows the scientist conducting the test to exclude the influence of other variables on the results. In email split testing this means that you should always include the original version of the email, which has had no changes or variations applied to it. This is particularly important if you are split testing variations of an email campaign that you have used in the past. In order to accurately gauge the effectiveness of each new variation, you must compare it against the control email (which is sent at the same time as the variations) and NOT the email you sent in the past. If you compared the new variations’ performance against that of the email you sent in the past, your results could be affected by a multitude of variables (time of day the email was sent, the day of the week, the season, economic conditions, and many more) that would severely impair the comparison. • Use a large test group. Like any statistical analysis (political polls, for example) the larger the test group you use, the more accurate and reliable your results will be. • Use the correct metric. The email software lets you base your split test on open rates or click-through rates (links clicked). Make sure you select the metric that makes sense based on the type of variation you’re testing. If you are testing variations in your subject line, it makes sense to use the open rate (since recipients open - or don’t open - emails based largely on the subject line). If you are testing variations in your email’s graphic design, it makes sense to use the click-through rate; it would be useless to base the test on the emails’ open rate, since recipients do not see an email’s design until after they have opened it. Viewing and Managing Email Campaigns To view an existing email campaign you already created, click Email campaigns in the navigation bar, then click View email campaigns. This screen allows you to view and manage all email campaigns you have created in the past (whether you already sent them or not). You can: • Create an email campaign: build a new email campaign. See Creating and Editing Email Campaigns. • Delete: remove the campaign (or campaigns) from the email software. The campaign cannot be retrieved. • Archive: turn on automatic archiving of the campaign on the email software’s server. • Unarchive: turn off automatic archiving of the campaign on the email software’s server. • Activate: allow the campaign to be sent (give your permission). • Deactivate: forbid the campaign from being sent (deny your permission). You can also view, send, edit, copy and delete email campaigns. Figure 73 Viewing Email Campaigns Table 12 Viewing Email Campaigns Create an email campaign Click this to begin building a new email campaign. See Creating and Editing Email Campaigns for more information. Create a split test Click this to begin configuring a new split test. See Creating and Editing Split Tests for more information. Choose an action Select one or more email campaigns, select an option from the list and click Go to perform the selected action. Select a box belonging to an email campaign before choosing an option from the Choose an action list. Select the box at the top of the column to select all campaigns. Name This displays the name of the email campaign. Subject This displays the subject of the email campaign. This is the text that displays in the email’s subject line. Created This displays the date on which you created the email campaign. Last sent This displays the date on which you last sent the email campaign. If you have not yet sent the email campaign, Not sent displays. Email format This displays the format of the email campaign. • If the campaign is configured to send HTML emails only, HTML displays. • If the campaign is configured to send plain text emails only, Text displays. • If the campaign is configured to send both HTML emails and plain text emails, HTML and text displays. Active A A Archive A icon displays if the email campaign is automatically archived on the email software server. A icon displays if the email campaign is not automatically archived on the email software server. Action • Click View to see a full-screen preview of the email campaign. • Click Send to select a contact list and send the campaign to the contacts in the list. The screens that display are similar to the Send an email campaign screens (see Sending Email Campaigns). • Click Resend to try sending an email campaign again. This option displays only when an email campaign that you sent previously failed to send completely. • Click Edit to update the campaign. The screens that display are similar to the Create an email campaign screens (see Creating and Editing Email Campaigns). • Click Copy to create a new copy of the campaign. The new campaign displays, with “Copy of” appended to the original name. • Click Delete to remove the campaign from the email software. icon displays if the email campaign may be sent. icon displays if the email campaign may not be sent. Creating and Editing Email Campaigns The email software’s email campaigns are usually based on templates (see Using Templates). You can take a template and customize it for use in your campaign; replacing its text with your own, adding or removing sections and images, and modifying its formatting if required. Alternatively, you can create a new email campaign without using a template. If you choose to do this, you can build the campaign yourself using the text or HTML editor, or import an HTML file from your computer or a web page. Take the following steps to create a custom email campaign: 1 Click Email campaigns in the navigation bar and select Create an email campaign. Figure 74 Create an Email Campaign 2 Enter a new Email Campaign Name. 3 Select the type of campaign you want to create. • Select HTML and Text if you want emails to be sent with both HTML and plain text elements (multipart). Email clients that can display HTML messages use the HTML element, and clients that cannot display HTML use the plain text element. • Select Text if you want emails you send to be sent in plain text only. • Select HTML if you want emails you send to be sent in HTML only. If you select this option, your emails will not display in email clients that cannot display HTML messages. 4 If you want to base this email campaign on an existing template, select the template in the Email template list. A preview of the template displays. If you do not want to base this campaign on an existing template, select No template in the Email template list. 5 Click Next. Figure 75 The Email Campaign Editor Note: If you selected Text only in the previous page, the HTML Content section in this page does not display. Likewise, if you selected HTML only, the Text Content section in this page does not display. 6 Specify how you want to build the HTML email. • If you want to use the built-in WYSIWYG (What You See Is What You Get) editor in this page, select Create content using the WYSIWYG editor below. • If you want to use an HTML file on your computer, select Upload a file from my computer. Click the Browse button that displays. A file upload window displays; locate and select the file you want to use and click OK. Click Upload. The HTML editor screen updates to show the new file. • If you want to use a file from a page on the Internet, select Import a file from a web site and enter the full URL (for example, “http://www.examplesite.com/examplepage.html”) in the field that displays. Click Import. The HTML editor screen updates to show the new file. 7 Customize the HTML email using the editor. See Using the HTML Editor for more information. 8 Customize the text email using the editor. See Using the Text Editor for more information. 9 Check that your email campaign will not be marked as spam by a recipient's email client. Click Check your email for spam. Note: This checks the text in your email campaign against a list of known spam keywords. However, it cannot guarantee that your campaign will be delivered to all recipients. Figure 76 Check Your Email for Spam 10 11 12 13 If either the HTML or text versions of your email break any rules, take note of the offending text and edit the email campaign to not include the term. Click the icon to close the Check your email for spam window. Check that your campaign displays correctly in a variety of common email clients. Click View your email in different email programs. The Email Validation screen displays in a new window (see Validating an Email). When you have finished, close the window. Configure the Miscellaneous options. • Select Yes, this email campaign is active if you want the template to be available for use once you have saved it. Otherwise, deselect this option. You can activate the template later. • Select Yes, archive this email campaign if you want to place the campaign in the archive for the selected contact list. Contacts in the list can see all emails sent to the list in the past (if you provide them with a link to do so). If you want to test the campaign by sending it to your own email address: • Enter the email address from which you want to send the test email in the Send preview from this email field. • Enter the email address to which you want to send the test email in the Send preview to this email field. • To send the test email, click Preview your email campaign. Check the inbox of the account you entered in the Send Preview to this Email field. Finish the campaign. • Click Save & keep editing to save the new campaign and remain in this screen to make further changes. • Click Save and exit to save the new campaign and go to the View Custom Templates screen (see Managing Custom Email Templates). • Click Cancel to return to the View Custom Templates screen without saving the template. Any changes you made are lost. Sending Email Campaigns Take the following steps to send an existing email campaign: 1 Click Email campaigns in the navigation bar, then select Send email campaign. Figure 77 Send an Email Campaign 2 Select the contacts to whom you want to send the campaign in the I want to section: • To send the campaign to the entire list you select in the Contact list field, select Send an email to all contacts in the selected list(s) below. • To perform a search (see step 5), and send the campaign to only the contacts matching the search, select Send an email to contacts who match my search criteria in the selected list(s) below. • To send the campaign to the entire list you select in the Segments field, select Send an email to all contacts in the selected segment(s) below. 3 Select the contact list(s) or segment(s) to which you want to send the email campaign. Use the search box below the list to search for contact lists or segments. 4 Click Next. 5 If you opted to perform a search for the contacts to whom you want to send the campaign, the following screen displays. If you did not opt to perform a search, skip to step 6. Figure 78 Send an Email Campaign: Search Contacts The fields that display in this screen are the same as those in the Contacts > Search contacts screen. See Searching Your Contacts for more information. Click Next. 6 Use this screen to configure your campaign settings. Figure 79 Send an Email Campaign: Campaign Settings Table 13 Send an Email Campaign: Campaign Settings Email campaign settings Send this email campaign Select the email campaign that you want to send from the list. Click Preview to see the campaign in a new browser window. Send from this name This displays the default “from” name for the contact list you selected. If you want to use a different name, enter the new name in this field. Send from this email address This displays the default “from” email account for the contact list you selected. If you want to use a different email account, enter the new address in this field. Send reply emails to This displays the default reply email address for this contact list. When a contact replies to your email campaign, this is the address to which the reply is sent. If you want to use a different address, enter the new address in this field. Send bounced emails to This displays the default bounced email address for this contact list. This is the address to which undeliverable emails are sent. If you want to use a different address for handling bounced emails, enter the new address in this field. Email scheduling settings Note: This section displays only when you have configured scheduling settings in the Settings > Cron settings screen. Send your campaign now? Select this if you want to send the email campaign immediately. Deselect this to schedule a date and time to send the email. Figure 80 Schedule Email Campaign Select the date, month and year in the first three lists, and select the hour, minute and AM/PM in the last three lists. Notify owner about sending? Select this if you want to send an email to the list owner when a scheduled campaign starts sending, and another when it finishes sending. Advanced settings (optional) My “first name” custom field is If your email campaign uses a custom field to define a recipient’s first name, select it here. If your email campaign uses a single field to define a recipient’s name, select it in this field. Note: This field displays only when the selected contact list contains custom fields. My “last name” custom field is If your email campaign uses a custom field to define a recipient’s last name, select it here. If your email campaign uses a single field to define a recipient’s name, leave this field blank. Note: This field displays only when the selected contact list contains custom fields. Send your email as multipart? Select this to send both HTML and text elements of a multipart email campaign to recipients. This allows a recipient’s email client to choose the correct display method. Note: Use this option if you are unsure. Also, use this option if you don’t provide your recipients with the ability to choose HTML or text emails. Track open rates for HTML emails? Select this to have the email software track the proportion of HTML emails opened by their recipients. Track links clicked in this email Select this to have the email software track the proportion of links in this email campaign that are clicked by the recipient (click-through rate). You can view the results of clicked links in the Statistics > Email campaign statistics. Yes, track my campaign using Google Analytics Select this to have the email software use Google Analytics to track your campaign’s links. Figure 81 Use Google Analytics • Enter the name you want Google Analytics to use for this campaign in the Use this campaign name field. • Enter the name you want to use as the source of traffic for this campaign in the Use this source name field. Embed images as attachments Select this to embed the images you send in HTML emails, rather than linking to them. This allows recipients to view the email campaign offline, but can increase the email size significantly. 7 Click Next when you have finished configuring this screen. Alternatively, click Cancel to return to the View email campaigns screen without saving your changes. Figure 82 Send an Email Campaign: Report 8 A screen displays, showing a report of the email campaign you are about to send. Review the information and click Schedule my Email Campaign to continue. Alternatively, click Cancel to return to the View email campaigns screen without saving your changes. 9 The screen that displays next depends on whether or not you have enabled scheduled sending (in the Settings > Cron settings screen). • If scheduled sending is enabled, the View scheduled email queue screen displays (see Viewing Scheduled Email Campaigns). The email campaign will be sent the next time Cron runs scheduled sending. Note: This happens even if you selected Send your campaign now. For this reason, it is important that you configure scheduled sending to run frequently (in the Settings > Cron settings screen) even if you do not want to schedule email sending. Alternatively, you can avoid this issue by turning scheduled sending off if you do not require it. • If scheduled sending is disabled, a warning displays. Click OK. Figure 83 Sending an Email Campaign: Warning The email software begins to send your campaign. A new browser window displays, showing how much time is remaining. Figure 84 Sending an Email Campaign: Sending in Progress Note: As stated in the warning that displayed previously, do NOT close this window, otherwise your campaign will not be sent correctly. The browser window closes automatically when the email campaign has been completely sent. Figure 85 Sending an Email Campaign: Completed Viewing and Managing Split Tests To view details about the email campaign split tests configured in the email software, click Email campaigns in the navigation bar, then click View split tests. Figure 86 Viewing Split Tests Table 14 Viewing Split Tests Create a split test Click this to begin configuring a new split test. See Viewing Scheduled Email Campaigns. Delete selected Select one or more split test’s checkboxes and click this to remove the split test from the email software. Deleted split tests cannot be retrieved. Select a box belonging to an email campaign before choosing an option from the Choose an action list. Select the box at the top of the column to select all campaigns. Name This displays the name of the split test. Campaigns This displays the name of each email campaign in the test. Note: This is the name that displays in the email software control panel, not the email subject line. Type This displays the type of test: • Split test displays if you selected Find a winning email and show me the results when you created the test. The campaigns are sent to the whole contact list in equal proportion, and the winner is displayed to you. • Best performing displays if you selected Find a winning email then send it to my list automatically when you created the test. The campaigns are sent to a small part of your contact list, and the winner is automatically sent to the rest of the list. Created This displays the date on which the test was created. Last sent This displays the date on which the test was last performed. If the test has never been performed, Not sent displays. Action • Click Waiting to send to see when a scheduled test will be sent. The View scheduled email queue screen displays (see Viewing Scheduled Email Campaigns). Note: This option displays only when a test is scheduled and has yet to be sent. • Click a test’s Pause link to stop sending the test. Click its Resume link to begin sending the test again. Note: These options display only when a test is currently being sent. • Click a test’s Send link to perform the test. Note: Before you send Best performing tests, you need to enable Split test campaigns in the Settings > Cron settings screen. • Click a test’s Edit link to make changes to the test. See Creating and Editing Split Tests for information on the screen that displays. • Click a test’s Copy link to create a new test with the same properties as the original. The new test displays in the list with Copy of prepended to its name. • Click a test’s Delete link to remove the test from the email software. Deleted tests cannot be retrieved. Note: When you delete a test, its associated email campaigns are not deleted. Creating and Editing Split Tests To create a new split test, click Email campaigns in the navigation bar, then View split tests. Click the Create a split test button. To edit an existing split test, click Email campaigns in the navigation bar, then View split tests. Then click the relevant test’s Edit link. Note: This screen allows you to set up your test; you can choose the people to whom you want to send it later on (see Performing a Split Test). Figure 87 Creating a Split Test Table 15 Creating a Split Test Give your split test a name Enter a name for this split test. The name only displays in the configuration interface, and not to your contacts. Choose which emails to send Select the email campaigns that you want to include in this test. Note: You can select as many email campaigns as you want. Preview selected Click this to see all the email campaigns you selected in the Choose which emails to send list. Each email campaign opens in a new browser window. Choose a winner based on Use this field to specify how the winning email campaign is chosen: • Select Number of people who open the email to choose the email campaign that is opened most often. • Select Number of people who click a link in the email to choose the email in which a link is clicked most often (the one with the highest click-through rate). Note: When you select this option, the email software counts the total number clicks on all links in each email campaign, not any one link in particular. The kind of test to run Use this section to define whether to perform a manual test or an automatic test, and to configure how the test should proceed: • Select Find a winning email and show me the results if you want to perform a manual test. When you select this option, the email software splits the contact list (or lists) into equal parts and sends each email campaign to one part. You can then view each email campaigns performance in the Statistics > Split test statistics screens. For example, if you select two email campaigns and have 1000 people in your contact list, each email campaign is sent to 500 people. Note: If you choose this option, you may want to first set up a new contact list for test subjects, rather than sending it to your complete contact list. If so, see Creating and Editing Contact Lists. • Select Find a winning email then send it to my list automatically if you want to perform an automatic test. When you select this option, you can specify the percentage of your contact list’s contacts that are test subjects. The email software performs the test, then waits the amount of time you specify before declaring a winning email campaign (based on the criteria you select). The email software then sends the winning email campaign to the remainder of your contact list’s contacts (those not in the test group). In the Emails will be sent in equal groups to (...) % of your list field, enter the percentage of your contact list’s contacts that should be in the test group. The default is 10%. In the The best performing email will then be sent to the rest of your list (...) later field, select the number of Hours or Days after which the email software decides the winning email. Note: The minimum test time is two hours, and the maximum is thirty days. For example, if you have a contact list of 5000 people, select five email campaigns, specify a test group of ten percent and a test time of one day, each email is sent to 100 people, and the winning email is sent to the remaining 4,500 people the next day. Save and send Click this to save your changes to the test, and send it immediately. See Performing a Split Test for information on the screen that displays. Save and exit Click this to save your changes to the test and return to the View split tests screen. Cancel Click this to return to the View split tests screen without saving your changes. Performing a Split Test To send a split test to members of your contact lists: 1 Click Email campaigns in the navigation bar, then click View split tests. Click the relevant split test’s Send link. Alternatively, while creating or editing a split test, click its Save and send button (see Creating and Editing Split Tests). 2 The first screen that displays allows you to specify to whom you want to send the test. Figure 88 Sending a Split Test 3 Select the contacts to whom you want to send the test in the I want to section: • To send the campaign to the entire list you select in the Contact list field, select Send the selected split test to all contacts in the selected list(s) below. • To send the campaign to the segment you select in the Segments field, select Send an email to all contacts in the selected segment(s) below. Note: Segments define a sub-section of a contact list. In order to select a segment here, you must first create segments; see Creating, Editing and Viewing Segments. 4 Select the contact list(s) or segment(s) to which you want to send the email campaign. Use the search box below the list to search for contact lists or segments. 5 Click Next. 6 The screen that displays allows you to configure your campaigns’ settings. Figure 89 Sending a Split Test: Test Settings Table 16 Sending a Split Test: Test Settings Split test campaign settings Send from this This displays the default “from” name for the contact list you selected. If name you want to use a different name, enter the new name in this field. Send from this email address This displays the default “from” email account for the contact list you selected. If you want to use a different email account, enter the new address in this field. Send reply emails to This displays the default reply email address for this contact list. When a contact replies to your email campaign, this is the address to which the reply is sent. If you want to use a different address, enter the new address in this field. Send bounced emails to This displays the default bounced email address for this contact list. This is the address to which undeliverable emails are sent. If you want to use a different address for handling bounced emails, enter the new address in this field. Email scheduling settings Note: This section displays only when split test scheduling is enabled. To enable or disable split test scheduling, click Settings > Cron settings and configure the Split test campaigns item. Send your split test now? Select this if you want to send the split test campaign immediately. Deselect this to schedule a date and time to send the email. Figure 90 Schedule Split Test Select the date, month and year in the first three lists, and select the hour, minute and AM/PM in the last three lists. Notify owner about sending? Select this if you want to send an email to the list owner when a scheduled campaign starts sending, and another when it finishes sending. Advanced settings (optional) My “first name” custom field is If your email campaigns use a custom field to define a recipient’s first name, select it here. If your email campaigns use a single field to define a recipient’s name, select it in this field. Note: This field displays only when the selected contact list contains custom fields. My “last name” custom field is If your email campaigns use a custom field to define a recipient’s last name, select it here. If your email campaigns use a single field to define a recipient’s name, leave this field blank. Note: This field displays only when the selected contact list contains custom fields. Send your email as multipart? Select this to send both HTML and text elements of a multipart email campaign to recipients. This allows a recipient’s email client to choose the correct display method. Note: Use this option if you are unsure. Also, use this option if you don’t provide your recipients with the ability to choose HTML or text emails. Track open rates for HTML emails? Select this to have the email software track the proportion of HTML emails opened by their recipients. Note: This option cannot be deselected, as it is necessary for split testing campaigns to work. Track links clicked in this email Select this to have the email software track the proportion of links in this split test that are clicked by the recipient. Note: This option cannot be deselected, as it is necessary for split testing campaigns to work. Embed images as attachments Select this to embed the images you send in HTML emails, rather than linking to them. This allows recipients to view the email campaign offline, but can increase the email size significantly. 7 Click Next. In the screen that displays, review your split test. Figure 91 Sending a Split Test: Review Test 8 Click Schedule my split test campaign when you are ready to send your test. 9 The screen that displays next depends on whether or not you have enabled split test scheduling (in the Settings > Cron settings screen). • If split test scheduling is enabled, the View split tests screen displays (see Viewing and Managing Split Tests). Waiting to send displays in the split test’s Action field. The split test will be sent the next time Cron runs split test sending. Note: This happens even if you selected Send your split test now. For this reason, it is important that you configure split test scheduling to run frequently (in the Settings > Cron settings screen) even if you do not want to schedule split test sending. Alternatively, you can avoid this issue by turning split test scheduling off if you do not require it. • If split test scheduling is disabled, a warning displays. Click OK. Figure 92 Sending a Split Test: Warning The email software begins to send your split test. A new browser window displays, showing how much time is remaining. Figure 93 Sending a Split Test: Sending in Progress Note: As stated in the warning that displayed previously, do NOT close this window, otherwise your test will not be sent correctly. The browser window closes automatically when the split test has been completely sent. Figure 94 Sending a Split Test: Completed Viewing Scheduled Email Campaigns To view details about the email campaigns that are scheduled to be sent, click Email campaigns, then click View scheduled email queue. You can: • Send an email campaign: build a new email campaign. See Sending Email Campaigns. • Delete: remove the campaign (or campaigns) from the email software. The campaign cannot be retrieved. You can also View, Pause or Edit a campaign. Figure 95 View Scheduled Email Campaigns Table 17 View Scheduled Email Campaigns Send an email campaign Click this to send a new email campaign. See Sending Email Campaigns for more information. Delete selected Select one or more email campaigns and click this to delete the selected campaign (or campaigns). Select a box belonging to an email campaign before clicking the Delete selected button. Select the box at the top of the column to select all campaigns. Email campaign name - email subject This displays the name of the email campaign scheduled for sending, and the subject line of the email campaign. Campaign type This displays the type of email campaign. Contact list This displays the contact list to which the email campaign is scheduled to be sent. Date scheduled This displays the date and time at which the email campaign is scheduled to be sent. Activity status • For email campaigns scheduled to be sent at a specific time in the future, a timer displays that counts down to the time at which the campaign will be sent. • Waiting to send displays if the email campaign is scheduled for immediate sending, but is yet to be sent. The campaign will be sent when the cron job runs. • Paused displays when the email campaign has been temporarily stopped. • Complete displays when the email campaign has finished sending. Action • Click View to see a preview of the email campaign in a new browser window. • Click Pause to temporarily stop a campaign that is running. • Click Resume to start a campaign that has been temporarily stopped. • Click Edit to change the settings of an email campaign. See Creating and Editing Email Campaigns for more information. • Click Delete to remove the campaign (or campaigns) from the email software. The campaign cannot be retrieved. Using Autoresponders and Triggers This chapter discusses how to use the Autoresponders menu in the navigation bar. Figure 96 The Autoresponders Menu Autoresponders Overview Autoresponders are emails sent out automatically by the email software in response to actions taken by a contact (signing up for a newsletter, for example). You can set up autoresponders to be sent out at specific times after the contact has been added to the contact list. You can also configure an autoresponder to be sent to only the contacts in the list that match the search criteria you specify. Triggers Overview When you set up triggers, you can configure certain things to happen automatically when certain other events occur. For example, you can set up a trigger so that everyone in your contact list receives a “Happy Birthday” email on their birthday, or a “Xmas special offer” email a week before Christmas. You can also set up triggers that automate certain email processes. For example, you could automatically add a contact to a “warm leads” contact list when the contact opens your email, or you could include a “Tell me more” link in an email, and automatically send a personalized email response to all contacts who click the link. The following figure shows how triggers work. Figure 97 Triggers Overview • Event: this is what sets off the trigger. It can be either date-related, or emailrelated. Date-related events can be based on a custom field you have set up for your contact list (for example, each contact’s birthday) or based on a single date that you specify when you set up the trigger (for example, Christmas). Note: If you want to base your trigger on a variable, custom field-related date, you need to set up the custom field in your contact list (or lists) before you set up the trigger. Email-related events can be based on a contact either opening an email, or clicking a specific link in an email. • Trigger: the trigger configuration defines the event that sets off the trigger, the resulting response, and the time relation between the event and the response. • Relation: when you create a date-related trigger, you can configure it to be set off on, before or after the event. You can also set it to be set off on, before or after the next anniversary of the event, or on all future anniversaries. When you create an email-based trigger, you can configure it to be set off on or after the event. • Response: this is the action that is taken when the trigger is set off. These actions can be external (sending an email to the contact) or internal (adding the contact to a new contact list, or removing the contact from the current contact list). You can perform multiple actions; for example, if a contact in your “Raw leads” list clicks a “Tell me more” link in an email, you can automatically send a subsequent email with more information, add the contact to a “Warm leads” contact list, and remove the contact from the “Raw leads” list, all at the same time. Viewing Autoresponders Take the following steps to view details about an autoresponder you already created. 1 Click Autoresponders in the navigation bar, then click View autoresponders. Figure 98 View Autoresponders: Choose Contact List 2 This screen displays a list of contact lists, the number of contacts belonging to the list, and the number of autoresponders associated with each list. Select a contact list and click Next. Figure 99 View Autoresponders: Manage Autoresponders 3 This screen allows you to: • Create an autoresponder: click this to begin defining a new autoresponder for this contact list (see Creating and Editing Autoresponders). • Delete the selected autoresponder(s): remove the autoresponder (or autoresponders) from the email software. The autoresponder cannot be retrieved. • Activate the selected autoresponder(s): when activated, an autoresponder will be sent to contacts at the specified time. • Deactivate the selected autoresponder(s): when deactivated, an autoresponder will not be sent to contacts. You can also View, Edit and Copy autoresponders. Table 18 View Autoresponders Create an autoresponder Click this to go to the Create an autoresponder screen. See Creating and Editing Autoresponders for more information. Choose an action Select one or more autoresponders, select an option from the list and click Go to perform the selected action. Select a box belonging to an autoresponder before choosing an option from the Choose an action list. Select the box at the top of the column to select all autoresponders. Name This displays the name of the autoresponder. Created This displays the date on which the autoresponder was created. Sent This displays the time that the autoresponder is sent after a contact signs up. Owner This displays the name of the email software user who created the autoresponder. Active • A tick ( ) displays if the autoresponder is enabled. The autoresponder is sent when at the relevant time. • A cross ( ) displays if the autoresponder is disabled. The autoresponder is not taken at the relevant time. Action • Click View to see a full-screen version of the autoresponder. • Click Edit to update the autoresponder. The screens that display are similar to the Create an Autoresponder screens (see Creating and Editing Autoresponders). • Click Copy to create a new copy of the autoresponder. The new autoresponder displays, with “Copy of” appended to the original name. • Click Delete to remove the autoresponder from the email software. The autoresponder cannot be retrieved. Creating and Editing Autoresponders The email software allows you to create autoresponders using the built-in editor. Note: If you want to create a new autoresponder based on an autoresponder you created previously, use the Autoresponders > View autoresponders screen to copy the template, then edit the new template. See Viewing Autoresponders. To edit an autoresponder, click its Edit link in the Autoresponders > View autoresponders screen. Take the following steps to create an autoresponder: 1 Click Autoresponders in the navigation bar and select Create an autoresponder. Figure 100 Create an Autoresponder: Select a Contact List 2 Select the contact list for this autoresponder and click Next. Figure 101 Create an Autoresponder: Name and Search 3 Enter a name for the autoresponder in the Name this autoresponder field. 4 If you want to send this autoresponder to all contacts who sign up and subsequently confirm that they want to receive emails, select All contacts in my list with a status of “confirmed”. Alternatively, you can send this autoresponder to certain contacts only. Select Only contacts who match my search criteria (below). The following fields display. Figure 102 Autoresponder Filter Options Configure the Filter by basic details fields: • If you want to send this autoresponder only to contacts with a certain type of email address (for example, all contacts at hotmail.com), enter all or part of the email address in the Email address field. • If you want to send this autoresponder only to contacts configured to receive HTML or Text emails only, select the relevant option from the Match format list. • If you want to send this autoresponder only to contacts who are Confirmed or Unconfirmed only, select the relevant option from the Match confirmed status list. If you want to search for both, leave Both confirmed and unconfirmed selected (default). • If you want to send this autoresponder only to contacts who have, or have not, clicked a specific link in your autoresponder, select Yes, filter by link. Figure 103 Autoresponder: Filter By Link If you want to send this autoresponder only to contacts who have clicked a link, select Has clicked in the first list, and select the relevant link in the second list. If you want to send this autoresponder only to contacts who have not yet clicked a link, select Has not clicked, and select the relevant link in the second list. • If you want to send this autoresponder only to contacts who have, or have not, opened a specific email, select Yes, filter by opened email campaign. Figure 104 Autoresponder: Filter By Opened Email If you want to search for contacts who have opened an email, select Has opened in the first list, and select the email campaign in the second list. If you want to find contacts who have not yet opened an email, select Has not opened, and select the email campaign in the second list. 5 If the contact list contains custom fields, you can search each field in the Filter by custom fields section. 6 Click Next. Figure 105 Autoresponder: Sending Options Table 19 Autoresponder: Sending Options Autoresponder details Send from this name This displays the default “from” name for the contact list you selected. If you want to change this name, enter the new name in this field. Send from this email address This displays the default “from” email account for the contact list you selected. If you want to use a different email account, enter the new address in this field. Send reply emails to This displays the default reply email address for this contact list. When a contact replies to your autoresponder, this is the address to which the reply is sent. If you want to use a different address, enter the new address in this field. Send bounced emails to This displays the default bounced email address for this contact list. This is the address to which undeliverable emails are sent. If you want to use a different address for handling bounced emails, enter the new address in this field. Email format • Select HTML and Text if you want this autoresponder to be sent with both HTML and plain text elements (multipart). Email clients that can display HTML messages use the HTML element, and clients that cannot display HTML use the plain text element. • Select Text if you want this autoresponder to be sent in plain text only. • Select HTML if you want this autoresponder to be sent in HTML only. If you select this option, your emails will not display in email clients that cannot display HTML messages. My “first name” custom field is If your autoresponder uses a custom field to define a recipient’s first name, select it here. If your autoresponder uses a single field to define a recipient’s name, select it in this field. My “last name” custom field is If your autoresponder uses a custom field to define a recipient’s last name, select it here. If your autoresponder uses a single field to define a recipient’s name, leave this field blank. Send to existing contacts Select this to send the autoresponder to contacts who already belong to the contact list. For example, if you set up an autoresponder to send ninety days after a contact was added to the list, contacts who were added to the list fewer than ninety days ago will receive the autoresponder on the relevant date. Sending options Send this autoresponder Select As soon as the contact joins my list to send the autoresponder to contacts immediately when they join the list. Select After the contact has been on my list for to send the autoresponder a specific number of hours, days, weeks, months or years after the contact has joined the list. Enter the time in the fields that display. Advanced options Send your email as multipart? Select this to send both HTML and text elements of a multipart autoresponder to recipients. This allows a recipient’s email client to choose the correct display method. Note: Use this option if you are unsure. Also, use this option if you don’t provide your recipients with the ability to choose HTML or text emails. Track open rates for html emails? Select this to have the email software track the proportion of HTML autoresponders opened by their recipients. Track links clicked in this email? Select this to have the email software track the proportion of links in this autoresponder that are clicked by the recipient. You can view the results of clicked links in the Statistics > Autoresponder statistics. Embed images as attachments? Select this to embed the images you send in HTML emails, rather than linking to them. This allows recipients to view the autoresponder offline, but can increase the email size significantly. Autoresponder content I want to • Select Create the content of my autoresponder from scratch if you do not want to base this autoresponder on an existing template. • Select Use a template as the basis of my autoresponder if you want to base this autoresponder on an existing template. Figure 106 Autoresponder: Select a Template Select the template upon which you want to base this autoresponder. 7 Click Next. The autoresponder editor displays. Figure 107 The Autoresponder Editor Note: If you selected Text only in the previous page, the HTML Content section in this page does not display. Likewise, if you selected HTML only, the Text Content section in this page does not display. 8 Specify how you want to build the HTML autoresponder. • If you want to use the built-in WYSIWYG (What You See Is What You Get) editor in this page, select Create content using the WYSIWYG editor below. • If you want to use an HTML file on your computer, select Upload a file from my computer. Click the Browse button that displays. A file upload window displays; locate and select the file you want to use and click OK. Click Upload. The HTML editor screen updates to show the new file. • If you want to use a file from a page on the Internet, select Import a file from a web site and enter the full URL (for example, “http://www.examplesite.com/examplepage.html”) in the field that displays. Click Import. The HTML editor screen updates to show the new file. 9 Customize the HTML email using the editor. See Using the HTML Editor for more information. 10Customize the text email using the editor. See Using the Text Editor for more information. 11Check that your autoresponder will not be marked as spam by a recipient's email client. Click Check your email for spam. Note: This checks the text in your autoresponder against a list of known spam keywords. However, it cannot guarantee that your autoresponder will be delivered to all recipients. Figure 108 Check Your Email for Spam If either the HTML or text versions of your email break any rules, take note of the offending text and edit the autoresponder to not include the term. Click the icon to close the Check your email for spam window. 12 Check that your autoresponder displays correctly in a variety of common email clients. Click View your email in different email programs. The Email Validation screen displays in a new window (see Validating an Email). When you have finished, close the window. 13 If you want to test the autoresponder by sending it to your own email address: • Enter the email address from which you want to send the test email in the Send preview from this email field. • Enter the email address to which you want to send the test email in the Send preview to this email field. • To send the test email, click Preview your email campaign. Check the inbox of the account you entered in the Send Preview to this Email field. 14 Finish the autoresponder: • Click Save & keep editing to save the new autoresponder and remain in this screen to make further changes. • Click Save and exit to save the new autoresponder and go to the View Custom Templates screen (see Managing Custom Email Templates). • Click Cancel to return to the View Custom Templates screen without saving the template. Any changes you made are lost. Viewing and Managing Triggers To view the event triggers already set up in the email software, click Autoresponders in the navigation bar, then View triggers. Note: Before you set up triggers, you need to enable scheduling (cron jobs). See Managing Cron Jobs for more information. Figure 109 Viewing Triggers Table 20 Viewing Triggers Create a trigger Click this to set up a new trigger event. See Creating and Editing Triggers for information on the screen that displays. Choose an action Select one or more triggers’ checkboxes, choose an item from the list, and click Go to perform the action on the selected trigger (or triggers). • Select Delete selected trigger(s) to remove the selected trigger (or triggers) from the email software. Deleted triggers cannot be retrieved. • Select Mark selected trigger(s) as active to enable the trigger (or triggers). • Select Mark selected trigger(s) as inactive to disable the trigger (or triggers). Select a box belonging to a trigger before choosing an option from the Choose an action list. Select the box at the top of the column to select all triggers. Name This displays the name that you assigned to this event trigger. This name does not display to the public. Created This displays the date on which you created the event trigger. Triggered by This displays information about the type of event that sets off the trigger. • Predefined date displays if you selected Based on a specific date when you created the event trigger. • Custom field displays if you selected Based on a contact's date field when you created the event trigger. • Link clicked displays if you selected Based on a link being clicked when you created the event trigger. • Email campaign opened displays if you selected Based on a email campaign being opened when you created the event trigger. When This displays information about when the relevant action occurs. • Immediately after displays if you selected On or On the date when you created the event trigger. • [X] hours before displays if you selected Before [X] hours when you created the event trigger. Note: Even if you selected [X] days or [X] weeks when you created the event trigger, the relevant number of hours displays. • N/A displays if you selected an option other than those above when you created the event trigger. Active • A tick ( ) displays if the trigger is enabled. The relevant action is taken if the trigger event occurs. • A cross ( ) displays if the trigger is disabled. The relevant action is not taken if the trigger event occurs. Action • Click Edit to modify the trigger. The Edit trigger screen’s General settings tab displays (see Creating and Editing Triggers). • Click Copy to create a new trigger with the same properties as the original. The new trigger displays with Copy of prepended to its name. • Click Delete to remove the trigger from the email software. Deleted triggers cannot be retrieved. Creating and Editing Triggers • To create a new event trigger, click Autoresponders in the navigation bar, then click View triggers. In the screen that displays, click the Create new trigger button. • To edit an existing event trigger, click Autoresponders in the navigation bar, then click View triggers. In the screen that displays, click the existing trigger’s Edit link. The General settings tab displays. Note: If you are editing an existing event trigger, additional tabs may also display. The General Settings Tab The General Settings tab displays when you create or edit an event trigger. Figure 110 Create a New Trigger: General Settings Table 21 Create a New Trigger: General Settings Name your trigger Enter a descriptive name for this event trigger. This name displays only in the configuration interface, and not to your contacts. Activate this trigger Select the type of event that should set off this trigger, and configure the additional fields that display. See Configuring Trigger Activation Options for information on configuring this field. Trigger the actions Once you have selected an option in the Activate this trigger field, use this field to configure when the action should take place, in relation to the trigger event. The fields that display depend on the option you selected in the Activate this trigger field. • If you selected Based on a contact's date or Based on a specific date, the following fields display: Figure 111 Date-Based Trigger Options In the first field: Select On to perform the action at the relevant time. Select Before to perform the action before the relevant time. In the additional fields that display, enter the required number of Hours, Days or Weeks before the time. Select After to perform the action after the relevant time. In the additional fields that display, enter the required number of Hours, Days or Weeks after the time. In the second field: Select The date to perform the action at the relevant time, and at no other time. Select The next anniversary of the date to perform the action at the next month and day (ignoring the year), and at no other time. Select Every anniversary of the date at the specified month and day, every year. • If you selected Based on a link being clicked or Based on a email campaign being opened, one of the following fields display: Figure 112 Email-Based Trigger Options Select When to perform the action at the moment the contact clicks the link or opens the email. Select After to perform the action at the moment the contact clicks the link or opens the email. In the additional fields that display, enter the required number of Hours, Days or Weeks after the event. When triggered Use this field to specify what should happen when the trigger is set off: Note: You can select multiple options in this field • If you want to send an email to the contact when the trigger is set off, select Send an email campaign. Figure 113 When Triggered: Send Email Campaign The list that displays contains all the email campaigns currently configured in the email software. Select the required campaign from the list. Click Preview to open the selected email campaign in a new browser window. Note: When you select this option, the Sending options tab appears. Remember to configure this tab before you save the trigger (see The Sending Options Tab). • If you want to add contacts to another contact list when the trigger is set off, select Add the contact to an additional contact list. Figure 114 When Triggered: Send Email Campaign Select the contact list (or lists) from the field that displays. • If you want to delete the contact from the original contact list, select Remove the contact from the contact list that they are in. Note: If you do not additionally select Add the contact to an additional contact list, the contact’s details cannot be retrieved. Is trigger active? Select this option to enable the trigger. When the event occurs, the trigger is set off. Deselect this option to disable the trigger. When the event occurs, the trigger is not set off. Save Click this to save your changes in this screen and return to the View triggers screen. Cancel Click this to return to the View triggers screen without saving your changes. Configuring Trigger Activation Options This section describes the options available in the Create a new Trigger screen’s Activate this trigger field. • If you want to base a trigger on a custom date field (for example, “Date of Birth”), select Based on a contact’s date field. See Based on a Contact’s Date Field. Note: To use this option, the contact list that you select must have at least one custom date field defined (for example “Date of Birth”). For more information on setting up custom date fields and associating them with contact lists, see Creating and Editing Custom Fields and Configuring a Date Field. Note: When you select this option, you may apply the trigger to only a single contact list. • If you want to base a trigger on a date that you specify, select Based on a specific date. See Based on a Specific Date. Note: When you select this option, you may apply the trigger to multiple contact lists. • If you want to base a trigger on when a contact clicks a link in an email, select Based on a link being clicked. See Based on a Link Being Clicked. Note: When you select this option, the trigger applies to all contact lists. • If you want to base a trigger on when a contact opens an email, select Based on an email campaign being opened. See Based on an Email Campaign Being Opened. Note: When you select this option, the trigger applies to all contact lists. Based on a Contact’s Date Field Select Based on a contacts date field to set off the trigger based on a custom date field (for example, “Date of Birth”). Figure 115 Activate Trigger Based on Custom Date In the first list that displays, select the contact list to which you want to associate this trigger. In the second list, select the custom date field on which you want to base this trigger. Based on a Specific Date Select Based on a specific date to set off the trigger based on the date that you specify. Figure 116 Activate Trigger Based on Specific Date First, click the calendar icon that displays ( ) and select the date on which you want to base this trigger. Next, select the contact list (or lists) to which this trigger should apply from the Assign trigger list. Based on a Link Being Clicked Select Based on a link being clicked to set off the trigger based on when a contact clicks a link in an email. In the first list that displays, select the campaign that contains the link. The second list contains the target URLs of all the links in the campaign you select. Select the required target URL. Note: When you use this option, the email campaign that you select must contain at least one link. Figure 117 Activate Trigger Based on Link Being Clicked Based on an Email Campaign Being Opened Select Based on an email campaign being opened to set off the trigger based on when a contact opens an email. Figure 118 Activate Trigger Based on Email Being Opened The list that displays contains all the email campaigns currently configured in the email software. Select the required campaign. The Sending Options Tab This tab displays only when you select the Send an email campaign option in the General settings tab. Figure 119 Create a New Trigger: Sending Options Table 22 Create a New Trigger: Sending Options Send from this name This is the name of the person from which the triggered email will be sent. This displays your user’s full name (specified in your user account settings; see Creating and Editing User Accounts). If you want to use a different name, enter the new name in this field. Send from this email address This is the email address from which the triggered email will be sent. This displays your email address (specified in your user account settings). If you want to use a different name, enter the new name in this field. Send reply emails to This is the email address to which a contact’s reply email will be sent. This displays your email address (specified in your user account settings). If you want to use a different name, enter the new name in this field. Send bounced emails Enter the address to which undeliverable emails are sent. to My “first name” custom field is If you use a custom field to define a recipient’s first name, select it here. If you use a single field to define a recipient’s name, select it in this field. My “last name” custom field is If you use a custom field to define a recipient’s last name, select it here. If you use a single field to define a recipient’s name, leave this field blank. Send your email as multipart Select this to send both HTML and text elements of a multipart email campaign to recipients. This allows a recipient’s email client to choose the correct display method. Note: Use this option if you are unsure. Also, use this option if you don’t provide your recipients with the ability to choose HTML or text emails. Track open rates for html emails Select this to have the email software track the proportion of HTML emails opened by their recipients. Track links clicked in this email Select this to have the email software track the proportion of links in this email campaign that are clicked by the recipient. You can view the results of clicked links in the Statistics > Email campaign statistics. Embed images as attachments Select this to embed the images you send in HTML emails, rather than linking to them. This allows recipients to view the email campaign offline, but can increase the email size significantly. Save Click this to save your changes in this screen and return to the View triggers screen. Cancel Click this to return to the View triggers screen without saving your changes. Using Custom Fields This chapter discusses how to use the Custom Fields menu in the navigation bar. Figure 120 The Custom Fields Menu Custom Fields Overview Custom fields are placeholder variables that you can use to include contact-specific (or contact-list-specific) information in your emails. These variables can be used to represent three types of information: • Information stored in the email software about you and your company, and those of other users. This type of information is specific to each contact list. See Using Contact Lists for more information on the fields, and Inserting Custom Fields for information on inserting the fields into your emails. • Links to functions of the email software. These include links that allow users to confirm that they want to receive emails, to stop receiving emails, to see a version of the email stored on the Internet, or to see an archive of all emails sent to the relevant list. See Inserting Custom Fields for information on inserting the fields into your emails. • Information stored in the email software about a contact (name, email address, country, and so on). Before you can use contact-specific information, you must first include it in your contact list. This means defining the custom fields (if they do not already exist in the email software) and then associating them with a contact list. If you want to populate your contact list using a website form (which your contacts fill in), you also need to include the field in your form. Note: If you intend to use a custom field in your emails, and populate your contact list using a website form, it is strongly recommended that you make the custom field mandatory in the form. This will avoid leaving gaps in the text of emails you subsequently send out. Use the Custom fields menu in the navigation bar to view and define custom fields for contact-specific information. Viewing and Managing Custom Fields To view an existing custom fields you already created, click Custom fields in the navigation bar, then click View custom fields. This screen allows you to view and manage all the custom fields configured in the email software. You can create, edit and delete custom fields in this screen. Figure 121 Viewing Custom Fields Table 23 Viewing Custom Fields Create a custom field Click this to define a new custom field. See Creating and Editing Custom Fields for information on the screens that display. Delete selected Select a box belonging to one or more fields, then click this button to delete the selected fields. Select a box belonging to a field before clicking the Delete selected button. Select the box at the top of the column to select all fields. Custom field This displays the name of the custom field. Created This displays the date on which you created the custom field. Type This displays the type of custom field. See Creating and Editing Custom Fields for information on the types of custom fields available. Mandatory This displays Yes if a contact must complete this field to be added to the contact list. Action • Click Edit to modify a custom field. See Creating and Editing Custom Fields for information on the screens that display. • Click Delete to remove a custom field from the email software. The field cannot be retrieved. Creating and Editing Custom Fields Take the following steps to create a custom field: 1 Click Custom fields in the navigation bar, then click Create custom field. Figure 122 Create a Custom Field: Type and Name 2 Select the Custom field type: • Select Text field to create a field into which the user may enter a single line of text. • Select Multiline text field to create a field into which the user may enter multiple lines of text. • Select Numbers only to create a field into which the user may enter numerals only. • Select Pick list to create a drop-down list box from which the user may select an option. • Select Checkboxes to create one or more check boxes from which the user may select multiple options. • Select Radio buttons to create one or more radio buttons from which the user may select a single option. • Select Date field to create a field from which the user may select a date. You can limit the years available for selection. 3 Enter the name for the field in the Custom field name field. 4 If you want the email software to allow users to join a contact list only once they have completed this field, select the Is this field required? check box. 5 Click Next. The fields that display in the next screen depend upon the Custom field type you selected: • If you selected Text field, see Configuring a Text Field. • If you selected Multiline text field, see Configuring a Multiline Text Field. • If you selected Numbers only, see Configuring a Numbers Only Field. • If you selected Pick list, see Configuring a Pick List. • If you selected Checkboxes, see Configuring Checkboxes. • If you selected Radio buttons, see Configuring Radio Buttons. • If you selected Date field, see Configuring a Date Field. 6 When you have completed the fields in this screen, click Next. Figure 123 Create a Custom Field: Select Contact List 7 Select the contact list (or lists) in which you want to use this custom field. 8 Click Save to finish configuring your custom field. The View custom fields screen displays (see Viewing and Managing Custom Fields). Configuring a Text Field This section describes how to configure the screen that displays when you select Text field in the Create a Custom Field: Type and Name screen (see Creating and Editing Custom Fields). Figure 124 Configuring a Text Field Table 24 Configuring a Text Field Default value Enter the value that displays by default in the field you are configuring. Note: If a contact fails to enter information in this field, this value displays in the contact’s contact list entry. Field length Enter the length of the field as you want it to display on your website. Maximum length Enter the maximum number of characters a contact may enter in this field. Minimum length Enter the minimum number of characters a contact may enter in this field. Next Click this to save your changes in this screen and proceed with configuring your custom field. Cancel Click this to return to the View custom fields screen. See Viewing and Managing Custom Fields. Configuring a Multiline Text Field This section describes how to configure the screen that displays when you select Multiline text field in the Create a Custom Field: Type and Name screen (see Creating and Editing Custom Fields). Figure 125 Configuring a Multiline Text Field Table 25 Configuring a Multiline Text Field Default value Enter the value that displays by default in the field you are configuring. Note: If a contact fails to enter information in this field, this value displays in the contact’s contact list entry. Number of rows Enter the number of rows you want the text field to have. Number of columns Enter the number of columns you want the text field to have. Next Click this to save your changes in this screen and proceed with configuring your custom field. Cancel Click this to return to the View custom fields screen. See Viewing and Managing Custom Fields. Configuring a Numbers Only Field This section describes how to configure the screen that displays when you select Numbers only field in the Create a Custom Field: Type and Name screen (see Creating and Editing Custom Fields). Figure 126 Configuring a Numbers Only Field Table 26 Configuring a Numbers Only Field Default value Enter the value that displays by default in the field you are configuring. Note: If a contact fails to enter information in this field, this value displays in the contact’s contact list entry. Field length Enter the length of the field as you want it to display on your website. Maximum length Enter the maximum number of characters a contact may enter in this field. Minimum length Enter the minimum number of characters a contact may enter in this field. Next Click this to save your changes in this screen and proceed with configuring your custom field. Cancel Click this to return to the View custom fields screen. See Viewing and Managing Custom Fields. Configuring a Pick List This section describes how to configure the screen that displays when you select Pick List in the Create a Custom Field: Type and Name screen (see Creating and Editing Custom Fields). Figure 127 Configuring a Pick List Table 27 Configuring a Pick List Instructional text Enter the text that displays to tell the user how to configure the field. List of values Enter all the options the user may pick from the list. Sort values alphabetically Click this to arrange the options from A to Z. Next Click this to save your changes in this screen and proceed with configuring your custom field. Cancel Click this to return to the View custom fields screen. See Viewing and Managing Custom Fields. Configuring Checkboxes This section describes how to configure the screen that displays when you select Checkboxes in the Create a Custom Field: Type and Name screen (see Creating and Editing Custom Fields). Figure 128 Configuring Checkboxes Table 28 Configuring Checkboxes List of values Enter all the options the user may select. Each option has a checkbox. Sort values alphabetically Click this to arrange the options from A to Z. Next Click this to save your changes in this screen and proceed with configuring your custom field. Cancel Click this to return to the View custom fields screen. See Viewing and Managing Custom Fields. Configuring Radio Buttons This section describes how to configure the screen that displays when you select Radio Buttons in the Create a Custom Field: Type and Name screen (see Creating and Editing Custom Fields). Figure 129 Configuring Radio Buttons Table 29 Configuring Radio Buttons List of values Enter all the options the user may select (the user may select only one option). Each option has a radio button. Sort values alphabetically Click this to arrange the options from A to Z. Next Click this to save your changes in this screen and proceed with configuring your custom field. Cancel Click this to return to the View custom fields screen. See Viewing and Managing Custom Fields. Configuring a Date Field This section describes how to configure the screen that displays when you select Date Field in the Create a Custom Field: Type and Name screen (see Creating and Editing Custom Fields). Figure 130 Configuring a Date Field Table 30 Configuring a Date Field Default value Enter the date (or other text) that displays before the user selects anything. You may leave this blank if you do not want anything to display. Display order (first/second/third) Select the order in which you want the day, month and year to display. Start year Enter the earliest year the user may select. End year Enter the latest year the user may select. Next Click this to save your changes in this screen and proceed with configuring your custom field. Cancel Click this to return to the View custom fields screen. See Viewing and Managing Custom Fields. Using Statistics This chapter discusses how to use the Statistics menu in the navigation bar. Figure 131 The Statistics Menu Statistics Overview Use the statistics screens to view general and detailed information about the email software’s various subjects, such as email campaigns, split tests, autoresponders, triggers, contact lists and user accounts. Each screen provides you with a variety of statistical information. • See Viewing Email Campaign Statistics for information on viewing statistics about the email campaigns you have sent out to your contacts. • See Viewing Split Test Statistics for information on viewing statistics about the split tests you have performed. • See Viewing Autoresponder Statistics for information on viewing statistics about the autoresponder you send out to contacts at predefined intervals. • See Viewing Trigger Statistics for information on viewing statistics about the emails that the email software has sent to contacts in response to trigger events. • See Viewing Contact List Statistics for information on viewing statistics about the behavior of the contacts in your contact lists. • See Viewing User Account Statistics for information on viewing statistics about the users of the email software (including yourself). • See Managing Statistics for information on performing a variety of tasks in the Statistics screens, such as exporting statistics, printing statistics, and using the detailed statistics screens. Viewing Email Campaign Statistics To view statistics about email campaigns, click Statistics in the navigation bar, then click Email campaign statistics. Note: This screen displays information about only the campaigns you have already sent out. This screen shows an overview of your email campaigns, and some basic statistics about each. You can: • View a campaign’s detailed statistics. These include statistics about the number of opened emails, links, bounced emails, unsubscribed contacts, and forwarded emails. • Export a campaign’s statistics to a CSV (Comma-Separated Value) file. • Print a campaign’s statistics. • Delete a campaign’s statistics from the email software. The statistics cannot be retrieved. Figure 132 Viewing Email Campaign Statistics Table 31 Viewing Email Campaign Statistics Choose an action Select one or more email campaigns, select an option from the list and click Go to perform the selected action. Select a box belonging to an email campaign before choosing an option from the Choose an action list. Select the box at the top of the column to select all campaigns. Email campaign name This displays the name of the email campaign. List name This displays the name of the list with which this email campaign is associated. Date started This displays the date and time at which the campaign started sending. Date finished This displays the date and time at which the campaign completed sending. Recipients This displays the number of contacts to whom the email campaign was sent. Unsubscribes This displays the number of contacts who subsequently unsubscribed from the contact list using the link in the email. Bounces This displays the number of emails sent in this campaign which could not be delivered. Action • Click View to see detailed statistics about the campaign. See Viewing Detailed Email Campaign Statistics. • Click Export to save a campaign’s statistics as a CSV (CommaSeparated Value) file. See Exporting Statistics. • Click Print to select the campaign’s statistics you want to print, view a preview of the printed document, and send the print job to your printer. See Printing Statistics. • Click Delete to remove a campaign’s statistics from the email software. The statistics cannot be retrieved. Viewing Detailed Email Campaign Statistics To view detailed statistics about an email campaign, click Statistics in the navigation bar, then click Email campaign statistics. Click a campaign’s View link. Note: See Using the Detailed Statistics Screens for further information on these screens. The Detailed email campaign statistics screen displays at the Statistics snapshot tab. Figure 133 Detailed Email Campaign Statistics The following table describes the tabs in this screen. Table 32 Detailed Email Campaign Statistics Statistics snapshot Use this tab to see general information about the email campaign, as well as the number of opened, unopened and bounced emails. You can also see the percentage of emails that were opened, and the click-through percentage. Open statistics Use this tab to see information about the number and percentage of emails in this campaign that were opened by their recipients. You can also see the date on which an email was opened by an individual recipient, and whether it was opened as HTML or plain text. Link statistics Use this tab to see information about the number and percentage of links in this email campaign that were clicked by their recipients, as well as the average number of clicks per email, and the most popular link in this campaign. You can also see which individual recipients clicked a link, and at what date and time. Bounce statistics Use this tab to see information about the number and percentage of undeliverable emails in this campaign, as well as the number of hard bounces and soft bounces. You can also see the type of bounce (hard or soft) for each bounced email, the exact reason that the email was not delivered, and the date and time at which the bounce occurred. Note: Hard bounces are emails that were not delivered because of a permanent reason (for instance, the email account does not exist), whereas soft bounces are emails that were not delivered for a temporary reason (for instance, the recipient’s inbox was full). Unsubscribe statistics Use this tab to see information about the number of contacts who have unsubscribed using a link in this email campaign. You can also see the email address of each contact, the date and time at which the contact unsubscribed, and the month with the greatest number of contacts unsubscribing. Forwarding statistics Use this tab to see information about the number of contacts who have forwarded this email campaign to their friends. Viewing Split Test Statistics To view statistics about the split tests you have performed, including the winner of each test, click Statistics in the navigation bar, then click Split test statistics. Note: This screen displays information about both manual and automatic split tests. This screen shows an overview of your split tests, and the winner of each (if the test has finished sending, and tracking information has been returned). You can: • View a split test’s detailed statistics. These include information about the winning email campaign (based on the criteria you selected), the number of opened emails, links clicked, bounced emails, and unsubscribed contacts. • Export a split test’s statistics to a CSV (Comma-Separated Value) file. • Print a split test’s statistics. • Delete a split test’s statistics from the email software. The statistics cannot be retrieved. Figure 134 Viewing Split Test Statistics Table 33 Viewing Split Test Statistics Choose an action Select one or more split tests’ checkboxes, select an option from the list and click Go to perform the selected action. Select a box belonging to a split test before choosing an option from the Choose an action list. Select the box at the top of the column to select all split tests. Split test name This displays the name of the split test. Split test type This displays the type of test: • Split test displays if you selected Find a winning email and show me the results when you created the test. The campaigns are sent to the whole contact list in equal proportion, and the winner is displayed to you. • Best performing displays if you selected Find a winning email then send it to my list automatically when you created the test. The campaigns are sent to a small part of your contact list, and the winner is automatically sent to the rest of the list. Sent to This displays the name of the contact list, contact lists, or contact list segments to which this test was sent. Emails sent This displays the name of each email campaign that is part of this split test. Winner This displays the name of the winning email campaign (based on the criterion you selected when you set up the test). If no tracking information has been received, or all campaigns are performing equally, None displays. If the test has not yet finished sending, Still sending displays. Note: Place the mouse pointer over the winner’s name to see more information. Finished sending This displays the date and time at which the split test completed sending the test emails. Action • Click View to see detailed statistics about the split test. See Viewing Detailed Split Test Statistics. • Click Export to save a split test’s statistics as a CSV (CommaSeparated Value) file. See Exporting Statistics. • Click Print to select the split test’s statistics you want to print, view a preview of the printed document, and send the print job to your printer. See Printing Statistics. • Click Delete to remove a split test’s statistics from the email software. The statistics cannot be retrieved. Viewing Detailed Split Test Statistics To view detailed statistics about a split test, click Statistics in the navigation bar, then click Split test statistics. Click a test’s View link. Note: See Using the Detailed Statistics Screens for further information on these screens. The Detailed split test statistics screen displays at the Statistics snapshot tab. Figure 135 Detailed Split Test Statistics The following table describes the tabs in this screen. Table 34 Detailed Split Test Statistics Statistics snapshot Use this tab to see general information about the split test, including the best-performing email campaign, as well as: • The number of opened emails of each type. • The number of clicks in each email (the click-through rate). • The number of bounced emails of each type. • The number of contacts unsubscribing from each email. Open statistics Use this tab to see information about the number and percentage of unique email opens for each email campaign in this test. Link statistics Use this tab to see information about the number and percentage of links in emails of each type in this test that were clicked by their recipients. Bounce statistics Use this tab to see information about the number and percentage of undeliverable emails of each type in this test. Unsubscribe statistics Use this tab to see information about the number of contacts who have unsubscribed using a link in emails of each type in this test. Viewing Autoresponder Statistics To view statistics about autoresponders, click Statistics in the navigation bar, then click Autoresponder statistics. This screen shows an overview of your autoresponders, and some basic statistics about each. You can: • View an autoresponder’s detailed statistics. These include statistics about the number of autoresponders sent out and opened, links, bounced autoresponders, unsubscribed contacts, and forwarded autoresponders. • Print an autoresponder’s statistics. • Delete an autoresponder’s statistics from the email software. The statistics cannot be retrieved. Figure 136 Viewing Autoresponder Statistics Table 35 Viewing Autoresponder Statistics Choose an action Select one or more autoresponders, select an option from the list and click Go to perform the selected action. Select a box belonging to an autoresponder before choosing an option from the Choose an action list. Select the box at the top of the column to select all autoresponders. Name this autoresponder This displays the name of the autoresponder. Contact list This displays the name of the list with which this autoresponder is associated. Sent This displays the time after signup that this autoresponder is sent. Recipients This displays the number of contacts to whom the autoresponder has been sent. Unsubscribes This displays the number of contacts who subsequently unsubscribed from the contact list using the link in the autoresponder. Bounces This displays the number of autoresponders of this type that could not be delivered. Action • Click View to see detailed statistics about the autoresponder. See Viewing Detailed Autoresponder Statistics. • Click Print to select the autoresponder’s statistics you want to print, view a preview of the printed document, and send the print job to your printer. See Printing Statistics. • Click Delete to remove an autoresponder’s statistics from the email software. The statistics cannot be retrieved. Viewing Detailed Autoresponder Statistics To view detailed statistics about an autoresponder, click Statistics in the navigation bar, then click Autoresponder statistics. Click an autoresponder’s View link. Note: See Using the Detailed Statistics Screens for further information on these screens. The Detailed autoresponder statistics screen displays at the Statistics snapshot tab. Figure 137 Detailed Autoresponder Statistics The following table describes the tabs in this screen. Table 36 Detailed Autoresponder Statistics Statistics snapshot Use this tab to see general information about the autoresponder, as well as the number of opened, unopened and bounced autoresponders. You can also see the percentage of autoresponders that were opened. Open statistics Use this tab to see information about the number and percentage of autoresponders that were opened by their recipients. You can also see the date on which an autoresponder was opened by an individual recipient, and whether it was opened as HTML or plain text. Link statistics Use this tab to see information about the number and percentage of links in this autoresponder that were clicked by their recipients, as well as the average number of clicks per autoresponder, and the most popular link in this autoresponder. You can also see which individual recipients clicked a link, and at what date and time. Bounce statistics Use this tab to see information about the number and percentage of undeliverable autoresponders, as well as the number of hard bounces and soft bounces. You can also see the type of bounce (hard or soft) for each bounced autoresponder, the exact reason that the autoresponder was not delivered, and the date and time at which the bounce occurred. Note: Hard bounces are autoresponders that were not delivered because of a permanent reason (for instance, the email account does not exist), whereas soft bounces are autoresponders that were not delivered for a temporary reason (for instance, the recipient’s inbox was full). Unsubscribe statistics Use this tab to see information about the number of contacts who have unsubscribed using a link in this autoresponder. You can also see the email address of each contact, the date and time at which the contact unsubscribed, and the month with the greatest number of contacts unsubscribing. Forwarding statistics Use this tab to see information about the number of contacts who have forwarded this autoresponder to their friends. Contact information Use this tab to see information about the contacts to whom this autoresponder has been sent. Viewing Trigger Statistics To view statistics about triggers, click Statistics in the navigation bar, then click Trigger statistics. This screen shows an overview of triggers you have set up, and some basic statistics about each one. You can: • View a trigger’s detailed statistics. These include statistics about the number of contacts that have set off the trigger, the number of times a triggered email has been opened, or bounced, and the number of triggered emails that remain unopened. • Print a trigger’s statistics. • Delete a trigger’s statistics from the email software. The statistics cannot be retrieved. Figure 138 Viewing Trigger Statistics Table 37 Viewing Trigger Statistics Choose an action Select one or more triggers, select an option from the list and click Go to perform the selected action. Select a box belonging to a trigger before choosing an option from the Choose an action list. Select the box at the top of the column to select all triggers. Name This displays the name of the trigger. Triggered by This displays information about the type of event that sets off the trigger. • Predefined date displays if you selected Based on a specific date when you created the event trigger. • Custom field displays if you selected Based on a contact's date field when you created the event trigger. • Link clicked displays if you selected Based on a link being clicked when you created the event trigger. • Email campaign opened displays if you selected Based on a email campaign being opened when you created the event trigger. When This displays information about when the relevant action occurs. • Immediately after displays if you selected On or On the date when you created the event trigger. • [X] hours before displays if you selected Before [X] hours when you created the event trigger. Note: Even if you selected [X] days or [X] weeks when you created the event trigger, the relevant number of hours displays. • N/A displays if you selected an option other than those above when you created the event trigger. Action • Click View to see detailed statistics about the trigger. See Viewing Detailed Trigger Statistics. • Click Print to select the trigger statistics you want to print, view a preview of the printed document, and send the print job to your printer. See Printing Statistics. • Click Delete to remove a trigger’s statistics from the email software. The statistics cannot be retrieved. Viewing Detailed Trigger Statistics To view detailed statistics about a trigger, click Statistics in the navigation bar, then click Trigger statistics. Click a trigger’s View link. Note: See Using the Detailed Statistics Screens for further information on these screens. The Detailed trigger statistics screen displays at the Statistics snapshot tab. Figure 139 Detailed Trigger Statistics The following table describes the tabs in this screen. Table 38 Detailed Trigger Statistics Statistics snapshot Use this tab to see general information about the trigger, as well as the number of opened, unopened and bounced trigger emails. Open statistics Use this tab to see information about the number and percentage of opens for trigger emails. Link statistics Use this tab to see information about the number and percentage of links in trigger emails that were clicked by their recipients. Bounce statistics Use this tab to see information about the number and percentage of triggered emails that were sent but could not be delivered. Unsubscribe statistics Use this tab to see information about the number of contacts who have unsubscribed using a link trigger emails. Forwarding statistics Use this tab to see information about the number of contacts who have forwarded triggered emails to their friends. Contact information Use this tab to see information about the contacts to whom this triggered email has been sent. Failed send Use this tab to see information about the number and percentage of triggered emails that could not be sent. Viewing Contact List Statistics To view statistics about contact lists, click Statistics in the navigation bar, then click Contact list statistics. This screen shows an overview of your contact lists, and some basic statistics about each. You can: • View an contact list’s detailed statistics. These include statistics about the domains to which your contacts in this list belong, the number of emails sent to this list that are opened, the number of links in emails to this list that are clicked, the number of emails to this list that have bounced, the number of contacts who have unsubscribed from the list, and the number of emails forwarded by this list’s contacts. • Print an contact list’s statistics. Figure 140 Viewing Contact List Statistics Table 39 Viewing Contact List Statistics Contact list This displays the name of the contact list. Created This displays the date on which this contact list was set up. Contacts This displays the number of contacts in this list. Unsubscribes This displays the number of contacts who have unsubscribed from this contact list. Action • Click View to see detailed statistics about the contact list. See Viewing Detailed Contact List Statistics. • Click Print to select the contact list’s statistics you want to print, view a preview of the printed document, and send the print job to your printer. See Printing Statistics. Viewing Detailed Contact List Statistics To view detailed statistics about a contact list, click Statistics in the navigation bar, then click Contact list statistics. Click a contact list’s View link. Note: See Using the Detailed Statistics Screens for further information on these screens. The Detailed contact list statistics screen displays at the Contacts snapshot tab. Figure 141 Detailed Contact List Statistics The following table describes the tabs in this screen. Table 40 Detailed Contact List Statistics Contacts snapshot Use this tab to see general information about the contacts belonging to this contact list. This includes a summary of the contacts in the list who are unconfirmed, confirmed, have unsubscribed, have had emails bounced, and have forwarded emails. The information is arranged by month. Top 10 domain name confirmed contacts Use this tab to see information about the domains to which your confirmed contacts’ email addresses belong. This information is ranked according to the number of email addresses belonging to a domain. You can also see information about the number of contacts who are confirmed, unconfirmed, have unsubscribed, have had emails bounced, and have forwarded emails, ranked by domain. Open statistics Use this tab to see information about the number and percentage of emails that were opened by members of this contact list. You can also see the date on which an email was opened by an individual recipient, and whether it was opened as HTML or plain text. Link statistics Use this tab to see information about the number and percentage of links in emails that were clicked by their members of this contact list, as well as the average number of clicks per email, and the most popular link overall. You can also see which individual recipients clicked a link, and at what date and time. Bounce statistics Use this tab to see information about the number and percentage of undeliverable emails sent to this contact list, as well as the number of hard bounces and soft bounces. You can also see the type of bounce (hard or soft) for each bounced email, the exact reason that the email was not delivered, and the date and time at which the bounce occurred. Note: Hard bounces are emails that were not delivered because of a permanent reason (for instance, the email account does not exist), whereas soft bounces are emails that were not delivered for a temporary reason (for instance, the recipient’s inbox was full). Unsubscribe statistics Use this tab to see information about the number of contacts who have unsubscribed from this list. You can also see the email address of each contact, the date and time at which the contact unsubscribed, and the month with the greatest number of contacts unsubscribing. Forwarding statistics Use this tab to see information about the number of contacts in this list who have forwarded emails to their friends. Viewing User Account Statistics To view statistics about the email software’s user accounts, click Statistics in the navigation bar, then click User account statistics. Note: Configure user accounts in the User account screens; see Configuring User Accounts. This screen shows an overview of your contact lists, and some basic statistics about each. You can View an user account’s detailed statistics. Figure 142 Viewing User Account Statistics Table 41 Viewing User Account Statistics Username This displays the user’s the email software username. Full name This displays the user’s full name. Activity status This displays Active if the user may log into the email software and send emails. This displays Inactive if the user exists in the system, but may not log in or send emails. User type This displays the user’s privilege level. See Configuring User Permissions for more information. Action Click View to see detailed statistics about the user. See Viewing Detailed User Account Statistics. Viewing Detailed User Account Statistics To view detailed statistics about a user account, click Statistics in the navigation bar, then click Contact list statistics. Click a contact list’s View link. Note: See Using the Detailed Statistics Screens for further information on these screens. The Detailed contact list statistics screen displays at the Contacts snapshot tab. Figure 143 Detailed User Account Statistics The following table describes the tabs in this screen. Table 42 Detailed User Account Statistics User account statistics (snapshot) Use this tab to see statistics about the user’s creation date and last login date, the number of email campaigns, autoresponders and contact lists the user has created, and the number of opened and bounced emails the user has sent out. Emails sent Use this tab to view the number of emails the user has sent in a given period. Managing Statistics This section describes how to export statistical information to a CSV (CommaSeparated Values) file, print statistics, and use the Detailed statistics screens. Exporting Statistics Take the following steps to export statistics to a CSV file: 1 Click Statistics in the navigation bar, then click the option you want to export. In the screen that displays, click an entry’s Export link. Alternatively, select multiple entry’s checkboxes and select Export from the Choose an action menu. 2 The page reloads. An information bar displays. Note: This example shows the information bar for Email campaign statistics. Figure 144 Exporting Statistics 3 If you want to see the CSV file in your browser, click the Click here link. If you want to save the file to your computer, right-click the link and select Save link as.... A dialog box displays. Use the dialog box to save the exported CSV file. Printing Statistics Take the following steps to print out statistics: Note: If you have a PDF generation application (such as Adobe Acrobat) you can also create a PDF file. 1 Click Statistics in the navigation bar, then click the option you want to print. In the screen that displays, click an entry’s Print link. Alternatively, select multiple entry’s checkboxes and select Print from the Choose an action menu. The Print Statistics screen displays. Note: This example uses the screens for Email campaign statistics. The screens for other types of statistics are similar. Figure 145 Printing Statistics 2 Select the types of statistics you want to include in the printed output. 3 Click Preview to see how the printed output will look. The preview opens in a new browser window. Figure 146 Printing Statistics: Preview 4 Close the preview window. In the Print Statistics screen, click Print. A print dialog box opens. Figure 147 Printing Statistics: Print Dialog Select the printer you want to use. Click Properties to configure the print job further. Note: If you want to make a PDF file and have a PDF generation application (such as Adobe Distiller), select the application from the Name menu. 5 Click OK to send the print job to the printer. Using the Detailed Statistics Screens When you click a View link in one of the statistics screens, a Detailed statistics screen displays. This screen contains multiple tabs, each of which displays a different subset of information about the subject (see the section on each screen for information on each tab). Each detailed statistics screen shares many features: • Use the list at the left of each screen to see detailed statistical information about the relevant subject. Figure 148 Detailed Statistics: Detailed List • Each Detailed statistics screen opens at the Snapshot tab. In most instances, this screen contains a circular pie chart (those that do not contain a pie chart contain a timeline). Figure 149 Detailed Statistics: Pie Chart To display information about a segment of the chart, place the mouse pointer over the segment, or an item in the key on the left. To make a segment more visible by detaching it from the rest of the chart, click the segment or the corresponding item in the key. • Screens that do not contain a pie chart contain a timeline. Figure 150 Detailed Statistics: Timeline This displays the number of instances on the y (up) axis, and the time on the x (across) axis. Note that the timeline runs from right to left; the most recent information is on the left, next to the y axis. • Control the timeline by defining its Date range. Figure 151 Detailed Statistics: Date Range Select the time period you want to view from the drop-down list. If you select Custom, select the start and end dates in the fields that display. Figure 152 Detailed Statistics: Custom Date Range • Beneath the graphical representation of the information in the screen is a list of all the relevant records represented in the pie chart or timeline. Use this list to see each individual record. Figure 153 Detailed Statistics: Individual Records • Some screens contain a list box that allows you to refine the statistics in the screen. For example, you can see information on all links clicked by recipients, or select a specific link to see statistics. Select the option from the list, then click Go. Figure 154 Detailed Statistics: Refine Lists Editing HTML and Text The email software provides a full-featured WYSIWYG (What You See Is What You Get) HTML editor, including an HTML code editor and preview function, as well as a plaintext editor. Use these editors to create and modify templates, emails, autoresponders, and other HTML and plain-text features. Note: See the relevant section of this user’s guide for information on how to reach the editing screen for each type of HTML or plain-text feature. You can also validate your email, ensuring that it displays correctly in a variety of popular email clients. • See Using the HTML Editor for information on the WYSIWYG editor. • See Using the Text Editor for information on the plain-text editor. • See Validating an Emailfor information on checking how you email displays in popular email clients. Using the HTML Editor The email software’s built-in HTML editor is an HTML design tool that allows you to easily create and modify your emails. You can use the WYSIWYG editing tool, work directly with HTML code, and preview your email. HTML Source Options In some instances of the HTML editor, you have a choice of how to build the HTML document. • If you want to use the built-in WYSIWYG (What You See Is What You Get) editor in this page, select Create content using the WYSIWYG editor below. • If you want to use an HTML file on your computer, select Upload a file from my computer. Click the Browse button that displays. A file upload window displays; locate and select the file you want to use and click OK. Click Upload. The HTML editor screen updates to show the new file. • If you want to use a file from a page on the Internet, select Import a file from a web site and enter the full URL (for example, “http://www.examplesite.com/examplepage.html”) in the field that displays. Click Import. The HTML editor screen updates to show the new file. HTML Editor Overview The HTML editor is divided into three sections. Figure 155 HTML Editor Overview • Use Design Tools to control how text and images display, import material, create hyperlinks and a variety of other tasks. See Using Design Tools for more information. • Use the Editing Window to control text blocks and image placement, and write your email’s text content. See Using the Editing Window for more information. • Use Tags and Tabs to switch between the Editing Window, the Source Window and the Preview Window, and to show or hide the advanced Design Tools. You can also see and select the HTML tags that relate to a selection in the WYSIWYG editor. See Using Tags and Tabs for more information. Using Design Tools The Design Tools allow you to edit every aspect of your HTML document. Note: Not all fields are available for all documents. Note: Not all elements shown here display in Simple mode. To view all elements, click Complete mode at the bottom of the screen. See Using Tags and Tabs. Figure 156 HTML Design Tools Table 43 HTML Design Tools Theme Click this to choose the text color scheme for your document. Select a color to change all heading text to a matching color. If you choose No color, the document’s default text color scheme is used. If you want to use a color that does not display in the list, click More Colors. An advanced color picker displays. Select the color you want to use, or enter its RGB (Red, Green, Blue) values, and click OK. Fullscreen mode Click this to expand the HTML editor to occupy the full browser window. When in fullscreen mode, click this icon again to return to windowed mode. Undo Click this to undo the last change you made to the document. Redo Click this to repeat the last change you made to the document. Paste Click this to place the contents of the clipboard into the document at the insertion point. • If you want to paste an image or formatted text, select Paste. • If you want to paste text, while removing text formatting, select Paste as Plain Text. • If the contents of the clipboard were taken from Microsoft Word, select the Paste from MS Word option. This removes formatting tags. Find and replace Click this to find and replace specific text. The Find/Replace window displays. Figure 157 The Find/Replace Window • Enter the term you want to find in the Find what field. If you want to replace the text with another term, enter it in the Replace with field. • If you want your search to be case-sensitive (for example, “Search Term” is not the same as “search term”), select Match case. • If you want to search for complete words only (so a search for “sea” does not return a match for “search”), select Match whole word only. • Click Find Next to search for the term you entered in the Find what field. • Click Replace to replace the highlighted text with the term you entered in the Replace with field. • Click Replace All to find every instance of the search term you entered in the Find what field, and replace them with the term you entered in the Replace with field. • Click Close to close the Find/Replace window. Check spelling Click this to check the spelling of the text in your document. • If you select text before clicking this icon, only the selected text is checked. • If you do not select any text before clicking this icon, all the text in the document is checked. The email software checks the text. Any words that appear to be spelled incorrectly are highlighted. Click a highlighted word to see some suggestions. Figure 158 Check Spelling • Click a suggestion to replace the misspelled word with the suggested word. • Click Ignore to move on to the next word, or click Ignore All to finish the spell check. • If you want to allow a highlighted word in future spell checks, click Add to Dictionary. Bold Click this to bold the selected text or, if the text is already bolded, to remove bolding. Underline Click this to underline the selected text or, if the text is already underlined, to remove the line. Italic Click this to italicise the selected text or, if the text is already italic, to remove the italics. Insert ordered list Click this to insert a numbered list. If you select paragraphs already in the document and click this, the text is converted to a numbered list. Insert unordered list Click this to insert a bulleted list. If you select paragraphs already in the document and click this, the text is converted to a bulleted list. Align left Select text in the document and then click this to align the text to the left side of its text box. Align center Select text in the document and then click this to align the text to the center of its text box. Align right Select text in the document and then click this to align the text to the right side of its text box. Justify Select text in the document and then click this to align the text to both the left and right sides of its text box. Help Click this to see online help for the HTML editor from the email software knowledge base. Remove text formatting Select text and click this to return the text to its default state. Increase indent Select text and click this to increase the space between the text and the left side of its text box. Decrease indent Select text and click this to decrease the space between the text and the left side of its text box. Subscript Select text and click this to reduce the text in size and drop it below the regular level. Superscript Select text and click this to reduce the text in size and raise it above the regular level. Insert link Select text, then click this to turn the text into a hyperlink. The Link screen displays. See Creating and Editing Hyperlinks for more information. Create email link Select text, then click this to turn the text into a link that a recipient can click to send an email to the address that you specify. See Creating and Editing Email Links for more information. Insert / modify anchor Click this to insert an anchor at the insertion point. Select an existing anchor and click this to edit the anchor’s name. A window displays. Enter the new Anchor Name and click OK. Insert or modify an image Click this to upload an image to the email software server and insert it at the insertion point. Select an existing image to edit its properties. See Inserting and Editing Images for more information. Table functions Click this to see a menu that allows you to create and modify HTML tables. See Creating and Editing Tables for more information. Form functions Click this to see a menu that allows you to create and modify HTML forms. See Inserting and Editing Forms for more information. Modify page properties Click this to see and edit basic information about the HTML page. See Modifying Page Properties for more information. Insert a custom field Click this to insert a custom field. Custom fields use variables to include information defined elsewhere. Most of these variables are different for each subscriber (“contact’s email address”, for example). You can also define variables that are specific to each contact list. See Inserting Custom Fields for more information. Font name Select the font family that you want to use for the selected text. If no text is selected, the change affects the entire paragraph. Font size Select the font size that you want to use for the selected text. If no text is selected, the change affects the entire paragraph. Format Select the heading style that you want to use for the selected text. If no text is selected, the change affects the entire paragraph. Font color Select text and click this to assign the color that displays to the text. To view a color picker, click the triangular icon next to the button. Click a color to assign the color to the text. If you want to use a color that does not display in the list, click More Colors. An advanced color picker displays. Select the color you want to use, enter its RGB (Red, Green, Blue) values, or enter its hex value, and click OK. Highlight Select this and click this to highlight the text. Highlighting text adds a colored background to the text. To view a color picker, click the triangular icon next to the button. Click a color to assign the color to the text background. If you want to use a color that does not display in the list, click More Colors. An advanced color picker displays. Select the color you want to use, enter its RGB (Red, Green, Blue) values, or enter its hex value, and click OK. Insert horizontal line Click this to add a horizontal line at the insertion point. If the insertion point is in a paragraph, the paragraph is split into two. Insert character Click this to insert a non-standard character. Select the character that you want to insert in the window that displays. Show borders Click this to see element borders. Click it again to hide element borders. Creating and Editing Hyperlinks Use the Link screen to create and edit hyperlinks that allow recipients of your email to click through to web pages on the Internet or files stored on the email software server. Note: The file to which you are linking must be available on the Internet. If you are linking to a file that is not already available on the Internet, you can make it available by uploading it to the email software server. See Uploading Files and Images to the Email Software Server. Note: For information on links that allow a recipient to send an email, see Creating and Editing Email Links. To access the Link screen, click the Insert Link ( Using the HTML Editor). ) icon in the HTML editor (see Figure 159 The Link Screen • If you want to link to an existing web page on the Internet, enter the full URL in the Link Location field. • See Creating Pre-defined Links for information on creating links related to common email software features (unsubscribing from the contact list, for instance). • See Specifying Window Type for information on specifying the type of window in which the link opens. • See Uploading Files and Images to the Email Software Server for information on hosting linked files on the email software server so they can be accessed by your email’s recipients. The following table describes the labels not discussed in the above-mentioned sections. Table 44 The Link Screen: Common Fields Anchor If the document contains named anchors, select the destination anchor from the list. When a recipient clicks the link, the email displays with the anchor’s location at the top of the screen. Style If your document has styles defined, you can select a Style to have the link display using the selected style. Insert link Once you have set up your hyperlink, click this to place the link in your email document. Remove link If you are editing a hyperlink, click this to remove the link. The plain text remains in your email document. Cancel Click this to close the Link screen without saving any changes. Creating Pre-defined Links Alternatively, use one of the Pre-defined Links to allow the recipient to take action related to the email software. Table 45 The Link Screen: Pre-defined Links Link to Contact List Archives Use this link to allow a user to see all the emails that have been sent to this contact list in the past. This option uses the %%mailinglistarchive%% variable. Web Version of Email Use this link to allow a user to view the HTML version of this email, stored on the email software server, in their default web browser. This option uses the %%webversion%% variable. Unsubscribe Link Use this link to allow users to remove their email addresses from the contact list. This option uses the %%unsubscribelink%% variable. Specifying Window Type If you want to specify the type of window in which the link opens, select an option in the Target Window field. The HTML code displays in the field to the left. Table 46 The Link Screen: Target Window Options None No HTML Select this if you do not want to specify the type of window in which the link opens. Same frame _self Select this to have the link open in the same window as the original email. If the original email uses frames, the new file opens in the same frame as the link. Whole page _top Select this to have the link open in the whole page of the original email. If the original email uses frames, the new file removes the frames. New window _blank Select this to have the link open in a new browser window. Parent frame _parent Select this to have the link open in the parent frameset. Use this option when the original email uses multiple framesets. Uploading Files and Images to the Email Software Server If you want to link to or embed a file that is not already available on the Internet (such as an image or another HTML file on your computer), use the file list on the left of the Links or Images screen. When you upload a file from your computer to this list it is automatically hosted on the email software server, and can be accessed over the Internet. • Use the Links screen to upload files you want a recipient to access via a hyperlink. See Creating and Editing Hyperlinks. • Use the Images screen to upload images you want to embed in your email document. See Inserting and Editing Images. Table 47 Link and Images Screens: Uploading Files and Images Upload File Enter the filepath of the file on your computer that you want to upload to the email software server. Alternatively, use the Browse button to locate the file. Browse Click this to locate a file you want to upload to the email software server. A File Upload window displays. Locate the file and click Open. Then, click Go to upload the file. Go Once you have selected a file to upload (the filepath displays in the Upload File field) click this to upload the file. Upload more files Click this to see two more fields where you can upload more files. Click each field’s Browse button to select the file you want to upload. Upload more images Note: The Upload more files button displays in the Links screen, and the Upload more images button displays in the Images screen. New folder Click this to create a new folder for uploaded files on the email software server. The current directory path displays above the list. A window displays in which you can name the new folder. Enter the new name and click OK. Rename selected file/folder Select a file or folder and click this to rename the file or folder. Note: Click a folder’s icon to select it. A window displays in which you can rename the folder. Enter the new name and click OK. Delete selected file/folder Select a file or folder and click this to remove the file or folder. Note: If you delete a folder, all files and subfolders within the folder are also deleted. Preview selected file Select a file and click this to see a preview of the file. A new window opens, displaying the file. Close the window to return to the Link screen. Note: This icon displays only in the Link screen. Download selected file Select a file and click this to download the file to your computer. Note: This icon displays only in the Link screen. Toggle thumbnails Click this to show or hide image thumbnails. Note: This icon displays only in the Images screen. Set image as background Select an image and click this to use the image as the background for your document. If the image is not the same size as the document, it is repeated (tiled). Note: This icon displays only in the Images screen. Creating and Editing Email Links Use the Email Link screen to create and edit links that recipients can click to send an email to the address that you specify. Email links use the HTML mailto command. Take the following steps to create or edit an email link: 1 To create a new email link in your document, select text in the HTML editor (see Using the HTML Editor) and click the Create email link button ( ). To edit an existing email link, select the link in the document and click the Create email link button. The Email Link screen displays. Figure 160 The Email Link Screen 2 Enter the Email Address to which you want the email to be sent. 3 If you want to specify the email subject (for example, “Response to Newsletter #15”), enter the subject line in the Subject field. 4 If your document has styles defined, you can select a Style to have the link display using the selected style. 5 Click Insert Link to place the email link in your document. Alternatively, click Remove Link to return the selected text in your document to its default state. Click Cancel to close the Email Link screen without saving any changes. The email link displays in the HTML editor. Inserting and Editing Images Use the Images screen to insert or edit an image in your document. • To insert an image, access the HTML editor (see Using the HTML Editor). Place the insertion point where you want the image to appear, then click the Insert or modify an image button ( ). • To edit an image, access the HTML editor. Select the image you want to edit, then click the Insert or modify an image button. You can also resize, drag and drop images in the editing window. See Using the Editing Window. Note: The email software allows you to use the following image types in your document: bitmap (.bmp), graphics interchange format (.gif), JPEG (.jpg), portable network graphics (.png), tagged image file format (.tif or .tiff). Figure 161 The Images Screen Images in your documents must be uploaded to the email software server, or available elsewhere on the Internet. Use the fields on the left side of this screen to upload images to the email software server, and configure the server’s file structure. See Uploading Files and Images to the Email Software Server for information on these fields. The following table discusses the fields on the right side of this screen. Table 48 The Images Screen External image If the image you want to insert is available on the Internet, but not on the email software server, enter the full URL here (“http://www.examplesite.com/exampleimage.jpg”, for instance). Load Enter an image’s URL in the External image field and click this to display the image in the image field below. View preview in new window ( ) This icon displays once you have selected an image from the email software server, or entered a URL in the External image field and clicked Load. Click this icon to open a new browser window, displaying the selected image at full size. Alt text Enter the text that displays if the image is unavailable (for example, if the server is offline or the recipient’s email client blocks images). Note: Not all email clients support Alt text. Border Specify the width of the border around the image. Enter 0 if you do not want a border around the image. Note: To change the border color, insert the image and then use the Font color tool ( ) to select the new border color. Width Specify the width of the image in pixels. Note: This field is configured automatically when you select or load an image; you do not need to change it if you do not want to resize the image. Height Specify the height of the image in pixels. Note: This field is configured automatically when you select or load an image; you do not need to change it if you do not want to resize the image. Horiz space Enter the amount of empty space to left and right of the image in pixels. Vert space Enter the amount of empty space above and below the image in pixels. Align Select where the image should display in relation to the paragraph of text in which it is placed. Bear in mind that not all HTML viewers display aligned images in exactly the same way. Baseline: this aligns the image with the baseline of the text. AG IM E The quick brown fox jumps over the lazy dog. Top: aligns the image with the top of the tallest possible letters in the line of text (even if there are no tall letters). A IM E G war games Middle: in most browsers, this aligns the baseline of the line of text with the middle of the image. AG IM E The quick brown fox jumps over the lazy dog. However, in some browsers this aligns the middle of the text with the middle of the image (like ABSmiddle). E AG IM The quick brown fox jumps over the lazy dog. Bottom: this behaves the same as Baseline. AG IM E The quick brown fox jumps over the lazy dog. In some older browsers, “bottom” referred to the absolute bottom of the text (including letters with “tails,” such as g and y). TextTop: this is very similar to Top. This aligns the image with the tallest actual letters in the line of text. war games E AG M I ABSmiddle: this aligns the middle of the text with the middle of the image. AG IM E The quick brown fox jumps over the lazy dog. ABSbottom: this aligns the bottom of the image with the absolute bottom of the text, including letters with “tails,” such as g and y. AG IM E The quick brown fox jumps over the lazy dog. Left: this places the image at the left margin. Text flows around the image. A IM E Th e q u ick b ro wn fo x ju mp s o v er th e G lazy d o g . Th e q u ick b ro wn fo x ju mp s o v er th e lazy d o g . Th e q u ick b ro wn fo x ju mp s o v er th e lazy d o g . Th e q u ick b ro wn fo x ju mp s o v er th e lazy d o g . Right: this places the image at the right margin. Text flows around the image. Th e q u ick b ro wn fo x ju mp s o v er th e E lazy d o g . Th e q u ick b ro wn fo x ju mp sAG o v er th e lazy d o g . Th e q u ick b ro wn IM fo x ju mp s o v er th e lazy d o g . Th e q u ick b ro wn fo x ju mp s o v er th e lazy d o g . Style If your document has styles defined, you can select a Style to have the image display using the selected style. Title Enter a title for the image. In most HTML viewers, this displays when the recipient places the mouse pointer over the image. However, not all email clients support this. Note: If you want nothing to display when the recipient places the mouse pointer over the image, leave this blank. Reset properties Click this to return the image properties to their default values. The image’s Width and Height return to their full size values. Any information in the following fields is deleted: Alt text, Border, Horiz space, Vert space, Align, Style and Title. Edit image Click this to open the image in a new window and edit it using the Snipshot online image editing tool. At the time of writing, this tool allows you to: • Resize the image. • Crop the image. • Enhance the image. • Adjust the image’s aspect ratio, tilt (horizontal angle), exposure, contrast, saturation, hue and sharpness. • Rotate the image. • Turn a color image to greyscale. See www.snipshot.com for more information. Note: This field displays only when you are inserting a new image. Insert image Click this to place the image into your document at the insertion point. Note: This field displays only when you are inserting a new image. Modify image Click this to save your changes to the image and return to the HTML editor. Note: This field displays only when you are editing an existing image in your document. Cancel Click this to close this window and return to the HTML editor without saving your changes. Creating and Editing Tables In HTML, tables allow you to arrange information in horizontal rows and vertical columns. • To insert a table, access the HTML editor (see Using the HTML Editor). Place the insertion point where you want the table to appear, then click the Table functions button ( ) and select Insert table. The Insert table screen displays (see Inserting a Table). • To edit a table, access the HTML editor. Select the table you want to edit, then click the Table Functions button. You can also resize tables, and add rows and columns, in the editing window. See Using the Editing Window. Inserting a Table Take the following steps to insert a table in a document: 1 In the HTML editor, click the Table functions button ( The Insert table window displays. ) and select Insert table. Figure 162 Insert Table 2 Enter the number of horizontal Rows and vertical Columns you want your table to have. 3 Enter the number of Cell Padding pixels you want to give your table. Cell padding inserts space between the edges of each table cell and the text inside the cell. 4 Enter the number of Cell Spacing pixels you want to give your table. Cell spacing inserts space between the cells in your table. 5 Define the Width of your table. You can define the table width in pixels by entering an integer (for example, “150”), or as a percentage of the recipient’s browser window by entering a percentage (for example, “75%”). 6 Define the Height of your table, if required. As with the Width, enter an integer to define the table height in pixels, or enter a percentage value to define the table height as a percentage of the recipient’s browser window. If you leave this value blank, the table’s default height is equal to the text height, plus cell padding and spacing for each row, multiplied by the number of rows. 7 If you want to define a Background color for the table, click the color picker icon ( ). Alternatively, enter a color’s hex value (“#ffffff”, for instance). 8 If you want your table to have a Border, specify its width. If you want a table with no borders, enter “0” in this field. Note: The border does not display in the Edit screen; click the Preview tab (see Using Tags and Tabs) to see the table as it will display in the recipient’s email client. 9 In the Align list, select how you want the table to be displayed in its container. • Select Left to have the table display at the left-hand margin. • Select Right to have the table display at the right-hand margin. • Select Center to have the table display in the middle of the container. 10 If your document has styles defined, you can select a Style to have the table display using the selected style. 11 Click OK. Your table displays in the HTML editor. Alternatively, click Cancel to close the Insert table screen without making any changes. Modifying Table Properties Take the following steps to change the properties of an existing table in a document: 1 In the HTML editor, click inside the table you want to modify. 2 Click the Table functions button ( ) and select Modify table properties.The Modify table properties screen displays. Figure 163 Modifying Table Properties 3 Make the changes to the table’s properties. The fields that display are the same as those in the Insert table scree. See Inserting a Table for information on how to modify the fields. 4 Click OK. The changes to your table display in the HTML editor. Alternatively, click Cancel to close the Modify table properties screen without making any changes. Modifying Cell Properties Take the following steps to change the properties of a cell in an existing table in a document: 1 In the HTML editor, click inside the cell you want to modify. Note: The email software supports the modification of one cell at a time. 2 Click the Table functions button ( ) and select Modify cell properties.The Modify cell properties screen displays. Figure 164 Modifying Cell Properties 3 If you want to define a Background color for the cell, click the color picker icon ( ). Alternatively, enter a color’s hex value (“#ffffff”, for instance). 4 Enter the Cell width and Cell height, if required. The Cell width field affects all cells in the same column as the selected cell, and the Cell height field affects all cells in the same row as the selected cell. 5 In the Horizontal Align list, select how you want text or images to display in the selected cell. • Select Left to have the text or image display at the left-hand cell margin. • Select Right to have the text or image display at the cell’s right-hand margin. • Select Center to have the text or image display in the horizontal middle of the cell. 6 In the Vertical Align list, select how you want text or images to display in the selected cell. • Select None to have the text or image display in its default vertical location. • Select Top to have the text or image display at the upper cell margin. • Select Middle to have the text or image display at the vertical middle of the cell. • Select Bottom to have the text or image display at the bottom cell margin. 7 Click OK. The changes to your cell display in the HTML editor. Alternatively, click Cancel to close the Modify cell properties screen without making any changes. Inserting and Deleting Columns Take the following steps to add a column to a table in a document: 1 In the HTML editor, select a table cell next to which you want to add a column. 2 Click the Table functions button ( ). Select Insert column to the right or Insert column to the left. The new column displays in the HTML editor. Take the following steps to delete a column from a table in the HTML editor: 1 In the HTML editor, select a table cell in the column you want to delete. 2 Click the Table functions button ( ). Select Delete column. The column is deleted from the table. Inserting and Deleting Rows Take the following steps to add a row to a table in a document: 1 In the HTML editor, select a table cell above or below which you want to add a row. 2 Click the Table functions button ( ). Select Insert row above or Insert row below. The new row displays in the HTML editor. Take the following steps to delete a row from a table in a document: 1 In the HTML editor, select a table cell in the row you want to delete. 2 Click the Table functions button ( ). Select Delete row. The row is deleted from the table. Increasing and Decreasing Column Span Take the following steps to merge a table cell into the column to its immediate right (increase column span) or split a table cell from a cell with which it was previously combined (decrease column span): Note: A cell can be split down to a single column width, and no further. 1 In the HTML editor, select a table cell in the column you want to modify. 2 Click the Table functions button ( ). 3 Select Increase column span to merge the cell with the cell to its right, or select Decrease column span to split a multi-column cell from its rightmost section. The cell displays in the HTML editor at its modified width. Increasing and Decreasing Row Span Take the following steps to merge a table cell into the row beneath it (increase row span) or split a table cell from a cell with which it was previously combined (decrease column span): Note: A cell can be split down to a single row height, and no further. 1 In the HTML editor, select a table cell in the column you want to modify. 2 Click the Table functions button ( ). 3 Select Increase row span to merge the cell with the cell beneath it, or select Decrease row span to split a multi-row cell from its lowest section. The cell displays in the HTML editor at its modified width. Inserting and Editing Forms HTML forms allow recipients of your email to perform a variety of tasks. They can enter information in form fields, select options using radio buttons, check boxes and list boxes, and click buttons to send or reset the form. Furthermore, hidden form fields in your emails do not display in the recipient’s email client, but convey information back to you when a form is sent. Forms reference scripts in order to perform the required action. These scripts may be located on the email software server, or on another server on the Internet. Alternatively, forms can use an HTML mailto command to email the form contents to a specified address. When you want to add a form to your document, first insert a new form and then add the required fields to the form. Note: Bear in mind that popular email clients handle forms differently. Some clients do not display forms, whereas others do not permit full form functionality. An alternative to using forms in your email is to link to a page on your website where a recipient can perform the required task. Inserting a Form Take the following steps to add a form to a document: 1 In the HTML editor, place the insertion point where you want the form to appear. Click the Form functions button ( ) and select Insert form. The Insert form screen displays. Figure 165 Insert Form 2 Enter the Name you want to give this form. Note: If this form references a script that specifies the form by name, the Name must be identical to the name in the script. 3 In the Action field, specify the location of the script you want this form to reference, for example: http://www.somesite.com/somefolder/examplescript.php Note: If you do not enter the full URI, the email software automatically appends its server information to the location you specify. Alternatively, you can specify an email address to which to send the form’s content; use the following format: mailto:[email protected] 4 Select the Method this form uses. • Select None if you do not want to specify the form submission method. • Select Get if you want the form content to be transmitted as a URI. The form content is added to the URI specified in the Action field, using a question mark (“?”) as a separator. For example: http://www.somesite.com/somefolder/examplescript.php?name=val ue • Select Post if you want the form content to be transmitted as a message (using an HTTP POST operation) to the URI specified in the Action field. The message contains the form content in the following format: name1=value1&name2=value2&name3=value3 5 Click OK to insert the form, or click Cancel to close the Insert form window without saving any changes. See Inserting and Modifying Form Fields for information on adding the form fields you require. Modifying Form Properties Take the following steps to change the properties of an existing form in a document: 1 In the HTML editor, select the form you want to modify. Click the Form functions button ( ) and select Modify form properties. The Modify form properties screen displays. 2 Make your changes to the form. The fields that display in this screen are the same as those in the Insert form screen; see Inserting a Form. 3 Click OK to modify the form, or click Cancel to close the Modify form properties window without saving any changes. Inserting and Modifying Form Fields Once you have created a form in your HTML document (see Inserting a Form) you can insert the form fields you require. Click the Form functions button ( displays: • • • • • • • ). Select one of the options from the list that Inserting a Text Field Inserting a Text Area Inserting a Hidden Field Inserting a Button Inserting a Checkbox Inserting a Radio Button Inserting a List Box Note: To modify an existing form field, select the field in the HTML editor. Click the Form functions button ( ). The options that display are the same as before, except “Insert” is replaced with “Modify” in each option. The screens that display when you click the options are also the same. Inserting a Text Field A text field is a simple, one-line field in which a user may enter data. 1 Click the Form functions button and select Insert Text Field. Figure 166 Insert Text Field 2 Enter the field’s Name. This is displayed next to the user-entered value when the form content is sent. 3 If you want text to display in the field before the user enters anything, enter the text in the Initial value field. 4 Specify the Character width, if required, and enter the maximum number of text characters the user may enter in the Maximum characters field. 5 If you want the text in this field to display as asterisks (“*”) select Password in the Type field. Otherwise, select Text. 6 If your document has styles defined, you can select a Style to have the field display using the selected style. 7 Click OK to save your changes and close the window. Alternatively, click Cancel to close the window without saving any changes. Inserting a Text Area A text area is a text field with multiple lines, in which a user may enter data. 1 Click the Form functions button and select Insert Text Area. Figure 167 Insert Text Area 2 Enter the field’s Name. This is displayed next to the user-entered value when the form content is returned. 3 If you want text to display in the field before the user enters anything, enter the text in the Initial value field. 4 Specify the Character width, if required. 5 Enter the number of lines of text to display (the text area’s height) in the Lines field. 6 If your document has styles defined, you can select a Style to have the field display using the selected style. 7 Click OK to save your changes and close the window. Alternatively, click Cancel to close the window without saving any changes. Inserting a Hidden Field A hidden field is a form field that does not display on the screen, but contains data to be sent as part of the form content when the form is returned. 1 Click the Form functions button and select Insert Hidden Field. Figure 168 Insert Hidden Field 2 Enter the field’s Name. This is displayed next to the initial value when the form content is sent. 3 Enter the field value in the Initial value field. Since this is a hidden field, there is no opportunity for the user to change this value. 4 Click OK to save your changes and close the window. Alternatively, click Cancel to close the window without saving any changes. Inserting a Button Use buttons to allow the user to submit (send) or reset (clear) the form in which they appear, or to include the button’s value in the form content. 1 Click the Form functions button and select Insert Button. Figure 169 Insert Button 2 Enter the button’s Name. 3 Enter the text that displays on the button in the Initial value field. 4 Select the Type of button you want to create: • Select Button to create a default button. • Select Submit to create a button that sends the form in the manner you specified in the Insert form screen (see Inserting a Form). • Select Reset to create a button that returns the fields in the form to their default values (blank or displaying their Initial values). 5 If your document has styles defined, you can select a Style to have the button display using the selected style. 6 Click OK to save your changes and close the window. Alternatively, click Cancel to close the window without saving any changes. Inserting a Checkbox Checkboxes ( ) allow users to select options in a form. Use checkboxes when a user may enter multiple choices from a range of options. Note: Unlike radio buttons, when multiple checkboxes in the same form have the same Name, a user may select multiple checkboxes, or none. For this reason it is advised to use checkboxes when a user may select all, none, or a variety of options. 1 Click the Form functions button and select Insert Checkbox. Figure 170 Insert Checkbox 2 Enter the checkbox’s Name. 3 Enter an Initial value field. This value will be returned along with the Name when the form is sent. 4 Select the Initial State of the checkbox: • Select Unchecked to have the button empty (off) by default. • Select Checked to have the button selected (on) by default. 5 If your document has styles defined, you can select a Style to have the checkbox display using the selected style. 6 Click OK to save your changes and close the window. Alternatively, click Cancel to close the window without saving any changes. Inserting a Radio Button Radio buttons ( ) allow users to select options in a form. Use radio buttons when a user may select only one of a range of options. When multiple radio buttons in a form have the same Name, only one may be checked at a time. Note: Unlike checkboxes, radio buttons cannot be “unchecked” (deselected) by clicking on them a second time. The only way to deselect a radio button is to select another radio button in the form with the same Name. For this reason, it is advised to use radio buttons when the user must select one option or another (for example, “Yes, I want to receive updates” or “No, I don’t want to receive updates”) and to specify one of the radio buttons as selected by default (use the Initial state list). 1 Click the Form functions button and select Insert Radio Button. Figure 171 Insert Radio Button 2 Enter the radio button’s Name. Give all radio buttons in the same options list the same Name. 3 Enter an Initial value field. This value will be returned along with the Name when the form is returned. 4 Select the Initial State of the radio button: • Select Unchecked to have the radio button empty (off) by default. • Select Checked to have the radio button selected (on) by default. 5 If your document has styles defined, you can select a Style to have the radio button display using the selected style. 6 Click OK to save your changes and close the window. Alternatively, click Cancel to close the window without saving any changes. Inserting a List Box List boxes, also known as select fields, allow users to select an option from a drop-down or static list. 1 Click the Form functions button and select Insert Select Field. Figure 172 Insert List Box 2 Enter the radio button’s Name. 3 Configure the Maintain options fields. These fields allow you to populate the Current options list and specify the Values that are returned in the form. • Enter the Text that you want to display in the list. • Enter the Value for the list option. Note that the Value returned and the Text displayed may be completely different, if required. • Select Selected if you want the list option to be selected by default. • Click Add to include the option in the list. • Select an option in the list, edit it, and click Update to save the changes. Alternatively, click Add to keep the option with its old values and create a new option with the new values. • Select an option in the list and click Delete to remove it from the list. 4 Select the Type of list: • Select Single select to allow the user to select only one option. • Select Multiple select to allow the user to select multiple options. 5 Enter the height of the list box (in text rows) in the Size field: • Enter 0 (default) to have the list display in a single row with a drop-down icon (Single select) or in the same number of rows as list options (Multiple select). • Enter 1 (Multiple select only) to have the list display in a single row with no drop-down icon. This is not recommended. • Enter 2 or higher (Multiple select only) to display the specified number of rows. The user may navigate the list using the scroll bar on the right of the list box. 6 If your document has styles defined, you can select a Style to have the list display using the selected style. 7 Click OK to save your changes and close the window. Alternatively, click Cancel to close the window without saving any changes. Modifying Page Properties Take the following steps to modify your document’s basic settings, including background and color setup: Note: You do note need to modify the Page Title, Description, or Keywords in the Page properties window. These properties are standard HTML, but are designed for web pages and are not relevant when creating HTML emails. 1 In the HTML editor, click Modify page properties ( ). Figure 173 Page Properties 2 Specify a Background image by pasting the image’s URL into the field. If the image is larger than the HTML browser window, it is repeated (tiled). Alternatively, specify a Background color by clicking the color picker icon ( ) or entering the color’s hex value (“#ffffff”, for instance). 3 If you want to change the default Text color or Link color (the color of text associated with a hyperlink) click the appropriate color picker, or enter a color’s hex value in the appropriate field. 4 Click OK to save your changes and close the window. Alternatively, click Cancel to close the window without saving any changes. Inserting Custom Fields Custom fields allow you to include recipient-specific variables in your email campaigns, without manually configuring each email. This is similar to the mail merge feature available in some word processing, spreadsheet and database applications. Custom fields use variables that refer to information configured and listed elsewhere. The information contained in most variables is different for each subscriber (“contact’s email address”, for instance). You can also define variables that are specific to each contact list. Custom field variables are identified in the editor by the pair of percentage symbols to right and left of the variable name. For instance, if you define a “city” custom field, the variable appears in your document as “%%city%%”. Take the following steps to insert a custom field into your document: 1 In the HTML editor, place the insertion point where you want the custom field to display. Click Insert a custom field ( ). Figure 174 Custom Fields The General custom fields that display are standard fields built into the email software. General custom fields relating to your company are specific to each contact list. For example, you can specify different contact phone numbers for different contact lists. Define these fields in the Contact lists > Create a contact list screen, or the Contact lists > View contact lists > Edit screen, for each contact list. The other custom fields that display are those you created yourself, and are arranged by the contact list with which they are associated. Click a contact list name to see the fields with which it is associated. If a custom field is associated with more than one contact list, it appears in both lists. The following table describes the built-in General custom fields: Table 49 General Custom Fields Contact list name %%listname%% The name of the contact list to which the contact belongs. Unsubscribe link %%unsubscribelink%% A hyperlink recipients can click to remove themselves from the contact list. Contact’s email address %%emailaddress%% The email address to which the email is sent. %%confirmlink%% Email confirmation link A hyperlink recipients can click to confirm that they want to receive your emails. Subscribe date %%subscribedate%% The date on which the contact was added to the contact list. Link to web version of this email %%webversion%% A hyperlink recipients can click to see the HTML version of the email, stored on the email software server. Link to contact list archive %%mailinglistarchive%% A hyperlink recipients can click to see the HTML versions of all emails sent to the contact list to which they belong, stored on the email software server. Company name %%companyname%% Your company’s name. Company address %%companyaddress%% Your company’s address. Company phone number %%companyphone%% Your company’s telephone number. Using the Editing Window Use the editing window in the HTML editor to: • • • • Add and delete text blocks (see Adding and Deleting Text Blocks). Compose and edit text (see Composing and Editing Text). Manipulate images (see Manipulating Images). Manipulate text and image containers (see Manipulating Text and Image Containers). • Compose and edit HTML (see Composing and Editing HTML). • Preview your email (see Previewing Your Email). Adding and Deleting Text Blocks When you are using a document containing text blocks, you can easily add and delete blocks using the and icons that display. Note: This option is not available in all documents. Figure 175 Text Block Icons • Click the add block icon ( ) to insert a duplicate of the selected block directly after the selected block. • Click the delete block icon ( ) to remove the selected block from the document. Note: When there is only one block remaining in an HTML section (a table cell), the delete block icon does not display. Composing and Editing Text You can use the HTML editor’s Edit tab to compose and edit text directly, in the same way as you would with a standard word processor or standalone web authoring tool. Place the insertion point where you want to create, edit or paste text. Use the textrelated tools in the Design tools section of the editor to control the text formatting. You can also right-click over text to display shortcuts to text-related design tools (see Using Design Tools). Figure 176 Right-Click (Text) Manipulating Images The HTML editor’s Edit tab allows you to drag-and-drop images, and change their size and aspect ratio. You can also right-click over an image to display shortcuts to image-related design tools (see Using Design Tools). Figure 177 Right-Click (Image) Dragging-and-dropping an Image To drag-and-drop an image, select the image and, holding the left mouse button down, drag it to the desired location (the new location must be within an HTML section capable of containing images). The cursor indicates the exact position to which the image will move. Release the left mouse button. Note: The way in which an image displays is controlled by its image properties. To change the properties, select the image and click the Insert or modify image button ( ). See Inserting and Editing Images for information on modifying image properties. Resizing an Image To resize an image, select it and use the handles that display to drag it to its new size or shape. Use the handles at the corners of the image’s borders (circled in orange) to resize the image, preserving its aspect ratio. Use the handles at the center of the image’s borders (circled in red) to reshape the image, changing its aspect ratio. Figure 178 Resizing Images Manipulating Text and Image Containers The email software’s HTML document layouts are based on HTML tables. Text and images are placed inside the table cells. Use the HTML editor’s Edit tab to resize tables, add and delete rows and columns. You can also right-click over a table to display shortcuts to table-related design tools (see Using Design Tools). Figure 179 Right-Click (Table) Resizing Tables To resize a table, click anywhere in the table. Use the handles that display to drag it to its new size or shape. • Use the handles at the corners of the table’s borders (circled in orange) to alter the table’s width and height simultaneously. • Use the handles at the center of the image’s vertical borders (circled in red) to alter the table’s width. • Use the handles at the center of the image’s horizontal borders (circled in blue) to alter the table’s height. Figure 180 Table Icons While you are resizing a table, a field displays showing the table’s current size (in pixels), and the number of pixels it has changed in each dimension, in the following format: [current width] x [current height] ([horizontal change], [vertical change]) Note: When you resize a table, its aspect ratio is not preserved. Adding and Deleting Table Rows and Columns To add and delete rows and columns, select a table cell. Icons display at the cell border. Figure 181 Cell Icons • Click the left arrow ( ) to add a column to the right of the selected cell. • Click the right arrow ( • Click the up arrow ( ) to add a column to the right of the selected cell. ) to add a row above the selected cell. • Click the down arrow ( • Click the delete column ( located. • Click the delete row ( ) to add a row below the selected cell. ) icon to delete the entire column in which the cell is ) icon to delete the entire row in which the cell is located. Composing and Editing HTML To edit your document’s HTML code manually, click the Source tab under the editing window. Figure 182 Editing HTML The buttons at the top of the screen are described in Using Design Tools. Previewing Your Email To see how your email will display in the recipient’s email client, click the Preview tab under the editing window. Figure 183 Previewing an Email Note: To ensure that your email displays correctly in all popular HTML email clients, it is strongly advised that you use the Email validation feature as well as the Preview screen. See Validating an Email. Using Tags and Tabs The Tags and Tabs section displays at the bottom of the HTML editor screen. Custom Fields The Tags and Tabs section offers two shortcut buttons that allow you to quickly add custom fields to your document. Custom fields let you enter variable information into your emails that differs for each contact (or contact list). Figure 184 Custom Field Buttons • Click Insert a custom field to open the Custom fields window. See Inserting Custom Fields. The custom field you select is added to your document at the insertion point. • Click Insert unsubscribe link to place the %%unsubscribelink%% variable at the insertion point. This creates a link the recipient can click to be removed from the contact list. Simple and Complete Modes The HTML editor has two modes; simple and complete. In complete mode, you can use more design tools to control text, forms and page properties. See Using Design Tools. To switch between simple and complete mode, click the link at the bottom of the HTML editor screen. Figure 185 Simple and Complete Mode Link • Click Simple mode to go to simple mode. The following design tools are available. Figure 186 Simple Design Tools • Click Complete mode to go to complete mode. The following design tools are available. Figure 187 Complete Design Tools Using HTML Tags When you click a section of your email document in the WYSIWYG editor (click the Edit tab) a variety of HTML tags display beneath the edit window. Figure 188 HTML Tags The tags that display are those that affect the element you select. For example, if you select a piece of text in a table cell that is part of a table in the body of the HTML, the tags that display are those that define the cell, the table row, the table column, the table itself, and the body. Note: Tags that display with a stylesheet class name (for example, “span.myClass”) have a style applied to them. Use the HTML tags to precisely select HTML elements for editing. This is particularly useful when tags are nested and selection with the mouse is difficult or impossible. When you select a tag, all the elements the tag affects are highlighted in the editing window. Remove tag and Edit tag links appear in the right of the screen. Figure 189 Remove and Edit HTML Tags Removing a Tag Click Remove tag to delete the tag. The corresponding closing tag is also deleted; for instance, if you select “<b>” (bold text) and then click Remove tag, the corresponding “</b>” tag is also deleted. Note: When you delete a tag, all other tags between the opening and closing tag are also deleted. However, text is not deleted. Editing a Tag Click Edit tag to change the tag’s properties. A window appears, displaying the opening and closing tags, and all code in between. Figure 190 Editing a Tag Edit the code, and click OK to save your changes and close the window. Alternatively, click Cancel to close the window without saving your changes. Using Tabs The tabs at the bottom of the HTML editor allow you to switch quickly between the WYSIWSG editor, the HTML code editor, and the email preview window. Figure 191 HTML Editor Tabs • Click Edit to go to the WYSIWYG editor (see Using the Editing Window). • Click Source to go to the HTML code editor (see Composing and Editing HTML). • Click Preview to go to the email preview window (see Previewing Your Email). Using the Text Editor The text editor controls the text element of your document. This element is sent to the recipient in plain text. • If your recipient’s email client cannot display HTML emails, the text element is all the recipients see. • If you selected Text in the screen where you define your document, the text element is all the recipients see, even if their email clients are capable of displaying HTML emails. • If you selected HTML in the screen where you define your document, the text editor does not display. Select HTML and text or Text instead. There are two basic ways of using plain text emails. 1 You can use a plain text email to send the full text of your email. You can do this whether or not you also send an HTML element. If you also send an HTML element, the main text should be the same in both elements since a recipient will see only one element, and not the other. 2 When you want to send multipart emails (those with both HTML and plain text elements) you can also use the plain text element to inform recipients whose email clients cannot display HTML emails of this fact, and to redirect them to the web-based version of the HTML email. Note: Most built-in templates are multipart. Creating a Plain Text Email Take the following steps to build a plain text document: 1 In the editor, scroll down to the Text content section. Figure 192 Create a Custom Document: Text Content 2 Specify how you want to build the text document. • If you want to use the built-in text editor, select Type text into the text box below. • If you want to use a text file on your computer, select Upload a file from my computer. Click the Browse button that displays. A file upload window displays; locate and select the file you want to use and click OK. Click Upload. The text editor screen updates to show the new file. • If you want to use a file from a page on the Internet, select Import a file from a web site and enter the full URL (for example, “http://www.examplesite.com/examplepage.html”) in the field that displays. Click Import. The text editor screen updates to show the new file. 3 Edit the text manually: • If you selected Type text into the text box below, enter the text you want to send. Alternatively, click Get text content from editor (at the bottom of the screen) to paste the text from the HTML editor into the plain text editor. • If you selected Upload a file from my computer or Import a file from a web site, you may need to edit the text for formatting so it displays correctly. Note: Use the vertical grey line in the text editor as a guideline for your email’s maximum line width. The line represents a line width of sixty-five characters; longer lines may be wrapped onto the next line by some email clients, making them awkward to read. However, if you are not concerned about this then you can use lines longer than sixty-five characters. 4 Insert custom fields to add variable information to the text, such as your recipient’s email address. You can also add links to allow recipients view the online HTML version of the email, and remove themselves from the email list. • Click Insert a custom field to open the Custom fields window. See Inserting Custom Fields. The custom field you select is added to your document at the insertion point. • Click Insert unsubscribe link to place the %%unsubscribelink%% variable at the insertion point. This creates a link the recipient can click to be removed from the contact list. Validating an Email Like web browsers, popular email clients display HTML in different ways. However, email clients are even less consistent than web browsers. For example, some email clients fail to support basic HTML techniques such as forms and CSS (Cascading Style Sheets). For this reason, it is highly important to check that your HTML email will display acceptably in all common email clients. Do this using the email software’s Email validation feature. This feature tests your email by mimicking common email clients display inconsistencies and displaying the results on a single screen. Note: The email software’s built-in templates are already optimized to display optimally in all common email clients. Note: This feature is not available in all instances of the HTML editor (those that allow you to design web pages, for instance). Take the following steps to validate your HTML document: 1 In the screen where you define your document, scroll down to the Email validation section. 2 Click View your email in different email programs. The Email Validation screen is divided into three parts. Figure 193 Email Validation • Use the Preview bar to select the email client you want the email software to emulate in the validation window. By default, the Original HTML version displays. In the drop-down list box, select HTML preview to see how the HTML email will look in the specified client, or select Text preview to see how the text version of the email will look. • Use the Rule bar to see whether if your email breaks any of the rules used by each popular email client. If your email is completely compliant with a client’s rules, a icon displays. If it is not completely compliant, a icon displays. Note: Just because a icon displays does not necessarily mean that your email will display poorly; there are many ways in which an email may break a client’s rules without significant problems. Read the error message that displays beneath the icon and check the email by clicking on the client program’s name in the preview bar. • Use the Validation window to check how your email displays in the client you choose in the preview bar. III THE TOOLBAR This section contains the following chapters: Using The Home Screen Using Templates Using Forms Configuring User Accounts Using Email Software Settings Using Tools Using The Home Screen This chapter discusses the screen that displays when you click the Home link in the toolbar. Note: This is the screen that displays by default when you log in. Figure 194 The Home Link Using the Home Screen Click Home in the toolbar. Figure 195 The Home Screen Table 50 The Home Screen Contact activity for the last seven days This graph in the upper half of the screen illustrates the activity of your contacts in the last week. • Unconfirmed contacts are people who have been added to one of your contact lists, but have not yet confirmed that they want to receive emails. • Confirmed contacts are people who have confirmed that they want to receive emails (by clicking a link in a confirmation email). You can also confirm contacts yourself. I would like to This section displays links to some common email software tasks. Note: If this section does not display, click Switch to quick links. Getting Started This section displays a list of tasks that you can take to start sending emails with the email software quickly and easily. Starting at the top of the list, click the links and follow the instructions. Note: If this screen does not display, click Switch to getting started links. Using Templates This chapter discusses how to use the Templates menu in the toolbar. Figure 196 The Templates Menu Templates Overview Templates control the look of your email. They specify which fonts and text colors to use, the background colors and images to display, and the size and shape of the text areas on the user’s screen. How Templates Work Templates use HTML (HyperText Markup Language) to define your email’s aesthetics. The user’s email client reads this information and displays the email accordingly. This gives your email the same design flexibility found in HTML web design. Note: If in doubt, it is strongly advised that you configure email templates to send both HTML and plain text elements (multipart). Some email clients cannot display HTML, and some users turn HTML display off, so it is important to transmit a plain text element as well. You can assign templates to new email campaigns, or to autoresponders. Advantages of Templates Using templates to coordinate your email campaigns confers two main advantages. First, your email is instantly recognizable. You can use templates to define or extend corporate branding by presenting the user with your company’s color scheme, logo and associated imagery. Second, your email is consistent. When you use a template for your email campaigns over a period of time, you know that each email you send is based on the same design, and will convey the same message. This is particularly useful when multiple people may be sending out email campaigns from your company. Built-in and Custom Templates The email software includes a huge variety of built-in templates, ready for you to use out of the box. They have been designed and tested with interoperability in mind, so they will display correctly in all common HTML email clients. You can also create your own custom email templates. Either use the included WYSIWYG (What You See Is What You Get) editor, or upload an HTML file from your local computer or a remote URL as the basis for the template. Testing Your Template Like Internet browsers, email clients often display email in different ways. What looks correct in one client can look incorrect in another. When you create your own template, use the email validation tool (see Validating an Email) to check that the template displays correctly in a variety of common email clients. Managing Custom Email Templates Once you have created a custom email template (see Creating and Editing Custom Email Templates), you can: • Delete: remove the template from the email software. The template cannot be retrieved. • Activate: allow the template to be used for a new email campaign or autoresponder. • Deactivate: prevent the template from being used for a new email campaign or autoresponder. • Make Global: allow all users to use the template, regardless of their privileges. • Remove From Global: allow only certain users to use the template. Configure user template privileges in the User Account > Create User > User Permissions screen for each user. You can also view, edit, or copy a template. To manage a custom email template you already created, click Templates in the toolbar, then Custom email templates. Figure 197 Templates: Custom Email Templates Table 51 Templates: Custom Email Templates Create a Custom Template Click this to go to the Create a Custom Email Template screen. See Creating and Editing Custom Email Templates. Choose an action Select one or more custom templates, select an option from the list and click Go to perform the selected action. Select a box belonging to a template before choosing an option from the Choose an action list. Select the box at the top of the column to select all custom templates. Template Name This displays the name you gave to the template. Click Edit to change the name. An identification (id) number displays next to the name, indicating the order in which the templates were created. Created This displays the date you created the template. Email Format • Text displays if emails using this template are sent in plain text only. • HTML displays if emails using this template are sent in HTML only. • HTML and Text displays if emails using this template are sent in multipart form. Note: Multipart emails have both an HTML element and a plain text element. Plain text displays if a user’s email client cannot display HTML. Active A tick ( ) displays if the template is available to be used for a new email campaign or autoresponder. A cross ( ) displays if the template is not available to be used for a new email campaign or autoresponder. Global A tick ( ) displays if all users can use the template. A cross ( ) displays if only the users you allow to may use the template. Action • Click View to see a full-screen version of the template. • Click Edit to update the template. The screens that display are similar to the Create a Custom Email Template screens (see Creating and Editing Custom Email Templates). • Click Copy to create a new copy of the template. The new template displays, with “Copy of” appended to the original name, and the id incremented to the next available number. • Click Delete to remove the template from the email software. Creating and Editing Custom Email Templates The email software allows you to create custom email templates using the built-in editor. You can build a template from scratch, edit an existing built-in template, or base your template on an HTML file you upload from your computer or a remote URL. Note: If you want to create a new template based on a custom template you created previously, use the Templates > Custom email templates screen to copy the template, then edit the new template. See Managing Custom Email Templates. Creating a Custom Email Template Take the following steps to create a custom email template: 1 Click Templates in the toolbar and select Create a custom template. Figure 198 Templates: Create a Custom Template 2 Enter a new Template Name. 3 Select the type of template you want to create. • Select HTML and Text if you want emails you send using this template to be sent with both HTML and plain text elements (multipart). Email clients that can display HTML messages use the HTML element, and clients that cannot display HTML use the plain text element. • Select Text if you want emails you send using this template to be sent in plain text only. • Select HTML if you want emails you send using this template to be sent in HTML only. If you select this option, your emails will not display in email clients that cannot display HTML messages. 4 If you want to base this email template on an existing template, select the template in the Email template list. A preview of the template displays. If you do not want to base this email template on an existing template, select No template in the Email template list. 5 Click Next. Figure 199 The Template Editor Note: If you selected Text only in the previous page, the HTML Content section in this page does not display. Likewise, if you selected HTML only, the Text Content section in this page does not display. 6 Customize the HTML template using the editor. See Using the HTML Editor for more information. 7 Customize the text template using the editor. See Using the Text Editor for more information. 8 Check that your template displays correctly in a variety of common email clients. Click View your email in different email programs. The Email Validation screen displays in a new window (see Validating an Email). When you have finished, close the window. 9 Configure the Miscellaneous options. • Select Yes, this template is active if you want the template to be available for use once you have saved it. Otherwise, deselect this option. You can activate the template later. • Select Yes, this template is global if you want the template to be available to all users. If you want to restrict the template to certain users, deselect this option. You can configure individual user’s privileges in the User Account > Create User > User Permissions screen. 10 Finish the template. • Click Save to save the new template and remain in this screen to make further changes. • Click Save and exit to save the new template and go to the View Custom Templates screen (see Managing Custom Email Templates). • Click Cancel to return to the View Custom Templates screen without saving the template. Any changes you made are lost. Editing a Custom Template Take the following steps to edit an existing template: 1 Click Templates in the toolbar and select Custom email templates. Click Edit next to the template you want to edit. The Update Template screen displays. Figure 200 Custom Email Templates: Update Template 2 Configure the template details. • If you want to change the Template Name, enter the new name. • If you want to change the Template Format, select the new format. 3 Click Next. The screen that displays is the same as Figure 199. Follow steps 6 to 10 in Creating a Custom Email Template. Viewing Built-In Email Templates The email software has a wide variety of built-in email templates designed for different uses. To view the built-in templates, click Templates in the toolbar and select View built-in templates. Figure 201 View Built-in Templates • To see a template in full-screen mode, click Show larger preview or click the template’s thumbnail icon. • To use a template in an email campaign, click Email campaigns > Create email campaign and select the template. • To modify a template for later use in an email campaign, create a new custom template based on the built-in template. See Creating and Editing Custom Email Templates. Using Forms This chapter discusses how to use the Forms menu in the toolbar. Figure 202 The Forms Menu Forms Overview Forms allow members of the public to interact with the email software by signing up to contact lists, unsubscribing from contact lists, and changing the details stored about them. Contacts can also easily forward emails on to their friends using a form. • The forms you use to allow people to sign up to, or unsubscribe from, contact lists are hosted on your own website. The forms you add to your site on the Internet use scripts to interact with the email software. • The forms you use to allow contacts to change the details stored about them on the email software or to forward an email to a friend are not hosted on your website. Instead, you can add them to the emails you send. The forms you add to your emails also use scripts to interact with the email software. Therefore, such forms will work correctly only when the form is able to access the email software over the Internet, and not when contacts view the emails offline. Viewing and Managing Forms To view and manage your forms, click Forms in the toolbar and then click View website forms. Figure 203 Viewing and Managing Forms Table 52 Viewing and Managing Forms Create a website form Click this to create a new form. See Creating and Editing Forms. Delete selected Select one or more forms in the list and click this to remove the forms from the email software. The form or forms cannot be retrieved. Select a box belonging to form and click Delete selected to remove the form from the email software. The form cannot be retrieved. Select the box at the top of the column to select all form. Form name This displays the name of the form Created This displays the date on which the form was created. Form type This displays the function of the form (Subscription, Unsubscribe, Modify details or Send to Friend). See Creating and Editing Forms for more information on the types of form available. Action • Click View to see what the form looks like in a new browser window. • Click Get HTML to see the form’s HTML code. Note: This feature is not available for Modify details and Send to friend forms. • Click Edit to change the form’s configuration. See Creating and Editing Forms for information on the screens that display. • Click Copy to create a new copy of the form. The new form displays in the list, with “Copy of” appended to the original name. • Click Delete to remove the form from the email software. The form cannot be retrieved. Creating and Editing Forms You can create various types of forms in the email software: • Subscription: lets contacts sign up for your emails. See Creating or Editing a Subscription Form. • Unsubscribe: lets contacts unsubscribe from your list, and stop receiving emails. This has the same effect as the unsubscribe link you can add to your emails. See Creating or Editing an Unsubscribe Form. • Modify details: lets contacts change the information recorded about them in your contact list. See Creating or Editing a Modify Details Form. • Send to friend: lets contacts forward an email to another person. See Creating or Editing a Send to Friend Form. Creating or Editing a Subscription Form Figure 204 Example Subscription Form Take the following steps to set up or edit a Subscription website form. See the corresponding sections for information on how to complete each step. 1 Click Forms in the toolbar, then Create a website form. 2 Select Subscription in the Choose a form type field. Configure the other basic form settings (form name, form design and format, CAPTCHA security, and the contact list - or lists - for the form). See Configuring Basic Form Settings. Note: The options in steps 3 and 4 are available only when you select the corresponding options in step 2. 3 Design the confirmation page (a page that displays when contacts have filled in their details, requiring that they click another link to be added to the list) and the confirmation email (an email sent to contacts requiring that they click a link to be added to the list). See Designing a Confirmation Page and Email. 4 Design the thank-you page (the page that displays once contacts have been successfully added to the list) and the thank-you email (an email sent to contacts once they have been successfully added to the list). See Designing a Thank-You Page and Email. 5 Design the error page (a page that displays if an error occurs in the sign-up process). See Designing an Error Page. 6 Add the form to your website. See Adding a Form to Your Website. Creating or Editing an Unsubscribe Form Figure 205 Example Unsubscribe Form Take the following steps to set up or edit an Unsubscribe website form. See the corresponding sections for information on how to complete each step. 1 Click Forms in the toolbar, then Create a website form. 2 Select Unsubscribe in the Choose a form type field. Configure the other basic form settings (form name, form design, and the contact list - or lists - for the form). See Configuring Basic Form Settings. 3 Design the confirmation page (a page that displays when contacts have filled in their details, requiring that they click another link to be removed from the list) and the confirmation email (an email sent to contacts requiring that they click a link to be removed from the list). See Designing a Confirmation Page and Email. 4 Design the thank-you page (the page that displays once contacts have been successfully removed from the list) and the thank-you email (an email sent to contacts once they have been successfully removed from the list). See Designing a Thank-You Page and Email. 5 Design the error page (a page that displays if an error occurs in the unsubscription process). See Designing an Error Page. 6 Add the form to your website. See Adding a Form to Your Website. Creating or Editing a Modify Details Form Figure 206 Example Modify Details Form Take the following steps to set up or edit a Modify details form. See the corresponding sections for information on how to complete each step. 1 Click Forms in the toolbar, then Create a website form. 2 Select Modify Details in the Choose a form type field. Configure the other basic form settings (form name, form design and format, CAPTCHA security, and the contact list - or lists - for the form). See Configuring Basic Form Settings. 3 Design the thank-you page (the page that displays once contacts have successfully modified their details) and the thank-you email (an email sent to contacts once they have been successfully modified their details). See Designing a Thank-You Page and Email. 4 Design the error page (a page that displays if an error occurs in the modification process). See Designing an Error Page. 5 Include a link to the form in your emails or autoresponders using the corresponding custom field. When you are editing a template, email or autoresponder, click the Custom fields button. Then, select Modify details forms. Select the name of the form from the list that displays. Note: You cannot add modify details forms to your website. Use the custom field link to add them to your emails instead. Creating or Editing a Send to Friend Form Figure 207 Example Send to Friend Form Take the following steps to set up or edit a Send to friend form. See the corresponding sections for information on how to complete each step. 1 Click Forms in the toolbar, then Create a website form. 2 Select Send to Friend in the Choose a form type field. Configure the form design. See Configuring Basic Form Settings. 3 Design the thank-you page (the page that displays once contacts have successfully forwarded the email). See Designing a Thank-You Page and Email. 4 Design the forwarded email headers (the HTML and text headers that display above the forwarded email, identifying the sender by whom it was forwarded). See Configuring Forwarded Email Headers. 5 Design the error page (a page that displays if an error occurs in the sending process). See Designing an Error Page. 6 Include a link to the form in your emails or autoresponders using the corresponding custom field. When you are editing a template, email or autoresponder, click the Custom fields button. Then, select Send to friend forms. Select the name of the form from the list that displays. Note: You cannot add send to friend forms to your website. Use the custom field link to add them to your emails instead. Configuring Basic Form Settings Use this screen to configure basic form settings such as form name and type, form design, and the contact list (or lists) with which the form is associated. Note: The fields that display in this screen depend on the selection you made in the previous screen. Figure 208 Configuring Basic Form Settings Table 53 Configuring Basic Form Settings Form name and type Choose a form type Select the type of form you want to create. See Creating and Editing Forms. Name this form Enter a name for this form. This name identifies the form in the email software. Use double opt-in confirmation Select this if you want to send an email to contacts in which they must click a link to confirm that they want to subscribe to this list. Deselect this if you do not want to send such an email. Send a “thank you” email Select this if you want to send an email to contacts once they have successfully subscribed to the list. Deselect this if you do not want to send such an email. Email new contact Select this if you want to receive the information that a contact enters by details to you email. Deselect this if you do not want to receive such emails. Note: You can use this feature to turn a website form into a contact form; a contact can use it to send you information or queries directly. Usually, a contact who is already subscribed to a list and tries to subscribe again is directed to the error page (see Designing an Error Page). However, since a contact may want to send information to you on more than one occasion, contacts who complete a form with this feature configured directed to the thank-you page, and not the error page. Advanced options Choose form design This controls the text and background design of the form. Select a design from the list. Click Preview this design to see how the form will look. Note: You need to configure a name for the form (in the Name this form field) and select a contact list and custom fields (in the Choose contact lists section) before you can preview the design. Email campaign format • Select Allow contact to choose to let contacts who sign up using this form choose whether to receive HTML or plain-text emails. • Select HTML to send HTML emails to contacts who sign up using this form. • Select Text to send plain-text emails to contacts who sign up using this form. Change format Select this to allow contacts to change the format of the emails they receive (from HTML to text, or from text to HTML). Deselect this if you do not want to allow contacts to change the format of the emails they receive. Note: This field displays only when you select Modify details in the Choose a form type field. Use CAPTCHA form security Select this if you want to use a CAPTCHA field in your form. CAPTCHA security presents the user with an image of numerals and text, arranged in a manner unreadable by machines. The user must enter the numerals and text in a nearby field. Use CAPTCHA if you want to prevent automated software signing up to your lists, which could degrade service for real contacts and make the information in your contact lists unreliable. Deselect this if you do not want to use CAPTCHA security. Note: CAPTCHA stands for “Completely Automated Public Turing test to tell Computers and Humans Apart”. A Turing test, named after mathematician and cryptographer Alan Turing, is a test intended to differentiate between an intelligent agent (such as a human), and an unintelligent agent (such as a piece of pre-programmed software). Ideally, only intelligent agents can pass a Turing test. Choose contact lists Contact lists/custom fields Select the contact lists you want to associate with this form. • If you selected Subscription in the Choose a form type field, contacts are added to the list or lists you select. • If you selected Unsubscribe in the Choose a form type field, contacts are removed from the list or lists you select. • If you selected Modify details in the Choose a form type field, contacts from the lists you select may modify their details. If a contact list is associated with one or more custom fields, the fields display when you select the list. Select the fields you want to display in this form. If you choose multiple lists, List options displays. Use this to allow users to choose the list (or lists) to which they want to be added. Note: If a custom field is mandatory, make sure you include it in your form. Change field order Use this section to change the order in which the fields display in your (drag & drop) form. Simply click and drag a field to its new location. Next Click this to proceed to the next screen. The next screen depends on the option you selected in the Choose a form type field. Cancel Click this to return to the View website forms screen. Designing a Confirmation Page and Email Use this screen to configure a page in which contacts must confirm they want to receive emails, and an email in which contacts must click a link to confirm they want to receive emails. Note: The fields that display in this screen depend on the type of form you are creating. Not all fields display for all form types. Figure 209 Designing a Confirmation Page and Email Table 54 Designing a Confirmation Page and Email Form display options Let me customize what the page looks like Select this option to design the confirmation page in the WYSIWYG editor that displays. See Using the HTML Editor for information. Take the subscriber to an existing website address Select this option to redirect the user to another page on the Internet. Enter the page’s full URL in the field that displays (for example, “http://www.someite.com/somepage.html”) Confirmation email options Send from this name This is the name of the person from which the confirmation email will be sent. This displays the default “from” name for the contact list you selected. If you want to change this name, enter the new name in this field. Send from this email address This is the email address from which the confirmation email will be sent. This displays the default “from” email account for the contact list you selected. If you want to use a different email account, enter the new address in this field. Send reply emails to This is the name of the person from which the confirmation email will be sent. If a contact replies to your confirmation email, this is the address to which the reply is sent. This displays the default reply email address for this contact list. If you want to use a different address, enter the new address in this field. Send bounced email to This is the address to which undeliverable emails are sent. This displays the default bounced email address for this contact list. If you want to use a different address for handling bounced emails, enter the new address in this field. Email subject Enter the subject line for the confirmation email. Confirmation email (HTML) Design the HTML version of the confirmation email in this section. See Using the HTML Editor for information. Confirmation email (text) Design the plain-text version of the confirmation email in this section. See Using the Text Editor for information. Next Click this to proceed to the next screen. The next screen depends on the option you selected in the Configuring basic form settings screen. Cancel Click this to return to the View website forms screen. Designing a Thank-You Page and Email Use this screen to configure a page informing contacts that the subscription (or unsubscription, modification, or forwarding) process is complete, and an email in which the same information is conveyed. Note: The fields that display in this screen depend on the type of form you are creating. Not all fields display for all form types. Figure 210 Designing a Thank-You Page and Email Note: If you are creating a Send to friend form, the Thanks email options do not display; the Configuring forwarded email headers section displays. See Configuring Forwarded Email Headers. Table 55 Designing a Thank-You Page and Email Thank you page options Let me customize what the page looks like Select this option to design the thank-you page in the WYSIWYG editor that displays. See Using the HTML Editor for information. Take the subscriber to an existing website address Select this option to redirect the user to another page on the Internet. Enter the page’s full URL in the field that displays (for example, “http://www.someite.com/somepage.html”) Thanks email options Send from this name This is the name of the person from which the thank-you email will be sent. This displays the default “from” name for the contact list you selected. If you want to change this name, enter the new name in this field. Send from this email address This is the email address from which the thank-you email will be sent. This displays the default “from” email account for the contact list you selected. If you want to use a different email account, enter the new address in this field. Send reply emails to This is the name of the person from which the thank-you email will be sent. If a contact replies to your thank-you email, this is the address to which the reply is sent. This displays the default reply email address for this contact list. If you want to use a different address, enter the new address in this field. Send bounced email to This is the address to which undeliverable emails are sent. This displays the default bounced email address for this contact list. If you want to use a different address for handling bounced emails, enter the new address in this field. Email subject Enter the subject line for the thank-you email. Confirmation email (HTML) Design the HTML version of the thank-you email in this section. See Using the HTML Editor for information. Confirmation email (text) Design the plain-text version of the thank-you email in this section. See Using the Text Editor for information. Next Click this to proceed to the next screen. The next screen depends on the option you selected in the Configuring basic form settings screen. Cancel Click this to return to the View website forms screen. Configuring Forwarded Email Headers When you select Send to friend in the Configuring basic form settings screen, use this screen to configure the headings that display above the forwarded HTML and text emails, identifying the sender by whom it was forwarded. Note: This section displays beneath the Thank you page options. See Designing a Thank-You Page and Email. Figure 211 Designing Forwarded Email Headers Table 56 Designing Forwarded Email Headers Email header (HTML) Design the HTML header in the WYSIWYG editor that displays. See Using the HTML Editor for information. Note: The %%REFERRER_EMAIL%% variable places the email address of the contact who forwarded the email into the HTML header. Email header (text) Enter the text that displays in the plain-text header. Note: The %%REFERRER_EMAIL%% variable places the email address of the contact who forwarded the email into the HTML header. Next Click this to proceed to the next screen. The next screen depends on the option you selected in the Configuring basic form settings screen. Cancel Click this to return to the View website forms screen. Designing an Error Page Use this screen to configure a page that displays if there is an error in the subscription (or unsubscription, modification, or forwarding) process. Figure 212 Designing an Error Page Table 57 Designing an Error Page Let me customize what the page looks like Select this option to design the error page in the WYSIWYG editor that displays. See Using the HTML Editor for information. Take the subscriber to an existing website Select this option to redirect the user to another page on the Internet. Enter the page’s full URL in the field that displays (for example, “http://www.someite.com/somepage.html”) address Save Click this to save the changes to your form and continue to the Add the form to your website screen. Cancel Click this to return to the View website forms screen. Adding a Form to Your Website Take the following steps to add a form you already created to your website. 1 In your web development application (for example, Adobe Dreamweaver), open the web page into which you want to add the form. 2 In the email software, go to the Add the form to your website screen. This screen displays after the Designing an error page screen. Either create a new form, or edit and existing form and click Next until you reach this page. Figure 213 Adding a Form to Your Website 3 Select the code in the Website from HTML code section, and copy it (CTRL-C). Note: Bear in mind the warning included at the top of the HTML: “Do not modify the NAME value of any of the INPUT fields, the FORM action, or any of the hidden fields (e.g. input type=hidden). These are all required for this form to function correctly.” 4 In your web development application’s HTML code editing window, paste (CTRLV) the code into the required location. Note: If your web development application requires that you copy files from the email software, do so. Figure 214 Paste HTML into Web Development Application 5 Check, align and modify the form in your web development application’s WYSIWYG or text editor. Note: When you edit the form, remember that its styles are defined in the form code and are not inherited from your page or CSS. If you want to change the appearance of text, modify the form code (bearing in mind the earlier warning against modifying other aspects of the form). Figure 215 Edit Form in Your Web Development Application 6 Test the page into which you placed the form in a web browser. Figure 216 Subscription Form in a Web Page 7 With access to the Internet, test the form: • Make sure that you are able to sign up to the list (and that the correct confirmation or thank-you screen displays) by entering the required information, using an email address to which you have access. If you chose double-opt-in confirmation, test that the link in the email you receive works correctly. • When you attempt to sign up to the list, but do not include a required field, a warning should display. Make sure that required fields are actually required by attempting to sign up without entering one of the required fields. Repeat the test for all required fields. • Force an error (by entering an incorrect CAPTCHA security code, for example) to ensure that the error page displays correctly. 8 When you are happy with the form’s appearance and operation, upload the page to your website. Configuring Google Calendar Settings Use the Google Calendar settings screen to configure each user’s Google Calendar account settings. Take the following steps: 1 Click User accounts in the toolbar, then click the Google calendar settings tab. Figure 227 Create User: Google Calendar Settings 2 Set up this user account’s Google calendar settings: • In the Username field, enter the name with which the user logs into Google Calendar. • In the Password field, enter the password associated with the above username. 3 Click Test login. The email software checks the login details you entered, and displays a dialog box that lets you know if they are correct or incorrect. 4 If the details are correct, click Save.