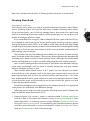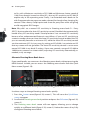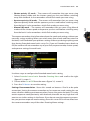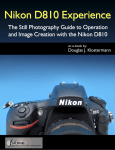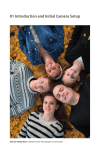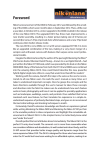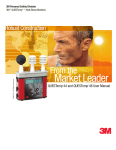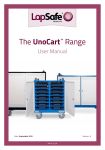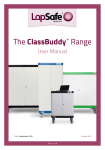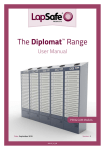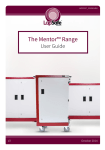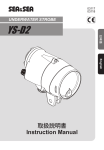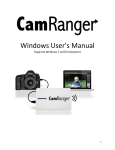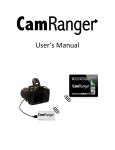Download Sample Pages
Transcript
Shooting Menu 3 Spinnaker Sail Multi-Exposure Resembles a Flying Tern © Jim Austin (Jimages) 57 The Shooting Menu settings are some of the most-used functions in the camera. Spend time carefully learning about each of these selections because you will use them often. They affect how your camera takes pictures in all sorts of ways. Here is a list and overview of the 25 items found on the D810 Shooting Menu. Each of these items can be configured in different ways by using the four available Shooting menu banks. • Shooting menu bank – Allows configuration of the camera in four separate ways so that it can act like four different cameras as you change banks (A, B, C, and D). • Extended menu banks – You can save not only the internal camera Shooting Menu function configurations but also the exposure mode and shutter speed (when you use S and M exposure modes) and the exposure mode and aperture (when you use A and M exposure modes). Later, when you select a Shooting menu bank, the exposure mode and the aperture or shutter speed setting will be recalled along with that bank’s previous configuration. • Storage folder – Selects the folder into which subsequent images will be stored on the camera’s memory card(s). • File naming – Lets you change three characters of the image’s file name so that it is personalized. • Primary slot selection – You can select either the SD or CF memory card slot to be the primary slot that receives images. • Secondary slot function – Allows you to select either the SD or CF memory card slot to be the secondary slot that receives image overflow or copies. • Image quality – You can select from eight image quality types, such as JPEG fine, NEF (RAW), or TIFF. • JPEG/TIFF recording – Allows you to choose the Image size for JPEG and TIFF files, as well as the type of compression you want to use for your JPEG images (JPEG compression). For Image size you can choose to shoot Large (7360×4912, 36.2 MP), Medium (5520×3680, 20.3 MP), or Small (3680×2456, 9.0 MP) images when using FX mode. This image size will vary according to whether you have FX, 1.2x, DX, or 5:4 Image area modes selected. For JPEG compression you can select Size priority or Optimal quality for your best JPEG images. • NEF (RAW) recording – Allows you to choose the Image size for NEF (RAW) files, including: RAW L, or Large, and RAW S, or Small. You can also set the compression type and bit depth for NEF (RAW) files. • Image area – You have the choice of letting the camera automatically select DX mode when a DX lens is mounted, or you can select that it stay in FX mode (On or Off ). You have four different image areas available for your pictures. They are FX (36×24), 1.2x (30×20), DX (24×16), and 5:4 (30×24). • White balance – You can choose from nine different White balance types, including the ability to measure the ambient light’s color balance (PRE). 3 58 Shooting Menu 3 • Set Picture Control – You can choose from several Picture Controls that modify how the pictures look. • Manage Picture Control – Lets you save, load, rename, or delete custom Picture Controls from your camera’s internal memory or card slots. • Color space - You can choose either the industry printing standard Adobe RGB or the Internet and home use standard sRGB color space for your camera. • Active D-Lighting – Allows you to select from several levels of automatic contrast correction for your images. The camera itself will protect your images from a degree of under- or overexposure. • HDR (high dynamic range) – You can create a two-exposure HDR image. The camera will automatically combine them. Use for JPEG or TIFF images only. • Vignette control – This function allows you to automatically remove various amounts of the corner darkness resulting from using certain lenses at maximum aperture with a full-frame sensor. Provides for three levels of vignette control when using an FX lens of the G or D type. Excludes DX and PC lenses. • Auto distortion control – With a G or D type lens (PC, fisheye, and certain other lenses excluded), the camera can automatically reduce barrel distortion when using a wide-angle lens and pincushion distortion when using a telephoto lens. May cause image edge cropping as the distortion is automatically removed. Can reduce distortion in DX lenses when the camera is in DX mode. • Long exposure NR – Uses the “dark-frame subtraction” method to significantly reduce noise in long exposures. A very powerful and useful function if you make long exposures because it is not as damaging to the image as blurring noise reduction. Slows camera frame rate and reduces memory buffer size when turned on. • High ISO NR – Uses a blurring and resharpening method to remove noise from images shot with high ISO sensitivity values. • ISO sensitivity settings – Allows you to manually set the ISO sensitivity between ISO 32 (Lo 1) and 51,200 (Hi 2), or let the camera decide for you automatically with Auto ISO sensitivity control. • Multiple exposure – Allows you to take more than one exposure in a single frame and then combine the exposures in interesting ways. • Interval timer shooting – You can put your camera on a tripod and set it to make one to several exposures at customizable time intervals. • Time-lapse photography – Similar to Interval timer shooting, except more movie oriented. You can make a time-lapse movie with this function, obeying the options selected in Shooting Menu > Movie settings. Shooting things like a time exposure of a flower opening becomes easy with the D810. • Movie settings – You can use this to set the movie quality, frame size, and frame rate of the video stream in Movie mode. You may also select how the Microphone works, choose the Destination card slot for the movies, and select how the ISO sensitivity level is configured when shooting a movie. Shooting Menu Bank 59 Now, let’s consider each of these 25 Shooting Menu functions in more detail. Shooting Menu Bank (User’s Manual – Pages 291) The Shooting menu banks are unique to professional-level cameras. Most Nikons have a Shooting Menu, but only the best have multiple Shooting menu banks. Using the four banks, your D810 can change from a pro camera to a point-and shoot, and anything in between, with just a few button presses. Let me give you a couple of examples of what I mean. It can shoot RAW files using ISO 100 in Adobe RGB Color space with the Fn button assigned to Spot metering for serious professional shooting, and very quickly change to Normal quality JPEGs at ISO 400 in sRGB Color space with high image sharpening for that party where you don’t want to think about anything but having a good time. These are only two variations of the many available combinations of bank settings you can design. The D810 has not only four Shooting menu banks, but also four Custom settings banks (covered in the next chapter). There are no direct relationships between the Shooting menu banks and the Custom settings banks, although you could create one by naming them in a similar way and configuring them for similar purposes. You can easily configure the functionality of each bank with different settings, name them accordingly, and use them to quickly change the way your camera behaves. Multiple cameras in one! There are four default bank names: A, B, C, and D. You can add your own labels to any of these. In this chapter, we’ll assume that your camera banks have not yet been adjusted and that you are not entirely familiar with the process. Let’s learn how to label bank A with a more useful name and set its individual features. When you’ve done this once, you’ll be ready to set up your camera for special uses and switch between banks quickly. We will fully configure only a single bank in this chapter (bank A). Just repeat the same process for each bank, with different settings. Following are the steps to create a label for Shooting menu bank A. Repeat the steps to label the other three banks (B–D): 1. Notice in figure 3.1A, screen 1, there’s a selection called Shooting menu bank with an A after it. This means the camera is using Shooting menu bank A. If any letter other than A is showing, you are using a different Shooting menu bank. Let’s give Shooting menu bank A a new label so you’ll be able to see at a glance what this particular bank is set up to accomplish. Select Shooting menu bank from the Shooting Menu and scroll to the right. 3 60 Shooting Menu 3 Figure 3.1A – Selecting and changing a Shooting menu bank 2. Assuming you haven’t yet renamed any of your Shooting menu banks, you’ll see the four banks called A, B, C, D, with a blank line following each letter (figure 3.1A, screen 2). The factory default for an unnamed bank is simply a blank field following the letter. Using the Multi selector, scroll to the right on the bank you want to rename (figure 3.1A, screen 2). If you press the OK button instead of scrolling to the right, you will simply select the bank. You must scroll right when the bank is highlighted in order to modify its name. 3. As shown in figure 3.1A, screen 3, you’ll see a series of numbers and letters at the top of the screen. There is a space character at the end of the lowercase letters, after the small z. You can find various symbols by scrolling down below the numbers and letters. Notice the line of dashes in the gray text field at the bottom of the screen. This field is where you will enter the text that renames the bank. I added the words General Purpose there (figure 3.1A, screen 3). To add the new name for your camera’s bank A, scroll around with the Multi selector and use the Multi selector center button to select letters, numbers, and symbols with the yellow cursor. You should see each character appear in the gray text field when you select it with the Multi selector center button. You can hold down the checkered Thumbnail/playback zoom out button and use the Multi selector to move back and forth in the gray text field. If you want to delete a character from the gray text field, move the darker gray cursor over the top of the letter and press the Delete button (garbage can). You are limited to 20 characters in the new bank name. 4. Press the OK button to save the new name. When you check the bank’s name under the Shooting menu bank A setting, you’ll see the bank’s new label (figure 3.1A, screen 4). If you were renaming bank A, it is now selected also. Shooting Menu Bank 61 Settings Recommendation: I generally name my banks as shown in the following list. Each of the label names describes at a glance how I intend to use a bank when shooting. You may want to use different names and settings for each bank, but this list may give you some ideas: • Bank A – General Purpose: Bank A is my general purpose bank. I use it when I’m just walking around with my camera doing general photography. I will often modify the camera’s settings when using bank A. I know to check before shooting when using this bank. I generally shoot in RAW mode but might switch to JPEG as needed. This is a completely variable bank and the only one I modify regularly. • Bank B – Best Quality RAW: Bank B is for when I am shooting commercially, with the best quality my camera can muster. I use this on any type of shoot that requires me to post-process the images in-computer. My critical settings for bank B are Image quality at NEF (RAW), with NEF (RAW) recording > Type set to Lossless compressed and NEF (RAW) bit depth at 14-bit, Image size set to Large, Image area set to FX, White balance to AUTO, Neutral (NL) Picture Control, Color space to Adobe RGB, Active D-Lighting to Off (or Low), ISO sensitivity to ISO 100, and Aperture-priority mode with the aperture set to f/8. (If Shooting Menu > Extended menu banks is set to On, the camera will remember the last exposure mode and aperture or shutter speed, saving it under the current bank with the rest of your settings for that bank. See the section Extended Menu Banks for more information.) Once it’s set, I rarely modify this bank. If I’m shooting landscapes from a tripod, I may lower the ISO sensitivity to ISO 64 by holding down the ISO button and turning the rear Main command dial. • Bank C – Best Quality JPEG: Bank C is for when I have no time to post-process the images. I need them as soon as I shoot them but must have maximum quality. My critical settings for bank C are Image quality set to JPEG fine, Image size set to Large, Image area set to FX, JPEG compression to Optimal quality, White balance to AUTO, Standard (SD) Picture Control, Color space to Adobe RGB, Active D-Lighting to Low, and ISO sensitivity to ISO 100. Once it’s set, I rarely change this bank. I also use Extended menu banks set to On with Aperture priority mode selected and aperture set to f/8. • Bank D – Party JPEG: When I am going to a party with friends, I’ll simply switch to this bank and fire away. I could use bank A, but then I’d have to reset it to higher quality later. Instead, I use this bank to have some fun with my camera and friends. The images must be high enough quality to get good prints, at least 11×14 inches (27×35 cm) in size. The critical settings for bank D are Image quality set to JPEG fine, Image size set to Medium (20.3 MP), JPEG compression set to Size priority, White balance to AUTO, Standard (SD) Picture Control, Color space to sRGB, Active D-Lighting to Normal, and Auto ISO sensitivity control set 3 62 Shooting Menu to On, with a Maximum sensitivity of ISO 1600 and Minimum shutter speed of 1/60s. Even though I turned on Auto ISO, I also set ISO sensitivity to ISO 400. I’ll explain why in the upcoming note. Finally, I set Extended menu banks to On with Programmed auto exposure mode selected for thought-free shooting. My camera is like a heavy Coolpix point-and-shoot for party time while still giving me 20-megapixel JPEG images. 3 Note: Why did I set a manual ISO sensitivity in Shooting menu bank D – Party JPEG? I also turned on the Auto ISO sensitivity control. Shouldn’t that automatically handle all my ISO sensitivity needs? Good questions! I set a manual ISO sensitivity because of an undocumented feature in most Nikons. If you set ISO sensitivity to a certain number when you have the Auto ISO sensitivity control enabled, the ISO you set manually becomes a minimum ISO, while the Auto ISO sensitivity control sets the maximum ISO. So, in my case, by setting an ISO of 400, I set a minimum ISO that my camera will not go below. The Auto ISO sensitivity control is set to never exceed ISO 1600 in my bank D setting. I have now created a range of ISO 400 to 1600 that my camera can shoot within, adjusting ISO sensitivity automatically, as needed, in my set range. Alternate Shooting Menu Bank Access If you would prefer, you can access the Shooting menu banks without pressing the MENU button. Instead, you can access the Shooting menu banks from the Quick Menu screen (figure 3.1B). Figure 3.1B – Accessing the Shooting menu banks with the button and Quick Menu screen Use these steps to change Shooting menu banks quickly: 1. Press the button once (figure 3.1B, screen 1). This will cause the Quick Menu screen to appear. 2. Scroll to the Shooting menu bank position and press the OK button (figure 3.1B, screen 2). 3. The Shooting menu bank screen will now appear, allowing you to change quickly to a different bank (figure 3.1B, screen 3). Notice the names of my fully configured Shooting menu banks. Shooting Menu Bank 63 Combining Shooting Menu Banks and Custom Settings Banks Can you see how flexible having these four Shooting menu banks will make your D810? You can create your own bank names and apply the underlying settings however you wish. If you want, you can match these Shooting menu banks to similarly named Custom settings banks, which allow you to set things like the Autofocus and Metering/exposure types. When the Shooting menu banks and Custom settings banks are combined in this manner, the D810 becomes a very powerful camera with strong flexibility to match different photographic needs and styles. There are no direct connections between the Shooting menu banks and Custom settings banks. I make my own mental connection by giving both similar names and then changing to them at the same time. Working with Shooting Menu Settings Each of the settings mentioned in my list of banks are Shooting Menu settings. We will discuss each of them in this chapter. If you don’t know where to find them, do not attempt to set up your own banks until you have read over this chapter. You may have a completely different idea on how to configure your banks. Think about the way you shoot, and then name and configure the banks accordingly. To select a particular bank, simply go to Shooting Menu > Shooting menu bank, highlight a particular bank, and press the OK button. The letter for the bank should appear to the right of the Shooting menu bank, as seen in figure 3.1A, screen 1. We are using Shooting menu bank A as our example and must now set up the camera functionality for this bank; there are 25 functions left to set. Let’s scroll down in the Shooting Menu and configure each individual line item available there. They will each be saved as part of bank A, which we renamed and selected. Changes in one bank do not affect changes in another bank. Each bank is a standalone bank with separately stored function settings, with a few exceptions that affect all four Shooting menu banks at once, as follows: • • • • Multiple exposure settings Interval timer shooting settings Time-lapse photography settings Changes to White balance preset settings If you change any of these settings, they will affect all four banks (A–D) simultaneously. Changing other settings affects only the bank your camera is currently using. Since each bank can be configured with most items having different settings, your D810 can act like four different cameras. 3 64 Shooting Menu Extended Menu Banks (User’s Manual - Page 292) 3 Extended menu banks is a simple function that sounds complex. All it does is ask your camera to remember the last exposure and flash modes you used in a particular bank (P, S, A, or M) and the aperture if you are using A or M or the shutter speed if you are using S or M. Here is how it works: • Scenario 1 – Let’s say you are using bank A with fill flash and the exposure mode is set to Aperture-priority (A) mode with an aperture setting of f/8. You now switch to bank B where you use Shutter-priority (S) mode for awhile. Even if your camera is set to Shutter-priority in bank B, when you switch back to bank A, the camera remembers that you were previously using fill flash in Aperture-priority mode and an aperture setting of f/8 and sets the camera back to those settings automatically. • Scenario 2 – You are using bank C and the exposure mode is set to Manual (M) with an aperture of f/11 and a shutter speed of 1/125s. Now you switch to bank D, which is using Programmed auto (P) mode. You shoot with bank D for awhile, then switch back to bank C. The camera, upon entering bank C, remembers that you were using Manual mode with an aperture of f/11 and shutter speed of 1/125s previously and sets the camera back to those settings. • Scenario 3 – You are using bank B with the exposure mode set to Shutter-priority (S) and a shutter speed of 1/2000s because you are shooting an air show with flying airplanes. You decide to take a picture showing the crowd, so you switch quickly to bank A, which is using Aperture-priority mode. When you are done shooting the crowd, you switch back to bank B and the camera remembers that you were using Shutter-priority and a shutter speed of 1/2000s previously and sets the camera back to those settings. You continue shooting the air show. With Extended menu banks enabled, your camera will remember the last exposure mode and related settings used for each bank. The following list shows which settings it remembers for each exposure mode selected: • Programmed auto (P) mode – The camera will remember that you were using P or P* (flexible program) modes. Since P mode asks the camera to automatically adjust the aperture and shutter speed, it will not remember your previous aperture and shutter speed settings when you switch banks. However, if you have overridden P mode by placing the camera into flexible-program P* mode, the camera will remember that you were in P* mode and the aperture you were using when you switched away from the bank. It also remembers which flash mode you were using. Extended Menu Banks 65 • Shutter-priority (S) mode – The camera will remember that you were using Shutter-priority mode and the shutter speed you last used before switching away from the bank. It also remembers which flash mode you were using. • Aperture-priority (A) mode – The camera will remember that you were using Aperture-priority mode and the aperture you last used before switching away from the bank. It also remembers which flash mode you were using. • Manual (M) mode – The camera will remember that you were using Manual mode and the shutter speed and aperture you last used before switching away from the bank. It also remembers which flash mode you were using. The camera remembers the information about the mode and settings without you manually saving anything. When you switch away from a bank and then return to the bank, it will remember your previous settings without you doing anything more than having Extended menu banks set to On. If you set Extended menu banks to Off, the camera will not remember any of your flash, exposure mode, shutter speed, and aperture settings for each bank. Figure 3.2 – Enabling or disabling Extended menu banks Use these steps to configure the Extended menu banks setting: 1. Select Extended menu banks from the Shooting Menu and scroll to the right (figure 3.2, screen 1). 2. Choose either On or Off from the menu (figure 3.2, screen 2). 3. Press the OK button to save the setting. Settings Recommendation: I leave this turned on because I find it to be quite convenient. Having the camera remember my last exposure mode setting lets me enter a familiar shooting environment when I return to a particular bank. If I used a certain exposure mode previously with that bank, the odds are very high that I will want to use similar settings in the future. If you do not want the camera to remember your previous exposure mode settings, leave this set to Off. It will not affect how the camera remembers any of the other Shooting Menu settings. 3 66 Shooting Menu Storage Folder (User’s Manual – Page 293) 3 The D810 automatically creates a folder on its primary memory card called 100ND810. This folder can contain up to 999 images. If you want to store images in separate folders on the memory card, you might want to create a new folder, such as 101ND810 or 200ND810. Each folder you create can hold 999 images, and using Storage folder, you can select any folder as the default folder. This is a good way to isolate certain types of images on a photographic outing. Maybe you’ll put landscapes in folder 100ND810, and people shots in 101ND810. Whenever the camera senses that the current folder contains 999 images or when an image reaches a file number of 9999, a new folder is created, with the value of the first three digits of the folder name increased by one. If you are using a folder named 100ND810, the camera will automatically create a new folder called 101ND810 when you exceed 999 images or reach image number 9999 in folder 100ND810. When manually creating folder names, you may want to leave room for the camera’s automatic folder creation and naming. If you try to create a folder name that already exists, the camera doesn’t give you a warning; it simply switches to the already existing folder. Let’s look at how to create a new folder with a number of your choice, from 101 to 999 (101ND810 to 999ND810). Figure 3.3A – Creating and numbering a new folder Use these steps to create or select a folder with a number of your choice: 1. Select Storage folder from the Shooting Menu and scroll to the right (figure 3.3A, screen 1). 2. Choose Select folder by number and scroll to the right (figure 3.3A, screen 2). 3. You will now see a screen that allows you to enter a folder number between 100 and 999 (figure 3.3A, screen 3). Create your new number by scrolling up or down in any of the three available number positions. This number will have ND810 appended to it when you are done, and a new folder by that name will appear on the camera’s current primary memory card. Notice the little folder at the point of the red arrow in screen 3. This little folder appears only when you Storage Folder 67 have an existing folder with the number shown on the screen. Were I to change the number to 105, the little folder would disappear because my camera does not have a folder named 105ND810. If I actually tried to save the settings from screen 3, the camera would not create a new folder named 101ND810 because it clearly already exists. Instead the camera would simply switch to that folder. 4. Press the OK button to create the new folder or switch to an existing folder. When you see a folder next to a folder number, as shown in figure 3.3A, screen 3, you should take note of how full the folder is. In screen 3, the camera indicates that there are existing files in the folder by showing it with a white filler. There are only three settings: empty (no white fill), partially full (partial white fill as in screen 3), and full (all white fill). If the folder contains fewer than 999 images, it is considered partially full. If it has 999 files, or a file numbered 9999, the folder will show as full. You cannot create a folder with any number less than 100. Remember that the three-digit number you select will have ND810 appended to it, and the actual folder name will look something like 101ND810 when you have finished. Once you have created a new folder, the camera will automatically switch to it. What if you want to simply start using an existing folder, choosing it from a list of folders instead of making a new one? The D810 makes that easy with the following screens and steps (figure 3.3B). Figure 3.3B – Selecting an existing folder from the list of available folders Use the following steps to choose an existing folder from a list of folders: 1. Select Storage folder from the Shooting Menu and scroll to the right (figure 3.3B, screen 1). 2. Choose Select folder from list and scroll to the right (figure 3.3B, screen 2). 3. Choose a folder from the list of current folders (figure 3.3B, screen 3). My camera happens to have two folders on it. If yours only has one, that is all you will see in screen 3 (most likely 100ND810). 4. Press the OK button and the camera will switch back to the Shooting Menu main screen, with the first three numbers of the selected folder showing next to Storage folder. 3 68 Shooting Menu 3 All images will now be saved to this folder until you exceed 999 images in the folder or manually change to another. One note of caution: If you are using a folder named 999ND810 and the camera records the 999th image or if it records image number 9999, the Shutter-release button will be disabled until you change to a different folder. Normally, when those conditions occur, the camera increments the folder number by one and creates a new folder with the incremented number, and the next image simply goes into the new folder. However, if you are using folder number 999 (999ND810), the camera cannot create a new folder because it cannot increment larger than 999 on a folder number. Therefore, it locks the Shutter-release button until you remove the memory card containing folder 999ND810 or create a new folder manually. In my opinion, it is not wise to create a folder numbered 999, especially if you shoot a lot of images and may exceed 999 pictures in the folder. Settings Recommendation: As memory cards get bigger and bigger, I can see a time when this functionality will become very important. Last year I shot around 125 GB of image files. With the newest memory cards now hitting 256 GB, I can foresee a time when the card(s) in my camera will become a year-long backup source. Of course, the image files are so much larger on this D810, with its medium-format resolution, that large-capacity memory cards are very welcome. At the present time, I do not use the Storage folder functionality all that much, but I guarantee you I will in the near future. This is a good function to learn how to use! File Naming (User’s Manual – Page 295) File naming allows you to control the first three letters of the file name for each of your images. The default is DSC, but you can change it to any three alphanumeric characters provided by the camera. The D810 defaults to using the following file naming convention for your images: • sRGB color space: DSC_1234 • Adobe RGB color space: _DSC1234 According to the color space you are using, the camera adds an underscore character to the end of the three DSC characters in sRGB or to the beginning in Adobe RGB. I use this feature on my camera in a special way. Because the camera can count images in a sequence (see Custom setting d5) from 0001 to 9999, I use File naming to help me personalize my images. The camera cannot count images higher than 9999. Instead, it rolls back over to 0001 for the 10,000th image. When I first got my D810, I changed the three default characters from DSC to 1DY. The 1 tells me how many times my camera has passed 9999 images, and DY File Naming 69 are my initials, thereby helping me protect the copyright of my images in case they are ever stolen and misused. Because the camera’s image File number sequence counter rolls back over to 0001 when you exceed 9999 images, you need a way to keep from accidentally overwriting images from the first set of 9999 images you took. I use this method: • • • • First 9999 images: Second 9999 images: Third 9999 images: Fourth 9999 images: 1DY_0001 through 1DY_9999 2DY_0001 through 2DY_9999 3DY_0001 through 3DY_9999 4DY_0001 through 4DY_9999 See how simple that is? The listed numbers show a range of just under 40,000 images. Since the D810 is tested to the pro level of 200,000 images, you will surely need to use a counting system like this one. My system works up to only 89991 images (9999 × 9). If you wanted to start your camera at 0 instead (0DY9999), you could count up to 99990 images. If Nikon would ever give us just one extra digit in our image counter, we could count in sequences of just under 100,000 images instead of 10,000 images. I suppose that many of us will have traded on up to the next Nikon DSLR before we reach enough images that this really becomes a constraint. This is merely the way I’m using this useful feature in my D810. If my method doesn’t work for you, you could use the three characters to classify your image names in all sorts of creative ways. To rename your three custom characters, please refer to figure 3.4. This works similarly to the method for naming the Shooting menu banks discussed in the section Shooting Menu Bank at the beginning of this chapter (figure 3.1A), except that you have only uppercase characters and numbers from which to select. Figure 3.4 – File naming 3 70 Shooting Menu Here are the steps to set up your custom file naming characters: 3 1. Select File naming from the Shooting Menu and scroll to the right (figure 3.4, screen 1). 2. Figure 3.4, screen 2 shows the sample screen that lets you view the current formatting for file names. If you have changed the characters to something other than DSC, those characters will be shown in the sample file names below the File naming selection in screen 2. 3. Use the Multi selector to scroll through the numbers and letters to find the characters you want to use (figure 3.4, screen 3). Press the Multi selector center button to select and insert a character. You can move around within the three characters by holding down the checkered Thumbnail/Playback zoom out button and moving left or right with the Multi selector. Highlight a character to delete and the press the Delete button (garbage can) to remove it, or simply overwrite it with a new character. 4. Press the OK button to save your three new custom characters. They will now appear at the beginning of each new image file name as shown at the red arrow in figure 3.4, screen 4. Settings Recommendation: We discussed how I use these three custom characters in the beginning of this section. You may want to use all three of your initials or some other numbers or letters. Some will even leave these three letters at their default of DSC. I recommend at least using your initials so that you can easily identify the images as yours. With my family of four Nikon shooters, it sure makes it easier for me! If you use my method, just be sure to watch for the images to roll over to 9999 so that you can rename the first character for the next sequence of 9999 images. With the longevity of a Nikon and your prolific shooting habits, I am sure the numbers will be rolling over often! Primary Slot Selection (User’s Manual – Page 86) Primary slot selection allows you to select which memory card (SD or CF) you want to use as the primary card for writing images and recording movies. This function and the next, Secondary slot function, are concerned with where your camera stores its image files. If you’re using two memory cards, an SD and CF, you will need to set these two functions to control where files go and what happens when a card fills up. You’ll need to decide which card type you want to shoot with most often. If you have more of one type than the other, or simply like one card style better, this function will let you choose your favorite. Primary Slot Selection 71 File Number Sequence Custom Setting Menu > d Shooting/display > d6 File number sequence controls the File number sequence. That function works along with File naming to let you control how your image files are named. If File number sequence is set to Off, the D810 will reset the four-digit number—after the first three custom characters in File naming—to 0001 each time you format your camera’s memory card. I made sure File number sequence was set to On as soon as I got my camera so it would remember the sequence all the way up to 9999 images. The factory default is On for File number sequence, but I would check it just in case. I want to know exactly how many pictures I’ve taken over time. We’ll talk more about File number sequence in the chapter titled Custom Setting Menu. Figure 3.5 – Choosing the primary card slot Here are the steps to select the primary card slot: 1. Select Primary slot selection from the Shooting Menu and scroll to the right (figure 3.5, screen 1). 2. Choose your favorite card slot from the Primary slot selection screen. Your choices are SD card slot and CF card slot (figure 3.5, screen 2). 3. Press the OK button to lock in your choice. Settings Recommendation: I happen to prefer the CF cards for my D810, merely because they seem more robust. Therefore, I set my primary slot to CF card slot. If you upgraded from a less costly DX Nikon DSLR, you may want to use the SD card slot as the primary slot because you’ll probably have several SD cards from previous cameras. However, you may prefer the CF card type, especially if you previously used a D700/D800/D800E or will use the D810 as a companion to a D3s or D4s professional camera. You don’t have to use both cards slots if you don’t have one of the two types; the camera will work fine with just one card. If you have Primary slot selection set to the SD slot—with a CF card in the CF card slot—and then accidentally leave the SD card out of the camera, the camera is smart enough to use whatever card type it can find—in this case the CF card. 3