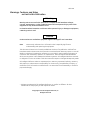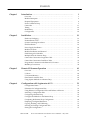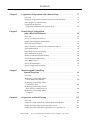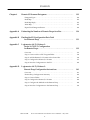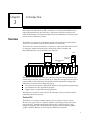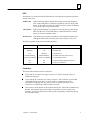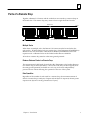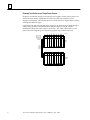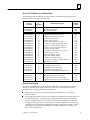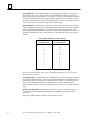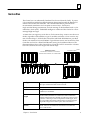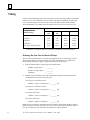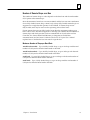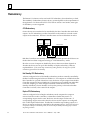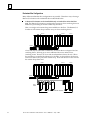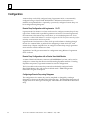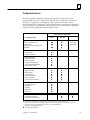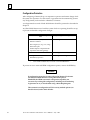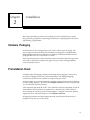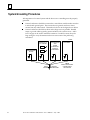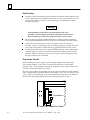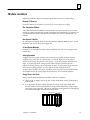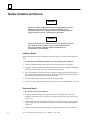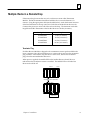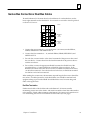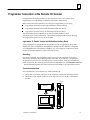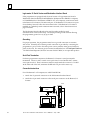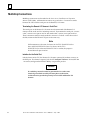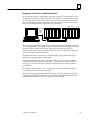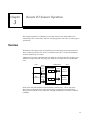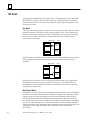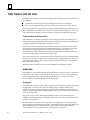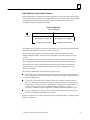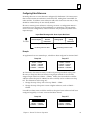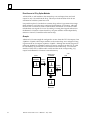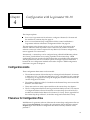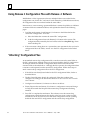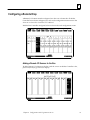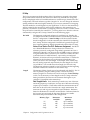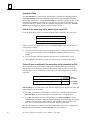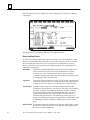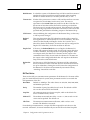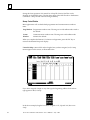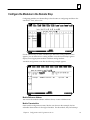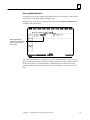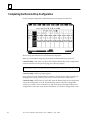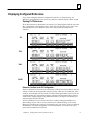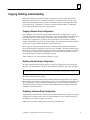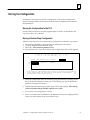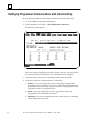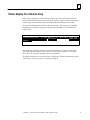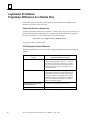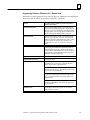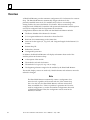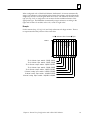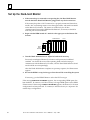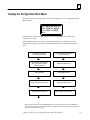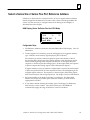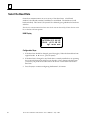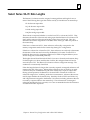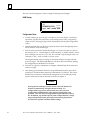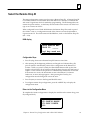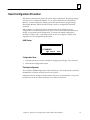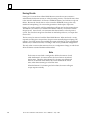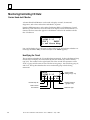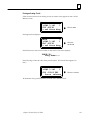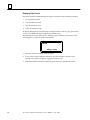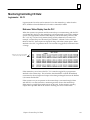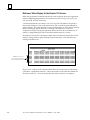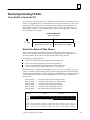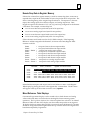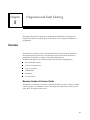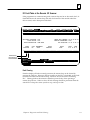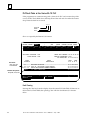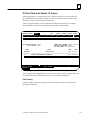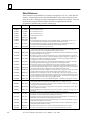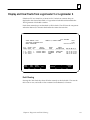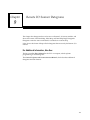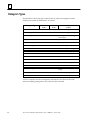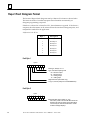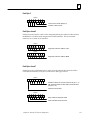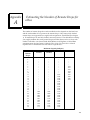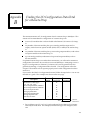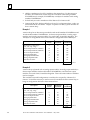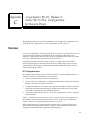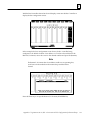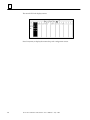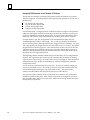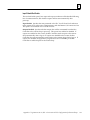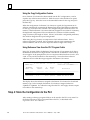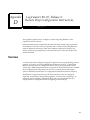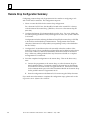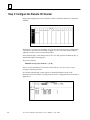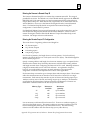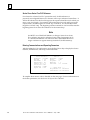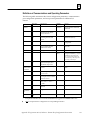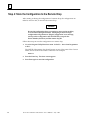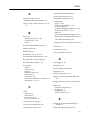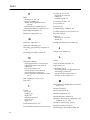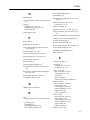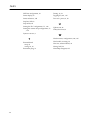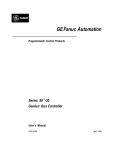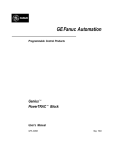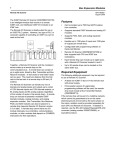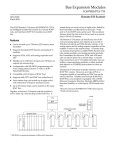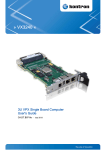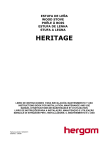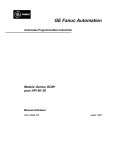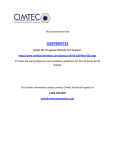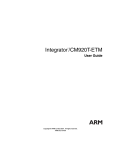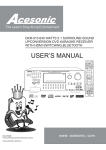Download Series 90-70 Remote I/O Scanner User`s Manual, GFK
Transcript
GE Intelligent Platforms ÎÎ Programmable Control Products Series 90*- 70 Remote I/O Scanner User’s Manual GFK–0579B March 2010 GFL-002 Warnings, Cautions, and Notes as Used in this Publication Warning Warning notices are used in this publication to emphasize that hazardous voltages, currents, temperatures, or other conditions that could cause personal injury exist in this equipment or may be associated with its use. In situations where inattention could cause either personal injury or damage to equipment, a Warning notice is used. Caution Caution notices are used where equipment might be damaged if care is not taken. Note: Notes merely call attention to information that is especially significant to understanding and operating the equipment. This document is based on information available at the time of its publication. While efforts have been made to be accurate, the information contained herein does not purport to cover all details or variations in hardware or software, nor to provide for every possible contingency in connection with installation, operation, or maintenance. Features may be described herein which are not present in all hardware and software systems. GE Intelligent Platforms assumes no obligation of notice to holders of this document with respect to changes subsequently made. GE Intelligent Platforms makes no representation or warranty, expressed, implied, or statutory with respect to, and assumes no responsibility for the accuracy, completeness, sufficiency, or usefulness of the information contained herein. No warranties of merchantability or fitness for purpose shall apply. * indicates a trademark of GE Intelligent Platforms, Inc. and/or its affiliates. All other trademarks are the property of their respective owners. ©Copyright 2010 GE Intelligent Platforms, Inc. All Rights Reserved Contact Information If you purchased this product through an Authorized Channel Partner, please contact the seller directly. General Contact Information Online technical support and GlobalCare http://www.ge-ip.com/support 1H2 Additional information http://www.ge-ip.com/ 3H Solution Provider [email protected] 4H Technical Support If you have technical problems that cannot be resolved with the information in this guide, please contact us by telephone or email, or on the web at www.ge-ip.com/support 5H Americas Online Technical Support www.ge-ip.com/support 6H7 Phone 1-800-433-2682 International Americas Direct Dial 1-780-420-2010 (if toll free 800 option is unavailable) Technical Support Email [email protected] 8H9 Customer Care Email Primary language of support [email protected] 10H English Europe, the Middle East, and Africa Online Technical Support www.ge-ip.com/support 12H3 Phone +800-1-433-2682 EMEA Direct Dial +352-26-722-780 (if toll free 800 option is unavailable or if dialing from a mobile telephone) Technical Support Email [email protected] 14H5 Customer Care Email Primary languages of support [email protected] 16H7 English, French, German, Italian, Czech, Spanish Asia Pacific Online Technical Support www.ge-ip.com/support Phone 18H9 +86-400-820-8208 +86-21-3217-4826 (India, Indonesia, and Pakistan) Technical Support Email [email protected] (China) 20H1 [email protected] (Japan) 2H3 [email protected] (remaining Asia customers) 24H5 Customer Care Email [email protected] 26H7 [email protected] (China) 28H Preface Content of this Manual This book is a reference to installing, configuring, and using a GE Intelligent Platforms Series 90 –70 Remote I/O Scanner (IC697BEM733). t Chapter 1. Introduction: This chapter describes the Remote I/O Scanner and other equipment that may be used with it. It discusses Genius bus operation as it relates to the Remote I/O Scanner, and describes how the Remote I/O Scanner can be used in redundancy systems. Chapter 1 also describes configurable features of a remote drop, and explains configuration methods. t Chapter 2. Installation: Explains how to properly install the components of a remote drop, including Series 90–70 racks, a Remote I/O Scanner, and other Series 90–70 modules. Chapter 2 also explains how to complete the Genius bus connections and how to connect a programmer to the Remote I/O Scanner. Chapter 3. Remote I/O Scanner Operation: Describes the memory and operating modes of the Remote I/O Scanner, and explains its operation. This chapter also explains how option modules such as the Programmable Coprocessor Module (PCM) could be used in a remote drop. t Chapter 4. Configuration with Logicmaster 90–70: Explains configuration steps using Release 4 of the Logicmaster 90–70 configuration software. Chapter 5. Logicmaster 90 Operation with a Remote Drop: Explains how to set up a Logicmaster 90 programmer to communicate with a remote drop. This chapter also describes functional differences in LM90 when it communicates with a remote drop. Chapter 6. Remote Drop Configuration with a Hand–held Monitor: Explains how to configure a remote drop using a Genius Hand–held Monitor. Chapter 7. Monitoring and Controlling Remote Drop Data: Explains how the I/O data for a remote drop can be displayed on a Hand–held Monitor or programmer. Chapter 7 also describes how I/O circuits can be forced, toggled, or overwritten. Chapter 8. Diagnostics and Fault Clearing: Explains how diagnostic information from a remote drop can be displayed on a Hand–held Monitor or programmer, and how faults can be cleared. Chapter 9. Remote I/O Scanner Datagrams: Describes datagrams that can be sent to a Remote I/O Scanner. Chapter 9 also shows the format of the Remote I/O Scanner’s Report Fault datagrams. Appendix A. Estimating the Maximum Number of Remote Drops for a Bus: Shows how to roughly estimate how many remote drops can be on a bus with one Bus Controller, one Hand–held Monitor, no Genius blocks, and no programmed communications. Appendix B. Finding the I/O Configuration Data Total of a Remote Drop: Gives instructions for finding the amount of configuration data needed for the I/O modules in a remote drop. v Preface Appendix C. Logicmaster 90–70, Release 3, Series 90–70 PLC Configuration Instructions: Explains how to complete the PLC portion of the configuration if you are using Release 3 of the Logicmaster 90–70 software. Appendix D. Logicmaster 90–70, Release 3, Remote Drop Configuration Instructions: Explains how to configure a remote drop if you are using Release 3 of the Logicmaster 90–70 software. Related Publications For more information, refer to these publications: Genius I/O System User’s Manual (GEK–90486–1). Reference manual for system designers, programmers, and others involved in integrating Genius I/O products in a PLC or host computer environment. This book provides a system overview, and describes the types of systems that can be created using Genius products. Datagrams, Global Data, and data formats are defined. Series 90–70 PLC Installation and Operation Manual (GFK–0262). This book describes the modules of a Series 90–70 PLC system, and explains system setup and operation. Logicmaster 90–70 User’s Manual (GFK–0263). Reference manual for system operators and others using the Logicmaster 90–70 software to program, configure, monitor, or control a Series 90–70 PLC and/or a remote drop. Logicmaster 90 Software Reference Manual (GFK–0265). Reference manual which describes program structure and defines program instructions for the Series 90–70 PLC. t Series Six Bus ControllerUser’s Manual (GFK–0171). Reference manual for the Bus Controller, which interfaces a Genius bus to a Series Six PLC. This book describes the installation and operation of the Bus Controller. It also contains the programming information needed to interface Genius I/O devices to a Series Six PLC. Series Five Bus ControllerUser’s Manual (GFK–0248). Reference manual for the Bus Controller, which interfaces a Genius bus to a Series Five PLC. This book describes the installation and operation of the Bus Controller. It also contains the programming information needed to interface Genius I/O devices to a Series Five PLC. Genius I/O PCIM User’s Manual (GFK–0074). Reference manual for the PCIM, which interfaces a Genius bus to a suitable host computer. This book describes the installation and operation of the PCIM. It also contains the programming information needed to interface Genius I/O devices to a host computer. We Welcome Your Comments and Suggestions At GE Intelligent Platforms , we strive to produce quality technical documentation. After you have used this manual, please take a few moments to complete and return the Reader ’s Comment Card located on the next page. Jeanne Grimsby Senior technical writer vi Series 90–70 Genius Bus Controller User’s Manual – July 1992 Contents Chapter 1 Chapter 2 Chapter 3 Chapter 4 Introduction . . . . . . . . . . . . . . . . . . . . . . . . . . . . . . . . . . . . . . . . . . . . . . . 1 Overview . . . . . . . . . . . . . . . . . . . . . . . . . . . . . . . . . . . . . . . . . . . . . . . . . . . . . . . Module Description . . . . . . . . . . . . . . . . . . . . . . . . . . . . . . . . . . . . . . . . . . . . . . . Required Equipment . . . . . . . . . . . . . . . . . . . . . . . . . . . . . . . . . . . . . . . . . . . . . . Parts of a Remote Drop . . . . . . . . . . . . . . . . . . . . . . . . . . . . . . . . . . . . . . . . . . . . Genius Bus . . . . . . . . . . . . . . . . . . . . . . . . . . . . . . . . . . . . . . . . . . . . . . . . . . . . . . Timing . . . . . . . . . . . . . . . . . . . . . . . . . . . . . . . . . . . . . . . . . . . . . . . . . . . . . . . . . . Redundancy . . . . . . . . . . . . . . . . . . . . . . . . . . . . . . . . . . . . . . . . . . . . . . . . . . . . . Configuration . . . . . . . . . . . . . . . . . . . . . . . . . . . . . . . . . . . . . . . . . . . . . . . . . . . . 1 2 4 5 11 12 14 18 Installation . . . . . . . . . . . . . . . . . . . . . . . . . . . . . . . . . . . . . . . . . . . . . . . . 21 Hardware Packaging . . . . . . . . . . . . . . . . . . . . . . . . . . . . . . . . . . . . . . . . . . . . . . Preinstallation Check . . . . . . . . . . . . . . . . . . . . . . . . . . . . . . . . . . . . . . . . . . . . . . System Grounding Procedures . . . . . . . . . . . . . . . . . . . . . . . . . . . . . . . . . . . . . Rack Installation . . . . . . . . . . . . . . . . . . . . . . . . . . . . . . . . . . . . . . . . . . . . . . . . . . Power Supply Installation . . . . . . . . . . . . . . . . . . . . . . . . . . . . . . . . . . . . . . . . . . Module Locations . . . . . . . . . . . . . . . . . . . . . . . . . . . . . . . . . . . . . . . . . . . . . . . . . Module Installation and Removal . . . . . . . . . . . . . . . . . . . . . . . . . . . . . . . . . . . Field Wiring to I/O Modules . . . . . . . . . . . . . . . . . . . . . . . . . . . . . . . . . . . . . . . . Multiple Racks in a Remote Drop . . . . . . . . . . . . . . . . . . . . . . . . . . . . . . . . . . . Genius Bus Connections: Single Bus Cable . . . . . . . . . . . . . . . . . . . . . . . . . . . Genius Bus Connections: Dual Bus Cables . . . . . . . . . . . . . . . . . . . . . . . . . . . . Programmer Connection at the Remote I/O Scanner . . . . . . . . . . . . . . . . . . . Multidrop Connections . . . . . . . . . . . . . . . . . . . . . . . . . . . . . . . . . . . . . . . . . . . . 21 21 22 23 26 27 28 29 31 32 33 35 38 Remote I/O Scanner Operation . . . . . . . . . . . . . . . . . . . . . . . . . . . . . . 43 Overview . . . . . . . . . . . . . . . . . . . . . . . . . . . . . . . . . . . . . . . . . . . . . . . . . . . . . . . I/OScan . . . . . . . . . . . . . . . . . . . . . . . . . . . . . . . . . . . . . . . . . . . . . . . . . . . . . . . . . I/O Scanner Memory . . . . . . . . . . . . . . . . . . . . . . . . . . . . . . . . . . . . . . . . . . . . . . Data Transfer with the Host . . . . . . . . . . . . . . . . . . . . . . . . . . . . . . . . . . . . . . . . Using Option Modules in a Remote Drop . . . . . . . . . . . . . . . . . . . . . . . . . . . . 43 44 45 46 50 Configuration with Logicmaster 90–70 . . . . . . . . . . . . . . . . . . . . . . . 53 Configuration Limits . . . . . . . . . . . . . . . . . . . . . . . . . . . . . . . . . . . . . . . . . . . . . . Filenames for Configuration Files . . . . . . . . . . . . . . . . . . . . . . . . . . . . . . . . . . . Using Release 3 Configuration Files with Release 4 Software . . . . . . . . . . . . “Attaching” Configuration Files . . . . . . . . . . . . . . . . . . . . . . . . . . . . . . . . . . . . . Configuring a Remote Drop . . . . . . . . . . . . . . . . . . . . . . . . . . . . . . . . . . . . . . . . Configure the Modules in the Remote Drop . . . . . . . . . . . . . . . . . . . . . . . . . . Completing the Remote Drop Configuration . . . . . . . . . . . . . . . . . . . . . . . . . Displaying Configured References . . . . . . . . . . . . . . . . . . . . . . . . . . . . . . . . . Copying, Deleting, and Undeleting . . . . . . . . . . . . . . . . . . . . . . . . . . . . . . . . . . Selecting an Existing Configuration File . . . . . . . . . . . . . . . . . . . . . . . . . . . . . . Storing the Configuration . . . . . . . . . . . . . . . . . . . . . . . . . . . . . . . . . . . . . . . . . . 53 53 54 54 55 65 68 71 73 74 75 GFK–0579B Series 90–70 Remote I?O Scanner User’s Manual – July 1992 vii Contents Chapter 5 Chapter 6 Chapter 7 Chapter 8 Logicmaster 90 Operation with a Remote Drop . . . . . . . . . . . . . . . . 77 Overview . . . . . . . . . . . . . . . . . . . . . . . . . . . . . . . . . . . . . . . . . . . . . . . . . . . . . . . 77 Setting Up Programmer Communications with a Remote Drop . . . . . . . . . 78 Status Display for a Remote Drop . . . . . . . . . . . . . . . . . . . . . . . . . . . . . . . . . . . 79 Logicmaster 90 Software, Programmer Differences for a Remote Drop . . . . . . . . . . . . . . . . . . . . . . . . 80 Remote Drop Configuration with a Hand–held Monitor . . . . . . . . . . . . . . . . . . . . . . . . . . . . . . 83 Overview . . . . . . . . . . . . . . . . . . . . . . . . . . . . . . . . . . . . . . . . . . . . . . . . . . . . . . . 84 Set Up the Hand–held Monitor . . . . . . . . . . . . . . . . . . . . . . . . . . . . . . . . . . . . 86 Display the Configuration Main Menu . . . . . . . . . . . . . . . . . . . . . . . . . . . . . . . 87 Select the Device Number . . . . . . . . . . . . . . . . . . . . . . . . . . . . . . . . . . . . . . . . . 88 Select a Series Six or Series Five PLC Reference Address . . . . . . . . . . . . . . . . 89 Select the Baud Rate . . . . . . . . . . . . . . . . . . . . . . . . . . . . . . . . . . . . . . . . . . . . . . 90 Select Series 90–70 Data Lengths . . . . . . . . . . . . . . . . . . . . . . . . . . . . . . . . . . . 91 Select the Remote Drop ID . . . . . . . . . . . . . . . . . . . . . . . . . . . . . . . . . . . . . . . . . 93 Display I/O Modules in Remote Drop . . . . . . . . . . . . . . . . . . . . . . . . . . . . . . . . 94 Select Genius Bus Redundancy . . . . . . . . . . . . . . . . . . . . . . . . . . . . . . . . . . . . . 95 Select BSM Control . . . . . . . . . . . . . . . . . . . . . . . . . . . . . . . . . . . . . . . . . . . . . . . 95 Select CPU Redundancy . . . . . . . . . . . . . . . . . . . . . . . . . . . . . . . . . . . . . . . . . . . 96 Select Configuration Protection . . . . . . . . . . . . . . . . . . . . . . . . . . . . . . . . . . . . . 97 Monitoring and Controlling Remote Drop Data . . . . . . . . . . . . . . . . . . . . . . . . . . . . . . . . . . . . . . 99 Overview . . . . . . . . . . . . . . . . . . . . . . . . . . . . . . . . . . . . . . . . . . . . . . . . . . . . . . . 99 Monitoring/ControllingI/OData: Genius Hand–held Monitor . . . . . . . . . . . . . . . . . . . . . . . . . . . . . . . . . . . . . . 102 Monitoring/ControllingI/OData: Logicmaster 90–70 . . . . . . . . . . . . . . . . . . . . . . . . . . . . . . . . . . . . . . . . . . . . . . 107 Monitoring/Controlling I/O Data: Series Six PLC or Series Five PLC . . . . . . . . . . . . . . . . . . . . . . . . . . . . . . . . . . 109 Monitoring/ControllingI/OData: Computer . . . . . . . . . . . . . . . . . . . . . . . . . . . . . . . . . . . . . . . . . . . . . . . . . . . . . . 112 Diagnostics and Fault Clearing . . . . . . . . . . . . . . . . . . . . . . . . . . . . . . 113 Overview . . . . . . . . . . . . . . . . . . . . . . . . . . . . . . . . . . . . . . . . . . . . . . . . . . . . . . . 113 Display and Clear Faults from a Genius Hand–held Monitor . . . . . . . . . . . 114 Display and Clear Faults from Logicmaster 90–70 . . . . . . . . . . . . . . . . . . . . . 116 Display and Clear Faults from Logicmaster 5 or Logicmaster 6 . . . . . . . . . . 121 GFK–0579B Series 90–70 Remote I?O Scanner User’s Manual – July 1992 viii Contents Chapter 9 Remote I/O Scanner Datagrams . . . . . . . . . . . . . . . . . . . . . . . . . . . . . . 123 Datagram Types . . . . . . . . . . . . . . . . . . . . . . . . . . . . . . . . . . . . . . . . . . . . . . . . . . 124 Read Map . . . . . . . . . . . . . . . . . . . . . . . . . . . . . . . . . . . . . . . . . . . . . . . . . . . . . . . 125 Read Map Reply . . . . . . . . . . . . . . . . . . . . . . . . . . . . . . . . . . . . . . . . . . . . . . . . . . 125 Write Map . . . . . . . . . . . . . . . . . . . . . . . . . . . . . . . . . . . . . . . . . . . . . . . . . . . . . . . 125 Report Fault Datagram Format . . . . . . . . . . . . . . . . . . . . . . . . . . . . . . . . . . . . . 126 Appendix A Estimating the Number of Remote Drops for a Bus . . . . . . . . . . . . . 129 Appendix B Finding the I/O Configuration Data Total for a Remote Drop . . . . . . . . . . . . . . . . . . . . . . . . . . . . . . . . . . . . . . 131 Logicmaster 90–70, Release 3: Series 90–70 PLC Configuration for Remote Drops . . . . . . . . . . . . . . . . . . . . . . . . . . . . . . . . . . . . . . . 133 Overview . . . . . . . . . . . . . . . . . . . . . . . . . . . . . . . . . . . . . . . . . . . . . . . . . . . . . . . 133 Step 1: Create or Select a PLC Program Folder . . . . . . . . . . . . . . . . . . . . . . . . 134 Step 2: Add the Remote I/O Scanner to the Genius Bus . . . . . . . . . . . . . . . . . 134 Step 3: Configure the Remote I/O Scanner . . . . . . . . . . . . . . . . . . . . . . . . . . . 137 Step 4: Store the Configuration to the PLC . . . . . . . . . . . . . . . . . . . . . . . . . . . 140 Logicmaster 90–70, Release 3: Remote Drop Configuration Instructions . . . . . . . . . . . . . . . . . . 141 Overview . . . . . . . . . . . . . . . . . . . . . . . . . . . . . . . . . . . . . . . . . . . . . . . . . . . . . . . 141 Remote Drop Configuration Summary . . . . . . . . . . . . . . . . . . . . . . . . . . . . . . 142 Step 1: Create a Folder . . . . . . . . . . . . . . . . . . . . . . . . . . . . . . . . . . . . . . . . . . . . . 143 Step 2: Configure the Remote I/O Scanner . . . . . . . . . . . . . . . . . . . . . . . . . . . 144 Step 3: Configure the Modules in the Remote Drop . . . . . . . . . . . . . . . . . . . . 148 Step 4: Store the Configuration to the Remote Drop . . . . . . . . . . . . . . . . . . . 150 Appendix C Appendix D GFK–0579B Series 90–70 Remote I?O Scanner User’s Manual – July 1992 ix restart lowapp ARestart oddapp: ARestarts for autonumbers that do not restart in each chapter. figure bi level 1, reset table_big level 1, reset chap_big level 1, reset1 Lowapp Alwbox restart evenap:A1app_big level 1, resetA figure_ap level 1, reset table_ap level 1, reset figure level 1, reset Figure 1. table level 1, reset Table 1. these restarts oddbox reset: 1evenbox reset: 1must be in the header frame of chapter 1. a:ebx, l 1 resetA a:obx:l 1, resetA a:bigbx level 1 resetA a:ftr level 1 resetA c:ebx, l 1 reset1 c:obx:l 1, reset1 c:bigbx level 1 reset1 c:ftr level 1 reset1 Reminders for autonumbers that need to be restarted manually (first instance will always be 4) let_in level 1: A. B. C. letter level 1:A.B.C. num level 1: 1. 2. 3. num_in level 1: 1. 2. 3. rom_in level 1: I. II. III. roman level 1: I. II. III. steps level 1: 1. 2. 3. Chapter 1 Introduction 1 section level 1 1 figure bi level 1 table_big level 1 This chapter describes the Series 90t–70 Remote I/O Scanner (IC697BEM733) and other equipment that may be used with it. It discusses Genius bus operation as it relates to the Remote I/O Scanner, and describes how the Remote I/O Scanner can be used in Genius redundancy systems. Overview The Remote I/O Scanner is an intelligent module which mounts in a remote Series 90–70 rack, and interfaces Series 90–70 modules to a Genius bus. The Genius bus connects the Remote I/O Scanner to a Bus Controller in the host PLC or computer. Additional remote drops, Genius blocks, Bus Controllers, and Hand–held Monitors can be attached to the same bus. a42453 CPU BUS CONTROLLER HAND–HELD MONITOR ÎÎ ÎÎ Î ÎÎ ÎÎ Î ÎÎ ÎÎ ÎÎ Î ÎÎ ÎÎ Î ÎÎ ÎÎ Î ÎÎ ÎÎ ÎÎ Î ÎÎ ÎÎ Î ÎÎ ÎÎ Î ÎÎ ÎÎ ÎÎ Î Î ÎÎ ÎÎ Î ÎÎ ÎÎ Î ÎÎ ÎÎ Î ÎÎ Î ÎÎ ÎÎ Î ÎÎ ÎÎ Î ÎÎ ÎÎ ÎÎ Î ÎÎ ÎÎ ÎÎÎ ÎÎ ÎÎÎ ÎÎ ÎÎ COMMUNICATIONS BUS REMOTE DROP P S S C A N N E R I/O BLOCKS The Remote I/O Scanner can send up to 128 bytes of inputs from input boards in its remote drop to the CPU, and can provide up to 128 bytes of outputs from the CPU to output boards in the remote drop. The amount of data transferred is configurable. Individual I/O circuits in the remote drop can be: H H H Forced and unforced from a Hand–held Monitor or the application program logic. Overridden from a PLC application program. Toggled from a Logicmaster 90–70 programmer. The Remote I/O Scanner can be used in CPU redundancy (dual controller) and bus redundancy (dual bus) systems. The Host CPU The Remote I/O Scanner is ideally suited for use in a Series 90–70 PLC system. However, any type of PLC or computer capable of controlling a Genius bus can be used as the host. Suitable hosts include Series Six PLCs, Series Five PLCs, and computers equipped with a PCIM (Personal Computer Interface Module), QBIM (Q–Bus Interface Module), or a third–party GENI–based interface. 1 1 Module Description The Series 90–70 Remote I/O Scanner consists of a single circuit board, with a hinged door which serves as a faceplate. It occupies one slot in a Series 90–70 I/O rack. a44761 MODULE OK LED I/O ENABLED LED BUS B ACTIVE LED GENIUS HAND HELD MONITOR CONNECTOR Î ÎÎ Î ÎÎÎ ÎÎ Î ÎÎ ÎÎ Î ÎÎ ÎÎ Î ÎÎ Î ÎÎ Î ÎÎ Î ÎÎ Î ÎÎ Î ÎÎ Î ÎÎ Î ÎÎ Î ÎÎ Î ÎÎ Î ÏÏ ÎÎ ÏÏ ÎÎ ÎÎ Î ÏÏ ÏÏ ÌÌ ÎÎ ÌÌ ÎÎ ÎÎ Î ÎÎ Î ÌÌ ÎÎ ÌÌ ÎÎ ÎÎ Î ÌÌ ÎÎ ÌÌ ÎÎ Î Î ÎÎ MODEL 70 BEM 733 MODULE OK I/O ENABLED BUS B ACTIVE ON = OK, ACTIVE MODULEFUNCTION SERIES 90–70 GENIUSBUS REMOTEI/O SCANNER SERIAL PORT RS–422/485 COMPATIBLE GENIUS HAND HELD MONITOR SERIALPORT RS–422/485 COMPATIBLE SER1 GENIUS BUS TERMINALS SHIELD IN SER2 SHIELD OUT SER1A SHIELD IN A R E D U SER2A N D A SER1B N C Y SER2B SHIELD OUT A SHIELD IN B SHIELD OUT B MODULE IC697BEM733 LABEL 44A726758–110R02 BEM 733 The Remote I/O Scanner does not require batteries; the battery holder in the faceplate is not used. 2 Series 90–70 Remote I/O Scanner User’s Manual – July 1992 1 LEDs The Remote I/O Scanner has three LEDs that show through the transparent portion at the top of the door. Module OK lights to indicate that the module has passed its powerup diagnostic tests. If this LED flashes, it indicates a problem, as shown in the table below. If this LED is off, there is a fatal error, which causes the Remote I/O Scanner to go to stop/faulted mode. I/O Enabled lights when the Remote I/O Scanner is receiving the expected output data from the CPU. If this LED flashes, it indicates either I/O data is forced, or a Device Number conflict. Bus B Active if the Remote I/O Scanner is installed on a dual (redundant) bus, this LED lights if Bus B of the dual bus pair is the currently–active bus. The following table summarizes the LED indications. Module OK I/O Enabled Meaning On On Normal operation Blinking On Fault detected On Blinking I/Odataforced Alternate blinking Alternate blinking Synchronousblinking Synchronousblinking Fault detected, and I/O data forced On Off Outputs not being updated from CPU Off Off No power or fatal error Device Number conflict Connectors The front of the module has three connectors: H 9–pin male D Connector: the upper connector. Used for attaching a Genius Hand–held Monitor. H 15–pin female D Connector: the center connector. This connector is an RS–422 compatible RS–485 serial port. It can be used for communicating with a programmer equipped with the serial version of Logicmaster 90–70, or for connection to a multidrop communications network. H The connector at the bottom of the module attaches the Genius bus terminal strip. Because the terminal strip is removable, it is possible to service or replace the Remote I/O Scanner while the rest of the system is operating, without disrupting bus communications. Chapter 1 Introduction 3 1 Required Equipment The following equipment is required to use a Remote I/O Scanner. H At least one Series 90–70 5–slot or 9–slot remote rack with Power Supply. A remote drop may include multiple racks and power supplies. H If a Genius Hand–held Monitor will be used to configure or monitor a remote drop, it must be version 4.0 (IC660HHM501G) or later. H If Logicmaster 90–70 configuration software will be used to configure the remote drop, it must be release 3.0 or later: A. IC641SWP701F (3.5”, 2DD, 5.25” 2S/HD) B. IC641SWP704C (5.25” 2S/2D) H If the parallel version of Logicmaster 90–70 will be used with a remote drop, the remote drop must include a Bus Transmitter Module (IC697BEM713) for connection to the programmer. H If the remote drop will include more than one rack of modules, a Bus Transmitter Module (IC697BEM713) one or more Bus Receiver Modules (IC697BEM711), and appropriate cables are required. H For a Series 90–70 PLC h The Series 90–70 CPU firmware must be release 2.0 or later. h The Logicmastert 90–70 programming and configuration software must be release 3.0 or later. Catalog numbers are given above. h A Series 90–70 Genius Bus Controller, release 3.0 or later. The Bus Controller must be 4.0 or later for full diagnostics display from Logicmaster 90–70 (see chapter 8), or for redundancy applications. H For a Series Sixt PLC h CPU: rev. 105 or later. h Logicmaster 6 Programming Software: release 4.02 or later. h Bus Controllers: IC660CBB902 or 903, version 1.7 or later. H For a Series Fivet PLC h CPU: rev. 3.2 (catalog number with E suffix) or later. h Logicmaster 5 Programming Software: release 2.01 or later. h Bus Controller: any version H For a Host Computer h PCIM: any version h QBIM: any version 4 Series 90–70 Remote I/O Scanner User’s Manual – July 1992 1 Parts of a Remote Drop Together, a Remote I/O Scanner and the modules it serves make up a remote drop on the Genius bus. The remote drop may consist of one to eight Series 90–70 racks. REMOTE DROP a44875 RACK 0 Î P S RACK 1 Î S B C T A M N N E R P S B R M RACK 6 ÎÎ P S B R M RACK 7 ÎÎ P S B R M Î UP TO 50 FEET GENIUS BUS NOTE: ALL RACKS MUST BE AT THE SAME GROUND POTENTIAL Multiple Racks When there are multiple racks, the Remote I/O Scanner must be located in the first rack (rack 0). To link multiple racks in a remote drop, a Bus Transmitter (IC697BEM713) Module in rack 0 is connected to a Bus Receiver Module (IC697BEM711) in the first expansion rack. Additional racks are also linked via Bus Receiver Modules. All racks in a remote drop must be at the same ground potential. Distance Between Racks in a Remote Drop The maximum total cable length from the first Bus Transmitter to the last Bus Receiver in a remote drop is 50 feet (15 meters). Since none of the daisy–chained signals (all at the same ground potential) are broken at a rack, any rack can be independently powered–down without affecting the operation of the rest of the system. Data Quantities Regardless of the number of racks used for a remote drop, the maximum amount of data for a remote drop is 128 bytes of inputs and 128 bytes of outputs (8 discrete points represent one byte and 1 analog channel uses 2 bytes). Chapter 1 Introduction 5 1 Series 90–70 Racks Any of the following racks can be used in a remote drop: H H H 5–slot, panel mount rack (IC697CHS750). 9–slot, panel mount rack (IC697CHS790). 9–slot, rack mount rack (IC697CHS791). Each of these racks has an additional, wider slot for a Power Supply. Rack sizes may be mixed in a system installation to suit the requirements of your application. The rack–mount Series 90–70 rack has flanges on the front for mounting on 19–inch standard instrument rack hardware. The panel–mount racks have rear flanges for mounting on electrical panels. WITH OPTIONAL VME J2 BACKPLANE KIT 1.00 (25.4) a42984 19.00 12.60 (483) (320) 9.14 (232) 7.25 (184) CONNECTOR FOR POWER SUPPLY SPACER (QTY.4) SIDE VIEW I/O TERMINAL RESTRAINING STRAP ÎÎÎÎÎÎÎÎÎÎÎÎÎ ÎÎÎÎÎÎÎÎÎÎÎÎÎ ÎÎÎ Î Î ÎÎ Î ÎÎ Î ÎÎ Î ÎÎ Î Î ÎÎ Î ÎÎ Î ÎÎ Î ÎÎ Î ÎÎ Î ÎÎÎÎÎÎÎÎÎÎÎÎÎ ÎÎÎ Î Î ÎÎ Î ÎÎ Î ÎÎ Î ÎÎ Î ÎÎ Î ÎÎ Î ÎÎ Î ÎÎ Î ÎÎ Î Î ÎÎÎÎÎÎÎÎÎÎÎÎÎ ÎÎ ÎÎÎ Î ÎÎ Î ÎÎ Î Î ÎÎ Î ÎÎ Î ÎÎ Î ÎÎ Î ÎÎ Î ÎÎ Î ÎÎÎÎÎÎÎÎÎÎÎÎÎ ÎÎÎ Î ÎÎ Î ÎÎ Î ÎÎ Î ÎÎ Î ÎÎ Î ÎÎ Î ÎÎ Î ÎÎ Î ÎÎ Î ÎÎÎÎÎÎÎÎÎÎÎÎÎ ÎÎ ÎÎÎ Î ÎÎ Î ÎÎ Î Î ÎÎ Î ÎÎ Î ÎÎ Î ÎÎ Î ÎÎ Î ÎÎ Î ÎÎÎ ÎÎÎÎÎÎÎÎÎÎÎÎÎ Î ÎÎ Î ÎÎ Î ÎÎ Î ÎÎ Î ÎÎ Î ÎÎ Î ÎÎ Î ÎÎ Î ÎÎ Î ÎÎÎÎÎÎÎÎÎÎÎÎÎ Î ÎÎÎ Î ÎÎ Î ÎÎ Î ÎÎ Î ÎÎ Î ÎÎ Î ÎÎ Î ÎÎ Î ÎÎ Î ÎÎ Î Î ÎÎÎÎÎÎÎÎÎÎÎÎÎ ÎÎÎ ÎÎÎ ÎÎÎ ÎÎÎ ÎÎÎ ÎÎÎ ÎÎ ÎÎÎ ÎÎÎ ÎÎ ÎÎÎ ÎÎ 18.11 11.71 (460) (297) 17.04 10.64 (433) (270) REMOVABLE I/O TERMINAL BLOCK ÑÑ ÎÎÎ ÑÑ ÎÎÎ ÎÎÎ ÑÑ ÑÑ ÎÎÎ ÎÎÎ ÑÑ ÎÎ ÑÑ ÎÎÎ ÎÎ ÑÑÎÎÎ .75 (19) 6.75 (172) 11.50 (292) CABLE ENTRANCE FROM BOTTOM HINGED DOOR GND STUD GND STUD 3.00 (76) 1.50 (38) 2.24 (57) .34 (8.64) = DIMENSIONS FOR 5 SLOT RACK FRONT VIEW .25 DIA. (TYPICAL) DIMENSIONS IN INCHES, MILLIMETERS ARE IN PARENTHESIS Series 90–70 racks do not require a fan for cooling as long as sufficient space is left around the rack when it is mounted. 6 Series 90–70 Remote I/O Scanner User’s Manual – July 1992 1 Series 90–70 Power Supplies These Series 90–70 Power Supplies can be used in a remote drop: H H H H IC697PWR710, 120/240 VAC input, +5 VDC output, 55 Watts (shown below) IC697PWR711, 120/240 VAC input, +5 VDC, +12 VDC, –12 VDC output, 100 Watts IC697PWR721, 24VDC input, +5 VDC, +12 VDC, –12 VDC output, 90 Watts IC697PWR731, 125VDC input, +5 VDC, +12 VDC, –12 VDC output, 60 Watts a42818 LED ÎÎ ÎÎ ÎÎ ÎÎ ÎÎ ÎÎ ÎÎ ÎÎ ÎÎ ÎÎ ÎÎ ÎÎ ÎÎ ÎÎ ÎÎ ÎÎ ÎÎ ÎÎ ÎÎ ÎÎ ÎÎ MODEL 70 POWER SUPPLY MODULE INPUT 120/240V AC 50/60HZ 1.5/0.8A PWR 710 WARNING EVEN IF THE POWER SUPPLY IS SWITCHED OFF, HAZARDOUS VOLTAGES FROM USER FIELD OUTPUT Î 5V 11A WIRING MAY STILL BE PRESENT ON THE I/O TERMINAL BOARDS ON AS WELL AS THE POWER SUPPLY TERMINAL BOARD. OFF CARE SHOULD BE TAKEN WHEN HANDLING THE POWER SUPPLY AND I/O MODULES AS WELL AS BRANCH CIRCUIT FUSING MUST BE PROVIDED EXTERNALLY ANY WIRING CONNECTED TO THEM IN ORDER TO PREVENT PERSONAL INJURY. INPUT L1 L1 120 N 240 L2 WARNING DO NOT REMOVE OR INSERT SELECT SHORT FOR 120 OPEN FOR 240 MODULES WITH POWER APPLIED. PERSONAL INJURY, SYSTEM MALFUNCTION AND/OR DAMAGE RECOMMENDED TIGHTENING TORQUE 1,5Nm (15kg cm) TO THE EQUIPMENT MAY OCCUR. MODULE IC697PWR710 LABEL 44A726758–501 Power supply selection will depend on the input power and load requirements of the application. Load specifications for Series 90–70 modules are listed on page 9. AC power supplies mount in the leftmost slot of a Series 90–70 rack. DC power supplies can be mounted on the side of the rack or used as freestanding modules. The DC power supplies require a power supply adapter, which installs in the power supply slot and is connected to the power supply by a short cable. Chapter 1 Introduction 7 1 Powering Two Racks from a Single Power Source Except for the 125VDC supply, each of these power supplies can be used to power two racks if the total current requirement for both racks does not exceed the power supply’s load capacity. The rack that does not contain the Power Supply must not have a load greater than 5.2 amps. Connection from the rack with the power supply to the second rack is made through a cable (catalog number IC697CBL700) three feet (one meter) in length, which is terminated at both ends with 9–pin D–connectors. This cable carries both +5 volt power and control signals (power sequencing signals only) to the second rack. ÎÎ Î Î Î Î Î Î Î Î Î Î ÎÎ Î Î Î Î Î Î Î Î Î Î Î Î Î Î Î Î Î Î Î Î Î Î Î Î Î Î Î Î Î Î Î Î Î Î ÎÎÎÎÎÎÎÎÎ ÎÎ Î Î Î Î Î Î Î Î ÎÎÎÎÎÎÎÎÎÎ Î Î Î Î Î Î Î Î Î Î Î Î Î Î Î Î Î Î Î Î Î Î Î Î Î Î ÎÎÎÎÎÎÎÎÎ 1 INSTALL CABLE SO THAT THE INDICATED END IS SUPPLYING POWER 2 3 4 5 6 7 8 9 a42134 POWER SUPPLY FIRST RACK TWO RACK POWER CABLE FACE PLATE SECOND RACK 8 Series 90–70 Remote I/O Scanner User’s Manual – July 1992 1 Series 90–70 Modules for a Remote Drop The table below lists modules that can be placed in a remote drop, and gives their catalog numbers, I/O capacities, and loads. Module Catalog Number I/O Points or Channels IC697BEM733 IC697BEM713 IC697BEM711 Module Description Load in Amps at +5 VDC RemoteI/O Scanner Bus TransmitterModule Bus Receiver Module 0.80 1.40 0.80 IC697MDL240 IC697MDL241 IC697MDL250 IC697MDL650 IC697MDL651 IC697MDL652 IC697MDL653 IC697MDL654 IC697MDL340 IC697MDL341 IC697MDL350 IC697MDL740 IC697MDL750 IC697MDL752 IC697MDL753 IC697MDL940 16 16 32 32 32 32 32 32 16 16 32 16 32 32 32 16 DiscreteModules 120 VAC Isolated, Input, 16 points 240 VAC Isolated, Input, 16 points 120 VAC Input, 32 point 24 VDC Input, 32 point Input module, negative logic, TTL 12 VDC Pos/Neg Logic Input, 32 points 24 VDC Pos/Neg Logic Input, 32 points 48 VDC Pos/Neg Logic Input, 32 points 120 VAC Output, 16 point 120/240VAC Isolated 2A Output, 16 points 120 VAC Output, 32 point 24/48 VDC Output, 16 point 24/48 VDC Output, 32 point 12 VDC 0.5A Output, 32 points 5/48 VDC 0.5A Neg Logic Output, 32 points Relay Output 16 points 0.25 0.25 0.35 0.30 0.525 0.30 0.30 0.30 0.25 0.25 0.50 0.25 0.15 0.50 0.50 0.75 IC697ALG230 IC697ALG440 IC697ALG441 IC697ALG320 8 16 16 4 AnalogModules Analog Input Base Converter Analog Input Current Expander Analog Input VoltageExpander High Level Analog Output, Voltage/Current 0.80 0.40 0.40 1.66 OptionModules ProgrammableCoprocessorModule Graphics Display Coprocessor Module AlphanumericDisplayCoprocessorModule 1.00 1.20 1.00 IC697PCM711 IC697GDC701 IC697ADC701 Remote Drop Capacity The maximum number of I/O and option modules that can be installed in a remote drop is 63, which requires eight 9–slot racks. There are two limits that cannot be exceeded when locating modules in a remote drop: H There must not be too many option modules in a remote drop. See “Option Modules”, below. H The configuration data for all the I/O modules in a remote drop must not add up to more than 4500 bytes. This amount of configuration data will not be reached in any remote drop where all I/O modules are included in the Remote I/O Scanner’s configured I/O map. However, it is possible to have I/O modules in a remote drop configured to use references outside the I/O map, as explained in chapter 3. If the drop will have some modules configured outside the Remote I/O Scanner’sI/O map, refer to appendix B. Chapter 1 Introduction 9 1 Analog Modules: The maximum number of analog input modules that can provide input data to the host is 8; however, there may be additional modules in the remote drop configured outside the Remote I/O Scanner’s I/O map. The maximum number of analog input modules that can be configured for a remote drop is 29. Similarly, while the maximum number of analog output modules that can receive output data from the host is 16, as many as 54 can be configured for a remote drop. Option Modules: A remote drop with seven or fewer racks can contain up to 18 GDS (Graphics Display Coprocessor), or ADS (Alphanumeric Display Coprocessor) modules, or up to 9 PCM (Programmable Coprocessor) modules with daughterboards. Each PCM/daughterboard combination counts as two option modules against the total of 18. The following table shows how many GDS and/or ADS modules can be used with 0 to 9 PCMs. Total Option Modules in a Remote Drop Number of PCMs and Daughterboards Number of GDS and/ or ADS Modules 0 18 1 16 2 14 3 12 4 10 5 8 6 6 7 4 8 2 9 0 If there are 8 racks in the remote drop, one less PCM with daughterboard, or two less GDS or ADS modules are permitted. Analog Expanders: A remote drop can accommodate up to one analog input module with eight expander modules. However, the maximum number of expanders that can pass inputs to the CPU is three, due to the Remote I/O Scanner’s 128–byte input data limit. If an analog module and three expanders were used, no additional input modules (either analog or discrete) could communicate with the host from the remote drop. Modules Not Supported: A remote drop cannot have any I/O module interrupts, or bus controllers or other modules that depend on COMREQ instructions for their operations. Third–party VME modules cannot be used in a remote drop. 10 Series 90–70 Remote I/O Scanner User’s Manual – July 1992 1 Genius Bus The Genius bus is an industrially–hardened Local–Area–Network (LAN). It passes I/O (control) data and background information (datagrams) between the Remote I/O Scanner and a Genius bus controller. The communicated data is protected from environmental interference and corruption in several ways. Each byte is triply–encoded during transmission, and each message is checksummed with a cyclic redundancy check (CRC). Embedded intelligence at either end also checks for correct message length and type. A Genius bus can support up to 32 devices. Each remote drop counts as one device on the bus, regardless of the number or type of modules it includes. A bus can serve any mix of remote drops, I/O blocks, Bus Controllers and Hand–held Monitors, provided the bus scan time does not exceed 400mS. Typical busses reserve one location for a Bus Controller and one for a Hand–held Monitor, leaving 30 for additional devices. The illustration below shows a Bus Controller in a Series 90–70 PLC connected to a Genius bus with I/O blocks and two single–rack remote drops. Î P S C P U B C ÎÎ MAXIMUM BUS LENGTH 7500 FEET WITH 16 DEVICES, AT 38.6K BAUD 3500 FEET WITH 32 DEVICES, AT 153.6K BAUD EXT. 90–70 REMOTE RACK Î a44669 Î S I I I I I I I C / / / / / / / A O O O O O O O N N E R 90–70 REMOTE RACK Î Î S I I I I I I I C / / / / / / / A O O O O O O O N N E R Bus Type Daisy–chained bus cable; single twisted pair plus shield or Twinax. Fiber optics cable and modems can also be used. Bus Termination 75, 100, 120, or 150 ohm resistor at both ends of electrical bus cable. Baud Rate Configurable. 153.6 Kbaud standard, 153.6 Kbaud extended, 76.8Kbaud, or 38.4 Kbaud. Maximum Bus Length 7500 feet at 38.4 Kbaud, 4500 feet at 76.8 Kbaud, 3500feet at 153.6 Kbaud extended, 2000 feet at 153.6 Kbaud, standard. Maximum length at each baud rate also depends on cable type. The Genius I/O System User’s Manual pro vides a complete list of cable types, showing corresponding bus lengths and baud rates. Greater bus lengths are possible using sections of fiber optics cable with modems. Maximum Number of 32 devices at 153.6 Kbaud standard, 153.6 Kbaud extended, or 76.8 Kbaud. 16 devices at 38.4 Kbaud. Includes Bus Controller and Devices Hand– held Monitor. Chapter 1 Introduction 11 1 Timing A fully–loaded (128 input bytes and 128 output bytes) remote drop adds at least 20mS to the bus scan. The table below shows the bus scan time contribution, at each baud rate, for remote drops with a total of 16, 32, 64, 128, and 256 bytes (fully–loaded), when the Remote I/O Scanner receives outputs from only one bus controller at a time. Total Amount of Input and Output Data for Remote Drop Contribution time in mS at each baud rate * 153.6 Kb std 153.6 Kb ext 76.8 Kb 38.4 Kb 16 bytes 2.09 2.16 3.83 7.16 32 bytes 3.24 3.31 6.12 11.74 64 bytes 5.52 5.60 10.69 20.89 128 bytes 10.10 10.17 19.85 39.20 256 bytes (fully–loaded) 19.25 19.32 38.15 75.80 * See below to calculate the exact scan time contribution for the application. Estimating Bus Scan Time for Remote I/O Drops The scan time contribution for a remote drop depends on its I/O data usage. Follow the procedure below to estimate the the scan time contribution of a remote drop. (Each analog channels is 2 bytes. Eight discrete points are one byte). 1. Find the total number of input bytes and output bytes. number of input bytes number of output bytes total bytes 2. = ________ = ________ = ________ With this total, calculate a scan time contribution using the formula below that corresponds to the Genius bus baud rate. Formula for 153.6 Kbaud Standard: 0.943mS + (0.0715 x total bytes) = ________ mS Formula for 153.6 Kbaud Extended: 1.015mS + (0.0715 x total bytes) = ________ mS Formula for 76.8 Kbaud: 1.538mS + (0.143 x total bytes) = ________ mS Formula for 38.4 Kbaud: 2.583mS + (0.286 x total bytes) = ________ mS Other devices on the bus, including the Bus Controller, Hand–held Monitor, and I/O blocks also add to the bus scan time. The Genius I/O System Manual (Volume 1) shows how to calculate bus scan time based on the devices actually present. 12 Series 90–70 Remote I/O Scanner User’s Manual – July 1992 1 Number of Remote Drops on a Bus The number of remote drops on a bus depends on the baud rate and the total number of I/O points in the remote drops. Since the maximum Genius bus scan time is 400mS, and the bus scan time contribution of one fully–loaded remote drop is 20mS, only twenty fully–loaded remote drops are supported on a single bus that operates at 153.6 Kbaud. If remote drops are not fully–loaded, more may be used on a bus operating at these baud rates. If some remote drops are not fully–loaded, more than the maximum number given below can be used. The table in appendix A will help you estimate the total number of remote drops and data bytes that can be accommodated on a bus that has one Bus Controller, one Genius Hand–held Monitor, no datagrams or Global Data communications, and no Genius I/O blocks. The Genius I/O System User’s Manual explains how to calculate the bus scan time for a specific bus. Maximum Number of Drops per Baud Rate 153.6K baud extended: Up to 20 fully–loaded drops, or up to 30 drops with the total number of I/O bytes less than the limits listed in the table. 153.6K baud standard: Up to 20 fully–loaded drops, or up to 30 drops with the total number of I/O bytes less than the limits listed in the table. 76.8K baud: Up to 10 fully–loaded drops, or up to 30 drops with the total number of I/O bytes less than the limits listed in the table. 38.4K baud: Up to 5 fully–loaded drops, or up to 14 drops with the total number of I/O bytes less than the limits listed in the table. Chapter 1 Introduction 13 1 Redundancy The Remote I/O Scanner can be used with CPU redundancy, bus redundancy, or both. The suitability of redundancy features for any system depends on the requirements of the application. For Series 90–70 PLC CPUs that are release 3 and earlier, some types of redundancy are not supported. CPU Redundancy Genius devices are considered to be controlled by the Bus Controller that sends them outputs. In CPU redundancy, two Bus Controllers on the same bus can send control outputs at the same time. The Bus Controllers must use Device Numbers 30 and 31. BUS CONTROLLER BUS CONTROLLER (DEVICE 30) (DEVICE 31) a44876 ÎÎ Î ÎÎ ÎÎ Î ÎÎ Î ÎÎ Î ÎÎ ÎÎ Î ÎÎ ÎÎ Î ÎÎ Î ÎÎ Î ÎÎ ÎÎ Î Î ÎÎ ÎÎ Î ÎÎ Î ÎÎ Î ÎÎ Î ÎÎ Î ÎÎ ÎÎ Î ÎÎ Î ÎÎ Î ÎÎ ÎÎÎÎ ÎÎÎ ÎÎÎ ÎÎ ÎÎÎ Î REMOTE DROP P S S C A N N E R Both Bus Controllers automatically receive inputs and fault reports from all devices on the bus that have been configured as being in “CPU Redundancy“ mode. How the two sets of outputs are handled by devices that receive them depends on whether the devices are set up for Hot Standby or Duplex redundancy. Both are explained below. If the remote drop contains any analog modules, the only form of CPU redundancy permitted is Hot Standby. Hot Standby CPU Redundancy A device configured to be in Hot Standby redundancy mode is normally controlled by the Bus Controller assigned to Device Number 31. If no outputs are available from that Bus Controller for a period of three bus scans, the device accepts outputs from the Bus Controller assigned to Device Number 30. If outputs are not available from either Bus Controller, outputs go to their configured defaults or hold their last state. In Hot Standby redundancy, Device Number 31 always has priority, so that when that Bus Controller is on–line, it has control of the outputs. Duplex CPU Redundancy A device configured to be in Duplex redundancy mode compares the outputs it receives from the two bus controllers, to determine whether they match. If corresponding outputs are the same, the device sets the output to that state. If corresponding outputs are not the same, the device sets the output to its configured ON or OFF Duplex Default State. If either Bus Controller stops sending outputs to a device, its outputs are directly controlled by the remaining device. Only discrete devices can operate in Duplex redundancy mode; do not use Duplex mode if the analog drop contains any analog modules. 14 Series 90–70 Remote I/O Scanner User’s Manual – July 1992 1 Genius Bus Redundancy In Genius bus redundancy, there are two bus cables each connected to a Bus Controller. The device communicates on only one bus at a time. Before the alternate bus can be use for communications, a bus switchover must occur and the device must “log in“ with the Bus Controller(s) on the alternate bus. Bus switching can be handled by a Bus Switching Module attached to a Genius block, or by a Remote I/O Scanner (IC697BEM733 rev. B or later) which contains a built–in bus switching relay. Bus Switching Modules and Remote I/O Scanners are the only devices that can be directly connected to redundant bus cables. Bus Stubs Connect Other Devices to a Dual Bus Other Genius devices, such as I/O blocks and additional Remote I/O Scanners, can be interfaced to a dual bus by short lengths of unterminated cable called a bus stubs. Typical arrangements are shown on the following pages. Up to seven devices can be installed on a bus stub (plus the device that is connected to the dual bus). Each device on a bus stub counts toward the total of 32 devices on the Genius bus. The total length of all bus stubs on a bus should be 100 feet or less. Within each 20% section of the actual bus length, the total maximum stub length is 20 feet. This can be divided into shorter stubs, provided that the total length in each 20% of the bus is 20 ft. or less. a44976 20% 20% 10’ 20’ 20% 20% 20% 10’ 20’ 20’ COMBINED = 100 FEET MAXIMUM = REMOTE I/O SCANNER OR BUS SWITCHING MODULE For example, for a trunk cable 3000 ft. long, 20% of the trunk cable length is 600 ft. Therefore, 20 ft. of bus stub cable can be located within any 600 ft. section of the bus. There might be two 10 ft. stubs with up to 8 devices each, or four 5 ft. stubs, with fewer devices on each. Chapter 1 Introduction 15 1 Redundant Bus Configuations Many different redundant bus configurations are possible. Three basic ways of using a Remote I/O Scanner with a redundant bus are described below. H A Remote I/O Scanner can be installed directly on both cables of the dual bus pair. The Remote I/O Scanner is configured to operate as a bus switching device in addition to performing its normal remote drop functions. Here, two single–rack remote drops are installed on a dual bus. The Remote I/O Scanner in each remote drop would be set up as a bus switching device. RACK 0 P S S C A N N E R RACK 0 P S a44974 S C A N N E R BUS A BUS B A bus stub may be connected to a Remote I/O Scanner that is configured as a bus switching device, allowing up to seven additional devices to utilize its bus switching action. Devices on a bus stub are independent Genius devices. When bus switching is controlled by a Remote I/O Scanner, as shown below, the devices on the bus stub are not part of the remote drop. Their data does not count toward the remote drop’s data total. RACK 0 P S BUS A BUS B BUS STUB S C A N N E R RACK 0 P S S C A N N E R ÏÏ ÏÏ ÏÏ ÏÏÏÏ ÏÏÏÏ ÏÏÏÏÏÏÏÏ ÏÏÏÏ ÎÎÎ ÏÏ ÏÏÏÏ ÏÏÏÏ ÏÏÏÏÏÏÏÏ ÏÏÏÏ ÎÎÎ Î ÏÏ ÏÏÏÏ ÏÏÏÏ ÏÏÏÏÏÏÏÏ ÏÏÏÏ ÎÎÎ ÎÎÎ ÎÎÎ UP TO 7 ADDITIONAL DEVICES 16 a44878 Series 90–70 Remote I/O Scanner User’s Manual – July 1992 1 H A Remote I/O Scanner can be located on a bus stub. The bus switching device to which the bus stub is connected can be another Remote I/O Scanner, as shown below, or a Genius block with a Bus Switching Module attached. In this example, there are two remote drops installed directly on a dual bus. A third remote drop and some Genius blocks are installed on a bus stub connected to one of the Remote I/O Scanners. That Remote I/O Scanner acts as the bus switching device. A remote drop on a bus stub can accommodate up to 128 bytes of inputs and 128 bytes of outputs, and may include expansion racks. RACK 0 P S RACK 0 S C A N N E R P S S C A N N E R ÏÏÏÏÏÏ ÏÏÏÏÏÏ ÏÏÏÏÏÏ ÏÏÏÏ ÎÎ ÏÏÏÏÏÏ ÏÏÏÏÏÏÏÏÏ ÏÏÏÏ ÎÎ Î ÏÏÏÏÏÏ ÏÏÏÏÏÏÏÏÏ ÎÎ ÏÏÏÏÏÏ ÎÎ ÏÏÏÏÏÏÏÏÏ ÏÏÏÏÏÏ ÏÏÏÏÏÏÏÏÏ ÏÏÏÏÏÏ ÏÏÏÏÏÏÏÏÏ ÎÎ BUS A BUS B RACK 0 P S BUS STUB H a44880 S C A N N E R Finally, a remote drop can be located on just one bus of a redundant bus pair, if bus redundancy is not needed for the modules in that remote drop. In this example, the remote drop on the right is connected to both Bus A and Bus B; the remote drop on the left, which contains non–critical I/O modules, is connected to Bus A only. RACK 0 P S S C A N N E R RACK 0 P S a44877 S C A N N E R BUS A BUS B Chapter 1 Introduction 17 1 Configuration A remote drop can be fully configured using Logicmaster 90–70, or automatically configured using a Genius Hand–held Monitor. Differences between the two methods are explained below. Optionally, a previously–configured remote drop can be reconfigured using datagrams. Remote Drop Configuration with Logicmaster 90–70 Logicmaster 90–70, release 3.0 or later can be used to configure a remote drop for any type of host. Either serial or parallel Logicmaster can be used. For serial Logicmaster, the connection to the remote drop can be direct, or via a multidrop network. Direct connection or a Hand–held Monitor is needed to configure the SNP ID of the remote drop, before multidrop communications with it are possible. Logicmaster 90–70 release 4.01 or later, which provides reference checking through the use of a common folder, is preferred for configuring a Series 90–70 PLC with remote drops. Chapter 4 explains how to configure a remote drop using Logicmaster 90–70 software which is Release 4 or later. Appendixes C and D give instructions for configuration using Release 3 Logicmaster 90–70 software. Remote Drop Configuration with a Genius Hand–held Monitor A Genius Hand–held Monitor, version 4.0 (IC660HHM501G) or later, can be used to configure a remote drop that does not include Analog Expander modules. If Analog Expanders are present, Logicmaster 90 must be used for configuration. The I/O modules in the remote drop cannot be individually configured with a Hand–held Monitor; they will operate in default mode. HHM configuration instructions are given in chapter 6. Configuring a Remote Drop using Datagrams The configuration of a remote drop can be completed or changed by sending it datagrams, as shown in the table on the following page. The Write Map datagram will supply Series 90–70 data types and lengths, and a Series 90–70 SNP ID for the remote drop. 18 Series 90–70 Remote I/O Scanner User’s Manual – July 1992 1 Configurable Features The following table summarizes configuration options for a remote drop, and compares them to the PLC configuration required with a remote drop. The remote drop can be configured, or reconfigured, using Logicmaster 90–70 or a Genius Hand–held Monitor, or datagrams. If the configuration is not protected, as explained on the next page, a reconfiguration will replace part or all of an existing configuration, regardless of the configuration method originally used. Remote DropConfiguration ConfigurationItem Device Number (SBA) Series 90–70 References Data Lengths SeriesSix/SeriesFive References Baud Rate Logicmaster 90–70 Hand–held Monitor n[ n[ n[ n n n n n • n[ Bus Controller Options: Input Default Outputs Enabled n n I/OModuleOptions: Input Filter Time Outputs Default Voltage/Current Range Analog Expander Modules PCM*, GDS*, ADS* n n n n n Genius Options: BSM Controller * BSM Present * Timeout Select * CPU Redundancy * Duplex Default * Configuration Protection n n n n n ] SNP Port Options: SNP ID Write Map Baud Rate Stop Bits Modem TT Idle Time n n n n n Remote I/O Scanner Sweep Control: Programmer Window CommunicationsWindow Datagrams Write Map Write Map n n n n n n n n n n [ with release 3 software, PLC configuration must match the remote drop configuration. • Only for a new Remote I/O Scanner, for which no Series Six/Series Five reference has been entered. * Not approved for use with Remote I/O Scanner version IC697BEM733A; upgrade to IC697BEM733B or later. ] Automaticallysupplied. Chapter 1 Introduction 19 1 Configuration Protection After configuring a Remote Drop, it is important to prevent inadvertent change while the system is in operation. For this reason, Logicmaster 90–70 automatically protects any configuration you download to a Remote I/O Scanner. A configuration done with a Hand–held Monitor should be protected as described in chapter 6. Any Hand–held Monitor used with the system while it is operating should be set up to prevent undesirable configuration changes: Protect These Remote Drop Features Device Number (SBA) By Setting this HHM Option Change Block ID Disabled Reference Address Data Lengths (%I, %Q, %AI, %AQ) Remote Drop ID Module Options: Output Defaults Input Filter Time Voltage Range Baud Rate Change Block Baud Disabled Configuration Protection Change Block Config Disabled Redundancy Options * * Not available with Remote I/O Scanner version IC697BEM733A. To prevent access to restricted HHM configuration options, remove the HHM key. Caution If configuration protection is removed from the Remote I/O Scanner and the Hand–held Monitor’s Change Block ID option is ENABLED, the HHM’s automatic configuration capability can overwrite any existing I/O configuration, including one created using Logicmaster 90–70, or downloaded using a Write Map datagram. This automatic reconfiguration will also set any module options (see the table above) back to their defaults. 20 Series 90–70 Remote I/O Scanner User’s Manual – July 1992 Chapter 2 2 Installation section level 1 1 figure bi level 1 table_big level 1 This chapter describes procedures for installing the racks and modules in a remote drop, grounding equipment, connecting the Genius bus, completing SNP connections, and attaching a programmer. Hardware Packaging Each Series 90–70 rack is shipped in its own carton, without a power supply. The power supply and all of the Series 90–70 modules are shipped in individual boxes. When multiple modules are included in one shipment, individual module boxes are packaged either two, five or ten boxes to a carton. Verify that all components of the system have been received and that they agree with your order. If the items received do not agree with your order, call Programmable Control Customer Service, toll free, in Charlottesville, VA at 1–800–432–7521. A Customer Service representative will assist you. Preinstallation Check Carefully inspect all shipping containers for damage during shipping. If any part of the system is damaged, notify the carrier immediately. The damaged shipping container should be saved as evidence for inspection by the carrier. As the consignee, it is your responsibility to register a claim with the carrier for damage incurred during shipment. However, GE Intelligent Platforms will fully cooperate with you, should such action be necessary. After unpacking the Series 90–70 PLC racks, modules, and other equipment, record all serial numbers. Serial numbers are required if you should need to contact Product Service during the warranty period of the equipment. Complete all software product registration cards, and return them to to GE Intelligent Platforms. All shipping containers and all packing material be saved should it be necessary to transport or ship any part of the system. 21 2 System Grounding Procedures All components of a control system and the devices it is controlling must be properly grounded. H Ground conductors should be connected in a tree fashion with branches routed to a central earth ground point. This ensures that no ground conductor carries current from any other branch. This method is shown in the figure shown below. H Ground conductors should be as short and as large in size as possible. Braided straps or ground cables (typically green insulation with a yellow tracer – AWG #12 or larger) can be used to minimize resistance. Conductors must always be large enough to carry the maximum short circuit current of the path being considered. a42942 SERIES 90–70 PLC CABINET RACK PROGRAMMING DEVICE RACK EARTH GROUND 22 MOTOR DRIVES AND OTHER ELECTRICAL CONTROL EQUIPMENT CENTRAL GROUND POINT Series 90–70 Remote I/O Scanner User’s Manual – July 1992 MACHINERY NOTE SIGNAL AND POWER CONNECTIONS NOT SHOWN 2 Rack Installation Install the rack(s) in the orientation shown below. The illustration shows a 9–slot rack, but a 5–slot rack could be used. Series 90–70 PLC racks may be rack or panel mounted, depending on version ordered. Rack dimensions for installation purposes are shown below. The Series 90–70 rack does not require a fan as long as sufficient space is left around the rack for cooling airflow. a42139 WITH OPTIONAL VME J2 BACKPLANE KIT 1.00 (25.4) 7.25 (184) DIMENSIONS IN INCHES, MILLIMETERS ARE IN PARENTHESIS (152.4) .45 (11) ÏÏ Î ÏÏ Î ÏÏ Î ÏÏ Î ÎÎ ÏÏ Î ÎÎ ÏÏÎ SIDE VIEW I/O TERMINAL RESTRAINING STRAP * REMOVABLE I/O TERMINAL BLOCK CONNECTOR FOR POWER SUPPLY SPACER (QTY.4) 19.00 12.60 (483) (320) * * 6.00 9.14 (232) .75 (19) 6.75 (172) = DIMENSIONS FOR 5 SLOT RACK Chapter 2 Installation (152.4) ÎÎ Î Î Î Î Î ÎÎ Î Î ÎÎ Î Î Î Î Î Î Î Î Î Î Î Î Î Î Î Î Î Î Î Î Î Î Î Î Î Î Î Î Î Î Î Î Î Î Î Î Î ÎÎÎ Î Î Î Î Î Î Î Î Î ÎÎÎ ÎÎÎÎÎÎÎÎ GROUND STUD POWER SUPPLY 1 2 3 4 5 17.04 10.64 (433) (264) 6 7 8 * 9 GROUND STUD 11.50 (292) 10.47 (266) .25 DIA. (TYPICAL) 2.24 (57) HINGED DOOR CABLE ENTRANCE FROM BOTTOM * * * 6.00 18.11 11.71 (460) (297) FRONT VIEW * ** *** ALLOW SUFFICIENT HORIZONTAL CLEARANCE FOR ACCESS TO GROUND STUDS AT EACH END OF THE RACK. IF THE EXTENSION CABLE IS USED, ALLOW APPROXIMATELY 6 INCH HORIZONTAL CLEARANCE ON THE LEFT SIDE OF THE RACK FOR ACCESS TO THE CONNECTOR. * * * 6.00 (152.4) ALLOWANCE FOR COOLING ( If REQUIRED FOR ADDITIONAL COOLING, RACK FAN ASSEMBL Y (IC697ACC721 IS AVAILABLE. ) 23 2 Rack Grounding H Complete safety and reference ground connections from the GND terminal on the rack to earth ground using minimum AWG #12 wire and a ring terminal. Use of a nut and star washer for each wire on the GND lug is recommended to ensure adequate grounding. Warning If the ground lug on the rack is not connected, the rack is not grounded. The rack must be grounded to minimize electrical shock hazard which may result in severe personal injury or may be fatal. H All racks that are grouped together MUST have a common ground connection. This is especially important for racks which are not mounted in the same cabinet. H Connect the rack frame directly to the control panel or rack on which it is mounted. Attach a ground strap from one of the ground lugs on either side of the rack to the control panel or cabinet following applicable electrical safety codes. H Use the bottom rail of the rack for module shield grounding. Some modules have a ground clip that contacts the conductive bottom rail when the module is fully inserted. Shield connections in the user connector are routed to this ground clip through conductors on the module. Rack Number Selection Before installing the power supply or power supply adapter in the rack, set the rack–number jumpers. Each rack in a remote drop must have a rack number between 0 and 7. Rack number 0 must always be present; in the remote drop, it is the rack that contains the Remote I/O Scanner. To select a rack number, move jumpers X1, X2, and X4 so that the sum of the numbers in the 1 (right) position equals the desired rack number. Jumper X8 must always be in the 0 (left) position. The jumper plug connects the middle post under the 1 or 0 column as shown in the following example, which shows jumper positions for rack 2. a42823 ÎÎ ÎÎ ÎÎ 01 8 4 RACK NUMBER =2 2 1 24 Series 90–70 Remote I/O Scanner User’s Manual – July 1992 2 Do not confuse this rack number with the Device Number used by a Remote I/O Scanner. Rack number refers to a rack’s position within a remote drop. A Device Number is a Remote I/O Scanner’s assigned ID on the Genius bus. These two numbers are not related. The following example shows rack numbering for three remote drops. The Remote I/O Scanners for those remote drops are configured to use Device Numbers 7, 8, and 9. Do not select duplicate rack numbers in the same remote drop. After selecting the rack number, record it on the inside of the Power Supply hinged door. RACK 0 Î DEVICE #7 P S RACK 1 Î S B C T A M N N E R P S RACK 2 ÎÎÎ B R M P S RACK 3 ÎÎ B R M P S B R M a44879 Î GENIUS BUS RACK CONNECTION CABLE RACK 0 DEVICE #8 Î P S S C A N N E R GENIUS BUS RACK 0 DEVICE #9 GENIUS BUS Î P S S B C T A M N N E R RACK 1 Î P S B R M RACK 2 ÎÎÎ P S B R M Î RACK CONNECTION CABLE Chapter 2 Installation 25 2 Power Supply Installation After setting the rack number selection jumpers, install the power supply as instructed in its datasheet. An AC power supply installs directly in the leftmost slot of the rack. For DC power supplies, a Power Supply Adapter installs in the leftmost slot. The DC power supply itself can either be installed on the side of the rack or used as a freestanding module up to 20 inches from the adapter module. Power Supply Switch On an AC power supply, the switch on the front of the power supply controls power to the rack. With the switch in the up (ON) position, the power supply is on and power flows to the rack. With the switch down (OFF), power is disconnected from the rack. With a DC power supply, an external switch must be installed to control input power. Caution Power must be off when installing or removing modules. Power Supplied to Two Racks The120/240VAC 55–Watt, 24VDC 90–Watt, and 120/240VAC 100–Watt power supplies can be used to supply power to two racks. The 125VDC, 60–Watt supply cannot provide power for two racks. Connect the rack with the power supply to the second rack using the two–rack power extension cable (catalog number IC697CBL700). Plug the cable into the connectors on the left side of each rack. When using a DC power supply mounted on the side of the rack, the power extension cable must be installed first; the DC power supply will block access to the connector on the side of the rack. Maximum cable length between two racks that share a power supply is 3 feet (1 meter). ÎÎ Î Î Î Î Î Î Î Î Î Î Î Î Î Î Î Î Î Î Î Î Î Î Î Î Î Î Î Î Î Î Î Î Î Î ÎÎ ÎÎ Î Î Î Î Î Î Î Î ÎÎ ÎÎ ÎÎÎÎÎÎÎ ÎÎ Î Î Î Î Î Î Î Î Î Î Î Î Î Î Î Î Î Î Î Î Î Î Î Î Î Î Î Î Î Î Î Î Î Î Î Î Î Î Î Î ÎÎ ÎÎ ÎÎÎÎÎÎÎ 1 INSTALL CABLE SO THAT THE INDICATED END IS SUPPLYING POWER 2 3 4 5 6 7 8 9 a42134 POWER SUPPLY FIRST RACK TWO RACK POWER CABLE FACE PLATE SECOND RACK 26 Series 90–70 Remote I/O Scanner User’s Manual – July 1992 2 Module Locations Follow the guidelines below when planning module locations in a remote drop. Remote I/O Scanner Locate the Remote I/O Scanner in rack 0, slot 1, next to the power supply. Bus Transmitter Module A Bus Transmitter Module (BTM) can be located in any slot of rack 0; however, there must be no empty slots between the Bus Transmitter and the Remote I/O Scanner. It is recommended that the Bus Transmitter be located in slot 2, next to the Remote I/O Scanner. Bus Receiver Module In a multiple–rack remote drop, locate a Bus Receiver Module (BRM) in slot 1 of each expansion rack, next to the power supply slot. I/O and Option Modules Generally, I/O and option modules can be installed in any slot. Some exceptions are noted below. Analog Expanders A high–level analog input module and its associated expander modules must be installed in the same rack of a remote drop. Locate the high–level analog input module in the lowest slot position of the group. Locate the expander modules to its right. A second high–level analog input module cannot be located between a high–level analog module and its expander modules. It must either be placed to the left of the first analog module, or to the right of the last expander module. Analog output modules, discrete I/O modules, and/or special–function modules may be located between the analog input module and any of its expander modules. Empty Slots in the Rack Empty slots are permitted between modules, with two exceptions: A. There can be no empty slots to the left of a Bus Transmitter, analog, PCM, GDS, or ADS module. B. If, in the future, modules will be placed in the empty slots and a Hand–held Monitor will be used to automatically reconfigure the remote drop, locate empty slots to the right in the rack. Otherwise, automatic reconfiguration will change the I/O references assigned to the boards already there. ÎÎ ÎÎ Î ÎÎ ÎÎ Î ÎÎ ÌÌ Ì ÌÌ ÎÎ ÎÎ Î ÎÎ ÎÎ Î ÎÎ ÌÌ Ì ÌÌ ÎÎÎ ÎÎ Î ÎÎ ÎÎ Î ÎÎ ÌÌ Ì ÌÌ Î ÎÎ ÎÎ Î ÎÎ ÎÎ Î ÎÎ ÌÌ Ì ÌÌ ÎÎ ÎÎ Î ÎÎ ÎÎ Î ÎÎ ÌÌ Ì ÌÌ ÎÎ ÎÎ Î ÎÎ ÎÎ ÎÌÌ ÎÎ Ì ÌÌ REMOTE DROP P S S C A N N E R I I I / / / O O O I / O a44753 I / O EMPTY Chapter 2 Installation 27 2 Module Installation and Removal Warning Always be careful working near the power supply and the wiring to I/O boards in the rack. Be sure a protective faceplate cover is installed on each board. Voltages present on I/O wiring and power supply could cause severe or fatal injury to personnel. Caution Do not insert or remove a module when power is applied to the rack. This could cause the system to stop. Use care when inserting or removing a module so that the printed circuit board or its components are not damaged. Installing a Module Install each module with its component side to the right. The LEDs will be at the top front. 1. Be sure the rack in which the module is to be inserted is powered–down. 2. Grasp the module firmly with your hand and insert it into the card guide. 3. Align the module’s printed circuit board with the connector on the rack backplane and slide it towards the connector until it has started to seat. 4. Place one thumb on the left side of the top plastic flange and the other thumb on the left side of the bottom plastic flange. Push the board into the connector until the top and bottom latches click onto the rack rails. 5. Visually inspect the board to be sure it has seated properly. 6. If the rack is in a high–vibration area, use screws to secure the module in the rack. Removing a Module 28 1. Be sure the rack is powered–down. 2. Grasp the module firmly at the top and bottom of the board cover with your thumbs on the front of the cover and your fingers on the plastic clips on the back of the cover. 3. Squeeze the rack clips on the back of the cover with your fingers to disengage the clip from the rack rail and pull the board firmly to remove it from the backplane connector. 4. Slide the printed circuit board along the card guide and remove it from the rack. Series 90–70 Remote I/O Scanner User’s Manual – July 1992 2 Field Wiring to I/O Modules Basic procedures for completing module wiring are given on the next page. For additional information about installing a specific module, please read the module datasheet. a43855 JACKSCREW HINGED DOOR ÎÎÎ ÎÎÎ ÎÎÎ ÎÎÎ ÎÎÎ ÎÎ ÎÎÎ ÎÎ ÎÎÎ ÎÎÎ ÎÎÎ ÎÎÎ Î ÎÎÎ Î ÎÎÎ Î ÎÎÎ Î TERMINAL BOARD CORD TIE CORD TIE CLEAT STRAP Chapter 2 Installation JACKSCREW Î CORD TIE CLEAT STRAP CLEAT Î Î ÎÎ ÎÎ CORD TIE STRAP 29 2 1. Open the hinged door on the module to access the jackscrew which holds the terminal board securely in place. Remove the terminal board by turning the jackscrew counter–clockwise until it is fully disengaged. 2. Remove the terminal board by grasping the top and swinging it outward. ÎÎ Î ÎÎ Î ÎÎÎ Î ÎÎ Î Î Î ÎÎ Î Î Î Î Î Î ÎÎ Î Î Î ÎÎ Î Î Î Î Î ÎÎ Î Î ÎÎ Î JACKSCREW a43747 ÎÎ ÎÎ ÎÎ ÎÎ Î ÎÎÎÎ ÎÎ Î ÎÎÎÎ ÎÎÎÎ DO NOT PULL ON DOOR WIRE BUNDLE CABLE TIE CLEAT Caution Do not use the hinged door to remove the terminal board. The hinged door could be damaged if this is done. 3. Referring to the wiring information on the module door, complete the field wiring. Use AWG #22 (0.324 mm) through AWG #14 (2.08 mm) wire. When using AWG #14 wire and wiring all points, do not exceed a maximum insulation diameter of .135 inch. To ensure proper connection, two wires may be terminated on any one terminal only if both wires are the same size. 4. After completing connections to all modules in a rack, secure the wire bundle. Wrap a cable tie around the wire bundle and secure it tightly through the cable tie cleat at the lower right corner of the terminal board. For large wire bundles, use additional cable ties. 5. Record circuit wiring identification on the door label. Insert the label in the door’s slot (crease the scored edge of the label if necessary). 6. Fasten the terminal board to the rack securely. Insert the terminal board strap into the small rectangular slots in the bottom card guide grill on the rack. 7. Leave a ventilation space of at least 6 inches above and below the rack grill. Do not obstruct the grill with wire bundles. Warning Ensure that the protective cover is installed over all terminal boards. The cover protects against accidental shock hazard which could cause severe or fatal injury to the operator or maintenance personnel. 30 Series 90–70 Remote I/O Scanner User’s Manual – July 1992 2 Multiple Racks in a Remote Drop If the remote drop has more than one rack, rack 0 must contain a Bus Transmitter Module. The Bus Transmitter should be installed in slot 2, next to the Remote I/O Scanner. Using the appropriate cable (see the table below), attach the bottom connector of the Bus Transmitter to the top connector of a Bus Receiver Module in the next rack. Continue this process to connect all of the racks in the drop. The maximum total cable length from the Bus Transmitter to the last Bus Receiver is 50 feet (15 meters). Catalog Number Length IC600WD005 5 feet (1.5 meters) IC600WD010 10 feet (3.0 meters) IC600WD025 25 feet (7.5 meters) IC600WD050 50 feet (15.0 meters) Terminator Plug Each Bus Receiver Module is shipped with a termination resistor pack installed in the lower connector. Only the last Bus Receiver in a remote drop may have the terminator plug installed. If the remote drop has three or more racks, remove the terminator plugs from the intermediate Bus Receivers. When power is applied, the middle LED on the last Bus Receiver should be on to indicate that the termination resistor is installed. The middle LED on all other Bus Receivers should be off. RACK 0 Î P S a44971 Î S B C T A M N N E R 7 EXPANSION RACKS (MAXIMUM) LAST RACK Î P S B R M Î I/O TERMINATOR PLUG (IC697ACC702) Chapter 2 Installation 31 2 Genius Bus Connections: Single Bus Cable To install the Remote I/O Scanner on a single bus cable, use the upper four terminals as described below. Do not use the lower eight terminals. a44754 CONNECT BUS TO TOP FOUR TERMINALS NOT USED FOR SINGLE–CABLE BUS 1. 2. 3. SER1 1 2 SHIELD IN SER2 3 4 SHIELD OUT SER1A R E D U SER2A N D A SER1B N C Y SER2B 5 6 SHIELD IN A 7 8 SHIELD OUT A 9 10 SHIELD IN B 11 12 SHIELD OUT B ÎÎ ÓÓ ÓÓ ÎÎ ÓÓ ÎÎ ÑÑ ÓÓ ÎÎ ÑÑ ÎÎ ÑÑ ÎÎ ÑÑ ÎÎÎ ÓÓÓ ÓÓÓ ÎÎÎ ÓÓÓ ÎÎÎ ÓÓÓ ÎÎÎ ÑÑÑ ÑÑÑ ÎÎÎ ÑÑÑ ÎÎÎ ÑÑÑ ÎÎÎ Connect Serial 1 to the Serial 1 terminals of the previous device and the next device. Connect Serial 2 to the Serial 2 terminals of the previous device and the next device. Connect the Remote I/O Scanner’s Shield In terminal to Shield Out of the preceding device. Connect Shield Out to Shield In of the next device. If the Remote I/O Scanner is the first device on the bus, Shield In can be left unconnected. If it is the last device on the bus, Shield Out can be left unconnected. When making bus connections, the maximum exposed length of bare wires should be two inches. For added protection, each shield drain wire should be insulated with spaghetti tubing to prevent the Shield In and Shield Out wires from touching each other, or the signal wires. Note The Genius bus connections for the Remote I/O Scanner are not the same as for the Series 90–70 Bus Controller, even though the terminals are physically identical. a44755 SERIES 90–70 GENIUS BUS CONTROLLER REMOTE I/O SCANNER SER1 SER2 SHIELD OUT SER1 SHIELD IN SER2 SHIELD OUT SHIELD IN Single Bus Termination If the Scanner is at either end of the bus (electrically), connect a 75, 100, 120, or 150–ohm terminating resistor across the Serial 1 and Serial 2 terminals. Chapter 2 of the Genius I/O System User’s Manual lists the correct impedance to use for each approved type of bus cable. Note If the module will be powered up when not connected to a properly–ter minated bus, connect a 75–ohm resistor across its Serial 1 and Serial 2 terminals to assure proper powerup. 32 Series 90–70 Remote I/O Scanner User’s Manual – July 1992 2 Genius Bus Connections: Dual Bus Cables To install a Remote I/O Scanner directly on both busses of a redundant bus, use the lower eight terminals as described below. Do not attach an external Bus Switching Module to a Remote I/O Scanner. a44881 SER1 1 ÓÓÓ ÎÎÎ ÓÓÓ ÓÓÓ ÎÎÎ ÑÑÑ ÓÓÓ ÎÎÎ ÑÑÑ ÎÎÎ ÎÎÎ ÑÑÑ ÑÑÑ ÎÎÎ 2 SER2 3 4 SER1A R E D U SER2A N D A SER1B N C Y SER2B 5 6 7 8 9 10 11 12 SHIELD IN ÓÓ ÎÎ ÓÓ ÎÎ ÓÓ ÑÑ ÎÎ ÓÓ ÑÑ ÎÎ ÑÑ ÎÎ ÑÑ ÎÎ SHIELD OUT SHIELD IN A SHIELD OUT A SHIELD IN B SHIELD OUT B TERMINALS FOR BUS A TERMINALS FOR BUS B 1. Connect bus A to terminals 5 – 8 on the Remote I/O Scanner, marked SER1A, SER2A, SHIELD IN A and SHIELD OUT A. 2. Connect bus B to terminals 9 – 12, marked SER2A, SER2B, SHIELD IN B, and SHIELD OUT B. 3. For each bus, connect Serial 1 to the Serial 1 terminals of the previous device and the next device. Connect Serial 2 to the Serial 2 terminals of the previous device and the next device. 4. For each bus, connect the appropriate Shield In terminal to Shield Out of the preceding device. Connect Shield Out to Shield In of the next device. If the Remote I/O Scanner is the first device on a bus, its Shield In terminal for that bus can be left unconnected. If it is the last device on the bus, its Shield Out terminal for that bus can be left unconnected. When making bus connections, the maximum exposed length of bare wires should be two inches. For added protection, each shield drain wire should be insulated with spaghetti tubing to prevent the Shield In and Shield Out wires from touching each other or the signal wires. Dual Bus Termination If either trunk cable of the dual bus ends at the Remote I/O Scanner, install a terminating resistor across the Serial 1 and Serial 2 terminals where that cable attaches to the module. If both cables terminate at the Remote I/O Scanner, each must have its own terminating resistor. Do not terminate dual bus stubs (see next page). Chapter 2 Installation 33 2 Connecting a Bus Stub to a Remote I/O Scanner A bus stub must always be Belden 9182 or equivalent cable, regardless of the cable type used for the dual bus trunk. ÓÓÓ ÓÓÓ ÓÓÓÓÓ ÓÓÓ ÓÓÓ ÓÓÓÓÓ ÓÓÓ ÓÓÓ ÓÓÓÓÓ ÓÓÓ ÓÓÓ ÓÓÓ ÓÓÓ ÓÓÓ ÎÎÎÎÎ ÓÓÓ BUS STUB BELDEN 9182 OR EQUIVALENT a44882 NO TERMINATING RESISTOR BUS A BUS B TERMINATING RESISTOR NEEDED IF REMOTE I/O SCANNER IS AT END OF A BUS. The total length of all stubs on a bus should be 100 feet or less. Within each 20% section of the actual bus length, the total maximum stub length is 20 feet. This can be divided into shorter stubs, provided that the total length in each 20% of the bus is 20 ft. or less. Bus Stub Connections 1. Bus stub cable attaches to the upper four terminals on a Remote I/O Scanner. a44883 SER1 2. 34 1 ÓÓÓ ÎÎÎ ÓÓÓ ÓÓÓ ÎÎÎ ÑÑÑ ÓÓÓ ÎÎÎ ÑÑÑ ÎÎÎ ÎÎÎ ÑÑÑ ÑÑÑ ÎÎÎ ÑÑÑ 2 SER2 3 4 SER1A R E D U SER2A N D A SER1B N C Y SER2B 5 6 7 8 9 10 11 12 SHIELD IN ÓÓ ÎÎ ÓÓ ÓÓ ÎÎ ÑÑ ÓÓ ÎÎ ÑÑ ÎÎ ÑÑ ÎÎ ÑÑ ÎÎ ÑÑ SHIELD OUT CONNECT BUS STUB CABLE HERE SHIELD IN A SHIELD OUT A SHIELD IN B SHIELD OUT B Connect Serial 1 to Serial 1 of the next device. Connect Serial 2 to Serial 2 of the next device. Connect Shield Out to Shield In of the next device. Connect additional devices in the same way. If the Remote I/O Scanner is the bus switching device (directly connected to the dual bus), its Shield In terminal can be left unconnected. If it is the last device on the bus stub, the Shield Out terminal can be left unconnected. The bus stub does not require a terminating resistor. Series 90–70 Remote I/O Scanner User’s Manual – July 1992 2 Programmer Connection at the Remote I/O Scanner A Logicmaster 90–70 programmer can be connected to rack 0 of a remote drop. (Logicmaster 6 or Logicmaster 5 cannot be used with a remote drop). Refer to the instructions that follow, for the type of equipment you are using. H H H Logicmaster 90 Parallel version and Workstation Interface Board Logicmaster 90 Serial version and Workstation Interface Board Logicmaster 90 Serial version, no Workstation Interface Board The Workstation Interface Board can be used for either parallel or serial communications with a remote drop. The board provides ground isolation allowing the programmer ground to vary by up to 500V. Logicmaster 90 Parallel Version and Workstation Interface Board If the programmer is equipped with the parallel version of Logicmaster 90–70 and a Workstation Interface Board (IC647WMI920 for Workmaster II or IBM PS/2 computer, or IC640WMI910 for a Workmaster or IBM PC–XT/AT computer), connection is made to a Bus Transmitter module located in the remote drop. Grounding For proper operation, the programmer must have a ground connection in common with rack 0. Normally, the common ground connection is provided by connecting the programmer ’s power cord to the same power source (with the same ground reference point) as the rack. If a common ground cannot be established, use GE Intelligent Platforms RS–422 Isolated Repeater/RS–232 Converter IC655CCM590, or an equivalent product. Connection Instructions For a Workmaster I or II computer, use cable IC647CBL703. 1. Attach the 37–pin male connector to the computer’s Workstation Interface board. 2. Attach the 37–pin female connector to the top connector on the Bus Transmitter module. a43562 Î ÎÎ Î BTM WSI PARALLEL PARALLEL CABLE ÎÎÎÎÎ ÎÎÎÎÎ ÎÎÎÎÎ Î ÎÎÎÎÎ Î ÎÎÎÎÎÎÎÎ Î Î ÎÎÎÎÎÎÎÎ ÎÎÎÎÎÎÎÎ WORKMASTER II Chapter 2 Installation 35 2 Logicmaster 90 Serial Version and Workstation Interface Board If the programmer is equipped with the serial version of Logicmaster 90–70 and a Workstation Interface Board (IC647WMI920 for Workmaster II or IBM PS/2 computer, or IC640WMI910 for a Workmaster or IBM PC–XT/AT computer), connection is made to the Remote I/O Scanner’s RS–485 serial port. If the Remote I/O Scanner is not part of a multidrop network, follow the instructions below. If the Remote I/O Scanner is installed on a multidrop serial communications network, refer to the instructions on page 39 instead. The Workstation Interface Board can be used for either parallel or serial communications with a remote drop. The board provides ground isolation allowing the programmer ground to vary by up to 500V. Grounding For proper operation, the programmer must have a ground connection in common with rack 0. Normally, the common ground connection is provided by connecting the programmer ’s power cord to the same power source (with the same ground reference point) as the rack. If a common ground cannot be established, use GE Intelligent Platforms RS–422 Isolated Repeater/RS–232 Converter IC655CCM590, or an equivalent product. Serial Port Termination For direct programmer connection, the Remote I/O Scanner’s serial port must be terminated. Connect a 220Ω resistor across pins 10 and 11 and another 220Ω resistor across pins 8 and 15. These connections must be made inside the connector’s D–shell. At the other end of the link, terminate the RD and CTS pins in the same way. Connection Instructions For a Workmaster I or II computer, use cable IC647CBL704. 1. Attach the 37–pin male connector to the Workstation Interface Board. 2. Attach the 15–pin male connector to the serial port connector on the Remote I/O Scanner. ÎÎ ÎÎ Î Î a44884 SCANNER WSI SERIAL SERIAL CABLE ÎÎÎÎ ÎÎÎÎ ÎÎÎÎ Î ÎÎÎÎÎÎ ÎÎÎÎÎÎÎÎ ÎÎÎÎÎÎÎÎ ÎÎÎÎÎÎÎÎ WORKMASTER II WORKMASTER 36 Series 90–70 Remote I/O Scanner User’s Manual – July 1992 2 Logicmaster 90 Serial Version, No Workstation Interface Board If the programmer is equipped with the serial version of Logicmaster 90–70, and does NOT have a Workstation Interface Board, connection must be made via an intermediate RS422/RS485 to RS–232 Converter. If no isolation is required, use GE Intelligent Platforms RS–232/RS–422 Converter IC690ACC900A. If isolation is required, use GE Intelligent Platforms RS–422 Isolated Repeater/RS–232 Converter IC655CCM590, or an equivalentproduct. If the distance from the converter to the Remote I/O Scanner is more than 10 feet, +5 VDC must be provided using an external power supply. If the Remote I/O Scanner is part of a multidrop network, follow the instructions on page 39. If the Remote I/O Scanner is not part of a multidrop network, follow the instructions below. Programmer to Converter Cable For a Workmaster or IBM PC–XT or compatible computer, use cable IC690CBL701. For an IBM PC–AT or compatible computer use cable IC690CBL702. For a Workmaster II or IBM PS/2 or compatible computer, use cable IC690CBL705. These are all 10–foot cables. For intormation about using longer cables, please refer to the Series 90–70 Installation and Operation Manual (GFK–0262, revision C or later). Converter to Remote I/O Scanner Cable Use standard 6–foot cable IC693CBL303. 1. For direct programmer connection, the Remote I/O Scanner’s serial port must be terminated. Connect a 220Ω resistor across pins 10 and 11 and another 220Ω resistor across pins 8 and 15. These connections must be made inside the connector ’s D–shell. At the other end of the link, terminate the RD and CTS pins in the same way. 2. Be sure the remote drop is powered–down. 3. Connect the 25–pin male connector on the 10 foot cable to the 25–pin female connector on the converter. 4. Connect the female connector on this cable to the male RS–232 connector (serial port) on the programmer. 5. Connect the 6–foot cable to the converter and the Remote I/O Scanner. Both ends of this cable are the same. a44885 RACK 0 Î P S S C A N N E R ÎÎ ÎÎÎÎ ÎÎÎÎ ÎÎÎÎ Î Î ÎÎÎÎÎÎÎÎ Î Î ÎÎÎÎÎÎÎÎ ÎÎÎÎÎÎÎÎ WORKMASTER II RS–485 RS–232 CONVERTER Chapter 2 Installation 37 2 Multidrop Connections Multidrop connections are described in the Series 90–70 Installation and Operation Manual (GFK–0262). Additional instructions are given below. Connection is made between the CPU and the serial port on the Remote I/O Scanner. Terminating the Remote I/O Scanner’s Serial Port The serial port on the Remote I/O Scanner must be terminated if the Remote I/O Scanner will be at the end of a multidrop network. To terminate the serial port, connect a 220Ω resistor across pins 10 and 11 and another 220Ω resistor across pins 8 and 15. These connections must be made inside the connector’s D–shell. At the other end of the link, terminate the RD and CTS pins in the same way. Note SNP termination is the same for Series 90–70 CPUs IC697CPU731K or later, and IC697CPU771H or later. For Series 90–70 CPUs IC697CPU771J or earlier and IC697CPU771G or earlier, the jumper is located between pins 9 and 10. Isolation for the Serial Port Like the Series 90–70 CPU, the Remote I/O Scanner contains NO isolation circuitry at the SNP port. If isolation is required, use the GE Intelligent Platforms RS–232/RS–422 converter (catalog number IC655CCM590), or equivalent product. Caution If a multidrop network cannot be guaranteed to be on the same electrical ground and served by the same phase on the mains, isolation must be provided separately for each CPU and Remote I/O Scanner. 38 Series 90–70 Remote I/O Scanner User’s Manual – July 1992 2 Programmer Connections in a Multidrop Network In a multidrop network, a programmer connected to the CPU can communicate with the Remote I/O Scanner over the serial link, as shown below. A programmer can also be connected directly at the remote drop. However, when the Remote I/O Scanner is part of a multidrop network, its serial port, which is used for connection of the serial link, is not available for direct connection of a programmer. PLC PROGRAMMER CONNECTION (SERIAL) ON MULTIDROP NETWORK P S C P U REMOTE DROP B C P S a44886 S C A N N E R GENIUS BUS SERIAL NETWORK CABLE The illustrations that follow suggest how extra connectors may be installed to allow the use of a programmer at various points in the system, without disturbing the serial link between the PLC and the remote drop. When extra connectors are used, it is important to be sure that the connections will be secure. For example, the connectors can be permanently mounted on panels. The illustrations show connections for a Workmaster different type of programmer could be used. t II programmer, although a If the programmer does not have a Workstation Interface card, RS232–to–RS422 conversion must be provided at each location. A conversion box can be installed at each drop, or one conversion box can be moved from location to location with the programmer. In locations where isolation is not a problem, the non–isolated RS232–to–RS422 Conversion Box (IC690ACC900) can be used. In locations where ground potential differences may occur, it is important to provide adequate ground isolation. Repeater/Converter Box (IC655CMM590) that provides both RS232–to–RS422 conversion and isolation should be used. Chapter 2 Installation 39 2 SNP Multidrop with WSI Board in Workmaster II SHIELDED TWISTED PAIRS SERIES 90 PLC J1 PIN PIN SHLD 0V RD ( A’ ) RD ( B’ ) SD ( A ) SD ( B ) RTS ( A ) RTS ( B ) CTS ( A’ ) CTS ( B’ ) 1 7 10 11 12 13 6 14 15 8 SHIELDED TWISTED PAIRS J2 PIN 7 16 17 15 14 11 10 13 12 7 16 17 15 14 11 10 13 12 23 22 18 19 9 8 15– PIN MALE UP TO A MAXIMUM OF 4,000 FEET (1,200 METERS) a44855 RS–422 ISOLATED REPEATER (IC655CCM590) Î ÎÎ Î Î ÎÎ Î Î Î ÎÎ Î Î ÎÎ PORT PIN 1 7 15 14 16 17 13 12 11 10 PIN SHLD 0V RD ( A’ ) RD ( B’ ) SD ( A ) SD ( B ) RTS ( A ) RTS ( B ) CTS ( A’ ) CTS ( B’ ) SHLD 0V RD ( A’ ) RD ( B’ ) SD ( A ) SD ( B ) RTS ( A ) RTS ( B ) CTS ( A’ ) CTS ( B’ ) 25– PIN FEMALE ** 1 7 15 14 16 17 13 12 11 10 25– PIN MALE ** PLC/CPU PANEL 115 VAC REMOTE PANEL SERIES 90 REMOTE I/O SCANNER SHLD 0V RD ( A’ ) RD ( B’ ) SD ( A ) SD ( B ) RTS ( A ) RTS ( B ) CTS ( A’ ) CTS ( B’ ) Î Î Î Î ÎÎ Î ÎÎ ÎÎ Î ÎÎ PORT PIN PIN 1 7 10 11 12 13 6 14 15 8 1 7 15 14 16 17 13 12 11 10 PIN SHLD 0V RD ( A’ ) RD ( B’ ) SD ( A ) SD ( B ) RTS ( A ) RTS ( B ) CTS ( A’ ) CTS ( B’ ) SHLD 0V RD ( A’ ) RD ( B’ ) SD ( A ) SD ( B ) RTS ( A ) RTS ( B ) CTS ( A’ ) CTS ( B’ ) 25– PIN FEMALE 15– PIN MALE 1 7 15 14 16 17 13 12 11 10 25– PIN MALE LAST REMOTE PANEL SERIES 90 REMOTE I/O SCANNER SHLD 0V RD ( A’ ) RD ( B’ ) SD ( A ) SD ( B ) RTS ( A ) RTS ( B ) CTS ( A’ ) CTS ( B’ ) RECOMMENDED CABLE TYPES, BELDEN #9505 OR #9832 (FIVE PAIR TWISTED) WIRE PAIRS MUST BE CONSISTENT THROUGHOUT LENGTH OF NETWORK. OEM MUST GUARANTEE THERE IS NO MORE THAN A " 7 VOLT COMMON MODE VOLTAGE BETWEEN PANELS. FOR INFORMATION ON MULTIDROP CONFIGURATIONS, REFER TO THE SERIES 90 PLC SNP COMMUNICATIONS DRIVER USER’S MANUAL (GFK–0585). 1. 2. 3. 4. 1 7 10 11 12 13 6 14 15 8 1 7 15 14 16 17 13 12 11 10 WSI SERIAL/ PARALLEL PORT 40 220 OHM–1/4 WATT–5% RESISTORS. 37– PIN FEMALE PIN SHLD 0V RD ( A’ ) RD ( B’ ) SD ( A ) SD ( B ) RTS ( A ) RTS ( B ) CTS ( A’ ) CTS ( B’ ) SHLD 0V RD ( A’ ) RD ( B’ ) SD ( A ) SD ( B ) RTS ( A ) RTS ( B ) CTS ( A’ ) CTS ( B’ ) 25– PIN FEMALE 15– PIN MALE WORKMASTER II ÎÎ Î Î Î ÎÎ Î Î ÎÎ Î ÎÎ PORT PIN * 120 OHM RESISTORS. ** ** PIN ** Î Î Î Î 25– PIN MALE Typical Wiring Diagram SHLD 0V SD ( A ) SD ( B ) RD ( A’ ) RD ( B’ ) CTS ( A’ ) CTS ( B’ ) RTS ( A ) RTS ( B ) PIN PIN PIN 37 1 27 26 35 34 31 30 33 32 37 1 27 26 35 34 31 30 33 32 1 7 15 14 16 17 13 12 11 10 37– PIN MALE UP TO MAXIMUM OF 50 FEET (15.2 METERS) Series 90–70 Remote I/O Scanner User’s Manual – July 1992 1 7 15 14 16 17 13 12 11 10 2 SNP Multidrop without WSI Board in Workmaster II SERIES 90 PLC SHLD 0V RD ( A’ )– RD ( B’ )+ SD ( A )– SD ( B )+ RTS ( A )– RTS ( B )+ CTS ( A’ )– CTS ( B’ )+ ** SHIELDED TWISTED PAIRS SHIELDED TWISTED PAIRS J1 J2 PIN PIN PIN 1 7 10 11 12 13 6 14 15 8 15– PIN MALE a44973 RS–422 ISOLATED REPEATER (IC655CCM590) ** 7 16 17 15 14 11 10 13 12 7 16 17 15 14 11 10 13 12 23 22 18 19 9 8 1 5 7 15 14 16 17 13 12 11 10 SHLD +5V 0V RD ( A’ )– RD ( B’ )+ SD ( A )– SD ( B )+ RTS ( A )– RTS ( B )+ CTS ( A’ )– CTS ( B’ )+ 25– PIN FEMALE *** *** SHLD WIRE PAIRS MUST BE CONSISTENT THROUGHOUT LENGTH OF NETWORK. 3. OEM MUST GUARANTEE THERE IS NO MORE THAN A +7 VOLT COMMON MODE VOLTAGE BETWEEN PANELS *** 1 5 7 15 14 16 17 13 12 11 10 PIN SHLD +5V 0V RD ( A’ )– RD ( B’ )+ SD ( A )– SD ( B )+ RTS ( A )– RTS ( B )+ CTS ( A’ )– CTS ( B’ )+ SHLD 1 5 +5V 0V 7 RD ( A’ )– 15 RD ( B’ )+ 14 SD ( A )– 16 SD ( B )+ 17 RTS ( A )– 13 RTS ( B )+ 12 CTS ( A’ )– 11 CTS ( B’ )+ 10 25– PIN FEMALE 25– PIN MALE LAST REMOTE PANEL SERIES 90 REMOTE I/O SCANNER *** PIN PORT PIN 1 5 7 15 14 16 17 13 12 11 10 SHLD 1 +5V 5 0V 7 RD ( A’ )– 10 RD ( B’ )+ 11 SD ( A )– 12 SD ( B )+ 13 RTS ( A )– 6 RTS ( B )+ 14 CTS ( A’ )– 15 CTS ( B’ )+ 8 POWER SOURCE FOR IC690ACC900 CONVERTER 10 FEET (3 METERS) ONLY. CONVERTER POWER SOURCE BEYOND 10 FEET (3 METERS) MUST BE FROM EXTERNAL SOURCE. ** PIN 1 15– PIN MALE 4. FOR INFORMATION ON MULTIDROP CONFIGURATIONS, REFER TO THE SERIES 90 PLC SNP COMMUNICATIONS DRIVER USER’S MANUAL (GFK–0585). * Î Î Î Î PORT PIN 0V 7 RD ( A’ )– 10 RD ( B’ )+ 11 SD ( A )– 12 SD ( B )+ 13 RTS ( A )– 6 RTS ( B )+ 14 CTS ( A’ )– 15 CTS ( B’ )+ 8 2. 25– PIN MALE REMOTE PANEL SERIES 90 REMOTE I/O SCANNER RECOMMENDED CABLE TYPES, BELDEN #9505 OR #9832 (FIVE PAIR TWISTED) PIN SHLD 1 +5V 5 0V 7 RD ( A’ )– 15 RD ( B’ )+ 14 SD ( A )– 16 SD ( B )+ 17 RTS ( A )– 13 RTS ( B )+ 12 CTS ( A’ )– 11 CTS ( B’ )+ 10 PLC/CPU PANEL 115 UP TO A MAXIMUM OF VAC 4,000 FEET (1,200 METERS) 1. Î Î Î Î PORT PIN 120 OHM RESISTORS. 15– PIN MALE Î Î Î Î SHLD +5V 0V RD ( A’ )– RD ( B’ )+ SD ( A )– SD ( B )+ RTS ( A )– RTS ( B )+ CTS ( A’ )– CTS ( B’ )+ 25– PIN FEMALE *** PIN 1 SHLD 5 +5V 0V 7 RD ( A’ )– 15 RD ( B’ )+ 14 SD ( A )– 16 SD ( B )+ 17 RTS ( A )– 13 RTS ( B )+ 12 CTS ( A’ )– 11 CTS ( B’ )+ 10 25– PIN MALE 220 OHM–1/4 WATT–5% RESISTORS. WORKMASTER II RS–232 PORT 25–PIN MALE Î Î Î Î Î IC690CBL705 OR EQUIVALENT RS–232 SHIELDED PAIRS PIN TD RD RTS CTS DCD DTR GND 2 3 4 5 8 20 7 25–PIN FEMALE Chapter 2 Installation RS–232/RS–485 CONVERTER (IC690ACC900) PIN 3 2 5 4 8 7 1 RD TD CTS RTS DCD GND SHLD 25–PIN MALE Î ÎÎ Î Î Î ÎÎ Î Î ÎÎ Î ÎÎ Î Î ÎÎÎ ÎÎ 25–PIN FEMALE RS–232 PORT 15–PIN FEMALE RS–485 PORT TYPICAL WIRING DIAGRAM DCD ( A)– DCD ( B )+ RD ( A’ )– RD ( B’ )+ SD ( A )– SD ( B )+ RT CTS ( A’ )– CTS ( B’ )+ RTS ( A– )– RTS ( B )+ +5V 0V SHLD PIN PIN 2 3 10 11 12 13 9 15 8 6 14 5 7 1 2 3 10 11 12 13 9 15 8 6 14 5 7 1 * * 15– PIN MALE SHIELDED TWISTED PAIRS PIN 16 17 15 14 13 12 11 10 5 7 1 UP TO MAXIMUM OF 50 FEET (15.2 METERS) * 41 Chapter 3 3 Remote I/O Scanner Operation section level 1 1 figure bi level 1 table_big level 1 This chapter explains how a Remote I/O Scanner interacts with the modules in its remote drop, how it stores data, and how it exchanges data with a PLC or other type of system host. Overview The Remote I/O Scanner scans I/O modules in its remote drop in the same manner in which a Series 90–70 PLC CPU scans I/O modules in the PLC. Its internal memories store the remote drop’s I/O data. A Remote I/O Scanner communicates with the host over the Genius bus, sending up to 128 bytes of input data and receiving up to 128 bytes of output data each Genius bus scan. HOST REMOTE DROP a44975 GENIUS MESSAGE INPUTS: UP TO 128 BYTES BUS OUTPUTS: CONTROLLER UP TO 128 BYTES REMOTE I/O SCANNER % I % AI % Q % AQ SCAN INPUT MODULES OUTPUT MODULES PCM, GDS, and ADS modules can be located in a remote drop. There, they have direct access to the input and output data for the I/O modules in the remote drop. They also have indirect access to the host, through the Remote I/O Scanner’s internal I/Otables. 43 3 I/O Scan Scanning begins immediately at powerup, unless a fatal diagnostic error occurs within the module. At powerup, all I/O in the remote drop, except those that are presently forced, default to Off. I/O that are forced at the time of powerup start operation in the forced state or value. Run Mode Following a successful powerup, a Remote I/O Scanner goes into Run mode. It remains in Run mode unless a fatal fault or other serious problem occurs. In Run mode, input modules are scanned in rack and slot order. The Remote I/O Scanner stores the input data in its own %I and %AI memories. These memories always contain the most recent value for each input. REMOTE DROP REMOTE I/O SCANNER a44977 %I % AI INPUT MODULES %Q % AQ OUTPUT MODULES After the input scan, the Remote I/O Scanner scans the output modules in rack and slot order, sending them the most recent output data from its internal %Q and %AQ memories. REMOTE DROP REMOTE I/O SCANNER a44978 % AI INPUT MODULES % Q % AQ OUTPUT MODULES %I Special–purpose modules, such as PCM, GDS, and ADS modules, are recognized by the Remote I/O Scanner but are not scanned for I/O data. These modules may be programmed to access the internal memories of the Remote I/O Scanner, where they may deposit or acquire data. Stop/Faulted Mode If a fatal fault occurs, the Remote I/O Scanner goes to Stop/Faulted mode. The Module OK LED is off. In Stop/Faulted mode, the Remote I/O Scanner can communicate with Logicmaster 90–70; it may be possible to place the module back into Run mode by clearing all faults from its CPU Fault Table and I/O Fault Table. This requires either a direct programmer connection or communication with the remote drop on a multidrop network. It is also possible to use a Hand–held Monitor to clear all faults to attempt a return to Run mode. Stop/Faulted mode usually indicates a hardware fault. If the fault condition is not corrected, the module will not be able to return to Run mode successfully. 44 Remote I/O Scanner User’s Manual – July 1992 3 I/O Scanner Memory The Remote I/O Scanner has %I, %AI, %Q, %AQ, and %R internal memories. The following table shows how much memory of each type the Remote I/O Scanner has, and the maximum amount that may be transferred with the host. Memory Type References Available in Remote I/O Scanner %I %Q %AI %AQ %R 12K 12K 8K 8K 16K Transferred with Host up to 1024 bits up to 1024 bits up to 64 words up to 64 words not transferrable I/O Memory in the Remote I/O Scanner The Remote I/O Scanner’s %I, %AI, %Q, and %AQ memories are used for the remote drop’s I/O data. They can also be used for data being transferred between the host and option modules in the remote drop. Individual I/O modules may be configured anywhere within available memory. If data are to be exchanged with the CPU, the modules must be placed inside the configured I/O map. Any I/O modules configured outside the I/O map will be scanned by the Remote I/O Scanner, but the data will not be derived from or supplied to the CPU. Configuring I/O References in a Series 90–70 PLC Application When configuring I/O references for a Series 90–70 PLC: 1. A Logicmaster 90 program folder for the Series 90–70 contains the I/O map for each remote drop. 2. A Logicmaster 90 program folder for a Remote I/O Scanner also contains an I/O map. 3. For 90–70 applications, it recommended that both of these I/O maps agree. 4. The configured data lengths must agree. For most applications, matching PLC and Remote I/O Scanner references are recommended to avoid confusion. However, it is not mandatory to assign the same references in the Remote I/O Scanner configuration and in the PLC configuration. %R Memory in the Remote I/O Scanner The Remote I/O Scanner has 12K bytes of %R memory that is not used for data transfer with the host. However, it is available for other uses such as transferring data with Programmable Coprocessor Modules in the remote drop. Chapter 3 Remote I/O Scanner Operation 45 3 Data Transfer with the Host Each bus scan, a Remote I/O Scanner exchanges the following data with the host PLC or computer: H H It sends an input message with up to 128 bytes of %I and/or %AI inputs. It receives an output message with up to 128 bytes of %Q and/or %AQ outputs. The exact length and content of these messages is determined by the remote drop I/O map configured for the Remote I/O Scanner. The data from each table (%I, %AI, %Q, and %AQ) must be contiguous. Data formats are explained on the following pages. Communications on the Genius Bus After a Remote I/O Scanner completes a successful login with the controlling PLC or computer, it begins sending the input data it has scanned from the input modules and accepting output data for the output modules it controls. The scanner’s communications with the host are performed asynchronously. When the scanner receives the Genius bus communications token, it sends the most recent data from the configured portion of its %I and %AI memories on the bus. As described above, these memories are repeatedly updated whenever the Remote I/O Scanner scans the input modules in the remote drop. The scanner receives new outputs from the host when the host’s bus controller has the communications token. It places these outputs into the configured portion of its %Q and %AQ output tables. These outputs are then passed to the devices in the remote drop on the next I/O scan. The Genius bus scan time may vary from 3–400mS, but 20–30mS is typical. Update Rate Depending on the number and types of I/O modules in a remote drop, the update rate is typically in the range of 4–7mS, if there is no programmer activity. If the Logicmaster 90–70 programmer is physically attached to the Remote I/O Scanner, and is in On–line mode, it slows the update rate by about 10mS. Throughput If an output in the remote drop is tied to an input in the same remote drop, the output changes state (or value, in the case of an analog output module) within a few milliseconds of the new output being sent from the bus controller to the Remote I/O Scanner. (To guarantee that an output changes state, it must be present for at least one Genius bus scan time). The input which is tied to the output responds as soon as any load–effects have settled out and input filtering is completed. This may occur as soon as the Remote I/O Scanner ’s next I/O scan. An input must be present for at least one PLC sweep time plus one Genius bus scan time to guarantee its detection by the host. If the input changes state only briefly, and then changes again before the input data is sent on the bus, the change may be overwritten by some new input state or value before it can be sent. 46 Remote I/O Scanner User’s Manual – July 1992 3 Input Data Sent by the Remote I/O Scanner When the Remote I/O Scanner has its turn on the bus, it sends one input data message containing the latest values for all configured discrete inputs followed by all configured analog inputs. Because they are broadcast (like all Genius inputs), they can be obtained by any Bus Controller on the bus. Input Data Message (up to 128 bytes) a To CPU discrete inputs a Configured %I Length ' %I starting reference data analog inputs a Configured %AI Length ' %AI starting reference data The lengths of each portion are equal to the lengths of %I and %AI data selected when configuring the Remote I/O Scanner. Either may be zero. The discrete inputs appear in the input message in the same sequence as their assigned input references. Each discrete input module occupies one byte per eight circuits. The analog inputs are also in the same sequence as their assigned input references. Each analog input module occupies two bytes (one word) for each analog channel. The Remote I/O Scanner sends this data from its internal %I and %AI memories, beginning at the start locations selected during remote drop configuration of the Remote I/O Scanner. How the host handles this data depends on the host type: H A Series 90–70 PLC places the data in the %I and %AI references selected during PLC configuration. These must be the same references selected during Remote I/O Scanner configuration. H A Series Six or Series Five PLC places the data into I/O table or register memory. For a new Remote I/O Scanner, a beginning address in Series Six or Series FiveI/O Table memory can be entered by Logicmaster 90 configuration of the Remote I/O Scanner. To assign references in register memory instead, or to change a previously–entered I/O table assignment, a Hand–held Monitor must be used. H A host computer places the data into the input table segment that corresponds to the Device Number of the Remote I/O Scanner. Chapter 9 explains how each of these host devices handles the data it exchanges with a Remote I/O Scanner. Chapter 3 Remote I/O Scanner Operation 47 3 Outputs from the Host to a Remote Drop Each time the host’s Bus Controller has the bus communications token, it sends any outputs it has received from the CPU to the devices on the bus. Outputs for the Remote I/O Scanner are sent in one output data message, with all configured discrete outputs followed by all configured analog outputs. Output Data Message (up to 128 bytes) a To Remote Drop discrete outputs analog outputs a Configured %Q Length ' a Configured %AQ Length ' %Q starting reference data %AQ starting reference data The lengths of each portion are equal to the configured lengths of %Q and %AQ data selected for the Remote I/O Scanner (regardless of the host CPU type or the actual amount of output data needed for the modules physically present in the remote drop). Either length may be zero. The Series 90–70 Bus Controller automatically places the %Q data ahead of the %AQ data, in accordance with the configuration supplied to the host PLC for the remote drop. Other PLCs and computers need to prearrange the data in the order expected by the remote drop. Each discrete output module will receive one byte of data for each eight circuits. Each analog output module will receive two bytes (one word) for each analog channel. As soon as new output data is received, the Remote I/O Scanner checks it to be sure the data is error–free and of the correct length. The length must match the combined lengths of the discrete output data and analog output data that have been configured for the Remote I/O Scanner. After verifying the accuracy of the data, the scanner puts the data in the %Q and %AQ tables, and begins passing it to the output modules in the remote drop. Output Defaults On powerup, all outputs are turned off (analogs go to zero), except those inputs and outputs which had previously been forced––they go immediately to their forced state or value. If CPU communications are lost for 3 bus scans, all outputs that are not presently forced will either default or hold their last state, as configured using the Logicmaster 90–70 software. If all configuration for a remote drop is done with a Genius Hand–held Monitor, this selection cannot be made and all outputs will default to Off (or 0 for analogs). 48 Remote I/O Scanner User’s Manual – July 1992 3 Configuring Extra References Normally, there are no extra references configured for the Remote I/O Scanner, since that would consume extra references in the host CPU, making them unavailable for other modules. In addition, extra references add to the Genius bus scan time, so they should be avoided if they are not actually needed. However, reserving extra references or leaving vacancies at configuration time is a convenient way to prepare for future additions to a remote drop. (If Logicmaster 90–70 is used for configuration, unused references may be placed anywhere in the input message). Input Data Message with Some Inputs Not Used a discrete inputs To CPU unused discrete references a Configured %I Length ' %I starting reference data analog inputs unused analog references a Configured %AI Length ' %AI starting reference data Example An application has two remote drops, which have been configured as #016 and #017. Drop 016 %I0001 – %I0064 %AI0001 – %AI0008 %Q0001 – %Q0032 %AQ0001 – %AQ0008 Drop 017 %I0065 – %I0128 %AI0009 – %AI0016 %Q0033 – %Q0064 %AQ0009 – %AQ0016 At a later time, it becomes necessary to add a 32–point input module to drop 016. However, in drop 016, there are already enough input modules to use all of the assigned input references (%I0001 – %I0064). Ideally, the extra modules would be added to remote drop 016 at %I00065, but this is already used as a reference in drop 017. The alternatives at this stage are: 1. Change the map of drop 017 to free up %I0065 – %I0096. 2. Change the map of drop 016 to start at higher references, such as %I0097 – %I0160. It would have been easier to add the module to drop 016 if extra references had been configured originally, or if some vacancies had been allowed. Drop 016 %I0001 – %I0096 %AI0001 – %AI0008 %Q0001 – %Q0032 %AQ0001 – %AQ0008 Chapter 3 Remote I/O Scanner Operation Drop 017 %I0097 – %I0160 %AI0009 – %AI0016 %Q0033 – %Q0064 %AQ0009 – %AQ0016 49 3 Using Option Modules in a Remote Drop PCMs (Programmable Coprocessor Modules), GDS (Graphics Display Coprocessor Modules), and ADS (Alphanumeric Display Coprocessor Modules) can be located in a remote drop. These option modules look at the Remote I/O Scanner as though it were a Series 90–70 PLC CPU. They can read and write to any locations in the Remote I/O Scanner’s internal %I, %AI, %Q, %AQ, and %R memories, including those portions of memory that are outside the range configured for data transfer with the system host. The Remote I/O Scanner’s %R memory is NOT used for data transferred with the CPU, but it can be freely accessed by a PCM, GDS, or ADS module in the remote drop. Accessing the Host CPU from Option Modules in a Remote Drop When used in a remote drop, a PCM, GDS, or ADS module does not have direct access to host CPU memory; to read or write host memory, the data must be transferred through the configured memory area of the Remote I/O Scanner. The area used should not correspond to a physical I/O module; it should correspond to an unused portion of the remote drop I/O map configured for the remote drop. Extending the I/O map of a remote drop will cause the Genius message to increase in size, and will therefore increase the Genius bus scan time. Gaps may be anywhere in the I/O map, but if they are added to the end, the corresponding I/O references cannot be used for any other purpose by either the host or the Remote I/O Scanner. Reading Host Data from an Option Module a44887 HOST CPU REMOTE I/O SCANNER GENIUS MEMORIES MESSAGE %Q % AQ MEMORIES %Q % AQ OUTPUT MODULES 50 Remote I/O Scanner User’s Manual – July 1992 PCM, GDS OR ADS READ 3 Sending Data from an Option Module to the Host To send data to the host CPU, the option module must place that data into the %I or %AI memory area of the Remote I/O Scanner. The data must be located within the range of %I or %AI memory configured for transfer to the host, and cannot correspond to an input module. It must correspond to a gap in the input portion of the remote drop I/O map. a44888 HOST CPU REMOTE I/O SCANNER MEMORIES MEMORIES %I %I % AI % AI PCM, GDS OR ADS WRITE INPUT MODULES The transport delays between the CPU and the Remote I/O Scanner should be considered when analyzing system timing. Chapter 3 Remote I/O Scanner Operation 51 3 Direct Access to I/O by Option Modules A PCM, GDS, or ADS module in the remote drop can read inputs from, and send outputs to, any I/O module in the drop. This may include modules which do not communicate with the system host at all. It is possible to place I/O modules in a remote drop, and use Logicmaster 90 to assign them references outside the range configured for the Remote I/O Scanner. Although the host CPU would not be aware of such modules, the Remote I/O Scanner would include them in its regular I/O scan. By reading or writing the assigned references in the Remote I/O Scanner’s internal memory, an option module could independently monitor or control I/O modules in the remote drop. Example A Remote I/O Scanner might be configured to receive from the CPU 256 outputs, from %Q0001 to %Q0256, while output modules in the remote drop were configured using Logicmaster 90 to use outputs %Q0001 to %Q0272. Although the module assigned to references %Q00257 to %Q00272 would never receive outputs from the CPU, it could be controlled by any PCM, GDS or ADS module in the remote drop. To control the module, a PCM, GDS, or ADS module would send data to the corresponding %Q outputs in the Remote I/O Scanner’s internal memory. MEMORIES %Q00001 %Q00256 SENDS 1–256 PCM MEMORIES %Q00001 %Q00256 %Q00257 %Q00272 %Q00001 %Q00272 OUTPUT MODULES 52 a44889 REMOTE I/O SCANNER HOST Remote I/O Scanner User’s Manual – July 1992 SENDS 257–272 Chapter 4 Configuration with Logicmaster 90–70 4 section level 1 1 figure bi level 1 table_big level 1 This chapter explains: H H how to use Logicmaster 90–70 software to configure a Remote I/O Scanner and the modules in a remote drop. See page 55. how to convert Remote Drop configuration folders created with Release 3 Logicmaster software to Release 4 configuration folders. See page 54. The instructions in this chapter are for rev. 4.01 or later of the Logicmaster 90–70 software. Either the serial or parallel version can be used. If you have an earlier software version (3.0 or later is required for any Remote I/O Scanner configuration), turn to appendix C for instructions. Alternatively, a remote drop can be configured using a Hand–held Monitor (release 4.0 or later), provided there are no analog expanders in the remote drop. HHM configuration does not provide all of the features that are available when configuring with Logicmaster 90, such as I/O module options and support options. Differences between the two configuration methods are listed in chapter 1. HHM configuration instructions are given in chapter 6. Configuration Limits These configuration limits must not be exceeded: 1. The maximum amount of data that may be exchanged with a Remote I/O Scanner is 128 bytes of %I + %AI data and 128 bytes of %Q + %AQ data. For any particular I/O type (I, Q, AI, AQ) of the I/O map, the length plus the offset cannot exceed the current configured CPU limits. 2. The reference addresses of the I/O modules in the Remote Drop cannot exceed the Remote I/O Scanner limits. 3. There must not be too many option modules in the remote drop. See chapter 1. 4. The I/O configuration data must not be greater than 4500 bytes total. This amount of configuration data will never be reached in a remote drop where all of the I/O modules are included in the Remote I/O Scanner’s I/O map. Turn to appendix B if the remote drop drop will have I/O modules configured outside the I/O map. Filenames for Configuration Files With Release 4 Logicmaster software, filenames for remote drop configuration files are in the format dropXXX.cfg. For example, the configuration file for Drop033 is named drop033.cfg. To view the list of configuration files in the currently–selected folder, pressAlt/L. 53 4 Using Release 3 Configuration Files with Release 4 Software With Release 3 of the Logicmaster software, multiple folders were needed for the configuration: one for the PLC, and one for each remote drop. With Release 4 software, all configuration files are contained within the same folder. Instructions to convert existing, operational Release 3 remote drop folders to a Release 4 common folder are summarized below, and explained in detail on the following pages. 1. Load the configuration of each Remote I/O Scanner to the folder that has the central PLC configuration. To do this: A. Select the folder that contains the central PLC configuration. B. Load the configuration from each Remote I/O Scanner in the system. The configuration files created by the load will be in the form dropXXX.cfg, where XXX is the Drop ID. 2. If the conversion is being done on a system that is not operational, after you load a configuration file to the folder, “attach” it to the PLC configuration as described below. “Attaching” Configuration Files An unattached remote drop configuration file is one that exists in the same folder as the PLC configuration, although it has not yet been included in the PLC configuration. An example would be a Release 3 configuration file that has been loaded to the common folder as described above. Although the file is present, the configuration data it contains is still separate from the central PLC configuration. Follow these steps to attach a remote drop configuration file to the PLC configuration. 54 1. If the file has not already been loaded to the PLC configuration folder, load it as described above. 2. The Bus Controller must already be configured. If that has not been done, configure it according to the instructions in the Series 90–70 Genius Bus Controller User’s Manual. 3. Configure a new Remote I/O Scanner as a device on the bus. 4. Zoom (F10) into the new Remote I/O Scanner’s configuration screen and change its Drop ID to match the Drop ID of the remote drop configuration file being attached. 5. Press ESC to complete the attachment. The software saves the remote drop configuration to disk and returns the display to the bus screen. At the next ESC from the bus level, the software saves the entire configuration to disk, updating both both the central PLC configuration and the remote drop configuration. Series 90–70 Remote I/O Scanner User’s Manual – July 1992 4 Configuring a Remote Drop A Remote I/O Scanner must be configured as a device on a Genius bus. If the Bus Controller has not been configured yet, refer to the configuration instructions in the Series 90–70 Genius Bus Controller User’s Manual. With the Bus Controller configured, select its slot on the rack configuration screen: Adding a Remote I/O Scanner to the Bus To add a Remote I/O Scanner to the bus, with the cursor on the Bus Controller’s slot, press F10 (zoom) to go to the bus display: Chapter 4 Configuration with Logicmaster 90–70 55 4 Selecting the Bus Address Move the cursor to the Bus Address that will be used by the Remote I/O Scanner and press F8 (Remote). (The Bus Address is the Remote I/O Scanner’s address on the Genius bus; this number is not its DROP ID. See the explanations of Bus Address and Drop ID on the next page if you would like more information.) Next, this catalog list appears: Press the Enter key. The Remote I/O Scanner is now entered at the selected Bus Address. In the illustration, the Remote I/O Scanner is located at Bus Address 29. The software assigns a DROP ID, as explained on the next page. Press F10 (zoom) from this screen to configure the Remote I/O Scanner. The message “Now saving Central PLC configuration to disk...” appears. 56 Series 90–70 Remote I/O Scanner User’s Manual – July 1992 4 After the configuration is saved, the Remote Drop rack configuration screen appears. The Remote I/O Scanner is located in slot 1. The configuration screen shows the rack and slot location of the Bus Controller, and the Bus Address, Remote Drop rack, and Drop ID of the Remote I/O Scanner. Location of Bus Controller Remote Drop Rack Drop ID Genius Bus Address of the Remote I/O Scanner Drop IDs and Bus Addresses As mentioned, a Remote I/O Scanner’s Drop ID is not the same as its Bus Address: Bus Address The Bus Address is the Remote I/O Scanner’s communications address on the Genius bus. The Bus Address is selected when the Remote I/O Scanner is configured as a Genius bus device. The range of Bus Addresses is 0 to 31. Each Bus Address is unique only on that bus. Drop ID The Drop ID is a unique number from 16 to 254 by which the central PLC can uniquely identify any device connected as a remote drop on the Genius bus. There are two such devices, the Remote I/O Scanner and the Series 90–30 Enhanced Genius Communications Module (IC693CMM302). The Remote I/O Scanner makes further use of the Drop ID by incorporating it into its SNP ID as DropXXX where XXX is the 3–digit Drop ID. The Logicmaster software assigns the letters “DROP ” by default; these may be altered in the SNP ID screen, but the three last digits may not. As noted on the previous page, the software automatically assigns a Drop ID to each Remote I/O Scanner. For the first Remote I/O Scanner to be configured, the default Drop ID 33 should appear in the DROP ID: field. Within a central PLC folder, Drop IDs are automatically incremented from 033 – 254, and when those are used, 016 – 032. No two remote drops can have the same Drop ID. If there is a “detached” remote drop file in the current folder, its Drop ID is skipped in the rotation. If you prefer to use a Drop ID other than the one that has been assigned, you can edit the Drop ID parameter on the Remote I/O Scanner configuration screen. Chapter 4 Configuration with Logicmaster 90–70 57 4 With the REMSCAN slot still selected, press F10 (zoom) to configure the Remote I/O Scanner. The first configuration screen appears. Auto I/O Map is ON The next available Reference Addresses within the PLC configuration have been automatically calculated and assigned. The information on this screen and entries you can make are described below. Drop ID The Remote I/O Scanner’s Drop ID also appears on this screen. It can be edited here, if necessary. Attaching a “Detached” File To attach a configuration file that is present in the folder but not included in the PLC configuration, change the Drop ID on this screen to match that used by the configuration file. The file is read in and its configuration parameters are displayed. 58 Series 90–70 Remote I/O Scanner User’s Manual – July 1992 4 I/O Map The I/O map represents the boundaries of the I/O references assigned to the remote drop which will be scanned by the central PLC. Before any modules are configured, the I/O map begins at the next available reference in each data type, based on the PLC configuration, and each reference type has a length of 0. You can change the reference starting addresses and enter lengths manually, or you can use automatic I/O mapping. The best method to use will depend on your application. If all I/O in the remote drop will be scanned by the central PLC and no future additions to the remote drop are planned, it is easiest to use automatic I/O mapping. However, if some I/O in the remote drop will not be scanned by the central PLC, you may prefer not to have the software automatically configure the I/O map. Details are on the following pages. Ref Addr The beginning configured reference for each data type. Initially, the I/O map shows the next available reference in each data type, based on the PLC configuration. If Auto I/O Map is ON, the software ensures that all configured I/O will be scanned by the central PLC by adjusting the I/O map. The first configured I/O module of a given data type will have a starting reference offset that matches the offset of the I/O map. Series Six or Series Five PLC: Reference Assignment You MUST Length use a Hand–held Monitor to change a Series Six or Series Five reference previously configured using either Logicmaster 90–70 or a Hand–held Monitor. You also must use an HHM to assign a reference in register (rather than I/O) memory. For a Series Six or Series Five PLC system that uses I/O table references, a previously–unconfigured Remote I/O Scanner will accept a reference entered here. It will be the reference for the first data type (in the sequence listed above) for which you enter a non–zero length. For example, if the remote drop has only analog input and output boards, the data lengths for %I and %Q would be 0. You would enter a data length for %AI and %AQ. The beginning reference entered for %AI would become the beginning Series Six or Series Five reference for the remote drop. The amount of data of each type to be exchanged with the PLC. For %I and %Q memory, length is in bits (points). For %AI and %AQ memory, length is in words (each word is two bytes). If Auto I/O Map is ON, it is not necessary to enter lengths in the I/O map; within the limits given below, the software will increment the lengths as you configure I/O modules in the remote drop. Data Length Limits Each remote drop transfers any mix of discrete and analog inputs up to 128 bytes, and any mix of discrete and analog outputs up to 128 bytes. These limits reflect the maximum amount of data that can be sent on the Genius bus in a single transmission. Bit memories (%I and %Q) are assigned on byte boundaries. Reference limits for the Remote I/O Scanner are listed below. Reference limits for the host may not necessarily be the same. Whichever is smaller determines the practical limits of the configuration. Memory Type References Available Maximum Quantity %I %Q %AI %AQ 12K 12K 8K 8K up to 1024 bits up to 1024 bits up to 64 words up to 64 words Chapter 4 Configuration with Logicmaster 90–70 59 4 Using Auto I/O Map Use Auto I/O Map if you want to use the software’s automatic I/O mapping feature. With Auto I/O Map, the first I/O module of a given data type is assigned the same offset as the offset of the I/O map. Auto I/O Map automatically supplies lengths for the I/O map by incrementing the map as I/O modules are configured. In addition, if you change the reference address of the first module configured for a data type, Auto I/O Map changes the beginning address of the I/O map to match it. If all I/O in the remote drop will be scanned by the central PLC: For most applications, all I/O in the remote drop will be scanned by the central PLC: I/O Map Module Reference Addresses If this is true for your application, begin with Auto I/O Map turned ON and use it to configure the I/O map. A. The software will use the beginning references in the I/O map for the first modules of each type you configure. You can change the beginning reference for any module. B. As you configure additional modules, the software will update the I/O map. C. After configuring modules, you can view the I/O map, and edit it if necessary. If more I/O than is configured in the remote drop will be scanned by the PLC: The extra references can be used for additional modules in the future, or for data transfer between an intelligent module in the Remote Drop and the PLC CPU. The extra references can be located before, between, or after the configured I/O module references. I/O Map Assigned Module Reference Addresses ÉÉÉÉ ÉÉÉÉa Extra References a Available to assign Auto I/O Map can be either ON or OFF. The best method to use depends on where the extra references will be located. A. To create extra references either before or after the I/O module references, turn Auto I/O Map OFF and edit the offset and length of the I/O map directly. B. To create extra references between I/O modules, turn Auto I/O Map On. When configuring I/O modules, change the module starting references to skip the desired references. Because these will be scanned, and will add to the Genius bus scan time, be sure to only add reference that will be needed in the future. One way to configure a system that will be expanded in the future is to configure the complete future installation with Auto I/O Map ON, then delete the 60 Series 90–70 Remote I/O Scanner User’s Manual – July 1992 4 presently–unavailable modules. Alternatively, you can could configure the existing equipment with Auto I/O Map ON, then turn it OFF and edit the length fields to provide space for the future modules, You need to plan this early; if you don’t leave enough room for future modules, extensive reconfiguration may be required later on. If some I/O will not be scanned by the central PLC: I/Odata that is assigned to references outside the I/O map will not be exchanged with the PLC during system operation. Such references would be controlled by an intelligent module in the Remote Drop, as described in chapter 3. References outside the I/O map can be located anywhere in the Remote I/O Scanner’s I/O memory. I/O Map Module Reference Addresses Outside I/O Map b ÉÉÉÉÉÉ ÉÉÉÉÉÉ For this type of application, Auto I/O Map can be turned OFF for part or all of the Remote Drop configuration: A. You can turn Auto I/O Map OFF before configuring any modules and enter in the I/O Map lengths for each data type to be exchanged with the PLC. Then, configure references for individual I/O modules that fall either inside or outside the I/O map, as needed. B. Or, you can begin with Auto I/O Map turned ON, and use it to configure all modules that should be included in the I/O map. When you reach the point where I/O references should be outside the I/O map, return to the Remote I/O Scanner’s configuration screen, and turn Auto I/O Map OFF. The rest of the modules you subsequently configure for this drop will be outside the I/O map. Bus Scan Time Impact As data lengths are incremented, either by entering them in the I/O map or with automatic I/O mapping, the configuration software calculates the total number of input and output bytes, and the amount of time the quantity of I/O specified will add to the scan time of the Genius bus, based upon the configured baud rate. This information is shown on the first Remote I/O Scanner configuration screen (this information cannot be edited): The Bus Scan Impact is the amount of time that will be added to the scan time of the bus on which the Remote I/O Scanner is located by the quantity of data to be exchanged with the host. Chapter 4 Configuration with Logicmaster 90–70 61 4 Press the Page Down key to display the second configuration screen for the Remote I/OScanner. The selections you can make on this screen are explained below. Genius Interface Entries Several of the Genius entries relate to both redundancy and CPU redundancy. These features are described in detail in the Bus Controller User’s Manual. Revision 3 of the Bus Controller and Series 90–70 CPU are required to use redundancy; however, Revision 4 products, which provide more complete support, are recommended for redundancy applications. Baud Rate This field is automatically filled in with the baud rate configured for the bus controller for the bus on which the Remote I/O Scanner resides. If you want to change the baud rate, return to the Bus Controller configuration screen. Note that all devices on the bus must be configured for the same baud rate. Input Def Specifies the state presented to the PLC for all %I and %AI references in the remote drop, in the event communications with the Remote I/O Scanner are lost. The options are to default off or to hold last state. Out Enabled Specifies whether output data will be transmitted from this Bus Controller to the remote drop at powerup. The options are enabled or disabled. If outputs are enabled on this screen, the Bus Controller sends outputs to the remote drop automatically after it logs in. If outputs are disabled on this screen, the Bus Controller does not automatically send outputs to the remote drop when it logs in. If outputs are disabled, the application program must subsequently send a COMREQ to the Bus Controller to enable outputs for the remote drop. BSM CTRLR In a dual bus system, if the Remote I/O Scanner will be used to switch busses, select YES. If this entry is set to YES, the following entry will also be set to YES automatically. 62 Series 90–70 Remote I/O Scanner User’s Manual – July 1992 4 BSM Present In a dual bus system, if the Remote Drop will be located downsteam of another device that controls bus switching (either a Bus Switching Module or another Remote I/O Scanner), set this entry to YES. Timeout Sec If either of the previous two entries is YES, and the total bus scan time is expected to exceed 100mS, set this entry to 10. This entry is equivalent to the Switch Time entry made for the Bus Controller. It is the amount of time that will be allowed for switching on a dual bus. The choices are 2.5 seconds and 10 seconds. If the Remote I/O Scanner stops receiving output data from the Bus Controller, it will wait for this specified time period before defaulting outputs in the Remote Drop. CFG Protect After establishing the configuration for the Remote Drop, set this entry to YES to prevent changes. Redund Mode This entry determines the CPU redundancy mode of the system. For most applications, it will be NONE, for no CPU redundancy. The other choices are Hot Standby and Duplex. See the Bus Controller User’s Manual for details. The Remote I/O Scanner can only be configured for Duplex CPU redundancy if all of its modules are discrete. Duplex Def If the entry for Redund Mode above was Duplex, the Remote I/O Scanner will operate in Duplex mode. It will accept output data from two Bus Controllers, and compare the corresponding outputs. If the two outputs match, the Remote I/O Scanner sets the output to the commanded state. If they do not match, the Remote I/O Scanner sets the output to this configured default state. All outputs in the Remote Drop will use this same default state. Redundancy? Set this entry to YES if the Remote I/O Scanner will be a redundant device on the bus of its bus controller. The bus controller must also be set up for redundancy. Setting this to YES causes the configuration of this Remote I/O Scanner to be automatically associated with any “matching” internal bus controller. SNP Port Entries These are the SNP port communications parameters. If the Remote I/O Scanner will be part of a Serial Network Protocol system, these parameters must be set to match the SNP parameters of the PLC. Baud Rate Defaults to 19200 bps. The other choices are 300, 600, 1200, 2400, 4800, and 9600 bits per second. Parity The number of parity bits added to each word. The default is ODD. You can also choose EVEN and NONE. Stop Bits All communications use at least 1 stop bit, which is the default. For slower communications, select 2. Modem TT The modem turnaround time delay. 1 count = 1/100 second. 0 to 255 counts can be specified. The default is 0. Idle Time The maximum communications idle time, which can be 1 to 60 seconds. The default is 10 seconds. For multidrop communications, a unique SNP ID is required for each device in the network. A Remote I/O Scanner automatically sets its SNP ID to the form DropXXX Chapter 4 Configuration with Logicmaster 90–70 63 4 during the Store operation. XXX stands for a Drop ID of 016 to 254. This can be changed on the SNP ID screen. The last three digits of the SNP ID refer to the Remote I/OScanner’s Drop ID and cannot be changed directly. Sweep Control Entries Most applications will use the default programmer and communications windows times. Prog Window Programmer window time. The range is 0 to 255 milliseconds. 10mS is the default. Comm Window Communications window time. The range is 0 to 255 milliseconds. 255mS is the default. When you complete the Remote I/O Scanner configuration, press the ESC key to return to the Remote Drop rack display. If Auto I/O Map is turned ON and no lengths have yet been assigned, no I/O map entries appear on this screen, as illustrated below. If you have assigned a length to any data type, the beginning address for that data type appears in the I/O map: In the above example, lengths have been assigned to %I, %Q and %AI, but not to %AQ. 64 Series 90–70 Remote I/O Scanner User’s Manual – July 1992 4 Configure the Modules in the Remote Drop Configuring modules in a Remote Drop is the the same as configuring modules in the central PLC. First, select a slot: Use the function keys to select a module type. When the catalog number screen appears, you can either enter a catalog number or use the function keys again to display a list of appropriate modules with their catalog numbers. A module configuration screen like the following example appears: Module Reference Address You can use the module reference address shown, or enter a different one. Module Characteristics Some module configuration screens, like the one shown in this example, also list selectable characteristics for that type of module. For this module, they are Interrupt Chapter 4 Configuration with Logicmaster 90–70 65 4 Enabled/Disabled,Transition Positive/Negative, and Input Filter Time. Configure such selectable features as appropriate for your application. Note Such module features can only be selected using the Logicmaster 90–70 software. If a remote drop is configured (or reconfigured) using a Genius Hand–held Monitor, the I/O boards in the remote drop will operate in default mode only––optional features cannot be selected. Return to the Rack Display After configuring a module, press ESC to return to the Remote Drop rack display. If Auto I/O Map is ON, the offset in the map determines the offset for the module. This is the reference address displayed on the Remote Drop configuration screen, as shown above. This beginning reference address can be changed on the I/O map (on the Remote I/O Scanner configuration screen, or after module configuration, by responding Y to the prompt). If Auto I/O Map is OFF, entering a module or changing a reference address does not change the I/O map. 66 Series 90–70 Remote I/O Scanner User’s Manual – July 1992 4 Entering Additional Modules Configure the rest of the modules in the Remote Drop in the same way. You can also copy, delete, and undelete module configurations. Modules of the same type are automatically given the next Reference Address that is available in the remote drop. Reference Address increments automatically, based on limits for the remote drop. You can use this address, or change it. If you enter a higher address, the references you skip will remain part of the I/O map (assuming that the module lies within the span of the I/O map limits). If you skip references, remember that you will be consuming references in both the remote drop and the PLC, and adding to the Genius bus scan time. Chapter 4 Configuration with Logicmaster 90–70 67 4 Completing the Remote Drop Configuration For the example configuration, the Remote Drop rack display looks like this: The I/O map and references for each module are displayed. When you are finished configuring the modules in the Remote Drop, press ESC. If Auto I/O Map is ON, when you press ESC from the Remote Drop rack configuration screen as instructed on the previous page, the software prompts: This Remote Drop’s I/O MAP has been automatically configured: view it? (Y/N) If Auto I/O Map is OFF, no prompt appears. If you want to save the configuration and return to the bus screen without viewing or changing the I/O map, enter N. If you want to view or edit the I/O map, enter Y. If Auto I/O Map is OFF, when you press ESC from the Remote Drop rack configuration screen, the configuration is saved, and the display returns to the bus configuration screen. If you want to view or edit the I/O map, zoom (F10) to the Remote Drop rack configuration screen, then zoom (F10) to the Remote I/O Scanner configuration screen. 68 Series 90–70 Remote I/O Scanner User’s Manual – July 1992 4 Reference Overlaps If you have entered a conflicting reference address, the following warning appears: Overlapping addresses Overlapping references are permitted in %Q and %AQ. Overlapping references in %I and %AI are not permitted; such a configuration is not valid. With the next press of any key after the message appears, the configuration is saved to disk. Return to the Remote Drop configuration screens and remove the conflict. In the example illustrated above, the duplicated references appear on the same screen, so they are easy to locate and correct. If you are not sure where the conflicting references are located, use the Reference View feature. See page 71 for more information about Reference View. Chapter 4 Configuration with Logicmaster 90–70 69 4 Changing Reference Addresses and Lengths The I/O map shows the beginning Reference Address or Length assigned to the Remote I/O Scanner for %I, %Q, %AI, and %AQ data. You can change any reference address or length in the I/O map. If you change a reference address after entering modules of that data type in the Remote Drop, you can have the software automatically reassign their reference addresses to begin at the new I/O map reference address by responding “Y” at the prompt. I/O Map base address changed; adjust I/O presently inside map boundaries? (Y/N) Viewing/Editing the I/O Map If Auto I/O Map is ON, when you press ESC from the Remote Drop rack configuration screen as instructed on the previous page, enter Y in response to the following prompt if you want to view or edit the I/O map. This Remote Drop’s I/O Map has been automatically configured, view it? (Y/N) You can also view and edit the I/O map by returning to the Remote I/O Scanner configuration screen at any time during Remote Drop configuration. If Auto I/O Map is OFF, when you press ESC from the Remote Drop rack configuration screen, the configuration is saved, and the display returns to the bus configuration screen. If you want to view or edit the I/O map, zoom (F10) to the Remote Drop rack configuration screen, then zoom (F10) to the Remote I/O Scanner configuration screen. The Logicmaster software will not prevent you from configuring an I/O conflict. Be careful not to enter an address that overlaps the references assigned to other modules. If any module references are outside the I/O map, the screen displays: ***** NOTE: Configured modules(s) are outside the I/O MAP ***** 70 Series 90–70 Remote I/O Scanner User’s Manual – July 1992 4 Displaying Configured References If you want to display references configured for the PLC or a Remote Drop, use Reference View. Reference View shows any reference conflicts that have been created. Viewing PLC References To see the references in the Remote I/O Scanner’s I/O Map together with the rest of the PLC configuration, select Reference View (shift–F3) from the rack or bus screen. The illustrations below show Reference Views for a system with three Remote I/O Scanners. %I %Q %AI %AQ Reference Conflicts in the PLC Configuration The PLC Reference View screens show reference conflicts between modules in the PLC rack(s). Conflicts in the output tables (%Q and %AQ), which are not considered “fatal” conflicts, are indicated with one asterisk. Conflicts in the input tables (%I and %AI) are considered fatal; they are indicated with two asterisks. The illustration above shows a conflict in the Analog Output (%AQ) Table between the I/O maps of two Remote I/O Scanners (Drop IDs 017 and 034). The PLC Reference View screens do NOT show conflicts among the modules in a Remote Drop. If you want to view the references for a Remote Drop, cursor to the Remote I/O Scanner entry, and press F1 (expand). Or if you want to correct a conflict in the Remote I/O Scanner configuration, cursor to the Remote I/O Scanner entry and press shift–F1 (RACK) or F10 (zoom). Chapter 4 Configuration with Logicmaster 90–70 71 4 Viewing Remote Drop References The Remote Drop Reference View screens show references assigned to individual modules in a Remote Drop, and indicates reference overlaps as well as modules that are outside the Remote I/O Scanners’s I/O Map. You can reach the Remote Drop Reference View Screens by selecting REF VU (shift–F3) while in a Remote Drop configuration, or by selecting Expand (F1) from any PLC Reference View screen while the Remote I/O Scanner entry is highlighted. Each Remote Drop Reference View screen shows the references of that data type in the I/O Map followed by the references assigned to the modules in the Remote Drop. %I Drop ID of the Remote Drop Reference overlap (fatal) Remote Drop rack and slot %Q Module outside the I/O Map %AI %AQ Reference Conflicts in the PLC Configuration The Remote Drop Reference View screens show conflicts between modules in the Remote Drop. These conflicts are not shown on the PLC configuration Reference View. Modules with overlaps are indicated with asterisks. The illustration above shows an overlap in the Remote I/O Scanner’s Discrete Input (%I) Table between the modules in Remote Drop #34, rack 0, slots 2 and 3. If you want to go directly to a configuration screen to correct an overlap, highlight the entry and press F10 (zoom). Modules Outside the I/O Map If a module is outside the I/O Map, an exclamation mark (!) appears to the left of its description. In the example above, the output module in slot 7, rack 0 of remote drop #34 has a beginning reference address of %Q00129, but the I/O Map only includes %Q00097–%Q00128. 72 Series 90–70 Remote I/O Scanner User’s Manual – July 1992 4 Copying, Deleting, and Undeleting Individual modules in the Remote Drop configuration can be copied, deleted, and undeleted in the same way as modules in the PLC configuration. You can also copy, delete, and undelete Remote I/O Scanners and their remote drop configuration files from the bus level. (A Remote I/O Scanner cannot be copied, deleted, or undeleted from within the Remote Drop rack configuration.) Copying a Remote Drop Configuration Once a Remote I/O Scanner has been entered into the PLC configuration, it can be copied to any other location on the Genius bus. The copy will include all modules that are configured for the remote drop, in the same relative rack positions. To copy a remote drop configuration, place the cursor on the Remote I/O Scanner in the bus display and press the Copy key. In the bus display, move the cursor to the bus address for the copy and press Enter. Press ESC to quit Copy mode. In the copy, the Logicmaster 90–70 software automatically increments the Remote Drop ID and Reference Addresses to the next ones available. The data lengths remain the same. For instance, if the first Remote I/O Scanner has been assigned to use 32 bits of %I memory, the duplicated configuration of the next Remote I/O Scanner would also initially assign %I memory the length of 32 bits. Fatal overlaps (%I or %AI) cannot be created by a copy. Deleting a Remote Drop Configuration To delete a Remote Drop configuration, go to the bus configuration screen and place the cursor on the Remote I/O Scanner. Press DELETE (shift–F4). The screen prompts: Delete Remote I/O Scanner from bus and corresponding configuration file? (Y/N) To delete the Remote Drop, press Y. The software retains the most recently–deleted module configuration. If you delete a Remote Drop, the deleted configuration is saved until you: delete another module, exit PLC configuration, zoom into another Remote Drop, or select another configuration with the CFGSEL key. While it is saved, a deleted Remote Drop configuration can be undeleted as described below. Undeleting a Remote Drop Configuration To get back the Remote Drop configuration you have deleted most recently, on the bus configuration screen place the cursor on the intended slot. Press UNDEL (shift–F5). The Remote I/O Scanner reappears in the slot. A Remote I/O Scanner configuration can only be undeleted once. Chapter 4 Configuration with Logicmaster 90–70 73 4 Selecting an Existing Configuration File The Configuration Select feature can be used to display and select the available configuration files. To use Configuration Select, use the CFGSEL (shift–F6) key from any rack, bus, or Remote Drop rack screen. You can enter the name of the file (for a Remote Drop, use the format dropXXX, as discussed above), or select it from the list on the screen. When you select a configuration file by pressing the Enter key, that configuration appears on your screen. Rack 0 of the configuration is displayed. 74 Series 90–70 Remote I/O Scanner User’s Manual – July 1992 4 Storing the Configuration In addition to storing the central PLC configuration, a remote drop configuration created with Logicmaster 90 software must be stored to each Remote I/O Scanner as described below. Storing the Configuration to the PLC Use the Utility functions to store the program folder to the PLC as described in the Logicmaster 90–70 User’s Manual. Storing a Remote Drop Configuration Follow the steps below to store a remote drop configuration to a Remote I/O Scanner. 1. 2. 3. 4. Set up the programmer to communicate with the Remote I/O Scanner. Go to the Program Utility Functions menu. Select F2 ... Store from Programmer to PLC . Press the Enter key. A list of the remote drop configurations in the folder appears: S T O R E F R O M C O N F I G U R A T I O N P R O G R A M M E R T O D A T A P L C SELECT CONFIGURATION FILE TO STORE: CUR PLC DROP017 DROP 033 DROP034 << TO SELECT A CONFIGURATION FILE, CURSOR TO OR TYPE ITS FILE NAME >> << AND PRESS ENTER; USE PGUP/PGDN TO PAGE THROUGH CONFIGURATION >> << FILE NAMES; PRESS ESCAPE TO EXIT. >> 5. Select the configuration file to be stored by typing its filename or selecting it from the list. If the list of filenames is long, you can use the Pg/Up, Pg/Dn, Home and End keys to display other entries. 6. With the filename selected, press Enter again. The screen prompts: I/O scanning will be suspended during STORE; continue store? (Y/N). 7. If you press Y, the configuration is stored. 8. After a successful store, the SNP ID for the Remote I/O Scanner is displayed in the status area at the bottom of the Logicmaster screen. Chapter 4 Configuration with Logicmaster 90–70 75 Chapter 5 5 Logicmaster 90 Operation with a Remote section level 1 1 Drop figure bi level 1 table_big level 1 This chapter explain how to set up a Logicmaster 90 programmer to communicate with a remote drop. It also describes functional differences in Logicmaster 90 when it is communicating with a remote drop. Overview A Logicmaster 90–70 programmer can be used to configure and monitor the operation of a remote drop. Either serial or parallel Logicmaster can be used. With the serial version, the connection to the remote drop can be direct or via a multidrop network. With the parallel version, connection to the remote drop must be direct. Chapter 2 explains how to complete the hardware connection between the programmer and a Remote I/O Scanner. Be sure to follow the grounding instructions for the programmer. After starting up the programmer, use the Logicmaster 90 software to specify the type of communications desired. This is explained on the next page. The same setup screen is also used to communicate with remote drop when the programmer is connected at another point on a multidrop network. The status line at the bottom of the programmer screen will identify the device being communicated with. Whether a direct or multidrop connection is made, the Logicmaster 90 software will function slightly differently than it does with the programmer communicating with the host. The specific differences are described in this chapter. 77 5 Setting Up Programmer Communications with a Remote Drop To set up the programmer for remote drop communications, follow these steps: 1. Go to the LM90–70 Programmer Setup Menu: 2. In the Setup Menu, choose F3 ..... Select SNP/Parallel Connections The following screen appears: This screen lists the available devices in the network. Each PLC or remote drop on the network should be included here once its SNP ID has been configured. 3. If the remote drop will be part of a multidrop network, enter its SNP ID. 4. Check the current Port Connection method. It should be: A. Parallel: if you want to physically connect a programmer using parallel Logicmaster 90–70 to a Remote I/O Scanner. A Bus Transmitter Module must be installed in the remote drop to permit connection of the programmer with the parallel version of Logicmaster 90–70. B. Direct: if you want to physically connect a programmer using serial Logicmaster 90–70 to a Remote I/O Scanner. C. Multidrop: if you want to communicate with a remote drop over a multidrop serial communications network. 78 Series 90–70 Remote I/O Scanner User’s Manual – July 1992 5 Status Display for a Remote Drop When the programmer is communicating with the PLC CPU, the status lines at the bottom of the screen display information about the CPU. When communicating with a remote drop, the status lines display information about the Remote I/O Scanner. The first field identifies the SNP ID for the remote drop. The second shows whether the Remote I/O Scanner is presently running, and scanning the I/O modules in the remote drop. ID:DROP033 ID:DROP016 RUN/IOSCAN 7ms FIXED ONLINE L4: ACC: WRITE CONFIG CONFIG EQUAL PRG: LESSON CONFIG VALID REPLACE The third field shows the current I/O scan time of the Remote I/O Scanner. This is the time required for the Remote I/O Scanner to scan all the I/O modules in the remote drop. The scan cannot be stopped from the programmer. The fifth field shows the access level of the programmer. When communicating with a remote drop, it is always level 4. It cannot be changed. Chapter 5 Logicmaster 90 Operation with a Remote Drop 79 5 Logicmaster 90 Software, Programmer Differences for a Remote Drop When used with a remote drop, the features of the programmer are similar to the features used with a Series 90–70 PLC. Features Not Used for a Remote Drop Certain programmer features are not used for a remote drop. If you try to select any of those features while the programmer is communicating with the remote drop (either by direct connection, or over a multidrop network), this message Function not supported by Remote Drop will appear at the top of the screen. CPU Configuration Feature Differences The following differences exist in the CPU Configuration portion of the programming software. Feature 80 From Remote Drop LM90–70 Folder (Attached to Remote I/O Scanner) Time–of–Day Clock Time and date reflect the elapsed time since starting up the remote drop. Date starts at 1–1–90. Time and date cannot be reset with release 3 or earlier versions of Logicmaster 90. The Equal function is not supported by a remote drop, and new values cannot be entered. Assign SNP ID SNP ID is unique identifier consisting of the drop’s ID (a number from 016 to 254), following 0–4 alphanumeric characters. If online and communi– cating, initially the Assign SNP ID screen shows DROPxxx, where xxx is the Drop ID. A different name can be substituted, if desired. In offline mode, only asterisks appear. Memory Allocation and Point Fault Enable Screen Function is not supported by remote drop. FaultCategory Screen Function is not supported by remote drop. Series 90–70 Remote I/O Scanner User’s Manual – July 1992 5 Programming Software: Differences for a Remote Drop The features of the Logicmaster 90–70 software have the differences described below when used with the remote drop (versus normal PLC operation). Feature From Remote Drop LM90–70 Folder (Attached to Remote I/O Scanner) ProgramDisplay/Edit When communicating directly with a remote drop, programmer is NOT EQUAL to PLC. Real–time updates do not occur for the display, and online editing changes cannot occur. PLC programs should not be edited while the remote drop folder is selected. Reference Tables When communicating directly with a remote drop, %I,%AI, %Q, %AQ, %R, %S, %SA, %SB, and %SC references can be viewed and reference states/values can be toggled. The remote drop contains no information in %L, %M, %T, %P, and %G reference tables. PLC Control and Status Fault Tables The only function supported is the fault table displays for the Remote I/O Scanner and I/O modules in the remote drop. Faults can be cleared from the tables. If the Remote I/O Scanner is in Stop/ Faulted mode, clearing faults from these tables may return the module to Run mode. Programmer Mode and Setup Normal operation. Program Folder Functions Normal operation. Utilities Load to Programmer: Only configurations can be uploaded from a remote drop. The SNP ID of the remote drop must be assigned already. Store from Programmer: Only configurations can be stored in the remote drop. The SNP ID of the remote drop must be assigned already. Verify with Programmer: Only remote drop configuration can be verified against folders in Logicmaster 90–70. The SNP ID of the remote drop must be assignedalready. ClearMemory: Only remote drop configuration can be cleared. The SNP ID of the remote drop must be assignedalready. ConfigurationPrint and Reference View Normal operation. Provides details of contents of remote drop. See the Logicmaster 90–70 Software User’s Manual for details. Chapter 5 Logicmaster 90 Operation with a Remote Drop 81 Chapter 6 6 Remote Drop Configuration with a Hand–held Monitor section level 1 1 figure bi level 1 table_big level 1 This chapter explains how to configure a Remote I/O Scanner and the I/O modules in a remote drop using a Genius Hand–held Monitor. HHM version 4.0 (IC660HHM501G) or later is required. If the remote drop includes any Analog Expander Modules, Logicmaster 90 must be used for configuration; do not use a Hand–held Monitor. Note Do not use a Hand–held Monitor to change a remote drop configuration previously entered from another source, unless you want to replace the entire configuration and reset all module options to their defaults. Remote drops configured with Logicmaster 90–70 are automatically protected. Please check carefully before removing configuration protection with a Hand–held Monitor. For Additional Information, Also See: Chapter 1 for a table comparing the features available with each configuration method. Chapter 4 for Logicmaster 90–70 configuration instructions. Also see chapter 4 for information about adding configurations created with Release 3 of the Logicmaster software to programs created with Release 4 software. Appendix C for configuration instructions using Release 3 of the Logicmaster software. The Hand–held Monitor datasheet for basic operating instructions. 83 6 Overview A Hand–held Monitor provides automatic configuration of I/O references for a remote drop. The Hand–held Monitor automatically assigns references for the presently–installed Series 90–70 I/O modules only. It does so in ascending order, starting with the slot next to the Remote I/O Scanner. When a remote drop is configured with a HHM, all I/O modules will operate in default mode; module options can only be configured with the Logicmaster 90–70 software. Configuration selections that are made with the Hand–held Monitor include: H H H H The Device Number of the Remote I/O Scanner. H H H Remote Drop ID. I/O or register addresses for a Series Six or Series Five PLC. Baud rate for communicating on the Genius bus. Series 90–70 data types (%I, %Q, %AI, and %AQ) and lengths for the Remote I/O Scanner. Redundancy features. Configuration protection. In addition, the Hand–held Monitor will display information about each of the modules present in the remote drop: H H H H A description of the module. The module’s rack and slot location. The module’s I/O type (%I, %Q, %AI, or %AQ). The beginning reference assigned to the module by the Hand–held Monitor. The module display screens are read–only. Module features and references cannot be selected or changed. Note The Hand–held Monitor automatically creates a configuration for a nine–slot rack, regardless of the actual rack size. If the remote drop has a five–slot rack, the Hand–held Monitor will later assume that there are unfilled slots. If this is a problem, Logicmaster 90–70 can be used for configuration, or to edit an automatic configuration done with a Hand–held Monitor. Then, the configuration can be stored to the Remote I/O Scanner. 84 Series 90–70 Remote I/O Scanner User’s Manual – July 1992 6 When configured with a Hand–held Monitor, the Remote I/O Scanner automatically assigns I/O references to the modules in the remote drop starting with the reference(s) assigned by the user via the Program Block ID screens. The left–most module of each type (%I, %Q, %AI, or %AQ) in the rack receives the first available reference of the appropriate type. The HHM then incrementally assigns references according to the types and locations of modules in the rack, in left–to–right order. Example For this remote drop, %I, %Q, %AI, and %AQ references each begin at 0001. There is no requirement that they all start at the same value. Left ' reference values increase ' Right Rack 0 IO 4AOUT IO 8AIN IO 8AIN IO 16OUT IO 32IN IO 32OUT IO 16IN IO 32IN Scanner PS 32–ckt discrete input module: %I0001–%I0032 16–ckt discrete input module: %I0033–%I0048 32–ckt discrete output module: %Q0001–%Q0032 32–ckt discrete input module: %I0049–%I0080 16–ckt discrete output module: %Q0033–%Q0048 8–channel analog input module: %AI0001–%AI0008 8–channel analog input module: %AI0009–%AI0016 4–channel analog output module: %AQ0001–%AQ0004 Chapter 6 Remote Drop Configuration with a Hand–held Monitor 85 6 Set Up the Hand–held Monitor 1. If the remote drop is connected to an operating bus, the Hand–held Monitor must be the ONLY Hand–held Monitor plugged into any device on the bus. If the remote drop that is NOT connected to a properly–terminated Genius bus, install a 150Ω terminating resistor across the upper Serial 1 and Serial 2 terminals on the Remote I/O Scanner. The resistor is needed only for off–line communications between the HHM and the Remote I/O Scanner; it should be removed prior to bus installation. 2. Begin with the HHM turned off. Attach it to the upper port on the Remote I/O Scanner. ÎÎ Î ÎÎ ÎÎ Î ÎÎ ÎÎ Î ÎÎ ÎÎ Î ÎÎ ÎÎ Î ÎÎ ÎÎ Î ÎÎ ÎÎÎ Î ÎÎ ÎÎ Î ÎÎ ÎÎ Î ÎÎ ÎÎ ÎÎ ÎÎ Î ÎÎ ÎÎ Î ÎÎ ÎÎ ÎÎ ÎÎ Î ÎÎ ÎÎ Î ÎÎ ÎÎÎÎÎÎ ÎÎÎ ÎÎ Î ÎÎ REMOTE DROP HAND HELD MONITOR a44757 GENIUS BUS 3. Turn the Hand–held Monitor on. Adjust its baud rate if necessary. Previously unconfigured Remote I/O Scanners will operate at 153.6 Kbaud standard. You should be aware of the operating baud rate before trying to communicate with the Remote I/O Scanner, and the Hand–held Monitor’s baud rate should be set correspondingly. After the Hand–held Monitor completes its powerup sequence, the Home menu appears. 4. Be sure the HHM is set up for the type of host that will be controlling the system. If necessary, go to the HHM Utilities to select the CPU host type. If the message FUNCTION DISABLED appears, the corresponding HHM option has been disabled. To continue, it will be necessary to change HHM options in the HHM Utilities menu. If the message CONFIG PROTECTED appears, the Remote I/O Scanner configuration has been protected. To continue, it will be necessary to “unprotect” the remote drop’s configuration. 86 Series 90–70 Remote I/O Scanner User’s Manual – July 1992 6 Display the Configuration Main Menu To begin remote drop configuration, select F3 (Configuration). The configuration Main Menu appears. F1:PROG BLOCK ID F2:CONFIG BLOCK F3:COPY CONFIG F4: From this menu, select Program Block ID (F1) to complete the basic remote drop configuration screens. After completing these screens, press F2 (Configure Block) to complete the Genius configuration screens, or to display information about the I/O modules in the remote drop. Select Device Number for Remote I/O Scanner b For Series Six or Series Five PLC, select I/O or register reference address. b Select baud rate b Select data types and lengths b Select a Remote Drop ID Display modules in the remote drop (READ ONLY) b Select bus redundancy * b Select BSM control * b Select bus redundancy * b Select configuration protection * ' * Remote I/O Scanner version IC697BEM733B (or later) is required for Genius bus redundancy, bus switching operation, or CPU redundancy. Availability of redundancy features depends on the Bus Controller and host type. Chapter 6 Remote Drop Configuration with a Hand–held Monitor 87 6 Select the Device Number The first step in configuring any device on a Genius bus is to assign its Device Number (bus address). This is a number from 0 to 31 representing the serial bus address of the device. There are 32 available addresses on a bus. One is needed for the Hand–held Monitor; typically this is Device Number 0. Another is needed for the Bus Controller. Typically, this is Device Number 31. A Remote I/O Scanner is usually assigned a Device Number from 1 to 30. Duplicate Device Numbers disrupt communications and are not permitted. Note If a Remote I/O Scanner has a Device Number conflict on an operating bus, it will not scan the modules in the remote drop until the fault is cleared. The HHM configuration screen appearance depends on the host CPU type configured for the Hand–held Monitor. HHM Display (PLC Host Mode) PROG BLOCK ID I/O ?– ?? BLOCK NO. ? ref blk nxt If the host is a Series 90–70 PLC, the F1 key function (ref) is not displayed. HHM Display (PCIM Mode) PROG BLOCK ID __?__ #? BLOCK NO. ? ref nxt Configuration Steps 88 1. Press F2 (Block). Then, enter the Device Number (1–30). If you make a mistake, press F2 again, then enter the correct number. 2. Press the F3 (Enter) key. If you are configuring the Remote I/O Scanner on an operating bus, an error message appears if the number has been used for another device. If the Remote I/O Scanner is not online, be sure to assign a unique Device Number, or there will be a Device Number conflict when it is powered up on the bus. Series 90–70 Remote I/O Scanner User’s Manual – July 1992 6 Select a Series Six or Series Five PLC Reference Address If the host is a Series Six PLC or Series Five PLC, an I/O or register reference address must be assigned to the Remote I/O Scanner. This is done on the Program Block ID screen. It is also necessary to configure Series 90–70 data types and lengths, as described later in this chapter. HHM Display (Series Six/Series Five Host CPU Mode) PROG BLOCK ID I/O ?– ?? BLOCK NO. ? ref blk nxt Configuration Steps 1. The Reference Address is entered in the same PROG BLOCK ID display. Press F1 (Reference). 2. To select register or I/O memory, press the F2 (Toggle) key to toggle the memory type. With the correct memory type displayed, press F3 (Enter). If I/O memory is used, the amount required is equal to the number of bits of discrete data PLUS analog data. Each analog reference used consumes 16 points. Data is stored beginning at the assigned I/O reference. In the Input Table, the sequence is: discrete inputs then analog inputs. In the Output Table, the sequence is discrete outputs then analog outputs. This is illustrated in chapter 3. If register memory is used, an amount is required that is equal to the total number of bytes of input data PLUS all of the output data. Data is stored beginning at the assigned register reference. The sequence is: discrete inputs, then analog inputs, then discrete outputs, and analog outputs last. See chapter 3 for more information. 3. Key in the number of the block’s beginning I/O reference. The Hand–held Monitor will accept any number up to 65,535; the number you enter must be appropriate for the PLC. 4. If you make a mistake entering the number, press F2 (Change), F1 (Reference), then enter the correct number. Press the F3 (Enter) key. The HHM will automatically supply the range of references correct for the block. Chapter 6 Remote Drop Configuration with a Hand–held Monitor 89 6 Select the Baud Rate Genius bus communications can occur at any of four baud rates: 153.6 Kbaud standard, 153.6 Kbaud extended, 76.8 Kbaud, or 38.4 Kbaud. The default is 153.6 K baud (standard). The Genius I/O System User’s Manual gives guidelines for baud rate selection. Each device’s communications baud rate must be the same as that used by all other devices on the bus, or the bus will not operate. HHM Display SELECT BAUD RATE ACTIVE=153.6K ST PROG =153.6K ST tgl entr nxt Configuration Steps 90 1. If the baud rate should be changed, press F2 (toggle). When the desired baud rate appears beside P R O G = , press F3 (enter). 2. If the baud rate is changed on any block that is currently installed on an operating bus, it must be changed on all devices on that bus. After changing the baud rate, you must cycle power at the same time to all devices on the bus to use the new baud rate. 3. Press F4 (nxt) to continue configuring the Remote I/O Scanner. Series 90–70 Remote I/O Scanner User’s Manual – July 1992 6 Select Series 90–70 Data Lengths The Remote I/O Scanner must be assigned a starting address and length for one or more of the following data types that will be used by I/O modules in its remote drop: %I the discrete input table %Q the discrete output table %AI the analog input table %AQ the analog output table These entries are required whether or not the host CPU is a Series 90–70 PLC. They determine the amount of discrete and analog input data the Remote I/O Scanner will send, and the amount of discrete and analog output data it will accept. They also determine the relative assignments of modules of the same type which are present in the remote drop. If the host is a Series 90–70 PLC, these selections will usually correspond to the memory assignments made for the remote drop during PLC configuration. If the host is a Series Six or Series Five PLC, these selections are used only to determine the amounts of data sent and received by the Remote I/O Scanner. For the PLC to handle the data correctly, a beginning address in I/O Table or Register Memory must also be configured, as described previously. The lengths selected should include all the I/O circuits or channels in the remote drop. If a data length is too short, modules that overflow the configured limit will not be serviced by the CPU. The Remote I/O Scanner will issue a diagnostic message. The condition is not necessarily a fatal fault. If the data length selected is longer than currently required, unassigned references will remain at the end of the group. Although these references are not used by an actual I/O board, they are considered to be part of the remote drop’s input or output data. During system operation, the Remote I/O Scanner WILL transmit all %I and %AI references assigned to it, including, under these circumstances, references that are not used by input modules in the remote drop. Similarly, the host WILL send all the %Q and %AQ references assigned to the Remote I/O Scanner, including references that are not used by output modules in the remote drop. This transmission of unassigned references lengthens the bus scan time, so it is not recommended unless the references are needed for future expansion. Chapter 6 Remote Drop Configuration with a Hand–held Monitor 91 6 The next screen that appears is used to assign the data types and lengths. HHM Display PROG REMOTE MAP %I ____ LENGTH(PTS) ____ tgl ref send nxt Configuration Steps 1. To select a data type, press F1 (tgl). In sequence, line 2 will display: %I (discrete input bits), %Q, (discrete output bits), %AI (analog input words), %AQ (analog output words). Pressing F1 (tgl) a fourth time displays the Drop ID configuration screen. 2. With the desired data type displayed, press F2 (ref) to select the beginning Series 90–70 reference for that data type. 3. Press F3 (entr) to enter the desired data length. For %I and %Q, this is a value in discrete bits ( P T S). It must begin on a byte boundary (a number which is 1 more than a multiple of 8, such as 9, 17, or 25). For %AI and %AQ, the length value is in channels ( C H S ), each of which is a 2–byte word. The lengths entered must not add up to more than 128 bytes of inputs and 128 bytes of outputs. The Hand–held Monitor will check these totals before sending the configuration to the Remote I/O Scanner. 4. Press the F1 (Tgl) key a fourth time to configure a Remote Drop ID as instructed on the next page. 5. After setting up the desired remote I/O map and Remote Drop ID, press the F3 (send) key to download these selections to the Remote I/O Scanner. This causes the Remote I/O Scanner to automatically configure the I/O modules physically present in the remote drop at that time, as shown in chapter 4. Caution Pressing the F3 (send) key from this screen causes the Remote I/O Scanner to automatically configure the remote drop. If a configuration was previous entered from any source, this new configuration will REPLACE it if the original configuration is not protected. This can result in changed data lengths and Remote Drop ID. In addition, any module options (such as output defaults, voltage range, and input filter time) previously selected using Logicmaster 90–70 will be replaced with their default settings. 92 Series 90–70 Remote I/O Scanner User’s Manual – July 1992 6 Select the Remote Drop ID The same configuration screen is used to assign a Remote Drop ID. A Remote Drop ID is a number between 16 and 254 that allows the Remote I/O Scanner to communicate with serial Logicmaster 90–70 for multidrop programming. The ID distinguishes one remote drop from another. A valid entry must be made on this screen even if the host type is not a Series 90–70 PLC. When configured from a Hand–held Monitor, the Remote Drop ID is used as part of the “folder” name, so a configuration stored in the Scanner can later be uploaded to Logicmaster 90–70. The folder name will be DROPxxx, with xxx the Remote Drop ID (016 – 254). HHM display PROG REMOTE MAP DROP ID _____ tgl drp send nxt Configuration Steps 1. Press F2 (drp), then enter a Remote Drop ID between 16 and 254. 2. After entering all the beginning addresses and lengths and a Remote Drop ID, press F3 (send) to transmit this portion of the configuration to the Remote I/O Scanner. When you press F3 (send), the Hand–held Monitor adds up the data lengths to be sure they do not total more than 128 bytes of inputs and 128 bytes of outputs. It also checks for the presence of a Remote Drop ID between 16 and 254. If the entries are correct, the information is sent to the Remote I/O Scanner. Other wise, an error message appears. After pressing the Clear key, the configuration must be changed to correct the error. 3. Press F4 (next) to return to the Program Block ID screen. 4. To configure remote drop configuration, press the n MENU key to display the configuration menu. Return to the Configuration Menu To complete the Genius configuration or display the modules in the remote drop, press F2 (configure block). F1:PROG BLOCK ID F2:CONFIG BLOCK F3:COPY CONFIG F4: Chapter 6 Remote Drop Configuration with a Hand–held Monitor 93 6 Display I/O Modules in Remote Drop When you enter the Configure Block screens, the Hand held–Monitor displays the configuration of the first I/O module in the remote drop. An example is shown below. This is a read–only function; I/O module configuration cannot be changed with the Hand–held Monitor. Note that these displays will indicate the presence of Analog Expander (16–channel analog), PCM, GDS, ADS, Bus Receiver (BERA), Bus Transmitter (BETA), jumper modules and empty slots, even though none of these can be configured by the Hand–held Monitor. ID#143 R:0 32PT 120VAC S:2 %I 1 nxt For each module, the display shows: H H the Remote Drop ID (143 in this example) H H H S: the module’s slot number R: the rack number. For Remote I/O Scanner version IC697BEM733A, this must be rack 0. % the module’s I/O type the beginning I/O reference (in the example above, 1 in the third line represents %I0001). Pressing F4 (nxt) displays the next module. For example: ID#143 R:0 32PT 120VAC S:3 %Q 1 nxt In this example, the module in rack 0, slot 3 is a 32–point output board. Its beginning output reference is %Q0001. If a slot is not occupied, the HHM displays: ID#143 R:0 EMPTY SLOT S:4 nxt Press F4 (nxt) to continue going through the module screens. 94 Series 90–70 Remote I/O Scanner User’s Manual – July 1992 6 Select Genius Bus Redundancy After the last module display screen, the Hand–held Monitor displays the redundancy configuration screens for the Remote I/O Scanner. The first of these indicates whether or not the Remote I/O Scanner will be located on a dual bus or bus stub. The default configuration for BSM Present is NO. It should be set to YES if the Remote I/O Scanner will be used as a bus switching device itself, or located on a bus stub downstream of another device (Remote I/O Scanner or Bus Switching Module attached to a Genius block) that acts as a bus switching device. HHM Display BSM PRESENT ? STATUS =NO tgl entr nxt Configuration Steps 1. If the selection should be changed, press F2 (tgl). Press F3 (entr). 2. Press F4 (nxt) to display the next configuration screen. Select BSM Control The next HHM menu is used to specify whether or not the Remote I/O Scanner will act as the bus switching device, capable of switching between Bus A and Bus B in a dual Genius bus system. Remote I/O Scanner version IC697BEM733B or later is required to use this feature. Select YES if this Remote I/O Scanner is to be the bus switching device. Default is NO. HHM Display BSM CONTROLLER STATUS =NO tgl entr nxt Configuration Steps 1. If the selection should be changed, press F2 (tgl). Press F3 (entr). 2. Press F4 (nxt) to display the next configuration screen. Chapter 6 Remote Drop Configuration with a Hand–held Monitor 95 6 Select CPU Redundancy If the remote drop will be used on the same bus with two controllers (PLCs or host computers), each of which will send it outputs, the Remote I/O Scanner must be set up for CPU Redundancy. For a new Remote I/O Scanner as shipped from the factory, this feature is not enabled. Remote I/O Scanner version IC697BEM733B or later is required to use this feature. The two types of CPU Redundancy, Hot Standby and Duplex, are described below. For both types of CPU redundancy, inputs and diagnostics are automatically made available to both CPUs. If the remote drop contains any analog modules, the only form of CPU redundancy permitted is Hot Standby. The Hand–held Monitor will permit selection of either type of CPU redundancy. Do not select Duplex if there are any analog modules in the remote drop. Hot Standby CPU Redundancy A device configured for Hot Standby redundancy receives outputs from both CPUs. It is normally controlled by Device Number 31. If no outputs are available from Device Number 31 for a period of three bus scans, the outputs are immediately controlled by Device Number 30. If outputs are not available from either Device Number 30 or 31, outputs go to their configured default or hold their last state. In Hot Standby redundancy, Device Number 31 always has priority, so that when Device Number 31 is on–line, the device always gives it control of the outputs. Duplex CPU Redundancy In Duplex mode, a device receives outputs simultaneously from both Device Number 30 and 31. The device compares the outputs. If corresponding outputs are the same, the device sets the output to that state. If corresponding outputs are not the same, the device will set the output to its configured ON or OFF Duplex Default State, which must be configured for all outputs in the remote drop. If either Device Number 30 or 31 stops sending outputs to a device, its outputs are directly controlled by the remaining device. Only discrete devices can operate in Duplex redundancy mode. If both 30 and 31 stop sending outputs, the outputs in the remote drop either default to their programmed default state (not the Duplex Default State), or hold their last state, as configured. HHM Display CPU REDUNDANCY NO CNTL REDUN tgl entr nxt Configuration Steps 96 1. If the selection should be changed, press F2 (tgl). Press F3 (entr). 2. Press F4 (nxt) to display the next configuration screen. Series 90–70 Remote I/O Scanner User’s Manual – July 1992 6 Select Configuration Protection This feature can be used to protect the remote drop configuration, preventing changes from the CPU or Hand–held Monitor. It can only be selected from a Hand–held Monitor. To make subsequent changes, protection must be removed again using a Hand–held Monitor. Before the remote drop is used, its configuration should be protected. After a Remote I/O Scanner has been configured from Logicmaster 90–70, its configuration is automatically protected. If you want to use a Hand–held Monitor to change a Logicmaster 90–70 configuration, you must first disable configuration protection on this screen. Logicmaster 90–70 can always configure a remote drop, regardless of of its configuration protect state. HHM Display CONFIG PROTECT DISABLED tgl entr nxt Configuration Steps 1. If the selection shown on line 3 should be changed, press F2 (tgl). Press F3 (entr). 2. This is the last configuration screen. Finishing Configuration That completes HHM configuration of the remote drop. The configuration is stored by the Remote I/O Scanner, and will survive loss of power. If the baud rate was changed, and the remote drop is on an operating bus, cycle power to all devices on the bus at the same time to use the new baud rate. Chapter 6 Remote Drop Configuration with a Hand–held Monitor 97 Chapter 7 7 Monitoring and Controlling Remote Drop Data section level 1 1 figure bi level 1 table_big level 1 This chapter explains how to monitor or control remote drop I/O data using Genius Hand–held Monitor or a programmer. Overview There are three ways to manipulate I/O data in a remote drop: A. by forcing an input or output to assume a desired state or value which will be stored in the Remote I/O Scanner’s EEPROM memory. This is normally done with a Hand–held Monitor, and does not require an active programmer connection. A Hand–held Monitor is normally also used to unforce circuits. B. for a host PLC, data can be manipulated by overriding an input or output state or value in the PLC’s Override Tables. This is done with the programmer. C. for all hosts, data can be manipulated by toggling an input or output state or value in the Remote I/O Scanner’s internal I/O tables. This is also done with the programmer. These three methods described on the following pages. All are valuable tools for verifying circuit wiring in a remote drop. 99 7 Forcing Circuits Forcing an I/O circuit from a Hand–held Monitor causes the circuit to assume a selected state (for discrete circuits) or value (for analog circuits). The forced state/value is also stored in the Remote I/O Scanner’s EEPROM memory, and will survive power failure. Because the forced state or value is stored in EEPROM, forcing is the only method of manipulating I/O circuits that guarantees a fixed output/input state. Forcing I/O works equally well for stand–alone (off–line) and on–line remote drops. The Remote I/O Scanner’s I/O Enabled LED flashes while any circuit in the remote drop is forced. Once forced, a circuit retains the selected state or value if power is cycled. The forced circuit ignores data from an attached input device, or output data from a CPU. The force may be removed with the Hand–held Monitor. When unforced, a circuit responds to real input or output data. Output circuits normally begin accepting CPU outputs. If no CPU outputs are available, the output will either go to its programmed default state, or hold its last state, according to the circuit’s preselected configuration. The only other occurrence that removes forces is a configuration change, in which case all forced data is assumed obsolete and discarded. Note If a discrete circuit which is configured to hold its last state is forced while the Remote I/O Scanner online, the forced state is considered the last state. Therefore, if the Remote I/O Scanner goes offline and the force is removed while offline, the circuit remains in the forced state, rather than assuming its actual last state. When the Remote I/O Scanner goes back online, the circuit will again accept outputs normally. 100 Series 90–70 Remote I/O Scanner User’s Manual – July 1992 7 Overriding I/O Circuits Overriding an I/O circuit means changing its state or value in the PLC’s Override Tables. Overrides must be done from the PLC, with the remote drop online. Results can be viewed on the programmer screen. It cannot be done at the remote drop. The override data is stored in the PLC, and survives loss of power in the PLC. However, if power is lost at the PLC but not at the remote drop, the Remote I/O Scanner operates as it normally does if CPU communications are lost. Outputs go to their default state or hold their last state (as configured). Once power is restored at the PLC and CPU communications resume, the output overrides again take effect. Toggling I/O Circuits If a Logicmaster 90–70 programmer is communicating with the remote drop, circuits can be toggled to alter the contents of the Remote I/O Scanner’s internal I/O tables. Toggling circuits is only effective if inputs are not being received from an input module, or if the Bus Controller is not sending CPU outputs to an output module. If the system is operational and the remote drop is on–line, circuits must be toggled from the PLC. If the remote drop is off–line, it must be done locally. Results can be viewed on the programmer screen. Once an input module has been inserted into the remote drop, the inputs scanned from that module supersede any input data entered into the tables using Logicmaster 90–70. Similarly, once output data starts being accepted for a module in the remote drop, it supersedes any output data entered via Logicmaster 90–70. Therefore, toggling I/O data while Logicmaster 90–70 is communicating with the PLC is only effective temporarily, as real inputs and outputs will overwrite toggled inputs or outputs as soon as they are received. Summary In short, forcing is the only method of that guarantees consistent I/O behaviour regardless of power failures throughout the system, or communications interruptions. If you want to check out a circuit at the remote drop, the simplest way is with a Hand–held Monitor, using force/unforce. Chapter 7 Remote Drop I/O Data 101 7 Monitoring/Controlling I/O Data: Genius Hand–held Monitor A Genius Hand–held Monitor can be used to display current I/O states and diagnostics, and to force and unforce individual I/O points. From the HHM main menu, select either F1 (Monitor Block) or F2 (Monitor/Control Reference). Both functions access the same set of display screens for the Remote I/O Scanner. The first screen that appears is the Monitor screen for the module with the first %I reference. MNTR 1 143#0.2 %I 1 STS 0 FAULT > ref force diag Line 3 of the display shows the state or value of the circuit, and indicates whether it is forced (by the letters FRC), or had a fault (the word FAULT appears). Identifying the Circuit The second line identifies the I/O module being monitored. It shows the Remote Drop ID (143 in this example), the rack number (0), the slot number (2), and the memory type (%I). The number on the right–hand side of the second line represents a data word, or group of 16 discrete circuits. The first 16 are group 1, the second are group 17, and so on. The top line identifies the circuit within that group which is being monitored. MNTR 1 143#0.2 %I 1 STS 0 FAULT > ref force diag Remote Drop ID Rack number Slot number 102 Series 90–70 Remote I/O Scanner User’s Manual – July 1992 Circuit number within group (1–16) Starting reference (groups of 16) Reference type 7 Finding the Circuit’s Series 90 Reference You can use the circuit number and starting reference for the module to find the exact Series 90–70 I/O reference of the circuit. For example, suppose the first two HHM lines show the following: MNTR 3 143#0.3 %I 33 STS 0 FAULT > ref force diag The Series 90–70 I/O reference for the circuit is one less than the sum of the two numbers on the right–hand side of the HHM screen. Here: 3 + 33 – 1 = 35 In this example, the circuit being monitored is %I0035. Displaying Diagnostics for the Circuit Being Monitored To display diagnostics for the selected circuit, press F4 (diag) from the Monitor screen. If there is a fault, it appears on line 3 of the display. For example: DIAG 143#0.3 %I OVERCURRENT mon 3 33 nxt If there is no fault on the circuit you are monitoring, the Hand–held Monitor searches the Remote I/O Scanner’s internal fault table to see whether there are any faults on the remote drop. If there are any uncleared faults, the HHM then displays the fault that occurred first (the oldest fault). For example: DIAG 143#0.2 %AI UNDERRANGE mon 3 1 nxt In addition to the fault description, the HHM identifies the location where the fault occurred (on line 2). From this screen, you can display additional faults on the remote drop by pressing F4 (nxt). Faults will appear in the same sequence in which they occurred. This will probably not match the sequence of references in the remote drop. Chapter 7 Remote Drop I/O Data 103 7 Multiple Faults for the Same Circuit The Remote I/O Scanner stores faults (up to 64) in time sequence, not reference sequence. To see whether there are additional faults on the same reference, use the F4 (nxt) key to go through the fault screens. Watch the reference identification on line 2 for the specific circuit you are interested in. Returning to the Monitor Screen Press F1 (mon) to return to the Monitor screen you started from. For more information about diagnostics, see chapter 10. Forcing/Unforcing I/O Individual I/O points can be forced and unforced from the Hand–held Monitor (the HHM’s circuit forcing capability must be enabled to use this function). Forcing an I/O point changes its state in the Remote I/O Scanner’s EEPROM memory. If the circuit is an output, the physical state of the output also changes. If the circuit is an input, the forced input data is sent to the CPU. Once forced, a circuit retains the forced state or value if power is removed. The forced circuit ignores data from an attached input device, or output data from the CPU. The force can ONLY be removed from the Hand–held Monitor. Display the circuit you want to force on the Monitor screen, following the instructions on the preceding page. HHM Display MNTR 3 143#0.3 %I 33 STS 0 > ref force diag a Circuit status Forcing a Discrete Circuit Press F3 (force) to force the circuit. For a discrete circuit, the HHM displays these key functions: mon on off reles Press F2 (on) or F3 (off) to force the discrete circuit. The forced state will appear on line 3 of the display; the underline shows that the circuit is forced. To release the force, press F4 (reles). MNTR 3 143#0.3 %I 33 STS 1 mon on off reles 104 Series 90–70 Remote I/O Scanner User’s Manual – July 1992 a Circuit is forced 7 Forcing an Analog Circuit If the circuit to be forced is an analog circuit, its current value appears on line 3 of the Monitor screen. MNTR 3 143#0.3 %AI 1 STS –22138 > ref force diag a Circuit value MNTR 3 143#0.3 %AI 1 FRC –22138 > ref force diag a Circuit is not forced Pressing F3 (force) displays: Press F2 (force) to enter a forced value for the circuit. The screen displays: FORCE TO: ______ chng entr Press F2 (chng). Enter the value, then press F3 (entr). The forced value appears on line 3. MNTR 3 143#0.3 %AI 1 STS –10000 FRC force release a Circuit is forced To release the force, press F4 (release) from the force/release screen. Chapter 7 Remote Drop I/O Data 105 7 Displaying Other Circuits In monitor mode, the HHM will step through I/O modules in the following sequence: 1. %I, all references used 2. %AI, all references used 3. %Q, all references used 4. %AQ, all references used To display additional circuits within the currently–selected memory type, press the F1 (>) key. The HHM will step through each available circuit. To jump directly to a particular device, memory type, or address, press F2 (ref). This screen appears, to enter the desired information. MNTR _ chng entr 106 1. Enter the reference number. Press F3 (entr). 2. If you want to select a different reference type (for example, to display %AQ instead of %I), press F2 (chng) to toggle the memory type. 3. With the desired information displayed, press F3 (entr) to monitor the circuit. Series 90–70 Remote I/O Scanner User’s Manual – July 1992 7 Monitoring/Controlling I/O Data: Logicmaster 90–70 Logicmaster 90–70 can be used to monitor I/O in the remote drop, either from the PLC I/O Tables or from the Remote I/O Scanner’s internal I/O tables. Reference Tables Display from the PLC When the system is in operation and the remote drop is communicating with the PLC via a Genius bus, the I/O in the remote drop can be monitored as part of the complete system. The Logicmaster reference tables displays will include those portions of the PLC’s %I, %Q, %AI, and %AQ memory being used by a Remote I/O Scanner. For example, a remote drop uses discrete inputs %I00001 – %I00120. In the reference tables for the PLC, these inputs are displayed along with other system inputs. When attached to the PLC, Logicmaster 90–70 can override or toggle the I/O data and cause a change. %IReferencesusedby RemoteI/OScanner If the remote drop is on–line to the PLC, I/O cannot be toggled by a programmer attached to the remote drop. This is because the altered data would be immediately overwritten by the real input and output values being exchanged between the Remote I/O Scanner and the PLC. If the system is not yet in operation or the remote drop is not transferring I/O data with the PLC over the Genius bus, monitoring must be done at the remote drop. Either serial or parallel Logicmaster 90–70 can be used. In this situation, toggling output data is possible and can be useful in checking out circuit connections. Chapter 7 Remote Drop I/O Data 107 7 Reference Tables Display for the Remote I/O Scanner When the programmer communicates directly with the remote drop, the Logicmaster reference tables display the Remote I/O Scanner’s internal %I, %Q, %AI, %AQ, %R, %S, %SA, %SB, and %SC memories. I/O data in the Remote I/O Scanner’s %I, %AI. %Q, and %AQ tables corresponds to discrete and analog I/O cards in the remote drop, and/or data being manipulated by option modules. Any other memory locations in these tables are zero. Data from these tables is exchanged with the host CPU according to the Remote I/O Scanner’s configured I/O map. Viewing the equivalent table in the PLC shows the Remote I/O Scanner ’s mapped data plus data for all other modules in the PLC system. The Remote I/O Scanner’s %R reference table will not contain any data unless its %R memory is being used by option modules in the remote drop. Such %R data is not exchanged with the host. PLC references not displayed at RemoteI/OScanner The %S, %SA, %SB, and %SC reference tables show the current states of the Remote I/OScanner’s predefined status bits. These are the same as the status bits defined for the Series 90–70 PLC. For more information about the status bits, see chapter 8. 108 Series 90–70 Remote I/O Scanner User’s Manual – July 1992 7 Monitoring/Controlling I/O Data: Series Six PLC or Series Five PLC For a Series Six or Series Five PLC, I/O data for a remote drop may be configured to use either I/O or register memory. To utilize the data correctly, it is necessary to know the position of each module in the rack, and the amount of input and output data it has. Data lengths are equal to the amounts configured for %I, %AI, %Q, and %AQ. For discrete data, 16 points = 16 I/O references or 1 register. For analog data, 1 channel = 16 I/O references or 1 register. Input Data Message (up to 128 bytes) a discrete inputs To CPU a Configured %I Length ' analog inputs a Configured %AI Length ' Remote Drop Data in I/O Table Memory In I/O memory, data from a remote drop is stored beginning at the assigned I/O reference. In the Input Table, the sequence is: discrete inputs then analog inputs. In the Output Table, the sequence is discrete outputs then analog outputs. For example, a remote drop has: H H H H two 16–circuit discrete input boards (total of 32 input bits) one 4–circuit analog input board (total of 64 input bits) four 16–circuit discrete output boards (total of 64 output bits) two 4–circuit analog output boards (total of 32 output bits) The remote drop’s configured data lengths are: %I = 32, %AI = 4 (words), %Q = 48, %AQ = 2 (words). In this example, there are 32 discrete input bits followed by 64 bits from the analog input modules. If the beginning I/O Table Reference Address assigned to the Remote I/O Scanner were 0001, the input data would occupy the references shown below. I0001 to I0016 I0017 to I0032 I0033 to I0048 I0049 to I0064 I0065 to I0080 I0081 to I0096 = = = = = = 16 inputs from 1st discrete input module 16 inputs from 2nd discrete input module 1st input from analog input module 2nd input from analog input module 3rd input from analog input module 4th input from analog input module POINT # INPUT (nickname) 0064 00000000 10111111 00011001 00101010 00011000 01010101 01001001 00101100 0128 0192 11001010 01110100 01010101 11010110 01010010 00010100 11010100 10001101 10100011 00101010 01001010 10101000 01100101 01010011 00101010 01101111 0256 0320 10101001 01010101 10101010 11111001 01111010 10111010 11111111 11111111 01100000 00000000 00000000 00000000 00011010 00011010 00000111 01000000 0384 11111111 11111111 11111110 11000111 11111110 01101010 01100000 00000000 Chapter 7 Remote Drop I/O Data 109 7 Analog values can be displayed in decimal, signed decimal, or hex using the programmer function keys. For example, here the first analog input is shown in signed decimal format: POINT # INPUT (nickname) 0064 +0091 00011001 00101010 019210100011 00101010 01001010 025610101001 01010101 10101010 032001100000 00000000 00000000 038411111111 11111111 11111110 00011001 10101000 11111001 00000000 11000111 01010100 01100101 01111010 00011010 11111110 01001001 01010011 10111010 00011010 01101010 00101100 00101010 11111111 00000111 01100000 01101111 11111111 01000000 00000000 Similarly, in the Output Table, outputs for the remote drop will start at the reference configured for the first discrete output module. The first 48 output bits the Remote I/O Scanner receives from the PLC will be scanned into the discrete output modules. The next 32 output bits received from the PLC will be scanned into the analog output modules. 110 Series 90–70 Remote I/O Scanner User’s Manual – July 1992 7 Remote Drop Data in Register Memory If Series Six or Series Five register memory is used for remote drop data, an amount is required that is equal to the total number of bytes of input data PLUS output data. The data is stored beginning at the assigned register reference. The sequence is: discrete inputs, then analog inputs, then discrete outputs, and analog outputs last. Data lengths are equal to the amounts of %I, %AI, %Q, and %AQ configured for the Remote I/OScanner. For example, a remote drop has: H H H H two 16–circuit discrete input boards (total of 32 input bits) one 4–circuit analog input board (total of 64 input bits) four 16–circuit discrete output boards (total of 64 output bits) two 4–circuit analog output boards (total of 32 output bits) (This is the same set of boards used in the I/O Table example). If the beginning Reference Address assigned to the Remote I/O Scanner were 0001, Register Table contents would be: R0001 = R0002 = R0003 – R0006 = R0007 = R0008 = R0009 = R0010 = R0011 – R0014 = R0015 – R0018 = R e00010 00020 00030 00040 00050 00060 REGISTER 16 inputs from 1st discrete input module 16 inputs from 2nd discrete input module 4 inputs from analog input module 16 outputs for 1st discrete output module 16 outputs for 2nd discrete output module 16 outputs for 3rd discrete output module 16 outputs for 4th discrete output module 4 outputs for 1st analog output module 4 outputs for 2nd analog output module 00029 (nickname) EQUALS 0101101001011001 29811 29297 28783 28269 27755 23423 23434 34534 34535 2812 34534 23455 03466 21234 13565 17983 01344 23454 01245 2234 16344 23129 32365 35084 20346 17343 20485 16834 11465 0000 24411 26784 14573 08689 03463 14623 24574 02344 12456 2245 34254 23635 14573 08685 02675 11645 02341 23353 23435 1346 16147 23149 38409 38371 48299 47746 27740 40174 61624 0020 Individual discrete inputs and outputs can be read 16 bits at a time on the Register Table display by placing the cursor at the register that contains them. The bit values will appear at the top of the screen next to the word, EQUALS. Mixed Reference Table Displays Customized Logicmaster displays can be created to show both discrete and analog values at the same time, in a format that is meaningful when monitoring system operations. The Logicmaster Software User’s Manual explains how to do this. In a Mixed Reference Table, each line of the display can show either 64 input bits or ten registers. To display discrete or register data properly on a mixed screen, the Remote I/O Scanner should be configured for data lengths that match up with the discrete and register line boundaries imposed by Logicmaster. Chapter 7 Remote Drop I/O Data 111 7 Monitoring/Controlling I/O Data: Computer To utilize the Remote I/O Scanner’s I/O data correctly, a computer must know the sequence of modules in the rack, and the amount of input and output data each has. For the PCIM, QBIM, and other GENI–based interfaces, the input and output data will occupy the Device Input and Output Tables at the segments associated with the Device Number of the Remote I/O Scanner. I/O Tables Input Table 32 segments, 128 bytes each Output Table 32 segments, 128 bytes each The Remote I/O Scanner automatically sends all discrete inputs followed by all analog inputs from the remote drop, each bus scan. The PCIM or QBIM places this data into its Input Segment. The application program must read the Input Segment to obtain the input data from the PCIM or QBIM. Input Table Segment for a Remote Drop Discrete Inputs Bits (number of bytes = configured %I length / 8) Analog Input Words (number of bytes = configured %AI length X 2) The Output Segment is used similarly. The application program must send to the PCIM or QBIM’s Output Segment all the discrete outputs followed by all the analog outputs for the remote drop. The PCIM or QBIM will automatically direct the outputs to the Remote I/O Scanner each bus scan. 112 Series 90–70 Remote I/O Scanner User’s Manual – July 1992 Chapter 8 Diagnostics and Fault Clearing 8 section level 1 1 figure bi level 1 table_big level 1 This chapter describes the diagnostics capabilities of the Remote I/O Scanner, and explains how faults on a remote drop can be cleared from a Hand–held Monitor or programmer. Overview The Remote I/O Scanner receives all standard Series 90–70 board–level diagnostics from modules in the remote drop. These faults can be viewed and cleared from a programmer fault table, or using a Genius Hand–held Monitor. In addition, the Remote I/O Scanner itself provides the following diagnostics: H H H H H H Device Number conflict Loss of communications Loss of controllers EPROM fault RAM fault Processor fault Maximum Number of Uncleared Faults The Remote I/O Scanner can store up to 64 uncleared faults at a time. Faults are stored in time sequence. If a 65th fault occurs, it will replace the oldest fault currently stored in the table. The replaced fault is lost. 113 8 Display and Clear Faults from a Genius Hand–held Monitor A Genius Hand–held Monitor can display faults from a remote drop while attached anywhere on the Genius bus. Fault status is available from the HHM’s Block/Bus Status screen, or the Monitor Block screen. Fault Information on the Block/Bus Status Screen The fault status of any remote drop on a Genius bus can be displayed from the Hand–held Monitor’s Block/Bus Status screen. 1. From the HHM Main Menu, select F2 (analyze). The Analyze Menu appears: F1:MONITOR F2:MON/CNTL REF F3:BLOCK/BUS STS F4:PULSE TEST 2. Select F3 (Block/Bus Status). The HHM displays the status of the currently–selected device. If this is the remote rack, the screen looks like this: RIO # BLOCK V. ACT NO FORCE,NO FAUL nxt prv actv bus If the Remote I/O Scanner is not the currently–selected device, press the F1 (nxt) or F2 (prev) key repeatedly until you reach the Device Number assigned to the Remote I/O Scanner. If faults are present, pressing Clear at this time will clear all faults in the remote drop. This action has no effect, however, on the fault table in the central PLC, or on the associated fault contacts in the PLC. To keep the entire system in step and up–to–date, fault clearing should be performed from the central PLC. 114 Series 90–70 Remote I/O Scanner User’s Manual – July 1992 8 Displaying Faults from the Monitor Block Screens From the HHM main menu, select either F1 (Monitor Block) or F2 (Monitor/Control Reference). Both functions access the same set of display screens for the Remote I/O Scanner. MNTR 1 143#0.2 %I 1 STS 0 > ref force diag From any Monitor screen, press F4 (diag) to display diagnostics for the remote drop. The Hand–held Monitor displays the first fault it encounters. For example: DIAG 143#0.3 #I OVERCURRENT mon 3 33 nxt The Remote I/O Scanner stores faults (up to 64) in time sequence, not reference sequence. If the circuit that was shown on the Monitor screen when you pressed F4 (diag) has a fault, that fault appears. If there is no fault on that circuit, the Hand–held Monitor displays the oldest fault stored by the Remote I/O Scanner instead. Displaying Additional Faults Pressing F4 (nxt) displays additional remote drop faults in the same sequence in which they occurred. For example, if the fourth oldest fault is being shown, pressing F4 (nxt) displays the fifth oldest, and so on. Multiple Faults for the Same Circuit If a circuit has multiple faults that occurred at different times, they will probably not be displayed one after another. To see whether a reference has additional faults, use the F4 (nxt) key to go through the fault screens. Watch the reference identification on line 2 for the specific circuit you are interested in. Returning to the Monitor Screen Pressing F1 (mon) returns you to the Monitor screen you started from. Chapter 8 Diagnostics and Fault Clearing 115 8 Display and Clear Faults from Logicmaster 90–70 The content of the PLC and I/O Fault Table displays depends on whether the programmer is communicating with the PLC or a remote drop. I/O Fault Table at the PLC The content of the fault display at the PLC depends on the revision level of the Bus Controller. With a Bus Controller that is version 4.0 or later, when a fault occurs on a remote drop, the I/O Fault Table shows the Drop ID and the rack and slot within the remote drop where the fault has occurred: 33#0.4 Drop ID Rack Slot |PROGRM |TABLES |STATUS | | |LIB |SETUP |FOLDER |UTILTY |PRINT 1plcrun 2passwd 3plcflt 4io flt 5plcmem 6blkmem 7refsiz 8sweep 9clear 10zoom > I / O F A U L T TOP FAULT DISPLAYED: 0001 TOTAL FAULTS: 0007 FAULT DESCRIPTION: OPEN WIRE Remote Drop Fault Drop ID#, rack, slot T A B L E TABLE LAST CLEARED: 09–21 08:00:00 ENTRIES OVERFLOWED: 0000 PLC DATE/TIME: 10–14 10:05:13 FAULT CIRC REFERENCE FAULT FAULT DATE TIME LOCATION NO. ADDR. CATEGORY TYPE M–D H: M: S ___________ _____ _________ ___________________ ________________ _____ ________ 33#0.4 6 %AI0101 CIRCUIT FAULT ANALOG FAULT 10–12 08:12:20 0.3.1.5 %Q01009 ADD’N OF DEVICE 10–12 08:12:22 Genius Bus Fault rack, slot, bus, bus address MAINPLC RUN/ENABLE PLC C: LESSON REPLACE 7MS SCAN ONLINE PRG: LESSON L4 ACC: WRITE CONFIG CONFIG EQUAL I/O Fault Table Display with a Rev. 3 Bus Controller If the Bus Controller is a rev. 3 version, it cannot transfer to the PLC the detailed fault information provided by a Remote I/O Scanner. Instead, a rev. 3 Bus Controller reports any fault from a remote drop as a GENA fault. Fault Clearing To clear the fault table, press the Clear key. 116 Series 90–70 Remote I/O Scanner User’s Manual – July 1992 8 I/O Fault Table at the Remote I/O Scanner If the programmer is communicating with a remote drop and in on–line mode, the I/O Fault Table shows the remote drop rack and slot locations of the module where the fault occurred, and a description of the fault. |PROGRM |TABLES |STATUS | | |LIB |SETUP |FOLDER |UTILTY |PRINT 1plcrun 2passwd 3plcflt 4io flt 5plcmem 6blkmem 7refsiz 8sweep 9clear 10zoom > I / O F A U L T TOP FAULT DISPLAYED: 0001 TOTAL FAULTS: 0007 FAULT DESCRIPTION: OPEN WIRE T A B L E TABLE LAST CLEARED: 09–21 08:00:00 ENTRIES OVERFLOWED: 0000 PLC DATE/TIME: 10–14 10:05:13 FAULT CIRC REFERENCE FAULT FAULT DATE TIME LOCATION NO. ADDR. CATEGORY TYPE M–D H: M: S ___________ _____ _________ ___________________ ________________ _____ ________ 0.4 %Q 00001 circuit fault discrete fault 10–13 08:12:22 0.5 %I 00002 circuit fault discrete fault 10–13 08:30:31 Slot Number Remote Drop Rack Number MAINPLC RUN/ENABLE PLC C: LESSON REPLACE 7MS SCAN ONLINE PRG: LESSON L4 ACC: WRITE CONFIG CONFIG EQUAL Fault Clearing From this display, all faults currently present in the remote drop can be cleared by pressing the Clear key. However, this has no effect on the PLC’s fault table, or the fault contacts associated with the remote drop, which are also located in the controlling PLC. Clearing faults in this manner is therefore practical only when operating a remote drop off–line. When on–line, all fault clearing should be performed from the central PLC to keep the entire system in step, and up–to–date. Chapter 8 Diagnostics and Fault Clearing 117 8 PLC Fault Table at the Series 90–70 PLC If the programmer is communicating with a Series 90–70 PLC and a remote drop fault occurs, the PLC Fault Table shows the Drop ID and the rack and slot within the remote drop where the fault has occurred: 33#0.1 Drop ID Rack Slot Slot 1 is occupied by the Remote I/O Scanner. |PROGRM |TABLES |STATUS | | |LIB |SETUP |FOLDER |UTILTY |PRINT 1plcrun 2passwd 3plcflt 4io flt 5plcmem 6blkmem 7refsiz 8sweep 9clear 10zoom > P L C F A U L T TOP FAULT DISPLAYED: 0001 TOTAL FAULTS: 0002 PLC Fault rack, slot, bus, bus address FAULT LOCATION ___________ 0.1 0.2.1.14 0.3.1.3 33#0.1 T A B L E TABLE LAST CLEARED: 09–21 08:00:00 ENTRIES OVERFLOWED: 0000 PLC DATE/TIME: 10–14 10:05:13 FAULT DESCRIPTION ___________________________________________________ ADDITION OF DEVICE LOSS OF, OR MISSING OPTION MODULE GENIUS BLOCK MODEL NUMBER MISMATCH I/O FAULT TABLE FULL DATE M–D _____ 10–13 10–13 10–13 10–14 TIME H: M: S ________ 08:12:22 09:50:14 11:04:15 16:27:54 Remote Drop Fault Drop ID#, rack, slot MAINPLC RUN/ENABLE PLC C: LESSON REPLACE 7MS SCAN ONLINE PRG: LESSON L4 ACC: WRITE CONFIG CONFIG EQUAL Fault Clearing Pressing the Clear key from this display clears the entire PLC Fault Table. If there are no faults in the I/O Fault Table, then pressing Clear will also clear Remote I/O Scanner faults. 118 Series 90–70 Remote I/O Scanner User’s Manual – July 1992 8 PLC Fault Table at the Remote I/O Scanner If the programmer is communicating with a remote drop and in on–line mode, the PLC Fault Table shows the remote drop rack and slot locations of the module where the fault occurred, and a description of the fault. Faults on option modules (such as the PCM) are listed in the Remote I/O Scanner’s PLC Fault Table. Faults on I/O modules are listed in the I/O Fault Table. |PROGRM |TABLES |STATUS | | |LIB |SETUP |FOLDER |UTILTY |PRINT 1plcrun 2passwd 3plcflt 4io flt 5plcmem 6blkmem 7refsiz 8sweep 9clear 10zoom > P L C F A U L T TOP FAULT DISPLAYED: 0001 TOTAL FAULTS: 0001 T A B L E TABLE LAST CLEARED: 09–21 08:00:00 ENTRIES OVERFLOWED: 0000 PLC DATE/TIME: 10–14 10:05:13 FAULT FAULT DATE TIME LOCATION DESCRIPTION M–D H: M: S ___________ ___________________________________________________ _____ ________ 0.4 SYSTEM CONFIGURATION MISMATCH 10–14 16:27:54 0.2 LOSS OF, OR MISSING OPTION MODULE 10–13 09:50:14 MAINPLC RUN/ENABLE PLC C: LESSON REPLACE 7MS SCAN ONLINE PRG: LESSON L4 ACC: WRITE CONFIG CONFIG EQUAL In this example, the highlighted entry shows that an option module configured for slot 2 of remote drop rack 0 has been removed, or has not been installed yet. Fault Clearing From this display, all faults currently present in the remote drop can be cleared by pressing the Clear key. Chapter 8 Diagnostics and Fault Clearing 119 8 Status References Status references in the Remote I/O Scanner are assigned to %S, %SA, %SB, and %SC memory. These references have the same definitions as the status references for the Series 90–70 PLC, although not all are meaningful for a Remote I/O Scanner. They can be monitored using the reference tables function of Logicmaster 90 with the programmer communicating with the remote drop. 120 Reference Nickname %S0001 %S0003 %S0004 %S0005 %S0006 %S0007 %S0008 %S0009 FST_SCN T_10MS T_100MS T_SEC T_MIN ALW_ON ALW_OFF SY_FULL %S0010 IO_FULL %S0011 %SA0009 OVR_PRE CFG_MM %SA0010 HRD_CPU %SA0012 LOS_RCK %SA0014 LOS_IOM %SA0015 LOS_SIO %SA0017 ADD_RCK %SA0019 ADD_IOM %SA0020 ADD_SIO %SA0023 IOM_FLT %SA0027 HRD_SIO %SA0032 %SB0010 SBUS_ER BAD_RAM %SB0013 SFT_CPU %SB0014 STOR_ER %SB0017 SBUS_FL %SC0009 %SC0010 ANY_FLT SY_FLT %SC0011 IO_FLT %SC0012 SY_PRES %SC0013 IO_PRES %SC0014 %SC0015 HRD_FLT SFT_FLT Definition Current sweep is the first sweep. 0.01 second timer contact. 0.1 second timer contact. 1.0 second timer contact. 1.0 minute timer contact. Always ON. AlwaysOFF. Set when the Remote I/O Scanner’s PLC Fault Table fills up. Cleared when an entry is removed from the PLC Fault Table and when the PLC Fault Table is cleared. Set when the Remote I/O Scanner’s I/O Fault Table fills up. Cleared when an entry is removed from the I/O Fault Table and when the I/O Fault Table is cleared. Set when an override exists in %I or memory. Set when a configuration mismatch is detected during power–up or during a store of the configuration. Cleared by powering up the Remote I/O Scanner when no mismatches are present or during a store of configuration that matches hardware. Set when the diagnostics detects a problem with the Remote I/O Scanner hardware. Cleared by replacing the Remote I/O Scanner. Set when an expansion rack in the remote drop stops communicating with the communicating with the Remote I/O Scanner. Cleared by fixing the problem and power cycling the rack. Set when an I/O module stops Remote I/O Scanner. Cleared by replacing the module and cycling power on the rack containing the module. Set when an option module stops communicating with the Remote I/O Scanner. Cleared by replacing the module and cycling power on the rack containing the module. Set when an expansion rack is added to the remote drop. Cleared by cycling power on the rack containing the module and when the con figuration matches the hardware after a store. Set when an I/O module is added to a rack. Cleared by cycling power on the rack containing the module and when the configuration matches the hardware after a store. Set when an option module is added to a rack. Cleared by cycling power on the rack containing the module and when the configuration matches the hardware after a store. Set when an I/O module reports a circuit or module fault. Cleared by cycling power on the rack containing the module and when the config uration matches the hardware after a store. Set when a hardware failure is detected in an option module. Cleared by replacing the module and cycling power on the rack containing the module. Set when a bus error occurs on the VME bus backplane. Cleared by cycling power on rack 0. Set when the Remote I/O Scanner detects corrupted RAM memory at power–up. Cleared when the Remote I/O Scanner detects that RAM memory is valid at power–up. Set when the Remote I/O Scanner detects an unrecoverable error in the software. Cleared by cycling power to the Remote I/O Scanner. Set when an error occurs during a programmer store operation. Cleared when a store operation is completed successfully. Set when the Remote I/O Scanner fails to gain access to the bus. Cleared by cycling power on the rack 0. Set when any fault occurs. Cleared when both fault tables have no entries. Set when any fault occurs that causes an entry to be placed in the Remote I/O Scanner’s PLC Fault Table. Cleared when the PLC Fault Table has no entries. Set when any fault occurs that causes an entry to be placed in the Remote I/O Scanner’sI/O Fault Table. Cleared when the I/O Fault Table has no entries. Set as long as there is at least one entry in the Remote I/O Scanner’s PLC fault table. Cleared when the PLC fault table has no entries. Set as long as there is at least one entry in the Remote I/O Scanner’s I/O fault table. Cleared when the I/O fault table has no entries. Set when a hardware fault occurs. Cleared when both fault tables have no entries. Set when a software fault occurs. Cleared when both fault tables have no entries Series 90–70 Remote I/O Scanner User’s Manual – July 1992 8 Display and Clear Faults from Logicmaster 5 or Logicmaster 6 If the host CPU is a Series Five or Series Six PLC, faults from a remote drop are displayed in the Genius Fault Table. A Logicmaster 6 fault table is illustrated below. The Logicmaster 5 fault table is similar. Faults from remote drops are identified as GENA faults. The GENA is the component within the Remote I/O Scanner that handles the Genius bus interface. TOTAL FAULTS: 0000 TOP FAULT DISPLAYED:0000 FAULT DISPLAYED: B/C ADDR. ––––– 0 0 0 64 1 32 NEXT 1 PAGE L/M: OFFLINE GENIUS I/O FAULT TABLE date time 0000:00:00:00:0 POINT CIRC FAULT FAULT FAULT ADDR. NO. CATEGORY TYPE DESCRIPTION DAY:HR:MN:SC:T –––––– –––– –––––––––––––––– –––––––– ––––––––––––––– ––––––––––––––– I0001 1 CIRCUIT FAULT DISCRETE OPEN WIRE 147:12:03:12:44 O0053 6 CIRCUIT FAULT DISCRETE NO LOAD 147:13:56:31:04 IO001 GENA 148:03:12:48:55 PREV 2 PAGE CLEAR 3FAULTS 4 TOP 5BOTTOM 6 7 XPNDED 8 FUNC Fault Clearing Pressing the Clear Faults key clears all faults currently in the fault table. This sets the fault count to zero, and sends a Clear command to the Remote I/O Scanner. Chapter 8 Diagnostics and Fault Clearing 121 Chapter 9 9 Remote I/O Scanner Datagrams section level 1 1 figure bi level 1 table_big level 1 This chapter lists datagrams that can be sent to a Remote I/O Scanner module, and shows the format of the Read Map, Write Map, and Read Map Reply Datagrams. Datagrams cannot be sent to individual I/O modules in a remote drop. It also shows the format of Report Fault datagrams that are sent by the Remote I/O Scanner. For Additional Information, Also See: The bus controller User’s Manual for the PLC or computer, which explains programming to send datagrams. The Genius I/O System and Communications Manual, which describes additional datagrams and data formats. 123 9 Datagram Types The table below shows the types of device that can send each datagram, and the resulting action taken by the Remote I/O Scanner. Datagram Type Subfunction Code Sent From Remote I/O Scanner Action ReadIdentification 00 BC, HHM send Read ID Reply ReadConfiguration 02 BC, HHM send Read Configuration Reply WriteConfiguration 04 BC, HHM process (possibly send configuration changes) AssignMonitor 05 BC process Begin Packet Sequence 06 BC, HHM start sequence End Packet Sequence 07 BC, HHM end/checksequence ReadDiagnostics 08 BC, HHM send Read Diagnostics Reply ReadBlockI/O 0C BC, HHM send Read Block I/O Reply Pulse Test 10 HHM send Pulse Test Complete Clear All Faults 13 BC, HHM process Switch BSM 1C BC. HHM process Read Device 1E BC, HHM send Read Device Reply Write Device 20 BC HHM process Read Point Diagnostics 25 BC, HHM send Read Point Diagnostics Reply Read Map 2A BC, HHM send Read Map Reply Write Map 2C BC, HHM process–autoconfigure A PLC or computer can send a datagram to the Remote I/O Scanner in the same manner as sending a datagram to an I/O block or Bus Controller. 124 Series 90–70 Remote I/O Scanner User’s Manual – June 1992 9 Read Map Subfunction Code: 2A hex This datagram is used to read the Series 90–70 I/O references assigned to a Remote I/OScanner, and its Remote Drop ID. Data Field Format: none Read Map Reply Subfunction Code: 2B hex A Remote I/O Scanner sends this reply datagram after receiving a Read Map datagram. It contains the Series 90–70 I/O references assigned to the Remote I/O Scanner, and its Remote Drop ID. It provides no information about the I/O assignments of individual I/O modules in the remote drop. However, the checksum supplied indicates that the overall configuration remains unchanged. Byte No. 0 1 2 3 4, 5 6 7, 8 9 10,11 12 13 14, 15 Byte Description Remote Drop ID Starting reference %I (LSB) Starting reference %I (MSB) Length of %I data (in bytes) Starting reference %AI Length of %AI data (in bytes) Starting reference %Q Length of %Q data (in bytes) Starting reference %AQ Length of %AQ data (in bytes) 8–bit Additive Checksum READ ONLY 16–bit LRC Checksum (lsb in 14, msb in 15) READ ONLY The Remote Drop ID is a unique number between 16 and 254 that identifies the remote drop. Starting references in %I, %AI, %Q, and %AQ memory may be returned. For each memory type, a data length is also supplied. If zero, the associated starting reference can be ignored; it is not meaningful. Write Map Subfunction Code: 2C hex This datagram allows a CPU to send Series 90–70 I/O addresses and a Remote Drop ID to a Remote I/O Scanner. If the Remote I/O Scanner receives this message, and its configuration is not currently protected (by means of the Hand–held Monitor’s Configuration Protect feature), the I/O modules present in the remote drop are automatically configured. Data format for this datagram is the same as Read Map Reply. The checksum must be included in the message, even though its values are ignored. Chapter 9 Remote I/O Scanner Datagrams 125 9 Report Fault Datagram Format The format of Report Fault datagrams sent by a Remote I/O Scanner is shown below. The Series 90–70 Bus Controller interprets this information automatically; no datagram programming is required. If the host is a Series Six or Series Five PLC, this information is ignored. If the host is a computer, this information can be retrieved from the unsolicited datagram queue, and interpreted as needed for the application. Subfunction Code: 0F hex Byte # Description 0 Fault Byte 1 1 Fault Byte 2 2 Fault byte 3 3 Fault byte 4 4 Fault byte 5 5 Fault byte 6 6 Fault byte 7 Fault Byte 1 byte 0 7 6 5 4 3 2 1 0 Fault type, always: 0 0 1 1 Type of module reporting fault: 00 = discrete output 01 = discrete input 10 = analog output 11 = analog input Suppress alarm (short fault only) Long=1, short=0 (always 0 for IC697BEM733A) Fault Byte 2 byte 1 7 6 5 4 3 2 1 0 Diagnostic table byte number (0 – 63) This value points to an internal table where the Remote I/O Scanner stores the English ASCII text used by the Hand–held Monitor to create its fault message displays. 126 Series 90–70 Remote I/O Scanner User’s Manual – June 1992 9 Fault Byte 3 byte 2 7 6 5 4 3 2 1 0 Fault record number (always 0) Number of fault records Fault Bytes 4 and 5 Fault bytes 4 and 5 (bytes 3 and 4 of the datagram) identify the reference offset (within the Remote I/O Scanner itself) assigned to the faulted module. This is an internal reference, not a Series 90–70 reference. byte 3 7 6 5 4 3 2 1 0 Diagnostic reference address, LSB byte 4 7 6 5 4 3 2 1 0 Diagnostic reference address, MSB Fault Bytes 6 and 7 Fault bytes 6 and 7 (datagram bytes 5 and 6) are interpreted by the Series 90–70 Bus Controller automatically. They are not relevant to other types of host. byte 5 7 6 5 4 3 2 1 0 Number of Series 90–70 fault entries to set (bit 7 = 1) OR: Fault byte mask for S90–70 Bus Controller dual port (bit 7 = 0). Fault entire I/O module byte 6 7 6 5 4 3 2 1 0 Entity offset into diagnostic table Fault entire Remote I/O Scanner Chapter 9 Remote I/O Scanner Datagrams 127 Appendix A Estimating the Number of Remote Drops for a Bus A section level 1 1 figure_ap level 1 table_ap level 1 The number of remote drops that can be installed on a bus depends on the baud rate and the total number of I/O points in the remote drops. Only twenty fully–loaded remote drops are supported on a single bus that operates at 153.6 Kbaud (see chapter 1). If remote drops are not fully–loaded, more may be used. The table below will help you roughly estimate how many remote drops (and data bytes) can be on a bus with one Bus Controller, one Genius Hand–held Monitor, no datagrams or Global Data communications, and no Genius I/O blocks. The Genius I/O System User’s Manual explains how to calculate the bus scan time for a specific bus. Maximum Capacity (in Bytes) Number of Remote Drops 153.6KBaud standard 153.6Kbaud extended 76.8Kbaud 38.4Kbaud 1 2 3 4 5 6 7 8 9 10 11 12 13 14 15 16 17 18 19 20 21 22 23 24 25 26 27 28 29 30 loaded ” ” ” ” ” ” ” ” ” ” ” ” ” ” ” ” ” ” ” 5268 5255 5242 5230 5217 5207 5191 5178 5165 513 loaded ” ” ” ” ” ” ” ” ” ” ” ” ” ” ” ” ” ” ” 5242 5228 5215 5201 5118 5174 5161 5147 5134 5120 loaded ” ” ” ” ” ” ” ” ” 2617 2607 2597 2589 2581 2567 2557 2547 2537 2527 2515 2507 2497 2487 2477 2467 2457 2447 2437 2427 loaded ” ” ” ” 1279 1271 1262 1254 1246 1237 1229 1220 1212 129 Appendix B Finding the I/O Configuration Data Total for a Remote Drop section level 1 1 figure_ap level 1 table_ap level 1 B The maximum amount of I/O configuration data for a remote drop is 4500 bytes. This amount will accommodate the configuration of a remote drop with: H no more I/O modules than can be included in the Remote I/O Scanner’s I/O map; or H any number of discrete modules plus up to 16 analog modules (input and/or output), with at least one option module (PCM, GDS, or ADS) in the remote drop; or H any number of discrete modules plus up to 41 analog output modules, with at least one option module in the remote drop; or H up to 29 analog modules (combination of input and output modules) with no discrete modules. If a planned remote drop is not within these maximums, you will need to estimate its configuration data total to be sure it does not exceed 4500 bytes. Attempting to store a larger I/O configuration to a Remote I/O Scanner will cause Logicmaster 90–70 to generate the message “Configuration File is Invalid”. The configuration will not be accepted. The module will not operate properly until a valid configuration has been stored to it. If you need to find the I/O configuration data total, follow the steps below. You can use this table as a guide. Two examples are shown on the next page. Description Numberof I/O Data Types (%I, %AI, %Q, %AQ) Discrete Input Modules, MDL2nn Discrete Input Modules, MDL6nn Discrete Output Modules Analog Input Modules Analog Expander Modules Analog Output Modules RemoteI/OScanner Number of Each 1 Multiplyby Bytes Each 36 36 42 38 150 22 86 50 50 Total 1. = Contribution be a Must 4500 or less. For each data type (%I, %AI, %Q, %AQ) configured for the Remote I/O Scanner, add 36 bytes to the total. For example, if all four data types are configured, add 144. 131 B 2. Add the contribution of each I/O module in the remote drop. For discrete input modules, the contribution is either 36 bytes for modules with catalog numbers IC697MDL2nn (for example, IC697MDL241) or 42 bytes for modules with catalog numbers IC697MDL6nn. 3. 4. Include 50 bytes as the contribution of the Remote I/O Scanner itself. Option (PCM, GDS, ADS) modules do not have I/O configuration data, so they are not included in the calculation. Chapter 1 explains how many option modules can be in a remote drop. Example 1 A remote drop has 10 discrete input modules with model numbers IC697MDL2nn and 14 with model numbers IC697MDL6nn, 15 discrete output modules, 3 analog input modules, and 2 analog output modules, for a total of 44 I/O modules altogether. The 1974 bytes of configuration data is well within the configurable limit of 4500 bytes. Description Numberof I/O Data Types (%I, %AI, %Q, %AQ) Discrete Input Modules, MDL2nn Discrete Input Modules, MDL6nn Discrete Output Modules Analog Input Modules Analog Expander Modules Analog Output Modules RemoteI/OScanner Number of Each 4 10 14 15 3 0 2 1 Multiplyby Bytes Each 36 36 42 38 150 22 86 50 = Contribution 144 360 588 570 450 0 172 50 1974 Total Example 2 A remote drop is planned with 16 analog input modules, 20 analog output modules, 4 discrete input modules with model numbers IC697MDL6nn, and 4 discrete output modules, for a total of 44 I/O modules altogether. This is the same number of modules used in example 1. This would be an invalid configuration; it would not be accepted by a Remote I/O Scanner. It would be necessary to remove some I/O modules from the remote drop to bring its configuration data below the maximum limit. Description Numberof I/O Data Types (%I, %AI, %Q, %AQ) Discrete Input Modules, MDL2nn Discrete Input Modules, MDL6nn Discrete Output Modules Analog Input Modules Analog Expander Modules Analog Output Modules RemoteI/OScanner Number of Each 4 0 4 4 16 0 20 1 Multiplyby Bytes Each 36 36 42 38 150 22 86 50 = Contribution 144 0 168 152 2400 0 1720 50 4634 132 Series 90–70 Remote I/O Scanner Use’s Manual – July 1992 Total Appendix C Logicmaster 90–70, Release 3: Series 90–70 PLC Configuration for Remote Drops section level 1 1 figure_ap level 1 table_ap level 1 C This appendix explains how to include a Remote I/O Scanner in the configuration of a Series 90–70 PLC using Release 3 of the Logicmaster 90–70 software. t Overview If you are using Release 3 of the Logicmaster 90–70 software, any Series 90–70 PLC on a Genius bus with a Remote I/O Scanner must be configured as described in this appendix. Configuration must be done using the Logicmaster 90–70 software, version 3.0 or later. Either the serial or parallel version can be used. It is highly advisable, especially in large systems, to configure the entire PLC first, before configuring any of the remote drops involved. Doing things in this way will automatically avoid reference conflicts, Device Number (serial bus address) conflicts, and Remote Drop ID conflicts. PLC Configuration Steps To configure a remote drop as part of a Series 90–70 PLC system, add the Remote I/O Scanner as a device on the Genius bus. The steps are: 1. Select or create the folder of the PLC configuration. 2. As part of the PLC configuration, configure the Genius Bus Controller and add the Remote I/O Scanner as a device on the bus. 3. Configure the Remote I/O Scanner. The same Device Numbers, Remote Drop IDs, and assigned references entered during configuration will be used a second time when later configuring the remote drops themselves. 4. Connect the programmer to the PLC. Store the configuration to the PLC using the Utility functions. Steps 1 – 3 should always be done first, even in cases where the remote drops are set up, installed, and checked out before the PLC is set up. These steps can all be done off–line. Step 4 must be performed after the PLC is on–line. When a Series 90–70 PLC system includes a remote drop, it is important to be sure that the information supplied to the PLC during its own configuration matches the configuration information later supplied to the remote drop. 133 C Step 1: Create or Select a PLC Program Folder To begin configuring a remote drop, go to the Program Folder screen and select or create the PLC program folder. If the Bus Controller has not already been configured, continue at step 2. If you are adding a Remote I/O Scanner to a bus that has already been configured, go to step 3 now. Step 2: Add the Remote I/O Scanner to the Genius Bus Display the configuration screen for the rack where the Bus Controller is located. If the Bus Controller has not already been configured, use the F2 (Genius) key to enter it in the intended slot, like the example shown below. Instructions for configuring a Bus Controller are given in the Logicmaster 90–70 Software User’s Manual. 134 Series 90–70 Remote I/O Scanner User’s Manual – July 1992 C With the Bus Controller selected in the rack display, zoom into the Bus Controller to display the bus configuration screen. In this example, the bus configuration screen shows the bus controller being configured at its default location––bus address 31. To select a bus address for the Remote I/O Scanner, move the cursor to the desired number and press F8 (Remote). Note If a Remote I/O Scanner has a bus address conflict on an operating bus, it will not scan the modules in the remote drop until the fault is cleared. Press the Enter key to accept the Remote I/O Scanner (IC697BEM733). Appendix C Logicmaster 90–70, Rel. 3: Series 90–70 PLC Configuration for Remote Drops 135 C The central CPU rack display returns. Press F10 (zoom) to display the remote drop rack configuration screen. 136 Series 90–70 Remote I/O Scanner User’s Manual – July 1992 C Step 3: Configure the Remote I/O Scanner On this screen, enter the Remote Drop ID and the I/O map to be used for the Remote I/OScanner. Bus Adr 29 Input Def : Out Rnable: OFF YES Entering the Scanner’s Remote Drop ID The Scanner’s Remote Drop ID is its remote drop communications ID. The range of possible IDs is 16–254. If this is the first remote drop to be configured, the number 16 should appear in the REMOTE DROP ID: field. If other remote drops have already been configured, a higher number appears––the software automatically increments the ID number to avoid conflicts. If the remote drop is part of a multidrop network, it must be configured with a unique Remote Drop ID. Appendix C Logicmaster 90–70, Rel. 3: Series 90–70 PLC Configuration for Remote Drops 137 C Assigning I/O References for the Remote I/O Scanner The discrete and analog I/O references that will be used by the Remote I/O Scanner must be configured. A starting address and length must be specified for at least one of the following: H H H H %I the discrete input table %Q the discrete output table %AI the analog input table %AQ the analog output table For each table used, a contiguous block of references must be assigned. The reference addresses and lengths entered here normally include all the references actually used by the I/O modules located in the remote drop. If you need more information about references and memory usage in the Remote I/O Scanner, please refer to chapter 3. For each memory type, the configuration screen automatically displays the next available beginning address, and a length. For %I and %Q memory, the LENGTH shown is in bits (points). Bit memories must be assigned on byte boundaries. For %AI and %AQ memory, the length shown is in words (each word is two bytes). The default length for all four memory types is 0. Each remote drop can have any mix of discrete and analog inputs up to 128 bytes, and any mix of discrete and analog outputs up to 128 bytes. The length limits reflect the maximum amount of data that can be sent on the Genius bus in a single transmission. The beginning address defaults to 00001 only for the first drop whose configuration is entered. The Logicmaster 90–70 software will automatically increment the starting reference for successive drops, and when other devices are assigned. If the system has multiple remote drops, proper documentation of reference assignments will make configuration easier. It is not necessary to allocate all four classes of I/O. To move on without assigning a class, leave the length set to 0. The starting references associated with that class will become meaningless (the display stays the same however). The same starting reference will be usable in the next remote drop (or any other device). If you plan to expand a remote drop at a later date, the overall use of I/O references should be planned at this point. Since remote drops must use contiguous sections in each I/O table, add in the extra I/O space now, otherwise force Logicmaster 90 to leave the required I/O space free. 138 Series 90–70 Remote I/O Scanner User’s Manual – July 1992 C Input Default/Out Enable The two final fields specify how input and output conditions will be handled following loss of communications, and whether outputs will be sent automatically after powerup. Input Default: Specifies the state presented to the PLC for all %I and %AI references in the remote drop, in the event communications with the Remote I/O Scanner are lost. The options are to default off or to hold last state. Outputs Enabled: Specifies whether output data will be transmitted from this Bus Controller to the remote drop at powerup. The options are enabled or disabled. If outputs are enabled on this screen, the Bus Controller sends outputs to the remote drop automatically after it logs in. If outputs are disabled on this screen, the Bus Controller does not automatically send outputs to the remote drop when it logs in. If outputs are disabled, the application program must send a COMREQ to the Bus Controller to enable outputs for the remote drop. Appendix C Logicmaster 90–70, Rel. 3: Series 90–70 PLC Configuration for Remote Drops 139 C Using the Copy Configuration Feature Once a Remote I/O Scanner has been entered into the PLC configuration, it can be copied to any other location on the bus. With the cursor at the module to be copied, press the Copy key. Move the cursor to the intended location for the copy and press the Enter key. When the configuration of a Remote I/O Scanner is copied, the Logicmaster 90–70 software automatically increments the Remote Drop ID and the Reference Addresses for the copy to the next ones available. The configured lengths remain the same. For instance, if the first Remote I/O Scanner has been assigned to use 32 bits of %I memory, the duplicated configuration of the next Remote I/O Scanner would also initially assign %I memory the length of 32 bits. Like any of the other configurable parameters, this could be changed in the copied configuration. When using the Copy feature, it is important to check reference limits. Once a reference type limit is reached, the Logicmaster software stops incrementing the reference address, and on successive copies the address ranges will overlap. Using Reference View from the PLC Program Folder In the PLC program folder, the Reference View function of Logicmaster 90–70 shows the Remote I/O Scanner as a single module. Individual I/O modules in a remote drop do not appear. In the example below, the two output modules listed are in rack 1, slots 3 and 4. They are NOT modules in the remote drop. Notice that their reference addresses are not within the range assigned to the Remote I/O Scanner. ____________ D I S C R E T E TOTAL I+Q O U T P U T ( % Q ) V I E W ____________ HIGHEST REF CONFIGURED: REFERENCE START – END ___________ PHYSICAL IO MODULE ADDRESS TYPE TYPE ___________ _____ _________ DESCRIPTION ______________________________ 00001–00064 00065–00080 00081–00096 0.2.1.29 1.3 1.4 REMOTE I/O SCANNER OUTPUT 120 VAC 2A 16PT OUTPUT 120 VAC 2A 16PT REMOTE REMSCAN 90–70 Q AQ 16 90–70 Q AC 16 The display shows the references assigned to the Remote I/O Scanner for the selected memory type. In this example, the Remote I/O Scanner is assigned references %Q00001 to %Q00064. It is within this range that the PLC will supply discrete outputs to modules in the remote drop. Step 4: Store the Configuration to the PLC After creating or editing a program folder, it can be stored to the PLC at any time. Use the Utility functions to store a program folder to the PLC, as described in the Logicmaster 90–70 User’s Manual. 140 Series 90–70 Remote I/O Scanner User’s Manual – July 1992 Appendix D Logicmaster 90–70, Release 3: Remote Drop Configuration Instructions D section level 1 1 figure_ap level 1 table_ap level 1 This appendix explains how to configure a remote drop using Release 3 of the Logicmaster 90–70 software. Individual remote drop configuration files that have been created using Logicmaster 90–70 Release 3 software can be incorporated into a common folder using Release 4 software. Release 4 software provides more complete configuration support, and makes remote drop configuration for the Series 90–70 PLC easier. See chapter 4 for more information. Overview A remote drop can be configured using the Logicmaster 90–70 programming software (version 3.0 or later), or a Hand–held Monitor (release 4.0 or later). A Hand–held Monitor cannot be used for configuration if there are any analog expanders in the remote drop. HHM configuration does not provide all of the features that are available when configuring with Logicmaster 90, such as I/O module options and support options. Differences between the two configuration methods are listed in chapter 1. With Release 3 Logicmaster software, the Series 90–70 must also be configured separately, as described in the preceding appendix. To ensure non–conflicting I/O references, Device Numbers, and Remote Drop IDs, it is recommended that you complete the PLC configuration before configuring its remote drops. 141 D Remote Drop Configuration Summary Configuring a remote drop with Logicmaster 90–70 is similar to configuring a rack with a CPU and I/O modules. The configuration steps are: 1. Select or create the folder for the remote drop configuration. For a Series 90–70 PLC host, this should be located in the central PLC’s drawer, with the name of the remote drop _DROPxxx, where xxx is the remote drop ID (016–254). 2. Configure the Remote I/O Scanner module in rack 0, slot 1. For a new folder, this involves replacing the default CPU (which appears in rack 0, slot 1) with a Remote I/OScanner. Configuration includes selecting the Remote Drop ID (the remote drop’s SNP ID) to be used for serial multidrop communications. Configuration also includes selection of the remote I/O map outline (corresponding exactly to that defined in the PLC folder). 3. Configure the I/O modules into the rack (normally within the confines of the remote I/O map). If it is possible that a remote drop may be added to in the future, leave some vacant I/O references immediately above those used for the remote drop. Otherwise, adding modules later may necessitate a shuffle or a complete reassignment of I/O references. 4. Store the completed configuration to the remote drop. This can be done at any time. A. Connect the programmer to the remote drop, or select the remote drop for serial communications. Connection is made to the serial port on the Remote I/O Scanner for the serial version of Logicmaster 90–70. Connection is made to the communications port on the Bus Transmitter Module in the remote drop for the parallel version of Logicmaster 90–70. B. Store the configuration to the Remote I/O Scanner using the Utility functions. If you need more information to complete the configuration steps, please refer to the Logicmaster 90–70 Software User’s Manual. 142 Series 90–70 Remote I/O Scanner User’s Manual – July 1992 D Step 1: Create a Folder To begin configuring a remote drop, go to the Program Folder screen and create a new folder for its configuration. For a Series 90–70 PLC, you should create the central PLC’s program folder, even if the remote I/O is to be installed first (just configure the folder off–line). By doing the folders in this order (PLC folder first), all reference conflicts will be avoided. Select the central PLC drawer. For example, assume the central PLC folder is contained in the DOS directoryC:\LM90\central. To select the central PLC drawer, you would type the following from the Select/Create Folder screen: C:\LM90\central\ The folders in the Drawer: C:\LM90\central screen should appear. Enter the name of the Program Folder for the remote drop. The folder name should be DROPxxx, where xxx is the Remote Drop ID (016–254) to be assigned to the remote drop. For this example, assume the Remote Drop ID for the configuration will be 016. The folder should be DROP016. Central PLC Folder (Remote I/O Drawer) (DOS directory C:\LM90\central) DROP016 folder (DOS directory C:\LM90\central\drop016) b b DROP254 folder (DOS directory C:\LM90\central\drop254) We are now operating at one of these levels For a Series 90–70 PLC, you should create a separate program folder for each remote drop. Organize the folders so that the remote drop folders are located in the central PLC folder. This will allow the remote drop folders to automatically be converted to files in the central PLC folder in the future. Appendix D Logicmaster 90–70, Release 3: Remote Drop Configuration Instructions 143 D Step 2: Configure the Remote I/O Scanner Display the configuration screen for Rack 0, which is where the Remote I/O Scanner is installed. The Remote I/O Scanner is installed in slot 1 of the rack; however, as the configuration screen shows, this is the slot normally assigned to a CPU. The CPU module must be replaced in order to create a remote drop folder. In the Rack 0 display, zoom (F10) into the CPU slot, and press the F2 (Remote) key. A module description screen appears. The screen prompts: REPLACE displayed module? (Y/N) Press Y to enter the Remote I/O Scanner in the CPU slot. You are on your way to creating a remote drop folder. Th I/O Map configuration screen appears. It should be filled in exactly as the equivalent screen was filled in during Series 90–70 PLC configuration (as instructed in appendix C). Bus Adr 29 144 Series 90–70 Remote I/O Scanner User’s Manual – July 1992 D Entering the Scanner’s Remote Drop ID The Scanner’s Remote Drop ID is its remote drop communications ID. The range of possible IDs is 16–254 The default is 16, which should initially appear in the REMOTE DROP ID: field. Each remote drop in a serial communications network must have a unique Remote Drop ID. When stored from Logicmaster 90–70, the default SNP ID will be DROPxxx, where xxx is the Remote ID assigned from the screen illustrated above. The Remote Drop ID should correspond to that entered during PLC configuration. Consult the PLC printout. If a Hand–held Monitor has previously been used to set up the remote drop, and an SNP ID has been assigned, the default SNP ID will be DROPxxx, where xxx is the remote ID assigned with the Hand–held Monitor. Unique ID numbers help avoid confusion. See chapter 4 for more information. Entering the Remote Drop’s I/O Configuration The screen shows a beginning reference and length for: H H H H %I discrete inputs %Q discrete outputs %AI analog inputs %AQ analog outputs For %I and %Q memory, the length shown is in bits (points). For %AI and %AQ memory, the length shown is in words (each word is two bytes). The default length for all four memory types is 0. Specify a starting address and length for at least one memory type, as required for the modules in the remote drop. Normally, these entries will match the starting address and length entered when configuring the Series 90–70 PLC itself. Matching references is highly recommended, since it will avoid confusion. As explained in chapter 3, however, it is not absolutely necessary to match references. The appropriate assignment of references will depend on the nature of the application. Each remote drop can transfer up to 128 input bytes and 128 output bytes. These limits reflect the maximum amount of data that can be sent on the Genius bus in a single transmission. Each remote drop transfer any mix of discrete and analog inputs up to 128 bytes, and any mix of discrete and analog outputs up to 128 bytes. Bit memories are assigned on byte boundaries. Reference limits for the Remote I/O Scanner are listed below. Reference limits for the host may not be the same. Memory Type References Available Maximum Quantity %I 12K up to 1024 bits %Q 12K up to 1024 bits %AI 8K up to 64 words %AQ 8K up to 64 words It is not necessary to allocate all four classes of I/O. To move on without assigning a class, leave the length set to 0. The starting references associated with this class will become meaningless (the display stays the same however). The same starting reference will be usable in the next remote drop (or any other device). Appendix D Logicmaster 90–70, Release 3: Remote Drop Configuration Instructions 145 D Series Six or Series Five PLC Reference For a Series Six or Series Five PLC system that uses I/O table references, a previously–unconfigured Remote I/O Scanner will accept a reference entered here. It will be the reference for the first data type (in the sequence listed above) for which you enter a non–zero length. For example, if the remote drop has only analog input and output boards, the data lengths for %I and %Q would be 0. You would enter a data length for %AI and %AQ. The beginning reference entered for %AI would become the beginning Series Six or Series Five reference for the remote drop. Note You MUST use a Hand–held Monitor to change a Series Six or Series Five reference previously configured using either Logicmaster 90–70 or a Hand–held Monitor. You also must use a Hand–held Monitor to assign a reference in register memory (instead of I/O table memory). Entering Communications and Operating Parameters After describing the I/O configuration, press the Page Down key to display the Genius interface, SNP interface, and sweep control selections. –– Genius Interface –– –––– SNP Port –––– Baud Rate : 153STD Baud Rate : 19200 BUS ADR : 29 Parity : ODD BSM CTRLR : NO Stop Bits :1 BSM Present : NO Modem TT : 0 Timeout Sec : 2.5 Idle Time : 10 Seconds CFG Protect ; YES Redundancy : NONE Duplex Def : OFF –––– Sweep Cntrl –––– Prog WIndow : 10 Millisecs Comm Window : 255 Millisecs To complete these entries, refer to the table on the next page. For more information on the Genius parameters, see the Genius I/O System User’s Manual. 146 Series 90–70 Remote I/O Scanner User’s Manual – July 1992 D Definitions of Communications and Operating Parameters The following table summarizes the Genius configuration parameters, communications port configuration parameters, and sweep control parameters for a Remote I/O Scanner. Genius Parameters SNP Communications Port Parameters Sweep Control Parameters Parameter Description Default Choices Baud Rate ] Genius bus baud rate 153.6 Kbaud standard 153.6 Kbaud standard, 153.6 Kbaud extended, 78.8 Kbaud, 38.4 Kbaud Bus Adr ] Genius bus address (Device Number) used by the Remote I/O Scanner 29 0 to 31 BSM Controller * Remote I/O Scanner controls switching between dual busses. No Yes/No. If Yes, select Yes for BSM Present (below). BSM Present * BSM Controller set to YES. No Yes/No. If yes, Timeout Sec. is configurable. Timeout Sec. * Redundancy output timeout, seconds. (Ignored if BSM Present is NO) 2.5 seconds 2.5 or 10 seconds, if BSM Present is YES. CFG Protect Configuration Protected None Yes/No Redundancy * CPU Redundancy No redundancy No redundancy, Hot Standby, or Duplex redundancy. Duplex Redundancy cannot be used if there are any analog modules in the remote drop. Use only in discrete–only remote drops. Duplex Def * If CPU Redundancy is configured for Duplex, this is the default output state. Off On/off Baud rate Transmission rate in bits per second. 19200 bps 300, 600, 1200, 2400, 4800, 9600, 19200 Parity Number of parity bits added to each word Odd Odd, even, or none. Stop bits Communications use at least one stop bit; slower communications use two. 1 1, 2 Modem TT Modem turnaround delay time counts. 1 count = 1/100sec. 0 0 to 255 counts Idle Time Maximumcommunications idle time 10mS 1 to 60mS Prog. Window Programmer Window 10mS 0 to 255mS Comm. Window Communications Window 255mS 0 to 255mS * Not operational in Remote I/O Scanner IC697BEM733A; upgrade to IC697BEM733B or later. ] Must correspond to PLC configuration of corresponding Genius bus. Appendix D Logicmaster 90–70, Release 3: Remote Drop Configuration Instructions 147 D Step 3: Configure the Modules in the Remote Drop In addition to configuring the Remote I/O Scanner, the Logicmaster 90–70 software is used to configure the modules in the remote drop, the rack type, and the Power Supply type. Configuration steps are the same as described in the Logicmaster 90–70 Software User’s Manual. When configuring modules in the remote drop, do not exceed the maximum configuration limits listed on the next page. Configuring I/O Module Options The module configuration screen also lists the selectable characteristics for that type of module. These include: Input Filter: Allows selection of either 1mS or 10mS as the filter speed for all inputs on the board. Output Default: Determines what happens to outputs on the board if CPU outputs are not received. Outputs may either be turned off, or hold their last state. Voltage/Current Range: Selects the range over which the board operates (analog). These selections can only be made using the Logicmaster 90–70 software. If a remote drop is configured (or reconfigured) using a Genius Hand–held Monitor, the I/O boards in the remote drop will operate in default mode only––optional features cannot be selected. The completed rack configuration will look like this example. RACK 0 Configuring Reference Addresses When you add a module to the remote drop by selecting it with Logicmaster 90–70, you can specify its reference address, or let the Logicmaster software assign the next available reference. Ordinarily, the module will be assigned to use references within the range configured for the Remote I/O Scanner. However, it is possible to assign an I/O module references outside that range. If that is done, the host CPU will not exchange data with the module. The module will provide data to the Remote I/O Scanner itself, or accept data from it, using the assigned references in Remote I/O Scanner memory. These references can be accessed by other modules in the remote drop, such as PCM, GDS, and ADS modules. 148 Series 90–70 Remote I/O Scanner User’s Manual – July 1992 D Conversely, it is possible that a PCM, GDS, or ADS module contains data which it wishes to pass to the host, or that it requires data to be supplied by the host. To pass data to the host, some %I or %AI memory which is not used by I/O modules must be included in the remote drop I/O map; the PCM, GDS or ADS will then be able to deposit data there, and that data will automatically be transported to the host. To receive data from the host, allocate some %Q or %AQ references within the remote drop I/O map. Configuration Limits There are two configuration limits that must not be exceeded: H There must not be too many option modules in the remote drop. This is explained in chapter 1. H The I/O configuration data must not be greater than 4500 bytes total. This amount of configuration data will never be reached in a remote drop where all of the I/O modules are included in the Remote I/O Scanner’s I/O map. Turn to appendix B if the remote drop drop will have I/O modules configured outside the I/O map, and controlled by option modules in the remote drop. Note If you store (as described in Step 4) a configuration which has too many option modules, or which contains too much I/O configuration data, the Remote I/O Scanner will generate an “Illegal Configuration” error message. If there was an earlier configuration previously stored to the Remote I/O Scanner, it will be DELETED, except for the Device Number, baud rate, and the remote drop ID. Reference View from a Remote Drop From the remote drop, Reference View shows the references assigned to each module, by memory type. ____ D I S C R E T E TOTAL I+Q: 352 I N P U T ( % I ) V I E W ______ HIGHEST REF CONFIGURED: 160 REFERENCE PHYSICAL IO MODULE START – END ADDRESS TYPE TYPE DESCRIPTION ___________ _________ ______ ________ __________________________ 00001–00016 00017–00032 00033–00064 00065–00096 # 00097–00128 0.2 0.3 0.4 0.5 0.6 90–70 90–70 90–70 90–70 90–70 I I I I I AC AC DC DC DC 16 16 32 32 32 INPUT INPUT INPUT INPUT INPUT 120 VAC 16PT ISOLATED 120 VAC 16PT ISOLATED 24 VDC 32PT TTL 32PT 12VDC 32PT POS/NEG LOGIC In this example, the Remote I/O Scanner is assigned references %I00001 to %I00097. It is within this range that the PLC will accept inputs from modules in the remote drop. However, as the configuration display shows, one input module in the remote drop has been assigned references above %I00097. Any # characters in the left of the screen indicate I/O references which are outside the range configured for data transfer with the PCU. This may be done deliberately in certain applications. Appendix D Logicmaster 90–70, Release 3: Remote Drop Configuration Instructions 149 D Step 4: Store the Configuration to the Remote Drop After creating or editing the configuration of a remote drop, the configuration can either be saved to disk, or stored to the remote drop. Caution Be sure the configuration does not contain too many option modules, or too much I/O configuration data. Attempting to store an illegal configuration will generate an “Illegal Configuration” error message, and any earlier configuration will be DELETED, except for the Device Number, baud rate, and the remote drop ID. Follow these steps to store the configuration to a remote drop. 1. Go to the Program Utility Functions menu. Select F2 ... Store from Programmer to PLC . The SNP ID of the remote drop should appear as part of the name of the Current Folder, and as the ID in the screen’s status area. For example: DROP016 150 2. Press the Enter key. The Store screen appears. 3. Press Enter again to store the configuration. Series 90–70 Remote I/O Scanner User’s Manual – July 1992 Index A Common folder, Logicmaster, 54 Communications Window, 64 Analog I/O inputs, 47 , 48 Analog Input Expander modules, 10 Auto I/O map, configuration, 60 , 66 , 68 , 70 B Baud rate configuration, 90 , 146 , 147 of Genius bus, 11 , 62 SNP, 63 Block/Bus Status HHM screen, 114 BSM Controller, 62 BSM Present, 62 Compatibility among devices, 4 Configuration copy, 73 , 140 for PLC using LM90 rel. 3, 134 for remote drop, 83 for remote drop using LM90, rel. 3, 141 for Series 90–70 PLC, 53 , 133 limits, 53 preventing/permitting changes, 63 , 97 selecting an existing Logicmaster file, 74 with Hand–held Monitor, 83 Configuration data, maximum amount, 53 Connectors, 3 Customer Service, 21 Cyclic redundancy check, 11 Bus Address, 56 , 57 , 88 , 135 Bus Controller configuration, 55 , 134 Bus Controller version required, 4 D Bus Transmitter module, 4 , 78 Data lengths, 5 , 60 Bus, Genius cable, 11 connection, 32 length, 11 number of devices, 11 redundancy, 95 scan time, 12 , 61 terminals on Remote I/O Scanner, 3 , 33 termination, 11 , 32 , 33 Datagrams, 123 C Cable expansion, 31 Genius bus, 11 ground, power, 22 two–rack power, 8 , 26 Capacities, Power Supply, 7 Device Number selection, 88 Diagnostics, 113 Discrete I/O inputs, 47 , 48 Display and clear faults from LM90–70, 116 Distance between racks in a remote drop, 5 Drop ID, 57 automatic assignment, 56 changing, 57 configuration, 93 notes for Release 3, 54 E Circuit wiring identification, 30 Equipment required with Remote I/O Scanner, 4 Clear Memory function, 81 Expander modules, analog I/O, 10 151 Index F Faults clearing, 114 , 116 , 117 display on HHM, 115 display with Logicmaster 90–70, 116–120 LM fault table at remote drop, 81 maximum number of, uncleared, 113 I/O Map, 58 , 59 , 68 , 70 displayed on screen, 66 editing, 70 modules outside, 72 I/Omemory location, 137 I/O scan time, 79 I/Oservice, 43 I/OTable display, LM90–70, 107 Field wiring information, 29 I/OTable memory for S6 or S5 PLC, 89 Filenames, configuration, 53 Idle Time, SNP, 63 G Genius bus, operation, 11 Inputs, 47 allocating, 91 , 138 , 145 default, 62 Installing the Remote I/O Scanner, 28 Genius bus redundancy, 95 J Grounding, programming computer, 35 , 36 Grounding procedures, system, 22 Jumpers, rack number, 25 L H Hand–held Monitor attaching to Remote I/O Scanner, 86 configuring remote drop with, 83 connector, 3 used to clear faults, 114 used to display I/O modules, 94 used to monitor I/O data, 102 version required with Remote I/O Scanner, 4 LEDs, 3 Load/Store/V erify functions, 81 Logic equality, 79 Logicmaster 90–70 converting release 3 configurations, 54 monitoring I/O data, 107 operation with a remote drop, 77 software version required, 4 Host computer, I/O service, 112 Host CPU, 1 I I/Odata force, 104 handling, 99 lengths, 59 maximum amount, 5 override, 101 toggle, 101 I/OFault Table at PLC, 116 I/OFault Table at Remote I/O Scanner, 117 M Mixed Reference Table displays for S6 and S5 PLC, 111 Modem TT, SNP, 63 Modes of operation, 44 Module configuration, 67 Module Reference Address, 67 Modules in remote drop, configuring with LM90–70, 19 , 65 , 148 Modules in remote drop, types, 9 Modules outside I/O map, 60 Monitoring I/O data with an HHM, 102 152 Index O Operation, 43 Option modules, number in remote drop, 53 Outputs allocating, 91 , 138 , 145 enabled, configuring, 62 , 138 send by host, 48 OverridingI/O, 101 Read Map datagram, 125 Redundancy, 14 Redundancy configuration, 62 , 63 , 96 , 146 , 147 Reference address, 49 , 59 , 60 conflicts, 69 , 71 , 72 Reference Tables, 81 Reference View, 71 , 72 , 81 , 140 , 149 Register memory for S6 or S5 PLC, 89 , 111 Release 3 configuration, add to folder, 58 P Parity, SNP, 63 PCIM version required, 4 PLC Control and Status functions at remote drop, 81 PLC Fault Table, 118 , 119 Ports on the Remote I/O Scanner, 3 Power supplied to two racks, 8 , 26 Power Supply switch, 26 Release 3 files, convert to Release 4, 54 Remote drop capacity, 9 Remote drop, modules in, 9 Removing the Remote I/O Scanner, 28 Report Fault datagram, 126 Restarting faulted module, 44 Run mode, 44 S Print function, 81 Scan time, actual, 79 Program Folder functions, 81 Serial port, 3 configuration, 146 , 147 termination, 37 , 38 Program Folder, release 3 software, 133 , 143 Programmer communications configuration, 146 , 147 Programmer Mode and Setup, 81 Programmer Window, 64 Q QBIM version required, 4 R Rack distance between racks in remote drop, 5 grounding, 24 installation, 23 mounting dimensions, 23 rack number selection, 25 Series 90–70 PLC Bus Controller version, 4 configuration, 53 , 133 I/O racks, 6 power supplies, 7 reference, identify on HHM, 103 Series Five PLC Bus Controller version, 4 fault clearing, 121 monitoring I/O data, 109 reference address, 59 , 89 register table, 111 version required, 4 Series Six PLC Bus Controller version, 4 fault clearing, 121 monitoring I/O data, 109 reference address, 59 , 89 register table, 111 version required, 4 SNP ID, 78 , 80 , 145 153 Index SNP Port configuration, 63 Timing, 12 , 61 Status display, 79 TogglingI/O, 101 , 107 Status references, 120 Two–rack power, 8 , 26 Stop bits, SNP, 63 Stop modes, 44 Storing the PLC configuration, 75 , 140 Storing the remote drop configuration, 75 , 150 U Update rate, 46 Utility functions, 81 System overview, 1 W T Terminal board strap, 30 wiring, 29 , 30 Terminator plug, 31 154 Window times, configuration, 146 , 147 Wire bundle, securing, 30 Wire size, terminal board, 30 Wiring, field, 29 Write Map datagram, 125