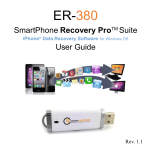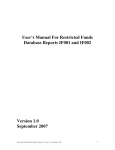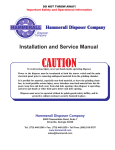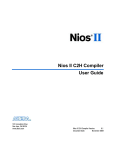Download juvenile tracking reporting system user manual
Transcript
JUVENILE TRACKING REPORTING SYSTEM AND USER MANUAL Version 1.0 Local Government Data Processing Corporation ALL RIGHTS RESERVED © 1994 Table of Contents System Overview System Description ....................................................................................................................... 1-1 System Flow ................................................................................................................................. 1-2 Intake Action ................................................................................................................... 1-3 Change Case .................................................................................................................... 1-4 Dispose Case ................................................................................................................... 1-5 Bond ................................................................................................................................ 1-6 Charge ............................................................................................................................. 1-6 Case Outcomes ................................................................................................................ 1-6 Juvenile Name ................................................................................................................. 1-7 Juvenile Info .................................................................................................................... 1-7 Option Descriptions Case Management ......................................................................................................................... 2-1 Maintenance .................................................................................................................................. 2-2 Court Docket ................................................................................................................................ 2-3 Reports ........................................................................................................................................ 2-4 Control Files ................................................................................................................................. 2-6 State Process ................................................................................................................................. 2-9 Control Files Acccessing Control File Information ............................................................................................ 3-1 Setting Up The User File .............................................................................................................. 3-2 Case Management Intake A Juvenile .......................................................................................................................... 4-1 Change Case Information ............................................................................................................. 4-1 Inquire Into A Case ....................................................................................................................... 4-1 Delete A Case ............................................................................................................................... 4-2 Dispose A Case ............................................................................................................................. 4-2 Forms and Reports Forms Processing .......................................................................................................................... 5-1 Court Docket ................................................................................................................................ 5-2 Rap Sheet ...................................................................................................................................... 5-3 State File State File Process .......................................................................................................................... 6-1 Transfers Cross Case Transfers .................................................................................................................... 7-1 Transferring Funds ....................................................................................................................... 7-2 i System Overview System Description The purpose of the Juvenile Tracking and Reporting System (JTRS) is to collect and store information about a juvenile, record certain court activity, store history information, and produce forms and reports. The JTRS System will also have the option to record on magnetic media the juvenile information required by the State of Tennessee, therefore replacing the juvenile court data form. Files used in tracking a juvenile are the • Master File • Defendant Information File • Linked Cases File • Rule Docket File • Witness File • Charge File • Juvenile History File • CoProcess File • Relations to the Juvenile File • Name File • Court File. If a juvenile is not on the system, it will prompt for all pertinent information; i.e. juvenile name, address, school information, living arrangements, guardianship, and priors. If a juvenile is already on the system, it will allow for any updating on the juvenile. The system will also allow the tracking of witnesses, listing of charges, linking cases, and the recording of dockets that are to be processed together. All updating completed on a juvenile is recorded on the Juvenile History File. Reports are available on the History File to show the progress of a particular juvenile through the system. Charges brought against a juvenile may be reduced or disposed at any time. Besides keeping track of all charges for a particular docket, the system will record the arresting officer, intake officer, assigned officer to the case, and the probation officer. Some forms and reports will be automatically generated at certain points in the processing of the juvenile. All forms and reports can be selected from the menu by the user at any time. J.T.R.S. User Manual page 1-1 System Overview Sytem Flow The following pages of flowcharts represent the general flow of the screens when you select options and processes. J.T.R.S. User Manual page 1-2 Zip Code Zip Code Zip Code Zip Code Zip Code Adult Def. AKA Name Zip Code Officer Zip Code Zip Control Zip Code Witness AKA Name Attorney/ Firm Officer Zip Code Zip Code User Codes Judge Adult Defendant Info Change Juvenile Name Linked Cases Bond Case Outcomes Co-Processed Cases Rule Docket Witness Information Zip Code Attorney/ Firm Adult Def. Name User Codes Officer Zip Code Juvenile AKA Name Bond Control Case Dispositions Witness Name Optional Selections Intake Action Charge Juvenile Case Info Juvenile Name Index Case Outcomes Charge Disposition Name: Petitioner (Control File) Charge Rule Docket User Codes Detention Reason Name: Living Arrangements Zip Code School Name Guardian Rule Docket User Codes Probation Officer Zip Code Case Disposition Zip Code AKA Zip Code AKA Zip Code Relationship Type Name Index Zip Code Zip Code Zip Code Zip Code AKA Zip Code Intake Action page 1-3 Rule Docket Juvenile Case Info. Relation/ Guardian Info. Relation/ Guardian Name School Name Zip File Relation/ Guardian AKA Zip File (Control File) Relation Type (Control File) (Control File) Zip File (Control File) Living Arngmts Name Detention Reason Living Arngmts Name AKA Zip File (Control File) Zip File (Control File) Change Case (Control File) User Defined Codes Charge File (Control File) Charge Information Rule Docket Petitioner's Name Petitioner's AKA Zip File (Control File) Zip File (Control File) Charge Disposition Witness Information Witness Name Witness's AKA Zip File (Control File) Zip File (Control File) Rule Docket Co-Processed Cases Change Case Case Outcomes Case Dispositions Bond Information Bond File Zip File (Control File) (Control File) Linked Cases Relation/ Guardian AKA (Control File) Relation/ Guardian Name (Control File) Zip File Relation File Juvenile Name Attorney/Firm, Judge, Officer (Control File) User Defined Codes Zip File (Control File) (Control File) Juvenile AKA Probation Officer Zip File (Control File) (Control File) Probation Officer Zip File (Control File) (Control File) User Defined Codes Adult Def. Information Zip File Adult Def. Name Zip File Adult Def. AKA Zip File (Control File) Zip File (Control File) (Control File) page 1-4 Dispose Case Disposition for All Charges Rule Docket Dispose A Case Charge (Control File) Rule Docket Disposition Case Outcomes J.T.R.S. User Manual Case Disposition page 1-5 Bond Bond Zip Code Bondsman (Control File) Charge Charge (Control File) Rule Docket Charge Petitioner's AKA Petitioner Zip Code (Control File) Charge Disposition Case Outcomes Case Outcomes J.T.R.S. User Manual Case Disposition (Control File) page 1-6 Juvenile Name Zip Code Juvenile AKA Zip Code (Control File) Officer Zip Code (Control File) (Control File) (Control File) Juvenile Name Officer Zip Code (Control File) (Control File) User Defined Codes Juvenile Info AKA Rule Docket Name Zip Code (Control File) Zip Code (Control File) Relationship Type Juvenile Info School Name Relation/ Guardian Info Zip Code (Control File) Zip Code (Control File) Living Arngmts Name Detention Reasons AKA Zip Code (Control File) Zip Code (Control File) User Defined Codes J.T.R.S. User Manual page 1-7 Option Descriptions Case Management The Case Management is accessed through option '1 - Case Management'. Intake Action - This option allows you to enter all of the appropriate information when a juvenile is brought into custody. Change Case - This option allows you to change the case information. Delete Case - This option allows you to delete a case. Dispose Case - This option allows you to dispose of a case. Case Inquiry - This option allows you to inquire into a case's information. Forms Proccessing Subponea - This option allows you to print subponea forms. Others - This option allows you to print 'other' types of special forms. J.T.R.S. User Manual page 2-1 Option Descriptions Maintenance The Maintenance is accessed through option '2 - Maintenance'. Bond File - This allows you to add, change, or inquire into a juvenile's bond information or to print a Bondsman Report. Case Outcome File - This allows you to add, change, or inquire into a juvenile's case outcome information. Charge File - This allows you to add, change, or inquire into a juvenile's charge information or print a Charge Report or Rap Sheet. Co-Processed File - This allows you to add, change, or inquire into a juvenile's co-processed case information or to print reports in docket number order or juvenile name order. Juvenile File - This allows you to add, change, or inquire into a juvenile's general or name information or print various reports containing the juvenile's information. Linked Cases File - This allows you to add, change, or inquire into a juvenile's linked case information or to print reports with the information listed in docket number or juvenile name order. Name Index File - This allows you to add, change, or inquire into a juvenile's name or the name index information. Relation/Guardian File - This allows you to add, change, or inquire into a juvenile's relationship/guardianship information. Rule File - This allows you to add or void a rule from a docket or print/display various rule dockets. Witness File - This allows you to add, change, inquire into, or delete witnesses from a selected case/docket number. J.T.R.S. User Manual page 2-2 Option Descriptions Court Docket The Court Docket is accessed through option '3 - Court Dkt'. Court Calendar/Crt Date Order - This option allows you to print the Court Calendar by court date. The information may be printed on an 80 column page (8 1/2" x 11" paper) or 132 column page (14 7/8" x 11" paper). Court Calendar/Judge Order - This option allows you to print the Court Calendar by judge order. The information may be printed on an 80 column page (8 1/2" x 11" paper) or 132 column page (14 7/8" x 11" paper). J.T.R.S. User Manual page 2-3 Option Descriptions Reports The reports are accessed through option '4 - Reports' and 'A - Reports'. Case Reports Bondsman - This option allows you to print the Bondsman Report. You will have the option to select the report to print in court date or docket number order and to include disposed and/or undisposed cases. Co-Processed Cases - This option allows you to print the Co-Processed Cases Report. You will have the option to select the report to print in docket number or juvenile name order. Docket Number - This option allows you to print the Docket Number Report. You will have the option to select a range of court codes and docket numbers to be included on the report. Linked Cases - This option allows you to print the Linked Cases Report. You will have the option to select the report to print in docket number or juvenile name order. Charge Reports Charge - This option allows you to print the Charge Report. You will have the option to select the report to print in court date or docket number order and to include disposed and/or undisposed cases. Rap Sheet - This option allows you to print the Rap Sheet Report. You will have the option to select the report to print in 80 columns ( 8 1/2" x 11" paper) or 132 columns (14 7/8" x 11" paper). History Reports Court History - This option allows you to print the Court History Report. You will have the option to select a range of court codes and juvenile names to be included on the report. J.T.R.S. User Manual page 2-4 Option Descriptions Reports History Reports (continued) Drug Free Youth Act History - This option allows you to print the Drug Free Youth Act History Report. You will have the option to select a range of juvenile names to be included on the report. Guardian History - This option allows you to print the Guardian History Report. You will have the option to select a range of juvenile names to be included on the report. Living Arrangements History - This option allows you to print the Living Arrangements History Report. You will have the option to select a range of juvenile names to be included on the report. School History - This option allows you to print the School Report. You will have the option to select a range of juvenile names to be included on the report. Name Reports AKA Names - This option allows you to print the AKA Names Report. You will have the option to select the juvenile name to be included on the report. Rule Reports Rule & Execution - This option allows you to print the Rule & Execution Report. You will have the option to select the court code and docket number range or juvenile name range to be included on the report. Rule - This option allows you to print the Rule Report. You will have the option to select the court code and docket number range to be included on the report. Active Rule - This option allows you to print the Active Rule Report. You will have the option to select the court code and docket number range to be included on the report. Void Rule - This option allows you to print the Rule Void Report. You will have the option to select the court code and docket number range to be included on the report. J.T.R.S. User Manual page 2-5 Option Descriptions Control Files The control file information is accessed through option '5 - Cntl Files' and then 'A - Control Files'. Juvenile Control Maintenance Juvenile System Parameter - This option allows you to add, change, or inquire into the information on the system parameter file. Case Disposition - This option allows you to add, change, inquire, or delete the case disposition information.. Charge Disposition - This option allows you to add, change, inquire, or delete the charge disposition information. School Name - This option allows you to add, change, inquire, or delete the school name file information. User Defined Codes - This option allows you to add, change, inquire, or delete the information on the user defined codes file. T-CAST Control Maintenance Bondsman - This option allows you to add, change, inquire, or delete information on the Bondsman File. Charge - This option allows you to add, change, inquire, or delete information on the Juvenile Charge File. Clerk - This option allows you to add, change, or inquire into the information on the Clerk's File. This file only contains one record. County - This option allows you to add, change, inquire, or delete information on the County Name File. Court - This option allows you to add, change, inquire, or delete information on the Court File. Personnel - This option allows you to add, change, inquire, or delete information on the Personnel File. You may access the file information by Attorney/Firm, Judge, or Officer. Zip Codes - This option allows you to add, change, inquire, or delete information on the Zip Code File. J.T.R.S. User Manual page 2-6 Option Descriptions Control Files Global Maintenance Address Location - This option allows you to access the address location information. A code is assigned to an address description. Detention Reason - This option allows you to access the detention reason code information. A code is assigned to a detention reason description along with the abbreviated screen description. Form Names - This option allows you to access the information on form names. A form code is assigned to each form description and its related information. Marital Status - This option allows you to access the marital status information. A code is assigned to each marital status description. Name Suffix - This option allows you to access the name suffix information on file. Name Title - This option allows you to access the name title information on file. Personnel Agency - This option allows you to access the personnel agency information. A code is assigned to the personnel agency description. Relationship Type - This option allows you to access the relationship type information. A code is assigned to each relationship type description. You may only add codes to the file. State Abbreviation - This option allows you to access the state abbreviation information. A two-digit code is assigned to each state name. T-CAST Control File Reports Bondsman - This option allows you to print or display the bondsman file information. The information may be processed in bondsman code or first and last name order with beginning and ending ranges. Charge - This option allows you to print or display the charge file information. The information may be processed in charge code or description order with beginning and ending ranges on these fields. Clerk - This option allows you to print or display the clerk's file information. County - This option allows you to print or display the county file information. The information may be selected with beginning and ending ranges for the county. Court - This option allows you to print or display the court file information. The information may be selected with beginning and ending ranges for the court. Personnel - This option allows you to print or display the personnel file information. The information may be processed by attorney/firm, judge, or officer. The attorney/firm information may be processed in code, law firm, or first and last name order. The judge information may be processed in code or first and last name order. The officer information may be processed in agency, code, or first and last name order. J.T.R.S. User Manual page 2-7 Option Descriptions Control Files T-CAST Control File Reports (continued) Zip Code - This option allows you to print or display the zip code file information. The information may be processed in city or zip code order with beginning and ending ranges on these fields. J.T.R.S. User Manual page 2-8 Option Descriptions State Process The state process is accessed through option '6 - State Proc'. Create State File - This option allows you to create a new state file (after deleting the current state file). If errors are detected, an error report will be produced. In this option, you can also print the state file information. Reprint State Error Report - This option allows you to print the error report again. You will have the option to select the information by entering a range of court codes and docket numbers. Reprint State Report - This option allows you to print the State Report again. You will have the option to have the information listed in docket number or juvenile name order and you can select the information by entering a range of court codes and docket numbers. State Disposition Report - This option allows you to print the State Disposition Report. The information can be selected by entering a range of disposition dates. State Intake Report - This option allows you to print the State Intake Report. The information can be selected by entering a range of disposition dates. Delete State Information - The state file is set up to contain 12 months of information. With this option, you can delete information with disposition dates over 12 months old. J.T.R.S. User Manual page 2-9 ControlFiles Accessing Control File Information The control file information is accessed through option '5 - Cntl Files' and then 'A - Control Files'. The processes are then broken down into four categories. In the maintenance options (1, 2, 3), most of the files allow you to add, change, inquire, or delete information. Most of the report options (4) allow you print or scroll the control files by selecting ranges of information. J.T.R.S. User Manual page 3-1 Case Management Intake A Juvenile Select option '1 - Case Management' and 'A - Intake Action'. 1. Enter case court code and docket number on the Intake Action screen. 2. Enter the juvenile name index information on the Add/Change Juvenile Name screen. After the information has been entered, you will have the option to go to the AKA Name maintenance process. 3. Enter the case information on the Add/Change Juvenile Case Info screen. 4. Enter the charge information on the Add/Change Charge screen. 5. You will return to the Intake Action screen where you will enter the remaining information. 6. When all of the juvenile's information has been entered, you will be prompted to confirm that all of the information is correct. 7. You will have the option to enter the Forms Processing routine where you can select various forms to be printed. Change Case Information Select option '1 - Case Management' and 'B - Change Case'. 1. Enter case court code and docket number on the Change Case screen. 2. The juvenile's case information will be displayed. Make any necessary changes. 6. When all of the juvenile's information has been entered, you will be prompted to confirm that all of the information is correct. 7. You will have the option to enter the Forms Processing routine where you can select various forms to be printed. Inquire Into A Case Select option '1 - Case Management' and 'E - Case Inquiry'. 1. Enter case court code and docket number on the Case Inquiry screen. 2. The juvenile's case information will be displayed. Refer to the option keys to continue through the inquiry or exit the routine. J.T.R.S. User Manual page 4-1 Case Management Delete A Case Select option '1 - Case Management' and 'C - Delete Case'. 1. Enter case court code and docket number on the Delete Case screen. 2. The juvenile's information will be displayed. You may use the option keys to view other information related to the juvenile selected. 3. You will be prompted to confirm that you are sure you actually want the juvenile to be deleted. Dispose A Case Select option '1 - Case Management' and 'D - Dispose Case'. 1. Enter case court code and docket number on the Dispose Case screen. 2. Enter the disposition information for the case. Refer to the option keys for other processes available. 3. When all of the disposition information has been entered, you will be prompted to confirm that all of the information is correct. J.T.R.S. User Manual page 4-2 Forms and Reports Forms Processing SUBPOENA Select option '1 - Case Management' and the Forms Processing option 'F - Subpoena'. 1. Select the case by entering the court code and docket number. 2. Select or enter the witness name(s). 3. Confirm the correctness of the information. 4. Select the process. You can choose to print the subpoena or to go to the Rule Entry process. OTHERS Select option '1 - Case Management' and the Forms Processing option 'G - Others'. 1. Select the case by entering the court code and docket number. 2. Select the form to process. The available forms will be scrolled on the screen so a selection can be made. After selecting a form, you will be entered into the WordPerfect environment. NOTE: Forms may also be processed in the 'Intake Action' and 'Change Case' process. J.T.R.S. User Manual page 5-1 Forms and Reports Court Docket Select option '3 - Court Docket'. 1. Select the order in which the information will be listed. You can choose to have the information listed by court date or in judge order. 2. Select the listing format. You can have the information printed in 80 columns (8 1/2" x 11" paper) or 132 columns (14 7/8" x 11" paper). 3. Enter the criteria to be used in selecting the information for the Court Docket. 4. Select the listing media. You have the option to have the information listed on the terminal screen or printed on the printer. J.T.R.S. User Manual page 5-2 Forms and Reports Rap Sheet Select option '4 - Reports', 'A - Reports', '2 - Charge Rpts', and 'B - Rap Sheet'. 1. Select the listing format. You can have the information printed in 80 columns (8 1/2" x 11" paper) or 132 columns (14 7/8" x 11" paper). 2. Select the printer to be used. 3. Enter the juvenile's name to be selected for the Rap Sheet. 4. Select the listing media. You have the option to have the information listed on the terminal screen or printed on the printer. J.T.R.S. User Manual page 5-3 StateFile State File Process Select option '6 - State Proc'. 1. Select 'A - Create State File'. This will delete your current state file. Be sure all previous reporting has been completed. If errors occur, an error listing will be produced. Exit the program and make the appropriate changes. Then, run this option again. You can use option 'B - Reprint State Error Report' if necessary. If no errors occur, the State Juvenile Docket Report will be produced. You can use option 'C Reprint State Report' if necessary. 2. Select 'D - State Disposition Report'. The information to be included on the report will be selected by disposition date ranges. You can have the information displayed on the screen or printed on the printer. 3. Select 'E - State Intake Report'. The information to be included on the report will be selected by disposition date ranges. You can have the information displayed on the screen or printed on the printer. 4. Select 'F - Delete State Information'. This will delete the state reported information that is over one year (12 months) old. J.T.R.S. User Manual page 6-1
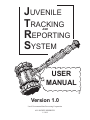
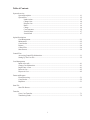
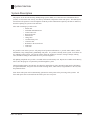
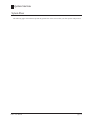
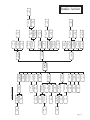
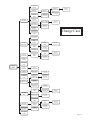
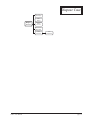
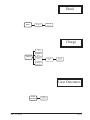
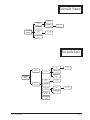
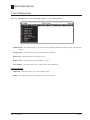
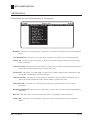
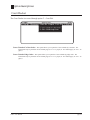
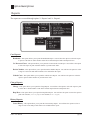
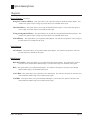
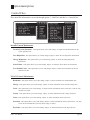
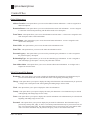
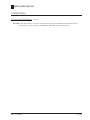
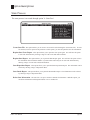
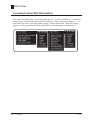
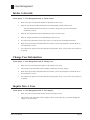
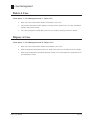
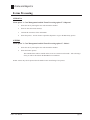
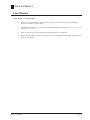
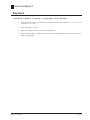
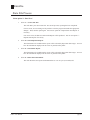
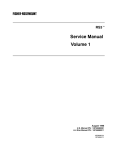
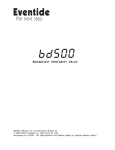
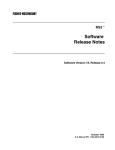
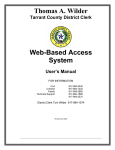
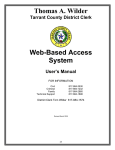
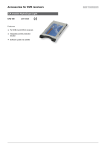
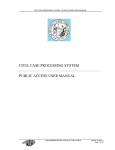

![[1 ] Oracle® Enterprise Manager](http://vs1.manualzilla.com/store/data/005669073_1-0396df232df5e560fdd03210f5126330-150x150.png)