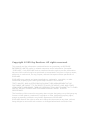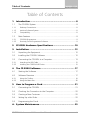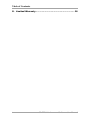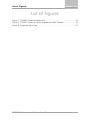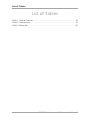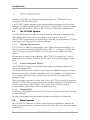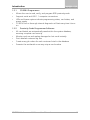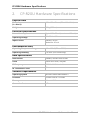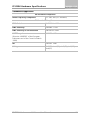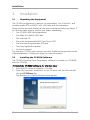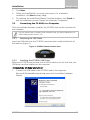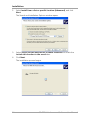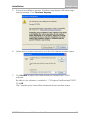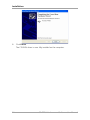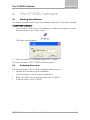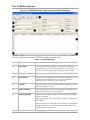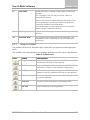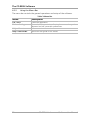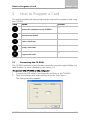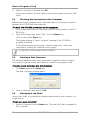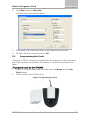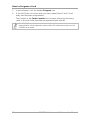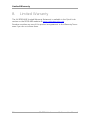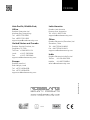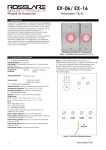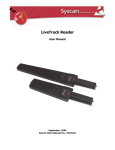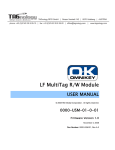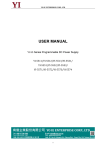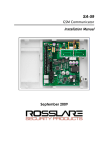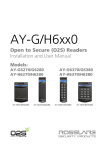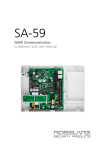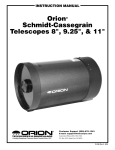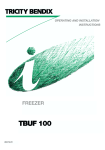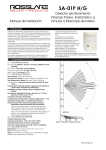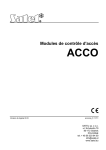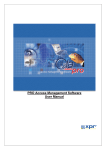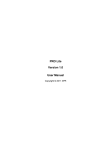Download CP-R20U Hardware and Software User Manual
Transcript
CP-R20U Desktop Card Programmer Hardware and Software User Manual Copyright © 2014 by Rosslare. All rights reserved. This manual and the information contained herein are proprietary to ROSSLARE ENTERPRISES LIMITED and/or its related companies and/or subsidiaries’ (hereafter: "ROSSLARE"). Only ROSSLARE and its customers have the right to use the information. No part of this manual may be re-produced or transmitted in any form or by any means, electronic or mechanical, for any purpose, without the express written permission of ROSSLARE. ROSSLARE owns patents and patent applications, trademarks, copyrights, or other intellectual property rights covering the subject matter in this manual. TEXTS, IMAGES, AND ILLUSTRATIONS INCLUDING THEIR ARRANGEMENT IN THIS DOCUMENT ARE SUBJECT TO THE PROTECTION OF COPYRIGHT LAWS AND OTHER LEGAL RIGHTS WORLDWIDE. THEIR USE, REPRODUCTION, AND TRANSMITTAL TO THIRD PARTIES WITHOUT EXPRESS WRITTEN PERMISSION MAY RESULT IN LEGAL PROCEEDINGS. The furnishing of this manual to any party does not give that party or any third party any license to these patents, trademarks, copyrights or other intellectual property rights, except as expressly provided in any written agreement of ROSSLARE. ROSSLARE reserves the right to revise and change this document at any time, without being obliged to announce such revisions or changes beforehand or after the fact. Table of Contents Table of Contents 1. Introduction ....................................................................... 8 1.1 The CP-R20U System .......................................................................... 8 1.1.1 Desktop Convenience .................................................................................. 8 1.1.2 Intuitive Software System ............................................................................. 8 1.1.3 Compatibility............................................................................................... 8 1.2 Main Features ..................................................................................... 8 1.2.1 CP-R20U Programmer.................................................................................. 9 1.2.2 Proximity Cards Programmer Software ......................................................... 9 2. CP-R20U Hardware Specifications ................................. 10 3. Installation ...................................................................... 12 3.1 Unpacking the Equipment................................................................. 12 3.2 Installing the CP-R20U Software ....................................................... 12 3.3 Connecting the CP-R20U to a Computer........................................... 13 3.3.1 Attaching the USB Cable ........................................................................... 13 3.3.2 Installing the CP-R20U USB Driver .............................................................. 13 4. The CP-R20U Software .................................................... 17 4.1 Starting the Software ........................................................................ 17 4.2 Software Overview ........................................................................... 17 4.2.1 Using the Toolbar ...................................................................................... 19 4.2.2 Using the Menu Bar................................................................................... 20 5. How to Program a Card .................................................. 21 5.1 Connecting the CP-R20U .................................................................. 21 5.2 Checking the Connection to the Computer ....................................... 22 5.3 Creating a New Customer................................................................. 22 5.4 Setting Up a Job Order...................................................................... 22 5.5 Programming the Cards .................................................................... 23 A. System Maintenance ...................................................... 25 CP-R20U Hardware and Software User Manual iii Table of Contents B. Limited Warranty ............................................................ 26 iv CP-R20U Hardware and Software User Manual List of Figures List of Figures Figure 1: CP-R20U Communication Port ....................................................... 13 Figure 2: CP-R20U Proximity Cards Programmer Main Window..................... 18 Figure 3: Programming a Card ...................................................................... 23 CP-R20U Hardware and Software User Manual v List of Tables List of Tables Table 1: Central Features .............................................................................. 18 Table 2: Toolbar Icons .................................................................................. 19 Table 3: Menu Bar ........................................................................................ 20 vi CP-R20U Hardware and Software User Manual Notice and Disclaimer Notice and Disclaimer This manual’s sole purpose is to assist installers and/or users in the safe and efficient installation and usage of the system and/or product described herein. BEFORE ATTEMPTING TO INSTALL AND/OR USE THE SYSTEM, THE INSTALLER AND THE USER MUST READ THIS MANUAL AND BECOME FAMILIAR WITH ALL SAFETY REQUIREMENTS AND OPERATING PROCEDURES. The system must not be used for purposes other than those for which it was designed. The use of the software associated with the system and/or product, if applicable, is subject to the terms of the license provided as part of the purchase documents. ROSSLARE exclusive warranty and liability is limited to the warranty and liability statement provided in an appendix at the end of this document. This manual describes the maximum configuration of the system with the maximum number of functions, including future options. Therefore, not all functions described in this manual may be available in the specific system and/or product configuration you purchased. Incorrect operation or installation, or failure of the user to effectively maintain the system, relieves the manufacturer (and seller) from all or any responsibility for consequent noncompliance, damage, or injury. The text, images and graphics contained in the manual are for the purpose of illustration and reference only. All data contained herein is subject to change without prior notice. In no event shall manufacturer be liable for any special, direct, indirect, incidental, consequential, exemplary or punitive damages (including, without limitation, any and all damages from business interruption, loss of profits or revenue, cost of capital or loss of use of any property or capital or injury). All graphics in this manual are for reference only, some deviation between the image(s) and the actual product may occur. All wiring diagrams are intended for reference only, the photograph or graphic of the PCB(s) are intended for clearer illustration and understanding of the product and may differ from the actual PCB(s). CP-R20U Hardware and Software User Manual vii Introduction 1. Introduction Rosslare's CP-R20U is a desktop card programmer for 125 KHz ISO and Clamshell RFID proximity cards. The CP-R20U makes managing re-programmable cards easier and can help facilitate the effective deployment and control of any Facility code application, including access control, intrusion, and Time and Attendance applications. 1.1 The CP-R20U System The CP-R20U is built for high-security, portability and ease of use, enabling high quality RFID proximity card reading and writing at a low cost. The CP-R20U programmer is controlled by computer using Rosslare's CP-R20U Proximity Cards Programmer software package. 1.1.1 Desktop Convenience The CP-R20U is small and lightweight, with a slim and attractive design. It is built for convenience and portability, with a USB 1.1 computer interface that makes it quick to install and allows it to run without any additional power source. Designed to sit safely on any desktop, the CP-R20U is sturdily built, with a large ergonomic tray for Clamshell or ISO cards and surface-gripping rubber feet. 1.1.2 Intuitive Software System The CP-R20U Proximity Cards Programmer software package operates on almost all standard PCs. The system allows you to maintain your customer database quickly and easily. Because every card is tracked separately within the database, the system will not program duplicate cards, and the user can monitor the status of all assigned cards. Every card batch requires a unique Job Order code. This ensures that any card that the CP-R20U has programmed can be tracked, making unauthorized use of the programmer easy to detect. The system also includes a security authentication system and a real-time operations log. 1.1.3 Compatibility CP-R20U is compatible with the AC-215 Access Controller and AS-215 Access Control software. For best performance we recommend always using Rosslare accessories. 1.2 Main Features The CP-R20U is a feature-rich RFID proximity card programmer, ideal for all Facility code applications in access control, intrusion, and Time and Attendance applications. 8 CP-R20U Hardware and Software User Manual Introduction 1.2.1 Allows the user to read, verify, and program RFID proximity cards Supports serial and USB 1.1 computer connections LEDs and buzzer system indicate programming status, card status, and power supply CP-R20U runs a thorough internal diagnostic self-test every time it turns on 1.2.2 CP-R20U Programmer Proximity Cards Programmer Software All card details are automatically saved within the system database, ensuring complete card security Monitor card use and replace damaged or lost cards instantly Print detailed customer log files Create many job orders for each customer listed in the database Prevents the accidental re-use any unique card number CP-R20U Hardware and Software User Manual 9 CP-R20U Hardware Specifications 2. CP-R20U Hardware Specifications Physical Data Dimensions (L x W x H) 150 x 120 x 30 mm (5.9 x 4.7 x 1.2 in.) Weight 150 g (5.29 oz) Electrical Specifications Power Consumption Typical: 35 – 70 mA (maximum: 100 mA) Operating Voltage 12 VDC Via USB Input Current Standby: 20 mA Maximum: 45 mA Environmental Data Operating Temperature Range 10º to 50º C (50º to 122º F) Operating Humidity 0 to 95% (non-condensing) Data Specifications Data format EM4002, Rosslare data format Cards Atmel 555x series, Sokymat RF Frequency 125 KHz @ ASK modulation RF Transmission Time 50ms Software Requirements Operating System Windows /98/NT/ME/2000/XP/7 Processor At least Pentium 133 MHz Memory At least 16MB Connection Port USB 10 CP-R20U Hardware and Software User Manual CP-R20U Hardware Specifications Standards Approvals US Standards Compliance Radio Frequency Compliance FCC Part 15b (U.S. Standard) EU Standards Compliance EMC Emission EN 50081-1 1992 EMC Immunity EN50082-1 1997 EMC Immunity to Conducted RF EN6100-4-6 1996 R&TTE requirements EN55022 1998 (Directive 1999/5/EC of the European Parliament and of the Council of March 1999) RFI EN55022 1998 Safety EN60950+Am1(93), Am2(93), Am3(95), Am4(97) CP-R20U Hardware and Software User Manual 11 Installation 3. Installation 3.1 Unpacking the Equipment The CP-R20U programmer is ready to use immediately "out of the box" and includes sample OTP and MTP Cards, USB cable and documentation. Please confirm you have received all the items listed below before you begin. If you find any items missing, contact your dealer immediately. One CP-R20U RFID card programmer One Male A to Male B USB cable One software CD One multi-programmable MTP Card Temic 5557 One one-time programmable OTP card Two inlay keyboard templates Instruction manual The standard CP-R20U pack contents are listed. Additional components can be ordered separately. Contact your dealer for more information. 3.2 Installing the CP-R20U Software The CP-R20U Proximity Cards Programmer software is included on a CD-ROM with the CP-R20U. To install the CP-R20U softw are for the first time: 1. 2. Insert the CD into your computer's CD drive. Open My Computer, double-click on the CD drive icon, and then doubleclick the CP-R20.exe file. The Welcome to CP-R20U Setup window appears. 12 CP-R20U Hardware and Software User Manual Installation 3. Click Next. 4. Follow the InstallShield's on-screen instructions. For a standard installation, click Next at every stage. 5. On reaching the InstallShield Wizard Complete window, click Finish to end the installation process. Restart the computer if requested. 3.3 Connecting the CP-R20U to a Computer Once the software has been installed, the CP-R20U unit can be connected to the computer. Do not connect the CP-R20U to the computer until you have installed the CPR20U software (see Section 3.2). 3.3.1 Attaching the USB Cable Insert the USB cable into the CP-R20U communication socket at the back of the machine (Figure 1). Figure 1: CP-R20U Communication Port 3.3.2 Installing the CP-R20U USB Driver Before the CP-R20U can be used with a USB connection for the first time, the USB driver must be installed on the computer. To install the CP-R20U USB driv er: 1. Connect the USB cable to the CP-R20U and to the computer. Microsoft Windows® automatically opens the Found New Hardware Wizard. CP-R20U Hardware and Software User Manual 13 Installation 2. Select Install from a list or specific location (Advanced), and click Next. The Search and Installation Options window opens. 3. Select Search for the best drivers in these locations and check the Include this location in the search box. 4. Click Next. The installation process begins. 14 CP-R20U Hardware and Software User Manual Installation 5. During the installation process, Windows may display a Windows Logo testing message. Click Continue Anyway. 6. Follow the on-screen instructions until the Files Needed window opens. 7. Click Browse to select the folder where you installed the CP-R20 software. By default, the software is installed in "C:\Program Files\Rosslare\CP-R20". Click OK. The Completing the Found New Hardware Wizard window opens. CP-R20U Hardware and Software User Manual 15 Installation 8. Click Finish. The CP-R20U driver is now fully installed on the computer. 16 CP-R20U Hardware and Software User Manual The CP-R20U Software 4. The CP-R20U Software 4.1 Starting the Software This section explains how to start the software and log in to the main window. To start the softw are: 1. Click on the CP-R20 icon on the desktop, or select the program from the Rosslare folder in the "Start" menu. The Login dialog appears. 2. Enter a password. The default password is "admin". The main window of the CP-R20U software opens. 4.2 Software Overview The main window of the CP-R20U software allows users to: Update and maintain the card database Specify the type of cards to be programmed Read information from cards placed on the CP-R20U Program cards on the CP-R20U CP-R20U Hardware and Software User Manual 17 The CP-R20U Software Figure 2: CP-R20U Proximity Cards Programmer Main Window The central features of the CP-R20U software window are: Table 1: Central Features 1 Name 2 Job Order Lists all the Customers currently in the system's database. Lists all Job Orders currently in the system's database. A Job Order is a set of Cards assigned to a Customer. All the cards in a Job Order share the same card format. 3 Cards Quantity The total number of cards within the selected Job Order. 4 Port Status A green circle indicates the CP-R20U is connected to the computer. If the circle is red, check the connection between the CP-R20U and the computer. 5 Toolbar Use the toolbar icons to perform all the software's basic tasks (see Section 4.2.1). 6 Cards Counter The number of cards within the selected Job Order that have been programmed and verified. 7 Card Properties Shows the card type, Wiegand format and the available card action types. Card action types can only be set for cards in a Wiegand RFR format. When you select a Job Order, the card type and Wiegand format are set as part of that Job Order and cannot be modified from these boxes. 18 CP-R20U Hardware and Software User Manual The CP-R20U Software 8 Card Code Shows the card's Customer code, Facility Code and ID Number. The Customer Code can only be set for cards in a Wiegand RFR format. When a Job Order has been selected, the Facility Code and ID Number are set as part of that Job Order and cannot be modified from these boxes. Each ID Numbers is unique and cannot be used twice within a single Customer's card set. 9 Display Area Lists details of all programmed and verified card currently selected. 10 Time and Date The current time and date set on the computer. The database records a timestamp for all card operations performed. 4.2.1 Using the Toolbar The toolbar controls all the basic tasks required to program and manage your cards. The toolbar icons are dynamic and change according to the actions performed. Table 2: Toolbar Icons Icon Name Description Program icon Program the card currently in the CP-R20U, according to the selected Job Order or card settings. Read icon Read data from the card currently in the CP-R20U. The information is shown in the software's display area. Verify icon Read data from the card currently in the CP-R20U and compare it with the selected Job Order or card settings. Delete icon Delete the current customer and Job Order details from the system database. Print icon Print the current data shown in the display area. Exit icon Exit the Proximity Cards Programmer. CP-R20U Hardware and Software User Manual 19 The CP-R20U Software 4.2.2 Using the Menu Bar The menu bar controls the general operations and setup of the software. Table 3: Menu Bar Menu Description File > Exit Closes the application. Tools > Settings Help > About Opens the Settings window, allowing the user to change the password and set connection preferences. Software version information. Help > User Guide Opens this user guide in PDF format 20 CP-R20U Hardware and Software User Manual How to Program a Card 5. How to Program a Card This section explains the step-by-step process required to program a card using the CP-R20U. Step Action Connect the computer to the CP-R20U Check the connection Create a Customer Set-up a Job Order Program the cards 5.1 Section 5.1 5.2 5.3 5.4 5.5 Connecting the CP-R20U The CP-R20U connects to any standard computer using the supplied Male A to Male B cable. For more information, see Section 3.3. To connect the CP-R20U to the computer: 1. 2. Connect the USB cable to the computer and then to the CP-R20U. Open the software and select Settings from the Tools menu. The Settings window appears. CP-R20U Hardware and Software User Manual 21 How to Program a Card 3. Select to connect by USB and click OK. In the main window, the Port Status icon should be green and read "USB Open. 5.2 Checking the Connection to the Computer Before beginning to program cards, check that there is a working connection between the CP-R20U and the computer. To check the CP-R20U connection to the computer: 1. Put a programmed card or a card with a pre-set serial number on the CPR20U tray. 2. Open the software and select "Test" from the Name box. Click on the toolbar Read icon. The system displays a "Read – succeed" message if the CP-R20U is properly connected. If the system displays the message "Failed to read card!" check your connections, restart your computer and try again. For assistance, contact Rosslare technical support. 5.3 Creating a New Customer The software database tracks which cards were created for which customer. One or more customers must exist before it is possible to program a card. To enter a new customer into the database: 1. Click New opposite the Name box. The New Customer window opens. 2. Enter a customer name and click OK. 5.4 Setting Up a Job Order Using a Job Order, it is possible to program many cards for one customer in a single session. To set up a new Job Order: 1. 22 Select a Customer from the Name box. The new Job Order is assigned to this Customer. CP-R20U Hardware and Software User Manual How to Program a Card 2. Click New opposite Job order. The New Job Order window opens. 3. Enter a Job Order name and select a card type and card format. 4. Fill other fields as required and click OK. 5.5 Programming the Cards Once the CP-R20U is properly connected to the computer and the customer's Job Order has been set up within the system, it is possible to program the cards. To program cards on the CP-R20U: 1. Select a Customer Name and Job Order from the Name and the Job Order boxes. 2. Place a card on the CP-R20U tray. Figure 3: Programming a Card CP-R20U Hardware and Software User Manual 23 How to Program a Card 3. In the software, click the toolbar Program icon. 4. If the Job Order is for more than one card, repeat Steps 2 and 3 until every card has been programmed. The number in the Cards Counter box increases, showing how many cards in the Job Order have been programmed and verified. The CP-R20U may corrupt cards that are left too close. Keep all blank and programmed cards at least 20 centimeters away from the CP-R20U at all times. 24 CP-R20U Hardware and Software User Manual System Maintenance A. System Maintenance To maximize the lifetime of your product, we recommend that you follow these guidelines as closely as possible: Do not expose the unit to water, rain, or to humidity over the specified level. Do not expose the unit to direct sunlight for extended periods. This can cause overheating and system failure. Avoid dropping the unit onto the ground. This may cause electromechanical failure. CP-R20U Hardware and Software User Manual 25 Limited Warranty B. Limited Warranty The full ROSSLARE Limited Warranty Statement is available in the Quick Links section on the ROSSLARE website at www.rosslaresecurity.com. Rosslare considers any use of this product as agreement to the Warranty Terms even if you do not review them. 26 CP-R20U Hardware and Software User Manual CP-R20U Rosslare Enterprises Ltd. Kowloon Bay, Hong Kong Tel: +852-2795-5630 Fax: +852-2795-1508 [email protected] United States and Canada Rosslare Security Products, Inc. Southlake, TX, USA Toll Free: +1-866-632-1101 Local: +1-817-305-0006 Fax: +1-817-305-0069 [email protected] Europe Rosslare Israel Ltd. Rosh HaAyin, Israel Tel: +972-3-938-6838 Fax: +972-3-938-6830 [email protected] Latin America Rosslare Latin America Buenos Aires, Argentina Tel: +54-11-4001-3104 [email protected] China Rosslare Electronics (Shenzhen) Ltd. Shenzhen, China Tel: +86-755-8610-6842 Fax: +86-755-8610-6101 [email protected] India Rosslare Electronics India Pvt Ltd. Tel/Fax: +91-20-40147830 Mobile: +91-9975768824 [email protected] 0706-0960316+01 Asia Pacific, Middle East, Africa