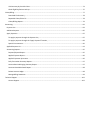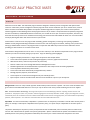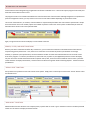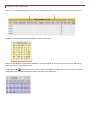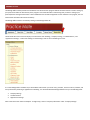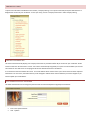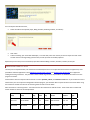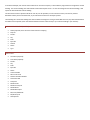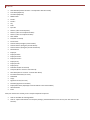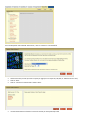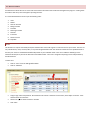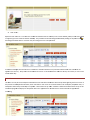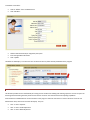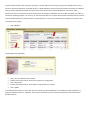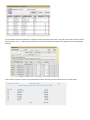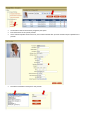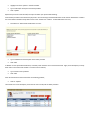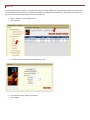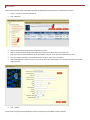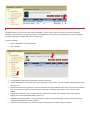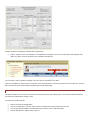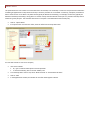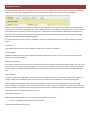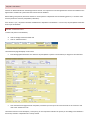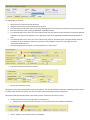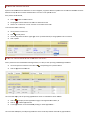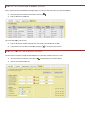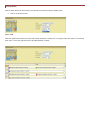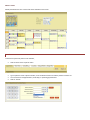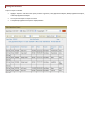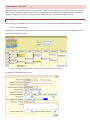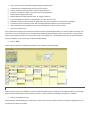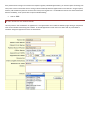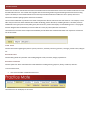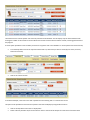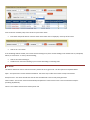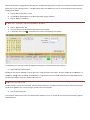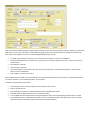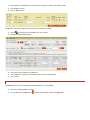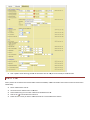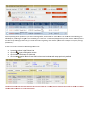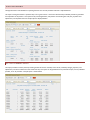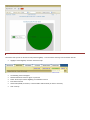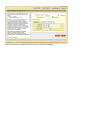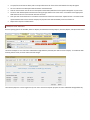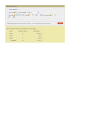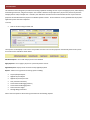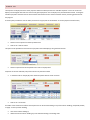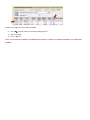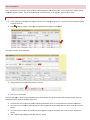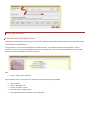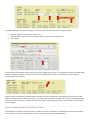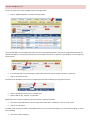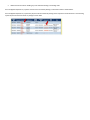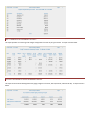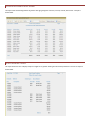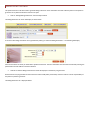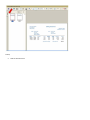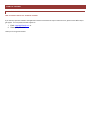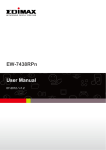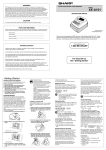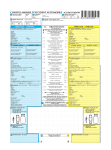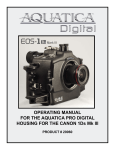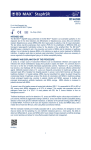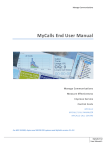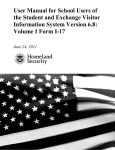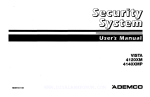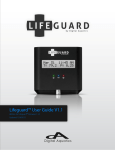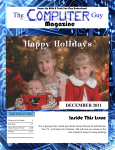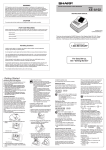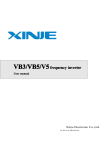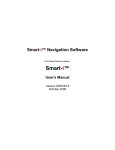Download Practice Mate User Manual
Transcript
TABLE OF CONTENTS Practice Mate ‐ Getting Started .............................................................................................................................................. 5 Overview ............................................................................................................................................................................. 5 Glossary of Terms ................................................................................................................................................................ 5 Navigating the Program ...................................................................................................................................................... 7 Entering Data .................................................................................................................................................................. 8 Deleting/Editing Data ...................................................................................................................................................... 8 Short‐Cuts ....................................................................................................................................................................... 9 Using the database search function ................................................................................................................................ 9 Navigating the Calendars .............................................................................................................................................. 10 Required Information .................................................................................................................................................... 11 Windows Toolbar .......................................................................................................................................................... 11 Printing .......................................................................................................................................................................... 11 Getting Help .................................................................................................................................................................. 11 Manage Office ....................................................................................................................................................................... 12 Company Settings ............................................................................................................................................................. 13 Company Information ................................................................................................................................................... 13 Reset Administrative Password .................................................................................................................................... 13 Import Data Wizard ....................................................................................................................................................... 14 Preferences ................................................................................................................................................................... 14 Import data Wizard ........................................................................................................................................................... 15 Converting from Office Ally Claim Tables ..................................................................................................................... 15 Converting from CSV files ............................................................................................................................................. 16 Insurance Carriers (Payers): .......................................................................................................................................... 17 Providers: ...................................................................................................................................................................... 17 Patients: ........................................................................................................................................................................ 18 List Maintenance ............................................................................................................................................................... 21 Users ............................................................................................................................................................................. 21 Offices ........................................................................................................................................................................... 23 Chart of Accounts .......................................................................................................................................................... 24 Billing Providers ............................................................................................................................................................ 27 Rendering Providers ...................................................................................................................................................... 27 Facilities ......................................................................................................................................................................... 30 Insurances ..................................................................................................................................................................... 31 Superbills ....................................................................................................................................................................... 32 CPT Codes ...................................................................................................................................................................... 35 Diagnosis Codes ............................................................................................................................................................ 36 Reason for Visit ............................................................................................................................................................. 37 Appointment Settings ....................................................................................................................................................... 38 Special Dates ................................................................................................................................................................. 39 Manage Patients ................................................................................................................................................................... 41 Add/Edit Patients .............................................................................................................................................................. 44 Adding a New Patient ................................................................................................................................................... 44 Editing an Existing Patient ............................................................................................................................................. 46 Deleting an Existing Patient .......................................................................................................................................... 47 Using the Appointments Tab in Manage Patients ........................................................................................................ 47 Using the Visit History Tab in Manage Patients ............................................................................................................ 48 Using the Template Tab in Manage Patients ................................................................................................................ 48 Appointments ....................................................................................................................................................................... 50 Viewing Modes ........................................................................................................................................................... 51 Search .......................................................................................................................................................................... 52 Printing the Calendars .............................................................................................................................................. 53 Appointments – Add/Edit ................................................................................................................................................. 54 To Schedule an Existing Patient .................................................................................................................................... 54 To Schedule a New Patient ........................................................................................................................................... 55 Check In ......................................................................................................................................................................... 58 Create Visit .................................................................................................................................................................... 59 Patient Visits ......................................................................................................................................................................... 60 Visit Status .................................................................................................................................................................. 62 Patient Visits ‐ Add / Edit .................................................................................................................................................. 63 To add a visit through Patient Visit Module, ................................................................................................................ 63 To add visit through the Appointment Module, ........................................................................................................... 64 Using the Visit Info Tab ................................................................................................................................................. 64 Using the Billing Info tab ............................................................................................................................................... 66 Point and Click Superbill Option ................................................................................................................................... 67 Manual Entry Option ..................................................................................................................................................... 68 Payment ........................................................................................................................................................................ 68 Using the Billing Options tab ......................................................................................................................................... 69 Create a Claim ............................................................................................................................................................... 70 Patient Visit Reports ......................................................................................................................................................... 73 Daily Visit Summary Report .......................................................................................................................................... 73 Daily Visit Summary Chart ............................................................................................................................................. 74 Visit Summary By Provider Chart .................................................................................................................................. 74 Check Eligibility/Patient Look Up .................................................................................................................................. 75 Claims/Billing ......................................................................................................................................................................... 77 Download File Summary ............................................................................................................................................... 78 Reparable Claims/Claim Fix ........................................................................................................................................... 78 Claims/Billing Reports ................................................................................................................................................... 79 Accounting ............................................................................................................................................................................ 82 Payment List ...................................................................................................................................................................... 83 Add New Payment ............................................................................................................................................................ 85 Apply Payments ................................................................................................................................................................ 87 To apply a payment through the Payment List, ............................................................................................................ 87 To apply a payment through the “Apply Payment” function, ...................................................................................... 89 Special Circumstances ................................................................................................................................................... 90 Applied Payment List ........................................................................................................................................................ 93 Accounting Reports ........................................................................................................................................................... 95 Payment/Deposit Report .............................................................................................................................................. 95 Applied Payment Report ............................................................................................................................................... 96 Applied Payments By Account ...................................................................................................................................... 96 Daily Transaction Summary Reports ............................................................................................................................. 97 Account Receivable Aging Summary Report ................................................................................................................. 97 Accounts Receivable Detail Report ............................................................................................................................... 98 Patient Account Ledger ................................................................................................................................................. 98 Manage Billing Statement ............................................................................................................................................. 99 Technical Support ............................................................................................................................................................... 102 Contact Support .......................................................................................................................................................... 102 OFFICE ALLY PRACTICE MATE PRACTICE MATE ‐ GETTING STARTED OVERVIEW Welcome to Practice Mate. This web‐based program has been designed to facilitate practice management and optimize staff resources. Unlike other practice management software programs which must be installed on your PC or network server, Practice Mate is accessed via the Office Alley website. No expensive hardware upgrades are required, nor is there a need to purchase software upgrades to take advantage of the latest program features. All you need is a unique username and password, assigned at the time of enrollment, and broadband internet connectivity. You are able to access your account from anywhere, 24‐hours a day. All records are securely stored on our network servers leaving your hard drive free and available for other uses. You control office security by electing who will or will not have access to your records. Practice Mate is a full‐service on‐line program with scheduling, patient management, accounting, and reporting capabilities. Modules are fully integrated allowing information to flow from one area of the program to another, reducing user input time and freeing up valuable office resources. The program works in conjunction with Office Ally’s electronic claims submission service providing you with full access to our claims service menu. Practice Mate is designed with the user in mind. It’s easy to learn and easy to use. We have incorporated into our program all the elements you need to successfully manage your practice. Enjoy the following system highlights: • • • • • • • • • • Supports multiple practitioners in a single office and practices with multiple offices Create and maintain patient records including demographics, insurance, appointments and visits With internet access, work from any location any time of day Restrict or allow user access through Administration Management function Schedule appointments for unlimited number of practitioners with unique search and viewing capabilities. Create superbills customized to practice needs Create claims and submit electronically through Office Ally’s website Manage payments, deposits, and statements Create reports for use in financial management of your business/practice Export reports to PDF or Excel file format and save to local hard drive or print to your local printer GLOSSARY OF TERMS Billing Provider ‐ Person or entity to which payment will be made by either insurance or patient. This is the name and address that goes in Box 33 of the CMS 1500 claim form. This may or may not be the same as the provider rendering the service or supplies. CPT – Current Procedural Terminology ‐ A listing of descriptive terms and identifying codes for reporting medical services and procedures. The purpose of CPT is to provide a uniform language that accurately describes medical, surgical, and diagnostic services, and thereby serves as an effective means for reliable nationwide communication among physicians, and other healthcare providers, patients, and third parties. CPT codes are entered into Box 24 of the CMS 1500 claim form. Dependent ‐ As used in Practice Mate, a dependent is a patient who is not the primary insured but is insured under another person’s policy. For example, a child may be a dependent under a parent’s policy, or a spouse may be a dependent on the other spouse’s policy. The patient relationship to the primary insured, as required in Box 6 of the CMS 1500, refers to how the patient is related to the insured. “Self” indicates that the patient is the primary policyholder. “Spouse” indicates that the patient is the husband or wife or qualified partner of the primary policyholder as defined by the insured’s plan. “Child” indicates that the patient is the minor dependent as defined by the insured’s plan. “Other” indicates that the patient is other than the self, spouse, or child, which may include employee, ward, or dependent as defined by the insured’s plan. Guarantor ‐ Guarantor is defined as the party who is ultimately responsible for payment of services. This may or may not be the same as the patient or the primary policyholder. HCPCS ‐ Standardized coding system to ensure that claims are processed in an orderly and consistent manner. The HCPCS is divided into two principal subsystems, referred to as level I and level II of the HCPCS. Level I of the HCPCS is comprised of CPT (Current Procedural Terminology), a numeric coding system maintained by the American Medical Association (AMA). The CPT is a uniform coding system consisting of descriptive terms and identifying codes that are used primarily to identify medical services and procedures furnished by physicians and other health care professionals. These health care professionals use the CPT to identify services and procedures for which they bill public or private health insurance programs. Level I of the HCPCS, the CPT codes, does not include codes needed to separately report medical items or services that are regularly billed by suppliers other than physicians. Level II of the HCPCS is a standardized coding system that is used primarily to identify products, supplies, and services not included in the CPT codes, such as ambulance services and durable medical equipment, prosthetics, orthotics, and supplies (DMEPOS) when used outside a physician's office. Because Medicare and other insurers cover a variety of services, supplies, and equipment that are not identified by CPT codes, the level II HCPCS codes were established for submitting claims for these items. Level II codes are also referred to as alpha‐numeric codes because they consist of a single alphabetical letter followed by 4 numeric digits, while CPT codes are identified using 5 numeric digits. ICD‐9– CM ‐ International Classification of Diseases, 9th Revision, Clinical Modification. A listing of diagnoses and identifying codes used by physicians for reporting diagnoses of health plan enrollees. The coding and terminology provide a uniform language that can accurately designate primary and secondary diagnoses and provide reliable, consistent communication on claim forms. The National Center for Health Statistics (NCHS) and the Centers for Medicare and Medicaid Services are the U.S. governmental agencies responsible for overseeing all changes and modifications to the ICD‐9‐CM. With the exception of claims submitted by ambulance suppliers, all physician and nonphysician specialties use an ICD‐9‐CM code number and code to the highest level of specificity for the date of service. This code is entered into Box 21 of the CMS 1500 claim form. Patient ‐ Practice Mate defines a patient as any individual for which service or supplies are provided. POS – Place of Service – This is the location for each item used or service performed. It is identified in Box 24B of the CMS 1500 claim form. These codes are maintained by the Centers for Medicare and Medicaid Services. Practice – An entity that provides medical services or supplies. Practice Mate Module – One of six areas of the Practice Mate program designed to facilitate practice management. The modules include Manage Office, Manage Patients, Patient Visits, Claims/Billing, Accounting, Appointments Primary Insured ‐ If the patient is covered by an insurance policy, the primary insured is that individual under which the policy is held. This may or may not be the same as the patient and/or the guarantor. The insured’s name identifies the person who holds the policy, which would be the employee for employer‐provided health insurance. The Primary Insured’s name is identified in Box 4 of the CMS 1500 claim form. Rendering Provider ‐ The Rendering Provider is the person or company (laboratory or other facility) who renders or supervises care. This may or may not be the same as the Billing Provider. When different from the Billing Provider, the Rendering Provider’s information is entered into Box 24I and 24J of the CMS 1500 claim form. Superbill – This is a charge slip which enables the provider of services to communicate to the office staff (and by extension, the office staff to communicate to the payer) what services were provided and why they were necessary. Its essential characteristics are CPT and ICD‐9 code lists that reflect the majority of the services provided. User – Any person who accesses Office Ally’s Practice Mate program over the internet. May include doctor, nurse, assistant, biller, or any other individual designated access to the system through the Manage Office module. NAVIGATING THE PROGRAM Practice Mate has been designed using navigational tools familiar to Windows users. These tools improve program functionality and have been created with the user in mind. The program consists of six modules which define the main functional units of Practice Mate. Although designed as a comprehensive practice management solution, you may choose to use some or all of these modules depending on your business needs. The six main functional units, or modules, of Practice Mate are represented by file folder tabs. Each module is opened with a simple click of the mouse. Once in the module, options are available to perform certain tasks. These options are identified just under the file folder tabs as shown in the screen pictured below. Again, a single click on the mouse will display a screen related to the task. SEARCH, FILTER, AND SORT FUNCTIONS Because your data is maintained on Office Ally’s web servers, you can create and maintain an unlimited amount of data without compromising system performance. Thus, there are no restrictions on the number of patients your database can manage. However, to optimize system performance, we have limited the number of records that will load when the user accesses certain areas of the program. For instance, the Patient List, Patient Visit List, Payment List, and Applied Payment List screens will display only the most recent several hundred records when opened. Search, filter, and sort functions enable the user to locate a particular record that does not display automatically. These functions are discussed in greater detail in following chapters. A brief overview is provided here. “SEARCH FOR” FUNCTION: A drop‐down menu provides the user with several search options. Simply select a search option and click the “Search” button to find the desired record. “DISPLAY BY” FUNCTION: Additional filter functions allow the user to display lists by a specific date or month. Type in the date or month in the boxes provided and hit the “Go” button to display the desired records. “SOR RT BY” FUNC CTION: A sortting function eenables the use er to sort lists b by column heaader. Simply cclick on the column heading tto sort by that column. Doub ble‐clicking sortts by ascendingg or descendin ng order. ENTEERING DATA A Data entry has been n designed to b be as easy and intuitive as po ossible. Boxes,, or data fields, are provided for data entryy. The tab key movees the cursor frrom one data ffield to another. To edit previously entered d data, click in tthe field. Highlight that part o of the data to be ch hanged and typ pe the text. Double click in th he box to highliight all data in that field. “Up pdate” and/or “Add” buttonss are used to save d data to the dattabase. Shadow wed, or grayed d boxes, are no ot available forr data entry. These boxes will automatically populate with iinformation baased upon pred determined lin nks in the program. Copy and paste functions common to Windows applications are also availab ble in Practice M Mate. Using yo our mouse, higghlight the desireed data. Right click and selecct copy from th he drop‐down llist. Move the cursor to the box or field to which you wo ould like to copy. Right click, an nd select paste from the drop p‐down list. Or, use the Edit ffunction in the Windows Men nu Bar. DELEETING/EDIT ING DATA In general, data available for editting is identifie ed with a penciil icon Locatte the pencil iccon on the e data row you wish to edit. Click C on the pe encil icon to acccess the edit field. Data which is available for deletio on is identified d with an . Locate L the on the data row r you wish to t delete. Clickk on the e. A dialogue box like that shown below alerts a the user from inadverte ently deleting information. i delete to o Some data is integrated into more than one module of the program. For program functionality, this data cannot be deleted once entered. A dialogue box similar to that shown below will alert the user. SHORT‐CUTS Data such as patient names in Patient List or Dates in the Appointment Schedule, provide short‐cuts to data edit windows. In the below example, clicking on the Name will display the Patient record which can then be edited. USING THE DATABASE SEARCH FUNCTION Within many areas of the program the user is offered the ability to search through lists the user has created or ones that Office Ally provides (such as CPT and ICD‐9 code lists). The search button shown below indicates that there is a search option available. Simply click on the box to start the search. NAV IGATING TH HE CALENDA ARS Click on << to movve to the previo ous day, week,, or month in the calendar. C Click >> to move to the comin ng day, week, o or month. mple calendar tthat appears in n the Appointm ment module iss shown below w. A sam Click on any date to o display an appointment sch hedule for that particular datee. Or, click on the arrows in the upper righ ht and left corneers to move back or forward one month. A smaall calendar ico on allows the user to search for and seelect a date fro om the calendaar. Click on thee icon to open a calendar as show wn below. Click on the date to o populate it in nto the data fieeld, such as datte of birth. REQUIRED INFORMATION Some data fields require information, and the screen will not update until that data is provided. This guarantees that information that is necessary to proper functioning of the program is entered by the user. For instance, the CMS 1500 claim form requires that certain information be provided in order to process. If this information is not provided, the claim will be rejected by Office Ally during claim processing. Practice Mate is programmed to identify necessary fields and to warn the user when information is missing. The program will alert and prompt the user to provide the necessary data, as shown below. Once the required information is provided, click the “Update” button and the record will be saved. WINDOWS TOOLBAR Practice Mate Provides options for moving back and forth between screens. For instance, in the Manage Patient module, the user Can return to the Patient List by clicking “Back to Patient List.” Arrows on the Windows toolbar can also be used for navigation. PRINTING Several of the modules have screens or reports which can be printed as well as viewed. For example, the appointment schedule can be printed in daily or monthly viewing mode. A print feature is included for those screens and/or reports which have printing capability. GETTING HELP Practice Mate’s online manual can be accessed by clicking on “Help” from the Manage Office module. MANAGE OFFICE The Manage Office module provides the foundation from which all other program modules are built. Decisions made in setting up your practice will affect the functionality of the program. Care should be taken in determining how you want to manage your practice/business through Practice Mate. Data established in this module will populate to other modules in the program, thus it is essential that information be entered accurately. The Manage Office module is accessed by clicking on the Manage Office tab. The left hand side of the screen will display a tree with three main headings, “Company Settings, “List Maintenance,” and “Appointment Settings.” Under each heading are sub‐headings. Click on each sub‐heading for access. It is in the Manage Office module that you will establish and maintain your list of users, providers, insurance carriers, facilities, and set up information pertaining to appointment scheduling. It is recommended that Manage Office be set up in the following order: 1. 2. 3. Company Settings List Maintenance Appointment Settings Each is discussed in the next three chapters. To begin setup, click on “Company Information” under “Company Settings.” COMPANY SETTINGS To protect the information established in this module, “Company Settings” can only be accessed by the System Administrator so designated at the time of your enrollment. To start your setup, click on “Company Information” under Company Setting. COMPANY INFORMATION This screen will automatically display your company information as provided to Office Ally at the time of your enrollment. Please review to make sure all information is correct. User name is automatically assigned by our system once we establish your account. The number of users with access to the program will also be determined at time of enrollment. It is essential that the email address be correct. This email address will be used to inform you of claim status and other important notifications. For this reason, the email field may not be changed or edited. Please contact Office Ally’s Customer Support if you need to update your email address. RESET ADMINISTRATIVE PASSWORD This allows the Administrator to change the password that has automatically been assigned upon enrollment. • • Enter a new password twice Click “Update” IMPORT DATA WIZARD If you have been using Office Ally’s Online Entry Tool, you now have the ability to import your stored data into Practice Mate. Importing payers, patients, provider, and facility information will save the time of re‐entering this information in Practice Mate. Our program also supports conversion of data from some other software programs. This is discussed in detail in a later chapter. PREFERENCES Preferences allow the user to set certain defaults, such as facility, billing provider, provider, place of service, payment, and adjustment codes. The program will default to these settings throughout. These defaults can be overridden at any time. AUTO SUBMIT CLAIMS This preference if selected will automatically submit your claims into Claims Awaiting Batch in the Claims/Billing tab, once you have clicked the Create Claim button from Patient Visits. Any claim that is in Claims Awaiting Batch will automatically be processed that night by Office Ally. If you leave this option unselected the claim would go to the Claims List in the Claim/Billing tab and you would need to manually submit the claims into the batch for processing by Office Ally. By default the Auto Submit option is unselected. If you have data that can be converted from another practice management system into Practice Mate, proceed to the Chapter “Data Conversion Wizard.” Otherwise, go to the next chapter entitled “List Maintenance.” IMPORT DATA WIZARD This chapter applies to those who will be importing data from another practice management system. Practice Mate currently supports conversion of some data from both Office Ally’s online claim tables and CSV (Comma Separated Value) file formats. Each is discussed in this chapter. CONVERTING FROM OFFICE ALLY CLAIM TABLES If you have been using Office Ally’s Online Claim Tool to submit claims electronically, you may have been using the Manage HCFA Stored Information tool. This tool has allowed you to store frequently used information such as payers, patients, billing providers, rendering providers, and facilities. Converting this stored information into Practice Mate will save the time of re‐entering this previously stored information. The program currently supports the conversion of Payers, Billing Providers, Rendering Providers, and Facilities. To perform this conversion, • • Click on Manage Office folder tab Click on “Import Data Wizard” under Company Setting (only the Administrative user has access to this function) The Data Wizard screen will display. From the drop‐down menu labeled “Data Source,” • • • Select “Office Ally Stored Info (HCFA)” Choose the number of records you want to import per page Click “Next” From the Import Data Wizard screen, • Select the table to be imported (Payer, Billing Provider, Rendering Provider, or Facilities) • • Click “Next” A table containing your stored data will display. From this table, select the records you want to import and click “Next”. You will receive a message telling you how many records you have successfully imported. Repeat this process until you have successfully imported all desired Billing Providers, Providers, Facilities, and Payers. CONVERTING FROM CSV FILES The CSV (Comma Separated Value, also called Comma Delimited) file format is a simple data file format that is supported by most spreadsheet software applications. Many database management systems and programming languages also support the reading and writing of CSV files. They are often used to transfer large amounts of spreadsheet or database information from one program to another. Practice Mate is able to accept the CSV file format to convert provider, patient, and insurance carrier lists. If you are able to create a CSV file from your current practice management software program, you should be able to import the data into Practice Mate. Using the conversion tool will save the time of recreating these records in Practice Mate. Data conversion is a two‐step process. Your data must first be converted into CSV file format. Think of this data as a table with column headers as shown in the example below: Name Street City State Zip Phone Contact Type Blue Cross PO Box 60007 L.A. CA 90060 800‐333‐0912 Cust. Svc Other Blue Shield PO 272540 Chico CA 95927 800‐535‐8000 Cust. Svc Other In the above example, each column contains data for an insurance company. Practice Mate is programmed to recognize the column heading. This column heading must match what Practice Mate expects to see. If it sees and recognizes the column heading, it will import the data under that column heading. You will need to create a separate CSV file for each list, one for providers, one for insurance carriers, and one for patients. Remember where you have saved the file, as you will need to locate it for the import process. The following lists contain the headings that Practice Mate will recognize. As long as these labels are used, any data associated with that label can be imported. (Note: The labels listed below need to match exactly to your column headings in your CSV file): INSURANCE CARRIERS (PAYERS): • • • • • • • • • Name (required; this is the name of the insurance company) Payer ID Street 1 City State Zip Code Contact Phone Type PROVIDERS: • • • • • • • • • • • • • • • • • • • Last Name (required) First Name (required) Street 1 City State Zip Code Phone License Number SSN or Fed Tax ID National Provider Identifier Commercial PIN Group PIN Medicare PIN Medicare Group ID Medicaid PIN Medicaid Group ID Blue Cross/Shield PIN BC/BS Group ID Champus PIN PATIENTS: • • • • • • • • • • • • • • • • • • • • • • • • • • • • • • • • • • • • • Chart Number (Patient Account # ‐ Corresponds to box 26 on HCFA) First Name (Required) Last Name (Required) Middle Initial Street 1 Street 2 City State Zip Code Phone 1 (refers to home phone) Phone 2 (refers to work phone number) Phone 3 (refers to cell phone number) Date of Birth Sex (Male or Female) Soc Sec Num Contact Name (Emergency Contact Name) Contact Phone 1 (Emergency Contact Phone) Contact Phone 2 (Emergency Contact Cell Phone) Marital Status Employer Employer Phone Employer Street 1 Employer Street 2 Employer City Employer State Employer Zip Subscriber ID (Box 1a on HCFA) Group No (Box 11 on HCFA ‐ Insured’s ID #) Plan Name (Box 11c on HCFA – Insured’s Plan Name) Insured Authorization (Yes or No) Deductible Copay Signature on File (Yes or No) SOF Date (Signature on File Date) Employment Status (Employed, Full‐Time Student or Part‐Time Student) Work Extension Email Once your CSV files are created, you are ready for Step #2 of the process. • • Click on the folder tab “Manage Office” Click on “Import Data Wizard” from Company Settings. (the Administrative user is the only user with access to this function). From the drop‐down menu labeled “Data Source,” Click on “CSV Files” as shown below • • • Choose how many records you want to import per page (You can import 50, 100, 200, or 1000 records at a time) Click on “Next” Click on “Insurances” located under “Select a table” • Use the Browse button to find the “Insurance” CSV file you have previously saved • Click “Next” Practice Mate provides you with the option of selectively importing data. Select from the table of Insurances which you would like to import to Practice Mate by putting a check mark by the name of the Insurance Company. (It is your option to “select all” insurance companies or select individual insurance companies for importing) • Click “Next” If imported successfully, the following screen will display: If you want to import another table: • • • • Click on “Import Another Table” If you are done importing your tables Click “Finish” Repeat this process until all carriers have been converted to Practice Mate Once you have imported all the insurance carriers, repeat the steps above for your patient records and providers LIST MAINTENANCE List Maintenance allows the user to create and store business information that will be used throughout the program. Creating these lists reduces data entry time and supports reporting functions. It is recommended that lists be set up in the following order: 1. 2. 3. 4. 5. 6. 7. 8. 9. 10. Users Offices Chart of Accounts Billing Providers Providers Referring Providers Facilities Insurances Reason for Visit Superbills USERS This function can only be accessed by the System Administrator and is used to grant or remove access for system users. The User List may include doctor, nurse, assistant, biller, or any other designated office staff. The maximum number of users is predetermined at the time your account is established with Office Ally based on your individual needs. Users can be added or deleted (up to the maximum allowed) at any time at the discretion of the Administrator. Each user is assigned a unique login name and password by the Administrator. To add a User: • • Click on “Users” from the Manage Office Menu Click on “Add New” • Assign a login name and password. The Password must contain a minimum of 5 characters, either alpha or numeric. Note that this field is case sensitive Define User Type as either Assistant or Provider Click “Next” • • The following screen allows the administrator to grant or restrict each user’s access to the various modules of the program. Each module has two levels of security, read only or both read and write. Perhaps you do not want your front office scheduler to access the accounting modules. You have the option of restricting access to this module, or permit viewing but not editing. • • Click in each box you would like that user to access. For those who will have full access, click “Select All.” Click “Next” The following screen will appear. The user will also be sent an email from Office Ally confirming the password. • Click “Finissh” Repeat for each new w user. From tthe User List th hat the Adminiistrator has creeated, a user can be deleted,, edited, or new w users added number alloweed). The passw word can also b be changed if n needed by clickking on the pen ncil icon at anyy time (up to the maximum n the Change Password column. Eaach user may also change his or her own paassword. in ple there are fo our users in addition to the A Administrative user (note that Administrativve user name d does not In thee above examp appeaar in the user list). This practtice was autho orized for 5 useers. If the Adm ministrator wish hes to add any more users, he or she must contaact Office Ally. OFFIICES This m menu can only be accessed b by the Administtrator. Enter th he office inform mation where the provider tyypically performs services. If the practice has mu ultiple office locations, enter each office in this menu. Do not enter facilities such as h hospital, outpattient clinic, or otherr places where the provider m may see a patieent. These will be set up und der “Facilities.”” Office namess and locations set up in this area o of the program m will display in n a drop‐down box in the “Ap ppointment” m module where it can be selected for appoin ntment sched duling. To establish a new office: • • Click on “Offices” from List Maintenance Click “Add New” • • • Office ID will automatically be assigned by the system Enter the applicable information Click “Update” The Office List will display. From here the user can delete or edit any offices already established in the program. CHART OF ACCOUNTS This function provides the user the flexibility of creating account numbers for debiting and crediting a patient’s account. A report can then be generated showing amounts posted to each of these accounts. This maximizes financial reporting capabilities. Practice Mate has established three account numbers in the program. When the user clicks on “Chart of Accounts” from the List Maintenance menu, these three accounts will display. They are: • • • 100 – To Post a Payment 200 – To Post a Credit Adjustment 300 – To Post a Debit Adjustment Account 100 can be used to post a payment of any type. Account 200 can be used to post any type of credit adjustment, such as insurance contractual adjustment or provider discount. A debit adjustment may be used to post a check returned for non‐sufficient funds or a bank charge associated with a returned check. These three accounts may be adequate for your practice needs. However, the user is not limited to just these three accounts. By clicking on “Add New” the user is able to establish any number of accounts for reporting purposes. For instance, you may want to be able to run a report which provides a monthly total for insurance contractual adjustments and a separate total for provider discounts. In this case you would need to establish an account for each. To establish a new account, • Click “Add New” The following screen will display: • • • • • Enter your user‐defined account number Indicate if the account will be used to post a payment or an adjustment Enter a description Indicate if the account will be used to debit or credit the patient’s account Click “Update” In the example shown below, accounts 700, 710, 725, and 735 have been established to record different types of payments, or payments to different doctors in a practice. Account 975 is created for insurance contractual adjustment, and account 976 for provider discounts. The screen below shows the application of a patient payment using these account codes. The code 725 has been created to reflect a patient payment to Dr. V. In the adjustment column, the doctor has provided two $15 discounts, applied to account 976 (provider discount) At the end of the month, a report can be generated which reflects the totals for each of these accounts as shown below. BILLING PROVIDERS Billing Provider as used in Practice Mate refers to the Name, Address, Tax ID and PIN that will reflect in boxes 25, 31, and 33 of the CMS 1500 claim. It is important that this information be the same as that provided to your insurance payers. The billing provider may or may not be the same as the rendering provider. To establish a Billing Provider, • • Click on “Billing Provider” from List Maintenance. Click “Add New” • • Enter Billing Provider information as illustrated above Click “Update” RENDERING PROVIDERS As used by Practice Mate, the rendering provider is that individual or entity that actually sees the patient or provides the service. This may or may not be the same as the Billing Provider. In the case of a group practice, claims may be filed and paid in the name of the group, not the provider actually rendering the service. The rendering provider list will display in drop‐down menus in both the “Appointment” and “Patient Visit” modules. The PIN of the rendering or performing physician will display in Box 24J on the CMS 1500 form. To add a new rendering provider, • • Click on “Providers” from List Maintenance Click “Add New” • • • The Provider ID will be automatically assigned by the system Enter information for the specific provider Leave “default Superbill” blank at this time, as this will be selected after you have created a unique superbill for the provider • Scroll down to Add PIN or Group ID for this provider • • • Highlight one of the options in the left‐hand box Type in PIN and/or Group ID in the boxes provided Click “Update” Repeat this process for each PIN and/or Group ID for which your practice will be billing. Practice Mate provides an area where the physician’s most commonly prescribed medications can be stored. Medications created in this record will be available in drop‐down menus in the “Patient Visit” module. To add medications to the list, • Scroll down to “Add Provider medications or notes” • • Type in Medication and description in the boxes provided Click “Add” In addition to most prescribed medications, commonly used notations can be created and stored. Again, these will display in a drop‐ down menu in the Patient Visit module. To create a list of notations, • • Type notation in box provided Click “Add” Once all information has been entered for the rendering provider, • Click on “Update” The Provider List screen will display. From here the user can add, edit or delete providers. FACILITIES As used by Practice Mate, a facility is any location from which services or supplies are rendered (office, hospital, out‐patient clinic, lab). All facilities from which services or supplies are provided are established in the Facilities List. Information from this list will populate into Box 32 of the CMS 1500 claim form. To add facilities, • • Click on “Facilities” from List Maintenance Click “Add New” • The Facility ID will be automatically assigned by the system • • Enter the facility name, address, phone & NPI Click “Update” INSURANCES All insurance companies which will be billed should be established and maintained here. To add insurance carriers, • • Click on “Insurance” from List Maintenance Click “Add New” • • • • • The insurance ID will be automatically assigned by the system Click on the Browse button and select the insurance company from Office Ally’s list of payers, OR Enter the insurance name and address as you would like it to appear on the top of the CMS 1500 claim form. Enter any contact information you would like to have on file for each insurance company. Choose the applicable “Insurance Type” from the drop‐down menu shown below. This corresponds to Box 1 on the CMS 1500 claim form • Click “Update” The insurance company list will be displayed. From here new payers can be added, edited, or deleted. SUPERBILLS This feature allows the user to create and customize superbills. The user has the option of creating any number of superbills, perhaps one for each office, or one for each provider. Each superbill can be customized to meet the needs of a particular medical specialty by adding CPT and ICD‐9 codes used by that specialty. To create a superbill: • • Click on “Superbills” from List Maintenance Click “Add New” • • The Superbill ID number will be automatically created by the system Under Superbill Name, enter the name that you would like the system to store. This will not print on the Superbill and is for reference only. Page Header Information (Top/Center): Enter the information that you would like to show in the top center of the superbill form. This could be information such as the Practice, Physician, or Company name, tax ID, License. This field is user defined. Page Header Information (Left): This field is also user defined and will appear in the top left portion of the Superbill. Suggestions for these fields include address, phone, etc. Page Header Information (Right): These optional fields are again user defined and might be used for information such as mailing address if different from office location. Provider: From the drop down list, choose the name of the provider(s) that will be using this superbill. • • • • • Scroll down until you see “Instructions on How to Edit Superbill.” This is where you will add CPT and ICD‐9 codes to your superbill. The box to the left of the screen is where you can define and add “categories” to your superbill. These user‐defined categories will show up on the superbill as headers. This allows the user to group certain services (CPT codes) such as Office Procedures, Vaccinations, etc. on the Superbill for ease of use. • • Enter a header in the box labeled “Category” Click “Add” This header will now appear in the larger box. Continue to add as many categories as desired, clicking the “Add” button for each. Once the categories (or headers) have been defined, it is time to select the CPT codes for each header. • • From the left box, highlight one of the categories (headers) you have created Refer to the box on the right hand side labeled “CPT” • Type in a CPT code and a description, • Or, click on the search button to select a CPT code from the database • • Enter the fee for the procedure. The amount entered will automatically populate to the superbill, but can be overridden in the Patient Visit module. Click “Add” Repeat the above steps until all CPT codes have been entered. As illustrated below, four CPT codes have been added under the Category “Office Procedures.” To add ICD‐9 codes to the superbill: • Scroll down to the box labeled “Diagnosis Code” • • Enter an ICD‐9 code in the box and a description Or, click on the search button and select a code from the database Repeat these steps until all codes are entered and appear in the box as shown below. To assure that the superbill appears as desired, • scroll halfway up the screen and click on “Preview” A sample Superbill is shown below Continue to edit the superbill until satisfied with its appearance. • Click on “Update” to save to the database. The superbill list will display. From this list it is possible to add superbills, edit, delete, or preview. From the preview screen a superbill can be printed. You can create as many superbills as needed, or use the same for all providers in an office. Once your superbill(s) is created, return to “Providers” under List Maintenance. Locate the practitioner in the Provider List. Select to Edit. At bottom of screen choose superbill template that provider will be using. CPT CODES This feature allows the user to create a custom list of CPT codes unique to your office/practice. The custom list will be available in the patient visit module when creating a claim. To create a custom CPT Code list: • • • • Click on CPT Codes in Manage Office You can manually type in your CPT Code or click the search/browse button and select it from a list You can also add any modifiers associated with the CPT code as well as a POS and Charge Click the ADD button to add the code to your list DIAGNOSIS CODES This feature allows the user to create a custom list of Diagnosis codes unique to your office/practice. The custom list will be available in the patient visit module when creating a claim. To create a custom Diagnosis Code list: • • • Click on Diagnosis Codes in Manage Office You can manually type in your Diagnosis Code or click the search/browse button and select it from a list Click the ADD button to add the code to your list REASON FOR VISIT This feature allows the user to develop a list of reasons for a visit. The list created here will be available as a drop‐down menu in the Appointment module and the Patient Visit module. To create a list: • • • Click on “Reason for Visit” under List Maintenance Type a reason in the box labeled “Reason For Visit” Click “Add” These will now display in the box labeled “Current Entries” as illustrated below You are now ready to proceed with setup of the appointment schedule which is discussed in the next chapter. APPOINTMENT SETTINGS This section applies to users who wish to use the Appointment module for scheduling visits. In this section, the user is able to customize the appointment calendars to meet specific office needs. It allows the user to create calendars based on the operating days and hours of a particular practice or office. • Click on “Time Schedule” from Appointment Settings in the “Manage Office” module • • • • From the drop‐down box, select the office for which a calendar is to be customized For each day of the week that appointments will be scheduled, click on the box From the drop‐down menu, select the hours of operation for each day You can also block out lunch hours by using the 2nd session option “Visit Interval” allows the user to determine time allotment for appointments. A default is set here, but this can be overridden in the Appointment module. For instance, if a doctor typically sees a patient every 15 minutes, select 15 minutes from the drop‐down box. • • • • Choose a visit interval from the drop‐down menu You can also schedule multiple doctors with different hours Under Resources you can create/schedule appointments based on rooms that may contain special equipment needed for that appointment Click “Update” SPECIAL DATES This option allows the user to block out certain dates from the calendar, such as holidays or vacations. This prevents the inadvertent scheduling of appointments on days when the facility is closed or providers are not available. Conversely, “Exception, Do Not Block Dates” allows the user to not block a day which would typically be blocked for scheduling. For example, an office may typically be blocked on Saturdays and Sundays, during which it is closed. Perhaps the office decides to be open on a particular Saturday when it would not typically be open. This would be selected as an “Exception” and unblocked for that Saturday only. • • Click on “Special Dates” If the practice has more than one office, select the office from the drop‐down menu For each date to block or enter as an exception, • • • • click on the calendar • Or, type in a date and description in the box provided • To search for holidays, click on the red “Holiday” box. From the drop‐down “Action” box, select “Block This Date” or “Do Not Block This Date” Click on “Add” In the Appointment module, the calendar for this office would appear as below: Congratulations! You have completed setup of your practice and are now ready to use the many features of Practice Mate to manage your office. Skip the next chapter and move to Manage Patients – Overview. MANAGE PATIENTS The Manage Patients module of Practice Mate is where new patients are added to the database and existing patients can be edited. There are five components of Manage Patient, each represented by a file folder tab when a patient record is displayed. The tabs, as illustrated above, are labeled Patient Data, Insurance, Appointments, Visit History, and Template. The Patient Data tab contains most of the patient’s demographic data, such as address, employer, and emergency contact information. The Insurance tab stores information on the patient’s insurance and guarantor. Appointments can be scheduled or viewed from the Appointments tab. Visits can be viewed from the Visit History tab and Templates can be created for common claim data like codes and charges. Each will be discussed in detail in the following chapter. For optimal performance of the program, it is imperative that the user understand several concepts before establishing a patient record. PATIENT Practice Mate defines a patient as any individual for which service or supplies are provided. GUARANTOR Guarantor is defined as the party who is ultimately responsible for payment of services. This may or may not be the same as the patient or the primary policyholder. PRIMARY INSURED If the patient is covered by an insurance policy, the primary insured is that individual under which the policy is held. This may or may not be the same as the patient and/or the guarantor. The insured’s name identifies the person who holds the policy, which would be the employee for employer‐provided health insurance. The Primary Insured’s name is identified in Box 4 of the CMS 1500 claim form. DEPENDENT As used in Practice Mate, a dependent is a patient who is not the primary insured but is insured under another person’s policy. For example, a child may be a dependent under a parent’s policy, or a spouse may be a dependent on the other spouse’s policy. Understanding these relationships and properly identifying them is crucial for both insurance billing and creating and sending patient statements. For example, a patient in a pediatric practice may have one parent as the guarantor and the other parent as the primary insured on the insurance policy. Entering this information correctly in the “Manage Patient” module will insure that both the CMS 1500 claim form and patient statements are correct. MANAGE PATIENTS With an understanding of these terms, you are now ready to manage your patient list. • Click on the “Manage Patient” tab to launch the module. The Patient List will display on the screen. Your Patient List will display in alphabetical order by last name. Only several hundred names will display, not your entire database of patients. Limiting the number of patients shown on the list reduces the amount of time it takes to load the records, increasing performance of the program. Though only several hundred patients will display, a search option provides the user the ability to search for any patient in the database. To use the patient search function, • From the drop‐down menu at the top of the Patient List, select to search by either first name, last name, date of birth, social security number, assigned patient ID, or patient account No. • Click on the “Search” button In the above example, we have searched by Last Name starting with the letter “M.” This search has returned two patient records. In the above example, the column labeled “Type” is used to identify whether the name displayed is a Primary Insured (P) or Dependent (D) of a Primary Insured. The option is provided to restrict the list of patients that will display by using the filter function. • Click on the drop‐down menu next to “display filter” Select to filter by Account Type. Choices are Primary Insured, Dependent, or Any. Other filters include account status of Active or Inactive. A number of sort functions are offered. The Patient List can be sorted according to any of the column headings, except Edit and Delete. To sort by column heading, • click on the column heading or, • Double click on the column heading to put in either descending or ascending order. In the above example, clicking on the header “First Name” has sorted the list alphabetically by first name in descending order. In the next chapter we discuss how to add and edit patients. ADD/EDIT PATIENTS Patients are added and edited in the Manage Patients module. It is important to note that appointments cannot be scheduled in the Appointment module until a patient has been entered into the database. Before adding a new patient, determine whether or not the patient is a dependent. Ask the following question,” Is someone other than the patient the insurance policyholder (subscriber)? If the answer is “yes,” the patient should be established as a dependent in the database. In such a case, the policyholder should first be set up in the database. ADDING A NEW PATIENT To add a new patient to the database, • • Click on Manage Patients file folder tab Click on “Add New Patient” The Patient Data page will display on the screen. • Enter demographic information as it relates to the policyholder or patient. Use the tab key to navigate to each data field. • Once the Patient Data page has been completed, scroll back up to the top of the screen and click on the “Insurance” tab next to the “Patient Data” tab The Patient Insurance screen will display. At this point, you are required to indicate if the person you are adding to the database is the Primary Insured or a Dependent of a Primary Insured. IF PRIMARY INSURED: • • • • • • Select Primary Insured from the drop‐down box Using the search button, search for the insurance carrier ID Enter the Subscriber ID#, which refers to the policy ID# assigned by the insurance carrier and shown on the insurance card Enter the Plan Name, Group #, copay, & deductible, if available (optional) From the drop‐down menu, select Yes or No to indicate if the insured or authorized representative has authorized payment of benefits to the physician or supplier of service (populates to box 13 on CMS 1500). This field automatically defaults to “Yes.” From the drop‐down menu, select Yes or No to indicate if the patient or authorized person has authorized the release of any medical or other information necessary to process the claim (populates to box 12 on CMS 1500). This field automatically defaults to “Yes.” Enter date authorization was signed, or use the calendar icon to select a date • Enter any secondary insurance for the patient. • Scroll to the “Guarantor” section • The guarantor is the person with ultimate financial responsibility. The name provided here will receive the billing statement if there is a balance after insurance has paid. In the case of a child, the parent would most likely be the guarantor. The guarantor will automatically default to the Primary Insured. If other than the Primary Insured, • Use the search button to locate the guarantor in the Patient List. • If the guarantor cannot be found in the Patient List, they will also have to be added to the database • Click on “Update” to save all information to the database IF PA ATIENT IS A DEPEND DENT ON AN NOTHER P ERSON’S IN NSURANCE POLICY Once the Primary In nsured has bee en added to the database, it is very easy to add any dependents that might be on the Insured’s policyy. From the Patient Lisst, locate the P Primary Insured d that you havve just added. • • • • • Click on “EEdit” Click on tab labeled “Insu urance” Scroll down to the sectio on labeled “Dep pendent Inform mation” Enter name, date of birth h, gender and relationship to o Primary Insurred Click “Add Dependent” Note: You can add as maany dependentss to this record d as necessary • Click updatte to save reco ord to the database The aadvantage of ad dding a dependent in this maanner is that yo ou not only creeate a record ffor the policyho older, you also o create a recorrd for each dep pendent you haave listed undeer “Dependentt Information. “ The dependeent record will now display in n the Patient List w with a “D” undeer the “Type” ccolumn. Inform mation from thee Primary Insured’s record w will automatically populate to o the dependent’s record d eliminating th he need to re‐eenter this inforrmation. EDITTING AN EXI STING PATIIENT From the Patient Lisst, the user can n edit any existting patient acccount. It is reccommended th hat, if you havee added a depeendent in the mann ner recommended above, revview the depen ndent’s record d to insure thatt the information is accurate.. For instance, the dependent may havve a different aaddress than th he Primary Insured, and thatt will have to be updated on tthe dependentt record. To edit aan existing reco ord, • Click on • • Make any desired edits Click “Update” nt name as sho own in the illustration below in the Edit column, or clickk on the patien DELEETING AN EX XISTING PA TIENT A pattient can be deeleted from the e Patient List. A As a safeguard d, any patient tthat has a patieent visit record d in the databaase cannot be deleted. Instead, th he account stattus should be sset to “Inactivee” in the patien nt record. If the patient can bee deleted, • • • Click on under the de elete column The prograam confirms th hat the user waants to delete tthe record Choose “ok” to delete orr “cancel” if choose not to deelete at this tim me To set Account Stattus to inactive, • Locate patient in Patient List • • • Click to edit patient Use the drop‐down box iin the upper rigght corner (as shown below) to change pattient status to Inactive Click “Update” USIN NG THE APP OINTMENTSS TAB IN MA ANAGE PAT IENTS Once a patient has been establish hed in Manage Patients, it is eeasy to view upcoming sched duled appointm ments. • • Locate the patient in Patient List and cllick on Click on Ap ppointment follder tab corrresponding to the patient’s n name The screen will disp play a list of upcoming appoin ntments which h are available for edit or deleetion. • Click on • • Click on to delete ap ppointment A new app pointment can be scheduled b by clicking on ““New Appointm ment.” to display the Edit Appointtment page in tthe Appointme ent module, orr o display a list o of past appointtments in the last 90 days an nd the status off any appointm ments. The screen will also USIN NG THE VISI T HISTORY TTAB IN MAN NAGE PATIEENTS Once a patient has been establish hed in Manage Patients, it is eeasy to view Visit History for a particular paatient. • • Locate the patient in Patient List and cllick on edit icon Click on Vissit History fold der tab The screen will disp play a list of visits • Click on an ny Visit ID number to display that visit recorrd in the Patien nt Visit modulee. • A claim forr the visit can aalso be created d by clicking on n in the Create Claim column USIN NG THE TEM MPLATE TAB IN MANAG E PATIENTSS You ccan create a template to setu up the default vvalues for a paarticular patien nt’s new visit or claim. • • Locate the patient in Patient List and cllick on Click on the Template folder tab corrresponding to the patient’s n name Creating a Template for a particular patient will eliminate the need to re‐enter any data on the claim. You would use/create Templates for patients who you bill the same codes and charges over and over again. • Click “Update” to save the Template Once you have created a patient record in the database, the patient can be scheduled in the Appointments Module. APPOINTMENTS The Appointment module has been designed to meet the needs of both single office/single provider practices and those with multiple providers and/or multiple offices. With a single click of the mouse, the appointment calendar can be viewed in daily or weekly mode as well as by provider or office. The ability to toggle back and forth allows for quick and easy scheduling. You can view the calendar by Office, Provider/Staff, and Daily or Weekly modes. OFFICE If the practice schedules for multiple offices, use the drop‐down box to select the office to view. PROVIDER If the practice has multiple providers, choose the provider from the drop‐down box. Or, click "All" to view for all providers. The schedule shown below is filtered to just display Dr. Burn’s daily calendar. Appointments for all Providers/Staff can also be displayed together by clicking on “All” from “Provider/Staff.” TIME INTERVALS This allows the user to override the time intervals set up in Manage Office, “Appointment Settings.” Viewing Modes Once the above filters have been selected, the calendar can be viewed in Daily or Weekly mode. • Click on one of these choices DAILY VIEW When the appointment module is launched, the calendar will appear in weekly view. To change to Daily View select it from the drop down menu. In this view, appointments can be added, deleted, or edited. WEEKLY VIEW Weekly view allows the user to view a full week’s calendar on the screen. Search To search for a particular patient in the calendar, • Click on Search at the top of the menu • • • Type in patient’s name or phone number, or use the browse function to find the patient in Patient List You can search for all appointments, last 30 days, or upcoming appointments Click on “Search” Printing the Calendars To print or export a calendar • • • Highlight “Reports” and click on the report you want to generate, Daily Appointment Report, Weekly Appointment Report, or Monthly Appointment Report You can print the report or export it to excel A sample Daily Appointment Report is displayed below APPOINTMENTS – ADD/EDIT Appointments can be scheduled (added) in the “Appointment” module or in the “Manage Patient” module. In either case, a patient must first exist in the database before an appointment can be scheduled. This chapter describes how to schedule an appointment through the “Appointment” module. Refer to the Chapter “Manage Patients” for scheduling through that module. TO SCHEDULE AN EXISTING PATIENT If the patient to be scheduled already exists in the “Patient List,” he or she can quickly be scheduled in the Appointment module. • Click on the Appointments tab An appointment calendar will appear in weekly view. Find the day and time for which you want to schedule an appointment or use the calendar to find the correct date. • Click on the cell/time slot for the date and time you want to schedule an appointment This displays the “Add Appointment” Screen: • • • • • • • • • • • Click in the First or Last name field and begin typing the patients name A drop down list will appear listing the names of your patients Click on the patients name you want to create an appointment for If there is more than one office, select office from the drop‐down list Choose who the appointment is with Confirm appointment date and time shown, or change if necessary If you created Resource Rooms in “Manage Office” you may select the room Select the number of minutes to allow for appointment from the drop‐down list if other than that displayed You have the option of selecting a color code to distinguish between different types of appointments Click in the Reason For Visit field and a drop down list will appear or type a reason in the box Type in any desired notes If the patient will be coming in for treatment that requires regularly scheduled appointments, you have the option of entering how many times to return and at what interval. Doing so will automatically add these appointments to the calendar. Using this option, however, will schedule the patient at the same time of day as the original visit. It is advisable that the user first check those future dates for availability, as the system does not prevent double booking. • Click on “Add” Patient visit has now been scheduled and will appear in the calendar as illustrated below. TO SCHEDULE A NEW PATIENT A patient must first exist in the database in order to schedule an appointment. The patient can be added by clicking on the Manage Patient module and following the steps previously outlined. A faster method for scheduling a new patient is as follows: • Click on the Appointments tab An appointment calendar will appear in weekly view. Find the day and time for which you want to schedule an appointment or use the calendar to find the correct date. • Click on the cell/time slot for the date and time you want to schedule an appointment This displays the “Add Appointment” Screen: • • • • • • • • • • • Click the “New Patient” check box Enter the patients last name, first name and home phone number This will create a record for the new patient in Manage Office If there is more than one office, select office from the drop‐down list Choose who the appointment is with Confirm appointment date and time shown, or change if necessary If you created Resource Rooms in “Manage Office” you may select the room Select the number of minutes to allow for appointment from the drop‐down list if other than that displayed You have the option of selecting a color code to distinguish between different types of appointments Click in the Reason For Visit field and a drop down list will appear or type a reason in the box Type in any desired notes If the patient will be coming in for treatment that requires regularly scheduled appointments, you have the option of entering how many times to return and at what interval. Doing so will automatically add these appointments to the calendar. Using this option, however, will schedule the patient at the same time of day as the original visit. It is advisable that the user first check those future dates for availability, as the system does not prevent double booking. • Click on “Add” TO EDIT OR DELETE AN APPOINTMENT The new patient is now scheduled for an appointment. This appointment can be edited or deleted by right clicking on the patients name on the calendar and choosing edit or delete. In the Edit Appointment screen the user is able to edit any of the fields as needed or change the appointment status as shown below. TO DOUBLE BOOK AN APPOINTMENT FOR THE SAME DAY AND TIME If there is an existing appointment on the calendar and you need to book another patient on the same day and time • • Right click on the existing patients name on the calendar and choose “Create New” Follow the steps outlined above to add another appointment CHECK IN Once you create an appointment for a patient you can now check them in using the “Check In” option on the appointment calendar • Right click on the patients name on the calendar and choose “Check In” The following screen will appear for Check In From this screen you can update the patient’s record, add a copay, print a superbill or change which provider or room the appointment is for • • • Once you’ve made any needed selections, put a check mark in the Check in box Click Update to check the patient in This will change the background color of the appointment on the calandar to light green, meaning the patient is ready for their appointment CREATE VISIT Once you have checked a patient in you are ready to create their visit. The visit is where you will add the codes and charges for the claim • From the appointment schedule right click on the patinets name on the calandar and choose “Create Visit” • • This will bring you to the Patient Visit screen where you can add the codes and charges for the claim Once you create a visit the background color of the appointment on the calendar will change to yellow, meaning you have created a visit for the patient Note: If you have created a “template” for the patient you are creating a visit for, the template information will appear in the visit. Patient Visit will be discussed in detail in the next chapter “Patient Visits” • • PATIENT VISITS Patient visit records are maintained in the Patient Visit module. Much of the information stored in this module will be used to create the CMS 1500 claim form. This module also integrates with the Accounting module to generate billing statements and accounting reports. The ability to store limited medical record notes and prescribed medications enables the user to quickly refer to this information instead of pulling a patient chart from the shelves. The use of this module will vary based on the needs of the particular office or business and its staff resources. For example, a small office may have one front office individual who handles scheduling, patient office flow, and billing functions. The office processes established in this type of practice may differ greatly from those of a practice that employs an outside billing service. This program has been designed with the flexibility to meet the needs of a variety of practice/business environments. The Patient Visit record has three components identified by the file folder tabs and illustrated below. Each represents a functional unit of the module. VISIT INFO Contains information regarding the patient’s primary insurance, secondary insurance, guarantor, vital signs, provider notes, allergies etc. BILLING INFO Contains billing details of a particular visit including diagnosis codes, CPT codes, charges, superbills etc. BILLING OPTIONS Contains options for all the other fields of the CMS 1500 form including referring physician, facility, conditions, dates etc. To access Patient Visits, • click on the file folder tab labeled Patient Visits The Patient Visit List will display on the screen. The Patient Visit List contains patient visits currently entered into the database. The list displays only the last hundred records. Limiting the number of visits shown on the list reduces the amount of time it takes to load the records, increasing performance of the program. A search option provides the user the ability to search for any patient visit in the database. To use the patient visit search function, • From the drop‐down menu at the top of the Patient Visit List, select how you wish to search (by first name, last name, Patient ID or Visit ID) • Click on the “Search” button In the above example, a search for a visit with a patient first name starting with “A” returned one record. The option is also provided to restrict the list of patient visits that will display by using the filter function • • Click on the drop‐down menu next to “display filter” Select to filter by Provider and/or Account Status. Refer to the end of this Chapter for a discussion of Account Status Visits can also be viewed by a day of the month or by the entire month • Enter either the specific date or month to search in the boxes next to “Display By” at the top of the screen • Click on the “Go” button As in the Manage Patient module, visits can be sorted according to any of the column headings in the Patient Visit List, except Edit, Delete, or Create Claim. To sort by column heading, • • Click on the column heading or, Double click on the column heading to put in either descending or ascending order. Visit Status This feature enables the user to track the status of a patient visit at any given time. The four options are explained below. Open – This represents a visit that has been scheduled. This status stays in effect until a claim is ready to be created Ready for Claim – This alerts the biller that the visit has concluded and a claim is ready to be generated. Claim Created – The account status will automatically be updated to “Claim Created” once a claim is created and ready for processing by Office Ally Closed – This indicates that the visit has been paid in full. PATIENT VISITS ‐ ADD / EDIT A patient visit record can be established from three different areas of the Practice Mate program, “Appointments”, “Patient Visits”, and “Templates”. Practice Mate takes into consideration that not all offices function in a similar manner. For instance, a walk‐in clinic may not have use for the Appointment module, as patients are seen on a first‐come, first‐served basis. It would be preferable for this office to add a visit either through the Manage Patients Template tab or Patient Visits module. On the other hand, it may be more expedient to enter a patient visit through the Appointment module if there is an appointment scheduler who needs to quickly add appointments over the phone. These methods are described below. TO ADD A VISIT THROUGH PATIENT VISIT MODULE, • • Click on “Patient Visits” tab Click “Add New Visit” The “Add New Visit” data entry screen will display. • Click on the search box to locate a patient from the database Patient information n, including guaarantor and inssurance, will au utomatically populate into th he screen if it h has been enterred when the patient was set up iin “Manage Patients.” This in nformation can n be overriddeen at this time, or created if n not previously entered by clickin ng the edit buttton. • • • Confirm th hat the Visit Daate is correct Provider ID D will default to o that set up in n Manage Officce. Change if n needed. Click on “U Update” to save e visit TO A ADD VISIT T HROUGH TH HE APPOINTTMENT MOD DULE, • • • Click on “A Appointment” ttab Locate the patient’s sche eduled visit in tthe appointmeent schedule. In Daily Vieew, click on the e in the Crreate Visit column corresponding to the pattient. The ““Add New Visit” data entry sccreen will displlay and the pattient’s name w will automatically populate • Repeat thee steps outlined earlier Enterring the visit into the databasse is only the fiirst step in usin ng the Patient Visit module. Once the patieent visit is estaablished, it is availaable for editingg. Each practice e will use this m module in a waay that best meets the needss of the office. Some offices w will want to use itts full functionaality; others may choose to u use parts of it. USIN NG THE VISI T INFO TAB The V Visit Info tab is used to store Patient ID, Visit Date, Primarry Insurance, Secondary Insurance, Guarantor, and some information speciffic to the patieent’s visit, such h as vital signs, provider notes, and symptoms. • Click on the Visit Info tab b The top portion of tthe screen is fo or use by the b back office assisstant or nurse.. It provides an n area to enterr vital statisticss, symptoms, and liimited notes. If the visit has been scheduled through the Appointment module, the visit date will automatically populate. Otherwise, the date will default to the current date. The date can be overridden by typing the date in the field provided. The provider ID and “Reason for Visit” will also auto populate if the visit is created through the Appointment module. • • • • • • If needed, type in a Reason for Visit or use the search button to search for a reason in the database. Descriptions/Symptoms box is available for any notes the nurse or assistant might want to enter. Type in a maximum of 500 characters. Enter Allergies, if desired Enter Vital signs, if desired The “Provider Notes” box allows for up to 500 characters of information. Enter desired information or use the search button to search the database Click “Update” to save the visit record Once the Visit has been created you can add medication that was prescribed, add Visit notes from the visit, update the Visit Status, or choose if you want to “Print a Billing Statement” for the patient. To add this new information from the Visit • • • • • • From the Patient Visit list select the patient record under the “Edit” column Click on the Visit Info tab Enter medication information as desired and then click the “Add Medicine” button Enter Visit Notes as desired and then click the “Add Note” button You can update the Visit Status manually from Open, Ready for Claim, Claim Created, Billing Statement Sent, or Closed If you would like to print a Billing Statement Select “YES” for Print Billing Statement (this will allow you to print a patient statement from the accounting module, discussed in the accounting chapter) • Click “Update” to save the Info. USING THE BILLING INFO TAB Once you’ve created a visit you are now ready to add the codes and charges for the claim • Click the Billing Info. tab There are two options for entering codes and charges on the claim • • Point and Click using a Superbill Manual Entry POINT AND CLICK SUPERBILL OPTION From the drop‐down menu, choose the desired superbill template that was created in the Manage Office module. (You can default to a superbill which will eliminate the need to choose it in Mange Office, Provider section) The superbill will display. A sample is shown below. • • • • Click on each box that corresponds to the “CPT” code to be billed. If a fee has not been assigned to the code when set up in Manage Office, enter a fee for each code selected Scroll down to the Diagnosis codes and click each box that corresponds to the diagnosis codes to be used. A total of eight diagnosis codes can be selected. Scroll back to the top of the screen. Note that the information selected on the superbill has automatically populated into the grid that appears very much like box 24 on the CMS 1500 claim form. Click on the box in the column labeled “Diag. Pointer” you will need to manually input the diagnosis code pointer for each line item/date of service you have entered. For example, if there are 4 diagnoses and all relate to one procedure code, enter 1234 in the box (no commas). If you only need to reference one diagnosis code then enter just the number “1” An alternative to using the Point and Click Superbill option is the Manual Entry Option. MANUAL ENTRY OPTION In this option, the superbill portion of the screen is not used. Use only the top of the Billing Info screen. • • • • Manually enter the Diagnosis codes in the boxes provided, tabbing between boxes Enter Date of Service, POS, CPT Code, Modifier Code (if needed), Diagnosis Code Pointer, Charges (note: double‐clicking in the POS box will bring up your default POS set up in Manage Office, Preferences) Click “Update” at bottom of screen, or Add payment as discussed below PAYMENT If a payment is made at the time of service, this can be entered at this time. It is necessary for the Visit to first exist in the Visit database. Locate the patient in the Patient Visit List and click “Edit” • • • Click on the Billing Tab Scroll to the section “Payments” Payment date will default to the current date. Change if needed. • • • Choose payment method d from the drop‐down box. Iff payment by ccheck, enter ch heck number Enter paym ment amount Click on “A Add Payment” The p payment must now be applied to the particcular CPT Code\Date of Servicce • • Click on in the Apply column as sho own in the screeen above. The Apply Payment scree en displays. • • • Select paym ment type from m the drop‐dow wn box. Enter the aamount of the payment on th he line item to which it will b be applied Click “Update” USIN NG THE BILLLING OPTION NS TAB The B Billing Options tab lists all oth her fields of thee CMS 1500 fo orm as shown b below • Enter data in Billing Optio ons as needed • You can cliick on the brow wse button to select dataa from lists created in Managge Office • Click “Update” which will bring you bacck to the Patient Visit List and d you are now ready to creatte the claim CREA ATE A CLAIM M Once a patient visit record has been created in tthe Patient Vissit Module, it taakes two clickss of the mousee to create and send a claim electrronically • • • Return to tthe Patient Vissit List Locate the visit for which h a claim is to b be sent There are ttwo ways you can create a cllaim from the P Patient Visit Lisst • • Click on the in the Crreate Claim column or Select the visit or visits you want to creeate and click tthe “Create HC CFA Claims” button If you u click on the option the claim will be dissplayed on thee screen in a HC CFA image. Preview the claim m for any requ uired editing. Note:: If you make aany changes to the charge am mount or add aanother date off service from this screen, yo ou will need to make the samee change/updatte to the visit in “Patient Visits” (Patients V Visits tab is linkked to the Acco ounting tab so any changes or updates done on a claim/HC CFA image musst also be donee on the patien nts visit in ordeer for the changge to show up in accounting)) Once the claim is co ompletely updaated with the rrequired data, • Click “Update” at the botttom of the scrreen Note:: Depending on n the preference you chose in Manage Office, Preferencees, for “Auto Su ubmit” the claiim will automaatically go to Officee Ally for proceessing that nigh ht or the claim m will go to “Claaim List” in thee Claim/Billing ttab and you will need to man nually submit the cllaim for processsing by Office Ally. (For morre information regarding “Auto Submit” pleease refer to ch hapter 2 company settings, prefeerences.) If you u select the visit or visits you want to createe and click the “Create HCFA Claims” button, you get a m message telling you how manyy claims were created d and the statu us of the claim changes to “C Claim Created” in Patient Visitt List Note:: Depending on n the preference you chose in Manage Office, Preferencees for “Auto Su ubmit” the claim m will automattically go to Officee Ally for proceessing that nigh ht or the claim m will go to “Claaim List” in thee Claim/Billing ttab and you will need to man nually submit the cllaim for processsing by Office Ally. (For morre information regarding “Auto Submit” pleease refer to ch hapter 2 company settings, prefeerences.) A claim can also be created from tthe Manage Paatient Tab • Locate the e patient in th he Patient Listt • • Click on to get to Edit E patient screen Click on th he Visit History file folder tab • Click on th he option under u Create Claim colum mn and continu ue with steps previously ou utlined ONCEE YOUR CLAIM MS ARE CREATEED PROCEED TO O THE NEXT CH HAPTER “CLAIM MS/BILLING” FFOR INSTRUCTTIONS ON HOW W TO SUBMIT YOUR R CLAIMS TO O OFFICE ALLY FO OR PROCESSING PATIENT VISIT REPORTS Through the Patient Visit Module four reporting functions are currently available and each is explained below. This report can be generated for a particular day or for a given month. It can further be filtered by individual provider or generated for all providers in the practice. This report lists by chronological date, each patient visit itemizing CPT code, fee, payments and adjustments, and any balance due. A sample report is displayed below. DAILY VISIT SUMMARY REPORT The report provides a monthly summary showing number of visits for each day of the month, total daily charges, payments, and adjustments, and account balances at the end of each day. This report can be generated for any month of the year, for any individual provider, or for all providers. A sample report is shown below. DAILY VISIT SUMMARY CHART This report presents a graphic representation (bar chart) showing the number of daily visits in any given month. This chart can be generated for an individual provider or all providers in a practice. VISIT SUMMARY BY PROVIDER CHART This is a graphic representation (pie chart) showing the percentage of visits for each provider in the practice. A sample is shown below. CHECK ELIGIBILITY/PATIENT LOOK UP The Patient Look Up Tool can be used to verify Patient Eligibility. To access Patient Look Up; from the Patient Visit tab • Highlight “Check Eligibility” and click “Patient Look Up • • • • • • The following screen will appear Read the disclaimer and click “Agree” to proceed Select which Payer’s Patient Eligibility you would like to check Enter Date of Service Choose Name/DOB, Insured’s ID, or Patient SSN to indicate what you want to search by Click “Look Up” Patient Look Up is only available for payers for whom we check patient eligibility CLAIMS/BILLING If you have previously used Office Ally for your electronic claims billing, some of the features in this module will be familiar to you. It is in the Claims module that claims waiting to be processed by Office Ally can be repaired, edited, printed, deleted, submitted or un‐ submitted. To access, • Click on the Claims/Billing file folder tab The screen will automatically display the “Claim List” which is a list of claims you’ve created • • The status of the Claim in “Claim List” depends on the preference you chose in Manage Office, Preferences for Auto Submit, discussed in the previous chapter If the status of your claims are “New” then you will need to manually submit the claims into “Claims Awaiting Batch” for processing • You can batch submit the claims by selecting the claims you want to submit and then click the button. This will submit the claims into “Claims Awaiting Batch” for processing by Office Ally • You can also submit the claims one by one by clicking the button. This will submit the claim into “Claims Awaiting Batch” for processing by Office Ally Claims submitted into “Claims Awaiting Batch” will be automatically picked up and processed by Office Ally within 24hours. Once the claim is processed it will no longer be viewable in Claims Awaiting Batch, but it will still be viewable in Claim List. Once your claims have been processed by Office Ally an email is sent to you letting you know you have a report to be viewed. This report lets you know if the claims were accepted or failed by Office Ally. The report can be viewed in “Download File Summary” discussed in the next section If you need to print your claim, click the printer icon and you can print the claim to paper. • • • Note: If you click the “Edit” button from the Claim List and make any changes to the charge amount or add another date of service from the HCFA image screen, you will need to make the same change/update to the visit in “Patient Visits” (Patients Visits tab is linked to the Accounting tab so any changes or updates done on a claim/HCFA image must also be done on the patients visit in order for the change to show up in accounting) DOWNLOAD FILE SUMMARY Within 24 hours of submitting your claim to Office Ally, a claim notification will be sent via email advising that Office Ally has processed and sent the claim on to the Payer. Claims will remain on the “Claims Awaiting Batch” screen until processed. While on this screen, any claim can still be edited or deleted before processing. The Download File Summary Report lists the status of all claims received by Office Ally. This acts as your receipt that your claims have been entered into our system. The report gives you the total amount of claims you submitted for any given day, it lists how many of the claims were accepted and how many were failed by Office Ally, it also lists the File ID# of the batch which Office Ally uses to track your claims. To View the Download File Summary Report, from Claims/Billing highlight Reports and click Download File Summary Reports, the following screen will appear • • • • • When a report is available the date on the calendar will turn pink, click on the pink date to view the report The report lets you know the total claims received, how many were accepted and how many were failed by Office Ally To view a detailed report which lists the names of the patients the insurance companies billed and the total billed click View and then click Open and the report will open on your screen You can print or save the report, it is also viewable on the Office Ally website for 1 year You will also receive EDI Status reports from many of the Payers which acknowledges that the insurance company received your claim. These reports are labeled as “EDI Status Report” and are listed as a Payer response REPARABLE CLAIMS/CLAIM FIX Once the claims have been processed by Office Ally, you can view claims needing repair by clicking on the menu option “Repairable Claims.” A calendar will appear. A date highlighted in pink indicates that there are claims for that date requiring repair and resubmission to Office Ally. It is advisable that these claims be viewed and repaired on a daily basis. • • • • • • To repair/fix a claim that has failed, click on the pink date and a list of the claims that failed for that day will appear An error code and error description will be listed for each failed claim Click the correct button next to the error description and the HCFA/CMS form for that patient will appear on your screen The error code and description will be listed in the upper right hand corner of the screen. Scroll down to the appropriate field wherever the error occurred and make the correction Once you have corrected the error scroll down to the bottom of the form and click the “Update” button. The claim will be reprocessed and sent to the insurance company for payment and it will immediately come out of Claim Fix Repeat these steps for all failed claims. CLAIMS/BILLING REPORTS Several reporting options are available, Claim List Report, Download File Summary Reports, Inventory Report, and Quick Claim Status The Claim List Report is a list of all claims submitted through Office Ally sorted by date and insurance company. It includes the date created, patients name, insurance name and total charges. The Inventory Report is a search engine that you can use to search for and pull up reports on claims submitted through Office Ally The Inventory Report enables the user to view a list of claims sent to Office Ally for processing. Various filters let the user be as broad or as specific as needed in searching the records. • • • You can specify: • Payer • DOS date, Uploaded date, or Processed date • Fill in the date range you wish to search by • Status (All Statuses, Accepted, Pending, or Rejected)(If you choose to search only rejected status, you can also choose to only search for a specific rejection) • Master Vendor (Tax ID) • State License ID • Patient Name • Office Ally’s File ID • Office Ally’s Claim ID • There are several other criteria you can specify, the only criteria that is required is the Date Range Once you have selected your criteria for your search click the Search button and your results will be listed You also have the option of Exporting the results to Excel. Just click the Export To Excel button and an Excel file will be created The Quick Claim Status report provides a summary of claims Accepted, Pending, or Rejected for a given period of time. This report can be run for all payers or for a specific payer only. ACCOUNTING This module has been designed to provide full accounting capabilities enabling the user to post and apply payments, make deposits, create billing statements, and generate reports. This module is based on the principle that a payment may have to be posted to multiple patients and/or multiple visits. Therefore, the module has several sub‐menus which enable the user to post and track payments and then distribute the payment to individual patient accounts. Account balances are only updated after the payment application process has been completed. To access, • Click on the Accounting file folder tab The Payment List will display on the screen. This provides a list of the most recent payments received and posted to the system. Four functions are available as shown below. Add New Payment ‐ Use to add new payments to the database Apply Payment ‐ Use to apply a payment to a particular patient account Applied Payment ‐ Displays list of the most recently applied payments Reports ‐ Allows user to generate accounting reports including: • • • • • • • • Payment/Deposit Report Applied Payment Report Applied Payments by Account Daily Transaction Summary Accounts Receivable Aging Summary Accounts Receivable Aging Detail Patient Account Ledger Manage Billing Statements Each of the menu options is discussed in greater detail in the following chapters. PAYMENT LIST The Payment List displays the most recent payments which have been posted in the “Add New Payment” menu. The screen will display in chronological date order the most recently posted payments. The list displays only several hundred records. Limiting the number of payment records shown on the list reduces the amount of time it takes to load the records, increasing performance of the program. A search option provides the user the ability to search for any payment in the database. To use the payment search function, • • Choose a search option from the drop‐down menu Click on the “Search” button The option is also provided to restrict the list of payments that will display by using the filter function. • Choose an option from the drop‐down menu next to “Display Filter” Payments can also be viewed by a day of the month or by the entire month • In the boxes next to “Display By” enter either the specific date or month to search • Click on the “Go” button A number of sort functions are offered. The Payment List can be sorted according to any of the column headings, except Edit, Delete, or Apply. To sort by column heading, • • click on the column heading or, double click on the column heading to put in either descending or ascending order From the Payment list it is possiblle to view thosse payments w which have not been completeely applied. Un ntil completelyy applied, an ed dit icon will remain available e in the far righ ht column of th he screen. To vieew how a paym ment has been applied from tthe Payment liist, • click on “V View” under the e column labelled “Where Ap pplied” The screen will disp play a list show wing how a partticular paymen nt was applied.. n, the followingg options are aavailable: From the Applied Payment screen • • Click on Paatient Name to o pull up the paatient visit reco ord Click on Paayment ID to pull up the paym ment for editin ng as shown in the screen below ADD NEW PAYMENT Payments from patients, their guarantors, or insurance companies are posted to the program through the “Add New Payment” function. To access, • Click on “Add New Payment” from the Accounting module The Add Payment screen will display. Payment date refers to the date the payment has been received. This date will automatically default to the current date. • • • • • • • Type in payment receipt date, or use the calendar to select a date Click on the drop‐down box to select whether payment is from patient or insurance (patient can be either patient or guarantor). • If you have selected payer type “Insurance,” click the search box to search for and select insurance carrier from the database • If you have selected payer type “Patient” click on search button to search for and select patient from database If you have selected “Insurance” from Payer Type, from the drop‐down box, choose “Payment Type,” either Payment or Capitation From the drop‐down box, choose method of payment, either cash, credit card, or check Enter the amount of the payment. Do not include $ sign User can type any Description that may later be used for sorting Click “Update” to save payment The Payment List will now display. The most recent posting will show at the top of the Payment List. At thiis time, the payyment is still available for ed diting. • • • click on in the edit co olumn for the ccorresponding payment make any cchanges click on “U Update” NOTEE: AN EXPLANA ATION OF BEN NEFITS CONTAIINING ZERO PA AYMENT IS PO OSTED IN THE SSAME MANNER R AS THAT CON NTAINING PAYM MENT. APPLLY PAYMEN TS Once a payment has been posted in the Accoun nting module th hrough the “Ad dd New Paymeent” menu, thee payment musst be applied to ind dividual patient accounts. Th his can be donee through the ““Payment List”” or through th he “Apply Paym ment” menu. TO A APPLY A PAYYMENT THR OUGH THE PAYMENT LLIST, • Find the paayment to be aapplied by usin ng the search tool or scrollingg through the list. The most recent paymen nts will appearr at the top of the list. • Select under the “Apply” column th hat correspond ds with the payyment to be ap pplied. The ““Apply Paymen nt” screen will display. • Using the ssearch box find d the patient in n the Patient List • Click on the “Go” button n The screen will disp play a list of all open balancess for the selectted patient. The top of the sccreen will show w the payment total. The unapplied amount iis shown in the e upper right corner. • • • • Locate the line item to w which the paym ment will be applied (based on the Insurance Explanation of Benefits staatement) Locate the account numb ber to which th he payment wiill be applied b by using the dro op‐down box aat the top of th he “payment” column Locate the account to wh hich any adjusttment will be aapplied by usin ng the drop‐down box at the top of the “adjustment” column Click in thee correspondin ng box under th he “Payment” column • Type in the dollar amount to apply to that line item. If no payment (zero EOB), enter 0. • If the payment is from an insurance company, a contractual adjustment may be required. If so, enter this adjustment amount in the corresponding box under “Adjustment” column. Use adjustment code 200 (credit adjustment) or other adjustment code you may have set up in Manage Office – Chart of Accounts Continue to apply payments to the line items. Tabbing through the patient’s open balance list and applying payments to the line items will automatically update the “Unapplied Amount” at the top of the screen. As payments are applied in the Accounting module, the patient visit record is also updated in the Patient Visit module. For each line item that has now been processed by insurance, put a check in the box under the column labeled “Complete” (see below). This indicates that insurance has paid its obligation and any balance due is the responsibility of the patient or patient’s guarantor. Once through applying to this patient, • click “Update” The Payment List will again be displayed, and the payment just applied will appear at the top of the list. If the applied amount is equal to the total payment, the payment has been fully applied and no further action is required. If not fully applied, repeat the steps outlined above until applied in full. TO APPLY A PAYMENT THROUGH THE “APPLY PAYMENT” FUNCTION, • Click on “Apply Payment” at the top of the Payment List. The “Apply Payment” screen will appear. • • • Use the search button to find the payment to be applied & click the “Go” button Use the search button to find the patient Continue with steps previously outlined SPECIAL CIRCUMSTANCES Check Returned for Non‐Sufficient Funds There may be occasions where it is necessary to account for a check that has been returned from the bank. One method for posting a returned check is explained below. You may choose to set up an account specifically to record NSF checks. This should first be done in Manage Office – Chart of Accounts. Or, you can use account 300 (debit adjustment) to record the NSF check. In the example shown below, account # 800, NSF Check, has been established in the Chart of Accounts. Next, • Click on “Patient Visits” folder tab From the Patient Visit list, locate the visit to which the returned check was originally applied • • • • • Click to Edit visit Click on “Billing Info” tab Scroll to “Payments” section Enter the amount of the NSF check Click “Adjustment” button as shown in the screen below The “Apply Adjustment” screen will now appear. Locate the line item to which the check was originally applied. • • • Select the adjustment code you have chosen to use Enter the amount of the check in the adjustment column as shown in the example below Click “Update” In this example, the $25.00 NSF check now shows in the visit’s Applied Payment section. This example also shows that a bank charge of $10 was added to the patient’s account. The patient’s account balance has also been increased by $35 to reflect both the returned check and the bank fee. When the patient eventually pays the amount due for the NSF check and any bank fees or other charges you may assess, you will follow this same procedure to apply the new check. This payment will be entered as an adjustment. Use the credit adjustment 200 code from the Chart of Account, or another code you have created to credit the patient account. This will offset the previous debit you have applied. MOVING A CREDIT BALANCE TO ANOTHER VISIT DATE A credit balance on a patient account can arise for a number of reasons. If a patient has a credit balance for one visit and a balance due on another, you may want to transfer the credit. You may choose to use the following procedure. • • • Open the Patient Visit that has the credit balance Click on the “Billing Info tab” and scroll down to “Payments” Enter the amount you want to transfer and click “Adjustment” In the example below the patient has a $5.00 credit balance on a visit dated 10/16/06. This credit is going to be moved to a more recent visit in which a balance is due. In the “Apply” screen, enter into the adjustment column the amount you will be transferring. In the example below, the $5.00 credit has been entered in the adjustment column. Again, you would use the 200 debit code or one that you have created in the Chart of Accounts. In this case, account code #999 was set up for “Transfer Credit Balance” Next, • • • • Open the visit that will receive the transfer and go to the “Billing Info” tab Scroll down to “Payment” Enter the transfer amount Click “Adjustment” The Apply Adjustment screen will appear. Under the Adjustment Column, • • • enter the transfer amount Choose either the 200 account code for a credit adjustment, or an account you have specifically created in the Chart of Accounts. Click “Update” In the example we have been using, the visit that previously had the $5.00 credit balance now shows a balance of zero. The more recent visit, which previously had a balance of $105, now reflects a balance due of $100.00. APPLIED PAYMENT LIST To view a list of the most recently applied payments and adjustments • Click on “Applied Payments” from the Accounting module The screen will display in chronological date order the most recently applied payments. Only the last couple hundred records will automatically display. A search option provides the user the ability to search for any payment in the database. To use the payment search function, • • From the drop‐down menu shown above, choose either patient First Name, Patient Last Name, or Patient ID Click on the “Search” button The option is also provided to restrict the list of applied payments that will display by using the filter function • • Click on the drop‐down menu next to “Display Filter” Select to filter by Any, Payment, or Adjustment Applied payments can also be viewed by a day of the month or by the entire month • • Enter either the specific date or month to search in the boxes next to “Display By” at the top of the screen Click on the “Go” button A number of sort functions are offered. The Applied Payment List can be sorted according to any of the column headings. To sort by column heading, • click on the column heading or, • double click on the column heading to put in either descending or ascending order From the Applied Payment List, a patient record can be accessed by clicking on the Patient Name as shown below. From the Applied Payment List, a particular payment can be accessed by clicking on the Payment ID as shown below. This will bring up the Payment screen from which any changes can be made. ACCOUNTING REPORTS Practice Mate offers a variety of accounting reports to assist in the financial management of your practice or business. These reports are only available for viewing or printing. Edit functions are not available in the report menu. Each report can be exported to either a PDF or Excel file. The report can then be saved to a local hard drive or printed. To access reports, • • Click on Reports Menu in Accounting Module Click on a report type from the drop‐down menu The following reports are available: PAYMENT/DEPOSIT REPORT This report has been designed to let the user view and print payments by a specific date, a range of date, or by month. To view and/or print payment report, • • • Enter date, date range, or month in the boxes next to “Payment Received Date” Choose a filter from the drop‐down box (any, applied payments, or unapplied/partially applied Click the “Go” button A sample report is shown below APPLIED PAYMENT REPORT This enables the user to view and print a report by a specific date or month showing payments which have been applied to patient accounts. As sample is shown below. APPLIED PAYMENTS BY ACCOUNT This enables the user to put in a range of dates to product a report showing monies applied to each account that has been established in the Chart of Account. DAILY TRANSACTION SUMMARY REPORTS This report provides an accounting of all charges and payments for each day of a given month. A sample is shown below. ACCOUNT RECEIVABLE AGING SUMMARY REPORT This report shows total outstanding balances by aging categories of Current, Over 30, Over 60, and Over 90 days. A sample is shown below. ACCOUNTS RECEIVABLE DETAIL REPORT The report shows outstanding balances by patient with aging categories of Current, over 30, over 60, and over 90. A sample is shown below. PATIENT ACCOUNT LEDGER This report allows the user to display and print a ledger for any patient showing all transactions posted to the account. A sample is shown below. MANAGE BILLING STATEMENT This option launches a sub‐menu used to generate billing statements. These statements are used to bill the patient or the patient’s guarantor for any balances due after insurance has paid. • Click on “Manage Billing Statements” from the Reports Menu The Billing Statement List screen will display as shown below. From this screen billing statements can be generated by clicking on “Generate Billing Statements.” The following will display: Enter the visit dates for which you would like to produce statements. The list of statements can be further narrowed by entering the patient ID# or the Visit ID# and a minimum balance. • Click OK to view the Billing Statement List which will display the statements just generated Statements will only be generated for those items that have already been processed by insurance and are now the responsibility of the patient or patient’s guarantor. The Billing Statement List is displayed below. You may view the statement before printing by clicking on the icon under the “View” Column to the very right of the screen. A sample statement is shown below. You may also opt to print multiple statements at a time. For each statement you would like to print, place a check in the corresponding box under the “Select” column. Once selected, • Click on the Print button. The “Print Billing Statement” screen will display. Clicking on the “Pages” tab as shown below will display all the statements chosen for print. You may choose to view them prior to printing. To Print, • Click on the Printer Icon TECHNICAL SUPPORT CONTACT SUPPORT HOW TO CONTACT OFFICE ALLY TECHNICAL SUPPORT If you have any questions related to the application and this manual does not help to resolve the issue, please contact Office Ally to get support. You may obtain technical support via: 1. Email: [email protected], or 2. Phone: (949) 464-9129 Thank you for using Practice Mate.