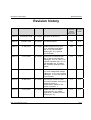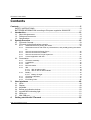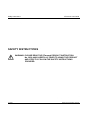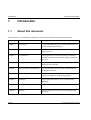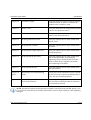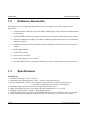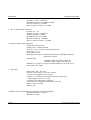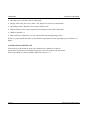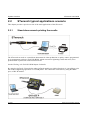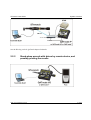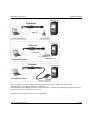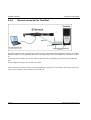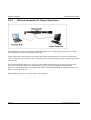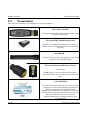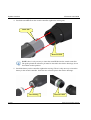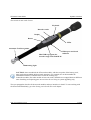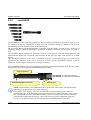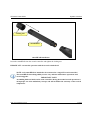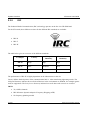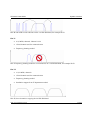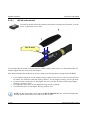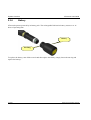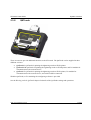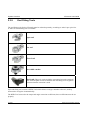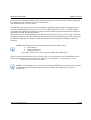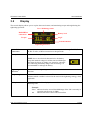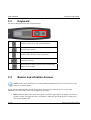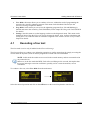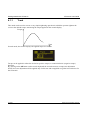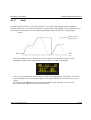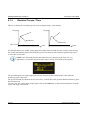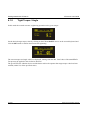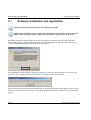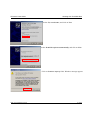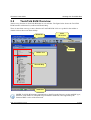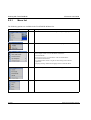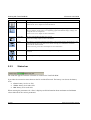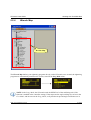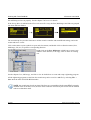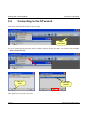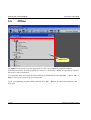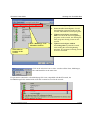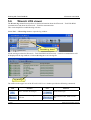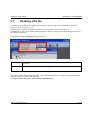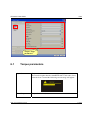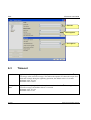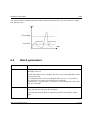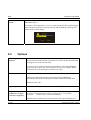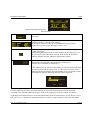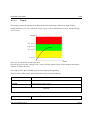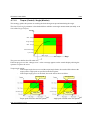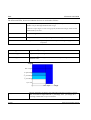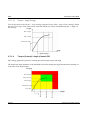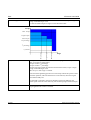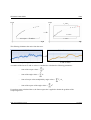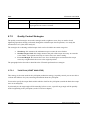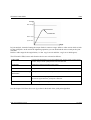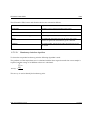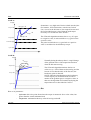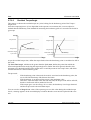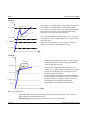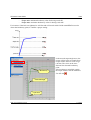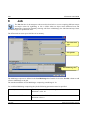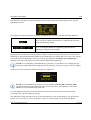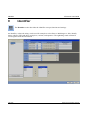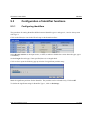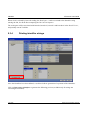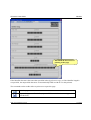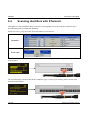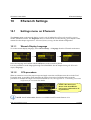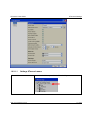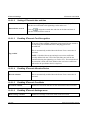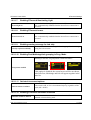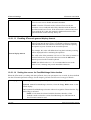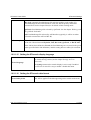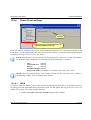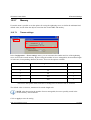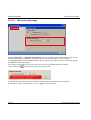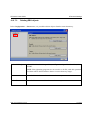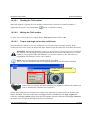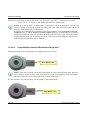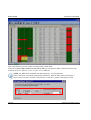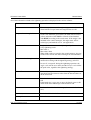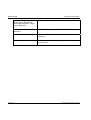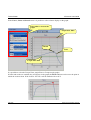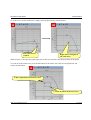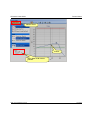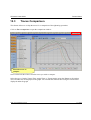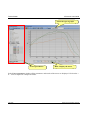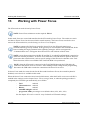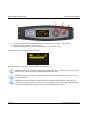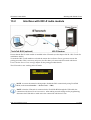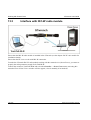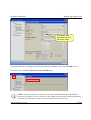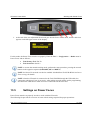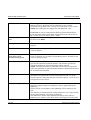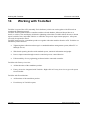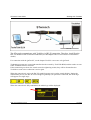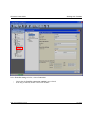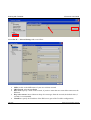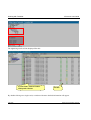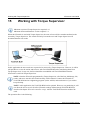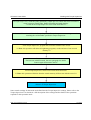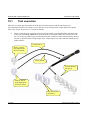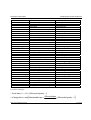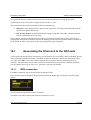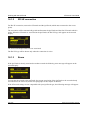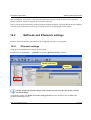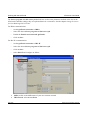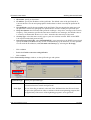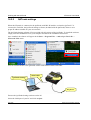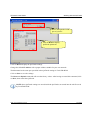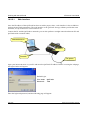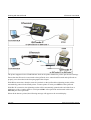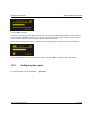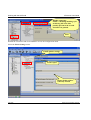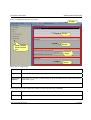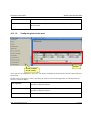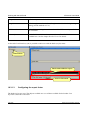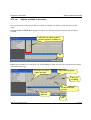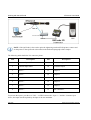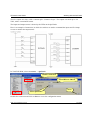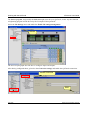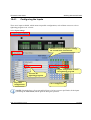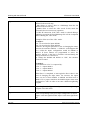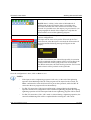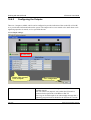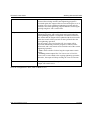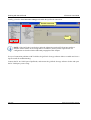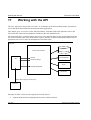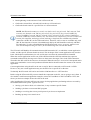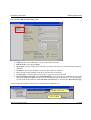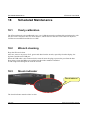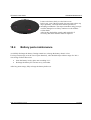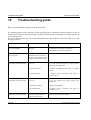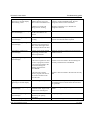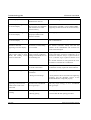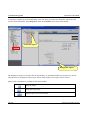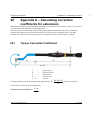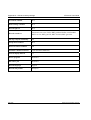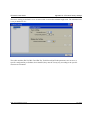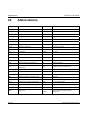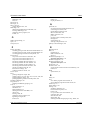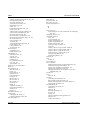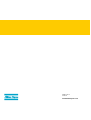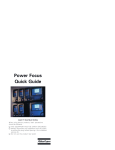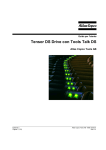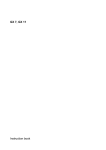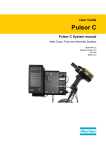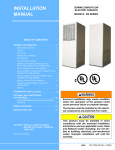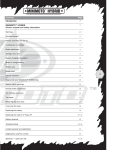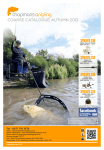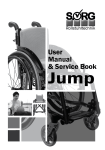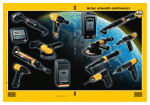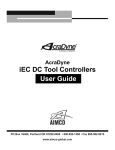Download Manual - Edlo Sales & Engineering
Transcript
User Guide STwrench Atlas Copco Tools and Assembly Systems 9836 4134 01 2010-05 STwrench User Guide Revision history Revision history Minimum Reference Software (ToolsTalk BLM) version Reference Firmware version First official release 2.0.x 2.1x M. Grippa Added Diagnostic menu (par. 19.1), end fitting tools details (par. 2.3.9), new controller settings (par. 10.2), general manual update 2.0.x 2.1x 30 July 2009 M. Grippa Power Focus connection with IRC-Z, IRC-W and Cable Box added (par. 13.2, 13.3 and 13.4), updated Tag Writer (par. 10.3.2) and Identifiers (par. 9), added IRC-Z module, general manual update 2.1.x 2.3x 2010-01 23 February 2010 M. Grippa QATnodes added (par. 2.3.8 and 15), trace management settings added (par. 10.2.7), API interface added (par. 17 and 2.2.6) general manual update 3.0.x 3.0x 2010-02 26 May 2010 M. Grippa New function: traces to Power Focus and ToolsNet, new wrench settings and units of measurement, update to new details of version 3.1. 3.1.x 3.1x 2010-03 09 July 2010 M. Grippa Added connection to Torque Supervisor (par. 15), added Appendix B – STwrench factory settings (par. 21) 3.1.x 3.1x Revision Date Author 2009-01 23 February 2009 M. Grippa First issue for Demo Kit 2009-02 30 March 2009 M. Grippa 2009-03 07 May 2009 2009-04 9836 4134 01 Edition 2010-05 Description 3 (258) Revision history STwrench User Guide 2010-04 28 September 2010 M. Grippa New minimum load setting (par. 10.2.7.2), added IRC-W TKIPPEAP module with new security options. 4.0.x 3.2x 2010-05 04 November 2010 M. Grippa Added IRC-W connection for API (par. 17.1) 4.0x 3.2x NOTE: this manual may be altered without further notice. For further information log on to Atlas Copco www.atlascopco.com NOTE: the programming software (ToolsTalk BLM) may be updated with no changes regarding the STwrench functionalities. The minimum version indicated here is required for the reference firmware version. NOTE: in the event of conflicts between translations of this user guide, always refer to the official English version. 4 (258) 9836 4134 01 Revision 2010-05 STwrench User Guide Contents Contents Contents ......................................................................................................................... 5 SAFETY INSTRUCTIONS .................................................................................................10 BATTERIES INFORMATION according to European regulation 2006/66/CE ...................11 1 Introduction .........................................................................................................12 1.1 1.2 1.3 2 About this document .................................................................................................12 Reference Documents ..............................................................................................14 Specifications............................................................................................................14 System Overview ................................................................................................19 2.1 2.2 STwrench Concept ...................................................................................................19 STwrench typical applications scenario ....................................................................20 2.2.1 2.2.2 2.2.3 2.2.4 2.2.5 2.2.6 2.3 Presentation..............................................................................................................28 2.3.1 2.3.2 2.3.3 2.3.4 2.3.5 2.3.6 2.3.7 2.3.8 2.3.9 3 STwrench assembly ................................................................................................31 smartHEAD..............................................................................................................34 RBU .........................................................................................................................36 Barcode reader........................................................................................................37 IRC...........................................................................................................................38 2.3.5.1 IRC-W radio module.................................................................................. 40 2.3.5.2 IRC-B / IRC-Z radio modules .................................................................... 41 Battery .....................................................................................................................42 2.3.6.1 Battery Charger ......................................................................................... 43 STwrench Cable Box...............................................................................................44 QATnode .................................................................................................................45 End Fitting Tools......................................................................................................46 User Interfaces ....................................................................................................48 3.1 3.2 3.3 3.4 3.5 3.6 3.7 4 Stand-alone wrench printing the results ..................................................................20 Stand-alone wrench with driven by remote device, and possibly printing the results 21 Wrench connected to Power Focus ........................................................................22 Wrench connected to ToolsNet ...............................................................................24 Wrench connected to Torque Supervisor................................................................26 Custom application with API....................................................................................27 LEDs .........................................................................................................................48 Display ......................................................................................................................49 Keyboard ..................................................................................................................50 Buzzer and vibration devices....................................................................................50 smartHEAD illuminating light ....................................................................................51 IRDA port ..................................................................................................................51 Mini USB port............................................................................................................51 Getting started with STwrench ..........................................................................52 9836 4134 01 Edition 2010-05 5 (258) Contents 4.1 STwrench User Guide Executing a free test................................................................................................. 53 4.1.1 4.1.2 4.1.3 4.1.4 4.1.5 5 Working with ToolsTalk BLM .............................................................................59 5.1 5.2 Software installation and registration ....................................................................... 60 ToolsTalk BLM Overview ......................................................................................... 63 5.2.1 5.2.2 5.2.3 5.2.4 5.3 5.4 5.5 5.6 5.7 6 Menu list.................................................................................................................. 64 Toolbar.................................................................................................................... 65 Status bar................................................................................................................ 66 Wrench Map ........................................................................................................... 67 Settings in ToolsTalk BLM........................................................................................ 69 Connecting to the STwrench .................................................................................... 70 Offline ....................................................................................................................... 72 Wrench LOG viewer ................................................................................................. 74 Enabling LOG file ..................................................................................................... 75 Pset ......................................................................................................................76 6.1 6.2 6.3 6.4 6.5 6.6 6.7 Torque parameters................................................................................................... 77 Angle parameters ..................................................................................................... 79 Timeout .................................................................................................................... 80 Batch parameters ..................................................................................................... 81 Options ..................................................................................................................... 82 Running a Pset......................................................................................................... 84 Tightening Strategies ............................................................................................... 86 6.7.1 6.7.2 6 (258) Track ....................................................................................................................... 54 Peak........................................................................................................................ 55 Residual Torque / Time .......................................................................................... 56 Residual Torque / Angle ......................................................................................... 57 Tight Torque / Angle ............................................................................................... 58 Production Strategies ............................................................................................. 86 6.7.1.1 Torque ....................................................................................................... 89 6.7.1.2 Torque (Control) / Angle (Monitor) ............................................................ 91 6.7.1.3 Torque (Monitor) / Angle (Control) ............................................................ 93 6.7.1.3.1 Torque + Angle Strategy ............................................................ 96 6.7.1.4 Torque (Control) / Angle (Control) OR ...................................................... 96 6.7.1.5 Torque (Control) / Angle (Control) AND .................................................... 99 6.7.1.6 Yield Point ............................................................................................... 101 6.7.1.6.1 Yield Point detection algorithm ................................................ 102 6.7.1.7 Loose ....................................................................................................... 105 Quality Control Strategies..................................................................................... 106 6.7.2.1 Yield Point (JOINT ANALYSIS)............................................................... 106 6.7.2.2 Residual Torque/Time ............................................................................. 108 6.7.2.2.1 Breakaway detection algorithm................................................ 109 6.7.2.3 Residual Torque/Angle ............................................................................ 112 6.7.2.3.1 Breakaway detection algorithm................................................ 113 6.7.2.4 Residual Torque/Peak ............................................................................. 116 6.7.2.5 Loose and Retight ................................................................................... 118 9836 4134 01 Revision 2010-05 STwrench User Guide 7 Multistage ..........................................................................................................119 7.1 7.2 7.3 8 Batch parameters ...................................................................................................120 Options ...................................................................................................................120 Running a Multistage ..............................................................................................121 Job......................................................................................................................124 8.1 8.2 8.3 9 Control ....................................................................................................................125 Options ...................................................................................................................125 Running a Job.........................................................................................................126 Identifier .............................................................................................................128 9.1 9.2 9.3 Identifier concepts...................................................................................................129 Identifier prerequisites and details ..........................................................................130 Configuration of identifier functions ........................................................................131 9.3.1 9.3.2 9.3.3 9.3.4 9.4 10 Contents Configuring identifiers............................................................................................131 Configuring a work order .......................................................................................133 Configuring result parts .........................................................................................133 Printing identifier strings ........................................................................................134 Scanning identifiers with STwrench ........................................................................136 STwrench Settings............................................................................................139 10.1 Settings menu on STwrench...................................................................................139 10.1.1 10.1.2 Wrench Display Language ....................................................................................139 CCA procedure ......................................................................................................139 10.2 STwrench controller setup ......................................................................................140 10.2.1 10.2.2 10.2.3 10.2.4 Configuration .........................................................................................................140 10.2.1.1 Settings STwrench name ...................................................................... 141 10.2.1.2 Settings STwrench date and time ......................................................... 142 10.2.1.3 Enabling STwrench Tool Recognition ................................................... 142 10.2.1.4 Enabling STwrench Vibration Device.................................................... 142 10.2.1.5 Enabling STwrench Free Mode............................................................. 142 10.2.1.6 Enabling STwrench Settings menu ....................................................... 142 10.2.1.7 Enabling STwrench Illuminating Light ................................................... 143 10.2.1.8 Enabling STwrench buzzer ................................................................... 143 10.2.1.9 Enabling warning message for Job skip................................................ 143 10.2.1.10 Enabling Pset/Multistage/Job grouping in Prog. Mode ....................... 143 10.2.1.11 Set batch increment options................................................................ 143 10.2.1.12 Enabling STwrench automatic shutdown ............................................ 143 10.2.1.13 Enabling STwrench general display timeout....................................... 144 10.2.1.14 Setting the source for Pset/Multistage/Job selection .......................... 144 10.2.1.15 Setting the STwrench display language.............................................. 145 10.2.1.16 Setting the STwrench date format....................................................... 145 Information.............................................................................................................146 ToolsNet settings...................................................................................................146 Power Focus settings ............................................................................................147 10.2.4.1 IRC-B..................................................................................................... 147 10.2.4.2 IRC-Z ..................................................................................................... 149 9836 4134 01 Edition 2010-05 7 (258) Contents STwrench User Guide 10.2.5 10.2.6 10.2.7 10.2.4.3 IRC-W .................................................................................................... 150 10.2.4.4 Cable Box .............................................................................................. 150 IRC-W API settings............................................................................................... 151 LED settings ......................................................................................................... 151 Memory ................................................................................................................. 153 10.2.7.1 Traces settings ...................................................................................... 153 10.2.7.2 Minimum load settings........................................................................... 154 10.2.7.3 Deleting RBU objects ............................................................................ 155 10.3 Tool setup............................................................................................................... 156 10.3.1 10.3.2 11 12 Information ............................................................................................................ 156 TAG writer............................................................................................................. 158 10.3.2.1 Reading the TAG number ..................................................................... 159 10.3.2.2 Writing the TAG number........................................................................ 159 10.3.2.3 Torque and Angle correction coefficients .............................................. 159 10.3.2.4 Compatibility between different end fitting tools.................................... 160 Results Viewer...................................................................................................161 Traces Viewer ....................................................................................................165 12.1 View one Trace ...................................................................................................... 165 12.2 Copy, Print and Export a Trace .............................................................................. 170 12.3 Traces Comparison ................................................................................................ 171 13 Working with Power Focus ..............................................................................174 13.1 13.2 13.3 13.4 13.5 14 Interface with IRC-B radio module ......................................................................... 175 Interface with IRC-Z radio module.......................................................................... 177 Interface with IRC-W radio module ........................................................................ 178 Interface with STwrench Cable Box ....................................................................... 180 Settings on Power Focus ....................................................................................... 181 Working with ToolsNet .....................................................................................184 14.1 Setting communication between STwrench and ToolsNet..................................... 186 14.2 Tightening data transferred to ToolsNet................................................................. 191 14.2.1 15 Sending traces to ToolsNet 4000 ......................................................................... 191 Working with Torque Supervisor.....................................................................192 15.1 Test execution ........................................................................................................ 194 15.2 Tightening strategies and parameters.................................................................... 196 16 Working with the QATnode ..............................................................................198 16.1 Associating the STwrench to the QATnode ........................................................... 199 16.1.1 16.1.2 16.1.3 IRDA connection................................................................................................... 199 IRC-W connection................................................................................................. 200 Errors .................................................................................................................... 200 16.2 QATnode and STwrench settings .......................................................................... 201 16.2.1 16.2.2 16.2.3 8 (258) STwrench settings ................................................................................................ 201 QATnode settings ................................................................................................. 204 16.2.2.1 Web interface ........................................................................................ 206 Removing the STwrench - QATnode association ................................................ 208 9836 4134 01 Revision 2010-05 STwrench User Guide Contents 16.3 Print the tightening results on STAR printer ...........................................................209 16.3.1 Configuring the report............................................................................................211 16.3.1.1 Configuring the report header ............................................................... 214 16.3.1.2 Configuring the results area .................................................................. 215 16.3.1.3 Configuring the report footer ................................................................. 216 16.3.1.4 Objects available in the report............................................................... 217 16.3.1.5 Completing the report and saving to the STwrench.............................. 219 16.4 Input/Output operations ..........................................................................................221 16.4.1 16.4.2 Configuring the Inputs ...........................................................................................225 Configuring the Outputs.........................................................................................228 16.5 ToolsNet connection with QATnode .......................................................................230 17 Working with the API ........................................................................................234 17.1 API connection with IRC-W ....................................................................................236 18 Scheduled Maintenance ...................................................................................238 18.1 18.2 18.3 18.4 19 Yearly calibration ....................................................................................................238 Wrench cleaning .....................................................................................................238 Shock indicator .......................................................................................................238 Battery pack maintenance ......................................................................................239 Troubleshooting guide ..................................................................................... 240 19.1 STwrench Diagnostic..............................................................................................243 20 Appendix A – Calculating correction coefficients for extensions ............... 245 20.1 Torque Correction Coefficient.................................................................................245 20.2 Angle Correction Coefficient ...................................................................................246 20.3 Correction formulas ................................................................................................248 21 22 23 Appendix B - STwrench factory settings ........................................................ 249 Abbreviations ....................................................................................................252 Index...................................................................................................................253 9836 4134 01 Edition 2010-05 9 (258) Safety instructions STwrench User Guide SAFETY INSTRUCTIONS WARNING: PLEASE READ THE STwrench PRODUCT INSTRUCTION No. 9836 4489 CAREFULLY PRIOR TO USING THE PRODUCT AND STRICTLY FOLLOW THE SAFETY INSTRUCTIONS PROVIDED. 10 (258) 9836 4134 01 Revision 2010-05 STwrench User Guide Battery information BATTERIES INFORMATION according to European regulation 2006/66/CE BATTERY PACK SPECIFICATION P/N: 8059 0920 86 TYPE: Lithium-ion, 3.75V 5.2Ah WEIGHT: 215g The cells are installed inside the battery shell. When the product is dismissed, remove the cover to extract the battery pack: Extract the battery Remove the cover ONCE REMOVED, THE WASTED BATTERIES MUST BE DISMISSED ACCORDING LOCAL REGULATIONS 9836 4134 01 Edition 2010-05 11 (258) Introduction STwrench User Guide 1 Introduction 1.1 About this document This document is a user manual for the STwrench and it is divided into the following main parts: Part Name Description Chapter 1 Introduction This part introduces this user manual and provides the wrench technical specifications. Chapter 2 System Overview This part introduces the STwrench with its modules and accessories. Chapter 3 User Interfaces This part provides an overview of the user interfaces available on the STwrench (LEDs, display, keyboard, ports, etc). Chapter 4 Getting started with STwrench This part guides the operator in starting to use the wrench in free test mode. Chapter 5 Working with ToolsTalk BLM This part introduces the operations of the STwrench management software. Chapter 6 Pset This part details all the parameters and tightening strategies available for a tightening program. Chapter 7 Multistage This part describes how to create, setup and run a Multistage. Chapter 8 Job This part describes how to create, setup and run a Job. Chapter 9 Identifier This part describes the use of barcode readings with STwrench. 12 (258) 9836 4134 01 Revision 2010-05 STwrench User Guide Introduction Chapter 10 STwrench settings This part guides the operator in all the settings of the STwrench, in order to customize the product to the customer’s needs. Chapter 11 Result viewer This part details how the management program retrieves the STwrench result. Chapter 12 Traces viewer This part details how the management program retrieves the STwrench traces. Chapter 13 Working with Power Focus This part explains the use of the wrench with Power Focus. Chapter 14 Working with ToolsNet This part explains the use of the wrench with ToolsNet. Chapter 15 Working with Torque Supervisor This part explains the use of the wrench with Torque Supervisor. Chapter 16 Working with the QATnode This part explains the use of the wrench with the various QATnodes, for printing the tightening results, interfacing the STwrench with a remote device using the I/O module, and connecting to ToolsNet. Chapter 17 Working with the API This part explains the use of the wrench with the API interface. Chapter 18 and 19 Maintenance and troubleshooting guide These parts list the maintenance tasks required by the STwrench, with user troubleshooting to solve the most common problems. Appendix A Torque / Angle coefficient calculation for wrench extension This part guides the operator in calculation of the correction coefficients when an extension is used with the wrench. NOTE: this manual explains all the functions available on the STwrench with full options, even if your specific wrench may not include some features, such as angle reading or some tightening strategies. 9836 4134 01 Edition 2010-05 13 (258) Introduction 1.2 STwrench User Guide Reference Documents The following is a list of important documents useful for a complete view of the product in all its applications: • STwrench Product Instruction (No. 9836 4489): multilanguage safety instructions and declaration of conformity • ToolsTalk BLM registration procedure: how to register the software on the Atlas Copco website • STwrench calibration procedure: procedure to calibrate the STwrench (only for use of authorized calibration centers) • Installation guides for STwrench modules: detailed installation instructions, delivered with each module • BLM Torque Seminar • ToolsNet User Guide • Power Focus User Guide • BLM Torque Supervisor User Guide • STwrench WEEE manual: instructions about how to dispose of the product at the end of its life 1.3 Specifications TECHNICAL • Nominal torque range: 3 N·m ÷ 600 N·m • Operating torque measuring range: 3 N·m ÷ 600 N·m with stated accuracy • Torque measurement accuracy: 0,5 % readout ±1 digit (from 20% to 100% of cell capacity) 1 % readout ±1 digit (from 10% to 20% of cell capacity) • Maximum angular speed (for wrench with angle measurement): 150 °/s • Angle measurement accuracy (for wrench with angle measurement): ±1° over 360° • Tightening results memory capacity: 5000 tightening results • Tightening traces memory capacity: programmable from 10 traces 30 s length to 1 trace 300 s length • Units of Measurement supported: N·m, Kgf·m, Kgf·cm, lbf·ft, lbf·in, ozf·ft, ozf·in, Kp·m, dN·m 14 (258) 9836 4134 01 Revision 2010-05 STwrench User Guide Introduction BATTERY PACK • Battery power supply: 3.75 V, 5.2 Ah • Battery type: Lithium-ion (Li-ion) • Endurance: 16 hours’ endurance in operation mode • Recharging max. 5.5 hours BATTERY CHARGER • Input power: 100 ÷ 230 VAC • AC Power Consumption: 70 W maximum • Output: 4.2 VDC 13 W maximum • Overvoltage category: II DIMENSIONS AND WEIGHT Length MODEL STwrench 30 N·m STwrench 80 N·m STwrench 150 N·m STwrench 250 N·m STwrench 400 N·m STwrench 600 N·m x mm 159 159 262 408 576 1040 y mm 280 280 280 280 280 280 Weight z mm 96 96 96 96 96 96 k mm 535 535 638 784 952 1416 Kg 0.9 0.9 1.23 1.46 1.68 2.85 lb 2.0 2.0 2.71 3.22 3.70 6.28 INTERFACES • MiniUSB 2.0 port • IRDA port : 1.2 SIR, 1m range • IRC-W Radio module (optional): - Type: 802.11g - Frequency: 2.412 ÷ 2.472 GHz (channel 1 – 13, 5MHz separation) - RF output power: 15 dBm - Receiver sensitivity: -72 dBm - Receive input level (max): -10 dBm • IRC-B radio module (optional): 9836 4134 01 Edition 2010-05 15 (258) Introduction STwrench User Guide - Frequency: 2.402 ÷ 2.480 GHz - RF output power: max 16.9dBm (49mW) - Receiver sensitivity: -89 dBm - Receive input level (max): +16 dBm • IRC-Z radio module (optional): - Channels: 11 ÷ 26 - Frequency: 2.405 ÷ 2.480 GHz - Channel separation: 5 MHz - RF output power: max 4 dBm - Receiver sensitivity: -100 dBm - Receive input level (max): +10 dBm • Barcode reader module (optional): - Visible laser diode 650 nm - Output power: 1 mW maximum - Scan rate: 104 ± 12 scans/second (bi-directional) - Scan angle: 47° ± 3° - Scan patterns: linear - Minimum print contrast: minimum 20% absolute dark/light reflectance measured at 650 nm - Ambient light: - Sunlight: 10,000 ft. candles (4,484 Lux) - Artificial: 450 ft candles (107,640 Lux) - EMI/RFI: FCC Part 15 Class B, EN 55024/CISPR 22, AS 3548, VCCI - Laser Safety: IEC 60825 • QATnode: - Input power: 100 ÷ 230 VAC - AC fuse: F5AL 250V (in AC power socket) - AC power consumption: 15 W average - 6 inputs: 12 ÷ 24 VDC (20 mA input current) for high status - 5 relays outputs: 24 VDC 1 A max - Serial port for STAR printer connection - 2 serial ports for settings and maintenance activities - IRDA 1.2 SIR, 1m range - Ethernet port • RFID reader for end fitting tool recognition (inside smartHEAD): - Working frequency: 125 KHz - Manchester coding 16 (258) 9836 4134 01 Revision 2010-05 STwrench User Guide Introduction ENVIRONMENTAL The following conditions must be observed during operation: • Internal Use only • Environmental Class: II • IP Grade according to EN IEC 60529: IP40 • Ambient Temperature: 5 to 40°C • Atmospheric humidity: 95%, non-condensing • Altitude: up to 2000m • Shock indicator on STwrench controller. STANDARD CONFORMITY • • • • • • • • • • • • • • • • • 1999/05/EC 2004/108/CE 2006/95/CE ETSI EN 300 328 V.1.7.1:2006 ETSI EN 300 330 V.1.3.1:2006-04 FCC Rules N. 47 Part 15 EN 301 489-1 V1.6.1:2005-04 EN 301 489-17 V1.2.1:2002-08 EN 61000-4-2:1995 +A1:1998 + A2:2001 EN 61000-4-3:2002 EN 61000-6-2:2005 EN 61326-1:2006 CISPR 11:2003 + A1:2004 EN 61010-1:2001 EN 60068-2-1:1993 + A1 + A2 EN 60068-2-2 :1993 + A1 + A2 EN 60068-2-78:2001 Radio and telecommunications terminal equipment EMC Directive - Electromagnetic Compatibility Low Voltage Directive RADIO RADIO RADIO FREQUENCY DEVICES EMC EMC EMC EMC EMC EMC EMC SAFETY ENVIRONMENTAL TESTING ENVIRONMENTAL TESTING ENVIRONMENTAL TESTING SYSTEM REQUIREMENTS The following are the PC minimum requirements for installation of STwrench management software (ToolsTalk BLM): • Processor: 400 MHz (800 MHz or above recommended) • Memory: 256 Mb or above 9836 4134 01 Edition 2010-05 17 (258) Introduction STwrench User Guide • Hard disk space: 610 Mb (1 Gb recommended) • Display: 800 x 600, 256 colors (1024 x 768, High Color (16-bit) recommended) • Operating Systems: Windows Server 2003; Windows XP • Internet Explorer 5.01 or later (required for installation of the .NET Framework) • Windows Installer 3.1 • Microsoft Excel (required to view the exported file with the tightening results) NOTE: a system should meet these or the minimum requirements for the operating system, whichever is higher CALIBRATION CERTIFICATE STwrench is provided with an Atlas Copco BLM factory calibration certificate. Optional SIT certification is available in response to specific requests and agreements. Atlas Copco BLM is a SIT accredited Calibration Centre nr. 59. 18 (258) 9836 4134 01 Revision 2010-05 STwrench User Guide 2 System Overview System Overview The STwrench is a modular wrench designed for optimal operation in: • Tightening operations in production: the STwrench performs tightening offering a wide variety of tightening strategies. The test results can be retrieved by the wrench management software (ToolsTalk BLM), exported into Microsoft Excel and printed, or transferred to ToolsNet. It can also work connected to Power Focus, which defines and sends the tightening programs to the wrench. • Quality control: the STwrench offers a vast set of methods for evaluating the residual torque; this makes it possible to keep the quality of the tightening operations on a production line under control. The test results can be retrieved by the wrench management software (ToolsTalk BLM), exported into Microsoft Excel and printed, or transferred to Torque Supervisor. • Joint analysis: the STwrench is a perfect tool to study a joint through the joint analysis feature. The yield point is automatically detected and the trace can be transferred to a PC for analysis. 2.1 STwrench Concept The STwrench is modular. You can therefore customize your wrench for optimum response in your own environment. This modularity is provided by interchangeable heads with different capacities, optional IRC-B, IRC-Z or IRC-W radio modules, a barcode scanner, and tightening strategies for quality or production which can be purchased only if needed. NOTE: each smartHEAD is intended to be associated to a single STwrench controller! The smartHEAD interchangeability assures easy and fast maintenance operations and wrench upgrade. IMPORTANT NOTE: Assembling different heads on the same controller during the normal wrench operations is an improper use of the modularity concept, and will invalidate the warranty on the wrench components. 9836 4134 01 Edition 2010-05 19 (258) System Overview 2.2 STwrench User Guide STwrench typical applications scenario This chapter provides a quick overview of the main applications of the STwrench. 2.2.1 Stand-alone wrench printing the results The STwrench can work as a stand-alone instrument for either production or quality control, programmed by its management software (ToolsTalk BLM), which can retrieve tightening results and traces, to be printed and/or exported into a Microsoft Excel file. See the Working with ToolsTalk BLM chapter for details. By using the QATnode P (but also the other QATnode models provide this function), is it possible to print the results of tightening operations on a STAR printer. The connection can be done by using the IRDA port, or IRC-W module: 20 (258) 9836 4134 01 Revision 2010-05 STwrench User Guide System Overview IRC-W Access Point Network See the Working with the QATnode chapter for details. 2.2.2 Stand-alone wrench with driven by remote device, and possibly printing the results 9836 4134 01 Edition 2010-05 21 (258) System Overview STwrench User Guide IRC-W Access Point Network The STwrench can work as a stand-alone instrument for either production or quality control, programmed by its management software (ToolsTalk BLM), which can retrieve tightening results and traces, to be printed in an exported Microsoft Excel file if required. By using the QATnode I/O (but also the QATnode T provides this feature), the selection of the tightening programs can be done by a remote device (such as a PLC). This QATnode version allows also to print the tightening results on a STAR printer. The connection can be done by using the IRDA port, or IRC-W module. See the Working with the QATnode chapter for details. 2.2.3 Wrench connected to Power Focus IRC-B 22 (258) 9836 4134 01 Revision 2010-05 STwrench User Guide System Overview IRC-Z IRC-W Access Point Network The STwrench can work in conjunction with Power Focus, via IRC-B, IRC-Z, IRC-W radio communication, or trough the STwrench Cable Box. In this mode the management software (ToolsTalk BLM) is optional; the tightening programs are created and transferred to the wrench by Power Focus. See the chapter Working with Power Focus for details. 9836 4134 01 Edition 2010-05 23 (258) System Overview 2.2.4 STwrench User Guide Wrench connected to ToolsNet IRC-W Access Point Network The STwrench can work in conjunction with ToolsNet. In this mode the management software (ToolsTalk BLM) is required for programming the wrench; the tightening results and transferred to ToolsNet via IRCW. Connected with ToolsNet, the wrench will be typically used for tightening operations on the production line. See the chapter Working with ToolsNet for details. The connection to ToolsNet can be also performed by the QATnode T; for instance, this can be used in all of the cases in which is not possible to use the IRC-W: 24 (258) 9836 4134 01 Revision 2010-05 STwrench User Guide System Overview Network The QATnode T allows also to use the I/O module and allows to print the tightening results on a STAR printer. In such cases, the IRC-W connection can be used to make the STwrench – QATnode communication; the QATnode will send the data to ToolsNet and perform the connection to remote device (trough I/O module) and/or STAR printer: IRC-W Access Point Network See the Working with the QATnode chapter for details. 9836 4134 01 Edition 2010-05 25 (258) System Overview 2.2.5 STwrench User Guide Wrench connected to Torque Supervisor The STwrench can work in conjunction with Torque Supervisor, to make quality control tests on joints. The communication is performed trough USB cable. In this application Torque Supervisor generates and sends to the wrench the list of tests to be done (the “route”). After having executed the test, Torque Supervisor will download the results and keep them in the joint statistics. The ToolsTalk BLM will be necessary for only for settings of the STwrench; for basic operation of the STwrench with Torque Supervisor, it can be not necessary. In the typical application the Torque Supervisor will be installed in one or more dedicated PC, and ToolsTalk BLM on another one. However, they can run on the same PC. See the chapter Working with Torque Supervisor for details. 26 (258) 9836 4134 01 Revision 2010-05 STwrench User Guide 2.2.6 System Overview Custom application with API IRC-W Access Point Network In this scenario the wrench is driven by a custom application, using the API (Application Programmer Interface). The connection can be done in two different ways: USB cable: in that case only one STwrench can be connected to the API at the same time. It is not possible to execute a Pset/Multistage/Job to the wrench by the API. IRC-W: more than one STwrench can be connected to the API at the same time. With IRC-W connection the API can also send a Pset/Multistage/Job execute command on the STwrench. The ToolsTalk BLM is optional. The custom application will take care of driving the STwrench, retrieving the tightening results and traces, interfacing possibly with printer and/or customer database. For connection with IRC-W, the IRC-W module must be properly configured; this can be done by the API, or by the ToolsTalk BLM (if purchased). See the Working with the API chapter for details. 9836 4134 01 Edition 2010-05 27 (258) System Overview 2.3 STwrench User Guide Presentation The STwrench is modular. The minimum set of required modules is: STwrench Controller The main module of the wrench, which contains all the hardware and firmware. STwrench RBU (Rapid Backup Unit) Module to be installed in the STwrench Controller. It defines the wrench functions and stores the tightening programs. smartHEAD The STwrench head with torque transducer, gyroscope (optional), and smartHEAD light. STwrench Battery and Battery Charger Power supply. NOTE: battery is not used when the STwrench is connected to Power Focus trough the STwrench Cable Box. ToolsTalk BLM The STwrench management software. It allows wrench configuration, creating the tightening programs and retrieving results and traces from the wrench. NOTE: the ToolsTalk PF can substitute the ToolsTalk BLM when the wrench is used with Power Focus with IRC-B or Cable Box; however, few wrench settings/customizations are possible only by using ToolsTalk BLM. 28 (258) 9836 4134 01 Revision 2010-05 STwrench User Guide System Overview NOTE: when the STwrench is used to work only with Torque Supervisor, ToolsTalk BLM can be optional. However, not purchasing the software will not allow to access the STwrench settings and TAG writer function. The following optional modules are available for installation in the STwrench controller: QAT Barcode module Module for scanning barcode labels on assembly components for easy traceability. QAT IRC-W module Radio module for interfacing the STwrench with ToolsNet, Power Focus, QATnode, API. NOTE: the IRC-W module can be ordered as IRC-W TKIPPEAP; this version will support the security options PEAP-WPA2AES and PEAP-WPA-TKIP. QAT IRC-B radio module Radio module for interfacing the STwrench with Power Focus. QAT IRC-Z radio module Radio module for interfacing the STwrench with Power Focus. 9836 4134 01 Edition 2010-05 29 (258) System Overview STwrench User Guide The following accessories are also available: STwrench Cable Box Kit for interfacing the STwrench with Power Focus via cable. The Tensor SL Cable (supplied in 4 different lengths: 3m, 5m, 10m or 15m) must be purchased separately. QATnode P QATnode for printing the tightening results on STAR printer. QATnode I/O QATnode with I/O module, for driving the STwrench from a remote device (for example, a PLC) It allows also printing the tightening results on STAR printer. QATnode T QATnode with ToolsNet connection. It provides also the I/O module and printing function on STAR printer, provided by the QATnode I/O. 30 (258) 9836 4134 01 Revision 2010-05 STwrench User Guide 2.3.1 System Overview STwrench assembly The STwrench is delivered in separated packages for each module; in order to start working with the wrench, you must first put all the pieces together: Battery RBU smartHEAD Controller 1. Remove the cover from the controller and insert the RBU inside the controller. Tighten the screws (to the torque applied by your fingers. Do not use pliers): RBU IRC-B / IRC-Z / IRC-W Radio Barcode reader 2. Install any optional modules (Radio and Barcode reader). 3. Mount back the controller cover (tighten the two screws) 9836 4134 01 Edition 2010-05 31 (258) System Overview STwrench User Guide 4. Install the smartHEAD on the wrench controller (tighten the locking nut) Guide PIN Reference PIN NOTE: there is only one way to insert the smartHEAD into the wrench controller. The guide pin and the reference pin must be inserted in the relative housings; do not force them in other position. 5. Install the battery on the controller (tighten the nut ring). There is only one way to insert the battery in the wrench controller. Insert the two reference pins in the relative housings: PIN housing 32 (258) Reference PIN 9836 4134 01 Revision 2010-05 STwrench User Guide System Overview The wrench is now ready for use: Keyboard Barcode reader Display Buzzer LEDs Automatic Tool Recognition IRDA port and shock indicator Mini USB to program the wrench trough ToolsTalk BLM Illuminating Light CAUTION: Once assembled, the STwrench modules, with the exception of the battery pack, must not be disassembled during normal operations. For example, do not disassemble the smartHEAD from the controller at the end of the working day. Controller modules, like radio module or barcode reader, should be not swapped between different units. Installing and replacing parts are activities for servicing or system upgrading only. The next paragraphs describe all the wrench modules and user interfaces in detail. To start working with the STwrench immediately, go to the Getting started with STwrench chapter. 9836 4134 01 Edition 2010-05 33 (258) System Overview 2.3.2 STwrench User Guide smartHEAD The smartHEAD of the STwrench contains the torque transducer and defines the wrench capacity. You can install or change the smartHEAD without any need for further settings or calibration: the wrench automatically loads the transducer data when powering on. The gyroscope allowing angle measurement is optional; with this feature you can access a wider set of tightening strategies, either for tightening in production or quality control test, and for use in free mode as well. The maximum angular speed of the gyroscope is 150°/s; if this speed is exceeded during tightening, the STwrench will display an “overspeed” error message; in that case, the angle result will be set to 9999 degrees. The smartHEAD Minimum Load value is calculated as the 5% of its nominal torque (for some special applications the Minimum Load can be decreased. In that case the smartHEAD requires a special calibration. See the chapter Minimum load settings for details). The smartHEAD features the tool recognition function and contains an illuminating LED. See the chapter Configuration for tool recognition and illuminating light settings. Tool recognition smartHEAD: no angle measurement smartHEAD A: with angle measurement Illuminating light (back side) Locking nut NOTE: when installing a new smartHEAD in the STwrench, ensure that it will support all the tightening programs present in the wrench memory. For instance, if the capacity of the new smartHEAD is lower than the capacity of the old smartHEAD, some of the tightening programs with target torque higher than the capacity of the new smartHEAD could give a transducer capacity error. Vice versa, if the capacity of the new smartHEAD is higher than the old one, a min load error may occur for tightening programs having a Cycle Start parameter set lower than the new smartHEAD Min. Load value. 34 (258) 9836 4134 01 Revision 2010-05 STwrench User Guide System Overview Locking nut smartHEAD smartHEAD installation Insert the smartHEAD into the wrench controller and tighten the locking nut. IMPORTANT: execute this operation with the wrench switched off! NOTE: each smartHEAD is intended to be associated to a single STwrench controller! The smartHEAD interchangeability assures easy and fast maintenance operations and wrench upgrade. IMPORTANT NOTE: Assembling different heads on the same controller during the normal wrench operations is an improper use of the modularity concept, and will invalidate the warranty on the wrench components. 9836 4134 01 Edition 2010-05 35 (258) System Overview 2.3.3 STwrench User Guide RBU RBU (Rapid Backup Unit) is a memory chip which defines which functions are activated and provides backup for your tightening programs. It stores also the specific settings of your STwrench (see the default configuration in the chapter Appendix B - STwrench factory settings); by installing your RBU in another wrench you therefore get an exact copy of the original wrench. There are four types of RBU available: • • • • RBU Quality: enables strategies for quality controls and joint analysis only RBU Quality API: quality RBU with also API interface enabled. RBU Production: enables all strategies for quality and production. RBU Production API: production RBU with also API interface enabled. RBU To insert the RBU in the wrench, turn off the wrench, remove the cover, and insert the RBU module. If the RBU is not present or not properly installed, the RBU Not Present message appears on the display. When you turn on the wrench with the new RBU the following message appears: 36 (258) 9836 4134 01 Revision 2010-05 STwrench User Guide • • 2.3.4 System Overview Select RBU: the data (STwrench settings and all the tightening programs) are loaded from the RBU; all the data stored in the wrench memory are deleted. Select STw Memory: the data are loaded from the wrench memory; all the data present in the RBU will be deleted. This option works only if the new RBU type is compatible with the data stored in the wrench memory (and thus with the old RBU which was installed on the wrench). Barcode reader The STwrench Barcode reader is a module to be installed into the STwrench controller to permit scanning of barcodes. An identifier, or barcode string, may be used to select the tightening program to be executed, identify motor vehicles (VIN) and other work pieces, variants, and operators. The tightening result can then be saved together with this information. To install the Barcode Reader module in the wrench, turn off the wrench, remove the cover and insert the module (tighten the two screws). After having installed the module in the unit you can add the identifiers reading to your tightening programs. See the chapter Identifier for details. 9836 4134 01 Edition 2010-05 37 (258) System Overview 2.3.5 STwrench User Guide IRC The Industrial Radio Communication (IRC) technology operates on the free 2.4 GHz ISM band. For the STwrench, three different versions for the different IRC standards are available: • IRC-B • IRC-Z • IRC-W The table below gives an overview of the different standards: Technique Latency Multipath Immunity Interference Immunity IRC-B High High High IRC-Z Poor Moderate Poor IRC-W Moderate Moderate Moderate The performance of IRC-W is highly dependent on the infrastructure at the site. Latency defines the delay times of the communication link i.e. when transferring tightening results. The Multipath Immunity indicates how well the reflections in the environment are handled, for example against walls or equipments. The Interference Immunity indicates how well other radio sources are avoided. IRC-B • 79 (1 MHz) channels • IRC-B features dynamic Adaptive Frequency Hopping (AFH). • No frequency planning needed. 38 (258) 9836 4134 01 Revision 2010-05 STwrench User Guide System Overview IRC-B with AFH avoids collisions on the 2.4 GHz ISM band, for example Wi-Fi. IRC-Z • 16 (5 MHz) channels. Channel 11-26. • 1 fixed channel used for communication. • Frequency planning needed. IRC-Z frequency planning needed to avoid collisions on 2.4 GHz ISM band, for example Wi-Fi. IRC-W • 13 (22 MHz ) channels. • 1 fixed channel used for communication. • Frequency planning needed. • Installation support from IT department needed. IRC-W, three channels occupying the 2.4GHz ISM band. 9836 4134 01 Edition 2010-05 39 (258) System Overview 2.3.5.1 STwrench User Guide IRC-W radio module The IRC-W module allows the interface between the STwrench and ToolsNet, to Power Focus, to QATnode, and to API. IRC-W Radio To install the IRC-W module in the wrench, turn off the wrench, remove the cover and insert the IRC-W module (tighten the two screws with your fingers). After having installed the module in the unit you need to set radio parameters trough ToolsTalk BLM. • • • • For ToolsNet connection: see the chapter Setting communication between STwrench and ToolsNet for details. For ToolsNet connection with QATnode T, see the chapter Working with the QATnode For Power Focus connection: see the chapter Interface with IRC-W radio module inside chapter Working with Power Focus. For QATnode connection: see the chapterWorking with the QATnode For API connection: see the chapter Working with the API NOTE: the IRC-W module can be ordered as IRC-W TKIP-PEAP; this version will support the security options PEAP-WPA2-AES and PEAP-WPA-TKIP. . 40 (258) 9836 4134 01 Revision 2010-05 STwrench User Guide 2.3.5.2 System Overview IRC-B / IRC-Z radio modules The IRC-B and IRC-Z (Industrial Radio Communication) radio modules allow the interface between the STwrench and Power Focus. IRC-B / IRC-Z Radio To install the IRC-B or IRC-Z radio module in the wrench, turn off the wrench, remove the cover, and insert the radio module (tighten the two screws with your fingers). See the chapter Working with Power Focus for details of the Power Focus mode. 9836 4134 01 Edition 2010-05 41 (258) System Overview 2.3.6 STwrench User Guide Battery STwrench operates powered by its battery pack. The rechargeable Lithium-ion battery ensures over 16 hours of operating time. Battery Nut Ring To replace the battery, turn off the wrench and then replace the battery (simply loosen the nut ring and replace the battery). 42 (258) 9836 4134 01 Revision 2010-05 STwrench User Guide 2.3.6.1 System Overview Battery Charger Use the specific battery charger to recharge the battery. Simply connect the input AC power cable to the battery charger and plug in the battery. The three LEDs on the battery charger provide the battery charge status: LED Status POWER ON CHARGING COMPLETE Power on Charging in progress Charging complete Error 9836 4134 01 Edition 2010-05 43 (258) System Overview 2.3.7 STwrench User Guide STwrench Cable Box The STwrench Cable Box allows the interface between the STwrench and Power Focus. With this kind of connection the STwrench takes the power for Power Focus, and thus the battery is no longer required. The Tensor SL Cable is required to connect the STwrench to the Cable Box, and must be purchased separately. STwrench Cable Box does not need to be powered from an external source; simply connect the cable between the STwrench and the Adapter, and connect the two serial connectors of the adapter to the following ports of the Power Focus: Connect grey cable to connector named “RS232(2)” Connect red cable to one of the two connectors named “I/O BUS” Power Focus – rear panel See the chapter Working with Power Focus for details of the Power Focus mode. 44 (258) 9836 4134 01 Revision 2010-05 STwrench User Guide 2.3.8 System Overview QATnode These accessories provide additional functions to the STwrench. The QATnode can be supplied in three different versions: • • • QATnode P: QATnode for printing the tightening result on STAR printer. QATnode I/O: QATnode for printing the tightening result on STAR printer, and I/O module for communication with a remote device. QATnode T: QATnode for printing the tightening result on STAR printer, I/O module for communication with a remote device, and with ToolsNet connection. With the QATnode, a CD containing the configuring software is provided. See the Working with the QATnode chapter for details of the QATnode settings and operations. 9836 4134 01 Edition 2010-05 45 (258) System Overview 2.3.9 STwrench User Guide End Fitting Tools The end fitting tools for the STwrench must be ordered separately, according to Atlas Copco price list. A wide set of end fitting tool is available: Open end Box end Flared end Reversible ratchet Black end: This tool can be welded to customized wrench extensions. This can be helpful in order to maintain the end fitting tool recognition function when the extension is used. Each end fitting tool contains a RFID TAG which allows to assign a number to the tool, used by STwrench to recognize it automatically. The RFID TAG stores also the torque and angle correction coefficients; these coefficients must be set properly. 46 (258) 9836 4134 01 Revision 2010-05 STwrench User Guide System Overview If not, the torque and angle readings will result incorrect when the wrench is used in the Prog. Mode (the Free Mode does not consider the correction coefficients). See the chapter TAG writer for details. The end fitting tool can be used to start automatically a tightening program when it is plugged into the STwrench smartHEAD (see Setting the source for Pset/Multistage/Job selection), or it can be simply associated to the tightening program (the wrench will check that the right tool is used before starting the tightening operation. See the Pset Options). During the execution of the tightening (from when the torque goes over the Cycle Start value, until when the tightening ends) the function is disabled; this prevents to abort the tightening program for loosing the RFID TAG reading due to vibrations or little movements of the end fitting tool during the tightening operation. NOTE: the end fitting tools are provided with the following default values: Tool number: 1 Torque coefficient: 1 Angle coefficient: 0 See chapter TAG writer to write a specific number in the RFID TAG. When a wrench extension with a black end tool is used, it is also possible to store in the RFID TAG the torque and angle correction coefficients. See TAG writer and Appendix A – Calculating correction coefficients for extensions for details. NOTE: if an end fitting tool (or an extension) without the RFID TAG is used, in order to execute a tightening the tool recognition function must be disabled. See Enabling STwrench Tool Recognition. 9836 4134 01 Edition 2010-05 47 (258) User Interfaces STwrench User Guide 3 User Interfaces 3.1 LEDs A set of three LEDs is available during the tightening operations, to guide the operator during tightening and to give finally the results. Moreover, three rows of yellow LEDs provide additional information on the ongoing tightening operation and result. Progression LEDs Result Not OK Result LOW Result OK LOW (yellow) Torque result lower than the minimum limit (defined in the specific tightening program). OK (green) Result OK. NOK (red) Result Not OK. Progression LEDs (yellow) These 3 rows of LEDs light up when torque or angle goes over 3 specific thresholds related to the target value for tightening strategies in production, and OK results for quality control strategies. The behavior of the LEDs changes for the various tightening strategies. See the chapter Tightening Strategies for details. 48 (258) 9836 4134 01 Revision 2010-05 STwrench User Guide 3.2 User Interfaces Display The wrench display allows you to explore the wrench menu, and monitoring torque and angle during the tightening operation: Pset / Multistage name Radio/IRDA connection Battery level Torque Angle Job information Tightening direction Radio/IRDA Connection Indicates that the wrench is connected to another device through IRC-W, IRCB, IRC-Z radio, or IRDA connection to the QATnode. Battery level Indicates the battery charge status. NOTE: due to its technical characteristics, the battery keeps the nominal voltage for all the time and discharges fast when the charge is getting over; therefore, when the bars indicating the battery charge start decreasing, it is recommended to recharge the battery. Tightening directions Indicates whether tightening must be done in the clockwise or counterclockwise direction. Torque/Angle Indicates the current measurements. The arrow under the measurement indicates which variable is selected as the result in the tightening strategy, when applicable. Job information In the bottom part of the display there are indications about the current Pset/ Multistage/Job. Example: J:1/2 indicates that the second Pset/Multistage of the Job is currently in execution (the first one is J:0/2) 2/3 indicates the batch count of the current Pset 9836 4134 01 Edition 2010-05 49 (258) User Interfaces 3.3 STwrench User Guide Keyboard Use the keyboard to browse the STwrench menu: Switch on the wrench, OK (confirm button). Down (browse menu). Switch off the wrench, Clear (exit button). Up (browse menu). Start barcode scanning and turn on the illuminating light (for 10 seconds). 3.4 Buzzer and vibration devices NOTE: buzzer and vibration devices can be enabled/disabled in the STwrench controller setup menu of ToolsTalk BLM. Along with the onboard LEDs, the STwrench also has buzzer and vibration devices to give more indications on of the result of the current tightening operation: • 50 (258) Buzzer: like the three LEDs, the buzzer guides you to the target torque (or angle); it increases its signals as torque (or angle) increases, and makes a different signal if the torque (or angle) goes over the maximum value. 9836 4134 01 Revision 2010-05 STwrench User Guide • User Interfaces Vibration: the vibration device indicates that the torque (and/or angle, if included in the tightening strategy) has reached the target values. See Tightening Strategies for details of buzzer and vibration devices in the various tightening strategies. 3.5 smartHEAD illuminating light The smartHEAD illuminating light provides illumination under the end fitting tool; it can be helpful for a better view of joints in dark areas. It is activated for 10 seconds when the barcode button on the wrench keyboard is pressed. The smartHEAD illuminating light can be enabled/disabled in the STwrench controller setup menu of ToolsTalk BLM. 3.6 IRDA port The IRDA (infrared) can be used to communicate with the wrench QATnodes, and it also used for Atlas Copco BLM maintenance activities. See the Working with the QATnode chapter for details of the QATnode operations. 3.7 Mini USB port The USB port is available for programming the wrench with ToolsTalk BLM See the Working with ToolsTalk BLM chapter for details. It also allows the use of the STwrench with the API. See the Working with the API chapter for details. 9836 4134 01 Edition 2010-05 51 (258) Getting started with STwrench 4 STwrench User Guide Getting started with STwrench To turn on the STwrench press the ON button on the wrench keyboard; to turn it off, press the OFF button and hold it down for few seconds. The power on screen will appear for few seconds, followed by the zero adjustment and radio module search screen. During zero adjustment, the firmware version is displayed in the upper part of the screen: Firmware version Power on screen Zero adjustment Radio module search NOTE: Leave the wrench in a fixed position without applying any torque to the transducers during the power on; this permits proper automatic zero adjustment of the transducer and gyroscope. At the end of the zero adjustment process the OK is displayed to indicate the process has been completed; is case of error during the zero adjustment a message “Error Zeroing Torque” or “Error Zeroing Gyro” will appear under the main menu. If this occurs, the wrench will not be able to perform any operation. During the power on phase a self test of the wrench LEDs is also performed; all the LEDs are alighted in sequence. At the end of this test, only the STwrench logo remains alighted. To save battery charge, after 30 seconds of no use of the wrench, the display brightness is automatically reduced and the STwrench logo is deactivated, until a button on the wrench keyboard is pressed. After the power on sequence, the main menu appears on the display: Free Mode and Settings menus can be disabled. See STwrench Settings The radio module logo is shown only when the wrench is connected to a remote device Main menu 52 (258) 9836 4134 01 Revision 2010-05 STwrench User Guide • • • 4.1 Getting started with STwrench Free Mode: this menu allows you to conduct a free test, without the need of programming the wrench with a specific tightening program. This menu can be disabled if desired (see the STwrench Settings chapter for details). Prog Mode: in this menu you can access the tightening programs (Pset, Job and Multistage), defined and sent to the wrench by ToolsTalk BLM (see the chapter Working with ToolsTalk BLM for details) Settings: enter this menu to set the language, and access the diagnostic menu. This menu can be disabled if desired. See the STwrench Settings chapter for details. Also, it allows calculating and storing the CCA coefficient when an extension is applied to the wrench. See the CCA procedure chapter for details. Executing a free test The free mode is active only if enabled in the STwrench Settings. The free test allows to conduct a test (tightening operation or quality control test) by simply accessing the wrench from the keyboard, with no need to program the wrench with ToolsTalk BLM. NOTE: in this mode the results are not saved in the wrench memory and are not transferred to any remote device. Moreover, in the free mode the RFID TAG of the end fitting tool is not read; this implies that the torque and angle correction coefficients, possibly set for a wrench extension, are not considered. To conduct a free test, select Free Mode from the main menu: Select the desired operation and click on the OK button on the wrench keyboard to start the test. 9836 4134 01 Edition 2010-05 53 (258) Getting started with STwrench 4.1.1 STwrench User Guide Track This mode can be used to execute a very simple tightening operation in which the operator tightens the screw at the desired torque, monitoring the torque applied on the wrench display. Torque Time In track mode, the wrench displays the applied torque in real time. Torque can be applied in either the clockwise (positive torque) or counterclockwise (negative torque) direction. By clicking on the OK button on the wrench keyboard the wrench executes a torque zero adjustment. NOTE: this zero adjustment will be applied only for this test and not applied as a global zero reference for the STwrench. 54 (258) 9836 4134 01 Revision 2010-05 STwrench User Guide 4.1.2 Getting started with STwrench Peak Like track mode, this mode can be used to perform a very simple tightening operation in which the operator tightens the screw at the desired torque, monitoring the torque applied on the wrench display. In peak mode, the maximum value reached during tightening remains frozen on the wrench display. Torque Displayed Torque Applied Torque Min. Load Time The wrench displays torque and angle in real time, starting from the Min. Load value of the smartHEAD, and the peak value (measured on the torque) is frozen on the display. A new cycle starts when the applied torque is released, and applied again over the Min. Load of the wrench transducer (5% of the wrench capacity). The angle calculation is reset when a new cycle is started. By clicking on the OK button on the wrench keyboard the torque and angle values are reset. The torque must be applied in the clockwise direction. 9836 4134 01 Edition 2010-05 55 (258) Getting started with STwrench 4.1.3 STwrench User Guide Residual Torque / Time This test evaluates the residual torque on a bolt, using the torque / time method. Torque Torque Breakaway Min. Load Breakaway Time Time No input parameters are needed; simply apply the torque on the bolt and increase it until it starts moving; the wrench automatically detects the breakaway point. The analysis starts when the applied torque goes over the Min. Load value. NOTE: since this mode analyzes the torque trace as a function of the time, it is very important to execute this operation with a single “steady” movement by the operator. The wrench displays the torque applied in real time, and freezes the residual torque value when the breakaway point is detected. The green LED and the vibration device (active for 1 second) advise the operator that the breakaway point has been detected. To start a new test, simply apply torque again; click on the OK button on the wrench keyboard to reset the torque and angle value to zero. 56 (258) 9836 4134 01 Revision 2010-05 STwrench User Guide 4.1.4 Getting started with STwrench Residual Torque / Angle This test evaluates the residual torque on a bolt using the torque / angle method. Since torque is analyzed as a function of angle rather than time, this is a more objective method for evaluating residual torque than the torque / time method. Torque Torque Breakaway Min. Load Breakaway Angle Angle This mode is equivalent to the Residual Torque Time mode, except for the fact that the method used to evaluate the breakaway point is based on the torque/angle trace. No input parameters are needed; simply apply the torque on the bolt and increase it until it starts moving; the wrench automatically detects the breakaway point. The analysis starts when the applied torque goes over the Min. Load value. The wrench displays the torque applied in real time, and freezes the residual torque value when the breakaway point is detected. The green LED and the vibration device (active for 1 second) advise the operator that the breakaway point has been detected. To start a new test, simply apply torque again; click on the OK button on the wrench keyboard to reset the torque and angle value to zero. 9836 4134 01 Edition 2010-05 57 (258) Getting started with STwrench 4.1.5 STwrench User Guide Tight Torque / Angle In this mode the wrench executes a tightening operation to the given torque. Set the desired target torque value by clicking on the UP and DOWN arrows on the wrench keyboard and click the OK button to confirm and execute the tightening. The current torque and angle values are displayed, starting from the Min. Load value of the smartHEAD. Torque must be applied in the clockwise direction. The greed LED, the vibration device and the buzzer advise the operator that target torque value has been reached (within 5% of the specified value). 58 (258) 9836 4134 01 Revision 2010-05 STwrench User Guide 5 Working with ToolsTalk BLM Working with ToolsTalk BLM ToolsTalk BLM is a PC software package developed to manage the STwrench. It offers easy user-friendly programming and real time monitoring of the wrench. ToolsTalk BLM serves as an interface between the user and the STwrench. With ToolsTalk BLM, users can create and edit the tightening programs for the wrench; it also allows configuration of wrench settings, and receives the tightening results and traces executed by the wrench. The settings needed to control the tightening process performed by the STwrench include: tightening strategies, control parameters, torque parameters, angle parameters, and options. The main features are: • Pset, Multistage and Job programming • Settings of the STwrench controller and end fitting tool • Review of results and traces from the wrench The software saves all of your tightening programs in a .ttb file; you can use this file to save/load a set of tightening programs. 9836 4134 01 Edition 2010-05 59 (258) Working with ToolsTalk BLM 5.1 STwrench User Guide Software installation and registration NOTE: installation must be done with PC administrator rights NOTE: do not install the software from a shared folder/drive. Install the software from the supplied CD; if the CD content is copied into a PC folder, it must be a PC local folder. If possible, install the software with a STwrench switched on and connect to the PC with USB cable. To install the software, simply click on the setup file in the installation CD and follows the instructions. Click on Continue Anyway if this Windows message appears: If the installation is done without a STwrench connected, at the end of the installation, the software will require the user to connect a STwrench to the PC to continue with driver installation: Turn on the STwrench and wait until initialization has finished and the main menu appears on the wrench display. Connect the STwrench to the PC through the USB cable and the new hardware setup wizard will appear: 60 (258) 9836 4134 01 Revision 2010-05 STwrench User Guide Working with ToolsTalk BLM Select No, not this time, and click on Next Select Install the software automatically, and click on Next. Click on Continue Anyway if this Windows message appears. 9836 4134 01 Edition 2010-05 61 (258) Working with ToolsTalk BLM STwrench User Guide Wait the end of the installation and click on Finish. After installation, run the program by selecting Start → Programs → Atlas Copco Tools AB → ToolsTalk BLM: After installing the software you need to register at www.atlascopco.com/tools/software; if not registered, the software will work as demo for 60 days. 62 (258) 9836 4134 01 Revision 2010-05 STwrench User Guide 5.2 Working with ToolsTalk BLM ToolsTalk BLM Overview Almost every function in ToolsTalk BLM has its own window. The figure below shows the ToolsTalk BLM interface with menu list, toolbar and Wrench Map. There is more than one way to start a function in ToolsTalk BLM: click on a symbol in the toolbar or double-click on the text in Wrench Map. Menu list Select STwrench Toolbar Offline area Wrench Map Status bar NOTE: ToolsTalk BLM adapts automatically to the STwrench firmware version and RBU type; therefore, some menus or commands may be hidden or disabled, if not supported by the firmware/RBU version of the STwrench. 9836 4134 01 Edition 2010-05 63 (258) Working with ToolsTalk BLM 5.2.1 STwrench User Guide Menu list The following options are available in the ToolsTalk BLM Menu list: Illustration 64 (258) Name Description File Read and store the .TTB files containing all the tightening programs. View Enable the Toolbar and the Status bar in the main page of ToolsTalk BLM. Tools This menu provides the following options: - Select target wrench: scan for wrenches connected to ToolsTalk BLM - Wrench log viewer: provides details of the ToolsTalk BLM – STwrench communication - Log management: enables a log file for monitoring all the software operations - Language settings: defines the language for the ToolsTalk BLM Window This sets the layout of the ToolsTalk BLM main page. Help Help menu. 9836 4134 01 Revision 2010-05 STwrench User Guide 5.2.2 Working with ToolsTalk BLM Toolbar The toolbar icons are shortcuts to the basic functions in ToolsTalk BLM. Icon Icon name Description Pset This icon opens the programming window for the first Pset. A Pset contains all the information the STwrench needs to perform tightening. Click on the arrow to the right of the icon to select one of the existing Psets (identified by number). See the Pset chapter for more information. Multistage This icon opens the Multistage programming window. In some instances it is necessary to perform tightening in several stages. These circumstances require specific tightening strategies. Multistage allows the user to create linear sequences of up to 100 Psets to perform tightening divided into stages. Click on the arrow to the right of the icon to select between existing Multistages (identified by its number). See the Multistage chapter for more information. Job This icon opens the programming window for the first Job. A Job is a collection of Psets or Multistages, which are useful when performing several multiple tightening operations, each with different requirements. This is convenient since the operator does not have to select a new Pset or Multistage for every tightening operation. Click on the arrow to the right of the icon to select between existing Jobs (identified by its number). See the Job chapter for more information. Identifier This icon opens the Identifier programming section. See the Identifier chapter for more information. Controller This icon opens the Controller programming section; use the arrow to the right of the icon to select one of the sub-menus. Controller contains information and settings for STwrench, including network settings for IRCW and IRC-B modules. See the STwrench controller setup chapter for more information. Tool This icon opens the Tool programming section; use the arrow to the right of the icon to select one of the sub-menus. The Tool branch includes information, configuration, diagnostic and maintenance for the smartHEAD connected to the STwrench. See the Tool setup chapter for more information. Accessories This icon opens the QATnode settings window. It includes tightening data print setup, configuration of the I/O module and settings for ToolsNet connection with QATnode. 9836 4134 01 Edition 2010-05 65 (258) Working with ToolsTalk BLM Icon 5.2.3 STwrench User Guide Icon name Description Results Viewer This icon opens the Results Viewer page. See the Results Viewer chapter for more information. Traces Viewer Click the Traces Viewer icon to bring up a graphic display of the tightening results. The Trace function can be used to view tightening graphs with different display settings, and overlap the traces for comparison. See the Traces Viewer chapter for more information. Wrench Map This icon opens the Wrench Map if it is closed. See the Wrench Map chapter for more information. Connect The Connect icon changes appearance depending on the connection status. When the PC is not connected with the STwrench, this icon is visible. Clicking on it establishes a connection between the PC and STwrench. See the Connecting to the STwrench chapter for more information. Disconnect Once a connection is established this icon appears. Clicking on it disconnects the PC from the STwrench. Help This icon opens the Help section. Status bar The status bar appears when the STwrench is connected to ToolsTalk BLM. It provides the connection status between the PC and the STwrench. The battery icon shows the battery level: • Green: battery level over 50% • Yellow: battery level under 50% • Red: battery level under 30% When entering the parameters for a Pset, it displays useful information about maximum and minimum values allowed for the various parameters. 66 (258) 9836 4134 01 Revision 2010-05 STwrench User Guide 5.2.4 Working with ToolsTalk BLM Wrench Map Wrench Map The Wrench Map defines your tightening programs directly on the STwrench; once created, the tightening programs are automatically transferred to wrench, stored in the Prog Mode menu: NOTE: in the Prog. Mode, the STwrench reads the RFID TAG of the end fitting tool (if the function is enabled in the controller setting). If the torque and/or angle readings are correct in the Free Mode, and incorrect in the Prog. Mode, verify that the torque and angle coefficients set in 9836 4134 01 Edition 2010-05 67 (258) Working with ToolsTalk BLM STwrench User Guide the end fitting tool are set properly. See the chapter TAG writer for details. If the Group Menu is enabled in the STwrench controller setup, the Pset, Multistages and Jobs are grouped into three different folders: The wrench map also provides shortcuts to all the wrench controller and smartHEAD settings, and to the results and traces viewer. Click on the minus or plus symbols to open and close menus, and double click on function names (Pset, Multistage, Job, etc) to open the corresponding function. Right-click on the Pset, Multistage or Job icon to create a new instance of the function, or to copy, clone or delete an existing one. See the chapters Pset, Multistage, and Job to view in details how to create and setup a tightening program. All the tightening programs created into the wrench map can be saved in a .ttb file, by selecting File → Save As in the main ToolsTalk BLM window. NOTE: the wrench map check run time if the Psets are compatible with the smartHEAD currently installed in the STwrench; if not, the Pset which cannot be executed by the wrench will be marked with an exclamation mark: 68 (258) 9836 4134 01 Revision 2010-05 STwrench User Guide Working with ToolsTalk BLM This happens only if the smartHEAD is replaced with a new one not supporting all the Pset already programmed, which is not a normal operation. The Pset not compatible is disabled cannot be modified here. A different Pset should be created for the use with a different smartHEAD. Anyway, to modify the disabled Pset is always possible to save all of the tightening programs in a .ttb file (by selecting File → Save As), and modify offline the Pset before sending it back to the wrench. 5.3 Settings in ToolsTalk BLM You can set the language from the Tool → Change language menu: 9836 4134 01 Edition 2010-05 69 (258) Working with ToolsTalk BLM 5.4 STwrench User Guide Connecting to the STwrench First of all, select the STwrench as device target: Select STwrench If you are connecting the wrench to the PC with the software for the first time, you need to enter the Tools → Select Target Wrench: Click on Scan Select the wrench This operation is necessary only once. 70 (258) 9836 4134 01 Revision 2010-05 STwrench User Guide Working with ToolsTalk BLM After the first time, perform the following sequence: • • • • Launch the ToolsTalk BLM on the PC Turn on the STwrench and wait for the wrench to power on (the main menu appears on the wrench display) Connect the STwrench to the PC through USB cable (with the STwrench already turned on) Click on the Connect icon to connect to the wrench (or double click on the USB icon in the Wrench map): 9836 4134 01 Edition 2010-05 71 (258) Working with ToolsTalk BLM 5.5 STwrench User Guide Offline Offline area The Offline mode gives the user the opportunity to create a set of tightening programs without a STwrench connection. All of the programs are stored to (or load from) a .ttb file. It is possible to copy this file to one or more STwrenches. To work in this mode, disconnect the STwrench from ToolsTalk BLM, select then File → New or File → Open to start a new session or open an existing file. Create your tightening programs offline, and then select File → Save as to transfer the programs to the STwrench: 72 (258) 9836 4134 01 Revision 2010-05 STwrench User Guide Working with ToolsTalk BLM Select one of the export options: • Overwrite all wrench objects: clear all the tightening programs existing on the wrench, and sends the selected programs. Pset / Multistage / Job / Identifier selection Select what to transfer to the wrench • Update wrench objects overwriting them: Overwrite the selected tightening programs on the wrench, not deleting the other programs already present on the wrench. • Update wrench objects without overwriting them: Update the wrench with sending the selected tightening programs. If a program is already present it is not overwritten. Click on the selection icon to select / unselect all the Psets, Multistages, Jobs and Identifiers at the same time. If a parameter contained in a Pset/Multistage/Job is not compatible with the STwrench, the Pset/Multistage/Job is marked with red X and it cannot be saved in the wrench: 9836 4134 01 Edition 2010-05 73 (258) Working with ToolsTalk BLM 5.6 STwrench User Guide Wrench LOG viewer The Wrench log viewer function allows to obtain information about the STwrench – ToolsTalk BLM communication and about the STwrench – ToolsNet communication. This can be helpful for troubleshooting activities. Select Tool → Wrench log viewer to open the log window. Wrench Log Viewer All the messages related to STwrench – ToolsTalk BLM and STwrench – ToolsNet communication will be displayed in the log windows. Click on Save log as to save the log file. Log messages The toolbar in the upper area of the Wrench LOG Viewer window provides the following commands: Icon 74 (258) Function Icon Function Select / Unselect all messages. Delete all messages. Copy the selected message(s) to the clipboard. Save LOG file (CSV, XML or LOG file). 9836 4134 01 Revision 2010-05 STwrench User Guide 5.7 Working with ToolsTalk BLM Enabling LOG file An additional LOG file can be enabled. This log file is more specific for ToolsTalk BLM operation respect to the Wrench LOG viewer. Normally, this should be left disabled in order to not generating a big file inside the PC. Enabling the log file can be helpful to debug/monitor software activities for troubleshooting activities on the software operations. Select Tools → Log management from the menu list: Full Create a log file containing the following messages: information, warning, errors and fatal errors. Partial Create a log file containing only warnings, errors and fatal errors. The log file will be added in the Log folder, which will be automatically created in the same installation directory of the ToolsTalk BLM, typically: C:\Program Files\Atlas Copco Tools AB\Tools Talk BLM\Log 9836 4134 01 Edition 2010-05 75 (258) Pset 6 STwrench User Guide Pset The set of parameters that controls the tightening process is contained within a so-called Pset. This section describes how to setup the Pset parameters necessary to perform a tightening. The STwrench can store up to 200 Pset/Multistage in its memory. Click on the Pset icon and enter the Pset Number and Name. Select the tightening strategy (see the chapter Tightening Strategies for details) 76 (258) 9836 4134 01 Revision 2010-05 STwrench User Guide Pset Torque / angle parameters 6.1 Torque parameters Cycle Start Torque value from which to start the tightening operation. This must be higher than the smartHEAD Min. Load value; if not, when the Pset is started the following error message will appear: Final Torque min Torque limit value (low). 9836 4134 01 Edition 2010-05 77 (258) Pset STwrench User Guide Final Target Torque target value. Final Torque max Torque limit value (high). Measure Torque at Select between Torque Peak and Angle Peak: NOTE: the torque result of a tightening changes according to the tightening strategy, and may varies if the torque result falls into the torque range or not. See the specific tightening strategies at the end of this chapter for details. Change screw at If the Torque reaches this limit, the message “change screw” will appear on the wrench display. This must be higher that the Final Torque max value. Unit of measure Select the desired unit. NOTE: all the Torque parameters defined for a Pset must be higher than the smartHEAD minimum load and lower than the smartHEAD capacity (see the chapter Tool setup); otherwise, a Min Load error or a Capacity Error will appear on the wrench display when the Pset is started. During Pset definition, the STwrench verifies that the torque parameters are supported by the current smartHEAD connected to the wrench; in case of conflict between parameters the error description is shown by moving the mouse pointer on the red error sign: 78 (258) 9836 4134 01 Revision 2010-05 STwrench User Guide 6.2 Pset Angle parameters Start final angle Torque threshold from which to start the angle count. Min angle Angle limit (low). Max angle Angle limit (high). Alarm on rehit Enable/disable the function to check if the screw is already tightened (defined trough the Check already tightened angle parameter). Check already tightened angle Max. Torque Target Torque Min. Torque Cycle start Min. Angle Max. Angle Check already tightened angle If the torque reaches the Min. Torque value within this angle, an error message “screw already tightened” will appear on the wrench display. This field is active only if the Alarm on rehit is enabled. 9836 4134 01 Edition 2010-05 79 (258) Pset STwrench User Guide Timeout Batch options Pset options 6.3 Timeout Ratchet time Applied when the torque goes below the cycle start but has not yet reached the 3rd Percentage value (see LED settings). This allows the operator to release the torque for a while and recharge during the tightening operation; the default value is 5 seconds. Minimum value: 0.1 Sec Maximum value: 30 Sec End cycle time Applied when torque goes below the cycle start and reaches the 3rd Percentage value (see LED settings); the default value is 0.1 second. Minimum value: 0.1 Sec Maximum value: 5 Sec 80 (258) 9836 4134 01 Revision 2010-05 STwrench User Guide Pset The wrench ends the tightening operation if the torque drops beneath the Cycle Start value for a longer time than the timer. 3rd Percentage Ratchet time End cycle time Cycle start Time 6.4 Batch parameters Batch count Set to Pset if you want to execute the Pset more than once. Batch size If Batch count is enabled, specify how many times the Pset must be executed. Maximum value: 99 NOTE: if the Batch count is disabled, the Batch status in the tightening results will be always OK. By enabling the Batch count and setting the Batch size to 1, it is possible to have the Batch result OK only if the Pset gives result OK. If the Batch size is greater than 1, the Batch result will be OK only if all of the Pset give result OK. Lock at batch done If enabled, at the end of the batch the wrench will freeze the display; to exit the menu, the operator must press the OK button. If not enabled, when the batch is completed a new the batch will be started again. 9836 4134 01 Edition 2010-05 81 (258) Pset STwrench User Guide Max coherent NOK results Maximum number of Pset with Not OK result. Maximum value: 9 For instance, if this parameter is set to 2, at the second Not OK result during the batch execution, the batch execution will stop and the following message will appear on the wrench display: 6.5 Options Tool recognition required If enabled, the Pset execution will check that the specified tool will be inserted in the wrench head (the wrench does not select the Pset automatically inserting the tool in the wrench head). To use the tool recognition function to automatically select Pset/Multistage, see the Setting the source for Pset/Multistage/Job selection chapter. When this function is used, this flag does not have any effect. Tool number Specify the end fitting tool number required for the Pset. If the tool recognition function is used to select the Pset/Multistage automatically, this is the end fitting tool number which activates the Pset. Maximum value: 100 Tightening direction Select Clockwise (CW) or Counterclockwise (CCW). Torque correction coefficient and Angle correction coefficient These parameters are used to correct the torque and angle reading when you are using an extension to the wrench. See Appendix A – Calculating correction coefficients for extensions for details. Normally these coefficients are stored into the TAG of the end fitting tool 82 (258) 9836 4134 01 Revision 2010-05 STwrench User Guide Pset (see TAG writer); however, it is possible to specify them here, in case the tool recognition function is not enabled in the STwrench controller settings (a typical example is when the extension in use does not have the RFID TAG.) Leave the Torque Correction Coefficient set to 1, and the Angle Correction Coefficient set to 0, if these parameters are set into the RFID TAG of the end fitting tool; if different values are specified, the STwrench will correct torque and angle reading considering all of them (the two torque correction coefficients will be multiplied, while the two angle correction coefficients will be summed). Barcode required If enabled, before starting the Pset execution the wrench will need to scan the specified barcode. See the chapter Identifier. To use the barcode reading to select Pset automatically, see the Setting the source for Pset/Multistage/Job selection chapter .When that function is used, this flag does not have any effect. Auto delete This flag it is normally disabled. If enabled, the Pset will be deleted after its execution. After the deletion, the Pset will disappear from the wrench menu and from the Wrench map of ToolsTalk BLM. If you don’t want to loose the Pset definition completely, save the list of Pset in a .ttb file from ToolsTalk BLM. If a batch size is specified, the Pset will be deleted only when the batch is completed. The deletion will be executed either in case of OK or Not OK result. NOTE: the deletion will be executed only when the Pset is executed by itself; and not if it is run as a part of a Multistage or Job. However, when a Pset is executed and deleted, it will disappear from Multistages or Jobs which possibly include it. Finally, it will be deleted also from the Identifier strings and from the QATnode I/O settings. 9836 4134 01 Edition 2010-05 83 (258) Pset 6.6 STwrench User Guide Running a Pset Once the Pset is created on the wrench map area in ToolsTalk BLM, it is automatically sent to the STwrench. To execute the Pset, select Prog. Mode from the main menu of the STwrench: Select the Pset from the list of the available Psets and click on the OK button on the wrench keyboard to start Pset execution. NOTE: if the source program is set to Bar code or TAG, instead of manually selecting the Pset with the wrench keyboard, Pset selection is performed automatically by reading the associated Bar Code or inserting the end fitting tool in the wrench. See the Setting the source for Pset/Multistage/Job selection and Identifier chapters for details. If the source program is the keyboard, and a barcode reading is required for the Pset, the following message appears to indicate that the bar code is required: If the source program is the keyboard, and a specific end fitting tool number is required for the Pset, the following message appears if the specified tool is not inserted in the wrench head: During Pset execution, the wrench display will show the torque and angle values, and the tightening direction: 84 (258) 9836 4134 01 Revision 2010-05 STwrench User Guide Pset Launch Internet Explorer Browser.lnk Pset execution Pset name. Torque and Angle values. The arrow under the Nm label indicates that the tightening strategy is based on the Torque. At the end of a Pset execution, press the OK button on the wrench keyboard to reset the torque and angle values to zero. The arrow indicates the tightening direction (Clockwise or Counterclockwise). During the tightening operation, it starts blinking when torque goes over the Cycle Start value, and return to steady at the end of the operation. Blinking indicates that the tightening operation has started. If the Pset batch size is greater than one, the batch count number is displayed on the right side of the bottom part of the screen. The first Pset of the batch is marked as 0. If the tightening is Not OK, the batch number is not increased and the Pset must be repeated until the result is OK; if a Max coherent NOK result is defined in the Pset definition, when the number of Not OK results reaches the maximum value the following message will be displayed: For each tightening operation, the LEDs indicator, buzzer and vibration devices will be activated according to the selected tightening strategy. Refer to the Tightening Strategies chapter for details. Tightening results data and traces are stored automatically in the wrench memory; see the Results Viewer and Traces Viewer chapters for information on how to retrieve results and traces with ToolsTalk BLM. 9836 4134 01 Edition 2010-05 85 (258) Pset 6.7 STwrench User Guide Tightening Strategies Tightening strategies can be divided into two main categories: • • 6.7.1 Production: strategies for tightening a screw Quality Control: Joint Analysis and strategies for evaluating residual torque Production Strategies Production strategies can be divided into four main categories: 1. Tightening within torque limits This is the easiest tightening method, simply applying the torque within the limits. 2. Tightening within torque and angle limits (tightening to a window) This is a more accurate way to tighten, as we use additional information (angle) during the tightening process. Using this method you can detect possible problems on the joint: 86 (258) 9836 4134 01 Revision 2010-05 STwrench User Guide Pset Torque is correct, but angle is too short: • • • • • • Misalignment problem The hole is not completely threaded (or it is not deep enough) The bolt is stopped by oil in a dead hole There is dirt in the threads The threads are damaged The screw is already tightened Angle is correct, but torque is too low: • The thread may be stripped out • The screw is too soft (tightened over yield) • Unexpected low μ (friction coefficient) 3. Tightening with torque and additional angle rotation (torque + angle) The bolt is first tightened to a certain torque and then it is further tightened to a specific angle. The goal is to stress the bolt over the yield point. Even with differences in the angle the torque (causing clamping force) is quite consistent. Sometime the joint is specially designed and of course experiments have been done (joint analysis) to be sure that strain is far away from the breaking point. 9836 4134 01 Edition 2010-05 87 (258) Pset STwrench User Guide 4. Tightening to elastic limits (yield) The bolt is tightened until its elastic limit is reached. This method is used when each bolt must achieve the maximum clamping force. This method is normally seldom used in the car industry (example: connecting rods). It is more common in the aerospace industry. These bolts are normally used in special applications and the shank of the bolt is designed with a special thin section to be stretched (this bolt works as a precise spring). The next paragraphs explain in details how the STwrench performs these tightening methods. 88 (258) 9836 4134 01 Revision 2010-05 STwrench User Guide 6.7.1.1 Pset Torque This strategy guides the operator in reaching the desired target torque, without any angle reading. Simply define the Cycle start, Minimum Torque, Target Torque and Maximum Torque, and the Change Screw Torque. Torque Max. Torque Target Torque Min. Torque Cycle start Time The green area identifies the OK result area. If the torque goes over the “change screw” value a message appears on the wrench display advising the operator to replace the screw. The torque result is the maximum torque measured during the tightening. The STwrench LEDs, buzzer and vibration devices are activated as follows: Yellow LED Torque result between Cycle Start and Min. Torque. Green LED Torque result between Min. Torque and Max Torque. Red LED Torque result over Max. Torque. NOTE: the result LED indicating the result of the tightening is activated only when the tightening operation is completed. First line of yellow LEDs 9836 4134 01 Edition 2010-05 Torque over 1st percentage. 89 (258) Pset STwrench User Guide Second row of yellow LEDs Torque over 2sd percentage. Third row of yellow LEDs Torque over 3rd percentage. NOTE: the three rows of LEDs will be activated anyway if the torque goes over the Max. Torque value (normally set higher than the 3rd percentage value). Torque Max. Torque 3rd percentage 2nd percentage 1st percentage Time Buzzer The beep emitted by the buzzer starts when the torque goes over the Cycle Start value; it increases its signal when the 1st percentage, the 2nd percentage, the 3rd percentage, and the Max torque are reached. At the end of the tightening operation two more beeps inform the operator of the end of the operation, and if the final result is in the red area, the buzzer signal will stay steadily ON. Vibration 90 (258) Activated together with the third row of LEDs, and remains active until the torque applied to the wrench is released. 9836 4134 01 Revision 2010-05 STwrench User Guide 6.7.1.2 Pset Torque (Control) / Angle (Monitor) This strategy guides the operator in reaching the desired target torque and monitoring the angle. The Start Final Angle parameter is the threshold from which to start angle measurement (normally set to 50% of the Target Torque). Torque Max. Torque Target Torque Min. Torque Start Final Angle Cycle start Min. Angle Max. Angle Angle The green area defines the OK result area. If the torque goes over the “change screw” value a message appears on the wrench display advising the operator to replace the screw. Torque/angle results: - If the torque/angle does not exceed the torque/angle limits, the result will be taken at the torque peak or angle peak as specified in the Pset options. - If the torque/angle goes over the limit, the result will be taken as follow: Torque peak Angle peak Torque peak selected in the Pset options 9836 4134 01 Edition 2010-05 Torque peak Angle peak Angle peak selected in the Pset options 91 (258) Pset STwrench User Guide The STwrench LEDs, buzzer and vibration devices are activated as follows: Torque result between Cycle Start and Min. Torque, or torque between Min. Torque and Max. Torque but angle under the Min. Angle. Yellow LED If Measure torque/Angle at is set to Angle peak, the Start Final Angle value is used instead of the Cycle Start. Green LED Torque and angle results within the minimum and maximum limits. Red LED Torque result over the Max. Torque or angle over Max. Angle. NOTE: the result LED indicating the result of the tightening is activated only when the tightening operation is completed. First row of yellow LEDs Torque over 1st percentage. Second row of yellow LEDs Torque over 2sd percentage. Third row of yellow LEDs Torque over 3rd percentage; it is also activated if torque or angle over the maximum value. Torque Max. Torque 3rd percentage 2nd percentage 1st percentage Cycle start Max. Angle Buzzer 92 (258) Angle The beep emitted by the buzzer starts when the torque goes over the Cycle Start value; it increases its signal when the 1st percentage, the 2nd percentage, the 3rd percentage, and the Max torque are reached. 9836 4134 01 Revision 2010-05 STwrench User Guide Pset At the end of the tightening operation two more beeps inform the operator of the end of the operation, and if the final result is in the red area, the buzzer signal will stay steadily ON. Activated together with the third row of LEDs, and remains active until the torque applied to the wrench is released. Vibration 6.7.1.3 Torque (Monitor) / Angle (Control) This strategy guides to operator in reaching the desired target angle and monitoring torque. Torque Max. Torque Min. Torque Start Final Angle Cycle start Min. Angle Target Max. Angle Angle Angle This strategy is similar to Torque (Control) / Angle (Monitor); the Target Angle value is required instead of the Target Torque, and the 3 rows of yellow LEDs come on when the 3 percentages of the Target Angle are reached, instead of the Target Torque. Torque/angle results: - If the torque/angle does not exceed the torque/angle limits, the result will be taken at the torque peak or angle peak as specified in the Pset options. - If the torque/angle goes over the limit, the result will be taken as follow: 9836 4134 01 Edition 2010-05 93 (258) Pset STwrench User Guide Torque peak Torque peak Angle peak Torque peak selected in the Pset options Angle peak Angle peak selected in the Pset options The STwrench LEDs, buzzer and vibration devices are activated as follows: Yellow LED Angle result between Cycle Start and Min. Angle, or torque between Min. Torque and Max. Torque with angle under the Min. Angle. If Measure torque/Angle at is set to Angle peak, the Start Final Angle value is used instead of the Cycle Start. Green LED Angle and torque results within the minimum and maximum limits. Red LED Angle result over Max. Angle or torque result over Max. Torque. NOTE: the result LED indicating the result of the tightening is activated only when the tightening operation is completed. First row of yellow LEDs Angle over 1st percentage. Second row of yellow LEDs Angle over 2sd percentage. Third row of yellow LEDs Angle over 3rd percentage; it is also activated if torque or angle over the maximum value. 94 (258) 9836 4134 01 Revision 2010-05 STwrench User Guide Pset Torque Max. Torque Buzzer Max. Angle 3rd percentage 2nd percentage 1st percentage Cycle start Angle The beep emitted by the buzzer starts when the torque goes over the Cycle Start value; it increases its signal when the 1st percentage, the 2nd percentage, the 3rd percentage are reached. At the end of the tightening operation two more beeps inform the operator of the end of the operation, and if the final result is in the red area, the buzzer signal will stay steadily ON. Vibration 9836 4134 01 Edition 2010-05 Activated together with the third row of LEDs, and remains active until the torque applied to the wrench is released. 95 (258) Pset 6.7.1.3.1 STwrench User Guide Torque + Angle Strategy You can also achieve the Torque + Angle strategy using the Torque (Mon) / Angle (Contr) strategy: define the Start Final Angle value as the torque value from which you want to start performing the “+ Angle” of this strategy: Torque Max. Torque Min. Torque Start Final Angle Angle Target Angle 6.7.1.4 Torque (Control) / Angle (Control) OR This strategy guides the operator in reaching the desired target torque and angle. The Start Final Angle parameter is the threshold from which starting the angle measurement (normally set to the 50% of the target torque). Torque Max Torque Target Torque Min Torque Start Final Angle 96 (258) Max. Angle Target Angle Min. Angle Cycle start Angle 9836 4134 01 Revision 2010-05 STwrench User Guide Pset Torque/angle results: - If the torque/angle does not exceed the torque/angle limits, the result will be taken at the torque peak or angle peak as specified in the Pset options. - If the torque/angle goes over the limit, the result will be taken as follow: Torque peak Torque peak Angle peak Torque peak selected in the Pset options Angle peak Angle peak selected in the Pset options The STwrench LEDs, buzzer and vibration devices are activated as follows: Yellow LED Angle result between Cycle Start and Min. Angle, or torque between Min. Torque and Max. Torque with angle under the Min. Angle. If Measure torque/Angle at is set to Angle peak, the Start Final Angle value is used instead of the Cycle Start. Green LED Torque and angle results within maximum and minimum limits. Red LED Torque result over Max. Torque or angle result over Max. Angle. NOTE: the result LED indicating the result of the tightening is activated only when the tightening operation is completed. First row of yellow LEDs Torque over 1st percentage (if Torque Peak is selected in the torque parameter of the Pset definition). Angle over 1st percentage (if Angle Peak is selected in the torque parameter of the Pset definition). Second row of yellow LEDs Torque over 2nd percentage (if Torque Peak is selected in the torque parameter of the Pset definition). Angle over 2nd percentage (if Angle Peak is selected in the torque parameter of the Pset definition). 9836 4134 01 Edition 2010-05 97 (258) Pset STwrench User Guide Third row of yellow LEDs Torque and Angle within the minimum and maximum limits; torque or angle having reached the target value. It is also activated if torque or angle over the maximum value. Torque Max. Torque Target Torque Min. Torque nd 2 percentage 1st percentage Buzzer Max. Angle Target Angle Min. Angle Cycle start Angle The beep emitted by the buzzer starts when the torque goes over the Cycle Start value; it increases its signal when: - Torque reaches 1st percentage - Torque reaches 2nd percentage - Torque and Angle within the minimum and maximum limits; torque or angle having reached the target value. - Max torque or Max Angle is reached. At the end of the tightening operation two more beeps inform the operator of the end of the operation, and if the final result is in the red area, the buzzer signal will remain steadily ON. If Angle Peak is selected in the torque parameter in the Pset definition, the buzzer signal will work in the same way, but monitoring angle instead of torque. Vibration 98 (258) Activated together with the third row of LEDs, and remains active until the torque applied to the wrench is released. 9836 4134 01 Revision 2010-05 STwrench User Guide 6.7.1.5 Pset Torque (Control) / Angle (Control) AND This strategy guides to operator in reaching the desired target torque and angle. The Start Final Angle parameter is the threshold from which angle measurement starts (normally set to 50% of the target torque). Torque Max Torque Target Torque Min Torque Start Final Angle Max. Angle Target Angle Min. Angle Cycle start Angle Torque/angle results: - If the torque/angle does not exceed the torque/angle limits, the result will be taken at the torque peak or angle peak as specified in the Pset options. - If the torque/angle goes over the limit, the result will be taken as follow: Torque peak Angle peak Torque peak selected in the Pset options 9836 4134 01 Edition 2010-05 Torque peak Angle peak Angle peak selected in the Pset options 99 (258) Pset STwrench User Guide The STwrench LEDs, buzzer and vibration devices are activated as follows: Angle result between Cycle Start and Min. Torque, or torque between Min. Torque and Max. Torque with angle under the Min. Angle. Yellow LED If Measure torque/Angle at is set to Angle peak, the Start Final Angle value is used instead of the Cycle Start. Green LED Torque and angle results within maximum and minimum limits. Red LED Torque result over Max. Torque or angle over Max. Angle. NOTE: the result LED indicating the result of the tightening is activated only when the tightening operation is completed. First row of yellow LEDs Torque over 1st percentage (if Torque Peak is selected in the torque parameter of the Pset definition). Angle over 1st percentage (if Angle Peak is selected in the torque parameter of the Pset definition). Second row of yellow LEDs Torque over 2nd percentage (if Torque Peak is selected in the torque parameter of the Pset definition). Angle over 2nd percentage (if Angle Peak is selected in the torque parameter of the Pset definition). Third row of yellow LEDs Torque and Angle within the minimum and maximum limits; torque and angle having reached the target value. It is also activated if torque or angle over the maximum value. Torque Max. Torque Target Torque 2nd percentage 1st percentage 100 (258) Max. Angle Target Angle Cycle start Angle 9836 4134 01 Revision 2010-05 STwrench User Guide Pset The beep emitted by the buzzer starts when the torque goes over the Cycle Start value; it increases its signal when the 1st percentage, the 2nd percentage, the angle and target values, and the Max torque are reached. Buzzer At the end of the tightening operation two more beeps inform the operator of the end of the operation, and if the final result is in the red area, the buzzer signal will be steady ON. If Angle Peak is selected in the torque parameter in the Pset definition, the buzzer signal will work in the same way, but monitoring angle instead of torque. Activated together with the Green LED, and remains active until the torque applied to the wrench is released. Vibration 6.7.1.6 Yield Point With this strategy the wrench detects the yield point automatically. The torque limits specify the range in which the result is OK. If you also specify the target angle (with its limits), after reaching the yield point this strategy will continue tightening to the given angle. NOTE: the Target Angle is defined from the yield point, while the Min. Angle and the Max. Angle are defined from the Start Final Angle. Using a target angle will be typically used when this strategy is used for tightening in production. Leave this value at zero if you want to stop at the yield point (a target angle is typically used in joint analysis; see the Yield Point (JOINT ANALYSIS)) chapter. Torque Yield point Max. Torque Min. Torque Start final angle Angle 9836 4134 01 Edition 2010-05 Max. Angle Target Angle Min. Angle Cycle start 101 (258) Pset STwrench User Guide Torque result: - If the yield point is detected and target angle is reached, the result of the test is taken at the target angle. If the operator stops the tightening after the yield point but before reaching the target angle, the torque result is the maximum value. If the torque goes over the Change Screw value, the yield point is no longer detected and the torque result is the maximum torque. The STwrench LEDs, buzzer and vibration devices are activated as follows: Yellow LED Torque result between the Cycle Start and the Min. Torque value, or Min. Torque or Max. Torque but the target has not reached. Green LED Target Angle reached after yield point is detected (within torque and angle limits). Red LED Torque result over Max. Torque or angle result over Max. Angle. First, second, and third row of Yield point is detected (within torque limits). yellow LEDs Buzzer Activated when torque goes over the Cycle Start value. Increases its signal when the green LED is activated. Vibration Activated together with the green LED, and remains active until the torque applied to the wrench is released. 6.7.1.6.1 Yield Point detection algorithm To detect the yield point the following algorithm is used. The torque/angle trace is sampled at 1 KHz. The values Ti and Ai are calculated as moving average of 128 torque/angle samples measured by the STwrench. This means that each time a new value is acquired, the new Ti and Ai values are calculated: 102 (258) 9836 4134 01 Revision 2010-05 STwrench User Guide Pset Torque Torque T2 and A2 T3 and A3 128 samples → Ti T1 and A1 and Ai Angle Angle This filtering eliminates the noise from the trace: Ti and Ai values torque / angle samples A window of the last 10 Ti and Ai values is considered to calculate the following parameters: 10 - Sum of the torque values = - Sum of the angle values = Ti ∑ i =1 10 ∑A i i =1 10 - Sum of torque values multiplied by angle values = ∑T × A i i i =1 10 - Sum of the square of the angle values = Ai2 ∑ i =1 From these terms calculated above, the linear regression is applied to obtain the gradient of the torque/angle trace: 9836 4134 01 Edition 2010-05 103 (258) Pset STwrench User Guide ⎛ ⎜ ⎞ ⎜ ⎛ 10 α t =⎜ ⎜⎜ Ti × Ai ⎟⎟ − ⎠ ⎜ ⎝ i =1 ⎜ ⎝ ∑ 10 ∑ i =1 Ti × 10 ∑ i =1 10 ⎞ Ai ⎟ ⎟ ⎟ ⎟ ⎟ ⎠ 2 ⎛ ⎛ 10 ⎞ ⎜ ⎜ Ai ⎟ ⎜ ⎛ 10 ⎞ ⎜⎝ i =1 ⎟⎠ 2 ⎜⎜ Ai ⎟⎟ − ⎜ ⎜⎝ i =1 10 ⎠ ⎜ ⎜ ⎝ ∑ ∑ ⎞ ⎟ ⎟ ⎟ ⎟ ⎟ ⎟ ⎠ The gradient αt is recalculated with the linear regression each time a new sample is acquired, and the average of 20 different values αt is calculated: 20 α average = ∑α t t =1 20 Each time a new sample is acquired, also this average is recalculated. If 30 consecutive values of this αaverage (absolute value) are not greater than a threshold value of 0.2, and for 1 degree they maintain under the 1.0 (absolute value), the yield point is considered as detected: Torque αaverage > 0.2 αaverage < 0.2 Angle 1 degree α average < 0.2 for 30 consecutive samples, and maintain under 1.0 (absolute value) for 1 degree → YIELD POINT The yield point result given by the STwrench is the first point when the αaverage goes below 0.2. 104 (258) 9836 4134 01 Revision 2010-05 STwrench User Guide 6.7.1.7 Pset Loose This strategy is used to loosen a tightened screw. This is typically used in the Pset sequence of a Multistage. For example: - Tighten the screw to 40 Nm - Loosen the screw by 30° - Tighten the screw to 50 Nm The torque result is measured at the specified Target Angle value. If the Target Angle is left at zero, this strategy will automatically look for torque / angle values to detect if the loosening process has been completed. If a Target Angle value is specified, in order to consider the result as OK, loosening must reach the target angle value. Torque Max Torque Target Torque Min Torque Cycle start Target Angle Angle The STwrench LEDs, buzzer and vibration devices are activated as follows: Yellow LED Torque over Cycle Start value. Green LED Torque between Min. Torque and Max. Torque, and angle at Target Angle (if Target Angle is not specified, angle at the necessary value to complete the loosening operation). Red LED Torque over Max. Torque. First, second, and third row of Angle at Target Angle, or loosening completed if Target Angle is not specified. yellow LEDs 9836 4134 01 Edition 2010-05 105 (258) Pset STwrench User Guide Buzzer Activated together with the 3 rows of yellow LEDs. Vibration Activated together with the 3 rows of yellow LEDs, and remains active until the torque applied to the wrench is released. 6.7.2 Quality Control Strategies The quality control strategies are not the strategies used to tighten a screw; they are used to check tightening operations already performed, through the residual torque check operation, or to study the characteristics of a joint (Joint Analysis). The strategies for evaluating residual torque check can be divided in two main categories: • • • Breakaway: this measures the minimum torque to rotate the screw further. Residual Torque Peak: this simply measures the peak of the torque necessary to rotate the screw further. The operator must stop as soon as the screw starts rotating. Loose and Retight: this loosens the screw for a certain degrees and measures the torque necessary to tighten back the screw to the original position. The paragraphs below describe in detail how the STwrench performs these strategies. 6.7.2.1 Yield Point (JOINT ANALYSIS) This strategy is the same used for the yield point production strategy; in quality control you can use this to evaluate the stiffness of a joint, extracting information about the yield point. You need to specify the torque limits within which to look for the yield point (outside the limits the torque trace in not analyzed). In joint analysis, the target angle will be normally left set to zero; a specific target angle will be possibly used for tightening to the yield point (see the Yield Point chapter). 106 (258) 9836 4134 01 Revision 2010-05 STwrench User Guide Pset Torque Max Torque Yield Point Min Torque Cycle start Angle In joint analysis, instead of setting the torque limits in a narrow range, define a wider area in which to look for the yield point. At the end of the tightening operation you can download the trace to analyze the joint in details. Define a wide range for the angle limits (i.e. Min. Angle set to 0 and Max. Angle set to 999 degrees). The STwrench LEDs, buzzer and vibration devices are activated as follows: Yellow LED Torque result between the Cycle Start and the Min. Torque value, or Min. Torque or Max. Torque but the yield point has not been detected. Green LED Yield point is detected (within torque limits). Red LED Torque result over Max. Torque or angle result over Max. Angle. First, second, and third row of Yield point is detected (within torque limits). yellow LEDs Buzzer Activated when the torque goes over the Cycle Start value. Increase its signal when the yield point is detected. Vibration Activated together with the green LED, and remains active for one second. See the chapter Yield Point detection algorithm for the detail of the yield point algorithm. 9836 4134 01 Edition 2010-05 107 (258) Pset STwrench User Guide 6.7.2.2 Residual Torque/Time This strategy evaluates the residual torque on a joint, looking for the breakaway point of the Torque / Time trace. Torque Torque Torque max. Torque max. Breakaway Torque min. Torque min. Cycle start Cycle start Breakaway Time Time Simply specify the torque limits within which to look for the breakaway point. Since this strategy analyzes the torque trace as a function of time, it is very important that the operator executes this operation with a single “steady” movement; the wrench automatically recognizes the breakaway point at which the screw has started moving. Torque result: - If the breakaway point is detected (within the limits), the result of the test is OK and the torque result is the detected breakaway. If the breakaway is not detected, the torque is the maximum value. Therefore, if the maximum value falls into the limit, the torque result will be still OK, but the overall result will be marked as Not OK. If the torque goes over the Change Screw value, the breakaway is no longer detected and the torque result is the maximum torque. You also need to set a Change Screw value: if during the residual torque check the operator goes over this value, a message appears on the wrench display to indicate that the screw must be replaced with a new one. 108 (258) 9836 4134 01 Revision 2010-05 STwrench User Guide Pset The STwrench LEDs, buzzer and vibration devices are activated as follows: Yellow LED Torque over Cycle Start value. Green LED Breakaway point is detected (within torque limits). Red LED Torque over Max. Torque. First, second, and third row of yellow LEDs Breakaway point is detected (within torque limits). Buzzer Activated when the torque goes over the Cycle Start value. Increase its signal when the breakaway point is detected. Vibration Activated together with the green LED, and remains active for one second. 6.7.2.2.1 Breakaway detection algorithm To detect the torque/time breakaway point the following algorithm is used: The gradient αt of the torque/time trace is calculated with the linear regression each time a new sample is acquired, and the average of 10 different values αt is calculated: 10 α average = αt ∑ t =1 10 This αaverage is used to identify the breakaway point. 9836 4134 01 Edition 2010-05 109 (258) Pset STwrench User Guide CASE A: Torque Sometimes a very high static friction is built into the joint (for instance, for no lubrication, conical seat). In that case, as soon as the bolt moves, the torque decreases and the real residual torque is lower than the peak torque necessary to overcome the static friction. αaverage > 0 Torque max αaverage > 0 αaverage < 0 The STwrench algorithm monitors the αaverage; if it goes to a negative value, it waits until the αaverage goes back to a positive value. The point in which the αaverage goes back to a positive value is considered as the breakaway torque. Torque min Start final angle Cycle start Time CASE B: Torque Normally during breakaway there is a rapid change of the gradient of the of the torque/time function when the bolt start moving. αaverage Torque max The STwrench algorithm monitors the last 14 values αaverage: if all of them are decreasing, and the last one is less than the 40% of the first one, the breakaway point is detected. NOTE: when the algorithm detects the breakaway, it waits anyway for 30 milliseconds in order to monitor if the gradient goes to a negative value: in that case the algorithm will continue analyzing the torque/time trace as described in CASE A. Torque min Cycle start Time How to set parameters: 110 (258) Cycle start: this is the point from where the torque is measured. Set to a low value, but greater than the wrench minimum load. Torque min: minimum breakaway value for having result OK. 9836 4134 01 Revision 2010-05 STwrench User Guide - Pset Torque max: maximum breakaway value for having result OK. For instance, if the bolt was tightened to 100 Nm and a STwrench with 150 Nm smartHEAD is used to detect the breakaway point, it could be a proper setting: 9836 4134 01 Edition 2010-05 111 (258) Pset STwrench User Guide 6.7.2.3 Residual Torque/Angle This strategy evaluates the residual torque on a joint, looking for the breakaway point of the Torque / Angle trace. Since the torque/angle trace is less dependent on the operator’s movements, this is a more objective method than the Breakaway Time method for measuring the breakaway point of a wrench with a built-in gyroscope. Torque Torque Torque max. Torque max. Breakaway Torque min. Start Final Angle Cycle start Torque min. Start Final Angle Breakaway Cycle start Angle Angle As per the residual torque time, define the torque limits where the breakaway point is considered as OK in the result. The Start Final Angle, which must be greater than the Cycle start; defines the point from which the STwrench algorithm starts analyzing the torque/angle trace. Below that all is ignored; therefore, this parameter set a threshold useful to filter all the noise it could be present at low torque value, and which could be detected as a false breakaway point Torque result: - If the breakaway point is detected, the result is associated to the breakaway point; the test is OK if the breakaway falls between the limits. If the breakaway is not detected, the torque is the maximum value. Therefore, if the maximum value falls into the limit, the torque result will be still OK, but the overall result will be marked as Not OK. If the torque goes over the Change Screw value, the breakaway is no longer detected and the torque result is the maximum torque. You can set also a Change Screw value: if the operator goes over this value during the residual torque check, a message appears on the wrench display to indicate that the screw must be replaced with a new one. 112 (258) 9836 4134 01 Revision 2010-05 STwrench User Guide Pset The STwrench LEDs, buzzer and vibration devices are activated as follows: Yellow LED Torque over Cycle Start value. Green LED Breakaway point is detected (within torque limits). Red LED Torque over Max. Torque. First, second, and third row of yellow LEDs Breakaway point is detected (within torque limits). Buzzer Activated when the torque goes over Cycle Start value. Increase its signal when the breakaway point is detected. Vibration Activated together with the green LED, and remains active for one second. 6.7.2.3.1 Breakaway detection algorithm To detect the torque/angle breakaway point the following algorithm is used: The gradient αt of the torque/angle trace is calculated with the linear regression each time a new sample is acquired, and the average of 6 different values αt is calculated: 6 α average = ∑α t t =1 6 This αaverage is used to identify the breakaway point. 9836 4134 01 Edition 2010-05 113 (258) Pset STwrench User Guide CASE A: Torque αaverage > 0 Torque max αaverage > 0 αaverage < 0 Torque min Start final angle Sometimes a very high static friction is built into the joint (for instance, for no lubrication, conical seat). In that case, as soon as the bolt moves, the torque decreases and the real residual torque is lower than the peak torque necessary to overcome the static friction. The STwrench algorithm monitors the αaverage; if it goes to a negative value, it waits until the αaverage goes back to a positive value. The point in which the αaverage goes back to a positive value is considered as the breakaway torque. Cycle start Angle CASE B: Torque Normally during breakaway there is a rapid change of the gradient of the of the torque/angle function when the bolt start moving. αaverage Torque max The STwrench algorithm monitors the last 10 values αaverage: if all of them are decreasing, and the last one is less than the 50% of the first one, the breakaway point is detected. NOTE: when the algorithm detects the breakaway, it waits anyway for 0.5 degree in order to monitor if the gradient goes to a negative value: in that case the algorithm will continue analyzing the torque/angle trace as described in CASE A. Torque min Start final angle Cycle start Angle How to set parameters: 114 (258) Cycle start: this is the point from where the torque is measured. Set to a low value, but greater than the wrench minimum load. Start final angle: Set this value between Cycle Start and Torque Min. 9836 4134 01 Revision 2010-05 STwrench User Guide - Pset Torque min: minimum breakaway value for having result OK. Torque max: maximum breakaway value for having result OK. For instance, if the bolt was tightened to 100 Nm and a STwrench with 150 Nm smartHEAD is used to detect the breakaway point, it could be a proper setting: Torque Angle Break away In the wrench torque/angle trace, the torque will be left to zero until when torque reaches the Start Final Angle (50 Nm). The circle on the trace indicates the detected breakaway point. If the breakaway point falls outside the torque limits, it will be marked as Not OK with . Start final angle Cycle start 9836 4134 01 Edition 2010-05 115 (258) Pset 6.7.2.4 STwrench User Guide Residual Torque/Peak This strategy evaluates the residual torque on a joint as the peak of the torque necessary to rotate the screw further. Since it does not recognize the breakaway point automatically, this is a less objective method for evaluating residual torque; it may be used in cases in which the residual torque/time or torque/angle methods cannot be performed. Max Torque Torque Peak Min Torque Cycle start Simply specify the torque limits within which to look for the breakaway point. If the Target Angle is not specified, the angle result will be marked as Not Applicable. If you specify a Target Angle value, the torque result will be measured at the specified angle (starting from the Start final angle) instead of the torque peak: Max Torque Min Torque Start final angle Cycle start 116 (258) 9836 4134 01 Revision 2010-05 STwrench User Guide Pset You also need to set a Change Screw value: if the operator goes over this value, a message appears on the wrench display to indicate that the screw must be replaced with a new one. The STwrench LEDs, buzzer and vibration devices are activated as follows: Yellow LED Torque over Cycle Start value. Green LED Peak within torque limits and angle at Target Angle (if Target Angle is specified). Red LED Torque over Max. Torque. First, second, and third row of yellow LEDs Activated together with the green LED. Buzzer Activated when the torque goes over the Cycle Start value. Increase its signal when the peak is detected. Vibration Activated together with the green LED, and remains active for one second. 9836 4134 01 Edition 2010-05 117 (258) Pset 6.7.2.5 STwrench User Guide Loose and Retight Breakaway is by far the best and most commonly used method. But, when a bolt has been tightened some time ago and there is rust or other conditions which could increase static torque, the suggested evaluation method is to loosen the bolt and re-tighten it back to the original position. Loosening: Retightening: Specify the torque limits. The residual torque result is the torque at the end of the retightening operation (measured at the target angle). The Target Angle is usually set to a few degrees; if it is set too high, torque during the opening phase could go under the cycle start value; in that case, the angle counting would stop, making the test impossible. You can set also a Change Screw value: if the operator goes over this value during retightening, a message appears on the wrench display to indicate that the screw must be replaced with a new one. The STwrench LEDs, buzzer and vibration devices are activated as follows: Yellow LED Torque over Cycle Start value during loosening. Green LED Retightening completed (within torque limits). Red LED Torque over Max. Torque. First, second, and third row of yellow LEDs Target Angle reached during loosening. Buzzer One signal when the Target Angle reached during loosening. One signal when retightening is completed (within the torque limits). Vibration Activated together with the green LED, and remains active for one second. 118 (258) 9836 4134 01 Revision 2010-05 STwrench User Guide 7 Multistage Multistage The Multistage feature offers a dynamic link to more than one Pset in several steps in order to perform a sequence of operations. The STwrench can store up to 200 Pset/Multistage in its memory A typical application scenario is joint conditioning, in which the fastener is run to a torque level of 10 Nm then backed off by 180 degrees and then fastened to a final torque level of 14 Nm. This operation would be regarded as a three steps Multistage. Multistage name Multistage batch options Multistage options Pset list First set the Multistage name in the Multistage name field. The Multistage sequence is defined in the Pset list. Double click on the Pset column to add a Pset to the multistage. The maximum number of Pset composing a multistage is 100. Next, select the Pset in the Multistage from you wish to get the result, the Pset parameters, and the trace (they are normally taken from the same Pset, but may be chosen differently if needed). 9836 4134 01 Edition 2010-05 119 (258) Multistage 7.1 STwrench User Guide Batch parameters Batch count Set to Pset if you want to execute the multistage sequence more than once. Batch size If Batch count is enabled, specify how many times the multistage sequence is executed. Maximum value: 99 NOTE: if the Batch count is disabled, the Batch status in the tightening results will be always OK. By enabling the Batch count and setting the Batch size to 1, it is possible to have the Batch result OK only if the Multistage gives result OK. If the Batch size is greater than 1, the Batch result will be OK only if all of the Multistage give result OK. NOTE: the Batch count defined for the single Pset is not considered in the Multistage execution. Each Pset will be executed once. Lock at batch done If enabled, at the end of the batch the wrench will freeze the display; to exit the menu, the operator must press the OK button. If not enabled, when the batch is completed a new the batch will be started again. Max coherent NOK results 7.2 Tool recognition required Maximum number of Pset with Not OK result in the Multistage execution Maximum value: 9 Options If enabled, the wrench does not select the Multistage automatically inserting the tool in the wrench head, but the Multistage execution will check that the specified tool is inserted in the wrench head. To use the tool recognition function to automatically select Pset/Multistage, see the Setting the source for Pset/Multistage/Job selection chapter. When this function is used, this flag does not have any effect. 120 (258) 9836 4134 01 Revision 2010-05 STwrench User Guide Multistage Specify the end fitting tool number required for the Multistage. Tool number If the tool recognition function is used to select the Pset/Multistage automatically, this is the end fitting tool number which activates the Multistage. Maximum value: 100 If enabled, before starting the Pset execution the wrench will need to scan the specified barcode. See the Identifier chapter. Barcode required To use the tool recognition function to automatically select Pset/Multistage, see the Setting the source for Pset/Multistage/Job selection chapter. When this function is used, this flag does not have any effect. NOTE: these options will be applied to all the Pset belonging to the multistage, and override the settings of the various Pset. 7.3 Running a Multistage Once the Multistage has been created in the wrench map area in ToolsTalk BLM, it is automatically sent to the STwrench. To execute the Multistage, select Prog. Mode from the main menu of the STwrench: Select the Multistage from the list of available Multistages and click on the OK button on the wrench keyboard to start Multistage execution. NOTE: if the source program is set for Bar code or TAG, instead of selecting the Multistage manually with the wrench keyboard, the Multistage selection is performed automatically by reading the associated Bar Code or inserting the end fitting tool in the wrench. See the Setting the source for Pset/Multistage/Job selection and Identifier chapters for details. If the source program is the keyboard, and a barcode reading is required for the Pset, the following message appears to indicate that the bar code is required: 9836 4134 01 Edition 2010-05 121 (258) Multistage STwrench User Guide If the source program is the keyboard, and a specific end fitting tool number is required for the Pset, the following message appears in the event in which the specified tool is not inserted into the wrench head: During Multistage execution, the wrench display will show torque and possibly angle values, and the tightening direction: During Multistage execution, by pressing the CL button on the wrench display, the Multistage will be aborted, and results and trace will not be stored in the results. The display shows the same information as for the Pset execution, with the following differences: Pset in execution. When the Pset batch is completed, the next Pset will be automatically loaded. The M: 0/3 indicates that the first Pset of the multistage is in execution. If the Multistage batch size is greater than one the batch count number is displayed on the right-hand side of the bottom part of the screen. 122 (258) 9836 4134 01 Revision 2010-05 STwrench User Guide Multistage If the Multistage is Not OK, the batch number is not increased and the Multistage must be repeated until the result is OK; if a Max coherent NOK result is defined in the Multistage definition, when the number of Not OK results reaches the maximum value the following message will be displayed: For each tightening operation, the LEDs indicator, buzzer and vibration devices will be activated according to the tightening strategy selected. The tightening results data and traces are stored automatically in the wrench memory; see the Results Viewer and Traces Viewer chapters for information on how to retrieve results and traces with ToolsTalk BLM. 9836 4134 01 Edition 2010-05 123 (258) Job 8 STwrench User Guide Job The Job function is advantageous when an object has bolts or screws requiring different torque and angle values for tightening. A Job is useful when an object needs different Psets and Multistages. Instead of manually selecting each Pset or Multistage, the Job function keeps Psets and Multistages in a predefined order. The STwrench can store up to 100 Jobs in its memory. Job name and type Job options Pset/Multistage list The Multistage sequence is defined in the Pset/Multistage list. Double click on the Pset/Ms column to add a Pset or Multistage to the job. The maximum number of Pset/Multistages composing a multistage is 30. For each Pset/Multistage composing the job the following parameters must be specified: Batch size How many times the Pset (Multistage) must be executed. Maximum value: 99 Max. coherent NOK results Maximum number of Not OK results. Maximum value: 9 124 (258) 9836 4134 01 Revision 2010-05 STwrench User Guide 8.1 Job Control Job name Job name. Job type Forced: Job executed in the given sequence. Free: manually select the order. If the Sub Source Job is set for Tag or Barcode (see the chapter Setting the source for Pset/Multistage/Job selection), the selection of the Pset/Multistage composing the job will be done automatically with the Tag recognition function or with the barcode reader. If enabled, at the end of the Job (Job summary is shown on display), by pressing the OK button the wrench will start the job again, while by pressing the CL button the wrench will exit the Job. If disabled, after the Job Summary the wrench will exit the Job either by pressing the OK or CL button. Repeat job 8.2 Options Reset strategy In the event of Not OK, select whether to repeat just the Pset or the entire batch. Result of non tightenings If enabled, a not ok result is generated for the tightenings skipped. Barcode required If enabled, before starting the Job execution the wrench will need to scan the specified barcode. See the chapter Identifier. Job identifier result part 1 Job VIN number: All tightening results/events during a Job will be saved in database (result part 1) together with the Job identifier string (even if other identifier string is received during the running Job). Other: always the latest received VIN number (identifier string) will be stored together with tightening result in database. This parameter is used when the Job source is barcode. See the chapter Identifier for details about identifier concepts. 9836 4134 01 Edition 2010-05 125 (258) Job 8.3 STwrench User Guide Running a Job Once the Job has been created on the wrench map area in ToolsTalk BLM, it is automatically sent to the STwrench. To execute the Job, select Prog. Mode from the main menu of the STwrench: Select the Job from the list of the available Jobs and click on the OK button on the wrench keyboard to start Job execution. If the Job is defined as Forced, the sequence of the Pset/Multistage is performed automatically; if the Job is defined as Free, sub-selection of the Pset/Multistages composing the job can be done using the wrench keyboard, by the Tag recognition function or by the Barcode reading. See the chapter Setting the source for Pset/Multistage/Job selection. NOTE: if the source program is set for Bar code or TAG, is not possible to select any job. If the barcode reading is required for the Pset or Multistage composing the job, the following message appears to indicate that the bar code is required: If a specific end fitting tool number is required for the Pset/Multistage composing the job, the following message appears in the event in which the specified tool is not inserted into the wrench head: 126 (258) 9836 4134 01 Revision 2010-05 STwrench User Guide Job During the Job execution, the wrench display will show the torque and possibly angle values, and the tightening direction: The displays the same information as for the Pset/Multistage execution, with the following difference: Pset in execution. When the Pset batch is completed, the next Pset will be automatically loaded. The J: 0/2 indicates that the first tightening program (Pset or Multistage) of the job is in execution. During the Job execution, by clicking on the CL button on the wrench key keyboard, the current Pset or Multistage is skipped and the batch number is incremented by one (if the batch size is set to 1 the wrench goes to the next Pset/Multistage of the Job). If in the Job option the flag Result of non tightenings is enabled, a Not OK result will be associated with the skipped Pset/Multistage. NOTE: to avoid skipping a Pset/Multistage by mistake, it is possible to set a warning message asking for confirmation before skipping. See the Enabling warning message for Job skip chapter. At the end of Job execution the following summary is displayed: NOTE: every Pset/Multistage counts as 1 for the number of Results OK and Results NOK, regardless of the fact that a Multistage may content many Psets, and regardless of the batch number of each Pset/Multistage in the Job. For each tightening operation, the LEDs indicator, buzzer and vibration devices will be activated according to the selected tightening strategy. The tightening results data and traces are stored automatically in the wrench memory; see the chapters Results Viewer and Traces Viewer about how to retrieve results and traces with ToolsTalk BLM. 9836 4134 01 Edition 2010-05 127 (258) Identifier 9 STwrench User Guide Identifier The Identifier section describes the identifier concept, functions and settings. An identifier, or barcode string, can be used for example to select Psets or Multistages or Jobs, identify motor vehicles (VIN) and other work pieces, variants, and operators. The tightening result can then be saved together with this information. 128 (258) 9836 4134 01 Revision 2010-05 STwrench User Guide 9.1 Identifier Identifier concepts There are three ways to use the identifier function, all of which may be used independently of each other: To select a Pset/Multistage or Job through scanning a barcode string (only Type 1). To create a work order for identification of, for example, work pieces connected to a tightening. To store additional information on the tightening result. An identifier (barcode) string can have different standards and lengths. It can be scanned and stored as it is, but the STwrench can also be configured to identify parts of the string. These parts are called significant strings. The Type 1 identifier can be configured for selection of Pset/Multistage or Job in addition to being stored as additional information on the tightening result or being selected in a work order. The Type 2, Type 3 and Type 4 identifiers can be stored as additional information to the tightening result or be selected in a work order. A significant string is a set of characters within a barcode string that can be defined. The significant positions are the positions where the significant strings are located. A work order consists of different types of identifiers (Type 1 is mandatory). It is configured when the STwrench should receive identifiers in a predefined order. An identifier not included in the work order is called an Optional identifier. An optional identifier must not be identical to an identifier included in the work order. The Result part is additional information stored together with each tightening result. This information can come from one or more of the defined identifier types independently. The additional information from the result parts is displayed in the Result Viewer and may be sent to ToolsNet. Example: An airbag is mounted in a car. Type 1 represents the airbag which can be of different variants that need different Psets. Type 2 represents the car (VIN) and type 3 identifies the workstation. A work order is configured where Type 2 (VIN) and type 3 (workstation) have to be scanned before type 1 (airbag). Each tightening result from the Psets listed under type 1 is stored with the VIN, the airbag ID, and the workstation ID. The STwrench will show the Work order on the display, and the Result viewer will shows the tightening result. The tightening result with all the additional information can be retrieved via ToolsNet. 9836 4134 01 Edition 2010-05 129 (258) Identifier STwrench User Guide 9.2 Identifier prerequisites and details Prerequisites for significant strings: - 50 significant strings can be set for type 1. - A string can only be added once in Type 1. - A Pset, Multistage or Job ID can be added to any string of type 1. - The number of characters in the significant string (for example 10) must be the same as the number of significant positions. - The length can be max 100 characters. - Only numbers and capitols letters are accepted. Type Max scanned characters Max significant positions Max significant strings Max stored characters Type 1 100 100 100 100 50 50 50 50 200 1 1 1 25 25 25 25 Type 2 Type 3 Type 4 Prerequisites for incoming data: - Identifiers can only be read by the STwrench barcode reader. Prerequisites for result parts: - The information from the identifier types can be displayed in the result parts independently of result part number. For example, all result parts can display information from Type 1. - A work order must be completed before the STwrench stores the accepted identifiers in the result and selects the next Pset/Multistage or Job. 130 (258) 9836 4134 01 Revision 2010-05 STwrench User Guide 9.3 Configuration of identifier functions 9.3.1 Configuring identifiers Identifier The procedure for setting identifiers differs between identifier types 1 and types 2, 3 and 4. Always start with Type 1. Click on the Identifier icon in the Wrench map or in the main tool bar: Select Wrench scanner as the input source, or OFF, to enable or disable the various barcode types; type 1 is mandatory. Set the Length for each type; if not specified, there is no length check. Click on Set to open the following pop-up window for significant position setup: Mark the significant positions for the identifier. The positions can be selected freely. Click on OK. To define the significant string for identifier Type 1, click on Set Strings. 9836 4134 01 Edition 2010-05 131 (258) Identifier STwrench User Guide Double-click to associate a Job with the identifier string Click on Add row and enter the identifier string to add a string to be associated with a Pset/Multistage/Job. Click on Remove row to delete a row, and use the arrows in the tool bar to move the selected row. For each Identifier string, double-click a box to select Pset, Multistage or Job for each string. NOTE: the same Pset/Multistage/Job can be associated with different identifier strings, while each identifier string must be different from all the others. NOTE: if the barcode reading is required for the Pset/Multistage, and is not the source program, it is possible to specify only the Length without any Significant positions and Significant strings. In this case, to start the Pset/Multistage the STwrench will be required to scan any barcode of the defined length: If not desired, the length may also be left undefined (-); in this case any barcode reading will be accepted. When finished, click on OK. Click Store to save the settings, or continue with: • Configuring a new type of identifier • Configuring a work order • Configuring Result parts 132 (258) 9836 4134 01 Revision 2010-05 STwrench User Guide 9.3.2 Identifier Configuring a work order Add identifier types to the work order, and arrange the correct order using the arrow buttons. NOTE: Identifier type 1 must always be included in the work order Moves the selected identifier type. Moves all identifier types. Shift up the selected identifier type in the Work order. Shift down the selected identifier type in the Work order. The identifier types added to the Work order will be mandatory to start the Pset/Multistage/Job, and will need to be scanned by the wrench in the order specified here; the identifier types left as Optional will be left as optional. 9.3.3 Configuring result parts In the result part area is possible to select which identifier types, or which portions of them, must be included in the tightening results. Four result parts are available; for each one, set the identifier type source and the significant positions to be considered. In the example shown in the figure, the first and second result part take a portion of the identifiers type 1 and 2; Identifier type 3 is split into result part 3 (first 4 characters) and result part 4 (last 4 characters). 9836 4134 01 Edition 2010-05 133 (258) Identifier STwrench User Guide When a Job is selected by barcode reading, the Result part 1 can be associated to the identifier string starting the Job, for all the Pset composing the Job. See Job Options. The result parts will be associated with barcode, barcode 2, barcode 3 and barcode 4 in the Result Viewer, and possibly sent to ToolsNet. 9.3.4 Printing identifier strings Once the identifiers have been defined, a useful tool allows generation of a printout of the identifiers. Click on Print strings identifiers to generate the following preview (available only for strings not exceeding50 characters): 134 (258) 9836 4134 01 Revision 2010-05 STwrench User Guide Identifier Maximum 50 characters for printing in this page If the identifier has more characters than specified in the Significant strings, or if the identifier length is not specified, the unspecified characters are automatically filled in with an X in this printout. The commands on the toolbar allow to print out or export this page: Print the page. Export the page to an Excel file (export to PDF is active but does not support the barcode font). 9836 4134 01 Edition 2010-05 135 (258) Identifier 9.4 STwrench User Guide Scanning identifiers with STwrench Taking the set of the identifiers shown in the previous paragraph, here is the sequence needed to start a Pset/Multistage/Job by reading the identifiers. NOTE: the source program for the STwrench must be set to Barcode. Identifiers Work order With the STwrench in the main menu, scan the first identifier (Type 2 in this example) in the specified working order: The wrench display will show that the first identifier (Type 2) in the given working order has been read. Scan the next identifier: 136 (258) 9836 4134 01 Revision 2010-05 STwrench User Guide Identifier The wrench display will show that the second identifier (Type 3) in the given working order has been read. Scan the optional identifier (the optional identifier can be scanned anytime in the working order sequence): The wrench display will also show that the optional identifier (Type 4) has been read: To start the Pset/Multistage/Job, simply scan one of the Type 1 barcodes: 9836 4134 01 Edition 2010-05 137 (258) Identifier STwrench User Guide After having scanned the Type 1 barcode, the wrench will automatically start the associated Pset/Multistage/Job. NOTE: by pressing the CL button on the wrench keyboard during the identifier reading sequence, the wrench will exit to the main menu and cancel the readings already done; by pressing the OK button on the wrench keyboard, the wrench will exit to the main menu without canceling the readings already done, allowing to continue the identifiers reading. 138 (258) 9836 4134 01 Revision 2010-05 STwrench User Guide 10 STwrench Settings 10.1 Settings menu on STwrench STwrench Settings The Settings menu on the wrench display is active only if enabled. See STwrench controller setup to enable / disable this menu. The Diagnostic menu is covered in the Troubleshooting guide chapter of this manual. See the chapter Appendix B - STwrench factory settings for the default configuration. 10.1.1 Wrench Display Language To set the wrench display language, select Wrench Setup → Language from the STwrench main menu: Select the language and confirm with the OK button on the wrench keyboard. It is also possible to set the language through ToolsTalk BLM. See the chapter Setting the STwrench display language). 10.1.2 CCA procedure When an extension is used, the proper torque and angle correction coefficients must be set in the TAG. From this menu, is possible to enter manually the Torque Correction Coefficient and execute the procedure to calculate the Angle Correction Coefficient (CCA). See Appendix A – Calculating correction coefficients for extensions for details. NOTE: this menu is not shown if the smartHEAD has been not calibrated in all its parameters NOTE: the CCA Procedure function is available from STwrench firmware 2.3a. 9836 4134 01 Edition 2010-05 139 (258) STwrench Settings 10.2 STwrench User Guide STwrench controller setup In the Controller section of the Wrench Map you can access the wrench settings: 10.2.1 Configuration By selecting the Configuration submenu the following window will appear: 140 (258) 9836 4134 01 Revision 2010-05 STwrench User Guide 10.2.1.1 STwrench Settings Settings STwrench name Wrench Name 9836 4134 01 Edition 2010-05 Name which will be reported in the Wrench Map. 141 (258) STwrench Settings 10.2.1.2 STwrench User Guide Settings STwrench date and time Date and time appearing on the main menu of the wrench display. This date and time are associated to the tightening results and traces. Date and time wrench 10.2.1.3 to align the wrench date and time to the date and time of Click on your PC connected to the wrench. Enabling STwrench Tool Recognition Enables the tool recognition and TAG writer functions on the STwrench. When enabled, a tightening program will be not started if an end fitting tool with RFID TAG is not plugged into the smartHEAD. This is automatically enabled when the Power Focus connection is activated. Tag enabled NOTE: if disabled, the torque and angle correction coefficients possibly defined into the TAG of the end fitting tool will be not considered during the tightening (see TAG writer). This means that if an extension is used with TAG disabled, the correction coefficients will need to be specified in the Pset Options). 10.2.1.4 Enabling STwrench Vibration Device Enables the vibration device on the STwrench. Wrench vibration 10.2.1.5 Enabling STwrench Free Mode Free Mode enabled 10.2.1.6 Enables the free mode function on the main menu of the STwrench. Enabling STwrench Settings menu Menu settings enabled 142 (258) This is automatically enabled when the Power Focus connection is activated. Enables the Settings on the main menu of the STwrench. 9836 4134 01 Revision 2010-05 STwrench User Guide 10.2.1.7 Enabling STwrench Illuminating Light Wrench light on 10.2.1.8 STwrench Settings Enables the illuminating Light device on the STwrench. This is automatically enabled when the Power Focus connection is activated. Enabling STwrench buzzer Enables the buzzer device on the STwrench. Wrench sounds on 10.2.1.9 This is automatically enabled when the Power Focus connection is activated. Enabling warning message for Job skip Job skip confirm availability Enables the confirmation message before skipping a Pset/Multistage during the Job execution. 10.2.1.10 Enabling Pset/Multistage/Job grouping in Prog. Mode If active, when accessing the Prog. Mode menu the Psets, Multistages and Jobs are grouped into 3 different folders: Group menu enabled If this option is disabled, the second screen will be not shown, and all the Pset, Multistage and Job will appear together in the same list. 10.2.1.11 Set batch increment options Batch increment condition Selects if the batch number for a Pset/Multistage is incremented only if the result is OK, or if it is incremented anyway, regardless of the result (OK + NOK). 10.2.1.12 Enabling STwrench automatic shutdown Automatic shutdown timeout 9836 4134 01 Edition 2010-05 Sets the timeout for automatic shutdown when the STwrench is switched on but not being used. 143 (258) STwrench Settings STwrench User Guide Leave it set to zero to disable automatic shutdown. NOTE: when the STwrench works in Power Focus mode, this parameter is not considered and will be substitute with the timeout specified inside Power Focus. If the STwrench is connected to Power Focus with the SL Cable, the automatic shutdown function will be ignored and the wrench will stay always on. 10.2.1.13 Enabling STwrench general display timeout This option defines how long the display will show the information before going into the next screen; it is applied to all those situations when the STwrench will continue to the next step without requiring the operator to press a button on the wrench keyboard. For example, this value will define how long the low battery warning will be displayed before continuing the operation. General display timeout The valid value of the parameter is 0.0 to 6.0. The value 0.0 means no timeout. In that case, to proceed to the next screen the OK button must be pressed on the wrench keyboard. NOTE: the default value is 1.5. It is recommended to not set the value to low; a message may result unreadable otherwise. 10.2.1.14 Setting the source for Pset/Multistage/Job selection When the STwrench is working with the QATnode, these two parameters are override by those defined into the STwrench QATnode settings. See the chapter QATnode and STwrench settings for details. Source program This setting defines the way in which you select a Pset /Multistage/Job. Keyboard: manual Pset/multistage selection, from the Prog. Mode menu on the wrench display. TAG: automatic Pset/Multistage selection with tool recognition. Ensure that the Tag enabled flag is activated. NOTE: a Job cannot be selected with this function; therefore, if this method is used to select the various Pset/Multistage, the Job function on the STwrench cannot be used. 144 (258) 9836 4134 01 Revision 2010-05 STwrench User Guide STwrench Settings Bar Code: automatic Pset/Multistage/Job selection with bar code reading. If a Pset/Multistage has the same barcode as a Job, the Job has priority and will be executed first. See the chapter Identifier for details of this working mode. QATnode: Pset/Multistage/Job selected by QATnode. See the chapter Working with the QATnode for details API: Pset/Multistage/Job selected by API interface (typically, it will be set when STwrench connected to API via IRC-W). Sub source job If the Job has been defined as Free, this specifies how to select the Pset/Multistage of the Job. Choose between Keyboard, TAG, Bar Code, QATnode, or IRC-W API. If the Job has been defined as Forced, the Pset/Multistage are executed in the given order (specified in the Job definition), and this setting does not affect job execution. 10.2.1.15 Setting the STwrench display language Select the language of the STwrench menu. This is also possible from the wrench Settings menu (See the chapter Settings menu on STwrench) Wrench language The Settings menu on the wrench display is active only if enabled. See STwrench controller setup to enable / disable this menu. 10.2.1.16 Setting the STwrench date format Wrench date format 9836 4134 01 Edition 2010-05 Select between European and American format. This will be applied to the date appearing on the wrench main menu. 145 (258) STwrench Settings 10.2.2 STwrench User Guide Information This window provides some general information, battery charge status and radio information (if a radio module is installed in the wrench): 10.2.3 ToolsNet settings These settings are required when you have added the IRC-W module to the STwrench to communicate with ToolsNet. Set the parameters here according to your own network and your own ToolsNet station. Once all of the parameters have been set, click on Store, enable the ToolsNet connection enabled flag and click on Store again. See the Working with ToolsNet chapter for details. NOTE: while accessing the Network Settings window, the Wrench LOG Viewer window is automatically enabled. Close it manually if not needed. 146 (258) 9836 4134 01 Revision 2010-05 STwrench User Guide 10.2.4 STwrench Settings Power Focus settings Settings Select the type of connection between STwrench and Power Focus If you are working with Power Focus you need to enable the connection. For connection with IRC-B and Cable Box, you can enable/disable the connection from this window, or from the wrench keyboard. See the chapter Working with Power Focus for details). NOTE: when the Power Focus connection is activated (Enable connection with IRC flag enabled, or pairing procedure completed), the STwrench will be automatically set as follow:. - TAG: enabled Vibration device: enabled Buzzer: enabled smartHEAD light: enabled progression LEDs: percentages set to default values (95%, 60%, 30%) NOTE: while accessing the Power Focus settings window, the Wrench LOG Viewer window is automatically enabled. Close it manually if not needed. 10.2.4.1 IRC-B For IRC-B, from this window you can also perform the pairing procedure (this is an alternative form of the paring procedure performed directly from the wrench. See the chapter Working with Power Focus for details). The pairing is necessary only the first time. 1. Disable the Enable connection with IRC flag and click on Store: 9836 4134 01 Edition 2010-05 147 (258) STwrench Settings STwrench User Guide 1. Disable 2. Store 2. Select submenu IRC-B. Click on Start pairing procedure and then on Store: Click here first Click to start pairing 3. 4. 5. 6. Start the pairing procedure on Power Focus. Wait until pairing is complete (ensure that pairing is completed with no errors). Click on Store. Enable the Enable connection with IRC flag and click on Store. 1. Enable 2. Store 7. The wrench will start working in the Power Focus mode (see the Working with Power Focus chapter for details). NOTE: by deactivating the Enable connection IRC flag the wrench goes back to the normal working mode. 148 (258) 9836 4134 01 Revision 2010-05 STwrench User Guide 10.2.4.2 STwrench Settings IRC-Z For IRC-Z, the pairing procedure must be executed here (is not possible to execute it directly from the wrench). The pairing is necessary only the first time. 1. Disable the Enable connection with IRC flag and click on Store: 1. Disable 2. Store 2. Select submenu IRC-Z. 3. Set the Channel and Maximum power. - Channel: select a channel from 11 to 26; default value is 21. The same channel must be set on Power Focus. Maximum power: it is possible to set a lower value than 100% of the output RF power, in order to reduce the radio range. This can be helpful to reduce possible interferences with other devices. 4. Click on Start pairing procedure and then click on Store: 1. Set channel and power 2. Click 3. Click to start pairing 5. Start the pairing procedure on Power Focus. 6. Wait until pairing is complete (ensure that pairing is completed with no errors). 7. Enable the Enable connection with IRC flag and click on Store: 9836 4134 01 Edition 2010-05 149 (258) STwrench Settings STwrench User Guide 1. Enable 2. Store 8. The wrench will start working in the Power Focus mode (see the Working with Power Focus chapter for details). NOTE: by deactivating the Enable connection IRC flag the wrench goes back to the normal working mode. 10.2.4.3 IRC-W For IRC-W, all the network parameters must be set properly according to your specific network parameters. See the chapter Working with Power Focus for details. 10.2.4.4 Cable Box The Cable Box connection between STwrench and Power Focus can be activated directly from the wrench keyboard (See the chapter Working with Power Focus for details). However, it is possible to enable/disable the connection from this window: After enabling (or disabling) the Cable Box connection, click on Store to confirm. 150 (258) 9836 4134 01 Revision 2010-05 STwrench User Guide 10.2.5 STwrench Settings IRC-W API settings This menu permits to configure the IRC-W module for connection to the API. Note that the configuration can be also done directly from the API. See the chapter Working with the API for details. 10.2.6 LED settings In this area is possible to customize the thresholds for the 3 rows of yellow LEDs; during a tightening operation (in Torque or Angle) the 3 rows of LEDs are illuminated when the torque or angle, depending on the tightening strategy, reaches certain percentages of the target value. By setting the 3 thresholds in the Common settings window, these will be applied to all the tightening strategies in which the 3 rows of LEDs are activated on the base of these percentages (for instance, this is not applied to the Yield Point strategies, where all the LEDs are activated together when the yield point is detected): 9836 4134 01 Edition 2010-05 151 (258) STwrench Settings STwrench User Guide Use the mouse, or the LEFT and RIGHT arrows on the PC keyboard, to set the values and click on Apply to save. In the Custom settings window is possible to define different thresholds for the various tightening strategies: By using the mouse or the LEFT and RIGHT arrows on the PC keyboard, set the values and click on Apply to save. 152 (258) 9836 4134 01 Revision 2010-05 STwrench User Guide 10.2.7 STwrench Settings Memory From this menu is possible to set the options for saving the tightening traces, to define the minimum load default value, and to delete the objects stored into the wrench RBU and memory. 10.2.7.1 Traces settings In the Configuration →Traces settings menu, you can customize the number and size of the tightening traces saved in the wrench memory. By decreasing the number of traces manageable, the maximum length of each trace (Corresponding duration) increases. These are the options available: Number or Traces Maximum length of each trace (second) Notes 10 30 5 60 3 90 * 2 150 * 1 300 * *Do not use this option when STwrench is sending traces to Power Focus or ToolsNet The default value is 10 traces, maximum 30 seconds length each. NOTE: when decreasing the number of traces manageable, the traces possibly stored in the wrench memory will be deleted. Click on Apply to store the setting. 9836 4134 01 Edition 2010-05 153 (258) STwrench Settings 10.2.7.2 STwrench User Guide Minimum load settings In the Configuration → Minimum load setting menu, it is possible to decrease the default value for the minimum load of the smartHEAD connected to the wrench. The default 5% value is strongly recommended, and should be changed only for special applications requiring a lower value (with special smartHEAD calibrated properly). This setting is protected by password. Contact the Atlas Copco BLM personnel for details. Click on the icon and enter the password to edit the value. A warning message will alert the user that the instrument precision indicated in the technical specifications will be not guaranteed. Click on Apply to store the setting. 154 (258) 9836 4134 01 Revision 2010-05 STwrench User Guide 10.2.7.3 STwrench Settings Deleting RBU objects In the Configuration → Reset menu, it is possible to delete objects from the wrench memory: Delete RBU objects Delete all the Psets/Multistages/Jobs (and Type 1 strings of the identifiers) from the RBU. NOTE: if the tightening programs are not saved in a .ttb file, with this operation all of them will be deleted with no chance to restore them any longer. Delete results Erase all of the results stored into the wrench memory. Delete Traces Erase all of the traces stored into the wrench memory. 9836 4134 01 Edition 2010-05 155 (258) STwrench Settings 10.3 STwrench User Guide Tool setup In the Tool section of the Wrench Map you can access smartHEAD information and TAG number programming: 10.3.1 Information This window provides some information about the smartHEAD currently on the STwrench: 156 (258) 9836 4134 01 Revision 2010-05 STwrench User Guide STwrench Settings Serial number Serial number of the STwrench smartHEAD. Calibration value Calibration value of the smartHEAD currently installed on the wrench. Cell sensitivity (gain) Transducer gain (set to 2, or 0.8, or 0.59). Span Value set by factory to 100%, or 120%, or 150%, or 200%. This value, multiplied by the Calibration value, gives the Wrench capacity. Min. Load Minimum torque value readable from the smartHEAD installed on the STwrench. Wrench capacity Maximum torque value applicable. This is normally slightly higher than the nominal capacity marked on the smartHEAD. Cell zero value Zero factory value for the torque transducer; if the current zero value performed every time the wrench is switched on varies by more than 2% of this value, an error message will appear on the wrench display. Cell zero date Last calibration date of the smartHEAD. Gyroscope present This flag is automatically enabled if the current smartHEAD plugged into the controller has the gyroscope installed. If yes, the next two fields are also shown. 9836 4134 01 Edition 2010-05 157 (258) STwrench Settings STwrench User Guide Gyroscope zero value Zero factory value for the gyroscope (inside smartHEAD); if the current zero value performed every time the wrench is switched on varies by more than 0.5% of this value, an error message will appear on the wrench display. Gyroscope zero time Last calibration date of the gyroscope. 10.3.2 TAG writer The STwrench features the reading/writing function of the end fitting tool TAG. Reading the TAG number can be used to automatically select the Pset/Multistage to be executed (see the Setting the source for Pset/Multistage/Job selection chapter), or to check that the proper end fitting tool is used during Pset/Multistage execution. From this window you can write the TAG number of the end fitting tool currently mounted on the smartHEAD: TAG number of the end fitting tool present in the smartHEAD NOTE: while accessing the TAG Writer window, the Wrench LOG Viewer window is automatically enabled. After having closed the TAG writer window, close manually the log window if not needed. 158 (258) 9836 4134 01 Revision 2010-05 STwrench User Guide 10.3.2.1 STwrench Settings Reading the TAG number When this window is opened, the TAG number connected to the wrench is read and its number is displayed in the figure. The refresh button 10.3.2.2 allows to refresh the reading. Writing the TAG number To write a new value in the TAG, simply edit the TAG value field and click on Set. 10.3.2.3 Torque and Angle correction coefficients The end fitting tool allows to store two coefficients to correct the torque and angle reading. These coefficients are used to correct the torque and angle measure when an extension is used on the STwrench. WARNING: starting from firmware version 3.1, the Torque Correction Coefficient is formatted two decimals. The end fitting tools programmed with the STwrench with firmware 3.1x or later cannot be used on STwrenches with firmware 3.0x or before (however, they will work if reprogrammed with firmware version 3.0x or before). NOTE: these coefficients are not considered in the Free Mode. They are also not considered if the tool recognition function on the STwrench is disabled. Torque and Angle correction coefficients When using an extension, the black end fitting tool should be welded to the extension in order to maintain the automatic tool recognition. If these two coefficients are already known, simply write them in this window and click on Set to store them in the RFID TAG of the end fitting tool plugged into the smartHEAD. The Angle coefficient is referred to a Torque nominal, which must specified together with the coefficient. The Torque Nominal is the torque value at which the bending angle has been measured. 9836 4134 01 Edition 2010-05 159 (258) STwrench Settings STwrench User Guide If these two coefficients are not already known, see the chapter Appendix A – Calculating correction coefficients for extensions for the detailed procedure to calculate them. NOTE: it is also possible to define these coefficients in the Pset parameters (see the Pset Options) instead of writing them in the end fitting tool TAG. This can be used when you use an extension without the black end fitting tool. In general, when defining the coefficients in the Pset parameters, leave the Torque Correction Coefficient set to 1, and the Angle Correction Coefficient set to 0, in the RFID TAG of the end fitting tool; if different values are specified, the STwrench will correct torque and angle reading considering all of them (the two torque correction coefficients will be multiplied, while the two angle correction coefficients will be summed). 10.3.2.4 Compatibility between different end fitting tools Only the following type of end fitting tool is supported by the STwrench: Short RFID TAG NOTE: if this tool is already used by the LINEwrench, it is not read by the STwrench. However, once it has been written with the TAG writer function, it can be read and used by the STwrench; when this is done the tool will no longer work with the LINEwrench. It is not possible to use old end fitting tools designed for the LINEwrench: Long RFID TAG 160 (258) 9836 4134 01 Revision 2010-05 STwrench User Guide 11 Result Viewer Results Viewer Click on the Results viewer icon to retrieve the results from the wrench. The STwrench can store up to 5000 Pset results; when the memory is full the new results will overwrite the oldest results stored. Select the tightening program(s) The result viewer provides results from Pset and Multistage only, and not Job results. All Job results are grouped with the single Psets/Multistages making up the Job. If a certain Pset/Multistage has changed its name after having executed at least one tightening, the old and new name are both shown in description. In the example of the figure above, Pset number 1 was called “Pset 1”, and then renamed as “Tightening test 1”. Select the Pset (or Multistage) you want to review (more than one Pset/Multistage can be selected at once): 9836 4134 01 Edition 2010-05 161 (258) Result Viewer STwrench User Guide Click on a column to sort the results according to the column field. Using the command Open with Excel and Save to File you can open this table with Excel and save the results in an Excel (.xls) file, or in a .csv file, or in a .XML file. NOTE: the .CSV file is formatted with the semicolon (;) as field separator. If the .CSV file is not opened automatically with Excel, from the Excel menu select Data → Import Data, select the .CSV file, and select the “semicolon” option in the import wizard: 162 (258) 9836 4134 01 Revision 2010-05 STwrench User Guide Result Viewer All of the information related to the tightening operation is displayed in the various columns. Pset number Pset number. Status This is the global status of the tightening operation. It is OK when both the Torque Status and Angle Status are OK. Torque Status / Angle Status These fields indicate the result for the torque and angle. If the result is not within the given limits, the field will be colored yellow and marked with LOW or colored red and marked with HIGH, according to the result status. If the Angle is not included in the control strategies, the angle status will be colored grey and marked as N.A. (not applicable). Result number Progressive number automatically assigned by the wrench to every tightening result. Min value: 1 Max value: 5000 When 5000 results are stored in the wrench memory, the new results will overwrite the oldest starting from result number 1. Torque result and Angle result Torque and angle values measured by the wrench. They are measured according with the tightening strategy selected. In case of “overspeed” during the tightening operation, the Angle result will be set to 9999, and the Torque result will be the peak value, regardless the tightening strategy. Date / Time Fields indicating the date and time of the tightening operation. Date and time are taken from the date and time set on the STwrench. Batch status If the batch size is left to zero, the Batch status will be always OK. If the batch size is set to one or more, the Batch status is OK when all the Psets/Multistages of the batch are OK. Batch number Batch number of the Pset/Multistage (from 1 to the Batch size). Batch size Batch size defined in the Pset definition. Unit of Measurement Unit of measurement. 9836 4134 01 Edition 2010-05 163 (258) Result Viewer 164 (258) STwrench User Guide Cycle start, Torque min., Torque target, Torque max., Start angle, Angle min., Angle target, Angle max. Torque and angle parameters of the Pset. Barcode, Barcode 2, Barcode 3, Barcode 4 Barcode readings associated with the Pset/Multistage. Transducer S/N Serial number of the smartHEAD which executed the tightening. Max coherent NOK Maximum value of Not OK result defined for the Pset/Multistage. 9836 4134 01 Revision 2010-05 STwrench User Guide 12 Traces Viewer Traces Viewer Click on the traces viewer icon to retrieve the traces from the wrench. Per default, the STwrench can store up to 10 traces 30 s maximum length each; when the memory is full, the new traces will overwrite the oldest traces stored. It is possible to change the default settings to store less traces with bigger size. See the paragraph Memory inside chapter STwrench Settings. 12.1 View one Trace Select the trace to view by clicking on the bar in the top part of the window: Select the trace Trace of the last tightening Graph Toolbar The trace related to the last tightening operation executed by the wrench is marked as LAST. 9836 4134 01 Edition 2010-05 165 (258) Traces Viewer STwrench User Guide In the Traces, Limits and Results areas it is possible to select what to display on the graph: Select what to view on the graph Torque max. limit Result Trace Torque min. limit It is possible to select the Torque/Time, Angle/Time or Torque/Angle graphs. If limits and results are enabled, they will appear in the graph; the Result indicates on the trace the point in which the result is taken. If the result is Not OK, it will be marked with a red X: 166 (258) 9836 4134 01 Revision 2010-05 STwrench User Guide Traces Viewer To zoom in on a section of the trace, simply select the desired area with the mouse: Select the area to zoom in Right click to navigate in the zoom trace While zoom in, to navigate the graph right click on the trace and move the mouse pointer on the graph. To zoon out to the whole trace, press the left button on the mouse, move the cursor up/leftward, and release the left button: 2. Move up/leftward and release click 1. Click anywhere in the trace area 9836 4134 01 Edition 2010-05 167 (258) Traces Viewer STwrench User Guide The Trace parameters window displays detailed information on the trace: To evaluate the trace in details, click on Show cursor to activate the cursor on the graph. 168 (258) 9836 4134 01 Revision 2010-05 STwrench User Guide Traces Viewer Show Cursor Cursor Trace data at the cursor position 9836 4134 01 Edition 2010-05 169 (258) Traces Viewer 12.2 STwrench User Guide Copy, Print and Export a Trace Some useful commands are available in the graph toolbar: Print the trace. Copy the trace to the clipboard. Export trace as image: Select the format to be exported, the size and options, then click on Save... to export the trace. 170 (258) 9836 4134 01 Revision 2010-05 STwrench User Guide 12.3 Traces Viewer Traces Comparison This feature allows to overlap the traces for a comparison of the tightening operations. Click on Trace comparison to open the comparison window: Select the traces to compare Select on the left side of the screen the traces you wish to compare. Select the type of graph (Torque/Time, Angle/Time, or Torque/Angle) using the Traces scroll window The selected traces are displayed in the graph. You can hide the selected curve using the selection box displayed under the graph. 9836 4134 01 Edition 2010-05 171 (258) Traces Viewer STwrench User Guide Select the type of graph Traces parameters Hide / Display the traces In the Traces parameters window all the parameters and results of the traces are displayed. Click on the + or – icons to expand or collapse the nodes. 172 (258) 9836 4134 01 Revision 2010-05 STwrench User Guide Traces Viewer By enabling Highlight trace it is possible to highlight a trace in the graph: Enable Highlight trace Select the trace to highlight 9836 4134 01 Edition 2010-05 173 (258) Working with Power Focus 13 STwrench User Guide Working with Power Focus The STwrench can work driven by Power Focus. NOTE: Power Focus minimum version required: W10.3 In this mode, Psets are created and transferred to the STwrench by Power Focus. The results are sent in real time to Power Focus, but also stored in the wrench memory. The Power Focus can also be set to retrieve the STwrench traces (see the Settings on Power Focus chapter). NOTE: to support all of the Psets created by Power Focus, the STwrench must have a smartHEAD with gyroscope enabled. If the gyroscope is not included in the smartHEAD, all the Psets including the angle parameter in the tightening strategies will be not supported; a “Communication error” will appear when Power Focus will send one of those Psets. NOTE: except from connection with IRC-W and IRC-Z, in which ToolsTalk BLM is required to define the network parameters, for Power Focus mode the ToolsTalk BLM is optional. However, please note that some functions, such as special settings of the STwrench controller or the TAG Writer function, will be not available if the ToolsTalk BLM is not purchased. NOTE: when the STwrench is connected to the ToolsTalk BLM trough the USB cable, the connection with Power Focus is not active. After making wrench settings and/or programming, disconnect the USB cable to make the connection with Power Focus active. In Power Focus mode, the wrench waits for the Pset send from Power Focus; the wrench keyboard is disabled, so no free test is available in this mode. When the Power Focus connection in activated (which means, when the Enable connection with IRC is enabled in the settings (see the chapter Power Focus settings) menu, or when the pairing procedure is completed), the STwrench get automatically set as follow: - TAG: enabled Vibration device: enabled Buzzer: enabled smartHEAD light: enabled progression LEDs: percentages set to default values (95%, 60%, 30%) See the chapter STwrench controller setup for details of STwrench settings. 174 (258) 9836 4134 01 Revision 2010-05 STwrench User Guide Working with Power Focus The tightening strategies available are those provided by the Power Focus, and not the strategies described in this manual, which are provided by ToolsTalk BLM. The LEDs behavior is also forced by Power Focus, so the LED settings performed on the STwrench with ToolsTalk BLM do not have any effect in this mode. There are several ways to connect the STwrench to the Power Focus: • • • • 13.1 IRC-B radio module interface IRC-Z radio module interface IRC-W radio module interface STwrench Cable Box interface Interface with IRC-B radio module IRC-B Ensure that the IRC-B radio module is installed in the STwrench (see the chapter IRC-B / IRC-Z radio for installation details). To make the IRC-B radio module work with the remote device (Power Focus) you must execute the pairing procedure. This is necessary only once, the first time you connect the STwrench with Power Focus. Here is a description of the pairing procedure: 1. Turn on the STwrench 2. During the cell and gyroscope zero automatic adjustment, press the UP, RIGHT and BARCODE buttons on the wrench keyboard in this order: 9836 4134 01 Edition 2010-05 175 (258) Working with Power Focus STwrench User Guide 1 2 3 3. At the end of the zero adjustment the wrench goes into the pairing procedure window 4. Start the pairing procedure on Power Focus 5. Wait for the end of the procedure (make sure that it ends without error) The STwrench is now working in the PF mode. Ensure that the PF is also set to work with IRC-B connection. NOTE: to restore the normal working mode, perform the same procedure, pressing the wrench buttons in the opposite sequence (BARCODE, RIGHT and UP). NOTE: the pairing procedure can also be performed from ToolsTalk BLM. See Power Focus settings for details. NOTE: when the STwrench is connected to the ToolsTalk BLM trough the USB cable, the connection with Power Focus is not active. After making wrench settings and/or programming, disconnect the USB cable to make active the connection with Power Focus. 176 (258) 9836 4134 01 Revision 2010-05 STwrench User Guide 13.2 Working with Power Focus Interface with IRC-Z radio module IRC-Z Ensure that the IRC-Z radio module is installed in the STwrench (see the chapter IRC-B / IRC-Z radio for installation details). To make the IRC-Z radio module work with the remote device (Power Focus) you must execute the pairing procedure. This is necessary only once, the first time you connect the STwrench with Power Focus. See the Power Focus settings chapter for the paring procedure details. The STwrench is now working in the PF mode. NOTE: to restore the normal working mode, disable the IRC connection by using ToolsTalk BLM (in the menu Controller → Power Focus → IRC). NOTE: when the STwrench is connected to the ToolsTalk BLM trough the USB cable, the connection with Power Focus is not active. After making wrench settings and/or programming, disconnect the USB cable to make active the connection with Power Focus. 9836 4134 01 Edition 2010-05 177 (258) Working with Power Focus 13.3 STwrench User Guide Interface with IRC-W radio module Access Point Network Ensure that the IRC-W radio module is installed in the STwrench (see the chapter IRC-W radio module for installation details). Ensure that the PF is set to work with IRC-W connection. To make the STwrench IRC-W radio module working with the remote device (Power Focus), you must set properly the radio parameters trough Tools Talk BLM. Connect the wrench to ToolsTalk BLM and select the Controller → Power Focus menu (activating this menu the Wrench LOG Viewer window will also appear; close it manually if not needed): 178 (258) 9836 4134 01 Revision 2010-05 STwrench User Guide Working with Power Focus NOTE: the same port must be set on the Power Focus Set all the parameters according with your specific network parameters, and click on STORE to save. In the IRC menu, enable the Enable connection with IRC flag: NOTE: when the STwrench is connected to the ToolsTalk BLM trough the USB cable, the connection with Power Focus is not active. After making wrench settings and/or programming, disconnect the USB cable to make active the connection with Power Focus. 9836 4134 01 Edition 2010-05 179 (258) Working with Power Focus 13.4 STwrench User Guide Interface with STwrench Cable Box Ensure that the STwrench Cable Box is properly installed: • • • Connect the cable between the STwrench and the adapter Connect the red cable of the adapter to the connector named “I/O BUS” of Power Focus Connect the grey cable of the adapter to the connector named “RS232(2)” of Power Focus See the chapter STwrench Cable Box for details of Power Focus connectors. To make the STwrench working with the Power Focus, the power focus mode must be activated as follows: 1. Turn on the STwrench 2. During the cell and gyroscope zero automatic adjustment, press the DOWN, OK and BARCODE buttons on the wrench keyboard in this order: 180 (258) 9836 4134 01 Revision 2010-05 STwrench User Guide Working with Power Focus 2 3 1 mode, and the cable icon 3. At the end of the zero adjustment the wrench goes into the Power Focus appears on the left-upper corner of the display: For this mode, the Power Focus must be set properly. Enter the Tool → Configuration → Radio menu in Power Focus and set follows: • • T290 Primary Tool: IRC-B T294 Serial Port: Serial 2 NOTE: to restore the normal working mode, perform the same procedure, pressing the wrench buttons in the opposite sequence (BARCODE, OK and DOWN). NOTE: the Power Focus mode can also be enabled / disabled from ToolsTalk BLM. See Power Focus settings for details. NOTE: when the STwrench is connected to the ToolsTalk BLM trough the USB cable, the connection with Power Focus is not active. After making wrench settings and/or programming, disconnect the USB cable to make active the connection with Power Focus. 13.5 Settings on Power Focus Power Focus must be set properly in order to work with the STwrench. The following list provides an overview of some critical settings required for proper operations: 9836 4134 01 Edition 2010-05 181 (258) Working with Power Focus T271 Start Condition C502 Speed presentation unit STwrench User Guide None: suggested settings. In case of connection lost between STwrench and Power Focus, the batch will be continued anyway, and the STwrench will go back to the “waiting Pset from Power Focus” menu. NOTE: this setting does not support the Job defined as “free”. Connected: in case of connection lost between STwrench and Power Focus, the batch will be interrupted, and the STwrench will go back to the “waiting Pset from Power Focus” menu. This parameter must be always set to %. Do not set it as RPM. P144 Cycle Abort Timer This timeout is used by the STwrench as the Ratchet Time (see Timeout chapter). P141 End Time This timeout is used by the STwrench as the End Cycle Time (see Timeout chapter) P130 Soft start speed P131 Step 1 speed P133Loosening speed These parameters are not used by the STwrench; however, they must be set in a consistent way in order to not producing errors. Set them to any value not giving an error. T270 Power Save Timeout When the STwrench is working in Power Focus mode, this parameter specifies the automatic shutdown timeout. The timeout specified by ToolsTalk BLM in the STwrench settings will be ignored. NOTE: when the STwrench is connected to Power Focus with the SL Cable, this parameter is ignored and the automatic shutdown function on the wrench will be disabled. Pset parameters When programming a Pset in Power Focus, ensure that all of the torque parameters are higher than the STwrench minimum load (5% of the wrench capacity), and lower than the STwrench capacity; if not, en error will appear on Power Focus. P119 Loosening limit If this parameter is set to a value different from 0, Power Focus will check if a negative torque exceeding this value is applied during the tightening. In that case the overall status of the tightening will be marked as Not OK. This function is started when the wrench reaches the Cycle Start (before starting the tightening, a loosening is allowed). This function is used to detect unwanted loosening at the end of a tightening (for instance, when the wrench is disengaged from the joint). 182 (258) 9836 4134 01 Revision 2010-05 STwrench User Guide Working with Power Focus Set this parameter to zero to disable this function. 2-Stage Pset If a 2-stage Pset is programmed from Power Focus, the STwrench will use the torque/angle parameters of the second stage. The first stage parameters will be not considered; however, they must be set in a consistent way (for instance, all the torque parameters must be between the STwrench minimum load and the wrench capacity). P277 TorqueAndAngle Trace Set Power Focus to retrieve also the STwrench traces. When this function is enabled, if the STwrench reaches the maximum number of traces stored (which can be set in the wrench settings) and the trace are not transferred to Power Focus (for example, for a radio connection temporary missing), the STwrench will into “wrench locked” mode until when the traces are sent to Power Focus. Power Focus can be also set to transfer the traces to ToolsNet. NOTE: for detailed Power Focus settings and operations, please refer also to the latest user guide of Power Focus and ToolsTalk PF. 9836 4134 01 Edition 2010-05 183 (258) Working with ToolsNet 14 STwrench User Guide Working with ToolsNet ToolsNet is a part of the ATS (Assembly Tools Software), which can work together with STwrench to complete the tightening process. ToolsNet works together with the controllers and the selected database, Microsoft Sequel Server or Oracle, to collect, store and display all historic tightening-related data. ToolsNet allows the user to obtain reports on shifts, lines, individual vehicles or controllers for process improvement purposes. All reports can easily be exported to Excel. ToolsNet can be used as a standalone product or together with other modules from the ATS. ToolsNet as a standalone product features: • Tightening data collection and storage in a standard database management system (ORACLE or MS SQL Server). • Web-based reporting interface with standard reports, statistical information and graphs. • Process improvement through extensive statistical process control function. • Full traceability of every tightening performed with a connected controller. ToolsNet with Factory Overview: • All the functions of the standalone product. • Factory Overview integrated with ToolsNet - Right-click in Factory Overview to get web reports from ToolsNet. ToolsNet with Event Monitor: • All functions of the standalone product. • Event history in ToolsNet reports. 184 (258) 9836 4134 01 Revision 2010-05 STwrench User Guide Working with ToolsNet IRC-W Access Point Network The STwrench communicates with ToolsNet via IRC-W connection. Therefore, install first the IRC-W module in the STwrench controller (see the chapter IRC-W radio module for installation details). For connection with the QATnodeT, see the chapter ToolsNet connection with QATnode. Tightening programs are created and transferred to the wrench by ToolsTalk BLM, and the results are sent to the ToolsNet station in real time. If the connection goes down, the wrench stores the tightening results; they will be all transferred to ToolsNet as soon as the connection is active again. When the connection is active, the IRC-W symbol becomes active on the wrench display. During the initialization process, the IRC-W icon will appear gradually (for QATnode connection, the whole logo will appear in a single step): When the connection is fully established, the whole logo will be displayed: 9836 4134 01 Edition 2010-05 185 (258) Working with ToolsNet 14.1 STwrench User Guide Setting communication between STwrench and ToolsNet In order to set the wrench IRC-W module properly you will need the following parameters of your own wireless network: • • Name (SSID): name of the wireless network. Security Options: the STwrench IRC-W module supports the following security options: - Disable (None) - WEP 64 - WEP 128 - WPA - TKIP - WPA2 - AES - LEAP - WPA2 - LEAP - WEP 128 - WEP 64 (open connection) - WEP 128 (open connection) - PEAP -WPA2-AES * - PEAP -WPA-TKIP * * These options are available only for IRC-W TKIP-PEAP module. • Security Options Password: Password for wireless network. WEP 64 and WEP 128 require hexadecimal password only. Connect the wrench to ToolsTalk BLM and select the Controller → ToolsNet menu (activating this menu the Wrench LOG Viewer window will also appear; close it manually if not needed): 186 (258) 9836 4134 01 Revision 2010-05 STwrench User Guide Working with ToolsNet In the ToolsNet settings window, select Connection: - Check that the ToolsNet connection enabled is not selected If the flag is enabled, disable it and click on Store 9836 4134 01 Edition 2010-05 187 (258) Working with ToolsNet STwrench User Guide Select IRC-W → General Settings and set as follow: • • • • • 188 (258) SSID: Set this as the SSID name of your own wireless network IRC-W mode: select Access Point Host name: Specify a name of the wrench; if you have more than one wrench the names must be different Keep alive timeout: interval between keep alive messages from the wrench; the default value (5 seconds) is recommended IP Address: specify the IP address of the PIM server (part of the ToolsNet configuration) 9836 4134 01 Revision 2010-05 STwrench User Guide • • • Working with ToolsNet Port: specify the port number of the PIM server (part of the ToolsNet configuration) Security Type: select the same security type as your own wireless network Internet Protocol (TCP/IP): select Enabled DHCP is your network uses the DHCP protocol (and specify the DNS 1 and DNS 2 if they are not set automatically by the network). It is also possible to work with the IP addresses (with Sub mask and Gateway), by selecting the IP Config Select ToolsNet → Settings and set as follow: The System Name, Station Name and Spindle Name identify the tree structure which will appear in ToolsNet. The System Number and Spindle Number will be associated with the tightening results. If the Enable traces to ToolsNet is checked, the tightening traces will be sent to ToolsNet 4000. See the Sending traces to ToolsNet 4000 chapter for details. Finally, select the Connection menu and set it as follows: - Activate ToolsNet connection enabled Click on Store This is what will be shown on ToolsNet: 9836 4134 01 Edition 2010-05 189 (258) Working with ToolsNet STwrench User Guide The tightening results will be displayed like this: System Name, Station Number and Spindle Number Results By double-clicking on a single result, a window with more detailed information will appear. 190 (258) 9836 4134 01 Revision 2010-05 STwrench User Guide 14.2 Working with ToolsNet Tightening data transferred to ToolsNet For each tightening operation performed by the STwrench, the following results are sent to ToolsNet: • • • • • • • • • • • • • • Tightening program name Tightening program number Torque Limit Low Torque Limit High Angle Limit Low Angle Limit High Time and Date Overall result: OK, Low or High Final Torque Final Torque Status Final Angle Final Angle Status Tool Serial Number: serial number of the wrench smartHEAD Identifiers: barcode readings 14.2.1 Sending traces to ToolsNet 4000 ToolsNet 4000 can retrieve the traces from the STwrench. For this mode the following prerequisites are necessary: - - ToolsNet minimum version: SR5 STwrench settings: • The traces transfer to ToolsNet must be enabled (see previous paragraphs with ToolsNet settings from ToolsTalk BLM) • The wrench memory settings must be set for 10 traces 30 seconds length or 5 traces 60 seconds length. See the STwrench Settings → Memory chapter for details. QAT Node does not support the traces transfer; the STwrench must be connected directly to ToolsNet with IRC-W module or via Power Focus. During operation, the trace will be sent to ToolsNet after every tightening. If the connection STwrenchToolsNet gets lost and the wrench reaches the maximum number of traces stored, the wrench will show the message “Trying to send traces to Toolsnet... Please wait or press CL to cancel”. In that case the wrench if the connection is recovered the traces will be transfer, while by pressing the CL button on the wrench keyboard the oldest trace will be deleted and the new trace will be stored. 9836 4134 01 Edition 2010-05 191 (258) Working with Torque Supervisor 15 STwrench User Guide Working with Torque Supervisor Minimum version of Torque Supervisor required: 4.3 Minimum STwrench firmware version required: 3.1 When the STwrench is used with Torque Supervisor, the route of tests will be created transferred to the wrench by Torque Supervisor. The wrench will only execute the tests and Torque Supervisor will download then the test results. In this application the tests results are expected to be retrieved by Torque Supervisor. However, it will be still possible to review the results and/or traces with ToolsTalk BLM (before transferring them from Torque Supervisor). In any case, the Pset should be not modified with ToolsTalk BLM when the STwrench is used with Torque Supervisor. NOTE: when the STwrench programmed by Torque Supervisor, all of the Pset, Multistage, Job, results, and traces stored in the wrench memory will be deleted. Connect the STwrench to ToolsTalk BLM and save tightening programs (in the .ttb file) and results/traces if you wish to keep a backup. NOTE: in this application, the ToolsTalk BLM can be optional. However, not purchasing it, will not allow the user to access all of the STwrench settings defined trough ToolsTalk BLM (as described in chapter STwrench controller setup). Also the TAG Writer function could not be used. The operation flow is the following: 192 (258) 9836 4134 01 Revision 2010-05 STwrench User Guide Working with Torque Supervisor In Torque Supervisor, create the joints (operations), enable process control and select test method, create a process control route. Define STwrench and make settings. ***refer to the Torque Supervisor User Guide for details*** Connect STwrench with PC with Torque Supervisor. Ensure that you are connecting a wrench matching the serial number specified in Torque Supervisor. From Torque Supervisor, program the STwrench with the route of tests. ***Note: this operation will delete all tightening programs, results and traces from wrench memory*** Disconnect wrench from PC. Execute tests with STwrench. See next paragraph for details. Connect again STwrench to the PC. From Torque Supervisor, retrieve tests results from STwrench. ***Note: this operation will delete from the wrench memory all Pset sent with the route**** View results and reports in the statistics inside the Statistics of Torque Supervisor. Some wrench settings for this mode are defined into the Torque Supervisor settings. Please refer to the Torque Supervisor User Guide for a full description of the settings and the details of the operations required for this operation mode. 9836 4134 01 Edition 2010-05 193 (258) Working with Torque Supervisor 15.1 STwrench User Guide Test execution There are two main operating modes in which the STwrench operates with Torque Supervisor. The selection between the two modes is set in the STwrench Settings inside Torque Supervisor (please refer to the Torque Supervisor User Guide for details). • Create a single Pset for each joint to be tested: in this mode, you will find all the Pset belonging to the route in the Prog. Mode menu of the STwrench. The batch number for each Pset is set to one. For each joint, after having executed the Pset (for a number of times required for the Process Control as specified inside Torque Supervisor), Torque Supervisor will create the related process control statistic. Create Pset A Joint A, with 5 tests required for Process Control Create Pset B Execute 5 times the Pset A Joint B, with 3 tests required for Process Control Execute 3 times the Pset B 194 (258) 9836 4134 01 Revision 2010-05 STwrench User Guide • Working with Torque Supervisor Create multiple Pset: in this mode, each Pset is duplicated. For instance, if the number of tests (specified inside Torque Supervisor) required for the Process Control for a joint is set to five, for that joint you will find five identical Pset in the Prog. Mode menu of the STwrench. Every time a Pset is executed, it will be automatically deleted. In this way the operator is guided to execute all the tests required. When the Prog. Mode menu of the STwrench will be empty, that will mean that all the tests belonging to the route are executed, and the results can be downloaded from Torque Supervisor. Joint A, with 5 tests required for Process Control Create 5 Pset Create 3 Pset Execute the 5 Pset. Once executed, each Pset will be deleted. Joint B, with 3 tests required for Process Control Execute the 3 Pset. Once executed, each Pset will be deleted. An additional operating mode can be used if Torque Supervisor is set to work in the “Single Mode”. This mode can be helpful when a special joint can be tested only a few times on the production line. In such a 9836 4134 01 Edition 2010-05 195 (258) Working with Torque Supervisor STwrench User Guide case, the quality control tests on that joint will not produce a statistics (either Statistic Control or CmCmk), but only an OK / Not OK result: • Create a single Pset for each joint, and delete it after its execution. Create Pset A Joint A Create Pset B Execute one time Pset A and Pset B, which be deleted after execution. Joint B 15.2 Tightening strategies and parameters Torque Supervisor defines the Pset parameters and the test method. The following table provides a cross reference between the parameters and test methods inside Torque Supervisor and the Pset parameters of the wrench strategies described in this user guide. Torque Supervisor Breakaway peak *see formula below 196 (258) STwrench Residual torque peak Cycle Start 9836 4134 01 Revision 2010-05 STwrench User Guide Working with Torque Supervisor Minimum torque Maximum torque **see formula below Threshold 0 Final Torque Min Final Torque Max Change Screw Start final angle Target angle *see formula below Minimum torque Maximum torque **see formula below Threshold Analysis Limits (Lower – Higher) Residual torque time Cycle Start Final Torque Min Final Torque Max Change Screw Start final angle -Not used- *see formula below Minimum torque Maximum torque **see formula below Threshold Breakaway torque – degrees Residual torque peak Cycle Start Final Torque Min Final Torque Max Change Screw Start final angle Target angle *see formula below Minimum torque Maximum torque **see formula below Nominal angle Loose and tightening Cycle Start Final Torque Min Final Torque Max Change Screw Start final angle *see formula below Minimum torque Maximum torque **see formula below Threshold Analysis Limits (Lower – Higher) Residual torque angle Cycle Start Final Torque Min Final Torque Max Change Screw Start final angle -Not used- Breakaway time Breakaway angle Loose and tighten Breakaway (Tq/Angle) For all the strategies: * Cycle Start = 1 + 0.05 × (STwrenchCapacity − 1) ⎡ ⎣ ** Change Screw = min ⎢ MaximumTor que × 9836 4134 01 Edition 2010-05 STwrenchSpan ⎤ ; (STwrenchCapacity − 1)⎥ 100 ⎦ 197 (258) Working with the QATnode 16 STwrench User Guide Working with the QATnode The QATnode is powered by AC power 110 ÷ 230 VAC (50/60Hz). Connect the AC power cable and turn on the main switch when using the QATnode. I/O connector (not for QATnode P) IRDA port I/O LEDs (not for QATnode P) QATnode type Communication ports Input AC power and main switch Three serial and one Ethernet port are available: COM 1 Serial port for STAR printer. COM 2 Serial port from the QATnode Settings software supplied with the QATnode. Programming Serial port for maintenance activities (QATnode firmware upgrade). Ethernet 198 (258) Network port for ToolsNet communication and QATnode settings via webpage. 9836 4134 01 Revision 2010-05 STwrench User Guide Working with the QATnode The QATnode must be configured and associated to the STwrench before starting the operation. A QATnode must be associated to a single STwrench and vice versa. The connection between STwrench and QATnode can be done by: • IRDA port: when the STwrench is placed on the QATnode, it will start communicating with the QATnode trough the IRDA ports. • IRC-W radio module: the STwrench must be equipped with IRC-W module, and the QATnode must be connected to an access point. In this chapter, the first paragraphs detail the settings required for the QATnode startup, while the last paragraphs describe how to configure and use the features provided by the QATnode. Please read them in all the details in order to perform all of the steps required for proper operations. 16.1 Associating the STwrench to the QATnode A new QATnode must be firstly associated to your STwrench. The association is done on the RBU present in the STwrench controller; therefore, if the RBU is replaced inside the controller the association will be lost, while if the RBU is moved to another controller the association will be transferred to the new controller. The association can be removed if the STwrench must be associated to a different QATnode (see the chapter Removing the STwrench - QATnode association for details). 16.1.1 IRDA connection For IRDA connection, turn on the STwrench and the QATnode. Place the STwrench on the QATnode and wait until when the IRDA logo will appear on the STwrench display: The STwrench and QATnode are now associated. The IRDA logo will be shown only when the connection is active. 9836 4134 01 Edition 2010-05 199 (258) Working with the QATnode 16.1.2 STwrench User Guide IRC-W connection For IRC-W connection, turn on the STwrench and the QATnode (which must connected to the access point). The association will be automatically performed between the QATnode and the first STwrench which is online. When the STwrench is associated to the QATnode, the IRC-W logo will appear on the wrench display: The STwrench and QATnode are now associated. The IRC-W logo will be shown only when the connection is active. 16.1.3 Errors If the QATnode is already associated to another wrench the following error message will appear on the wrench display: To associate the wrench to the QATnode, the current association of the QATnode to the wrench already associated must be removed (see the next paragraphs of this chapter for details). If the STwrench settings are not compatible with your QATnode type, the following message will appear: 200 (258) 9836 4134 01 Revision 2010-05 STwrench User Guide Working with the QATnode This can happens, for instance, if the STwrench QATnode settings include ToolsNet connection for a Printer QATnode, which not support the ToolsNet connection. In this case the STwrench settings for the QATnode (defined trough the ToolsTalk BLM) must be updated with the proper QATnode you are using, as described in the next paragraphs of this chapter. 16.2 QATnode and STwrench settings Both the STwrench and the QATnode must be configured properly to work together. 16.2.1 STwrench settings Open the ToolsTalk BLM and connect the STwrench. Double-click on Accessories → QATnodes to open the QATnode Settings window: Disable connection Settings NOTE: all these QATnode settings of this window are not store into the .ttb file saved by ToolsTalk BLM. To make the settings, the Enable connection with QATnodes must be disabled (click on Store after enabling/disabling this flag). 9836 4134 01 Edition 2010-05 201 (258) Working with the QATnode STwrench User Guide The Source program and Sub source job defined here are the same parameters defined in the also in the STwrench Controller settings; they are replicated here for convenience. See the chapter Setting the source for Pset/Multistage/Job selection. For IRDA communication: - Set the QATnode connection to IRDA. - Select the desired Source program and Sub source job. - Enable the Enable connection with QATnodes. - Click on Store. For IRC-W communication: - Set the QATnode connection to IRC-W. - Select the desired Source program and Sub source job. - Click on Store. - Select IRC-W and configure as follow: • • 202 (258) SSID: Set this as the SSID name of your own wireless network IRC-W mode: select Access Point 9836 4134 01 Revision 2010-05 STwrench User Guide • • • • • • Working with the QATnode Host name: specify an host name. IP Address: specify the IP address of the QATnode. The default value of the QATnode IP is 192.168.001.001. See the next paragraph for details about to check or modify the QATnode IP address. Port QATnode: specify the port number of the QATnode. The port must be the same port set in the QATnode. See the next paragraph for details about to check or modify the QATnode port. Keep alive timeout: the STwrench and QATnode exchange e “keep alive” message with a certain frequency. This parameter specifies the time interval between two messages; the default value of 1 second is recommended. However, for “slow” networks this value may be increased. Security Type: select the same security type as your own wireless network. WEP 64 and WEP 128 require hexadecimal password only. Internet Protocol (TCP/IP): select Enabled DHCP is your network uses the DHCP protocol (and specify the DNS 1 and DNS 2 if they are not set automatically by the network). It is also possible to work with the IP addresses (with Sub mask and Gateway), by selecting the IP Config. - Click on Store - Enable the Enable connection with QATnodes. - Click on Store. In the Functionality Settings window, set the QATnode type and options: QATnode Type Select your QATnode type. Parameter valid only for IRDA connection, and discarded in case of IRC-W connection between wrench and QATnode. Lock Type If one of this flag is enabled, at the end of the Job/Batch/Pset the STwrench must be put to the QATnode in order to continue with the next tightening program; this is applied only if the source of the tightening program is set to QATnode. Click on Store to save the settings. 9836 4134 01 Edition 2010-05 203 (258) Working with the QATnode 16.2.2 STwrench User Guide QATnode settings When the STwrench is connected to the QATnode with IRC-W module, or when the QATnode T is connected to ToolsNet, the QATnode Settings software (included with the QATnode) allows to set a proper IP address suitable for your own network. The QATnode Settings software CD is provided with all versions of the QATnode. To install the software, simply insert the installation CD in your computer and follow the installation instructions. Once installed, the software will appear in the Start → Program Files → Atlas Copco Tools AB → STwrench Tools menu: You can connect the PC to the QATnode with crossed female-female serial cable: Serial cable QATnode Settings COM 2 AC power Execute the QATnode Settings software on the PC. Select the COM port of your PC and click on Open: 204 (258) 9836 4134 01 Revision 2010-05 STwrench User Guide Working with the QATnode Select and open the COM port of your PC Click on Read to display QATnode parameter. Click on Read to display the QATnode settings. Change the default IP Address with a proper address suitable for your own network. The Port must be the same port specified in the QATnode settings in ToolsTalk BLM. Click on Store to save the settings. The Restore to Default command will reset the factory values. After having executed this command, click on Store, then restart the QATnode. NOTE: these QATnode settings are stored inside the QATnode, not stored into the .ttb file saved by ToolsTalk BLM. 9836 4134 01 Edition 2010-05 205 (258) Working with the QATnode 16.2.2.1 STwrench User Guide Web interface Once the IP Address of the QATnode has been set with a proper value, a web interface is also available to read/set the QATnode parameters. The web interface or the QATnode Settings software provide the same functions; it is up to the user to select which to use. Connect the PC and the QATnode to network (you can also perform a straight connection between PC and QATnode with a network cable): Internet browser Ethernet Network AC power Open your internet browser on your PC and enter the QATnode IP address. Before accessing the webpage, the login window will appear: Default login: User name: Password: QATnode 1234 Enter the login and password, and the following page will appear: 206 (258) 9836 4134 01 Revision 2010-05 STwrench User Guide Working with the QATnode Enter the QATnode IP address QATnode parameters Save QATnode parameters The parameters listed here are the same of those you can configure with the QATnode Settings software; here there are the additional Login and Password to access the web interface page; it is advisable to change the default login and/or password with a customized one. Click on Submit to save the parameters in the QATnode. 9836 4134 01 Edition 2010-05 207 (258) Working with the QATnode 16.2.3 STwrench User Guide Removing the STwrench - QATnode association If you want to associate a different STwrench to the QATnode, the current association between the QATnode and the STwrench must be removed before executing the new association. Open the QATnode Settings software supplied with the QATnode. Connect the COM 2 port of the QATnode to the PC with serial cable. Select the COM port of the PC you are using to connect to the QATnode, and click on Open and then on Read: The present association will be shown: 208 (258) 9836 4134 01 Revision 2010-05 STwrench User Guide Working with the QATnode Remove association RBU associated to the QATnode Click on Remove Association. Click on Read to verify that the association is removed (the fields STwrench S/N and STwrench RBU S/N will be blank). The association can be also removed by using the Web Interface (see the previous paragraph of this manual for details). 16.3 Print the tightening results on STAR printer This function is provided by all versions of the QATnode. 9836 4134 01 Edition 2010-05 209 (258) Working with the QATnode STwrench User Guide COM 1 IRC-W Access Point COM 1 Network The printer supported is the STAR DP8340. Refer to the printer manual for printer operation and settings. Ensure that the STwrench is associated to the QATnode; also, ensure that STwrench and QATnode are properly set as described in the first paragraph of this chapter. With IRDA connection, when the wrench is put back on the QATnode the tightening results will be automatically printed on the STAR printer. Connect printer to serial port COM 1 of the QATnode. With IRC-W connection, the tightening results will be automatically printed at the end of the Pset or Multistage or Job. Connect printer to serial port COM 1 of the QATnode and network cable to the Ethernet port of the QATnode. When all the data are printed, the following message will appear on the wrench display: 210 (258) 9836 4134 01 Revision 2010-05 STwrench User Guide Working with the QATnode Click on OK to continue. If for any reason the STwrench-QATnode connection is interrupted during the printing (wrench removed from QATnode with IRDA connection, or IRC-W connection missing, or paper running out), the report will be entirely reprinted when new paper is placed again in the printer. If at the time of printing the printer is offline, the following message will appear on the wrench display: Ensure that the printer is connected and switched on, and click OK to continue printing the results. 16.3.1 Configuring the report In ToolsTalk BLM, select Accessories → QATnode: 9836 4134 01 Edition 2010-05 211 (258) Working with the QATnode STwrench User Guide Disable connection. NOTE: a disabling/enabling cycle of this flag will erase data possibly present in the wrench and still to be printed. Store Disable the connection and click on Store to access the configuration menu. Select the Printer Settings menu: Enable printer settings Create report Report displayed here if already created 212 (258) 9836 4134 01 Revision 2010-05 STwrench User Guide Working with the QATnode Click on Create to build your own report: Toolbar Header Fields available for the selected area Results Optional details Footer The report is composed by: Header Report header, replicated for every Pset/Multistage/Job. Page detail Area with the tightening results, replicated for every result. Page details summery Optionally, it is possible to add information about the Batch and Job status at the end of each batch or job. Footer Report footer, replicated for every Pset/Multistage/Job. In the upper area of the window the toolbar provides the following commands: New Create a new report Open Open a saved report 9836 4134 01 Edition 2010-05 213 (258) Working with the QATnode STwrench User Guide Save As... Save the report layout. You can create and save several different report layouts for different printing formats. Update Exit the report editing page update the printer settings window on which you are working. Cancel Exit the report editing page without saving the changes. 16.3.1.1 Configuring the report header Fields available for the header Header The header is composed by four rows. The objects available for the header are shown in the left area of the window. Double-click on an object to add it to the header, specifying in which row and, when applicable, in which position of the row, it must be added. Line separator Add a line separator; when it is added, on the same row it will not be possible to add other objects. Blank row Add a blank row. Label Add a label. STwrench serial number Add a field containing the serial number of the STwrench controller. 214 (258) 9836 4134 01 Revision 2010-05 STwrench User Guide Working with the QATnode Firmware version Add a field containing the firmware version of the STwrench controller. RBU serial number Add a field containing the serial number of the RBU currently installed on the STwrench. 16.3.1.2 Configuring the results area Results Fields available for the results The result area is composed by four rows. The objects available for the header are shown in the left area of the window. Double-click on an object to add it, specifying in which row and, when applicable, in which position of the row, it must be added. Line separator Add a line separator; when it is added, on the same row it will not be possible to add other objects. Blank row Add a line separator; when it is added, on the same row it will not be possible to add other objects. Status Add the Pset status. 9836 4134 01 Edition 2010-05 215 (258) Working with the QATnode STwrench User Guide Torque Status Add the torque status for the Pset. Angle Status Add the angle status for the Pset (if angle not included in the tightening strategy will be marked as N.A.). RBU serial number Add a field containing the serial number of the RBU currently installed on the STwrench. Other objects All the fields available in the results window of ToolsTalk BLM are available here. See the chapter Results Viewer for details. At the end of each batch (or job) is possible to add a row with the batch (or job) status: Batch status Batch status added to report Area for Job status 16.3.1.3 Configuring the report footer The header is by two rows. The objects available are a set of those available for the header: Line Separator, Blank Row and Label. 216 (258) 9836 4134 01 Revision 2010-05 STwrench User Guide 16.3.1.4 Working with the QATnode Objects available in the report Here are the details of the various objects available to configure the header, results and footer of the report. Line Separator and Blank Row: simply select the row in which placing the item and click on Add to confirm: Select the row where to place the line separator or blank row Add Label: enter the label text, select the row in which adding the label, and select also the horizontal position of the label in the page: Select the row where to place the label Object already placed Label you are adding Set the horizontal position Enter the label text Add 9836 4134 01 Edition 2010-05 217 (258) Working with the QATnode STwrench User Guide The maximum length of a label is 10 characters; split the label in two or more different labels to insert a longer label. Feed n. lines: available only in the report footer, makes the printer feeding the paper for the number of lines specified. This allows to create a blank space between two different reports: Select the row where to place the lines (typically at the end of the footer) Number of lines Add Status: select the row in which adding the status, and select also the horizontal position of the label in the page. Set finally the status condition and the color. The default color is black; only the selected condition can be printer in red: Select the row where to place the label Object already placed Status you are adding Set the horizontal position Select between OK or NOK 218 (258) Add Set the color 9836 4134 01 Revision 2010-05 STwrench User Guide Working with the QATnode Torque Status: same window of the Status, except for the Status condition available: Angle Status: same of the Status, except for the Status Condition Available: Other fields for results area: same of a label. Simply place them in the desired row and horizontal position and click on Add to confirm. 16.3.1.5 Completing the report and saving to the STwrench When the report is configured, click on Update. The report may appear like this: 9836 4134 01 Edition 2010-05 219 (258) Working with the QATnode STwrench User Guide Click ok Store to make this active for the STwrench. Finally, go back to the Connection settings and enable the QATnode connection: Enable connection Store 220 (258) 9836 4134 01 Revision 2010-05 STwrench User Guide 16.4 Working with the QATnode Input/Output operations This function is provided only by the QATnode I/O and the QATnode T. Inputs / Outputs connector Outputs status shown by LEDs Inputs status shown by LEDs Ensure that the STwrench is associated to the QATnode. The STwrench – QATnode connection can be done via IRDA or IRC-W module: 9836 4134 01 Edition 2010-05 221 (258) Working with the QATnode STwrench User Guide IRC-W Access Point Network NOTE: if the QATnode is also used to print the tightening result on STAR printer, connect and set the printer to the QATnode as described in the dedicated paragraph of this chapter. The following table details the I/O connector pinout: PIN Description PIN Description 1 Common Input GND 9 Common Output 2 Common Input GND 10 Common Output 3 Input 1 + 11 Output 1 4 Input 2 + 12 Output 2 5 Input 3 + 13 Output 3 6 Input 4 + 14 Output 4 7 Input 5 + 15 Output 5 8 Input 6 + 16 Not connected To activate the input 1, provide a 12 VDC ÷ 24 VDC between the “Input 1 +”and the “Common Input GND“; the input current required by the input is 20 mA maximum. 222 (258) 9836 4134 01 Revision 2010-05 STwrench User Guide Working with the QATnode The five outputs are relays, with a common pole “Common Output”. The outputs can work up to +24 VDC, with 1 A maximum current. The inputs and outputs status is shown by the LEDs on the QATnode. Here is an example of connection, in which six switches are used to command the inputs and five lamps are use to monitor the output status: In ToolsTalk BLM, select Accessories → QATnode: Disable connection Select IRDA or IRC-W Store Select QATnodes Disable the connection and click on Store to access the configuration menu. 9836 4134 01 Edition 2010-05 223 (258) Working with the QATnode STwrench User Guide The Source program, and possibly the Sub source job, must be set to QATnode; in this way the selection of tightening program will be driven by the I/O inputs of the QATnode. Select the I/O Settings menu and enable the Enable I/O settings management: Enable The next two paragraphs describe how to configure inputs and outputs. After having configured them, go back to the Connection settings and enable the QATnode connection: Enable connection Store 224 (258) 9836 4134 01 Revision 2010-05 STwrench User Guide 16.4.1 Working with the QATnode Configuring the Inputs There are 6 inputs available, which means 64 possible configurations; each of them can use to select a tightening program or an “Action”. Select Input settings: Enable to reserve an input for settings the wrench in the Locked mode Inputs configuration to select the tightening program Associate the tightening programs 64 possible configurations Save configuration NOTE: if both the Source Program and Sub Source Job are not set to QATnode, all the inputs (including the Tool locked) will be ignored during the operation. 9836 4134 01 Edition 2010-05 225 (258) Working with the QATnode Type STwrench User Guide - Pset/MS: allows to select a Pset or a Multistage from the list defined in the wrench map. - Job: allows to select a Pset or a Multistage from the list defined in the wrench map. - Action: allow to select the “idle” mode. In this mode the STwrench does not execute any operation. For IRC-W connection, if the “idle” mode is selected during a tightening operation the Pset/Multistage/Job will be completed before entering the “idle” mode. Examples of the use of the “idle” mode: Example 1: Pset 1 is associated to inputs 000001 Pset 2 is associated to inputs 000010 If the PLC driving the QATnode is slow in changing the status, between the transition 000001 → 000010 it could happen that for a while the inputs configuration would be 000000 or 000011. If those statuses are programmed to select, for instance, the Pset 3, that Pset 3 would be activated during the change between Pset 1 and Pset 2. By settings the 000000 and 000011 to “idle”, this situation would be avoided. Example 2: A job defined as “free” is composed by: - Pset 1 → inputs 000001 - Pset 1 → inputs 000001 - Pset 2 → inputs 000010 When Pset 1 is completed, to start again the Pset 1 there is the need of changing the input status. For instance, the inputs status can be set from 000001 to 000000 and then back to 000001. For a proper transition, the 000000 inputs status must configured as “idle” in order to not start a different tightening program. Object Depending from the Type selected, you can select a tightening program or the idle mode. Inputs Click to select/deselect an input. On the right, the decimal value corresponding to the given input configuration is shown. Input 1 is the last significant Bit, input 6 is the most significant Bit. 226 (258) 9836 4134 01 Revision 2010-05 STwrench User Guide Working with the QATnode It is not possible to select an inputs configuration already used. NOTE: there is a delay, in the order of the hundreds of milliseconds, between when the input is provided to the QATnode and when the action selected is executed on the wrench. It is possible to use the output “program loaded” (see next paragraph for details of the outputs) to verify that the STwrench has received the tightening program. If selected, the specified input cannot be used to define the various configurations. The input will be reserved to put the STwrench in the Tool Locked mode; when the input is activated, the STwrench will be locked and the following message will appear on the display: Tool locked For IRC-W connection, the current Pset possibly in execution will be completed (and the outputs will be set according to the results) before the wrench going to the Tool Locked mode. For IRDA connection, the wrench will go into the Tool Locked mode when it will be put back on the QATnode. Once the configuration is done, click on Store to save. NOTES: - If the input to select a tightening program is left active, at the end of the tightening operation (Pset/Multistage/Job) the same program will be started on the wrench; for IRDA connection the wrench will need to be put on the QATnode, while for IRC-W connection the new program will start immediately. - For IRC-W connection, if the input configuration is changed during the tightening operation and the new configuration select a different tightening program, the ongoing tightening operation will be interrupted and the new tightening program will be started. - For IRC-W connection, if the “idle” mode is selected during a tightening operation, the current Pset/Multistage/Job will be completed before entering the “idle” mode. 9836 4134 01 Edition 2010-05 227 (258) Working with the QATnode 16.4.2 STwrench User Guide Configuring the Outputs There are 5 outputs available, which can be configured to provide indication of the result OK or Not OK, or to provide other information about the system. The output can be set to remain active until when a new tightening operation is started, or for a specified timeout. Select Output settings: Define what associate to the 5 outputs Relay 228 (258) Save configuration Select what to associate to the output from the list of the available signals. The Tool Connected output is active when the STwrench is connected to the QATnode, with IRDA or IRC-W. The Program Loaded output is an acknowledge message that a tightening program has been loaded to the STwrench; it will be 9836 4134 01 Revision 2010-05 STwrench User Guide Working with the QATnode active until the end of the tightening. Note that if the input status will not change and the same tightening program is executed again, this output will be not activated again; to see it coming active again a different tightening program must be loaded, or the same tightening program must be selected again passing trough an “idle” status before. Relay timer - To next tight: the output will be activated at the end of the tightening program, and it will remain active until when the next tightening program is completed. For IRDA connection, this means that the output will be updated with the new results when the wrench will be put back on the QATnode after the new tightening operation. For the output “Program Loaded OK”, the output will be activated immediately when the program is selected on the STwrench, and it will remain active until the end of the current tightening operation. - Time: allow to define for how long the output must remain active. - Tracking event: outputs like Tool Connected or ToolsNet Connected are not related to the ongoing tightening operation; therefore, the output will keep tracking the event in real time. Time If Relay timer is set to Time, specified the timeout in which the output will remain active. Once the configuration is done, click on Store to save. 9836 4134 01 Edition 2010-05 229 (258) Working with the QATnode 16.5 STwrench User Guide ToolsNet connection with QATnode This function is provided only by the QATnode T. Network IRC-W Access Point Network The ToolsNet settings must be specified in a different menu than the one for when the STwrench is connected to ToolsNet directly with the IRC-W radio and not passing trough the QATnode. In ToolsTalk BLM, select Accessories → QATnode 230 (258) 9836 4134 01 Revision 2010-05 STwrench User Guide Working with the QATnode Disable connection. NOTE: a disabling/enabling cycle of this flag will erase data eventually present in the wrench and still to be transferred to ToolsNet. Store Disable the connection and click on Store to access the configuration menu. Select the ToolsNet general settings inside the Accessories → QATnode menu: Enable ToolsNet management The System Name, Station Name and Spindle Name identify the tree structure which will appear in ToolsNet. The System Number and Spindle Number will be associated with the tightening results. PIM/TCP Server settings: • • • IP Address: specify the IP address of the PIM server (part of the ToolsNet configuration) Port: specify the port number of the PIM server (part of the ToolsNet configuration) Keep alive timeout: the STwrench and QATnode exchange e “keep alive” message with a certain frequency. This parameter specifies the time interval between two messages; the default value of 1 second is recommended. However, for “slow” networks this value may be increased. Click on Store to save the settings. 9836 4134 01 Edition 2010-05 231 (258) Working with the QATnode STwrench User Guide Finally, go back to the Connection settings and enable the QATnode connection: Enable connection Store NOTE: if the QATnode is used also to print the tightening result on STAR printer and/or to interface with a remote device trough the I/O connectors, set the printer report and/or I/O configuration as described in the dedicated paragraphs of this chapter. In case of connection problems with ToolsNet, the QATnode Settings software allows to enable and view a log file useful for troubleshooting. Connect the PC to COM 2 port of QATnode, and execute the QATnode Settings software. Select and open the PC COM port you are using: 232 (258) 9836 4134 01 Revision 2010-05 STwrench User Guide Working with the QATnode Select and open the COM port of your PC - Click the update icon - Set Level to Full or Partial. - Enable log and click on Send. Log messages will be shown here Partial Enable log messages excluding debug message; it can be useful for user troubleshooting. Full Enable all log messages including debug message; useful for advance troubleshooting. 9836 4134 01 Edition 2010-05 233 (258) Working with the API 17 STwrench User Guide Working with the API The API, Application Programmers Interface, is an interface to the STwrench that makes it possible to access data in the STwrench units from custom made applications. This chapter gives an overview of the API functionality; for details of the API operations refer to the STwrench API Technical Documentation included in the API installation CD. The STwrench API is a software library that serves as the interface between the custom application and the actual STwrench units. This means that it exports a number of objects and methods that the custom application can access in order to manipulate the STwrench units. Any PC Custom Application File System COM or .NET interface STwrench API Set Pset Oracle Database STwrench settings ... Excel GetTighteningResults MS Access USB or IRC-W (trough ”access point”) STwrench Examples on what a client can do using the STwrench API are: • Upload and download configuration data from/to a STwrench unit 234 (258) 9836 4134 01 Revision 2010-05 STwrench User Guide • Read tightening results and traces from a STwrench unit • Get/Set the selected Pset, selected Job, barcode on a STwrench unit • Get/Set the batch count for a specific Pset on a STwrench unit Working with the API NOTE: the STwrench events (new result, new batch result, new job result, TAG removed, TAG inserted, new identifier read, OK key pressed, CL key pressed, UP key pressed, DOWN key pressed, LASER key pressed, OK key released, CL key released, UP key released, DOWN key released, LASER key released, Battery low, Pset started, Pset completed, Cycle start reached, Job started, job completed, multistage started, multistage completed) are available only when for connection via IRC-W (not for USB connection). Therefore, since events are available only with IRC-W, the function to execute a Pset/Multistage/Job by the API should be used only with IRCW connection. To select a Pset/Multistage/Job the STwrench “source program” must be set to API. See the chapter Setting the source for Pset/Multistage/Job selection for details. The STwrench API handles all communication needed between the PC, on which the custom application resides, and the specific STwrench units involved. The developer of the custom application only needs to know which objects and function(s) to call, and in some cases how the returned data is formatted. When the custom application invokes one of the API functions the API first translates the request to commands understood by the target unit. These are then sent to the target Unit via the USB connection. Thereafter the API waits for the answer to be returned. When the answer is received it is interpreted and in some cases translated to a more easily understood format before the API returns the answer to the custom application. Custom applications using the API can be run on any PC that is connected to a STwrench via USB. However, only one custom application may use the API of on a specific PC at the time. Technically the STwrench API can be used with a COM interface or a .NET interface. Before using the STwrench API you must install the component on the PC you are going to use it from. It also installs a small custom application example, written in Visual Basic 6 and Visual Basic .NET, that shows you how an example on how the API can be used. After installing the STwrench API you can start to develop applications performing tasks not covered by the standard STwrench system. Typical cases are: • Storing cycle data on disk, or in a data base, in any customer specific format • Sending cycle data to an external SPC program • Sending or receiving data via any serial protocol you choose to implement • Backing up setups on a central server 9836 4134 01 Edition 2010-05 235 (258) Working with the API 17.1 STwrench User Guide API connection with IRC-W The STwrench and API can be connected trough IRC-W. The IRC-W module must be installed in the STwrench (see the chapter IRC-W radio module for details). The IRC-W module must be properly configured; the configuration can be done directly from the API (connecting the STwrench with USB cable). However, also the ToolsTalk BLM allows the module settings in a dedicated menu. Access the Controller → IRC-W API settings menu: IRC-W settings for API connection To configure the module, ensure that connection is disabled: Connection disabled 236 (258) 9836 4134 01 Revision 2010-05 STwrench User Guide Working with the API Select then the IRC-W API settings menu: • • • • • • • SSID: Set this as the SSID name of your own wireless network. IRC-W mode: select Access Point. Host name: Specify a name of the wrench; if you have more than one wrench the names must be different. IP Address: specify the IP address of the PC where API are installed. Port: specify the port number of the PC where the API are installed. Security Type: select the same security type as your own wireless network. Internet Protocol (TCP/IP): select Enabled DHCP is your network uses the DHCP protocol (and specify the DNS 1 and DNS 2 if they are not set automatically by the network). It is also possible to work with the IP addresses (with Sub mask and Gateway), by selecting the Wrench IP Config. Once configured, enable the connection to API and click on Store to save: Enable connection Click on Store 9836 4134 01 Edition 2010-05 237 (258) Scheduled Maintenance 18 Scheduled Maintenance 18.1 Yearly calibration STwrench User Guide The STwrench needs to be recalibrated every year. Calibration must be performed by trained people, with the STwrench Calibration KIT P/N 8059 0920 95, which consist in the STwrench Calibrator Software, Calibration smartHEAD and the Service RBU. 18.2 Wrench cleaning Keep the STwrench clean. After use, remove any traces of oil, grease and dust from the wrench, especially from the display, the keyboard, and the mini USB port. When the USB cable is not connected to the wrench, insert the plug to protect the port from the dust. Keep always clean the IRDA port, and the barcode reader module if installed. Avoid using harsh detergents to clean the wrench. 18.3 Shock indicator Shock indicator The shock indicator must be white in color. 238 (258) 9836 4134 01 Revision 2010-05 STwrench User Guide Scheduled Maintenance It turns red when a shock over the limit occurs. In this case, even if the STwrench does not seem to have any major problems, a wrench check must be performed, including recalibration. The torque transducer and gyroscope could be damaged even if they continue to work without evident faults. After having checked the wrench (and repaired it if necessary) the shock indicator must be replaced. 18.4 Battery pack maintenance Avoid fully discharge the battery. During normal use, recharge the battery when it is low. For long term storage (as in the case of spare batteries), cells should be kept within a range of a 30% ± 20% charge. Follow these rules: • • Store the battery in a dry place not exceeding 30° C Recharge the battery for one hour every six months After long term storage, fully recharge the battery before use. 9836 4134 01 Edition 2010-05 239 (258) Troubleshooting guide 19 STwrench User Guide Troubleshooting guide Here is a quick troubleshooting guide for the STwrench. If a problem appears, before taking any action (replacing parts or contacting customer support), be sure to check that the wrench is being used properly; improper operation can cause defeats even if the system is in good working order. In case of issues, the log file can provide information about the problem; see Wrench LOG viewer and Enabling LOG file. Problem Cause Solution Block transducer appearing on wrench display - smartHEAD data not read properly - Ensure proper smartHEAD installation; if problem not solved check if a different smartHEAD works without problems. Capacity error appearing on wrench display - The smartHEAD currently installed on the wrench has a capacity lower than the torque value(s) specified in the Pset - Decrease the torque parameters in the Pset. Error Zeroing Gyro appearing on wrench display - Bad wrench handling during power on - Switch off the wrench; switch the wrench back to on, leaving the wrench in a fixed position during the zero adjustment - Gyroscope failure - Replace smartHEAD and check if problem solved - Controller failure - Replace wrench controller and check if problem solved - Bad wrench handling during power on - Switch off the wrench; switch the wrench back to on, not applying any torque during zero adjustment - Transducer yielded - Replace smartHEAD - Controller failure - Replace wrench controller and check if problem solved - current RBU installed in the wrench controller does not support the gyroscope - Pset including angle reading cannot be performed with this type of RBU Error Zeroing Torque appearing on wrench display Gyro is not enabled appearing on wrench display 240 (258) 9836 4134 01 Revision 2010-05 STwrench User Guide Insert Tool message appearing on wrench display when starting a Pset Troubleshooting guide - Tool recognition function enabled, but the tool in use does not have the RFID TAG - If you want to use an end fitting tool, or an extension, without the RFID TAG, the tool recognition function must be disabled - RFID TAG inside end fitting tool not working - Replace end fitting tool, or disable tool recognition function IRC-B not Present appearing on wrench display - Power Focus mode enabled but IRC-B module is not present - Install IRC-B module in the wrench controller Memory error appearing on wrench display - Wrench memory not working - Restart the wrench; if problem persist the wrench controlled should be repaired Min load error appearing on wrench display - The smartHEAD currently installed on the wrench has a Min. Load value higher than the value specified in the Pset - Increase the Cycle Start parameter in the Pset Need pairing appearing on wrench display - Power Focus mode enabled but pairing procedure has been not performed - Perform pairing procedure between STwrench and Power Focus No program appearing on wrench display - Pset missing - Define at least one Pset in the wrench - The tool recognition is used to select a program, but there is no a Pset associated to the current end fitting tool number plugged in the smartHEAD - Define a Pset associated to the end fitting tool currently installed in the smartHEAD - The barcode is used to select a program, but there is no a Pset associated to the barcode read - Define a Pset associated to the barcode currently read No program selected appearing on wrench display - Pset missing from QATnode - Pset source set to “QATnode”, but QATnode not sending Pset to wrench. Select the Pset from the QATnode Overspeed error appearing on wrench display - Tightening operation executed to fast. Angle result will be set to 9999 degrees - Repeat the tightening operating the wrench slower PIN not valid appearing on wrench display - Power Focus sent an invalid PIN during the pairing procedure - A Multistage or Job - Repeat pairing procedure Prog. Missing appearing on 9836 4134 01 Edition 2010-05 - Delete the missing Pset from the Multistage/Job, 241 (258) Troubleshooting guide STwrench User Guide wrench display contains a Pset which is not defined in the Pset list or add the missing Pset in the Pset list RBU incompatible appearing on wrench display - The new RBU installed in the wrench is not compatible with the data store in the wrench memory - Select RBU data and not wrench data in order to work with the new RBU, or use a different RBU supporting the data stored in the wrench memory. RBU not Present appearing on wrench display - RBU missing or not properly installed in the wrench controller - Verify proper installation of RBU STw Not Calibrated appearing - smartHEAD not calibrated on wrench display - calibrate smartHEAD or replace smartHEAD with a calibrated one. Transducer Error or Transducer Blocked appearing on wrench display - smartHEAD not present in the wrench, or data reading not consistent - verify that smartHEAD is properly installed on the wrench controller. Verify also that the contacts of the smartHEAD and controller are clean and not damaged. Wrench not reading torque and/or angle values in Prog. Mode, but reading correct values in free mode - Incorrect torque and/or angle correction coefficient settings in the RFID TAG of the end fitting tool - By using the TAG WRITER function, verify the torque and angle correction coefficients. If no extension is used, the Torque coefficient must be set to 1, and the Angle coefficient must be set to 0. If a wrench extension is used, perform the CCA procedure to calculate the 2 coefficients. Shock indicator colored in red - Shock over the limit occurred to STwrench - Complete check of wrench functionality and recalibration. Finally replace the shock indicator Barcode not working - Wrong BARCODE module installation - Verify proper module installation - Wrong wrench settings - Verify that barcode is activated in the tightening programs, and the identifier section of the ToolsTalk BLM is configured properly “Communication error” appearing on Power Focus when a Pset is sent to the STwrench - Pset contains angle parameter but smartHEAD has no gyroscope - Pset cannot be executed by wrench. Use a Pset with only torque strategy, or use a smartHEAD with gyroscope. IRC-B radio module not working - Wrong module installation - Verify proper module installation - Missing pairing - Execute IRC-B radio pairing procedure 242 (258) 9836 4134 01 Revision 2010-05 STwrench User Guide IRC-W module not working Wrench not communicating with ToolsTalk BLM Troubleshooting guide - Wrong module installation - Verify proper module installation - Wrong wrench settings - Verify network parameters in the ToolsTalk BLM settings - Verify that the USB cable is present and that the connection status bar in the software shows the connection (disconnect cable and connect again if you are not able to connect; restart wrench if the problem persists; restart the software if problem continues to persist). - Missing connection Error while saving a Pset (or - Parameters not valid Multistage or Job) to the wrench 19.1 - Verify all the Pset (Multistage / Job) parameters. If one of them is not valid the software cannot save the tightening program on the wrench STwrench Diagnostic The diagnostic menu can be used to perform a check of the wrench hardware. To execute the diagnostic, the Settings menu must be enabled; see the chapter STwrench controller setup. Select Diagnostic from the Settings menu to start the diagnostic procedure: The diagnostic procedure guides the user to check all the wrench hardware: keyboard, buzzer, vibration devices, illuminating light, barcode reader, wrench memory and RBU, radio modules, smartHEAD and battery. The diagnostic procedure is interactive: simply follow the instructions given on the wrench display to complete the diagnostic; if a component gives a Not OK result during the test, it should be repaired or replaced. NOTE: if the test on some buttons of the wrench keyboard gives Not OK result, all the following tests requiring the operator to use that button to confirm the test result will not be performed, and will be marked as N.A. (Not Applicable) 9836 4134 01 Edition 2010-05 243 (258) Troubleshooting guide STwrench User Guide A summary is shown on the wrench display at the end of the procedure; the diagnostic reports are also saved in ToolsTalk BLM. Select Diagnostic from the Controller menu in the wrench map: Select the report Diagnostic report The diagnostic reports are stored in the wrench memory. A maximum number of 10 reports are stored: after this limit is reached, the oldest report will be deleted when a new report will be created. Some useful commands are available in the report toolbar: Print the report. Setup the report page. Export report in excel or PDF file. 244 (258) 9836 4134 01 Revision 2010-05 STwrench User Guide 20 Appendix A – Calculating correction Appendix A – Calculating correction coefficients for extensions When the joint design or space limitations preclude use of standard sockets or tools, it may be necessary to use special extension spanners to fit the application. In these cases the wrench measure must be adequately compensated because the factory calibration is made for the standard arm (L) and the extension arm (E) increases the measured torque. The angle measure is also affected by the extensions, due to its specific torsion when the torque is applied. 20.1 Torque Correction Coefficient T D L E L+E T D L E L+E = = = = = applied torque displayed torque standard arm extension arm total arm From the relation between the displayed and applied torque T = D × (L + E ) , the torque correction L coefficient is given by the following formula: Torque correction coefficient = 9836 4134 01 Edition 2010-05 L+ E L 245 (258) c Appendix A – Calculating correction coefficients for extensions 20.2 STwrench User Guide Angle Correction Coefficient When a wrench extension is used, the angle correction coefficient (CCA) permits linear compensation of extension torsion due to the torque applied. The value is expressed in degrees at the maximum torque of the wrench. NOTE: before executing this procedure, ensure the STwrench and smartHEAD are properly calibrated; if not, the CCA Procedure menu will not appear on the wrench display and the smartHEAD should be recalibrated; this is need to include the additional smartHEAD bending parameters, and do not affect the Torque/Angle calibration values. The STwrench features an automatic procedure to calculate it. To start the procedure, insert the extension with black end fitting tool in the smartHEAD, and access the Settings → CCA procedure menu on the wrench menu: It is also possible to start the procedure from the TAG Writer function of ToolsTalk BLM: 1. Insert torque correction coefficient and click on Set 2. Click 3. Click to start procedure 246 (258) 9836 4134 01 Revision 2010-05 STwrench User Guide Appendix A – Calculating correction coefficients for extensions Either if the procedure is started from the STwrench menu or from ToolsTalk BLM, the wrench display will display the following screen: The procedure is executed at the 75% of the wrench capacity. The final angle correction coefficient will be automatically calculated at the wrench capacity, with linear interpolation. Press the OK button on the wrench keyboard to proceed. The procedure will ask the Torque Correction Coefficient, which must be calculated as described in the previous paragraph of this chapter: Set the Torque Correction Coefficient by using the DOWN and UP buttons on the wrench keyboard. If the procedure has started from ToolsTalk BLM, the torque coefficient is automatically recalled. Click on OK on the wrench keyboard to confirm the value and start the angle correction coefficient calculation: Apply the target torque of the STwrench on a non-rotating joint; when the target is reached, the display will show the value: This screen is displayed only when target torque is reached with a proper angle value. Three tests are required to complete this procedure. Press OK on the wrench keyboard and repeat until three tests are performed. At the end of the procedure this screen is displayed: 9836 4134 01 Edition 2010-05 247 (258) Appendix A – Calculating correction coefficients for extensions STwrench User Guide This angle value displayed here is the value referred to the wrench capacity. In this example, 2.12 degrees at the wrench capacity is equivalent to 1.59 degrees at the 75%. Click on OK on the wrench keyboard to store the Torque and Angle Correction Coefficient to the RFID TAG of the extension. Click on CL to repeat the three tests. NOTE: an Angle Correction Coefficient with a value lower than 1 degree is not considered relevant, and the value stored will be zero. NOTE: if the difference between maximum and minimum angle results of the three tests is greater than the 10% of the maximum values, the results are not considered consistent, and the procedure must be repeated. The following message will be displayed: 20.3 Correction formulas During the tightening, the torque and angle measured by the transducers are corrected to obtain the real torque and angle values, which are displayed on the wrench and used in the tightening traces and results. The correction formulas are: Angle displayed = Angle measured − Angle Coefficient × Torque measured − Cycle Start Wrench capacity − Cycle Start Torque displayed = Torque measured × Torque coefficient 248 (258) 9836 4134 01 Revision 2010-05 STwrench User Guide 21 Appendix B - STwrench default settings Appendix B - STwrench factory settings The STwrench settings are stored into the RBU. The following table details the RBU default configuration: Wrench Name Tag enabled Wrench vibration 9836 4134 01 Edition 2010-05 This field is left blank as factory settings. YES Note that it was set to NO for RBU produced before serial number RBU P 01156, RBU Q 00170, RBU PA 0010, RBU QA 0016. YES. Note that it was set to NO for RBU produced before serial number RBU P 01156, RBU Q 00170, RBU PA 0010, RBU QA 0016. 249 (258) Appendix B – STwrench factory settings Free Mode enabled YES Menu settings enabled YES Wrench light on YES Wrench sounds on YES. Note that it was set to NO for RBU produced before serial number RBU P 01156, RBU Q 00170, RBU PA 0010, RBU QA 0016. Job skip confirm availability NO Group menu enabled YES Batch increment condition OK Automatic shutdown timeout 0 (no automatic shutdown) General display timeout 1,5 Source program Keyboard Sub source job Keyboard Wrench language English Wrench date format European 250 (258) STwrench User Guide 9836 4134 01 Revision 2010-05 STwrench User Guide Appendix B – STwrench factory settings The traces setting per default is set to 10 traces with 30 seconds maximum length each. The minimum lead is set per default to 5%: The radio modules (IRC-B, IRC-Z and IRC-B), ToolsNet and QATnode parameters are not set to a specific configuration per default; when installed, they must be set anyway according to the specific customer environment. 9836 4134 01 Edition 2010-05 251 (258) Abbreviations 22 STwrench User Guide Abbreviations Abbreviation Description Abbreviation Description A Ampere ms millisecond AC Alternating current n Numbers (of values) AFH Adaptive Frequency Hopping N.A. Not Applicable Ah Ampere-hour Nm Newton meter API Application Programmers Interface Nr. Number ATS Assembly Tools Software OK Approved (tightening) CCA Angle Correction Coefficient NOK Not approved (tightening) CCW Counter clockwise PC Personal Computer CL Clear (button) PF Power Focus CW Clockwise PROG Program dBm Decibel referred to milliwatt Pset Parameter Set DC Direct current RBU Rapid Backup Unit EMC Electromagnetic Compatibility Ref Reference EMI Electromagnetic Interference RF Radio Frequency Hz RFI Radio Frequency Interference ID Hertz (measurement unit of frequency) Identification RFID Radio Frequency Identification I/O Input/Output SIR Serial Infrared IP Internet Protocol SSID Service Set Identifier IRC Industrial Radio Communication SW Software IRDA Infrared Data Association TT BLM ToolsTalk BLM ISM Industrial, scientific and medical USB Universal Serial Bus LED Light-Emitting Diode V Volt Max Maximum VIN Vehicle Identification Number Min Minimum WEEE Waste Electrical and Electronic Equipment 252 (258) 9836 4134 01 Revision 2010-05 STwrench User Guide 23 Index Index A Abbreviations; 250 Alarm on rehit; 79 Angle correction coefficient automatic procedure; 244 calculating from wrench menu; 139 correction formula; 246 setting the parameter from ToolsTalk BLM; 158 setting the parameter into Pset definition; 82 Angle Peak; 78 API working with API; 234 Applications (typical); 20 Assembling of STwrench; 31 Automatic shutdown; 143 B Barcode. See also Identifier enabling barcode reading before starting a Job; 125 enabling barcode reading before starting a Multistage; 121 enabling barcode reading before starting a Pset; 83 setting the barcode reading to activate a Pset/Multistage/Job; 144 Barcode reader; 37 installation; 37 specifications; 16 Batch settings increment condition; 143 Batch count Multistage; 120 Pset; 81 Batch size Multistage; 120 Pset; 81 Battery; 42 charge status information; 66 installation; 42 long term storage; 237 maintenance; 237 recharging; 43 specification; 15 Battery charger; 43 specifications; 15 Breakaway free test - residual torque/angle; 57 free test – residual torque/time; 56 residual torque/angle; 112 9836 4134 01 Edition 2010-05 residual torque/peak; 116 residual torque/time; 108 Buzzer; 50 enabling STwrench buzzer; 143 C Cable Box; 44 enabling connection to Power Focus; 150; 180 how to wire to Power Focus; 44 Calibration; 236 calibration certificate; 18 transducer calibration value; 157 Capacity (of STwrench); 157 Change screw; 78 Check already tightened angle; 79 Clockwise; 82 tightening direction display icon; 85 Configuration. See Settings Connect connection status; 66 toolbar; 66 Controller toolbar; 65 Counterclockwise; 82 tightening direction display icon; 85 Cycle start; 77 D Date and time setup; 142 date format; 145 Diagnostic; 241 Dimensions; 15 Disconnect toolbar; 66 Display; 49 E Edit menu list; 64 End cycle time; 80 End fitting tools; 46 writing TAG number and correction coefficients; 157 Export export a diagnostic report; 242 export a trace to image; 170 export the results to excel; 162 253 (258) Index F File menu list; 64 Final target (torque); 78 Final torque max; 78 Final torque min; 77 Firmware version; 52; 145 Free mode enabling STwrench free mode; 142 Free test; 53 peak; 55 residual Torque / Angle; 57 residual Torque / Time; 56 tight Torque / Angle; 58 track; 54 G General display timeout; 144 Getting started with STwrench; 52 Gyroscope; 34 H Help toolbar; 66 I I/O; 221 configuring the inputs; 225 configuring the outputs; 228 connecting inputs and outputs; 223 connector pinout; 222 Identifier; 65; 128; See also Barcode associating identifiers to tightening programs; 132 concepts; 129 configuring a work order; 133 configuring identifiers; 131 examples; 136 prerequisite; 130 printing identifier strings; 134 result parts; 133 significant string; 129 type; 129 Illuminating light; 51 enabling STwrench illuminating light; 143 IRC how to select IRC type; 38 IRC-B; 41 connecting to Power Focus; 147; 175 installation; 41 254 (258) STwrench User Guide specifications; 15 IRC-W; 40 connecting to Power Focus; 178 installation; 40 specifications; 15 ToolsNet connection; 185 IRC-Z; 40 connecting to Power Focus; 149; 177 installation; 40 specifications; 16 IRDA port; 51 connecting to QATnode; 199; 202 J Job; 124 associating identifier strings to Result part 1 of all the Pset composing the Job; 125 deleting all the Jobs from RBU; 155 enabling warning message for Job skip; 143 job summary; 127 Job type (forced, free); 125 repeat job; 125 reset strategy; 125 result of non tightenings; 125 running a Job; 126 setting a barcode to activate a Job; 144 setting the sub source job; 145; 202 toolbar; 65 Joint Analysis; 106 K Keyboard; 50 L LEDs; 48 settings; 151 Lock at batch done Multistage; 120 Pset; 81 LOG file; 75 LOG viewer; 74 Loose (tightening strategy); 105 Loose and Retight; 118 M Maintenance; 236 diagnostic; 241 Max angle; 79 Max coherent NOK results 9836 4134 01 Revision 2010-05 STwrench User Guide Multistage; 120 Pset; 82 Menu list; 64 Min angle; 79 Min. Load; 157 settings default value; 154 Multistage; 119 deleting all the Multistages from RBU; 155 running a Multistage; 121 setting the source program; 144 toolbar; 65 O Offline programming; 72 Open; 72 Overspeed; 34 P Pairing procedure executing pairing for IRC-B with ToolsTalk BLM; 147 executing pairing for IRC-Z with ToolsTalk BLM; 149 executing pairing with STwrench keyboard; 175 Power Focus exit power focus mode for Cable Box; 181 exit power focus mode for IRC-B; 176 exit power focus mode for IRC-Z; 177 interfacing with IRC-B radio module; 175 interfacing with IRC-W radio module; 178 interfacing with IRC-Z radio module; 177 interfacing with STwrench Cable Box; 180 pairing procedure for IRC-B; 175 Power Focus settings; 181 working with Power Focus; 174 Power on; 52 Print printing a diagnostic report; 242 printing a trace; 170; 198; 203; 213; 214; 215; 226; 229 printing identifier strings; 134 printing tightening results on STAR printer; 209 Production Strategies; 86 Prog Mode; 67 enabling Pset/MS/Job grouping; 143 Pset; 76 angle parameters; 79 auto delete; 83 batch parameters; 81 deleting all the Psets from RBU; 155 options; 82 running a Pset; 84 setting the source program; 144 tigthening strategies; 86 timeout; 80 9836 4134 01 Edition 2010-05 Index toolbar; 65 torque parameters; 77 Q QATnode; 45 associating STwrench and QATnode; 199 connecting to ToolsNet; 230 inputs/outputs operations; 221 IRC-W connection; 200 IRDA connection; 199 ports; 198 printing results on STAR printer; 209 settings; 201 specifications; 16 working with QATnode; 198 Quality Control Strategies; 106 R Ratchet time; 80 RBU; 36 installation; 36 RBU information; 145 setup; 37 Residual torque/angle; 112 algorithm description; 113 Residual torque/peak; 116 Residual torque/time; 108 algorithm description; 109 Result parts; 133 Results Viewer; 161 erasing all the results from the wrench memory; 155 toolbar; 66 RFID specifications; 16 S Safety; 10 Save save offline programs to STwrench; 72 save tightening programs from STwrench; 68 Sensitivity; 157 Serial number; 145 Settings; 139 automatic shutdown; 143 batch increment options; 143 buzzer; 143 CCA procedure from wrench menu; 139 controller setup; 140 date and time; 142 date format; 145 enabling Pset/MS/Job grouping in Prog. Mode; 143 255 (258) Index enabling warning message for Job skip; 143 Erasing memory data; 153 free mode enabling; 142 general display timeout; 144 illuminating light; 143 LEDs; 151 minimum load default value; 154 Power Focus; 147 settings menu on wrench enabling; 142 source of Pset and Multistage; 144 STwrench date and time; 142 STwrench factory configuration; 247 STwrench menu language setup; 139; 145 STwrench name; 141 tool recognition; 142 ToolsNet; 146 ToolsTalk BLM language setup; 69 traces settings; 153 vibration device; 142 wrench name; 141 Shock indicator maintenance; 237 troubleshooting; 240 smartHEAD; 34 calibration value; 157 capacity; 157 information; 156 installation; 35 last calibration date; 157 min. load; 157 serial number; 157 Software. See ToolsTalk BLM Span; 157 Specifications; 14 Barcode reader; 16 battery; 15 battery charger; 15 dimensions; 15 environmental; 17 interfaces; 15 IRC-B radio; 15 IRC-W radio; 15 IRC-Z radio; 16 QATnode; 16 RFID; 16 standard conformity; 17 System Requirements; 17 technical; 14 weight; 15 Standard conformity; 17 STAR printer configuring the report; 211 printing tightening results; 209 Start final angle; 79 256 (258) STwrench User Guide Status bar; 66 STwrench name; 141 Sub source job; 145 System requirements; 17 T TAG writer; 157 torque and angle correction coefficients for end fitting tool; 158 Tightening direction; 82 Tightening strategies loose; 105 loose and retight; 118 residual Torque/Angle; 112 residual Torque/Peak; 116 residual Torque/Time; 108 selecting strategy for a Pset; 76 torque; 89 Torque (control) / Angle (control) AND; 99 Torque (control) / Angle (control) OR; 96 Torque (control) / Angle (monitor); 91 Torque (monitor) / Angle (control); 93 Yield point (production); 101 Yield Point (Quality); 106 Timeout; 80 Tool toolbar; 65 Tool locked; 227 Tool recognition enabling STwrench tool recognition function; 142 reading and writing TAG numbers; 157 setting a tool required for a Multistage; 120 setting a tool required for a Pset; 82 setting the automatic tool recognition to activate a Pset/Multistage; 144 Toolbar; 65 Tools menu list; 64 ToolsNet connecting with QATnode; 230 data exchanged with STwrench; 191 transfer STwrench traces to ToolsNet 4000; 191 working with ToolsNet; 184 ToolsTalk BLM; 59 connecting to STwrench; 70 LOG file; 75 menu list; 64 offline programming; 72 overview; 63 settings; 69 software installation and registration; 60 status bar; 66 system reuirements; 17 9836 4134 01 Revision 2010-05 STwrench User Guide toolbar; 65 Wrench LOG viewer; 74 wrench map; 67 Torque (tightening strategy); 89 Torque + Angle (tightening strategy); 96 Torque correction coefficient calculating the coefficient; 243 correction formula; 246 setting the parameter into End Fitting Tool; 158 setting the parameter into Pset definition; 82 Torque peak; 78 Torque Supervisor autodelete Pset; 195 sequence of operation; 193 single test; 196 test execution with STwrench; 194 working with Torque Supervisor; 192 Traces Viewer; 165 erasing all the traces from the wrench memory; 155 export a trace; 170 settings the maximum number and length of the saved traces; 153 show cursor; 168 toolbar; 66 traces comparison; 171 Troubleshooting guide; 238 diagnostic; 241 U Index connecting to STwrench; 70 User interfaces; 48 V Vibration device; 50 enabling STwrench vibration; 142 W Weight; 15 Window menu list; 64 Work order; 129 configuring a work order; 133 wrench language; 145 Wrench map; 67 toolbar; 66 Y Yield point algorithm description; 102 production; 101 quality; 106 Z Zero cell and Gyro adjustment; 52 Unit of measure; 78 USB port; 51 9836 4134 01 Edition 2010-05 257 (258) 9836 4134 01 2010-05 www.atlascopco.com