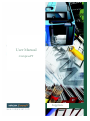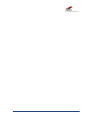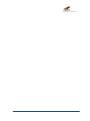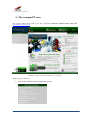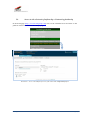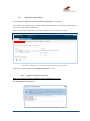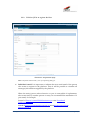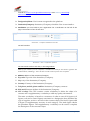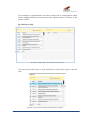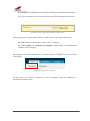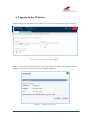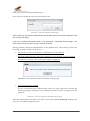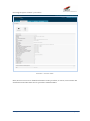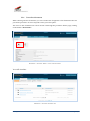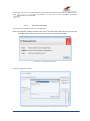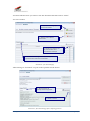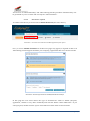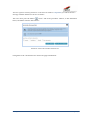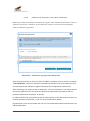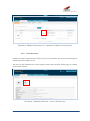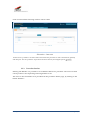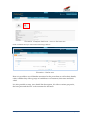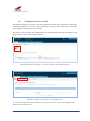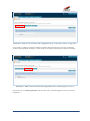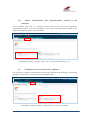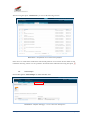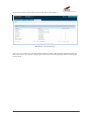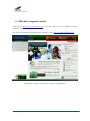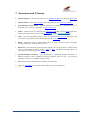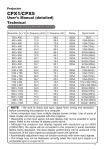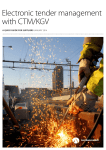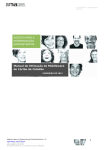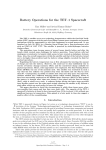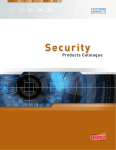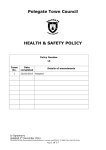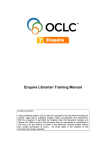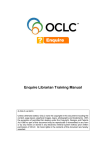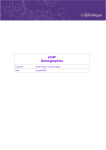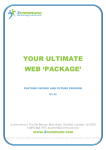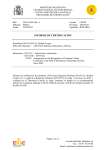Download User Manual
Transcript
User Manual ComprasPT Suppliers C o m p r a s P T – Public eProcurement Platform Page 2 /42 Version 2.0.1 JUNE 2011 Copyright © miroma – Serviços e Gestão de Participações, Lda. This manual and its content is miroma– Serviços e Gestão de Participações, Lda.intelectual property, protected by Decree-Law No 63/85, of March 14 – Code of Copyright and Related Rights. It is forbidden any publication, transcription or reproduction in any form or by means electronic, mechanical, photocopying or otherwise. C o m p r a s P T – Public eProcurement Platform Page 3 /42 C o m p r a s P T – Public eProcurement Platform Page 4 /42 Index 1. Introduction .......................................................................................................................... 6 2. Computing pre-requirements to have access to the platforms. ........................................... 6 2.1. 3. Computing requirements to ensure .............................................................................. 6 The comprasPT.com .............................................................................................................. 7 3.1. Access to the electronic platform by a Contracting Authority ...................................... 9 3.2. Suppliers registration .................................................................................................. 10 3.2.1. Digital Certificates detection ............................................................................... 10 3.2.2. Fields to fill in to register the User ...................................................................... 12 4. Logging in the Platform ....................................................................................................... 16 5. Platform menus ................................................................................................................... 18 5.1. Homepage ................................................................................................................... 18 5.1.1. 5.2. Personal area ....................................................................................................... 18 Procedures .................................................................................................................. 19 5.2.1. Procedure documents ......................................................................................... 21 5.2.1.1. Documents Download ................................................................................. 22 5.2.1.2. Procedure registration ................................................................................ 24 5.2.1.3. Documents upload ..................................................................................... 25 5.2.1.4. Variant Proposals Submission ..................................................................... 29 5.2.1.5. Submission of Proposals in groups of candidates and contestants ............ 29 5.2.1.6. Submission of Proposals to Procedures with batches ................................ 31 Illustration - Submission of proposals with batches ........................................................... 31 5.2.2. Procedure Items .................................................................................................. 32 5.2.3. Procedure batches .............................................................................................. 33 5.3. Notification service via SMS ........................................................................................ 35 5.4. Public eProcurement last announcements created in the platform .......................... 38 5.5. Notifications area created in the platform................................................................. 38 5.6. Time Stamps ................................................................................................................ 39 6. Miroma’s support service ................................................................................................... 41 7. Acronyms and Glossary ....................................................................................................... 42 C o m p r a s P T – Public eProcurement Platform Page 5 /42 1. Introduction ComprasPT is a solution for Public Procurement Management able to answer to the requirements imposed by the Decree-Law No 18/2008 from January, 29 th that establishes the discipline applicable to the Public Procurement and the substantive regime of public procurement a nature of an administrative contract. This platform aims, among other matters, to make transparent and more operative the relationship between the Public Administration Entities and the Suppliers. You can have direct access to the Platform through http://www2.compraspt.com and select the Adjudicant Entity. The main purpose of this document is to support the comprasPT platforms and it is addressed to all suppliers of the entities registered in the platform. It is meant to illustrate every possible steps when using miroma’ s solution. 2. Computing pre-requirements to have access to the platforms. 2.1. Computing requirements to ensure Internet Explorer 8 Navigator (or Mozilla Firefox 3) Navigator Compatible disconnected view Java Runtime Environment version 1.6.0.21 or superior Web access allowed at exit doors 80 by http and 443 by https Monitor resolution: 1280x1024 (1024x768 minimum) C o m p r a s P T – Public eProcurement Platform Page 6 /42 3. The comprasPT.com The supply entities that want to join the comprasPT electronic platform must enter into http://www2.compraspt.com Illustration – Public Procurement Platform site – comprasPt In this page you can find: Links to the platforms of each adjudicate entities: C o m p r a s P T – Public eProcurement Platform Page 7 /42 How to obtain your Qualified Digital Certification: Links to the sites of interest in the context of Public Purchases: Information on Chronological validation: Support contact and opening hours: C o m p r a s P T – Public eProcurement Platform Page 8 /42 3.1. Access to the electronic platform by a Contracting Authority In the homepage (http://www2.compraspt.com) click on the identified areas and then on the platform entities to enter into the entity’s page. Illustration – Access to the Platform from one of the entities with comprasPT platform C o m p r a s P T – Public eProcurement Platform Page 9 /42 3.2. Suppliers registration It is necessary to register on each new platform registered in comprasPT. Thus, click on each different area to enter into the entities and then on the name of each entity to have access to the different platforms: After clicking on the entity where you want to register you will open a new page: Illustration – Platform of one of the entities with the option Suppliers Registration In this page, you must click on “Suppliers registration”, in red. 3.2.1. Digital Certificates detection Make sure you have a digital certificate in your computer to carry on. The following window will open: Illustration –digital certificates detection - certificates Suppliers selection C o m p r a s P T – Public eProcurement Platform Page 10 /42 Once you choose your Qualified Digital Certificate Supplier the following window opens: Illustration – Qualified Digital Certificates detection You must wait until the application detects your Qualified Digital Certificate. Illustration – Page to detect your finished Digital Certificate To conclude click on “Continue”. You will go to another page where you must register your data and associate the certificates with the registration. C o m p r a s P T – Public eProcurement Platform Page 11 /42 3.2.2. Fields to fill in to register the User Illustration – Registration page Note: The fields with asterisk (*) are of compulsory filling in. 1. Individual e-mail: It is important to indicate the most used email of the person who wants to register in the platform. Thus it will be possible to visualize all messages/information supplied by the platform. When the entity/person whose function or post is susceptible of replacement, after some time, by another person or entity we recommend the attribution of a post email, for example: Instead of Person’s [email protected] write President@ PublicInstitution.pt Instead of Person’s [email protected] writeEducationcouncillor@ PublicInstitution.pt C o m p r a s P T – Public eProcurement Platform Page 12 /42 Instead of Person’s name @ PublicInstitution.pt write Housing councillor@ PublicInstitution.pt 2. Designation/Name: User’s name recognized in the platform. 3. Institution/Company: Institution/Company which the User is associated to. 4. Certificates: you must add to your registration the 2 certificates on the left of the page. Use arrows in front of each one: Illustration – Certificates attributed to the User You will visualize: Illustration – User’s certification definition You must make a tick in each box, in the image above. Note: If you visualize just one certificate, it should be used both for Documents signature and authentication (validating). Select the ticks in both columns for the same certificate. 5. Address: address of the Institution/Company. 6. Zip code: Zip code of the Institution/Company. 7. City: city of the Institution/Company. 8. Country: Country of the Institution/Company. 9. Telephone, mobile phone and Fax: Institution/Company contacts. 10. Web mail: Internet address of the Institution/Company. 11. CPV Code(s): The CPV contains a main vocabulary to define the object of a contract and a supplementary vocabulary to add any quality information. The main vocabulary is based on a structure of codes in tree till 9 figures (a 8 figures code and a control figure) associated to a designation that describes the type of supplies, works or services in the contract object. The final 3 figures add a degree of supplementary accuracy in each category. The ninth figure checks the precedent figures. The supplementary vocabulary can be used to complete the description of the contracts object. C o m p r a s P T – Public eProcurement Platform Page 13 /42 It is formed by an alphanumeric code that corresponds to a designation which allows adding additional accuracies about the specific nature or destiny of the good to obtain. By clicking on Add: Illustration – page of CPV codes association to the procedure You must choose the code you want and click on add so that it goes to the left side: Illustration – pages of the CPV codes association to the procedure C o m p r a s P T – Public eProcurement Platform Page 14 /42 By clicking on each code link you will accede consecutively to the different sub levels. You can also research with a password from the CPVs designations universe: Illustration – pages of CPV codes association to the procedure After selecting one or more codes click on “add” that is on the right corner above. 12. CAE: Institution Economic activity code / Company. 13. VAT number or Corporate ID number: Value added tax identification number of the company After filling in the data referred above, you must click on “SUBMIT” (on the left corner of the page): Illustration – Registration submission At this point you will be redirected to the homepage with the indication of “Registration with success”. C o m p r a s P T – Public eProcurement Platform Page 15 /42 4. Logging in the Platform After finishing your registration in the platform, its access is done through the option “Log in”. Illustration – Main page with the option “Log in”. Next, you will enter into a new window (of variable aspect according to the digital certificates supplier), where you are asked to choose your digital certificate: Illustration – Certificate selection page C o m p r a s P T – Public eProcurement Platform Page 16 /42 Click once on your Certificate and then on ok. Now write your certificate secret word and click on OK: Illustration – Introducing PIN for authentication After introducing your PIN, the authentication will be done and by this time the application will use an https door (443). If you can´t visualize the window shown in the illustration – Certificate selection page – you must contact the person that runs your company network. Having problems during the authentication of the platform user, when starting session, the following warning messages can be shown: No detection of valued certificates for authentication, in the platform When the platform doesn’t detect any certificate in your computer, you will visualize the following message, when opening the applet of logging in. Illustration – No detection of valued certificate warning page Not registered in the platform In case of introducing the certificate PIN in the User login applet and visualize the following message, saying there is no certificate associated to any User registered in the platform: Illustration – User not registered in the platform warning page After this authentication procedure you will be sent to the platform homepage. Starting from now, you are a platform registered User. C o m p r a s P T – Public eProcurement Platform Page 17 /42 5. Platform menus 5.1. Homepage After login with your qualified digital certificate you will enter the platform homepage. In this area you have access to the different functions offered by the platform, such as: access to the personal area, notifications produced by the platform visualization, access to public eprocurement announcements, access to time stamps management area, intervention in the procedures in progress to submit proposals and documents. Illustration – Platform homepage 5.1.1. Personal area Illustration –platform personal area In the personal area menu you can edit your Profile options>Personal data, except email and VAT and Corporate ID number. These data can be modified at any time. To logout always use the option “leave session” C o m p r a s P T – Public eProcurement Platform Page 18 /42 5.2. Procedures Starting from the homepage the supplier has access to the public eprocurement procedures and direct adjustments he was invited to. Here, the option “procedures” must be chosen. Illustration – platform homepage – access to procedures When selecting the option “procedures” the user visualizes the platform procedures list. To visualize or intervene in a procedure select it. This action will give some information on the procedure. To intervene in the procedure, namely to submit documents and proposals, choose the option “Details”. Illustration – List of procedures – access to the procedure details. C o m p r a s P T – Public eProcurement Platform Page 19 /42 Choosing the option “Details” you will see: Illustration – Procedure details. Here, the user has access to detailed information on the procedure, as well as, access both to the document area and the items area for procedures without batches. C o m p r a s P T – Public eProcurement Platform Page 20 /42 5.2.1. Procedure documents When entering into the documents you will visualize the designation of all documents that are part of the procedure. Its access depends on the procedure phase. The access to the documents list can be carried out through the procedure details page, clicking on the button “Documents”: Illustration – Procedure details – access to the documents You will visualize: Illustration – Procedure documents list C o m p r a s P T – Public eProcurement Platform Page 21 /42 In this page you can: research registrations (research field), filter the amount of registrations by page ( ), and produce an Excel list of the procedure documents ( ). 5.2.1.1. Documents Download To download a document click on its designation. Note: the download window can take some time to be visualized, especially when it’s the first time. Wait please. Meanwhile, you will be shown the following window: Illustration – Java application download After uploading the window: Illustration – files download page with the option of selecting the destiny in first place C o m p r a s P T – Public eProcurement Platform Page 22 /42 You must indicate where you want to store the document and then click on “Select”. You will visualize: 1 - Clique sobre Descarregar para gravar os documentos 2 – Alterar a pasta de destino seleccionada 3 – Desseleccionar ficheiros caso não pretenda obter todo o conteúdo deste “Envelope” 4 – O relatório do descarregamento do(s) ficheiro(s) será apresentado nesta área de forma automática Illustration – files download page After clicking on “download” a report on the operation will be shown. 1 – Relatório/detalhe da operação de descarregamento 2 – Guardar o relatório Illustration – files download page after completing operation C o m p r a s P T – Public eProcurement Platform Page 23 /42 This table shows the download result. When there is more than one file in a document some files may not be shown if classified. It also presents Digital Signature and Time Stamps data associated to the document. NOTE: The files were placed in a dossier in downloads directory. That dossier has the date/time of the document download. It will also contain all files obtained and the xades.xml. 5.2.1.2. Procedure registration All procedures (except Direct Adjustments) need registration. This interest must be shown in the procedure to have access to its pieces. This function allows the Supplier to download the procedure announcement in the platform, without being automatically an interested entity. To show interest the Supplier must do the following: In the procedures list and after consulting the “Announcement” click on “Register”: Illustration – Procedure registration After clicking on “Registration” you will be shown a “Balloon” with the registration confirmation. The button “Registration” will be no longer visible. Illustration – registration with success C o m p r a s P T – Public eProcurement Platform Page 24 /42 You are now an “Interested Entity” and when entering into the procedure documents they will be presented to you as a whole and not only the “Announcement”. 5.2.1.3. Documents upload To submit a document you must click on Submit document (left corner above). Illustration – documents area with New and Main application form options Once you click on Submit document one of these two pages may appear, it depends on the no of Time Stamps/Chronological validation your company/organization has in its current account: Illustration – document(s) submission window/available Time Stamps In this page the User must choose the type of document he wants to submit (Proposal, application, solution or any other document) and click the button “Start submission”. If you select proposal, another window opens. It will take more time when it is the first time. C o m p r a s P T – Public eProcurement Platform Page 25 /42 Illustration – Main application form filling in When the User chooses to submit a proposal type of document he will be referred to fill in the submission main application form where you will write the data related to the proposal value and time of execution. Illustration – Main application form – items values filling in If the procedure has items, The Supplier must fill in with the available quantities and unit price of each piece, in the items separator. After submitting the main application form (click on the option “Continue”) the following window of documents submission will show up: C o m p r a s P T – Public eProcurement Platform Page 26 /42 1– Preencher com a denominação que pretende que seja identificado o conjunto de ficheiro que irá submeter. 2– Seleccionar o tipo de documento que tipifica o conjunto de ficheiro que irá submeter. 4– Botão que permite a eliminação do(s) ficheiro(s) seleccionados por engano. 3– Sinalização de ficheiro “Classificado/Confidencial” (ver DL 18º/2008, art. 66.º) 5– Botão que permite procurar no posto de trabalho os ficheiros a submeter. 6– Área de explicação dos conceitos das colunas Illustration – new document upload window It is important to refer that the type of documents that can be uploaded will vary according to the phase where the document is and also the type of document you choose (proposal, application, solution or any other document). In the example above, the procedure is in the “Consultation and contest pieces supply” phase. If the User chooses to submit “another document” he will find the following “types of documents”: Information request; Documents classification request; Complementary docs and proposal; List of Errors and omissions in the DCE file; Pieces Access Payment receipt ; As soon as the User finishes the file(s) selection click on the button “Submit Document”. A new window opens and you will be asked for the PIN of the Qualified Digital Certificate signature. Illustration – PIN introduction for signature C o m p r a s P T – Public eProcurement Platform Page 27 /42 After the signature and file(s) submission to the Electronic Platform comprasPT you will be shown a message with the submission success or failure. The User must press the button “Close” and in the procedure window, in the illustration below, the button “Back to Documents”: Illustration – back to the Procedure documents list Going back to the “Documents list” means the page actualization: C o m p r a s P T – Public eProcurement Platform Page 28 /42 5.2.1.4. Variant Proposals Submission The platform allows the submission of variant proposals where the adjudicate entity says it is possible and the maximum number according to the terms in the DCE file. To submit a variant proposal you must also submit a base proposal, according to the DCE file. Illustration – Main application form automatic filling in – variant proposals 5.2.1.5. Submission of Proposals in groups of candidates and contestants The platform allows the creation of groups of candidates in the procedures when the contracting authority accepts proposals from “Groups of candidates and contestants”. C o m p r a s P T – Public eProcurement Platform Page 29 /42 Illustration – Submission of proposals in groups – Main application form The creation of groups of candidates or contestants will be carried out when submitting the application or proposal in the submission window. The members of a candidate or contestant group can’t be either candidates or contestants in the same procedure, nor be members of another candidate or contestant group. C o m p r a s P T – Public eProcurement Platform Page 30 /42 5.2.1.6. Submission of Proposals to Procedures with batches When the procedure has batches associated, the supplier must indicate which batch he wants to submit his proposal to. Therefore, in the submission window, he must choose the batch he wants to submit his proposal to. Illustration - Submission of proposals with batches After choosing the batch to which you want to submit a proposal, you must click on the button “start submission”. This action will open the submission window in the main application form and consequently the submission applet of proposals and complementary documents. After submitting your proposal click on the button “return to documents”. You will be shown a documents page where you can see all the documents submitted in the platform and the proposals submitted to each batch, inclusively. In order to identify the correspondent batch to each proposal, in the documents area there is a number attached to each batch, as you can see in the illustration bellow. By passing the cursor on the number the User can see the batch description associated to each submitted proposal. C o m p r a s P T – Public eProcurement Platform Page 31 /42 Illustration –Plataform documents area – information of batches in the proposals 5.2.2. Procedure Items In Items it will be visible all items which are part of a procedure. The access to them depends whether they have batches or not. The access to the documents list can be carried out from the procedure details page, by clicking on the button “Items”: Illustration –Plataform details area – access to the items area C o m p r a s P T – Public eProcurement Platform Page 32 /42 Click in items and the following window will be visible: Illustration – Items area In this area it is possible to see all the items associated to the procedure as well as their details, quantity and unit price. It is also possible to export the items list to Excel by choosing the option 5.2.3. . Procedure batches Entering into Batches it is possible to see all batches that form a procedure. The access to them can be possible or not depending on having batches or not. The access to the documents list is possible from the procedure details page, by clicking on the button “Batches”: C o m p r a s P T – Public eProcurement Platform Page 33 /42 Illustration –Plataform details area – access to the items area Click on batches and you will see the following window: Illustration – Batches area Here it is possible to see all batches associated to the procedure as well as their details, order, whether they allow groups of candidates or contestants, their state and their value. It is also possible to enter into details like description, if it allows variant proposals, the base price and the CPV code associated to the batch. C o m p r a s P T – Public eProcurement Platform Page 34 /42 5.3. Notification service via SMS The Suppliers SMS service allows receiving notifications related to new procedures creation (by contracting authorities and CPV code), documents upload by other entities and procedures state change in which they are intervinients. The access to the activation and configuration area is through the homepage by clicking on the menu “SMS” ,in red, in the illustration below. Illustration –Plataform homepage – access to the activation and configuration area Illustration – SMS service activation and configuration area To activate and configure the SMS notification service choose the option “Activate and configure” in the SMS comprasPT platform area. C o m p r a s P T – Public eProcurement Platform Page 35 /42 Illustration – SMS service activation and configuration area– mobile phone numbers configuration It is possible to configure 5 telephone numbers maximum and all of them will receive the notifications produced by the platform referring to contests creation, documents upload and procedures state change. Illustration – SMS service activation and configuration area– available platforms selection Choose the option “available platforms” and select the ones to which the Supplier wants to receive the notifications. C o m p r a s P T – Public eProcurement Platform Page 36 /42 Illustration – SMS service activation and configuration area– CPV codes selection It is also possible to select the CPV codes where the supplier wants to receive the notifications to. In this case choose the option “CPV codes” and select them. To save the configurations carried out by the user just click on the button “save”. This action will save the configurations and activate the SMS notifications service as well. C o m p r a s P T – Public eProcurement Platform Page 37 /42 5.4. Public eProcurement last announcements created in the platform In the platform main area it is possible to have access to the most recent procedures announcements. There is also the possibility to enter into all announcements created in the platform through the option “Announcements”. Illustration –Platform homepage – Public Procurement last announcements access 5.5. Notifications area created in the platform It is possible to read the last notifications created in the platform in the homepage. By choosing the option “Notifications” you have access to all notifications. Illustration –Platform homepage – Notifications area created in the platform C o m p r a s P T – Public eProcurement Platform Page 38 /42 After choosing the option “Notifications” you will see the following window: Illustration – Notifications area created in the platform In this area it is visible all the notifications created in the platform. You can enter into the details of each notification choosing “Read”. It is also possible to download all the notifications choosing the option 5.6. . Time Stamps Choose the option “Time Stamps” to enter into this area. Illustration –Platform homepage – access to the Time Stamps area C o m p r a s P T – Public eProcurement Platform Page 39 /42 The following window opens when you choose the option “Time Stamps”: Illustration – Time Stamps area In this area it is possible to see the Time Stamps used by procedure and Contracting authorities platforms. This way the User can control the Stamps spent and also find out which platforms offer the Time Stamps to their clients. C o m p r a s P T – Public eProcurement Platform Page 40 /42 6. Miroma’s support service Please, go to http://www2.compraspt.com for on-line support service, manuals, frequent questions or questions addressed to our team. The area in red indicates the support areas available on page http://www2.compraspt.com. Illustration – homepage with the User’s support areas highlighted C o m p r a s P T – Public eProcurement Platform Page 41 /42 7. Acronyms and Glossary Internet Explorer – also known as IE, it is an internet navigator produced by Microsoft; Mozilla Firefox - É um free navigator and multi-platform by Mozilla Foundation Java Runtime Environment - significa Ambiente de Tempo de Execução Java, e é utilizado para executar as aplicações da plataforma Java; Token - electronic device, linked to the computor USB door. Tokens PKI (Public Key Infra-structure) produce and store the private keys and the digital certificates; USB - Universal Serial Bus (USB) is a type of connection Plug and Play that allows the connection of periphery without shutting down the computor; Email - (electronic mail), a method that allows to write, send and receive messages through electronic communication systems; RSS Feed - The term Feed comes from the english verb "to feed". Feed is a data format used in communication forms such as sites or blogs. The RSS technology allows to subscribe sites which supply RSS "feeds"; Qualified Digital Certificate – It is considered a " Qualified Digital Certificate " a digital certificate, with a qualified electronic signature, that is to say, an electronic signature issued by a creditable certified entity; Pin - PIN (Personal Identification Number), personal code; Logs - In computing, Log of data describes the process of registration. C o m p r a s P T – Public eProcurement Platform Page 42 /42