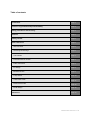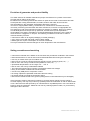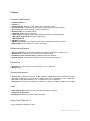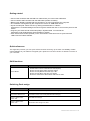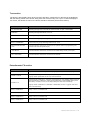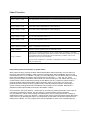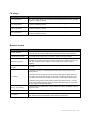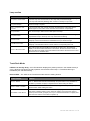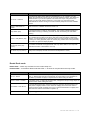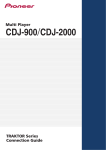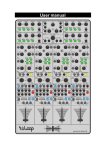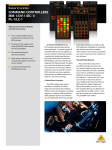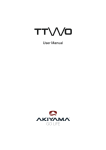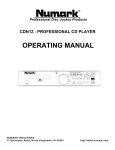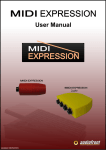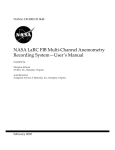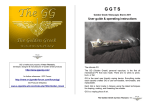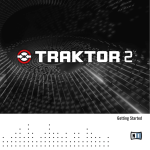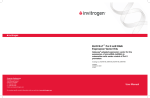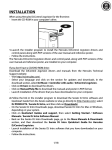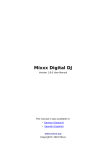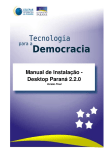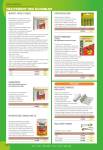Download Versus user manual
Transcript
Versus user manual BPM Dry/Wet Param 1 Group 1 Param 2 Group 2 On/Off Group 3 Reset A/B Param 3 Group 4 Btn 1 Btn 2 Deck select C/D System Tree Fav Pedal assign Refresh Group 2 Group 3 Group 4 FX1 FX2 V E R S U S Group 1 Group 2 Group 3 FX1 FX2 Group 4 Group 1 Shift FX3 FX4 FX3 FX4 FX assign FX assign Sync Loop Loop Seek Play Seek Play Move Loop Move Loop Browser Out In Load Beatj. Out View In Load Beatj. Mode Mode In In Out Out Size Set Pitch Size Set Bend Pitch Pitch Bend Hotcues Pitch Hotcues 2 3 4 5 6 7 8 powered by faderfox 1 Shift 1 2 3 4 5 6 7 8 Table of contents Introduction Page 3 Provision of guarantee and product liability Page 4 Safety precautions and servicing Page 4 Features Page 5 Getting started Page 6 Quick references Page 6 • Shift functions Page 6 • Switching Deck assign Page 6 • Tree section Page 7 • Potentiometer FX section Page 7 • Fader FX section Page 8 • FX assign Page 9 • Browser section Page 9 • Loop section Page 10 • Track Deck mode Page 10 Page 11 • Remix Deck mode Page 11 Page 12 • Pedal assign Page 12 Extensions Page 13 Versus user manual 2 / 13 Introduction In recent years, the concept of DJing has changed a lot. Mixing can now be composed of much more complex structures and layers. Our goal was to design a piece of gear which allows us to connect the studio and live environments; something with the versatility to adopt easily to modern standards. Through our daily work as DJs and engineers, we see endless creative possibilities to integrate into our performances. We faced a real challenge, between simply playing music and embracing technology. We wanted to balance and merge these two worlds without losing any of the fun in our performances. The main focus from the beginning was to build a high-quality controller with a practical layout and a clear design that has enough functionalities to go deeper if needed. An instrument you appreciate playing rather than a quick, exchangeable solution. What you see is the result of passionate people collaborating with the aim of getting the best out of their performances and believing in creative expression. We want to thank you for supporting our idea of the Versus controller and hope you will enjoy it as much as we do. MAGDA vs NYMA Versus user manual 3 / 13 Provision of guarantee and product liability The seller warrants for faultless material and proper manufacture for a period of 24 months from the date of sale to the end user. Excluded from the stated guarantee are defects on parts as the result of normal wear-and-tear. These parts are mostly potentiometers, encoders, buttons and USB, Jack connection. Also excluded from the guarantee are damages that are the result of : incorrect or inappropriate handling, excessive force, mechanical or chemical influences, incorrectly connecting the instrument with other instruments, incorrect or inappropriate use. The warranty is void if the instrument is opened or changed. In addition, there is no warranty for individual parts and components (in particular, semiconductors) and disposables / consumables. The seller is not liable for consequential damages which are not the result of criminal intent or negligence on his part. The following conditions must be met in order to claim the warranty services: • Instrument is either in its original packaging or similar packaging. • Copy of the invoice with the serial number clearly visible. • Meaningful error report or description of the error is attached. The buyer assumes all costs and dangers of return shipments to the manufacturer Safety precautions and servicing • Instrument's intended use is based on the functions and procedures contained in this manual • Read all instructions for use as well as all enclosed literature before using the instrument • Use only in closed rooms (not for outdoor use) • Never use in a moist or humid environment (laundry rooms, swimming pools, etc, …) • Not for use in the vicinity of heat sources (radiators, ovens, etc, …) • Operational temperature is in the range of 0° - + 40° C • Not for use in the vicinity of flammable material • The instrument should not be in direct or prolonged contact with sunlight • Dusty environmental conditions should be avoided • Connect only USB ports of computers or hubs • No foreign objects are permitted inside the instrument casing • No liquids should get inside the instrument casing • Never let the instrument fall to the ground (casing and/or control elements may be damaged) If the instrument must be opened (for example, to remove foreign objects from the casing or for other repairs), this may only be done by qualified personnel. Guarantee is void for defects that occur if the instrument was opened by an unauthorised or unqualified person. Use a soft towel or brush to clean the instrument. Please do not use any cleaning liquids or water, so you avoid any damages to the instrument. Versus user manual 4 / 13 Features Hardware specifications • 4 Potentiometer FX • 8 Fader FX • 8 Push Encoder, Browser / Load, Seek / Play, Loop Size / move • 64 Push buttons in different colors and sizes, double functions with shift button • 92 Led’s different colors to display various informations • Rubber knobs for best tactile feeling • 3 Displays, Master Clock, Loop Size • 1 Jack input for additional control with external foot switch / expession pedals • 1 DIN Input / Output Midi and Power supply (link) • 1 DIN Output Midi • 268 Midi commands • USB bus powering Power supply via USB- Bus / consumption less than 200mA • USB interface class compliant / no driver necessary Software specifications • Special controller for DJ Software (optimised for Native Instruments, Traktor Pro 2) • Setup Files for Traktor Pro 2 in current Version 2.5.0 or higher • Indication of each relevant state by feedback data from software • System mode for different basic settings and external midi programming Dimensions • Dimensions 7.28“ (185 mm) x 2.36“ (60 mm) x 14.17“ (360 mm) • Weight 2.2kg System requirements • Windows® XP (latest Service Pack, 32 Bit), Windows Vista®/Windows® 7 (latest Service Pack, 32/64 Bit), Intel® Pentium 4® 2.4 GHz or Intel® Core™ Duo or AMD Athlon™ 64, 2 GB RAM • Mac OS® X 10.6 (latest update) or 10.7, Intel® Core™ Duo, 2 GB RAM • General Monitor with 1024 x 768 screen resolution, USB 2.0, 500 MB free disk space required Case • CNC shaped case Aluminium from Swiss aircraft industry (Avional) • Compact and ergonomic • Eloxalprint scratch proof layout, clearly designed Setup Files Traktor Pro 2 • File is suitable for Windows or Mac. Versus user manual 5 / 13 Getting started Connect the controllers with the DIN Link cable before you connect the USB cable. Connect ONLY ONE controller with the USB cable (master controller). Blinking bpm Display indicates that the controller is not yet recognized by the computer. The controller is recognized by the computer as 'Versus' or 'USB audio device'. Import the setup file 'Versus V01.tsi' by clicking the add button in Traktor’s Preferences / Controller Manager and don’t forget to activate the midi- in and midi out ports for that device. • Program your external midi commands (DIN) in System Mode. You will find the description under Potentiometer FX and Fader FX section. • Push Tree and Fav button (Refresh) in the Tree section at the same time to synchronize all LED’s with the Traktor software. • • • • • Quick references This appendix provides you with quick reference tables summing up the basic functionality of each control element on your Versus. This gives you a quick and concise overview of all basic functions of your controller. Shift functions Control element Function SHIFT Button • • • • • Potentiometer mute for external midi controls (DIN) Shows currently Deck assign with bpm display Shows currently Master Deck with Sync LED Shows currently Move size with Loop display Shows the active Remix-Decks-Rows with Hotcue LED’s Switching Deck assign Control element Function Deck select Button A/B Controller in Deck A/B mode (Standard Deck assign) Deck select Button C/D Controller in Deck C/D mode (Standard Deck assign) SHIFT + Deck select Button A/B Standard Deck assign SHIFT + Deck select Button C/D Alternative Deck assign C/A, B/D Versus user manual 6 / 13 Tree section The device’s bpm display has a range from 50 to 250 bpm. Values below or above that are displayed with the limiting values of the device, being 50 to 250. The accuracy is 0.1 bpm. In case the display is not correct, the refresh function on the device should be activated (Tree and Fav button). Control element Function Fav / Tree Encoder Browsing through tree or favorite list. Push encoder ! open / close folder Fav Button Browsing through favorite list, LED is lit Tree Button Browsing through tree (track collection, playlists, itunes etc.), LED is lit SHIFT + Fav Button Link function for group switching Fader Group ! on SHIFT + Tree Button Link function for group switching Fader Group ! off Select Deck Button A/B + C/D Push both buttons more than one second ! System mode for programming the external midi controlls (DIN output) Select Deck Button C/D + Tree Button Push both buttons more than one second ! Pedal assign mode (Jack input) Tree + Fav Button Push both buttons more than one second ! Refresh Potentiometer FX section Control element Function DRY/WET knob Adjusts the ratio between unprocessed (dry) signal and processed (wet) signal PARAM 1-3 knob In single mode: FX-parameter 1-3 (FX-dependent) In group mode: parameter for the 1st, 2nd und 3rd FX FX Button 1-4 In single mode: FX Button 1 activates / deactivates FX Unit globally (green LED is lit when activated). FX Button 2 resets all FX parameters to their default value (short LED flash). FX Button 3 and 4: FX-dependent (LED is lit when activated) In group mode: FX Button 2-4 activates / deactivates FX slot 1-3 (green LED is lit when slot activated) SHIFT + FX Button 1 Group 1 ! FX 1, red LED is lit SHIFT + FX Button 2 Group 2 ! FX 2, red LED is lit SHIFT + FX Button 3 Group 3 ! FX 3, red LED is lit SHIFT + FX Button 4 Group 4 ! FX 4, red LED is lit Versus user manual 7 / 13 Fader FX section Control element Function Group 1 Fader 1-4 left Free (dependend on deck selection) ! recommended group for external commands Group 1 Fader 1-4 right Free (dependend on deck selection) ! recommended group for external commands Group 2 Fader 1-4 left Remix Slot volumes (dependend on deck selection) Group 2 Fader 1-4 right Remix Slot volumes (dependend on deck selection) Group 3 Fader 1-4 left FX 1 ! control Dry/Wet, Param 1-3 Group 3 Fader 1-4 right FX 2 ! control Dry/Wet, Param 1-3 Group 4 Fader 1-4 left FX 3 ! control Dry/Wet, Param 1-3 Group 4 Fader 1-4 right FX 4 ! control Dry/Wet, Param 1-3 SHIFT + Group 1-4 Button Group 1-4 selection (red LED is lit) Group 1-4 Button If group 2 is active (red LED is lit) ! Remix Slot mute Group 1-4 Button If group 3 or 4 is active (red LED is lit) ! In single mode: FX Button 1 activates / deactivates FX Unit globally (green LED is lit when activated). FX Button 2 resets all FX parameters to their default value (short LED flash). FX Button 3 and 4: FXdependent (LED is lit when activated) In group mode: FX Button 2-4 activates / deactivates FX slot 1-3 (yellow LED is lit when slot activated) Programming external midi (Din) in system mode: Start system mode by pushing the Deck select A/B and Deck select C/D button for more than one second so both LEDs are blinking. Select control by holding Deck select A/B Button and move FX Potentiometer (Pot 1-4) / FX Button 1-4 (Pbt1-4) or FX Fader (Fad 1-8) / FX Button (Fbt1-8). Pushing Deck select C/D Button and select control mode with Tree encoder (----, note, PC, CC, CCtg). Pushing the Tree button and select midi channel with Tree encoder (Ch1-16). Select note / PC / CC number with the Tree encoder after pushing the Fav Button (n0-127). Leave the system mode by pushing the Deck select A/B and Deck select C/D button again for more than one second. All preferences will be stored by leaving system mode. Clear all preferences (extern commands) in system mode by holding Deck select C/D Button and pressing the Tree encoder. Midi Clock is available on DIN Output if Midi Clock send is activated in Traktor. Control modes: note (only buttons) = sends note on command by pressing the button, send note off command by releasing the button. PC (only buttons) = sends program change command CC (only buttons) = sends control change command (value 127 by pressing the button, value 0 by releasing the button). CCtg (only buttons) = sends control change command (toggle mode: alternately value 0 and 127 by pressing the button). A programmed control doesn't send any commands to the USB port (to Traktor)! You can program each control separately for each of the 4 possible groups. Versus user manual 8 / 13 FX assign Control element Function FX1 assign Button If the effect assign button FX1 is pressed, the corresponding deck will be allocated to FX slot 1 and the LED is lit FX2 assign Button If the effect assign button FX2 is pressed, the corresponding deck will be allocated to FX slot 2 and the LED is lit FX3 assign Button If the effect assign button FX3 is pressed, the corresponding deck will be allocated to FX slot 3 and the LED is lit FX4 assign Button If the effect assign button FX4 is pressed, the corresponding deck will be allocated to FX slot 4 and the LED is lit Browser section Control element Function Browser Encoder The Browser encoder with a push function allows browsing through folder, playlists or favorite lists. By turning the Browser encoder, the folder list can be scrolled Push Browser Encoder Push the Browser button (View) to expand / reduce the browser window Seek / Play Encoder The Seek / Play encoders are used for coils in the decks. The track will be forwarded to the end by turning the encoders clockwise, for rewinding back to the start, anti-clockwise. Push the Seek / Play encoder shortly to start or stop a playback SHIFT + Seek / Play Encoder Fine seek Push the Sync button, to automatically match the tempo and the phase of the playing track to: Sync Button The master deck or the master clock, if no deck is selected as master deck. The Sync button can be left permanently on. However, sometimes a deck cannot be synced at the moment, then the Sync button on the screen will be appear half-lit. The Master Deck gives the target tempo to which other decks can sync. In Auto mode Traktor will automatically select the Master Deck depending on which track has the longest uninterrupted playtime. SHIFT + Sync Button In Manual mode the master deck can be selected by pushing the Master button on the desired deck Sync Led The Sync LED is lit when Sync is active Load Button By pushing the Load button, the selected track can be loaded into the respective track deck (reduces the expanded browser window automatically) Versus user manual 9 / 13 Loop section Control element Function Loop Size / Set Encoder Turn the Loop Size / Set encoder to obtain higher or lower value of the loop length Push the Loop size / Set Encoder to set a loop with pre-selected length The Loop LED indicates (blinking) when a track is currently in loop mode Loop Size Display Shows currently Loop size Shift + Loop Size / Set Encoder Turn the Loop Size / Set encoder and push the Shift button at the same time to obtain higher or lower value of the move size. Move Size on Loop Display Loop In Button Click on the Loop in button to set a start point of the loop Loop Out Button Click on the Loop out button to set an end point of the loop. The Track will begin to loop between Loop in and Loop out. Loop Active LED is blinking Move Encoder With turning the Move / Size encoder, the active Loop, Loop In, Loop Out or Beatjump can be moved forward or backward with a pre-selected length Push Move Encoder By pushing the Move Encoder the move mode will be switched ! Loop / Out / IN / Beatjump. The selected function is active and the corresponding LED is lit SHIFT + Move Encoder With pushing Shift and turning Move encoder at the same time, the waveform display in the deck window increases or decreases. Deck Zoom doesn’t works in deck size Micro and Small. Push Shift and Move encoder at the same time to reset the Deck Zoom to standard value Track Deck Mode LED bars in the Key-Array – the LED indication displays the present position in the loaded track by a spot. A blinking LED shows the play operation and a lit LED shows stop. A Track-End-Warning is indicated by the red LED blinking. Hotcue LEDs – The LEDs in the Track Deck mode show an existing Hotcue. Control element Function Pitch +/- Button Pitch +/- Buttons slow down or speed up the tempo of the track in small steps. The Pitch +/- Buttons offer the same functionality as a pitch fader on any standard DJ turntable or pitchable CD player. Repeat function while holding the button SHIFT + Pitch +/- Button Push Shift + Pitch +/- Button at the same time, changes the tempo in large steps. No repeat function while holding the button Bend BWD / FWD Button The Pitch Bend buttons are used if two tracks are playing at the same tempo, but their phase is slightly shifted. This is similar to nudging a record to slow down or speed up as the tracks go slightly out of sync. Press the Bwd button to slightly slow down the track and the Fwd button to speed it up Versus user manual 10 / 13 Control element Function HOTCUE 1-8 Button Each deck has eight Hotcue buttons numbered from 1 to 8. In Traktor, you can assign any stored Cue Point or Loop to one of the 8 Hotcue buttons. This allows for instant access to your most important Cue Points and Loops. Using stored Cue Points, you can mark specific positions in your tracks; e.g. beginning vocals, instrumentals or breaks. Storing a Cue Point instantly maps it to the next available Hotcue SHIFT + HOTCUE 1-8 Button Shift + Hotcue 1-8 deletes stored Cue Points 1-8 Play Button (red) Push the Play button to start or stop playback. The Led bar indicates activation or deactivation of Play by a blinking or lit LED, at track end warning the red LED is blinking SHIFT + Play Button (red) The Cue button has multiple functions depending on the playback state of the track. On a paused deck, pushing Cue sets a new current cue Point at the current play position. In Snap mode this cue point will snap to the beat nearest the play position. Pushing Cue during playback jumps the current play position back to the previously set current cue point and stops playback Loop Active Button (to the right of the play Button) To activate / deactivate a loop push Shift and Loop Active button. The Loop LED indicates activation or deactivation of a loop Beatjump BWD Button (to the left of the play Button) Serves to move a Beatjump one beat backward. (Attention! The Move mode is always set to Beatjump as well as the Move size adjusted to 1 beat) Remix Deck mode Remix Deck – works only for Deck D in the current setup V01. Hotcue-LEDs – In the Remix Deck mode the LEDs 1 – 8 show an occupied slot in the loop mode. Control element Function Pitch +/- Button Pitch +/- Buttons slow down or speed up the tempo of the track in small steps. The Pitch +/- Buttons offer the same functionality as a pitch fader on any standard DJ turntable or pitchable CD player. Repeat function while holding the button SHIFT + Pitch +/- Button Push Shift + Pitch +/- Button at the same time, changes the tempo in large steps. No repeat function while holding the button Bend BWD / FWD Button The Pitch Bend buttons are used if two tracks are playing at the same tempo, but their phase is slightly shifted. This is similar to nudging a record to slow down or speed up as the tracks go slightly out of sync. Press the Bwd button to slightly slow down the track and the Fwd button to speed it up Hotcue 1-8 Button Play / Retrigger sample in slot 1-4 Versus user manual 11 / 13 Control element Function SHIFT + Hotcue 1 Button Page one, upper two rows SHIFT + Hotcue 5 Button Page one, lower two rows SHIFT + Hotcue 2 Button Page two, upper two rows SHIFT + Hotcue 6 Button Page two, lower two rows SHIFT + Hotcue 3 Button Page three, upper two rows SHIFT + Hotcue 7 Button Page three, lower two rows SHIFT + Hotcue 4 Button Page four, upper two rows SHIFT + Hotcue 8 Button Page four, lower two rows Play Button (red) Press to start playback of sample slots 1-8 (group play, looped samples only). Press again to stop playback SHIFT + Play Button (red) Press and hold the Cue button to start playback of sample slots 1-4 (group play, looped samples only). Upon release, playback stops and skips back to start Loop Active Button (to the right of the play Button) To activate / deactivate a loop push Shift and Loop Active button. The Loop LED indicates activation or deactivation of a loop Beatjump BWD Button (to the left of the play Button) Serves to move a Beatjump one beat backward. (Attention! The Move mode is always set to Beatjump as well as the Move size adjusted to 1 beat) Pedal assign Programming in pedal assign mode: Note: the Pedal is always assigned to FX Potentiometer / Button or FX Fader / Button, according to the selected group. Push Deck select C/D button and Tree button at the same time (more than one second) to enter Pedal assign mode. Select control by holding Deck select A/B Button and move FX Potentiometer (Pot 1-4) / FX Button 1-4 (Pbt1-4) or FX Fader (Fad 1-8) / FX Button (Fbt1-8). Leave the pedal assign mode by pushing the Deck select C/D and Tree button again for more than one second. The pedal inlets measure themselves automatically, so that a possible available minimum adjustment at the pedal can be varied at any time. Pedal latches must have 3 poles and foot switch latches 2 poles. Expression pedals such as the Roland EV-5 and the switch-pedal by Boss FS-5U are used. Versus user manual 12 / 13 Extensions All the controls in Traktor Pro may be assigned to new functions, which are accessed in the Preferences/Controller-Manager. Particulars are given in the Traktor Pro manual. Since some shift functions of the controller remain unassigned, the following extensions are suggested: • FX- potentiometers • FX assign buttons As long as LED’s are allocated to buttons, they may be controlled by the same Midi- commands as those for the buttons. For information about the numbers of the particular Midi- commands, first check the included list of the corresponding functions in the included setup. Especially, the two large grey buttons in each deck (on either side of the red Play buttons) offer themselves for allocation of often-required functions. Versus user manual 13 / 13