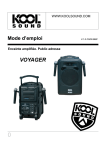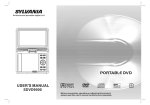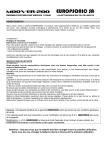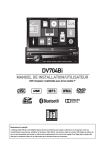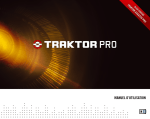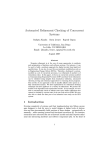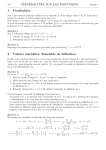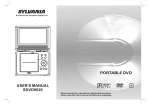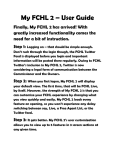Download Manuel Traktor Kontrol X1
Transcript
MANUEL D’UTILISATION Les informations contenues dans ce document peuvent être modifiées à tout moment sans préavis et n’engagent pas la responsabilité de Native Instruments GmbH. Le Logiciel décrit dans ce document est soumis à l’acceptation d’une Licence d’Utilisation et ne doit pas être copié sur d’autres supports. Aucune partie de ce manuel ne peut être copiée, reproduite, transférée ou enregistrée, sous quelque forme que ce soit et pour quelque usage que ce soit, sans l’accord écrit explicite de Native Instruments GmbH. Tous les noms de produits et d’entreprises sont des marques déposées par leurs propriétaires respectifs. Manuel d’utilisation écrit par : Dave Turov Traduit par : Nicolas Durand Version du document : 1.0 (11/2009) Version du produit : 1.0 (11/2009) Remerciements spéciaux à l’équipe de bêta-testeurs, dont l’aide nous fut précieuse non seulement pour trouver et corriger les bogues, mais aussi pour rendre ce produit encore meilleur. Germany Native Instruments GmbH Schlesische Str. 28 D-10997 Berlin Germany [email protected] www.native-instruments.de USA Native Instruments North America, Inc. 5631 Hollywood Boulevard Los Angeles, CA 90028 USA [email protected] www.native-instruments.com © Native Instruments GmbH, 2009. Tous droits réservés Table des matières 1 Bienvenue dans le TRAKTOR KONTROL X1 !.........................................................................7 2 Remarques sur la Sécurité.................................................................................................8 2.1 Avertissement..........................................................................................................8 2.2 Recommandations....................................................................................................8 2.3 Remarques importantes............................................................................................9 3 Configuration Minimale Requise........................................................................................ 10 3.1 Windows®............................................................................................................. 10 3.2 Mac®.................................................................................................................... 10 3.3 Général................................................................................................................. 10 4 Installation...................................................................................................................... 11 4.1 Le Logiciel TRAKTOR KONTROL X1.......................................................................... 11 4.2 Connecter le boîtier TRAKTOR KONTROL X1............................................................. 12 5 Le Boîtier TRAKTOR KONTROL X1...................................................................................... 13 5.1 Vue d’Ensemble du Boîtier TRAKTOR KONTROL X1.................................................... 14 5.1.1 Vue de la Face Supérieure................................................................. 14 5.1.2 Vue de la Face Arrière...................................................................... 15 5.2 Modes d’Utilisation du TRAKTOR KONTROL X1......................................................... 15 5.2.1 Mode Natif NHL.............................................................................. 15 5.2.2 Mode MIDI..................................................................................... 16 5.3 Les Fonctions des Contrôleurs de TRAKTOR KONTROL X1......................................... 17 6 Utiliser le TRAKTOR KONTROL X1 avec TRAKTOR............................................................... 18 6.1 Section EFFECTS.................................................................................................... 18 6.1.1 Les Boutons et Potentiomètres FX du haut.......................................... 19 6.1.2 Boutons FX Assign........................................................................... 20 6.2 Section BROWSE....................................................................................................21 6.3 Section LOOP.........................................................................................................22 TRAKTOR KONTROL X1 Manuel d’utilisation – IV 6.3.1 6.3.2 6.3.3 Fonction principale........................................................................... 22 Fonction secondaire (SHIFT)............................................................. 23 Ajustements Fins de Boucle.............................................................. 24 6.4 Section TRANSPORT...............................................................................................24 6.4.1 Fonctions Primaires de bas en haut.................................................... 24 6.4.2 Fonctions Secondaires (SHIFT) de bas en haut.................................... 25 6.5 Mode Hotcue.........................................................................................................26 6.6 Utiliser deux modules TRAKTOR KONTROL X1 avec TRAKTOR....................................27 7 Préférences du TRAKTOR KONTROL X1..............................................................................29 8 Dépannage...................................................................................................................... 31 8.1 Résoudre les Problèmes Matériels.......................................................................... 31 8.2 Dépannage USB.....................................................................................................32 8.2.1 USB 2.0 requis............................................................................... 32 8.2.2 Essayez un autre câble USB.............................................................. 32 8.2.3 Utilisation d’un hub USB 2.0 alimenté................................................ 32 8.3 Dépannage du Logiciel TRAKTOR KONTROL X1.........................................................33 8.3.1 Précisions sur l’Installation du Pilote sous Windows®............................ 33 8.3.2 Mettez le Pilote à jour...................................................................... 33 8.3.3 Désactivez le Mode d’Économie d’Énergie des Ports USB (Windows® uniquement)................................................................... 34 9 Obtenir de l’Aide..............................................................................................................35 9.1 Readme.................................................................................................................35 9.2 Knowledge Base (Base de connaissances)..............................................................35 9.3 Assistance en Ligne...............................................................................................35 10 Appendice.......................................................................................................................36 10.1 Table d’Assignations par Défaut pour TRAKTOR PRO/SCRATCH PRO...........................36 10.2 Table d’Assignations par Défaut pour TRAKTOR DUO/SCRATCH DUO..........................38 10.3 Table d’Assignations par Défaut pour TRAKTOR LE................................................... 41 10.4 Table d’Assignations MIDI par Défaut du TRAKTOR KONTROL X1................................43 10.4.1 Assignations MIDI de Base........................................................................43 10.4.2 Assignations MIDI avec le bouton SHIFT....................................................44 TRAKTOR KONTROL X1 Manuel d’utilisation – V 1 Bienvenue dans le TRAKTOR KONTROL X1 ! Cher client de Native Instruments, Nous vous remercions d’avoir acheté TRAKTOR KONTROL X1, et de renouveler votre confiance apportée aux produits Native Instruments. Le TRAKTOR KONTROL X1 est un contrôleur externe dédié à l’utilisation du logiciel TRAKTOR par les DJs ; il a été conçu par les créateurs de TRAKTOR pour s’intégrer parfaitement au logiciel. Il comprend : •• Des boutons et potentiomètres situés sur la face supérieure, offrant les sensations d’un matériel haut de gamme. •• Des boutons lumineux pilotés par le logiciel pour un contrôle visuel total. •• Le protocole propriétaire haute résolution TRAKTOR NHL, aux capacités supérieures au protocole MIDI. •• Les fonctionnalités MIDI permettant de contrôler des versions plus anciennes de TRAKTOR, ainsi que tout autre matériel ou logiciel gérant le standard MIDI. •• Un boîtier léger et robuste avec un format fin ultra portable – il s’insère parfaitement à côté d’une console DJ standard •• Extensible – connectez deux TRAKTOR KONTROL X1 pour contrôler quatre platines •• Une haute compatibilité – inclut des Templates permettant de contrôler d’autres logiciels de DJ et de jeu en live TRAKTOR KONTROL X1 Manuel d’utilisation – 6 2 Remarques sur la Sécurité Les sections suivantes contiennent des informations importantes concernant l’utilisation du boîtier TRAKTOR KONTROL X1. Veuillez les lire attentivement avant de commencer à utiliser le TRAKTOR KONTROL X1. 2.1 Avertissement •• Le module TRAKTOR KONTROL X1 ne contient pas d’éléments réparables par l’utilisateur. N’essayez pas de le démonter ou de remplacer des pièces par vous-même. Si un problème matériel survient, arrêtez immédiatement d’utiliser le boîtier, et prenez contact avec Native Instruments. •• Ne renversez pas de liquides sur le TRAKTOR KONTROL X1, et ne l’utilisez pas non plus près de l’eau ou dans un environnement trop humide. Ne posez jamais rien sur le boîtier, et veillez à ce qu’aucun liquide ou corps étranger ne pénètre à l’intérieur. 2.2 Recommandations •• N’exercez pas de pression démesurée sur les boutons, les potentiomètres ou les connecteurs. •• N’exposez pas le module à des températures extrêmes (par exemple au soleil dans une voiture, ou près d’une source de chaleur), ni à des niveaux de vibrations extrêmes. •• Pour nettoyer le TRAKTOR KONTROL X1, utilisez un tissu doux et sec. N’utilisez ni solvant, ni liquide de nettoyage, ni lingette imprégnée de produits chimiques. •• L’utilisation du TRAKTOR KONTROL X1 peut créer des sensations instantanées de joie intense et exubérante chez vous ou votre public. Servez-vous de ce module avec précaution, et évitez les projectiles liquides. TRAKTOR KONTROL X1 Manuel d’utilisation – 7 2.3 Remarques importantes •• Clause de non responsabilité : Native Instruments GmbH ne peut être tenu responsable des dégâts ou des pertes de données occasionnés par un mauvais usage ou une modification apportée au boîtier matériel ou à la partie logicielle du TRAKTOR KONTROL X1. •• Spécifications susceptibles d’être modifiées : Les informations contenues dans ce manuel sont considérées comme correctes à la date d’impression. Néanmoins, Native Instruments GmbH se réserve le droit de changer les spécifications du module externe ou de la partie logicielle à tout moment, sans préavis ni obligation de mise à jour des unités déjà distribuées. •• Emplacement du numéro de série : Le numéro de série du TRAKTOR KONTROL X1 est situé en-dessous du module TRAKTOR KONTROL X1. •• Précautions relatives à la destruction : Si ce produit venait à être endommagé définitivement, ou pour quelque raison arriver au terme d’une vie d’utilisation créative, veuillez respecter les règlements de votre pays concernant la destruction du matériel électronique. •• Copyright: © Native Instruments GmbH 2010. Tous droits réservés. Cette publication ne peut être reproduite en tout ou en partie, résumée, transmise, transcrite, enregistrée dans un système d’indexation ni traduite dans une autre langue, sous quelque forme ou par quelque moyen que ce soit, sans l’autorisation écrite préalable de Native Instruments GmbH. •• Tous les noms de produits et de sociétés sont des marques commerciales ou des marques déposées de leurs propriétaires respectifs. TRAKTOR KONTROL X1 Manuel d’utilisation – 8 3 Configuration Minimale Requise 3.1 Windows® Windows® XP (SP2, 32 bit), Vista (SP1, 32 bit, 64 bit), Windows® 7 (32 bit, 64 bit), Pentium IV ou Athlon 1.4 GHz (SSE1), 1 GB RAM 3.2 Mac® Mac OS® X 10.5, Mac OS® X 10.6, Intel® Core Duo 1.66 GHz, 1 GB RAM 3.3 Général Moniteur avec une résolution de 1024 x 768, USB 2.0, Lecteur de DVD Vous trouverez les configurations requises, les (in)compatibilités et l’assistance pour les systèmes d’exploitation les plus récents sur notre site web, à la page : www.native-instruments. com/x1 TRAKTOR KONTROL X1 Manuel d’utilisation – 9 4 Installation Ce chapitre détaille ce qui est installé durant le processus d’installation du logiciel TRAKTOR KONTROL X1. De plus, il couvre la connection du boîtier TRAKTOR KONTROL X1 à votre ordinateur. 4.1 Le Logiciel TRAKTOR KONTROL X1 Des informations détaillées sur l’installation du logiciel TRAKTOR KONTROL X1 sont disponibles dans le Guide de Démarrage de TRAKTOR KONTROL X1. Veuillez suivre ces instructions avant de continuer ! ! Avant de pouvoir utiliser TRAKTOR KONTROL X1, il vous faut installer son pilote, comme décrit dans le Guide de Démarrage de TRAKTOR KONTROL X1. Le pilote gère la communication entre le boîtier TRAKTOR KONTROL X1, le système d’exploitation et les applications tournant sur votre ordinateur. L’installation logicielle du TRAKTOR KONTROL X1 comprend deux éléments distincts : •• le pilote du TRAKTOR KONTROL X1 •• le Controller Editor. Pour plus d’informations sur le Controller Editor, veuillez vous référer au manuel du Controller Editor, livré avec le TRAKTOR KONTROL X1. ! Le pilote n’est pas à proprement parler accessible. Comme tout autre pilote de votre système d’exploitation, c’est un logiciel tournant en arrière-plan, lancé au démarrage du système. Le pilote gère toutes les communications allant et venant du boîtier TRAKTOR KONTROL X1, via la connexion USB 2.0 (aussi bien en protocole natif NHL qu’en mode MIDI) L’installation du Controller Editor installe simultanément le Hardware Agent service NI, nécessaire à TRAKTOR KONTROL X1 pour fonctionner en mode MIDI. En mode natif NHL de TRAKTOR, aucune configuration supplémentaire n’est nécessaire après l’installation du pilote de TRAKTOR KONTROL X1 et du Controller Editor. TRAKTOR KONTROL X1 Manuel d’utilisation – 10 Le TRAKTOR KONTROL X1 est également préconfiguré pour pouvoir être utilisé comme contrôleur MIDI classique (maintenez la touche SHIFT enfoncée et appuyez sur HOTCUE pour passer en mode MIDI). Pour plus d’informations, veuillez vous référer au chapitre 5.2 (Modes d’Utilisation du TRAKTOR KONTROL X1). Les sections suivantes détaillent l’installation logicielle du TRAKTOR KONTROL X1 sur Windows® et sur Mac OS® X. Il y a deux manières d’installer les logiciels du TRAKTOR KONTROL X1 : •• En tant que composant de l’installation de TRAKTOR (toutes versions) ou •• en tant qu’installation autonome du TRAKTOR KONTROL X1. Veuillez toujours vous référer au fichier Readme sur le DVD d’installation, car il contient les informations de dernière minute non encore disponibles lors de l’impression de ce manuel. ! 4.2 Connecter le boîtier TRAKTOR KONTROL X1 Des Des informations détaillées sur la connexion du boîtier TRAKTOR KONTROL X1 à votre ordinateur sont disponibles dans le Guide de Démarrage de TRAKTOR KONTROL X1. Veuillez suivre ces instructions avant de continuer ! ! Ne connectez pas le boîtier TRAKTOR KONTROL X1 avant d’avoir achevé l’installation du pilote. ! Une fois l’installation logicielle effectuée, connectez le TRAKTOR KONTROL X1 à un port USB 2.0 (ou ultérieur) disponible sur votre ordinateur via le câble USB fourni. Pour plus de détails, veuillez vous référer au Guide de Démarrage de TRAKTOR KONTROL X1. Vous ne pouvez pas installer le TRAKTOR KONTROL X1 sur un port USB 1.1 – un port USB 2.0 est nécessaire. ! TRAKTOR KONTROL X1 Manuel d’utilisation – 11 5 Le Boîtier TRAKTOR KONTROL X1 Le boîtier TRAKTOR KONTROL X1 possède les caractéristiques suivantes : •• Construction de qualité professionnelle, conçue pour des années d’utilisation sans défaut dans des conditions exigeantes. •• Boutons, encodeurs, et potentiomètres à rétroaction tactile de la plus haute qualité. •• Diodes d’état à code de couleurs permettant contrôle visuel instantané des états et des fonctions. •• Intégration au logiciel TRAKTOR sans configuration nécessaire. •• Contrôle MIDI configurable pour tout logiciel ou matériel utilisant le protocole MIDI. •• En option pour le TRAKTOR KONTROL X1, l’étui de transport/stand et les façades amovibles pour le contrôle MIDI sont disponibles dans votre magasin favori ou sur la boutique web Native Instruments : www.native-instruments.com/en/shop/ TRAKTOR KONTROL X1 Manuel d’utilisation – 12 5.1 Vue d’Ensemble du Boîtier TRAKTOR KONTROL X1 5.1.1 Vue de la Face Supérieure 1 Section de Contrôle des Effets 2 Section Browse et Load (Navigation et Chargement) 3 Section Loop (Boucles) 4 Section Transport TRAKTOR KONTROL X1 Manuel d’utilisation – 13 5.1.2 Vue de la Face Arrière 1 Port USB 2 Encoche de Sécurité Kensington® 5.2 Modes d’Utilisation du TRAKTOR KONTROL X1 Lors de l’utilisation du TRAKTOR KONTROL X1 avec TRAKTOR, la configuration par défaut du TRAKTOR KONTROL X1 possède deux modes décrits ci-dessous. 5.2.1 Mode Natif NHL Le mode natif NHL n’est disponible que pour les versions 1.2.3 et ultérieures de TRAKTOR. Pour une utilisation avec une version plus ancienne de TRAKTOR, veuillez utiliser le mode MIDI de TRAKTOR KONTROL X1. ! •• Dans ce mode, TRAKTOR KONTROL X1 communique avec TRAKTOR via USB, en utilisant le protocole propriétaire natif NHL de Native Instruments, qui offre une haute résolution d’encodage des potentiomètres du TRAKTOR KONTROL X1, supérieure à celle du protocole MIDI. Utilisez ce mode pour un contrôle normal de TRAKTOR. •• En mode natif NHL, le bouton HOTCUE n’est pas allumé (ou bien allumé en blanc, lorsque vous êtes en mode HOTCUE), et chaque bouton et encodeur du TRAKTOR KONTROL X1 contrôle directement son paramètre TRAKTOR respectif. •• Les Assignations par défaut du TRAKTOR KONTROL X1 sont stockées dans un fichier de configuration TSI (suffixe *.tsi), et peuvent être personnalisées à votre guise, à l’aide des réglages du Controller Manager de TRAKTOR (Preferences > Controller Manager). -- Un guide de personnalisation de l’Assignation Contrôleur native du TRAKTOR KON- TRAKTOR KONTROL X1 Manuel d’utilisation – 14 TROL X1 est disponible en ligne sur notre site web : www.native-instruments.com/x1 -- Pour une vue d’ensemble détaillée des assignations par défaut de TRAKTOR KONTROL X1, veuillez vous reporter au chapitre 10.4. 5.2.2 Mode MIDI En mode MIDI, le TRAKTOR KONTROL X1 ne transmet que des données MIDI via le port MIDI virtuel fourni au système d’exploitation de l’ordinateur hôte par le pilote du TRAKTOR KONTROL X1. ►► Pour accéder au mode MIDI, maintenez le bouton SHIFT enfoncé et appuyez sur HOTCUE. En mode MIDI, le bouton HOTCUE est éclairé en vert. Le TRAKTOR KONTROL X1 transmet alors des données MIDI comme un contrôleur MIDI classique. En mode MIDI, le bouton HOTCUE est allumé en vert ; c‘est alors un indicateur sans autre fonction. Le mode MIDI de TRAKTOR KONTROL X1 est nécessaire pour son utilisation avec les versions de TRAKTOR les plus anciennes (antérieures à la version 1.2.3), qui ne prennent pas en charge le protocole NHL. Les assignations MIDI de TRAKTOR KONTROL X1 prévues pour les versions les plus anciennes de TRAKTOR sont téléchargeables sur le site web TRAKTOR de Native Instruments, à l’adresse : www.native-instruments.com/x1 •• Pour personnaliser les assignations MIDI de TRAKTOR KONTROL X1 pour les versions les plus anciennes de TRAKTOR, utilisez le Controller Manager de TRAKTOR (Preferences > Controller Manager) •• Pour personnaliser les propriétés MIDI de TRAKTOR KONTROL X1, telles que le canal MIDI ou le N° CC de chacun de ses contrôleurs, utilisez le Controller Editor fourni par Native Instruments. Pour plus d’informations, veuillez vous référer au manuel du Controller Editor fourni avec TRAKTOR KONTROL X1, ou disponible sur le site web de Native Instruments à l’adresse www.native-instruments.com. TRAKTOR KONTROL X1 Manuel d’utilisation – 15 Ces deux modes peuvent être utilisés simultanément ; il est par exemple possible de contrôler TRAKTOR en mode natif NHL, puis de passer en mode MIDI (maintenir SHIFT enfoncé et appuyer sur HOTCUE) pour contrôler un autre logiciel ou matériel en MIDI. % Il est possible de désactiver complètement le mode MIDI en déselectionnant l’option ‘Switch to MIDI via SHIFT + HOTCUE’ dans Preferences > Traktor Kontrol X1 > MIDI Mode. % 5.3 Les Fonctions des Contrôleurs de TRAKTOR KONTROL X1 Chaque bouton du TRAKTOR KONTROL X1 a une fonction principale et une fonction secondaire, comme l’indique la surface du TRAKTOR KONTROL X1. 1. Appuyez sur le bouton FX 1 ON (en haut à gauche) pour activer le module d’effets FX 1 de TRAKTOR. 2. Maintenez SHIFT enfoncé et appuyez sur le bouton FX1 ON (en haut à gauche) pour sélectionner successivement chacun des effets TRAKTOR présélectionnés (Preferences > Effects > Effect Pre-Selection) du module d’effets FX1. TRAKTOR KONTROL X1 Manuel d’utilisation – 16 6 Utiliser le TRAKTOR KONTROL X1 avec TRAKTOR Ce chapitre détaille l’utilisation du TRAKTOR KONTROL X1 avec le logiciel TRAKTOR et donne des explications détaillées des assignations par défaut du TRAKTOR KONTROL X1. Les fonctions et assignations décrites ci-après ne sont pas toutes accessibles aux utilisateurs de TRAKTOR LE ; TRAKTOR LE ne possède en effet qu’une quantité limitée de fonctions et diffère donc légèrement des descriptions fournies dans ce chapitre. Pour plus d’informations, veuillez vous référer au chapitre 10.2 ou au Manuel de Démarrage de TRAKTOR KONTROL X1. ! 6.1 Section EFFECTS La section d’effets comprend huit potentiomètres à haute résolution et huit boutons qui vous permettront de contrôler simultanément n’importe quels paramètres de deux modules d’effets de TRAKTOR. TRAKTOR KONTROL X1 Manuel d’utilisation – 17 6.1.1 Les Boutons et Potentiomètres FX du haut Fonction principale •• Les boutons du haut du TRAKTOR KONTROL X1 sont directement assignés aux modules d’effets de TRAKTOR. Fonction secondaire (SHIFT) •• Maintenez SHIFT enfoncé et appuyez sur FX1 ON pour sélectionner successivement chacun des effets TRAKTOR présélectionnés. •• Maintenez SHIFT enfoncé et appuyez sur un des boutons FX 1-3 pour directement sélectionner l’effet assigné à ce bouton. TRAKTOR KONTROL X1 Manuel d’utilisation – 18 6.1.2 Boutons FX Assign Fonction principale •• En appuyant sur le bouton FX Assign gauche ou droit correspondant à chaque Deck, vous pouvez assigner ce Deck de TRAKTOR au module d’effet correspondant (1 ou 2). Fonction secondaire (SHIFT) : Paire de Boutons FX Assign de GAUCHE •• En maintenant SHIFT enfoncé et en appuyant sur le bouton FX Assign de gauche, vous faites passer le Deck correspondant de TRAKTOR en MASTER. •• En maintenant SHIFT enfoncé et en appuyant sur le bouton FX Assign de droite, vous faites passer TRAKTOR en mode SNAP. Fonction secondaire (SHIFT) : Paire de Boutons FX Assign de DROITE •• En maintenant SHIFT enfoncé et en appuyant sur le bouton FX Assign de gauche, vous faites passer le Deck correspondant de TRAKTOR en MASTER. •• En maintenant SHIFT enfoncé et en appuyant sur le bouton FX Assign de droite, vous faites passer TRAKTOR en mode QUANT. TRAKTOR KONTROL X1 Manuel d’utilisation – 19 6.2 Section BROWSE Un Push Encoder par Deck est dédié à la navigation (BROWSE) dans les Playlists et au chargement (LOAD) des pistes. Une fois qu’une piste est chargée, le même Encoder peut être utilisé pour parcourir la piste. Ces deux curseurs permettent de contrôler le BROWSER de TRAKTOR. Notez que les curseurs LOOP ont deux degrés de contrôle : Push et Turn. ! Fonction principale •• En tournant le curseur BROWSE, vous faites défiler la Playlist actuellement ouverte. •• En appuyant sur le curseur BROWSE, vous chargez la piste actuellement sélectionnée sur le Deck correspondant. Fonction secondaire (SHIFT) •• En maintenant SHIFT enfoncé et en tournant le curseur BROWSE, vous parcourez la piste actuellement chargée. •• En maintenant SHIFT enfoncé et en appuyant sur BROWSE, vous changez de View dans TRAKTOR : les Decks sont masqués et le Browser s’étend. TRAKTOR KONTROL X1 Manuel d’utilisation – 20 6.3 Section LOOP La section LOOP permet un contrôle intuitif des fonctions de bouclage de TRAKTOR et propose un contrôle visuel du bouclage via les diodes des boutons. Veuillez noter que les curseurs BROWSE ont deux degrés de contrôle : Appuyer et Tourner. ! 6.3.1 Fonction principale CURSEUR LOOP - APPUYER •• En appuyant sur le curseur LOOP, vous créez directement une boucle de la longueur actuellement sélectionnée dans le Deck de TRAKTOR. Les deux boutons LOOP IN et LOOP OUT sous le curseur LOOP s’allument, indiquant qu’une boucle est active. •• En appuyant à nouveau sur le curseur LOOP, vous désactivez la boucle actuelle et les boutons LOOP IN et LOOP OUT s’éteignent. CURSEUR LOOP - TOURNER •• En tournant le curseur LOOP alors qu’aucune boucle n’est active, vous modifiez la longueur de boucle actuellement sélectionnée. TRAKTOR KONTROL X1 Manuel d’utilisation – 21 •• En tournant le curseur LOOP alors qu’une boucle est active, vous modifiez la longueur de la boucle en déplaçant son point de fin. Bouton LOOP IN (étiqueté IN) •• En appuyant sur le bouton LOOP IN, vous créez manuellement un Loop In Point (point de début de boucle). Le bouton LOOP IN s’allume, indiquant que TRAKTOR attend un Loop Out Point (point de fin de boucle). •• En appuyant à nouveau sur LOOP IN avant d’avoir fixé un Loop Out Point, vous sortez du mode de bouclage manuel et le bouton LOOP IN s’éteint. Bouton LOOP OUT/AUTO LOOP (étiqueté OUT) •• En appuyant sur LOOP OUT après avoir appuyé sur LOOP IN, vous créez manuellement un Loop Out Point (point de fin de boucle). •• En appuyant sur LOOP OUT avant d’avoir défini un Loop In Point (LOOP IN éteint), vous activez l’Auto Loop. -- AUTO LOOP définira et activera toujours une boucle de 4 mesures, quelle que soit la taille de boucle actuellement sélectionnée dans TRAKTOR. En appuyant sur le curseur LOOP alors qu’une boucle est active, vous désactivez toujours celle-ci, qu’elle soit manuelle ou automatique. % 6.3.2 Fonction secondaire (SHIFT) CURSEUR LOOP - APPUYER •• Maintenez SHIFT enfoncé et appuyez sur le curseur LOOP pour activer la fonction de bouclage ; TRAKTOR entamera le bouclage dès qu’il atteindra le prochain Loop Point dans la piste. CURSEUR LOOP - TOURNER •• Maintenez SHIFT enfoncé et tournez le curseur LOOP pour décaler la boucle entière par pas d’un beat en avant ou en arrière. TRAKTOR KONTROL X1 Manuel d’utilisation – 22 6.3.3 Ajustements Fins de Boucle •• Pour déplacer une boucle de manière non quantifiée, maintenez le bouton LOOP IN enfoncé et tournez le curseur LOOP. •• Pour déplacer le Loop Out Point d’une boucle de manière non quantifiée, maintenez le bouton LOOP OUT enfoncé et tournez le curseur LOOP. 6.4 Section TRANSPORT Le groupe de boutons en bas du TRAKTOR KONTROL X1 est dédié aux contrôles de transport de TRAKTOR. En plus de l‘accès direct aux fonctions de TRAKTOR, ces boutons indiquent l‘état de plusieurs de ces fonctions grâce à leur code de couleur lumineux. 6.4.1 Fonctions Primaires de bas en haut •• PLAY : Active la lecture du Deck correspondant dans TRAKTOR. •• SYNC : Active la fonction SYNC du Deck correspondant dans TRAKTOR. TRAKTOR KONTROL X1 Manuel d’utilisation – 23 •• CUE | REL : En mode Internal Playback (Lecture Interne), crée un Cue Point temporaire ; le bouton s’allume pour indiquer que le Cue Point est créé. En appuyant une nouvelle fois, la lecture revient au Cue Point et s’interrompt. -- En mode SCRATCH de TRAKTOR, ce bouton active le mode de Pistage RELATIF du CD/Vinyle de Timecode. •• CUP | ABS : En mode Internal Playback, les fonctions de ce bouton sont les mêmes que CUE | REL, mais une seconde pression déclenche la lecture depuis le dernier Cue Point temporaire. -- En mode SCRATCH de TRAKTOR, ce bouton active le mode de Pistage ABSOLU du CD/Vinyle de Timecode. En cours de lecture, ce bouton clignote au tempo de la piste. ! •• < BEAT > : Déplace la position de lecture actuelle d’un beat en avant ou en arrière. Les boutons BEAT JUMP s’illuminent à la manière de l’Affichage de Phase de TRAKTOR, que celui-ci soit affiché dans TRAKTOR ou non. ! 6.4.2 Fonctions Secondaires (SHIFT) de bas en haut •• KEY : Active la fonction Key Lock du Deck correspondant. •• TAP : Permet de tapoter le tempo pour guider la fonction Autogrid de TRAKTOR sur un Deck chargé| •• < CUE > : Le bouton gauche force le Deck de TRAKTOR à revenir au début de la piste actuellement chargée. Le bouton de droite premet de sauter successivement aux Cue Points suivants stockés pour cette piste. •• <| BEAT |> : Ces boutons activent le Pitch Bend du Deck correspondant, accélérant ou ralentissant temporairement la piste. •• - TEMPO + : Permettent d’augmenter ou de diminuer manuellement le tempo du Deck correspondant. TRAKTOR KONTROL X1 Manuel d’utilisation – 24 6.5 Mode Hotcue Appuyez sur le bouton HOTCUE seul pour activer le mode Hotcue de TRAKTOR KONTROL X1. Dans ce mode, les boutons HOTCUE s’illuminent en blanc, et les boutons de transport situés en bas se transforment en contrôles Hotcue. Seuls les 16 boutons du bas passent en mode HOTCUE. ! •• Les boutons HOTCUE sont étiquetés par des numéros de 1 à 8, situés à gauche de chaque bouton ; ce sont leurs numéros de Hotcue. •• Par défaut, le bouton LOOP IN (HOTCUE 1) est assigné au premier Cue Point défini pour la piste ; c’est généralement le marqueur de grille automatiquement créé par l’analyse de la piste dans TRAKTOR. Lorsqu’une piste est en lecture, appuyer sur n’importe lequel des 7 autres boutons créé un nouveau Cue Point. Le bouton concerné s’illumine alors en blanc, confirmant le stockage du Hotcue. L’activation du mode Snap de TRAKTOR force les Cue Points à tomber sur des beats. % •• Tant que la piste est en lecture, appuyez sur ce bouton une nouvelle fois pour que la lecture de la piste saute directement à ce Cue Point. •• Une fois les Hotcues définis, maintenez SHIFT enfoncé et appuyez sur un des boutons Hotcue illuminés (toujours en mode Hotcue) pour supprimer le Cue Point concerné. Le bouton en question s’éteint alors, confirmant la suppression du Cue Point. •• DECK BROWSE, EFFECTS, LOOP KNOB, SNAP, et QUANT ne sont pas affectés par le mode Hotcue, et peuvent être utilisés simultanément au mode Hotcue. En mode Hotcue, les Curseurs LOOP (TOURNER et APPUYER) doivent être utilisés pour modifier les boucles. ! Hotcues avancés et Hotloops Le TRAKTOR KONTROL X1 et la fonctionnalité Hotcue de TRAKTOR rendent possible le remix d’une piste en live, en sautant d’un Cue point stocké à un autre. Si la fonction Quant de TRAKTOR est activée, les sauts de Hotcue seront toujours transparents. Puisque TRAKTOR TRAKTOR KONTROL X1 Manuel d’utilisation – 25 ne fait pas de différence entre les Cue Points et les Loop Points, un Hotcue peut aussi être un Hotloop. Les Hotcues et les Hotloops peuvent être mélangés lorsque vous les assignez à des boutons HOTCUE. Cette fonctionnalité avancée ouvre un tout nouveau monde d’interaction en temps réel avec vos pistes de musique, à votre portée simplement en connectant le TRAKTOR KONTROL X1 et TRAKTOR ! 6.6 Utiliser deux modules TRAKTOR KONTROL X1 avec TRAKTOR Deux modules TRAKTOR KONTROL X1 sont nécessaires pour contrôler les quatre Decks et effets de TRAKTOR PRO 4 simultanément. •• Le fonctionnalité Plug and Play vous permet de connecter simplement le second TRAKTOR KONTROL X1 et de l’utiliser immédiatement. •• Les modes des deux TRAKTOR KONTROL X1 peuvent être également mélangés, l’un contrôlant TRAKTOR PRO en mode natif NHL et l’autre contrôlant un autre appareil ou logiciel en mode MIDI. •• Les deux TRAKTOR KONTROL X1 peuvent fonctionner en mode MIDI et être commutés à tout moment en mode TRAKTOR natif. Assignations de deux Modules TRAKTOR KONTROL X1 dans TRAKTOR Dans TRAKTOR, chaque module TRAKTOR KONTROL X1 est identifié par son numéro de série. •• Quelle que soit la configuration choisie dans le panneau Preferences > Traktor Kontrol X1 > Two Controllers, cette configuration sera persistante. •• Vous pouvez étiqueter vos modules TRAKTOR KONTROL X1 (par exemple «Gauche» et «Droite»). A chaque fois que vous connecterez les deux modules TRAKTOR KONTROL X1 et que vous démarrerez TRAKTOR, la configuration sera respectée pour chacun de ces modules matériels. Par exemple, si vous sélectionnez A + B / C + D dans les préférences Two Controllers, le premier boîtier TRAKTOR KONTROL X1 contrôlera toujours les Decks A et B, et le second boîtier TRAKTOR KONTROL X1 les Decks C et D. TRAKTOR KONTROL X1 Manuel d’utilisation – 26 Cet association des assignations de TRAKTOR et des identifiants matériel vous permettra de conserver en l’état vos configurations et assignations personnalisées, sans tenir compte de l’ordre dans lequel vous connectez les modules TRAKTOR KONTROL X1 à votre ordinateur via USB. De plus, il est possibles de mélanger les modes d’utilisation des deux modules TRAKTOR KONTROL X1. Par exemple, un TRAKTOR KONTROL X1 peut contrôler TRAKTOR en mode natif NHL, tandis que l’autre est en mode MIDI pour contrôler un autre logiciel ou appareil MIDI. TRAKTOR KONTROL X1 Manuel d’utilisation – 27 7 Préférences du TRAKTOR KONTROL X1 Les versions de TRAKTOR 1.2.3 et ultérieures contiennent une nouvelle page de préférences intitulée Traktor Kontrol X1, qui possède les options décrites ci-dessous. •• Effects Knobs – Recalibrate Button : Durant la vie du produit, il se peut que la calibration des huit potentiomètres analogiques du haut se dérègle légèrement. Cliquez sur ce bouton TRAKTOR KONTROL X1 Manuel d’utilisation – 28 pour démarrer un processus de recalibration de la dynamique et de la position absolue des potentiomètres de votre TRAKTOR KONTROL X1. TRAKTOR vous demandera de tourner chacun de ces boutons à gauche, à droite et au centre. •• LEDs – On-State/Off-State Brightness : Permet d’ajuster la brillance des diodes du TRAKTOR KONTROL X1. Les états de brillance On (Marche) et Off (Arrêt) peuvent être réglés séparément. •• Modifier Buttons – Shift/Hotcue : Permet de sélectionner le mode de fonctionnement des boutons SHIFT et HOTCUE : Hold (il faut maintenir le bouton enfoncé pour utiliser sa fonctionnalité) ou Toggle (une pression déclenche la fonctionnalité du bouton, la suivante la désactive). •• MIDI Mode : Sélectionnez cette option pour pouvoir passer le TRAKTOR KONTROL X1 en mode MIDI en appuyant simultanément sur les boutons SHIFT et HOTCUE. •• Restore Default : un clic sur Restore ramène les assignations à leurs valeurs par défaut. Les modifications prennent effet une fois la fenêtre Preferences fermée ou après avoir déconnecté puis reconnecté le TRAKTOR KONTROL X1. •• Two Controllers : Si vous utilisez deux TRAKTOR KONTROL X1, cette option vous permettra de choisir quelle paire de Decks est contrôlée par chacun de vos TRAKTOR KONTROL X1, et de rétablir les assignations par défaut. La commande SWAP effectue un échange standard des assignations entre les deux TRAKTOR KONTROL X1, que ce soient les assignations par défaut ou des assignations personnalisées. TRAKTOR KONTROL X1 Manuel d’utilisation – 29 8 Dépannage Les informations contenues dans ce chapitre devraient vous aider à résoudre la plupart des problèmes pouvant éventuellement survenir lors de l’utilisation du TRAKTOR KONTROL X1. 8.1 Résoudre les Problèmes Matériels Les produits matériels de Native Instruments satisfont aux normes professionnelles les plus élevées. Pendant leur phase de développement, tous les produits sont testés de manière intensive dans des situations réelles. Cependant, si vous rencontrez un quelconque problème avec votre matériel, veuillez suivre ces quelques conseils de dépannage. •• Vérifiez que vous avez installé la dernière version du pilote et les dernières mises à jour logicielles. •• Visitez le site web Native Instruments pour plus d’informations. •• Assurez-vous que votre TRAKTOR KONTROL X1 est bien connectée à un port USB 2.0 de votre ordinateur. •• Assurez-vous que la connexion soit faite directement sur un port USB, et non sur un hub USB. •• Essayez un autre câble USB. •• Débranchez tous les autres périphériques USB de votre ordinateur (à l’exception du clavier et de la souris). •• Essayez les autres ports USB de votre ordinateur. Si rien de tout cela ne résout votre problème, veuillez contacter notre équipe d’Assistance Technique. Vous trouverez ses coordonnées à l’adresse suivante : www.native-instruments.com/contactinfo Si votre TRAKTOR KONTROL X1 doit être renvoyé, l’équipe d’assistance technique de Native Instruments vous fournira un numéro RA (Return Authorization, Autorisation de Retour), nécessaire pour traiter votre renvoi. TRAKTOR KONTROL X1 Manuel d’utilisation – 30 Les envois non munis de ce numéro RA ne seront pas correctement identifiés, et pourraient ne pas être traités correctement. Veuillez contacter notre équipe d’Assistance Technique avant de renvoyer un quelconque produit. ! 8.2 Dépannage USB Si vous rencontrez des problèmes potentiellement liés à la connexion USB entre le TRAKTOR KONTROL X1 et votre ordinateur, commencez par lire les sections suivantes ; elles traitent de plusieurs sources de problèmes USB. 8.2.1 USB 2.0 requis Le TRAKTOR KONTROL X1 est un appareil USB 2.0, et ne peut fonctionner connecté à un port USB 1.0/1.1. Veuillez consulter les manuels fournis avec votre ordinateur et vous assurer que celui-ci possède bien des ports USB 2.0 (ou ultérieurs). 8.2.2 Essayez un autre câble USB Un mauvais câble USB peut être responsable des problèmes de connectivité audio. Si vous avez de tels problèmes, il est fortement recommandé d’essayer un autre câble. Assurez-vous d’utiliser un câble portant le logo USB officiel. 8.2.3 Utilisation d’un hub USB 2.0 alimenté Il vaut mieux connecter le TRAKTOR KONTROL X1 directement à un port USB 2.0 de votre ordinateur. Néanmoins, dans certaines situations, un hub USB alimenté peut être une solution si vous avez des problèmes de connexion de votre TRAKTOR KONTROL X1 à un port USB intégré. Dans ce cas, évitez dans la mesure du possible de connecter au hub d’autres appareils alimentés via USB, car ils diminueraient la puissance électrique disponible. TRAKTOR KONTROL X1 Manuel d’utilisation – 31 8.3 Dépannage du Logiciel TRAKTOR KONTROL X1 Assurez-vous de toujours utiliser la dernière version disponible du logiciel, la plupart des problèmes pouvant être résolus par un logiciel ou un pilote mis à jour. ! Un test simple pour vérifier si votre logiciel TRAKTOR KONTROL X1 fonctionne correctement consiste à connecter le module à votre ordinateur, maintenir le bouton SHIFT enfoncé, et appuyer sur HOTCUE (afin de passer en mode MIDI). Le bouton HOTCUE doit alors s’illuminer en vert, afin d’indiquer que le mode MIDI est activé. Si cela se passe comme décrit ici, votre logiciel TRAKTOR KONTROL X1 fonctionne correctement ; en effet, le pilote du TRAKTOR KONTROL X1 et le Controller Editor doivent nécessairement fonctionner correctement tous les deux pour pouvoir passer en mode MIDI. 8.3.1 Précisions sur l’Installation du Pilote sous Windows® Comme avec tout périphérique USB, le pilote est installé pour un seul et unique port USB. Si vous connectez le TRAKTOR KONTROL X1 à un autre port pour la première fois, une boîte de dialogue standard de Windows® s’ouvre et vous permet d’installer le pilote pour ce nouveau port. •• Si vous avez déjà installé le pilote sur votre ordinateur, Windows® trouvera lui-même les fichiers nécessaires. •• Si vous n’avez pas encore installé le pilote sur votre ordinateur, Windows® essaiera d’installer les mauvais pilotes. •• Si vous ne savez pas si vous avez déjà installé les pilotes du TRAKTOR KONTROL X1 sur votre ordinateur, nous vous conseillons de lancer le programme d’installation autonome du TRAKTOR KONTROL X1. Si ce programme vous propose d’abord de désinstaller les pilotes déjà installés, c’est donc qu’ils sont déjà installés ! Dans ce cas, vous pouvez connecter l’appareil à n’importe quel port USB et Windows trouvera le bon pilote lorsqu’il installera le TRAKTOR KONTROL X1 sur un autre port USB. 8.3.2 Mettez le Pilote à jour •• Visitez régulièrement le site web de Native Instruments ; vous y trouverez des mises à jour du pilote TRAKTOR KONTROL X1. TRAKTOR KONTROL X1 Manuel d’utilisation – 32 8.3.3 Désactivez le Mode d’Économie d’Énergie des Ports USB (Windows® uniquement) Si votre TRAKTOR KONTROL X1 fonctionne mal avec un ordinateur sous Windows®, commencez par désactiver la gestion de l’alimentation des hubs USB internes ; dans Windows® XP, cette option est activée par défaut. Pour désactiver la gestion de l’alimentation des hubs USB internes : 1. Ouvrez le Gestionnaire de Périphériques (Panneau de Configuration > Système > Matériel) 2. Effectuez un clic droit sur un hub USB pour afficher ses propriétés. 3. Dans la page Gestion d’Énergie, décochez toutes les cases. 4. Recommencez pour chaque hub USB et redémarrez l’ordinateur. TRAKTOR KONTROL X1 Manuel d’utilisation – 33 9 Obtenir de l’Aide 9.1 Readme Consultez toujours le fichier « Readme » («Lisez-moi ») situé sur le DVD d’installation ou inclus avec les mises à jour. Il contient des informations importantes et autres modifications de dernière minute qui n’ont pu être incluses dans ce manuel. 9.2 Knowledge Base (Base de connaissances) Vous pouvez accéder à la Base de connaissances (en anglais « Knowledge Base ») à l’adresse : www.native-instruments.com/knowledgebase Pour effectuer des recherches dans la Base de Connaissances, vous devez d’abord vous connecter avec votre compte utilisateur. 9.3 Assistance en Ligne Vous pouvez contacter notre Assistance en ligne (Online Support) sur la page : www.native-instruments.com/productsupport Cette page vous demande toutes les informations sur votre matériel et sur vos logiciels, afin de faciliter l’intervention de notre équipe d’assistance. Les données que vous saisissez sont enregistrées sous forme de cookies, vous évitant de les saisir à nouveau lors d’une éventuelle demande d’assistance ultérieure. TRAKTOR KONTROL X1 Manuel d’utilisation – 34 10 Appendice 10.1Table d’Assignations par Défaut pour TRAKTOR PRO/SCRATCH PRO Numéro Label Type Fonction principale Fonction secondaire (SHIFT) 1 PLAY Bouton Lance la lecture du Deck Active et désactive le verrouillage de tonalité du Deck. 2 SYNC Bouton Synchronise la piste actuellement chargée avec le tempo master. Permet de tapoter manuellement le tempo de la piste. 3 CUE | REL Bouton En mode Lecture Interne (Internal Playback) : Maintenez appuyé pour lancer la lecture depuis le Cue Point actif. Définit un Cue Point si le Deck n’est pas en train de lire une piste. Saute au point de départ de la piste. En mode Timecode : Permet de passer en mode relatif. 4 CUP | ABS Bouton En mode Lecure Interne Saute au Cue Point suivant. (Internal Playback) : Permet de lancer la lecture depuis le Cue Point actif. En mode Timecode : Permet de passer en mode absolu. 5 < > BEAT Bouton Saute un beat (par défaut) en avant ou en arrière dans la piste en cours de lecture. Permet de passer de la fonction beat jump à la fonction pitch bend. 6 IN Bouton Permet de définir un Cue Point Diminue le tempo de la piste. flottant (temporaire) / un Loop In Point (début de boucle). TRAKTOR KONTROL X1 Manuel d’utilisation – 35 7 OUT Bouton Si un Loop In Point (début de boucle) est défini, permet de définir un Loop Out Point (fin de boucle). Si aucun Loop In Point n’est défini, permet d’activer une boucle de 4 beats. Augmente le tempo de la piste. 8 Loop Encoder Bouton Tournez l’encodeur : Sélection Encodeur de la taille de la boucle. Appuyez sur l’encodeur : Définition de la boucle à la taille souhaitée. Tournez l’encodeur : Déplacement de la boucle. Appuyez sur l’encodeur : Activation/Désactivation de la boucle. 9 HOTCUE Bouton Active la page Hotcue et transforme les huit boutons de chaque Deck (en bas) en huit boutons Hotcue. Des Hotcues peuvent être stockés à la volée dans tout emplacement éteint (libre). Supprime le Hotcue stocké dans l’emplacement sélectionné ; le bouton allumé s’éteint alors. 10 Browse Encoder Bouton Tournez l’encodeur : Navigation Encodeur dans la playlist. Appuyez sur l’encodeur : Chargement de la piste choisie dans le Deck. Tournez l’encodeur : Déplacement au sein de la piste chargée. Appuyez sur l’encodeur : Ouverture/ fermeture de la vue Navigateur. 11 SHIFT Bouton Active la fonctionnalité “SHIFT” Non assigné. secondaire. Consultez la colonne correspondante de ce tableau pour plus de détails. 12 FX 1 Bouton Assigne le module d’effets 1 au Passe le Deck en “Master”. Deck. 13 FX 2 Bouton Assigne le module d’effets 2 au Le bouton FX2 du Deck de gauche Deck. active le mode Global Snap. Le bouton FX2 du Deck de droite active le mode Global Quantized. TRAKTOR KONTROL X1 Manuel d’utilisation – 36 14 A 1/2/3 14 B 1/2/3 15 ON 16 DRY / WET Bouton Bouton En mode Chained FX : Active / En mode Chained FX : Permet de Désactive l’effet correspondant. sélectionner l’effet suivant dans la En mode Advanced FX : Permet liste d’effets. de contrôler le paramètre d’effet correspondant. En mode Advanced FX : Permet de sélectionner l’effet stipulé dans le panneau de contrôle du module (par défaut ; cela peut être réassigné). En mode Chained FX : Permet de contrôler l’effet correspondant. En mode Advanced FX : Permet de contrôler le paramètre d’effet correspondant. Non assigné. En mode Chained FX : Non as- En mode Chained FX : Non assigné. signé. En mode Advanced FX : Permet de En mode Advanced FX : Active sélectionner l’effet suivant dans la / Désactive l’effet. liste d’effets. Permet de contrôler la proportion de signal original par rapport au signal traité par les effets. Non assigné. 10.2Table d’Assignations par Défaut pour TRAKTOR DUO/SCRATCH DUO Numéro Label Type Fonction principale Fonction secondaire (SHIFT) 1 PLAY Bouton Lance la lecture du Deck Active et désactive le verrouillage de tonalité du Deck 2 SYNC Bouton Synchronise la piste actuellement chargée avec le tempo master. Permet de tapoter manuellement le tempo de la piste. TRAKTOR KONTROL X1 Manuel d’utilisation – 37 3 CUE | REL Bouton En mode Lecture Interne (Internal Playback) : Maintenez appuyé pour lancer la lecture depuis le Cue Point actif. Définit un Cue Point si le Deck n’est pas en train de lire une piste. En mode Timecode : Permet de passer en mode relatif. Saute au point de départ de la piste. 4 CUP | ABS Bouton En mode Lecure Interne (Internal Playback) : Permet de lancer la lecture depuis le Cue Point actif. En mode Timecode : Permet de passer en mode absolu. Saute au Cue Point suivant. 5 < > BEAT Bouton Saute un beat (par défaut) en Permet de passer de la fonction avant ou en arrière dans la piste beat jump à la fonction pitch bend. en cours. 6 IN Bouton Permet de définir un Cue Point temporaire / un Loop In Point (début de boucle). Diminue le tempo de la piste. 7 OUT Bouton Si un Loop In Point (début de boucle) est défini, permet de définir un Loop Out Point (fin de boucle). Si aucun Loop In Point n’est défini, permet d’activer une boucle de 4 beats. Augmente le tempo de la piste. 8 Loop Encoder Bouton Tournez l’encodeur : Sélection Encodeur de la taille de la boucle. Appuyez sur l’encodeur : Définition de la boucle à la taille souhaitée. Tournez l’encodeur : Déplacement de la boucle. Appuyez sur l’encodeur : Activation/Désactivation de la boucle. TRAKTOR KONTROL X1 Manuel d’utilisation – 38 9 HOTCUE Bouton Acrive la page Hotcue et transforme les huit boutons de chaque Deck (en bas) en huit boutons Hotcue. Des Hotcues peuvent être stockés à la volée dans tout emplacement éteint (libre). Supprime le Hotcue stocké dans l’emplacement sélectionné ; le bouton allumé s’éteint alors. 10 Browse Encoder Bouton Tournez l’encodeur : Navigation Encodeur dans la playlist. Appuyez sur l’encodeur : Chargement de la piste choisie dans le Deck. Tournez l’encodeur : Déplacement au sein de la piste chargée. Appuyez sur l’encodeur : Ouverture/ fermeture de la vue Navigateur. 11 SHIFT Bouton Active la fonctionnalité “SHIFT” Non assigné. secondaire. Consultez la colonne Fonction Secondaire (SHIFT) de ce tableau pour plus de détails. 12 FX 1 Bouton Non assigné. Non assigné. 13 FX 2 Bouton Non assigné. Non assigné. 14 A 1/2/3 Bouton Active / Désactive l’effet corres- Permet de sélectionner l’effet suipondant. vant dans la liste d’effets. 14 B 1/2/3 15 ON 16 DRY / WET Bouton Permet de contrôler l’effet correspondant. n/a Non assigné. Non assigné. Permet de contrôler la proportion de signal original par rapport au signal traité. Non assigné. TRAKTOR KONTROL X1 Manuel d’utilisation – 39 10.3Table d’Assignations par Défaut pour TRAKTOR LE Numéro Label Type Fonction principale Fonction secondaire (SHIFT) 1 PLAY Bouton Lance la lecture du Deck Active et désactive le verrouillage de tonalité du Deck 2 SYNC Bouton Synchronise la piste actuellement chargée avec le tempo master. Permet de tapoter manuellement le tempo de la piste. 3 CUE | REL Bouton Maintenez appuyé pour lancer la lecture depuis le Cue Point actif. Définit un Cue Point si le Deck n’est pas en train de lire une piste. Saute au point de départ de la piste. 4 CUP | ABS Bouton Permet de lancer la lecture de- Non assigné. puis le Cue Point actif. 5 < > BEAT Bouton Permet d’effectuer un pitch Non assigné. bend (changement de hauteur) sur la piste en cours de lecture. 6 IN Bouton Permet de définir un Cue Point flottant (temporaire) / un Loop In Point (début de boucle). Diminue le tempo de la piste. 7 OUT Bouton Si un Loop In Point (début de boucle) est défini, permet de définir un Loop Out Point (fin de boucle). Si aucun Loop In Point n’est défini, permet d’activer une boucle de 4 beats. Augmente le tempo de la piste. 8 Loop Encoder Bouton Tournez l’encodeur : Sélection Encodeur de la taille de la boucle. Appuyez sur l’encodeur : Activation/ Désactivation de la boucle. Appuyez sur l’encodeur : Définition de la boucle à la taille souhaitée. 9 HOTCUE Bouton Non assigné. Non assigné. TRAKTOR KONTROL X1 Manuel d’utilisation – 40 10 Browse Encoder Bouton Tournez l’encodeur : Navigation Tournez l’encodeur : Déplacement Encodeur dans la playlist. au sein de la piste chargée. Appuyez sur l’encodeur : Chargement de la piste choisie dans le Deck. Appuyez sur l’encodeur : Ouverture/ fermeture de la vue Navigateur. 11 SHIFT Bouton Active la fonctionnalité “SHIFT” Non assigné. secondaire. Consultez la colonne Fonction Secondaire (SHIFT) de ce tableau pour plus de détails. 12 FX 1 Bouton Permet de charger l’effet précé- Passe le Deck en “Master”. dent de la liste d’effets dans le module d’effets correspondant. 13 FX 2 Bouton Permet de charger l’effet suivant de la liste d’effets dans le module d’effets correspondant. 14 Pot 3 15 Bouton 3 16 Pot 2 17 Bouton 2 18 Pot 1 19 Bouton 1 20 Balance Dry/Wet 21 ON Non assigné. Permet de contrôler le Filtre du Non assigné. Deck correspondant. Bouton Bouton Bouton Bouton Active / Désactive le Filtre du Deck correspondant. Non assigné. Permet de contrôler le Panoramique du Deck correspondant. Non assigné. Non assigné. Charge l’effet de Réverb. Permet de contrôler l’effet correspondant. Non assigné. Active / Désactive l’effet assigné. Charge l’effet de Delay. Permet de contrôler la proportion de signal original par rapport au signal traité. Non assigné. Active l’effet assigné (garder le bouton enfoncé). Charge l’effet de Flanger. TRAKTOR KONTROL X1 Manuel d’utilisation – 41 10.4Table d’Assignations MIDI par Défaut du TRAKTOR KONTROL X1 10.4.1Assignations MIDI de Base TRAKTOR KONTROL X1 Manuel d’utilisation – 42 10.4.2Assignations MIDI avec le bouton SHIFT TRAKTOR KONTROL X1 Manuel d’utilisation – 43



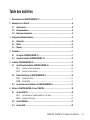


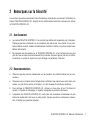

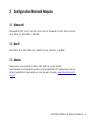

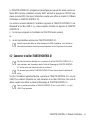
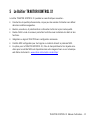


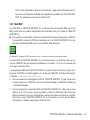
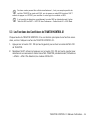


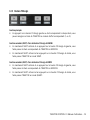

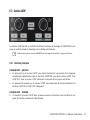

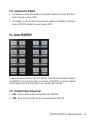
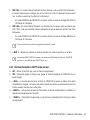



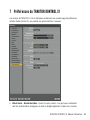


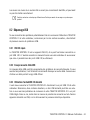


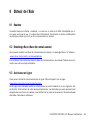
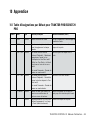
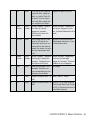


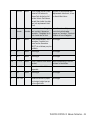
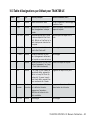
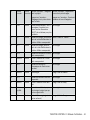

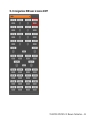
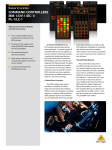

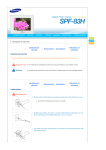
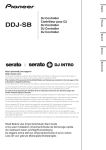
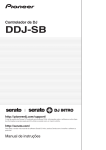
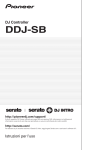
![[DDJ-SB] on the Pioneer DJ](http://vs1.manualzilla.com/store/data/005911358_1-8424a2f3864458698a09081438abbcc0-150x150.png)