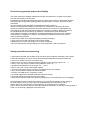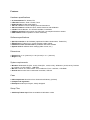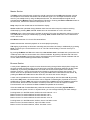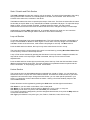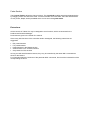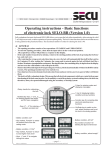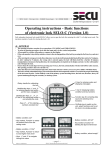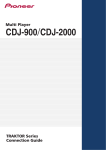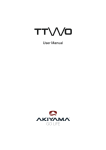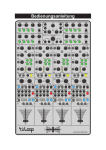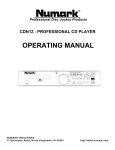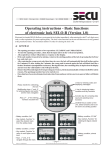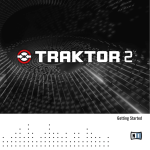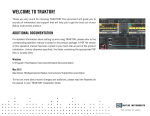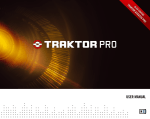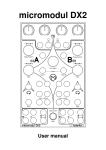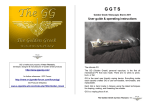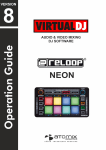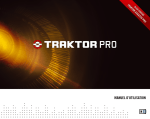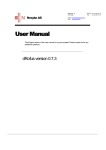Download User manual
Transcript
User manual Dry/Wet Param 1 Param 2 Param 3 Btn 2 Preset Snap Quant On/Off 1 2 Reset 3 Btn 1 4 On/Off Param 2 Param 1 2 Reset 3 Btn 1 4 Btn 2 Vol Master 1 Tap A Mid high FX 1 Filter High Key Mid high Select B FX 1 PFL level Right Load Left Monitor Crossfader Left PFL level Right Load Loop ctrl In Out Fine Panel- Mode- Type Store 2 Map Mode+ 6 7 Hot cues Master 4 3 Panel+ Shift Bwd Cue Play >B Bend Fwd Out Fine Type Store 2 >C >D 3 EQ Reset 7 Shift Left Phase meter Param 3 Btn 2 Preset Cue Play >A Fwd Bend >C >D Filter Key Mid high D FX 4 PFL level Right Load Monitor Key FX 1 FX 2 FX 3 FX 4 Low EQ Gain Left PFL level Right Load Monitor Crossfader Seek Scratch Pitch In Out Fine Panel- Mode- Type Store 2 1 6 Hot cues Sync Loop 4 3 Map Mode+ 7 Shift Phase meter Bwd In Out Fine Panel- Mode- Type Store Fwd >B Sync >D Loop 4 Map Mode+ 7 Hot cues Master Cup 3 2 1 Panel+ Bend BwdMoveFwd Size + Res Loop ctrl 5 Cue >A Active Size - Delete 8 Play Pan BwdMoveFwd Size + Res Loop ctrl Master Cup 4 Pan 5 Bwd Btn 1 High Pitch Panel+ 8 3 Filter Gain Active Size - Delete Hot cues Sync Loop 4 Map Mode+ 6 Param 2 FX 2 Low BwdMoveFwd In Master Cup Size + Res Mode- 5 8 2 Crossfader Panel- Panel+ Preset Mid low Seek Scratch Loop ctrl 1 Btn 2 4 Snapshot Pan Delete Phase meter midi Loop Btn 1 Snapshot C FX 3 Pitch Active Size - BwdMoveFwd Size + Res 3 Param 1 On/Off FX 1 Monitor Pan Sync Mid high Gain Seek Scratch Pitch Active Size - 5 Key Crossfader Seek Scratch 1 High FX 4 Low EQ Reset FX 4 Filter FX 2 FX 3 Gain 2 Mid low FX 4 Low 1 System Mid low FX 3 Param 3 Tree Favorites Prev Next Browser FX 2 Mid low On/Off Dry/Wet Get monitor state Preview Play Load Preset Snapshot High Param 2 FX 2 Param 3 FX 3 EQ Mix Snapshot Dry/Wet Param 1 Cruise CD Mode FX 1 1 Dry/Wet LFO Res Main Shift Delete 8 6 Phase meter Bwd Cue Play >A Bend Fwd Cup >B powered by faderfox >C Provision of guarantee and product liability The seller warrants for faultless material and proper manufacture for a period of 24 months from the date of sale to the end user. Excluded from the stated guarantee are defects on parts as the result of normal wear-and-tear. These parts are mostly faders (sliding guides), potentiometers, encoders, buttons and USB connection. Also excluded from the guarantee are damages that are the result of : incorrect or inappropriate handling, excessive force, mechanical or chemical influences, incorrectly connecting the instrument with other instruments, incorrect or inappropriate use. The warranty is void if the instrument is opened or changed. In addition, there is no warranty for individual parts and components (in particular, semiconductors) and disposables/ consumables. The seller is not liable for consequential damages which are not the result of criminal intent or negligence on his part. The following conditions must be met in order to claim the warranty services: • Instrument is either in its original packaging or similar packaging. • Copy of the invoice with the serial number clearly visible. • Meaningful error report or description of the error is attached. The buyer assumes all costs and dangers of return shipments to the manufacturer Safety precautions and servicing • Instrument's intended use is based on the functions and procedures contained in this manual • Read all instructions for use as well as all enclosed literature before using the instrument • Use only in closed rooms (not for outdoor use) • Never use in a moist or humid environment (laundry rooms, swimming pools, etc, …) • Not for use in the vicinity of heat sources (radiators, ovens, etc, …) • Operational temperature is in the range of 0° - + 40° C • Not for use in the vicinity of flammable material • The instrument should not be in direct or prolonged contact with sunlight • Dusty environmental conditions should be avoided • Connect only USB ports of computers or hubs • No foreign objects are permitted inside the instrument casing • No liquids should get inside the instrument casing • Never let the instrument fall to the ground (casing and/or control elements may be damaged) If the instrument must be opened (for example, to remove foreign objects from the casing or for other repairs), this may only be done by qualified personnel. Guarantee is void for defects that occur if the instrument was opened by an unauthorised or unqualified person. Use a soft towel or brush to clean the instrument. Please do not use any cleaning liquids or water, so you avoid any damages to the instrument. Introduction Thank you for buying the 4midiloop-controller. It is the first controller which allows an entire and simultaneous control over four decks and four effect-slots in Traktor Pro. This ability is achieved by over 600 electronic components. Only166 keys and almost the same number of Leds allow simultaneous control over nearly all of the operations in Traktor Pro as well as indicating all the important visual feedback signals of the controller’s software. Each device has a control for every function, which makes operating a mix of four decks most enjoyable. The Controller attracts, not only by ergonomics and functionality but also with its revolutionary stylish light-aluminium body. 4midiloop is great new hardware for ambitious DJ’s, created to provide excitement and inspiration for many years to come. Features Hardware specifications • 47 Potentiometer FX, Master, EQ • 9 Encoder Browser, Seek / Scratch, Pitch • Rubber knobs for best tactile feeling • 152 Led’s different colors to display various informations • 166 Push buttons in different colors, double functions with shiftbutton • 5 Fader Eclectic Breaks - Pro X Fade Linefader, Crossfader • USB bus powering Power supply via USB- Bus / consumption less than 300mA • USB interface class compliant / no driver necessary Software specifications • Special controller for DJ Software (optimised for Native Instruments, Traktor Pro) • Setup Files for Traktor Pro in current Version 1.2.4 or higher • Indication of each relevant state by feedback data from software • System mode for different basic settings (fader curves, etc.) Dimensions • Dimensions 11.41“ (290 mm) x 2.36“ (60 mm) x 17.7“ (450 mm) • Weight 3.6kg System requirements • Windows Windows® XP (SP3, 32 bit), Vista (SP1, 32 bit, 64 bit), Windows 7 (32 bit, 64 bit), Pentium IV or Athlon 1.4 GHz (SSE1), 1 GB RAM • Mac Mac OS® X 10.5, Mac OS® X 10.6, Intel®Core™ Duo 1.66 GHz, 1 GB RAM • General Monitor with 1024 x 768 screen resolution, USB 2.0 Case • CNC shaped case Aluminium from Swiss aircraft industry (Avional) • Compact and ergonomic • Eloxalprint scratch proof layout, clearly designed Setup Files • 4midiloop Traktor.zip all files are suitable for Windows or Mac Getting started • Connect the controller with the USB cable before you start the Traktor software. • Blinking System Led indicates that the controller is not yet recognized by the computer. • The controller is recognized by the computer as '4midiloop' or 'USB audio device'. • Import the Setup File '4midiloopV01.tsi' by clicking the add- button in Traktors Preferences / Controller Manager and don’t forget to activate the midi- in and midi- out ports for that device. • Define your basic settings (fader curves, Led brightness etc.) in System Mode. You will find the description under Functions (Browser Sektion). • Push Get Monitor State (Cd Mode and Tab button at the same time) to synchronize all Led’s with the Traktor Software. • Note: With the Windows operating system there may be audio dropouts (crackling) at high CPU utilization. Increasing the latency and / or switching the level and phase meters off, reduces audio dropouts. Native Instruments is aware of the problem and will fix it soon. Functions Shift functions All double operations on the deck-sections can be accessed by pressing the red Shift-Buttons simultaneously in the respective decks. To retrieve double functions in the FX-, or the Master- and Browser sections, any of the 4 Shift buttons may be used. FX Section The effects section of 4midiloop consists of four potentiometers and five buttons per deck. All parameters of four Traktor effect units may be simultaneously adjusted here. Using the 'Chained' mode, three effects per slot can be controlled simultaneously. Pushing the FX buttons 2, 3 or 4, switches FX1, FX2 or FX3 on/off. The buttons 1 to 4 of the effects section are programmed to give direct access to four of your favorite effect presets. Hold Preset button to select presets by buttons 1 to 4 (Led is blinking), turn the potentiometers Param1, 2 or 3 to select FX types. FX types will be stored in device by releasing Preset button. In the 'Advanced' mode, a maximum of one effect can be activated per slot. Using the Preset button, your favourite effects can be chosen. Hold Preset button to select presets by buttons 1 to 4 (Led is lit), turn the potentiometers Dry / Wet to select FX types. FX types will be stored in device by releasing Preset button. By using the Shift and Preset button, a Snapshot can be made, which saves the current effect settings as a default. Master Section The Main volume potentiometer controls the overall output level and the Mix potentiometer controls the headphone mix between the Master and the Monitor signal. You can adjust the Monitor Output level for your headphones by using the Vol potentiometer. The desired headphone signal can be activated with the Monitor button underneath the EQ section. Pushing the Shift and Monitor button at the same time, switches the advanced deck panel on or off. Snap snaps into the closest beat of the Waveform display. Quant enables the quantised change between both Hotcues and/or loops for real-time remixing. Additionally by pressing Shift, the PFL Level Led’s can be switched on or off in PFL mode. CD Mode plays a short stutter loop if the Deck is paused. This action simulates the cueing occurrence of a traditional DJ CD player. Additionally by pressing Shift, the PFL Level Led’s can be switched on or off in AFL mode. LFO Reset resets the LFO for all LFO based effects. Cruise activates the automatic playback of an entire playlist (Autoplay). Tab tapping rhythmically on this button manually sets the master clock tempo. Additionally by pressing Shift, midi clock sync can be switched on or off. The Tab Led is blinking, if the midi clock sync is switched on. By pushing CD Mode and Tab at the same time, Get monitor state is activated and synchronises the 4midiloop Led’s with the current status of the Traktor Software. By pushing CD Mode and Tab at the same time (2 seconds), Get monitor state is activated and synchronises the Traktor Software with the current status of the 4midiloop potentiometers and faders. Browser Section A rotary button (Select) with a push function allows browsing through folder and playlists. Simply turn the push encoder to find the track you want and push to expand the browser window to fill the screen. Additionally, by activating the Shift button, the folder list can be scrolled (Tree: track collection, playlists, itunes etc.), which can be opened and closed by pushing the browser rotary button. The chosen track can be uploaded to the deck by using the Load button underneath the EQ section. By pushing the Shift and Load button at the same time, the deck size can be changed. A track can be uploaded from the browser list to the preview player with Preview Load. By pressing the Preview Play button, the chosen tracks can be stopped or started again (if pushed once more). Additionally by pressing Shift, the track moves backwards. If Shift and Preview Load are pushed at the same time, the track moves forwards. Favorites provide direct access to Playlists or folders. Favourite tracks can be selected via Prev or Next and uploaded to the browser. If Preview Load and Favorites Prev are pushed at the same time (2 seconds), System Mode is activated and the System Led is lit. In System Mode, you can manage following four basic settings: Pushing button 1 in the FX1 section, defines the midi channels 1 to 4. Button 2 in the FX1 section defines the midi channels 5 to 8. Button 3 in the FX1 section defines the midi channels 9 to 12. Button 4 in the FX1 section defines the midi channels 13 to 16. Pushing button 1 in the FX2 section, defines „linear“ line fader curves. Button 2 in the FX2 section defines „rapid“ line fader curves. Button 3 in the FX2 section defines „switch“ line fader curves. Pushing button 1 in the FX3 section, defines the Led brightness 1 (dark). Button 2 in the FX3 section defines the Led brightness 2. Button 3 in the FX3 section defines the Led brightness 3. Button 4 in the FX3 section defines the Led brightness 4 (bright). Pushing button 1 in the FX4 section, defines „linear“ cross fader curve. Button 2 in the FX4 section defines „rapid“ cross fader curve. Button 3 in the FX4 section defines „switch“ cross fader curve. Push the Preview Load and Favorites Prev buttons for about 2 seconds to leave the System Mode. The System Led is off. Get Monitor state must be activated again. Blinking System Led indicates, that the 4midiloop controller is not yet recognized by the computer. EQ Section In the Xone-setting, the equalizer is a 4-band-EQ and can adjust the frequency content of the track being played. Pressing the buttons next to the knobs switches the corresponding frequencies on or off (Kill-function). The PFL Level Led’s display the pre-fader level of the deck’s signal in PFL mode (Pre Fader Level). In AFL mode (After Fader Mode) the Led’s display the after-fader level of the deck’s signal. The deck level can be adjusted with the Gain knob. If the effect assign buttons FX1, 2, 3 or 4 are pressed, the corresponding deck to control slot 1,2,3 or 4 will be allocated. The Filter potentiometer provides control over the bipolar channel filter. The filter can be activated by pushing the button next to the knob. The centre position remains neutral. By turning the filter knob left, it results in a low-pass filter and to the right, a high-pass filter. The Key Lock potentiometer controls the track’s musical key. Turning it to the right, raises the key, turning it to the left, lowers the key. The Key Lock can be activated by pressing the button next to the knob. Crossfader Section The Deck assign buttons assigns the desired decks left or right to the crossfader. The led for the assigned deck flashes. You define which decks are audible on the left and right position of the crossfader. A deck that is not assigned to one side of the crossfaderis only controlled by the channel fader. If Shift and Crossfader Left are pushed at the same time, the waveform display in the deck window decreases. If additionally the Left Led flashes, the waveform display decreases the minimum. If Shift and Crossfader Right are pushed at the same time, the waveform display increases. If additionally the left Led flashes, the waveform display increases the maximum. Seek / Scratch and Pitch Section The Seek / Scratch encoders are used for coils in the decks. The track will be forwarded to the end by turning the encoders clockwise, for rewinding back to the start, anti-clockwise. Push and turn the encoder at the same time, scratches in the decks. The Pitch encoders slow down or speed up the tempo of the track. The Pitch encoders offer the same functionality as a pitch fader on any standard DJ turntable or pitchable CD player. To adjust the tempo faster in steps, turn the encoder clockwise. To adjust the tempo slower, turn the encoder anticlockwise. Push and turn the Pitch encoder at the same time, changes the tempo in small steps. Additionally by pressing Shift, the Pan knob is controlled. With the Pan knob you can control the balance between the left and right stereo channels for each deck individually. Loop ctrl Section To activate / deactivate a loop push the Active button. The Led indicates activation or deactivation of a loop. Press the Size +/- Button to obtain higher or lower value of the loop length. Press the Size + and Size – button at the same time, it will reset the loop lenght to one loop. The Res Led is lit. Push the Shift and Active button, the loop is only active when the track runs in a loop. The active loop with the chosen length of the track is moved back by pressing Move Bwd. Move Fwd on the contrary, moves the active loop forward. Loop or Fine can be activated by pressing the Shift button in the loop mode. If Loop is activated, the loop will be moved a full Loop length. If Fine is activated, the loop can be moved in small displacements. Push the Shift and Size- button (In) to set the start point of the loop. Push the Shift and Size+ button (Out) to set the end point of the loop. The track will begin to loop between these two points and the Active Led flashes. To stop looping, press the Active button. Hotcue Section The hotcue section has eight Hotcue buttons numbered from 1 to 8. In Traktor, you can assign any stored Cue Point or Loop to one of the 8 Hotcue buttons. This allows for instant access to your most important Cue Points and Loops. Using stored Cue Points, you can mark specific positions in your tracks; e.g. beginning vocals, instrumentals or breaks. Storing a Cue Point instantly maps it to the next available Hotcue. Further functions can be regulated by pressing the Shift button and the eight hotcue buttons: With Panel +/- you can switch on the Move, Cue or Grid panel. With Mode +/- you can switch in Move panel on BeatJump, Loop, Loop in or Loop out. With Store you can store cue points, and with Delete you can delete it. If you want to change the assignment; push the assigned Hotcue button, then push the Map and then on the new Hotcue button. With Type you’ll define the cue point type ( Cue, Fade in, Fade Out, Load, Grid or Loop). Transport Section Push the Play button to start or stop playback. The Led indicates activation or deactivation of Play, at track end warning the Play Led is blinking. The Cue button has multiple functions depending on the playback state of the track. On a paused deck, pushing Cue sets a new current cue Point at the current play position. In Snap mode this cue point will snap to the beat nearest the play position. Pushing Cue during playback jumps the current play position back to the previously set current cue point and stops playback. The Cup button behaves similarly to Cue, but stops playback as long as it is held down. On a paused deck, pressing Cup sets a current cue point and starts playback when upon releasing the button. Clicking Cup during playback jumps the current play position back to the current cue point and pauses playback. Release the button to resume playback. Push the Shift and >A,B,C,D button to load a running track in to another deck where it will run synchronously. Push the Sync button, to automatically match the tempo and the phase of the playing track to: the master deck or the master clock, if no deck is selected as master deck. The Sync button can be left permanently on. However, sometimes a deck cannot be synced at the moment, then the Sync button on the screen will be appear half-lit. The Master Deck gives the target tempo to which other decks can sync. In Auto mode Traktor will automatically select the Master Deck depending on which track has the longest uninterrupted playtime. In Manual mode the master deck can be selected by pessing the Master button on the desired deck. The Phase meter is a visual reference for syncing tracks. It shows you if a track is in or out of sync with the Master Deck or the Master Clock. If two tracks’ Phases are synced, the meter will stay in the middle. If one track’s phase is shifted backward, a green or red led will appear left of the center marker. If a track’s phase is shifted forward, a green or red led will appear right of the center marker. The Pitch Bend buttons are used if two tracks are playing at the same tempo, but their phase is slightly shifted. This is similar to nudging a record to slow down or speed up as the tracks go slightly out of sync. Press the Bwd button to slightly slow down the track and the Fwd button to speed it up. By pushing the Shift and Pitch Bend Bwd button at the same time, the Phase Meter is switched off. Pushing the Shift and Pitch Bend Fwd button, the Phase Meter is switched on. Fader Section The Channel Faders adjust the channel volume. The Crossfader enables transitions between decks by dragging it from one side to the other. For the line faders and cross fader, there are three different curves (Linear, Rapid, Switch) available which can be set in the system mode. Extensions All the controls in Traktor Pro may be assigned to new functions, which are accessed in the Preferences/Controller-Manager. Particulars are given in the Traktor Pro manual. Since many shift functions of the controller remain unassigned, the following extensions are suggested: • • • • • EQ- potentiometers FX- potentiometers Potentiometers in the Master-section Green buttons in FX- and EQ- sections Grey buttons in EQ- sections As long as Leds are allocated to buttons, they may be controlled by the same Midi- commands as those for the buttons. For information about the numbers of the particular Midi- commands, first check the included list of the corresponding functions.