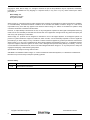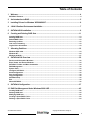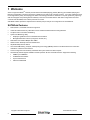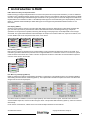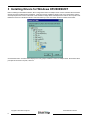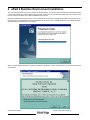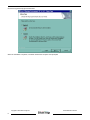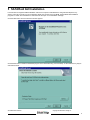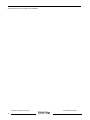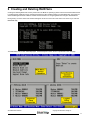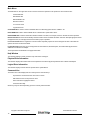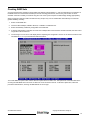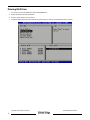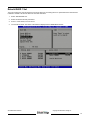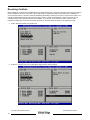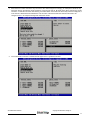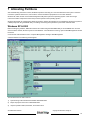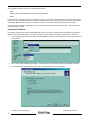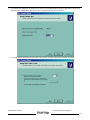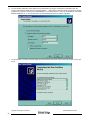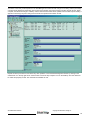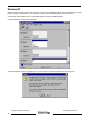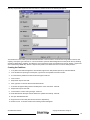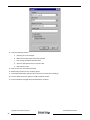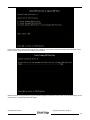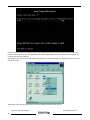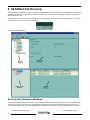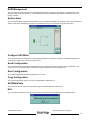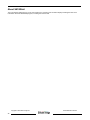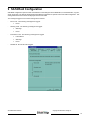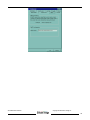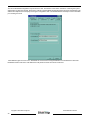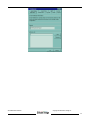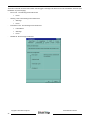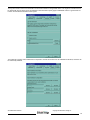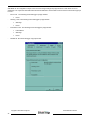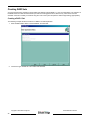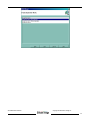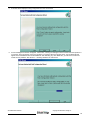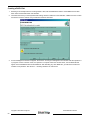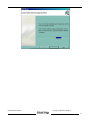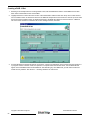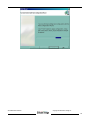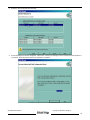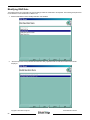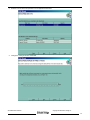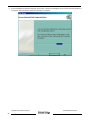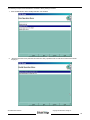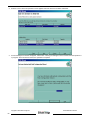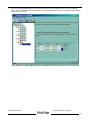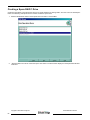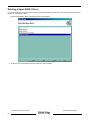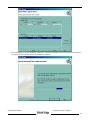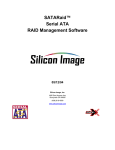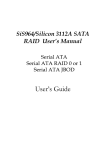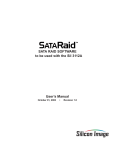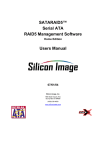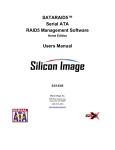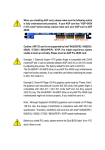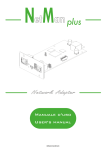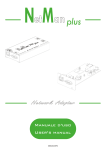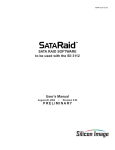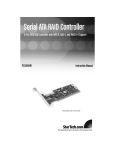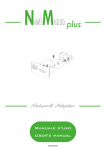Download Manual for Windows - Bare-Bone
Transcript
SATARaid™ Serial ATA RAID Management Software 09/26/03 Silicon Image, Inc. 1060 East Arques Ave. Sunnyvale CA 94085 (408) 616-4000 www.siliconimage.com Copyright © 2003, Silicon Image, Inc. All rights reserved. No part of this publication may be reproduced, transmitted, transcribed, or translated into any language or computer format, in any form or by any means without prior written permission of: Silicon Image, Inc. 1060 East Arques Ave. Sunnyvale CA 94085 Silicon Image, Inc. reserves the right to make changes to the product(s) or specifications to improve performance, reliability, or manufacturability. Information furnished is believed to be accurate and reliable, but Silicon Image, Inc. shall not be responsible for any errors that may appear in this document. Silicon Image, Inc. makes no commitment to update or keep current the information contained in this document. However, no responsibility is assumed for its use; nor any infringement of patents or other rights of third parties which may result from its use. No liability is assumed as a result of their use or application. No rights under any patent accompany the sale of any such product(s) or information. Silicon Image, Inc. products are not designed or intended for use in Life Support Systems. A Life Support System is a product or system intended to support or sustain life, which if it fails, can be reasonably expected to result in significant personal injury or death. If Buyer or any of its direct or indirect customers applies any product purchased or licensed from Silicon Image, Inc. to any such unauthorized use, Buyer shall indemnify and hold Silicon Image, Inc., its affiliates and their respective suppliers, harmless against all claims, costs, damages and expenses arising directly or indirectly, out of any such unintended or unauthorized use, even if such claims alleges that Silicon Image, Inc. or any other person or entity was negligent in designing or manufacturing the product. Specifications are subject to change without notice. SATARaid is a trademark of Silicon Image, Inc. JAVA is a trademark of Sun Microsystems, Inc. Windows is a trademark of Microsoft Corp. for their family of computer operating systems. Revision History: Revision 1.00 Comment Initial creation of document Copyright © 2003 Silicon Image Inc. 2 Date 09/26/03 SATARaid User’s Manual Table of Contents 1 Welcome .............................................................................................................................................4 SATARaid Features.................................................................................................................................. 4 2 An Introduction to RAID....................................................................................................................5 3 Installing Drivers for Windows XP/2000/98/NT..............................................................................6 4 JAVA 2 Runtime Environment Installation .....................................................................................7 5 SATARaid GUI Installation ...............................................................................................................9 6 Creating and Deleting RAID Sets .................................................................................................11 Creating RAID Sets ................................................................................................................................ 13 Deleting RAID Sets................................................................................................................................. 14 Rebuild RAID 1 Set ................................................................................................................................ 15 Resolving Conflicts ................................................................................................................................ 16 Low Level Formatting............................................................................................................................ 18 Logical Drive Information ...................................................................................................................... 18 7 Allocating Partitions........................................................................................................................19 Windows XP & 2000 ............................................................................................................................... 19 Windows NT........................................................................................................................................... 24 Windows 98 & Me .................................................................................................................................. 27 8 SATARaid GUI Overview ...............................................................................................................32 Devices and Information Windows........................................................................................................ 32 Event Viewer and Events Windows........................................................................................................ 34 SATARaid Toolbar and Menu Commands.............................................................................................. 34 RAID Management ................................................................................................................................. 35 System View.......................................................................................................................................... 35 Configure SATARaid.............................................................................................................................. 35 Send Configuration................................................................................................................................ 35 Save Configuration................................................................................................................................ 35 Copy Configuration................................................................................................................................ 35 SATARaid Help ...................................................................................................................................... 35 Exit ........................................................................................................................................................ 35 About SATARaid .................................................................................................................................... 36 9 SATARaid Configuration ................................................................................................................37 10 RAID Set Management Under Windows 2000 & XP....................................................................45 Creating RAID Sets ................................................................................................................................ 46 Deleting RAID Sets................................................................................................................................. 54 Modifying RAID Sets .............................................................................................................................. 56 Creating a Spare RAID 1 Drive............................................................................................................... 62 Deleting a Spare RAID 1 Drive ............................................................................................................... 64 SATARaid User’s Manual Copyright © 2003 Silicon Image Inc. 3 1 Welcome Silicon Image’s SATARaidTM software provides Serial ATA RAID0 (Striping), RAID1 (Mirroring) and RAID10 (Striping and Mirroring) functionality to enhance the industry’s leading PCI-to-SATA host controller products. Two major challenges facing the storage industry today are keeping pace with the increasing performance demands of computer systems by improving disk I/O throughput and providing data accessibility in the face of hard disk failures. With SiIicon Image Serial ATA host controller and SATARaid, both of these problems are solved. SATARaid software provides a Graphical User Interface (GUI) for easy-to-use configurations of the RAID Sets. SATARaid Features • • • • • • • • • • RAID 0, RAID 1, and RAID 10 Sets are supported Under Win 2000 and XP only, RAID Sets can be created and deleted without exiting Windows Hot Spare and On-line Mirror Rebuilding System GUI Monitoring Utility: • Displays/Logs/Alerts Users to Vital RAID Set Information • Manages RAID Set Functions (configures, rebuilds, etc.,) RAID Set Accommodates Multiple Size HDDs HDDs Function Normally When Not in RAID Sets Adjustable Stripe Size for RAID 0 Uses the Self-Monitoring, Analysis, and Reporting Technology (SMART) feature in the attached drives for automatic notification of imminent drive failures. Can be configured to automatically email RAID Set system events and failure reports. Automatically Selects Highest Available Transfer Speed for All ATA and ATAPI Devices. Supports the following: • UDMA up to 150MB/Sec. • All UDMA and PIO Modes • Up to 4 SATA devices • ACPI and ATA/ATAPI6 Copyright © 2003 Silicon Image Inc. 4 SATARaid User’s Manual 2 An Introduction to RAID RAID - Redundant Array of Independent Disks RAID technology manages multiple disk drives to enhance I/O performance and provide redundancy in order to withstand the failure of any individual member, without the loss of data. There are many different methods of implementation for RAID, with each having advantages and disadvantages. Raid levels or set types are given a numerical designator that defines its implementation such as RAID 0 or RAID 1. SATARaid provides support for three RAID Set types: Striped (RAID 0) , Mirrored (RAID 1), and RAID 10 Mirrored/Striped. Other RAID types are not supported by SATARaid software and thus are not discussed. Disk Striping (RAID 0) Striping is a performance-oriented, non-redundant data mapping technique. While Striping is discussed as a RAID Set type, it is does not provide any fault tolerance. With modern SATA and ATA bus mastering technology, multiple I/O operations can be performed in parallel, enhancing data throughput. Striping arrays use multiple disks to form a larger virtual disk. The figure below illustrates a three-disk stripe set. Stripe one is written to disk one, stripe two to disk two, and so forth. RAID 0 sets can be comprised of two, three, or four drives. Strip 0 Strip 1 Strip 2 Strip 3 Strip 4 Strip 5 Strip 6 Strip 7 Strip 8 Strip 9 Strip 10 Strip 11 Disk Mirroring (RAID 1) Disk mirroring creates an identical twin for a selected disk by having the data simultaneously written to two disks. This redundancy provides instantaneous protection from a single disk failure. If a read failure occurs on one drive, the system reads the data from the other drive. RAID 1 sets are comprised of two drives. A third drive can be allocated as a spare in case one of the drives in the set fails. Block 0 Block 1 Block 0 Block 2 Block 1 Block 3 Block 2 Block 3 Disk Mirroring and Striping (RAID 10) RAID 10 combines the features of both RAID 0 and RAID 1. Performance is provided through the use of Striping (RAID 0), while adding the fault tolerance of Mirroring (RAID 1). The implementation of RAID 10 requires four drives. The drives are assigned as two sets of striped pairs. The data is written to RAID Set A, which is striped (RAID 0). This allows maximum speed. The data is then mirrored to another RAID 0 striped set, which is Set B in the figure above. This provides data redundancy (RAID 1), and thus increased data security. Under certain circumstances, a RAID 10 set can sustain multiple simultaneous drive failures. SATARaid User’s Manual Copyright © 2003 Silicon Image Inc. 5 3 Installing Drivers for Windows XP/2000/98/NT Before installing the SATARaid software, Silicon Image Serial ATA host adapter driver must be installed. When Windows detects the newly installed SATA host adapter, it will open a Driver Installation Wizard. Click on the Next buttons until the wizard prompts for the location of the driver. Insert the Silicon Image SATA host adapter driver CD into the computer’s CDROM drive and click on the Browse button. Select the directory on the CD in which the driver resides and click OK. Click the Next button. A window will be displayed to verify proper installation of the host adapter driver. Click Finish. When prompted to restart the computer, click Yes. Copyright © 2003 Silicon Image Inc. 6 SATARaid User’s Manual 4 JAVA 2 Runtime Environment Installation The Java 2 Runtime Environment is required for the SATARaid GUI. The Java 2 Runtime Installer and executable package must be downloaded from the Sun Microsystems website at http://java.sun.com/j2se/downloads.html. The computer must have an Internet connection set up before installation can proceed. Save the installer file to a known location, such as the My Documents folder. Using Windows Explorer or by clicking on the My Computer icon on the desktop, select the installation file and open it. The installation will begin. The installer program will download the needed files from the Internet. When a window appears asking for acceptance the license agreement, select I accept the terms of this license agreement and click Next. SATARaid User’s Manual Copyright © 2003 Silicon Image Inc. 7 Choose the Typical setup type and click Next. When the installation completes, click Finish. Restart the computer when prompted. Copyright © 2003 Silicon Image Inc. 8 SATARaid User’s Manual 5 SATARaid GUI Installation Insert the Silicon Image SATARaid Installation CD into the computer’s CD-ROM drive. Using Windows Explorer or by clicking on the My Computer icon on the desktop, display the contents of the CD-ROM. The SATARaid GUI Installation program is named Java SATARaid.exe. Select this file and open it. The installation will begin. Click the Next button when the Welcome window appears. Click the Next button to install the SATARaid program in the default directory (recommended). An alternate directory may be selected if desired. SATARaid User’s Manual Copyright © 2003 Silicon Image Inc. 9 Click the Finish button to complete the installation. Copyright © 2003 Silicon Image Inc. 10 SATARaid User’s Manual 6 Creating and Deleting RAID Sets Creating and deleting RAID sets must be performed in the BIOS for operating systems other than Windows 2000 and XP. For 2000 and XP, RAID sets can be created and managed by either the BIOS utility or the SATARaid GUI. See section 10 RAID Set Management Under Windows 2000 & XP for information on configuring RAID Sets using the SATARaid GUI. During bootup, a screen similar to that below will appear for about 5 seconds. Press CTRL+S or the F4 key to enter the BIOS RAID utility. The RAID Utility menu screen will be displayed. A brief description of each section is presented on the next page. SATARaid User’s Manual Copyright © 2003 Silicon Image Inc. 11 Main Menu The Main Menu in the upper left corner is used to choose the operation to be performed. The selections are: Create RAID Set Delete RAID Set Rebuild RAID1 Set Resolve Conflicts Low Level Format Logical Drive Info Create RAID Set is used to create a new RAID Set or for allocating spare drives to a RAID 1 set. Delete RAID Set is used to delete a RAID Set or to deallocate a spare RAID 1 drive. Rebuild RAID 1 Set is used to initiate the rebuild of a RAID 1 set after, for example, a drive in the Set has been replaced. Resolve Conflicts is used to automatically find the member drives of a RAID set which has been disrupted (physical drives swapped around, for example) and restore the Set to proper operation. Low Level Format allows a single drive to have its data completely wiped out. Drives assigned to Sets or allocated as spares cannot be low level formatted. Logical Drive Info shows the current configuration of each RAID set, allocated spare, and unallocated physical drive attached to the SATA host adapter. These operations are detailed in the pages that follow. Help Window This window displays context-sensitive help and status messages. Physical Drive Information This window displays the model number and capacities of the drives physically attached to th e SATA host adapter. Logical Drive Information This window displays a list of devices reported to the system BIOS. Command Line The bottom line of the display lists the currently active command keys: Up and Down arrows select the menu item or action ESC takes the user to the previous menu Enter selects the highlighted choice Ctrl-E exits the utility Other keys may be active depending upon the currently selected action. Copyright © 2003 Silicon Image Inc. 12 SATARaid User’s Manual Creating RAID Sets As previously discussed, the Silicon Image SATA host adapter supports RAID 0, 1, and 10 configurations. The selection of the RAID level to be used should be based upon factors including performance, data security, and number of drives available. It is best to carefully consider the long-term role of the system and plan the data storage strategy appropriately. Silicon Image has made the creation of RAID sets very simple. They can be created either automatically or to allow the greatest flexibility, manually. 1. Select “Create RAID Set.” 2. Choose a RAID 0 Striped, a RAID 1 Mirrored, or a RAID 10 combination set. 3. Select Automatically or Manually configuration of the RAID Set. 4. If manual configuration is selected, the chunk size of Striped Sets can be selected. For Mirrored Sets, the Source and Target drives can be selected. 5. The message “Are You Sure?” will display before completing the configuration. Answer “N” to abort the creation of the new RAID set, or “Y” to proceed with the RAID set creation. The Create RAID set option is also used to allocate a spare drive to a RAID 1 set. This spare drive can be allocated to the set using the SATARaid GUI in the event of a failure of one of the drives in the set. To allocate a spare drive, follow the procedure outlined above, choosing “SPARE DRIVE” for the set type. SATARaid User’s Manual Copyright © 2003 Silicon Image Inc. 13 Deleting RAID Sets 1. To remove one or more RAID sets, select “Delete RAID Set.” 2. Select the desired set and press Enter. 3. Press “Y” when asked, “Are You Sure?” 4. The drives will be returned to the selection of logical drives from which a new RAID set can be created. Copyright © 2003 Silicon Image Inc. 14 SATARaid User’s Manual Rebuild RAID 1 Set This menu selection is used to initiate the copying of data from an existing drive to a replacement drive that has been installed in a RAID 1 set after the failure of one of the members. 1. Select “Rebuild RAID1 set. 2. Select the desired set and press Enter. 3. Press “Y” when asked, “Are You Sure?” 4. The set will be rebuilt. The status of the rebuild is displayed in the MAIN MENU window. SATARaid User’s Manual Copyright © 2003 Silicon Image Inc. 15 Resolving Conflicts When a RAID set is created, the metadata written to the disk includes drive connection information including the channel on the host adapter to which it is connected. If after a disk failure the replacement disk was previously part of a RAID set or used in another system, it may have conflicting metadata, specifically in reference to the drive connection information. If so, this will prohibit the RAID set from being either created or rebuilt. In order for the RAID set to function properly, this old metadata must be first overwritten with the new metadata. To correct this, select “Resolve Conflict” and the correct metadata, including the correct drive connection information, will automatically be written to the replacement disk. 1. Select “Resolve Conflicts” and press Enter. 2. Select the “Conflict” entry in the Logical Drive Status window and press Enter. Copyright © 2003 Silicon Image Inc. 16 SATARaid User’s Manual 3. Note that some conflict resolutions may result in the drive letter assignment changing; for example the RAID set may have been drive D: but after the conflict resolution, it may become drive E:. Be aware of this when performing a conflict resolution. To maintain the same drive lettering, the SATA cables connected to the drives may need to be swapped, or in the case of a SATA-based removable drive unit, the order of the drives within the chassis made need to be changed. Press ‘Y’ to accept the change and resolve the conflict. 4. The conflict will be resolved. The RAID Set will appear in the Logical Drive window. SATARaid User’s Manual Copyright © 2003 Silicon Image Inc. 17 Low Level Formatting The Low Level Format menu selection allows the complete erasure of data on a hard drive. This is not an action which typically needs to be performed as formatting the drive under Windows is usually sufficient to prepare the drive for use. Logical Drive Information This menu item allows the display of the assignment of physical drives within a logical set (RAID set, RAID 1 spare, or unassigned). It is a display-only function. Use the up and down arrow keys to scroll between the drives in the Logical Drive Properties window. Press the ESC key when done viewing logical drive information. Copyright © 2003 Silicon Image Inc. 18 SATARaid User’s Manual 7 Allocating Partitions After the Raid set(s) have been created, the BIOS reports the new set(s) as a new drive attached to the system. This drive must have a partition defined on it, then the drive must be formatted in preparation for use under Windows. Windows XP, 2000, and NT use the Disk Management utility that is part of the Operating System. There are enough nuances that make it important to follow the procedure specific to the Operating System. Windows 98 and Me use a significantly different procedure; defining the partitions is accomplished by booting the system to a DOS prompt and using the FDISK utility. Formatting and naming of the partitions is performed under Windows. Windows XP & 2000 Before creating any partitions, RAID sets must first be created using the BIOS RAID Utility or the SATARaid GUI. Once the sets have been created, allow the system to load Windows. Once Windows is running, open the Disk Management window located at: Control Panel> Administrative Tools> Computer Management> Storage> Disk Management A window similar to the following should appear: This window has three main sections: 1) System listing of all formatted and available disks/RAID Sets. 2) Report of physical connection of disks/RAID Sets. 3) Report of partition status, disk letter, and volume name. SATARaid User’s Manual Copyright © 2003 Silicon Image Inc. 19 In the physical connection window, every disk should report as: Basic Disk Size (the actual available disk space will be reported here) Online Instead of “Basic,” a disk may also report as either “Unknown” or “Dynamic.” If the disk reports as “Unknown” right-click on the disk icon and click “Write Signature.” A window will appear with the disk in question (all “Unknown” disks may appear in this window). Make sure the box next to each disk is checked, then click OK. The disk should now report as “Basic.” If a disk reports as “Dynamic,” right-click on the icon of that disk, and click on “Convert to Basic Disk...” Within seconds the disk should report as Basic. Creating the Partitions In the Report of physical connection of disks/RAID Sets section, the order in which the drives are displayed corresponds directly to the order the Sets appear in the BIOS. Therefore, the first Unallocated Partition represents Set 1, and so on. 1. In this example, there are two disks with unallocated partitions. Right-click on the partition of the first disk and click on “New Partition.” 2. The “Create Partition Wizard” should appear. The first window is an introductory window to the Wizard. Click Next. 3. The second window designates the partition type. Choose primary partition and click Next. Copyright © 2003 Silicon Image Inc. 20 SATARaid User’s Manual 4. The third window designates the partition size. Since this is a Striped RAID set utilizing 2 disk drives, the size of the partition will be approximately twice the size of the smallest single disk drive. Click Next. 5. The fourth window designates the drive letter of the partition. Change the drive letter if desired. Click Next. SATARaid User’s Manual Copyright © 2003 Silicon Image Inc. 21 6. The next window allows the volume label to be set and selection of the type of formatting to take place upon the creation of the partition. Make sure the Format this partition. . .” radio button is selected. Name the volume as desired (suggestions are generic names such as STRIPED SET or something specific to use such as FINANCIAL, CRITICAL, MISCELLANEOUS, etc.). It is recommended to use the default NTFS for the file system. Click Next. 7. The last window is a summary window listing all of the selections made. After verifying that everything is correct, click Finish. Copyright © 2003 Silicon Image Inc. 22 SATARaid User’s Manual The status of the newly created partition in the Disk Management window should change to Formatting and the percentage complete will be displayed. Depending upon the size of the partition, the format process may take several minutes. When complete, the status will change to “Healthy” and the name and drive letter will be updated. Once the disk reports Healthy, it appears in the listing in System Listing section with all of its pertinent information as well. Repeat the above procedure as needed for any other partitions. Close the Data Management window by clicking on the small boxed “X” in the top right corner of the window. Click on the “My Computer” icon on the Desktop. The new drives will be visible and properly named. The new disks are available for use. SATARaid User’s Manual Copyright © 2003 Silicon Image Inc. 23 Windows NT Before creating any partitions, RAID sets must first be created using the BIOS RAID Utility. Once the sets have been created, allow the system to load Windows. Once Windows is running, open the Disk Management window located at: Control Panel> Administrative Tools> Computer Management> Storage> Disk Management A window similar to the following should appear: This Write Signature window may appear first: If so, answer YES for each disk reported with no signature found. Copyright © 2003 Silicon Image Inc. 24 SATARaid User’s Manual After any required disc signatures have been written, a window similar to the following will appear: The first button on the toolbar opens the Disk Administrator Volumes window, which lists the recognizable Volumes, their capacity, free space, type of format, etc. The second button opens the Disk Configuration window (shown above), detailing all disks (or RAID Sets), partitions, and allows he user to format and name each partition and volume. Section 1 reports the size of each disk (or RAID Set). Section 2 reports each partition, and allows the user to format or delete partitions. Creating the Partitions 1. If any disk in the RAID set appears to be formatted, right click on that partition (Section 2) and select Delete. 2. Once all disks are reporting as Free Space, right-click on each partition and select Create... 3. A Create Primary Partition window should now appear. Click OK. 4. Click Confirm. 5. Repeat this step for each disk. 6. Now, right-click on the first disk and select Mark Active. 7. A window will appear stating that this will take place on the next reboot. Click OK. 8. Repeat this step for each disk. 9. Close window. Confirm saving changes. Click Yes. 10. Disk Administrator will report that the disks were updated successfully. Click OK. 11. Re-open Disk Administrator. 12. Right-click on the first disk (this should now be the Striped Set). 13. Select Format... A window similar to the following window will appear: SATARaid User’s Manual Copyright © 2003 Silicon Image Inc. 25 14. Verify the settings as follows: a. Capacity can not be changed. b. Make sure that File System has NTFS selected. c. Don’t change the Default Allocation Size. d. Select an appropriate name for Volume Label. e. Select Quick Format. 15. Click on Start. The drive will be formatted. 16. Repeat this procedure for any remaining drives. 17. Close Disk Administrator and open My Computer (icon should be on Desktop). 18. The new disks should now appear in the My Computer window. 19. Close all windows and applications and Restart the computer. Copyright © 2003 Silicon Image Inc. 26 SATARaid User’s Manual Windows 98 & Me Windows 98 and Me do not have a Disk Administrator or Disk Management utility. Instead, after creating RAID sets using the BIOS RAID utility and booting Windows, the partitions must be created using the FDISK program. To invoke FDISK from within Windows: 1. Click on the START button 2. Select Run... 3. Type fdisk in the Open.. box 4. Click OK The following window will likely appear: Press Enter. The FDISK Options window will appear: SATARaid User’s Manual Copyright © 2003 Silicon Image Inc. 27 The Current Fixed Drive typically will be the System Drive (C:). In order to create partitions, the fixed drive needs to be changed. Select 5 and press Enter. A screen similar to the following will appear: Enter the disk number to partition and press Enter. FDISK will return to the Options screen. With the Current fixed drive set at the disk needing to be partitioned, Select 1 and press Enter to create the partition on the drive. The following window will appear: Copyright © 2003 Silicon Image Inc. 28 SATARaid User’s Manual Press Enter to select Create Primary DOS Partition. FDISK will scan the drive and the following window will appear. Press Enter to confirm use of the entire drive capacity for the partition. While the partition is being created, a progress indication appears at the bottom of the screen. Once the percentage counter reaches 100%, the following window will appear: SATARaid User’s Manual Copyright © 2003 Silicon Image Inc. 29 Press the Esc key to return to the FDISK Options menu. Repeat the process for any remaining drives that need to be partitioned. When all drives have been partitioned, return to the FDISK Options menu, then press Esc to exit FDISK. The computer will need to be rebooted. After restarting the computer and booting Windows double-click on the My Computer icon. Right-click on each new drive and select Format. Select Full Format, enter the Label (name) for the drive or RAID set if desired and click OK. Copyright © 2003 Silicon Image Inc. 30 SATARaid User’s Manual The following window will likely appear. Click OK to proceed. Repeat for each new drive. The new drives are now ready to be used. SATARaid User’s Manual Copyright © 2003 Silicon Image Inc. 31 8 SATARaid GUI Overview The SATARaid GUI Installation program configures the SATARaid GUI to automatically start when Windows is started. If the SATARaid GUI does not automatically start or is closed by the user, choose the JAVA SATARaid program from the Start Menu to launch the GUI. The SATARaid GUI monitors the system’s RAID Set in the background. It runs minimized in the System Tray. To open the main window, click the icon located on the taskbar. The main window will display: Devices and Information Windows The Devices window identifies the computer running SATARaid, SATA host adapters, SATA devices, and configured RAID sets. Selecting each component in the configuration tree displays in the Information window data that is unique to that component. Selecting a specific device channel will show that channel’s information. Selecting a specific drive reports all Copyright © 2003 Silicon Image Inc. 32 SATARaid User’s Manual pertinent information for that drive, including the drive’s serial number, firmware version, ATA version and current mode as well as Configuration and Disk Identification information. Selecting Sets lists the Sets in the configuration tree and provides information on RIO Version. Selecting a specific RAID set, such as Set 0, and the type of RAID set, the number of members and capacity is reported (A). The Members tab of this window (B) reports the device identification (corresponding with the information in the BIOS) and the state of each device. The State of the “destination” drive that is being rebuilt may report as Rebuild for a long period of time depending on the size of the disk. SMART and Configuration information is displayed by selecting the Smart Configuration tab (C). Also in this section is a selection for automatically adding a hot spare and initiating a rebuild in the event of a fault on a RAID 1 set. Note that the spare drive must have previously been allocated in the RAID BIOS configuration screen. Data Identification can be displayed by selecting the Identify Data tab (D). SATARaid User’s Manual Copyright © 2003 Silicon Image Inc. 33 Event Viewer and Events Windows The Event Viewer and Events Windows display SATA device-related events that occur while SATARaid is running. Selecting categories in the Event Viewer window applies a filter to the Events window so that only messages of the type selected are displayed. This allows only Warning or Error messages to be seen, for example. SATARaid Toolbar and Menu Commands The Toolbar buttons from Left to Right are: A – RAID Management B – System View C – Configure SATARaid D – Send Configuration E – Save Configuration F – Copy Configuration G – SATARaid Help All options available via the Command Menu are replicated on the toolbar except Exit and About SATARaid. The Menu commands are shown below File Advanced Help Save Configuration RAID Management SATARaid Help Copy Configuration System View About SATARaid Exit Configure SATARaid Send Configuration The commands are documented on the pages that follow. Copyright © 2003 Silicon Image Inc. 34 SATARaid User’s Manual RAID Management This command allows the management of the RAID sets and drives on the SATA host adapter. It is available only under Windows 2000 and XP. See Section 10 - RAID Set Management Under Windows 2000 & XP for detailed instructions on using this feature. System View This command displays a graphical representation of the host adapter and RAID sets. Clicking on each of the components and then clicking the Details button will open a new window showing more information on the selected device. Configure SATARaid This command allows the configuration of the SATARaid program to be viewed and changed. SATARaid configuration is documented in detail in the next section of this manual. Send Configuration This command allows the SATARaid configuration file to be emailed to the address selected during configuration. This function is used most frequently when contacting the system administrator for technical support. Save Configuration This command allows the SATARaid configuration to be saved. Copy Configuration This command allows the creation of a copy of the SATARaid configuration file. SATARaid Help This command opens an interactive help dialog using the standard Windows help interface. Exit This command is displayed only on the command menu. Choosing this command exits the SATARaid program. SATARaid User’s Manual Copyright © 2003 Silicon Image Inc. 35 About SATARaid This command is displayed only on the command menu. Choosing this command displays a dialog box with more information about the SATARaid program, including the revision level. Copyright © 2003 Silicon Image Inc. 36 SATARaid User’s Manual 9 SATARaid Configuration SATARaid configuration options include customization of the settings for Event Notification, E-mail Notification, Log File, Audio, and Popup. The first tab displayed when SATARaid configuration is opened is for Event Table configuration. This setting determines which events are displayed in the Event Table. The messages logged for the various settings are as follows: - Error Level - The following messages are logged: § - - - Errors Warning Level - The following messages are logged: § Warnings § Errors Information Level - The following messages are logged: § Informational § Warnings § Errors Disable All - No events will be logged. SATARaid User’s Manual Copyright © 2003 Silicon Image Inc. 37 The next tab is used to set the interval time in seconds for the program to poll the status of the host adapter and d evices. Lower settings may have an impact on system performance. If the RAID sets are subject to heavy activity, the Event Time interval should be increased. The SMTP tab allows the server name to be set for all SATARaid email-related functions. These include sending of configuration files and automatic notification. This entry must include the full name and of server and the top-level domain, for example mail.mycompany.com or smtp.mymailserver.com. Contact the System Administrator if the name of the SMTP server is not known. Copyright © 2003 Silicon Image Inc. 38 SATARaid User’s Manual SATARaid User’s Manual Copyright © 2003 Silicon Image Inc. 39 The current SATARaid configuration may be sent via e-mail. This feature is most often used when contacting the system administrator for technical support. Select the e-mail tab in the SATARaid Configuration Menu and enter the default e-mail address and subject line for the party receiving the configuration data. The default address and subject can be overridden prior sending the email. When different types of events occur, SATARaid can send notices to assigned individual e-mail a ddresses. Select the Notification tab and enter the e-mail addresses of all parties to whom the notices will be sent. Copyright © 2003 Silicon Image Inc. 40 SATARaid User’s Manual SATARaid User’s Manual Copyright © 2003 Silicon Image Inc. 41 The Event Levels tab is used to select which events trigger a message to be sent to those in the Notification email list. (see Notification on previous page) - Error Level - The following events will be sent: § - - - Errors Warning Level- The following events will be sent: § Warnings § Errors Information Level - The following events will be sent: § Informational § Warnings § Errors Disable All - No event logs will be sent. Copyright © 2003 Silicon Image Inc. 42 SATARaid User’s Manual The log file is used to store event information received from all Silicon Image RAID drivers. The log file is a text file and can be viewed with any text viewer (such as Notepad) or with the Event Property page of SATARaid. Use the Log File tab to set location and the desired filename for the log file. The Audio tab is used to select audio alerts in response to events. Each event can use a different audio alert, and each can be individually disabled. SATARaid User’s Manual Copyright © 2003 Silicon Image Inc. 43 SATARaid can be configured to notify the user of events using messages in popup windows. These alerts can occur separately or in conjunction with audio alerts and email notification. Use the slider control to set the event level for popups to occur: - Error Level - The following events will trigger a popup window: § - - - Errors Warning Level- The following events will trigger a popup window: § Warnings § Errors Information Level - The following events will trigger a popup window: § Informational § Warnings § Errors Disable All - No events will trigger a popup window. Copyright © 2003 Silicon Image Inc. 44 SATARaid User’s Manual 10 RAID Set Management Under Windows 2000 & XP Selecting the RAID Management command or toolbar button causes a RAID Configuration Wizard to open. Click Next to go the Main Operation Menu screen. NOTE: Modifying RAID Sets may result in the existing data on the affected drives being permanently lost. Make sure all data is backed up prior to executing any operation described in this section. Menu selections that are available depend on the number of drives available and whether any RAID sets currently exist. The commands available from within the Wizard are: Create RAID Set is used to create a new RAID 0, 1, or 10 Set. Delete RAID Set is used to delete a RAID Set or to deallocate a spare RAID 1 drive. Modify RAID Set allows certain parameters of the RAID Set, such as rebuild rate for RAID 1, to be modified. Create Spare Drive For RAID 1 is used for allocating a spare drive to a RAID 1 set. Delete Spare Drive removes the allocated spare drive from a RAID 1 set. These operations are detailed in the pages that follow. SATARaid User’s Manual Copyright © 2003 Silicon Image Inc. 45 Creating RAID Sets As previously discussed, the Silicon Image SATA host adapter supports RAID 0, 1, and 10 configurations. The selection of the RAID level to be used should be based upon factors including performance, data security, and number of drives available. It is best to carefully consider the long-term role of the system and plan the data storage strategy appropriately. Creating a RAID 1 Set The following example shows the creation of a RAID 1 Set with Duplication. 1. Start the RAID Wizard. Select “Create RAID Set” and click Next. 2. Choose the type of RAID set to be created and click Next. Copyright © 2003 Silicon Image Inc. 46 SATARaid User’s Manual SATARaid User’s Manual Copyright © 2003 Silicon Image Inc. 47 3. The following message may be displayed. Click OK to acknowledge. 4. Select the Source and Target disks for the Set and click Next. Copyright © 2003 Silicon Image Inc. 48 SATARaid User’s Manual 5. A window will be displayed noting configuration success. Click Finish. 6. An acknowledgement window will appear. Click Finish. A moving bar will appear in the window while the operation is in progress. Once the window closes, the operation is complete. When the window closes, the new RAID Set will appear in the SATARaid window under RAID Sets. After allocating any other RAID sets, you will need to create and format the new partitions. See Section 7 - Allocating Partitions for instructions. SATARaid User’s Manual Copyright © 2003 Silicon Image Inc. 49 Creating a RAID 0 Set 1. Referring to the example above for creating a RAID 1 Set, start the RAID Wizard. Select “Create RAID Set” and click Next. Select ‘Create RAID 0 Set’ and click Next. 2. Hold down the Ctrl key on the keyboard while clicking devices to add them to the RAID Set. A RAID 0 set must contain at least two members. Add as many members as desired. Click Next. 3. An acknowledgement window will appear. Click Finish. A moving bar will appear in the window while the operation is in progress. Once the window closes, the operation is complete. When the window closes, the new RAID Set will appear in the SATARaid window under RAID Sets. After allocating any other RAID sets, you will need to create and format the new partitions. See Section 7 - Allocating Partitions for instructions. Copyright © 2003 Silicon Image Inc. 50 SATARaid User’s Manual SATARaid User’s Manual Copyright © 2003 Silicon Image Inc. 51 Creating a RAID 10 Set 1. Referring to the example above for creating a RAID 1 Set, start the RAID Wizard. Select “Create RAID Set” and click Next. Select ‘Create RAID 10 Set’ and click Next. 2. Highlight the device to add in the lower section of the Create RAID 10 Set window. Click the up arrow under the First mirror members section to add the first device to the RAID Set. Repeat for the second device. Click the up arrow under the Second mirror members section to add the third device to the RAID Set. Repeat for the fourth device. A RAID 10 set must contain at least four members. When done adding members, click Next. 3. An acknowledgement window will appear. Click Finish. A moving bar will appear in the window while the operation is in progress. Once the window closes, the operation is complete. When the window closes, the new RAID Set will appear in the SATARaid window under RAID Sets. After allocating any other RAID sets, you will need to create and format the new partitions. See Section 7 - Allocating Partitions for instructions. Copyright © 2003 Silicon Image Inc. 52 SATARaid User’s Manual SATARaid User’s Manual Copyright © 2003 Silicon Image Inc. 53 Deleting RAID Sets For various reasons it may be necessary or desired to delete an existing RAID Set. The following example shows the deletion of an existing RAID 0 Set. 1. Start the RAID Wizard. Select “Delete RAID Set” and click Next. 2. Select the type of set to be deleted and click Next. Copyright © 2003 Silicon Image Inc. 54 SATARaid User’s Manual 3. Select the set to be deleted and click Next. 4. An acknowledgement window will appear. Click Finish. A moving bar will appear in the window while the operation is in progress. Once the window closes, the operation is complete. SATARaid User’s Manual Copyright © 2003 Silicon Image Inc. 55 Modifying RAID Sets This feature allows the configuration of various settings related to a RAID Set to be adjusted. The following example shows the modification of the rebuild rate of a RAID 1 Set. 1. Start the RAID Wizard. Select “Modify RAID Set” and click Next. 2. Select the operation to be performed and click Next. Only operations that are valid for the selected set will be displayed. Copyright © 2003 Silicon Image Inc. 56 SATARaid User’s Manual 3. Select the set on which the operation is to be applied and click Next. 4. Change the setting as desired. Click Next. SATARaid User’s Manual Copyright © 2003 Silicon Image Inc. 57 5. An acknowledgement window will appear. Click Finish. A moving bar will appear in the window while the operation is in progress. Once the window closes, the operation is complete. Copyright © 2003 Silicon Image Inc. 58 SATARaid User’s Manual The following example shows modification of a RAID 1 Set by adding a member. 1. Start the RAID Wizard. Select “Modify RAID Set” and click Next. 2. Select the operation to be performed and click Next. Only operations that are valid for the selected set will be displayed. SATARaid User’s Manual Copyright © 2003 Silicon Image Inc. 59 3. Select the set on which the operation is to be applied. Select the device to be added. Click Next. 4. An acknowledgement window will appear. Click Finish. A moving bar will appear in the window while the operation is in progress. Once the window closes, the operation is complete. Copyright © 2003 Silicon Image Inc. 60 SATARaid User’s Manual 5. Return to the SATARaid Main Window. In the Devices window, select the RAID Set to which you have added the device. Select the Members tab for the RAID Set in the Information window. From here, the progress of the RAID Set rebuild can be monitored. SATARaid User’s Manual Copyright © 2003 Silicon Image Inc. 61 Creating a Spare RAID 1 Drive Creating a spare RAID 1 drive allows the spare to be quickly added to an existing RAD 1 set in the event of a catastrophic failure. The following example shows the creation of a RAID 1 spare drive. 1. Start the RAID Wizard. Select “Create Spare Drive For RAID 1” and click Next. 2. Select the disk to be used to create the spare. Click Select. The drive will be displayed in the Spare Disks window. Click Next. Copyright © 2003 Silicon Image Inc. 62 SATARaid User’s Manual 3. An acknowledgement window will appear. Click Finish. A moving bar will appear in the window while the operation is in progress. Once the window closes, the operation is complete. SATARaid User’s Manual Copyright © 2003 Silicon Image Inc. 63 Deleting a Spare RAID 1 Drive For various reasons it may be desired or necessary to deallocate a RAID 1 spare drive. The following example shows the deletion of a spare RAID 1 drive. 1. Start the RAID Wizard. Select “Delete Spare Drive” and click Next. 2. Select the drive to be deallocated and click Deselect, then click Next. Copyright © 2003 Silicon Image Inc. 64 SATARaid User’s Manual 3. An acknowledgement window will appear. Click Finish. A moving bar will appear in the window while the operation is in progress. Once the window closes, the operation is complete. SATARaid User’s Manual Copyright © 2003 Silicon Image Inc. 65