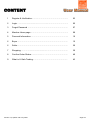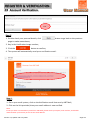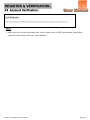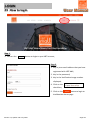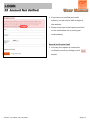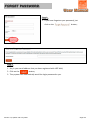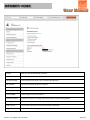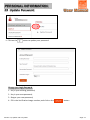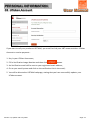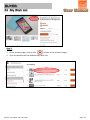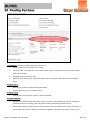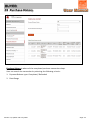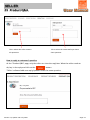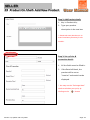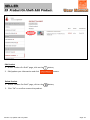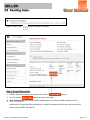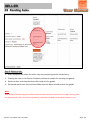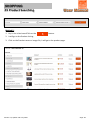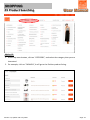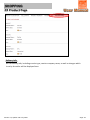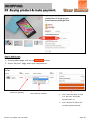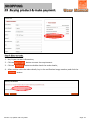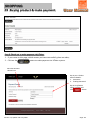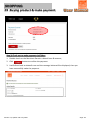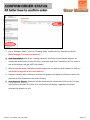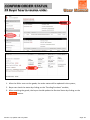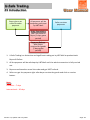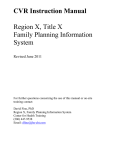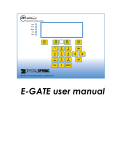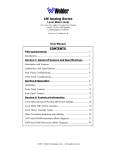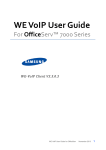Download User Manual
Transcript
Version 1.0 Update: 30th July 2014 CONTENT 1 Register & Verification…….………………………………………... 03 2 Login ….................................…………...…………………………. 05 3 Forget Password …………………………………………………… 07 4 Member Home page………………………………………………… 09 5 Personal Information………………………………………………... 10 6 Buyer ………………………………………………………………… 15 6 Seller…………………………………………………………………. 20 7 Shopping…………................................………………………….. 30 8 Confirm Order Status....................... …………………………….. 40 9 What is U-Safe Trading……………………………………………. 43 Version 1.0; Update: 30th July 2014 Page: 02 REGISTER & VERIFICATION 01 How to register Step 1 1. Open a browser and type www.ubtmall.com; 2. Click on the button at the top right corner of the page to register an UBT account; Step 2 1. Fill in your account information accordingly and click the button :- Email Please use a valid email address as a verification email will be sent to you Password We recommend you to use a strong password such as the combination of alphanumeric Confirm Password Re-type your password to confirm Username This unique Username will be shown through out the webpage. Full Name As per Identity Card or Passport Mobile Phone Your Mobile phone number Address 1 Your mailing or correspondent address that we can reach you easily Address 2 Alternative mailing or correspondent address where we can reach you easily City The City that you are now staying State/ Province The State or Province that you are now staying Country The Country that your are now staying Version 1.0; Update: 30th July 2014 Page: 03 REGISTER & VERIFICATION 02 Account Verification Step 3 1. Double check your personal details, click button to go back to the previous page to make amendment; 2. Key in the Verification Image number; 3. Click the button to confirm; 4. The system will automatically send you a verification email . Step 4 1. Go to your email system, click on the Verification email that sent by UBT Mall; 2. Click on the link provided, then your email address is now verified. Note: Incase you have not received any email from UBT Mall, please check your Spam/ Junk mail box, and double check whether you have key in the correct email address. Version 1.0; Update: 30th July 2014 Page: 04 REGISTER & VERIFICATION 03 Account Verification Step 5 1. After your click on the verification link, it will redirect back to UBT Mall website, stating that you have successfully verify your email address. Version 1.0; Update: 30th July 2014 Page: 05 LOGIN 01 How to login Step 1 1. Click on the button to login to your UBT account; Step 2 1. Key in your email address that you have registered with UBT Mall; 2. Key in the password; 3. Key in the Verification Image number displayed; 4. Click on the check box; 5. Click on the button to login to the Member Home page. Version 1.0; Update: 30th July 2014 Page: 06 LOGIN 02 Account Not Verified 1. If you have not verified your email address, you will not be able to login to the website; 2. Please check your email system and click on the verification link to verify your email address; Resend Verification Email 1. You may also request to resend the verification email by clicking on the button. Version 1.0; Update: 30th July 2014 Page: 07 FORGET PASSWORD Step 1: 1. If you have forgotten your password, just click on the button; Step 1: 1. Key in your email address that you have registered with UBT Mall; 2. Click on the button; 3. They system will automatically email the login password to you. Version 1.0; Update: 30th July 2014 Page: 08 MEMBER HOME Profile Edit your personal details & password UToken Account Link your UBT Account with UToken Account Private Message Communicate with other users or Admin Management My Wishlist Keep your favorite products in wish list Pending Purchase All the purchase transactions which are not yet completed. Puchcase History All the purchase transactions which have already completed. Product Q&A Buyer inquiries on your products Product on Shelf Products that your are selling; add new product; or edit existing product Pending sales All the sales transactions which are not yet completed. Sales History All the sales transactions which have already completed. Logout Logout from Member page Version 1.0; Update: 30th July 2014 Page: 09 PERSONAL INFORMATION 01 Profile 1. Click on the button to view the content of your profile. Edit your Profile 1. You can edit your profile details by key in the latest information in the column accordingly; 2. Please take note that email address and Username cannot be edited. 3. After key in the info, fill in the Verification Image number, and click on the button Change your Profile Image 1. You can edit your profile image by click on the button; 2. Choose any image file from your device; 3. Fill in the Verification Image number, and click on the Version 1.0; Update: 30th July 2014 button Page: 10 PERSONAL INFORMATION 02 Update Password 1. Click on the button to update your password. Change your Login Password 1. Key in your existing password; 2. Key in your new password; 3. Retype your new password; 4. Fill in the Verification Image number, and click on the Version 1.0; Update: 30th July 2014 button Page: 11 PERSONAL INFORMATION 03 UToken Account If you want to sell your product at UBT Mall, you must first link your UBT account with an UToken Account to receive payment:- 1. Key in your UToken Username; 2. Fill in Verification Image Number and then click button. 3. An Verification email will be sent to your registered email address; 4. Go to your email system and click on the verification link in the email; 5. You will be directed to UBT Mall webpage, stating that you have successfully update your UToken account. Version 1.0; Update: 30th July 2014 Page: 12 PERSONAL INFORMATION 04 Private Message- Reply In UBT Mall, we have created a features named Private Message, users can use this function to send message to other users or Management Admin. Reply New Message 1. The Subject marked in Orange colour means there is new message which is not read yet. 2. Click on any new message, it will go to reply page. 3. Private message is a two-way communication. Multi discussion can be carried out under the same subject. 4. Key in your message in the Text box, and click the Version 1.0; Update: 30th July 2014 button. Page: 13 PERSONAL INFORMATION 05 Private Message- Create new Create New Message 1. Click on the button; 2. Key in your subject; 3. Choose the recipient type whether it is Management staff, or other users; 4. If you would like to send the message to other users, key in his/her username; 5. Type your message content in the text box; and then click on the Version 1.0; Update: 30th July 2014 button. Page: 14 BUYER 01 My Wish List My Wish List is a New features in UBT Mall. If you have any items that you are interested but not yet decided to place the order, you may keep the item in My Wish List. How to add to My Wish List Step 1: 1. At the Search Box, key in any keyword, select product type, or select the product category; 2. Click on the button. 3. From the product list, choose any product by clicking the Product name or Image. Version 1.0; Update: 30th July 2014 Page: 15 BUYER 01 My Wish List Step 2: 1. At the product page, click on the button at the product image; 2. Then the product will be added to My Wish List. Version 1.0; Update: 30th July 2014 Page: 16 BUYER 02 Pending Purchase Pending Purchase is where all the uncompleted purchase transactions kept. 1. Just Click on the button to view the transaction details. 2. In the Transaction Details page, click on the button to view the details of certain product. Version 1.0; Update: 30th July 2014 Page: 17 BUYER 02 Pending Purchase 1. Acceptance: whether the Seller accept this order or not. i. Pending: Seller not yet response to this order. ii. Cancel: If there is no response from the seller within 3 days, any payment made by the buyer will be 100% fully refunded. iii. Accepted: Seller accepts this order iv. Rejected: this order has been rejected by seller, and any payment made will be 100% refunded to buyer. 2. Deliver Info 1: i. Courier Type: Domestic/ International/ Self-Collect ii. Courier Name: the Courier Company name 3. Deliver Info 2: i. Tracking No: Courier Company parcel reference Number. 4. Payment Release: i. Release Date: after the Buyer received the item, the Buyer should update the status by clicking the “Received” button in the page. Then the payment will be released to the seller directly. ii. Auto Payment Release: Payment will be automatically released to Seller at the 7th day, starting from the date the seller fill in the Deliver Info 2 details, regardless the Buyer received the product or yet. Version 1.0; Update: 30th July 2014 Page: 18 BUYER 03 Purchase History Purchase History is where all the completed purchase transactions kept. User can search the transaction by selecting the following criteria:1. Payment Release type: Completed / Refunded 2. Date Range Version 1.0; Update: 30th July 2014 Page: 19 SELLER 01 Product Q&A Product Q&A is where all the interested buyers leave their questions at your product page. 1. Click on the button, to view & reply to the question 2. Click on the “Product Q&A” sub-page button; Version 1.0; Update: 30th July 2014 Page: 20 SELLER 01 Product Q&A This is where the seller answers This is where the interested buyer leave the questions. their questions. How to reply to customers’ question At the “Product Q&A” page, only the seller can view the reply box. What the seller needs to do, key in the reply and click on the button. *Seller is allowed add new reply/updates under the same question. Version 1.0; Update: 30th July 2014 Page: 21 SELLER 02 Product On Shelf- Add New Product Product On Shelf: Seller can add new product, edit or delete existing product under this module. How to Add New product: 1. Click on the button; 2. Key in Product Information, and upload product photos. Version 1.0; Update: 30th July 2014 Page: 22 SELLER 02 Product On Shelf- Add New Product Step 2: Add Product details 1. Key in Product title; 2. Type your product description in the text box. * Please take note that there is no Auto-Translation functions for this module. Step 3: Set up Price & promotion details 1. All the fields must be filled in. 2. If the Date left blank, the product will be set as “Inactive” and would not be displayed. * You may use the “Exchange Rate” tools to calculate your price, by clicking on the Version 1.0; Update: 30th July 2014 button. Page: 23 SELLER 02 Product On Shelf- Add New Product Step 3: Set up Delivery details 1. If seller prefers only SelfCollect, just click on the SelfCollect Check box ; 2. For Courier services, key in the Courier Company name; 3. Select Delivery type whether it is Domestic or International; 4. Key in the Price for Delivery fees. *You may add another Courier options by click on the button. Step 4: Set product status 1. Key in Remark for your own referrence; 2. Set the Status to active; 3. Click on the button to add the products Version 1.0; Update: 30th July 2014 Page: 24 SELLER 02 Product On Shelf- Edit Product Edit Product 1. At the “Product On Shelf” page, click on the 2. Edit/update your information and click button; button. Delete Product 1. At the “Product On Shelf” page, click on the button; 2. Click “OK” to confirm remove the product. Version 1.0; Update: 30th July 2014 Page: 25 SELLER 03 Pending Sales Pending Sales: After Buyer placed an order, and made the payment, it will go to Seller’s Pending sales page. Seller has to click on the button to view the order details. Acceptance Pending: Delivery Pending: View Details: this order is not yet This product is not yet Click this button to accepted by seller. sent out by seller. view and update actions Version 1.0; Update: 30th July 2014 Page: 26 SELLER 03 Pending Sales Step 1: click on the button to view the details. Step 2: Accept/ Reject order 1. If Seller decided to accept the order, just click on 2. Or click on the button; button to reject the order. 3. Auto Cancelation: after Buyer made the payment, the Seller should response to this order within 3 calendar days, otherwise, an Auto Cancelation will be carried out and the Buyer will get 100% full refund. Version 1.0; Update: 30th July 2014 Page: 27 SELLER 03 Pending Sales Step 3: Delivery Info 1. After accepted the order, the seller may start preparing the for the delivery; 2. Tracking No: this is the Courier Company reference number for tracking the goods. 3. Send out date: the date that the seller send out the goods; 4. Estimated reach time: the estimated date that the Buyer would receive the goods. Note: Auto Payment Release: Payment will be automatically released to Seller at the 7th day, starting from the date the seller fill in the Deliver Info details, regardless the Buyer received the product or yet. Version 1.0; Update: 30th July 2014 Page: 28 SELLER 03 Sales History Sales History is where all the completed sales transactions kept. User can search the transaction by selecting the following criteria:1. Payment Release type: Completed / Refunded 2. Date Range Version 1.0; Update: 30th July 2014 Page: 29 SHOPPING 01 Product Searching Method 1: 1. Key in the criteria and Click on the button. 2. It will go to the Product Listing. 3. Click on the Product name or image file, it will go to the product page. Version 1.0; Update: 30th July 2014 Page: 30 SHOPPING 01 Product Searching Method 2: 1. At the top menu button, click on “CATEGORY”, and select the category that you are interested. 2. For example, click on “FASHION”, it will go to the Fashion product listing. Version 1.0; Update: 30th July 2014 Page: 31 SHOPPING 02 Product Page 1 2 4 5 6 3 7 Indications: 1. Add to “My Wish List” 2. Click to enlarge image file 3. Click to view the next image file 4. Previous/ Next Product in the same category 5. Click on the button for the latest Utoken Exchange rate 6. Add to cart 7. You may share this product to Facebook or Twitter Version 1.0; Update: 30th July 2014 Page: 32 SHOPPING 02 Product Page Product Description: The details of the product that is input by the seller. Seller Info: 1. User can PM the seller by click on the button. 2. Rate Seller: only successful Buyer allowed to rate the seller. Version 1.0; Update: 30th July 2014 Page: 33 SHOPPING 02 Product Page Product Review: Only successful Buyer allowed to rate and add comment to this product. Product Q&A: User can ask question at the product page. Version 1.0; Update: 30th July 2014 Page: 34 SHOPPING 02 Product Page Delivery Info: All the delivery info, including courier type, courier company name, as well as charges which is set by the seller will be displayed here. Version 1.0; Update: 30th July 2014 Page: 35 SHOPPING 03 Buying product & make payment Step 1: Add to cart 1. At the product page, click on the button. 2. At the “My Cart” page, select your requirement:- Select your quantity Select delivery method 1. Click “Continue Shop” to save it in “My Cart” and make payment later, or 2. Click “Proceed To Check out” to make payment directly Version 1.0; Update: 30th July 2014 Page: 36 SHOPPING 03 Buying product & make payment Step 2: Place an order 1. Key in your contact information; 2. Click on button to reset the requirement. 3. Click on button to double check the order details; 4. After confirm with the order details, key in the verification Image number, and click the button Version 1.0; Update: 30th July 2014 Page: 37 SHOPPING 03 Buying product & make payment Step 3: Check out to make payment via UToken 1. If you come to this page, which means you have successfully place an order; 2. Click on the button to make payment via UToken system. Merchant Domain: Ubtmall.com Key in your UToken account details: 1. Username 2. Trading Password Key in Verification Image number and click button Version 1.0; Update: 30th July 2014 Page: 38 SHOPPING 03 Buying product & make payment Step 3: Check out to make payment via UToken 1. Double check on the Merchant Domain: ubtmall.com & amount; 2. Click button to confirm the payment. 3. It will direct back to ubtmall.com and the message below will be displayed, then you have successfully make the payment. Version 1.0; Update: 30th July 2014 Page: 39 CONFIRM ORDER STATUS 01 Buyer how to confirm order 1. Go to “Member Home”, click on “Pending Purchase” module for the transaction details (Refer to page 17 in this User manual). Cancel order by Buyer 1. After successfully place an order and make the payment, the Buyer is allowed to cancel the order and get 100% full refund, provided that the seller has not accepted the order. 2. Click on the button to cancel the order. 3. Auto cancelation: after making payment, if the Seller did not response within 3 calendar days, the Auto Cancelation will be carried out and the Buyer will get 100% full refund. Version 1.0; Update: 30th July 2014 Page: 40 CONFIRM ORDER STATUS 02 Seller how to confirm order 1. Go to “Member Home”, click on “Pending Sales” module for the transaction details (Refer to page 27 in this User manual). 2. Auto Cancelation: after Buyer making payment, the Seller should decide whether to accept the order within 3 calendar days, otherwise and Auto Cancelation will be carried out and the Buyer will get 100% full refund. 3. After accept the order, the Seller should prepare for the delivery and update the Delivery info (Refer to page 29 in this User manual). 4. Payment release: after the Buyer received the goods and update the Receive status, the payment will be released to the Seller directly. 5. Auto Payment Release: Payment will be automatically released to Seller at the 7th day, starting from the date the seller fill in the Deliver Info details, regardless the Buyer received the product or yet. Version 1.0; Update: 30th July 2014 Page: 41 CONFIRM ORDER STATUS 03 Buyer how to receive order 1. After the Seller sent out the goods, the order status will be updated in the system; 2. Buyer can check the status by clicking on the “Pending Purchase” module; 3. After receiving the goods, the buyer should update the Receive Status by clicking on the button. Version 1.0; Update: 30th July 2014 Page: 42 U-Safe Trading 01 Introduction Buyer places an order & makes payment All payment will be temporary safe kept by UBT Mall Seller receives payments Order Cancelation 100% refunded to Buyer (3 days grace period) Payment Release After Buyer received the goods (7 days grace period) 1. U-Safe Trading is a distinctive and significant trading set by UBT Mall to product both Buyers & Sellers. 2. All the payment will be safe kept by UBT Mall until the whole transaction is fully carried out. 3. Buyers are allowed to cancel the order and get 100% refund. 4. Seller can get the payment right after buyer receive the goods and click on receive button. Note: Domestic – 7 days International – 30 days Version 1.0; Update: 30th July 2014 Page: 43