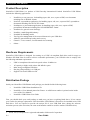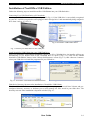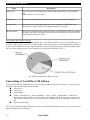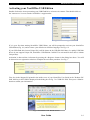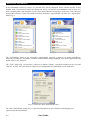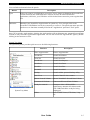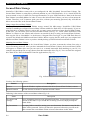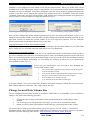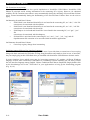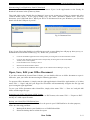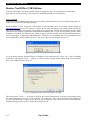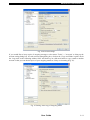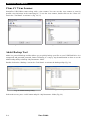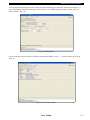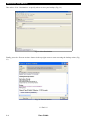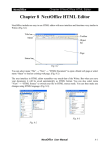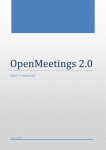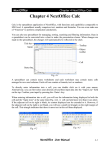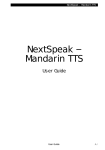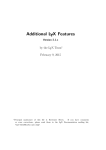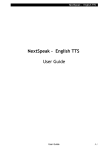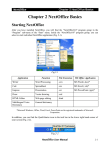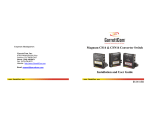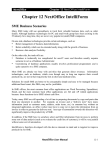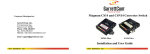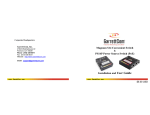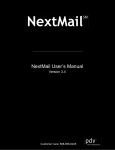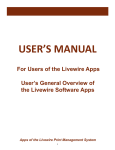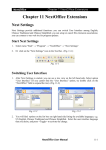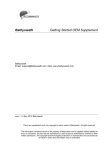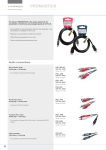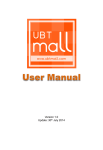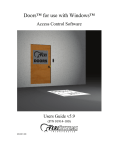Download User Guide - Well Develop International Limited
Transcript
NextOffice USB Edition Product Description NextOffice USB Edition is a product of Well Develop International Limited. NextOffice USB Edition includes the following applications: • • • • • • • • • • NextWriter, a text processor, for handling (open, edit, save, export to PDF) text documents including files in WORD1 format. NextCalc, a spreadsheet application, for handling (open, edit, save, export to PDF) spreadsheet documents including files in EXCEL format. NextImpress, a presentation application, for handling (open, edit, save, export to PDF) presentation documents including files in POWERPOINT format. NextDraw for general vector drawings. NextDict, a multi-lingual dictionary. NextMail for handling emails TrueCrypt for management of the secured data area in your USB drive. Abakt for general backup backup and recovery ClamAV, a virus scanner, for on demand virus scanning. Others... Hardware Requirements NextOffice USB Edition is designed for running on a USB 2.0 compliant flash drive and for usage on Windows XP/2000/Vista. In order to achieve reasonable performance, your USB drive has to comply with the following minimum requirements: • • • • • USB 2.0 compliant with read/write speed at least 12 Mbits/sec. 1G capacity or higher with at least 450 MB free space. Mass storage compliant USB drive Hot plug (Plug and Play) via USB port Support Universal USB device ID. Distribution Package Inside your NextOffice USB Edition retail package you should find the following items: • • • NextOffice USB Edition Installation CD NextOffice 9 User Manual printed in Chinese. A valid license number is printed on the inside cover of the User Manual NextOffice USB Edition User Guide First, you should check your retail package to make sure you have everything listed above. If not, contact your retailer for package replacement. Each NextOffice USB Edition is licensed to be installed in one USB flash drive. You are required to provide the unique ID of your USB flash drive during the software activation process (after activation, the same serial number cannot be used for another USB flash drive). 1 P.2 Word, Excel, Powerpoint are registered trademarks of Microsoft Corporation User Guide NextOffice USB Edition Installation of NextOffice USB Edition Follow the following steps to install NextOffice USB Edition into your USB flash drive. Connecting Your USB Flash Drive to PC/Notebook Attach your USB flash drive to a USB port of your PC (Fig. 1). If the USB drive is successfully recognized by your PC, it will be recognized as a hot-plugged "Mass Storage Drive" and automatically being assigned a drive letter, such as “E” (Fig. 2). Fig. 2 NextOffice USB Edition Drive Fig. 1 Connect your Flash Drive to the USB port Install NextOffice USB Edition into your USB Flash Drive Insert your NextOffice USB Edition Installation CD into your PC's CD-ROM drive, the installer will pop-up automatically. If not, double click on the CD-ROM drive to open it (Fig. 3-1). Click on the "Install NextOfifce USB Edition" button, in the "Winzip Self-Extractor" screen (Fig. 3-2), click <Browse> button to select your USB drive to install the programs into your USB drive. . Fig. 3-1 NextOffice USB Edition Installation Menu Fig 3-2. NextOffice Installation Flash Drive Directory Structure after Installation of NextOffice USB Edition The NextOffice USB Edition installation includes application programs, Secured Data Volume and preconfigured directory structure to facilitate you to easily manage the files stored in your flash drive. The directory structure after installation is depicted as follow (Fig. 4) : Fig. 4 USB Flash Drive Directory Structure User Guide P.3 NextOffice USB Edition Name Description Autorun.exe This is the quick startup program for all NextOffice applications, you can double click on the autorun.exe icon to start it. Autorun.inf This is the information file referred by autorun.exe. You should not modify it. Program Files This folder stores all the applications relevant to NextOffice USB Edition and also the Secured Data Volume. You should not modify its content. My Documents This is a pre-configured empty folder for storing your documents. Files stored under this folder will NOT be protected. Anyone has your USB flash drive can access and modify the files inside this folder. Mass Storage Device Basic Concept After you have installNextOffice USB Edition into your USB Flash Drive, part of the available space in your drive will be preserved as Secured Data Volume. (You need to have system administrator privilege in order to use Secured Data Volume related functions). NextOffice programs occupy around 350 MB storage. The rest of the available space in your flash drive is the unprotected data area. (Fig. 5) Fig. 5 Mass Storage Device Basic Concept Uninstalling of NextOffice USB Edition To uninstall NextOffice USB Edition, you have to close all running NextOffice instances. Then open your USB drive and delete the following file/folders: ● Autorun.exe ● Autorun.ini ● Manual folder ● Folders "NextOffice9.2", "PocketNextMail", "7-Zip", "Abakt", "SumatraPDF", "VideoLAN" folders under "Program Files" directory. Note: File NextMail.tc under TrueCrypt is your secured data volume. Unless you are sure no useful data is residing inside it, you should not remove this file. ● My Documents folder User can also format the whole USB drive to remove NextOffice USB Edition in case you are sure no useful data are residing in your USB drive. P.4 User Guide NextOffice USB Edition Activating your NextOffice USB Edition Double click on the icon representing your USB Flash Drive to browse its content. Then double click on the "autorun.exe" icon to start the NextOffice 9 AppLauncher. Fig. 6-1 Fig. 6 NextOffice AppLauncher If it is your first time starting NextOffice USB Edition, you will be prompted to activate your NextOffice USB Edition (Fig. 6-1) and to choose your default user interface language. See Fig. 6-2. If your USB flash drive has an Unique ID, it will be shown in the USB SN field. Many 2 nd quality USB flash drives do not support Unique ID, NextOffice USB Edition CANNOT be activated on these drives without Unique ID(s). Activation is done on-line via Internet by pressing the <Register> button in the dialog box above. You will be directed to our registration website to complete the activation procedure. See Fig. 7. Fig. 7 Activation SN Input Screen First, key in the Support SN printed in the inside cover of your NextOffice User Guide in the "Product SN" field, then key in the USB SN displayed in the dialog box in Fig. 7 in "USB SN" field. Then press <Submit> button to submit your information. Fig. 8 Activation Code Result Screen User Guide P.5 NextOffice USB Edition If the information entered is correct, an "Activate SN" will be displayed. Write it down and key in this number in the "Activate SN" field in the dialog box in Fig. 6. Enter the rest information, such as your user name, company name and remember to select your desired default UI language. Then press <OK> button to proceed the activation. Upon successfully activated, NextOffice AppLauncher will show the “Application” Panel. Fig. 9. Fig. 9 NextOffice Application Panel Fig. 10 NextOffice Tool Panel The "Application” Panel in the NextOffice AppLauncher provides a short-cut to launch NextWriter, NextCalc, NextImpress, NextDraw, NextDict and NextMail. Simply highlight your desired application and double click on it to launch it. The "Tool” Panel (Fig. 10) provides a short-cut to launch "Abakt" a personal backup/recovery tool and ClamAV, an GPL anti-virus software. Both are pre-configured to run standalone in your flash drive. Fig. 11 NextOffice Drive Information Panel The "Drive Information" panel (Fig. 11) provides information on your flash drive and display your registered product information. P.6 User Guide NextOffice USB Edition You can find two buttons below the panels: Button Description Eject Before you remove your flash drive, press this <Eject> button to dismount all Secured Data Volume owned by the USB Flash Drive. Beware to close all started NextOffice applications, otherwise, your USB drive will be locked from removal to protect against data loss. Minimize Minimize your NextOffice AppLauncher in system tray. You can right click on the NextOffice USB Edition icon in the system tray to restore it. The quick start menu provides quick access to functions normally found in the "Application" panel and "Tool" panel. Press [X] to quit the AppLauncher. Quitting the AppLauncher will not dismount any mounted Secured Data Volume, it only closes the AppLauncher application. You can also invoke the AppLauncher again by double clicking on the autorun.exe icon. System Tray Menu The system tray menu provides quick access to the following functions: Function Description Show AppLauncher Restore AppLauncher NextWriter Launch NextWriter NextCalc Launch NextCalc NextWriter Launch NextImpress NextDraw Launch NextDraw NextDict Launch NextDict NextMail Launch NextMail Backup Launch Abakt, personal backup utility Anti-Virus Launch ClamAV virus scanner Mount Secured Volume Mount "NextMail" Secured Data Volume Unmount All Volume Unmount all Secured Data Volumes Ready for removal Attempt to close all NextOffice applications, unmount all volumes make your USB Flash Drive ready for being unplugged. Others Such as PDF Viewer, FTP client, 7-zip, etc. System Tray Menu User Guide P.7 NextOffice USB Edition Secured Data Storage NextOffice USB Edition comes with a pre-configured 100 MB "NextMail" Secured Data Volume. The Secured Data Volume is acting like a protected partition in your USB Flash Drive. It is a virtual NTFS file system created on top of a data file (\truecrpyt\nextmail.rc) in your USB Flash Drive. Data in the Secured Data Volume is normally hidden. In order to access this Secured Data Volume, you have to first mount the volume. Therefore, even if someone picks your drive, without your mounting password, they will still not able to access the files in the Secured Data Volume. Using a larger Secured Data Volume The programs of NextOffice USB Edition occupy around 350 MB storage. NextOffice USB Edition includes a 100MB pre-configured Secured Data Volume suitable for flash drive of 1GB capacity. If you are using flash drive of higher capacity, such as 4G, you may want to configure a larger Secured Data Volume. In this case, you can create your own Secured Data Volume (On Fig. 3-1, select "Demo NextOffice USB Edition" to connect to our website and reference our tutorial on how to setup your Secured Data Volume), then copy the file as “NextMail.tc” to the directory “Program Files\TrueCrypt” in your USB Flash Drive to overwrite the default 100 MB Secured Data Volume. Before copying the file, make sure your original 100 MB Secured Data Volume is new or you have already backup your data in that Secured Data Volume. Mounting Secured Data Volume Before you can access any data in the Secured Data Volume, you have to mount the volume first using a correct mounting password. After you have mounted the Secured Data Volume, the Secured Data Volume will appear as another drive and you can treat it as a normal removable disk attaching to your PC, for example, drag and drop files to copy them to/from that removable drive (Fig. 9). You can check the assigned drive letter in the “Drive Information” Panel in AppLauncher (Fig. 13). Fig. 13 Drive Information Fig. 14 Secured Data Volume Mounted as Drive "F" You have the following options: Button Description Browse Open the Windows explorer to browse the drive (Secured Data Volume) content. Mount/Unmount Provide shortcut to mount or unmount secured volume. Following is the structure of the secured data volume (Fig. 14): Name Description Documents and Settings Stores NextMail related account information and data. You should not change the content of this folder. If you would like to backup your mail, simply backup the whole folder. My Documents An empty folder created for storing your own documents. Documents stored in this folder will be protected. Unless you know the password, otherwise you will not be able to mount the secured data volume to browse documents in this folder. P.8 User Guide NextOffice USB Edition NextMail is pre-configured to store emails in the Secured Data Volume. When you double click on the NextMail icon in the "Application" panel in AppLauncher, the Secured Data Volume will be automatically mounted if it is not yet mounted. You will be prompted to enter the correct mounting password to mount the volume. If you have never changed this password, the default password is "NextMail". Since this default "Nextmail" password is known to all NextOffice USB Edition users reading this manual, this password is insecure and you will be prompted to change this password. Fig. 15. Fig. 10 Mounting Secured Data Volume Fig. 15 Prompting to Change Password After you have changed the default mounting password, key-in the new password from then on (Fig. 16) to mount the Secured Data Volume. Note that after your have changed your default mounting password, no one other than yourself can mount the secured volume. If you ever forget this password, even our Customer Service Representatives will not be able to recover your data. Copying Documents To/From Secured Data Volume Under "My Computer", you will find a new icon representing the Secured Data Volume in your USB Flash Drive. Simply use it as a normal removable hard disk to store your documents. Dismounting Secured Data Volume When you are done with your USB Flash Drive, you should dismount the Secured Data Volume so that if you ever accidentally lose your drive and someone picks it, with your mounting password, he/she will not be able to access the data stored in the Secured Data Volume. If any of your files in the Secured Data Volume is still being accessed during dismounting, an error dialog box will pop up when you try to dismount the Secured Data Volume (Fig. 17). In this case, you should select <No> to avoid to force dismount the Secured Data Volume. Then: • • Fig. 17 Dismount Error • • close all NextOffice applications that could possibly accessing files in the Secured Data Volume. close all other Windows applications that could possibly accessing files in the Secured Data Volume, such as File Explorer. close NextMail if it is currently opened. try to dismount the Secured Data Volume again. If you have chosen <Yes> to force dismount , Windows file system will ignore locked files in your Secured Data Volume and force a dismount. This could result in data loss. Change Secured Data Volume Size The pre-configured Secured Data Volume in NextOffice USB Edition is set to100MB, if you would like to change it size, follow the following procedure: 1. 2. 3. First mount your existing secured data volume and then backup the existing data to other location. Use TrueCrypt.exe in "Program Files\TrueCrpyt" to create a new secured data volume. Mount you newly created secured data volume and copy your backup data to this volume. For detail of how to setup secured data volume with TrueCrypt.exe, you can, on Fig. 3-1 NextOffice Installation Menu, select "Demo NextOffice USB Edition" to connect to our website to referrence our online tutorial or input the following URL directly : http://nextoffice.net/cht/usb_demo_fdisk.php User Guide P.9 NextOffice USB Edition File Extensions Associations Mounting Secured Data Volume has special implication to NextOffice USB Edition. NextOffice USB Edition in principal avoids writing information to the connecting PC's registry. However, for enhanced usability, the file extension association is setup automatically during the mounting of Secured Data Volume and is restored automatically during the dismounting of the Secured Data Volume. Here are the rules to apply: On Mounting Secured Data Volume: • If MS Word is not found and NextOffice is not found in the connecting PC, set ".doc", ".dot" file extensions to be associated with NextWriter. • If MS Excel is not found and NextOffice is not found in the connecting PC, set ".xls", ".xlt" file extensions to be associated with NextCalc. • If MS Impress is not found and NextOffice is not found in the connecting PC, set ".ppt", ".pot" file extensions to be associated with NextImpress. • If NextOffice is not found in the connecting PC, set ".sxw", ".sxc", ".sxi, ".sxg" and all OpenDocument file extension to be associated with NextOffice applications. On Dismount Secured Data Volume: • Cancel any registry change done in mounting Switching Among different User Interface Language NextOffice USB Edition is designed for highly mobile users. It provides them a convenience of not carrying along with their notebooks but still able to bring along documents and emails so that in case of necessite, they can simply plug in their USB flash drive pre-installed with NextOffice USB Edition to do their works. In some situations, these mobile users may be borrowing someone’s PC running a different Windows language version. Since NextOffice USB Edition is conforming Unicode standard, you can always switch the user interface language among English, Chinese Traditional and Chinese Simplified. Simply double click on the NextSettings icon in the “Tool Panel” in your AppLauncher to bring up the NextSetting program (Fig. 18, 19). Fig. 19 Switching UI Language Fig.18 Next Settings P.10 User Guide NextOffice USB Edition Disconnecting Your Flash Drive from PC/Notebook First, close all NextOffice applications, then select button <Eject> in the AppLauncher or the "Ready for Removal" sub-menu in the system tray menu. Then right click on the "Mobile Device Manager" icon at your system tray to bring up a menu and select "remove mobile device". In the pop-up dialog (Fig. 20), select "disconnect mobile drive" option to disconnect your USB Flash Drive. When your device is disconnected from your Windows, you can safely detach it from the USB port of your PC. Fig. 21 Dismount Error Fig. 20 Dismount Flash Drive If any of your files in the flash drive is still being accessed, an error dialog box will pop up when you try to dismount the Secured Data Volume (Fig. 21). In this case, you should: • • Close all NextOffice applications that could possibly accessing files in the Secured Data Volume. • • • Dismount all Secured Data Volumes. Close all other Windows application that could possibly accessing files in the Secured Data Volume, such as File Explorer. Close NextMail if it is currently in active. Try to dismount the USB Flash Drive again via the "Mobile Device Manager" (Fig. 20). Open, Save, Edit your Office Document If you have mounted the Secured Data Volume, you can double click on an Office document to open it. Otherwise, open your Office document using the following procedure: To open an Office document: 1) simply start the right application in NextOffice AppLauncher or 2) Select menu "File" -> "Open" and pick your target file. NextOffice will automatically recognize the file type and open it using the right application. To save your Office document under NextOffice, simply select menu "File" -> "Save As" and pick MS Office and the target file type. Exporting your Office doucments as PDF format To export your Office documents under NextOffice as PDF format, select menu "File" -> "Export As PDF" and key in a valid output file name. Backup your NextOffice USB Edition Data If you ever need to delete your NextOffice to free the space in your USB Flash Drive for other purposes, follow the following procedure 1. 2. Backup all the data in your flash drive to a CD/DVD/hard disk. Delete the backup data to reclaim free space User Guide P.11 NextOffice USB Edition Restore NextOffice USB Edition To restore NextOffice, first make should you have enough free space in your flash drive, then simply copy/store the previous backup copy from your CD/DVD/hard disk to your flash drive. Using NextMail You can use the NextMail application in your NextOffice USB Edition to move your emails along with you. In this case, stick to the following guidelines: When NextMail in your NextOffice USB Edition is first launched, there is a default account setting as [email protected]. But you can choose to remove this account and import your existing email accounts by first ensure NextMail is not running, then mount your secured data volume and then delete all files under "Documents and Settings\Application Data\PocketNextMail\profile" in your Secured Data Volume. When NextMail is restarted, you will have the option to import account settings from NextMail/Thunderbird in your connecting PC to the attach USB Flash Drive. Therefore, we recommend you to start NextMail first in your designated PC which contains most of, if not all, of your account settings. See Fig. 22. Fig. 22 Copy NextMail Account Settings from host If you are using Outlook, Outlook Express or Eudora in your connecting PC, select <No>. After NextMail is launched, select menu "Tool" -> "Import" to import account settings and/or emails from your connecting PC to your USB Flash Drive (Fig. 23). Fig. 23 Importing Outlook, Outlook Express Settings Then select menu "Tools" -> "Account" to bring up the account setting menu. In each account setting, check the "Retain Message in server for 7 day" (See Fig. 24). In this case, only copies of emails will be transferred to your USB Flash Drive. When you are back to your working PC, you can always select to download the original messages back to your PC within the checked period. P.12 User Guide NextOffice USB Edition Fig. 24 Account Settings If you would like to keep copies of outgoing messages. select menu "Tools" -> "Account" to bring up the account setting dialog box. In each account setting dialog box, click on the "Copy and Folder" option, check the "copy mail to the following address field" and then key-in valid email name to copy email to another account so that you can obtain copies of your outgoing emails as if they are incoming (Fig. 25). Fig. 25 Setting Auto-copy of Outgoing Mails User Guide P.13 NextOffice USB Edition Clam AV Virus Scanner NextOffice USB Edition comes along with a virus scanner. You can use this virus scanner to scan for possible virus infections in the connecting PC. To use the virus scanner, double click on the “Clam AV” icon in the “Tool Panel” to activate it. (Fig. 26, 27) Fig. 26 ClamAV Virus Scanner Fig. 26 ClamAV Virus Scanner Abakt Backup Tool Abakt is a powerful backup tool that allows you to quickly backup your files to your USB Flash Drive in a compressed and password protected format. Following is a step by step demonstration on how to use the Abakt backup utility to backup <My Document> folder. Double click on the <Backup> icon in the <Tool Panel> to activate the backup utility (Fig. 28) Fig. 29 Backup Source Fig. 28 Abakt Backup Utility In the main screen, press <Add> button and pick <My Document> folder (Fig. 29) P.14 User Guide NextOffice USB Edition You can define the filtering criteria to select only files matching your selection criteria to be backup, e.g., you can include or exclude certain types of file, such as executable programs. In the tool bar, select <2 – Filter> button. (Fig. 30) Fig. 30 Defining Filter If you need other actions (such as a different compression mode), select <3 – Action> button to set it up. (Fig. 31) Fig. 31 Select Other Actions User Guide P.15 NextOffice USB Edition Then select <F10 – Destination> to specify where to store your backup. (Fig. 32) Fig 32 Select Destination Finally, press the <Execute Action> button in the top right corner to start executing the backup action. (Fig. 33) Fig. 33 Execute Action *** End *** P.16 User Guide