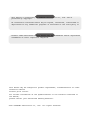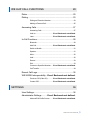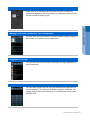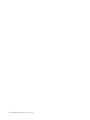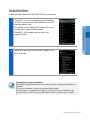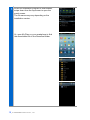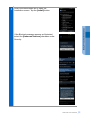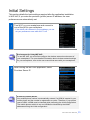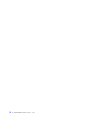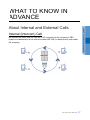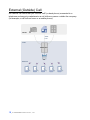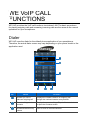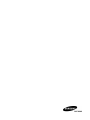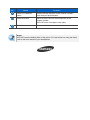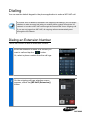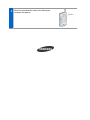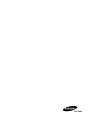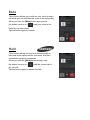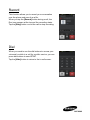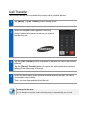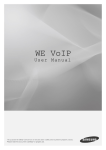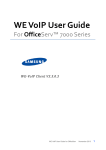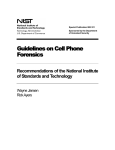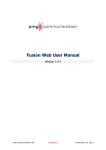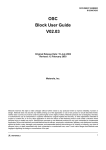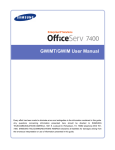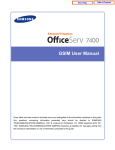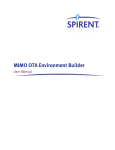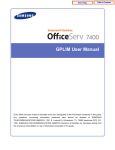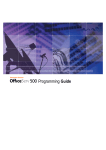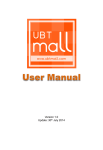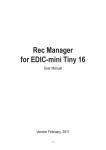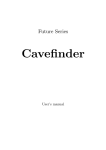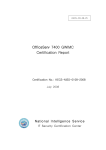Download FMC VoIP - Meridian IP Communications Ltd.
Transcript
FMC VoIP User Manual OfficeServ 7000 COPYRIGHT This manual is proprietary to SAMSUNG Electronics Co., Ltd. and is protected by copyright. No information contained herein may be copied, translated, transcribed or duplicated for any commercial purposes or disclosed to the third party in any form without the prior written consent of SAMSUNG Electronics Co., Ltd. TRADEMARKS Product names mentioned in this manual may be trademarks and/or registered trademarks of their respective companies. This manual may be changed for product improvement, standardization or other technical reasons without prior notice. For further information on the updated manual or the contents contained in the manual, please contact your Authorized Samsung Reseller. ©2013 SAMSUNG Electronics Co., Ltd. All rights reserved. SAFETY CONCERNS The purpose of the Safety Concerns section is to ensure the safety of users and prevent property damage. Please read this document carefully for proper use. Conventions Warning Provides information or instructions that you should follow in order to avoid personal injury or fatality. Caution Provides information or instructions that you should follow in order to avoid a service failure or damage to your phone. Note Indicates additional information for referrence. Checks Provides the operator with checkpoints for stable system operation. Symbols Caution Indication of a general caution Restriction Indication for prohibiting an action for a product Instruction Indication for commanding a specifically required action WE VoIP User Manual _1 TABLE OF CONTENTS SAFETY CONCERNS 1 Conventions .............................................................................. 1 Symbols .................................................................................... 1 WE VoIP OVERVIEW 4 Key Features of WE VoIP ........................................................ 4 PROGRAM INSTALLATION 7 Preparations before Installation............................................... 7 Hardware Environment..................................................................7 Checklist .........................................................................................7 Installation ................................................................................. 9 Initial Settings.......................................................................... 13 Update..................................................................................... 16 WHAT TO KNOW IN ADVANCE 17 About Internal and External Calls.......................................... 17 Internal (Intercom) Call ................................................................17 External (Outside) Call.................................................................18 Notification Icons .................................................................... 19 Registration Status Notification ...................................................19 Call Status Notification.................................................................19 2_ © SAMSUNG Electronics Co., Ltd. WE VoIP CALL FUNCTIONS 20 Dialer ....................................................................................... 20 Dialing ..................................................................................... 23 Dialing an Extension Number......................................................23 Making a External Call .................................................................25 Answering Calls ...................................................................... 27 Answering Calls ...........................................................................27 Hold on ......................................... Error! Bookmark not defined. Later ............................................. Error! Bookmark not defined. In-Call Functions..................................................................... 28 Bluetooth ......................................................................................30 Add Call ........................................ Error! Bookmark not defined. Switch to Mobile ...........................................................................31 Speaker ........................................................................................31 Mute .............................................................................................32 Hold ..............................................................................................32 Record ..........................................................................................33 Dial ...............................................................................................33 Connect to Specified Number ..... Error! Bookmark not defined. Call Transfer .................................................................................34 Recent Call Logs .................................................................... 35 WE WORK Interoperability ... Error! Bookmark not defined. Premium CID (Caller ID).............. Error! Bookmark not defined. Context CID.................................. Error! Bookmark not defined. SETTINGS 36 User Settings .......................................................................... 36 Administrator Settings ........... Error! Bookmark not defined. Add and Edit Profile Screen ........ Error! Bookmark not defined. WE VoIP User Manual _3 WE VoIP OVERVIEW Samsung WE(Wireless Enterprise) VoIP is a phone communication application that operates with the OfficeServ 7000 range of systems, based on dual-mode smart phones including mobile phones and wireless LANs. With WE VoIP, you can make or answer a VoIP call using the default dialer of your smart phone. Key Features of WE VoIP Call You can talk with others on VoIP calls. Call Transfer You can transfer a call to a different phone. Do Not Disturb You can turn the Do not disturb function on to have all incoming calls automatically rejected. Speaker You can talk through the speaker on your smartphone during a call. 4_ © SAMSUNG Electronics Co., Ltd. Caller Identification Display (CID) When there is an incoming call, the caller’s phone number and name are displayed on the main screen or a separate screen so that you can tell who is calling to you. Making a Call from Contacts of Your Smartphone You can make a call to a contact’s phone number simply by tapping the number in Contacts on your smartphone. Integrated Call Logs You can view WE VoIP call logs in the default call logs application of your smartphone. Using Default Dialer You can make a WE VoIP call using the default phone application of your smartphone. This means that default ringtones, vibrations, call logging function and other settings of your smartphone can be used with WE VoIP. WE VoIP User Manual _5 Extension Call from Outside If you are outside a Wi-Fi coverage area, you can make or answer a WE VoIP call using a data packet network (3G/LTE) or make a call using Remote Dial. Hold on/Later Function When there is an incoming WE VoIP call, instead of answering it, you can ask the caller to hold on for a while or call back later. Mobile VoIP If you are outside a Wi-Fi coverage area, WE VoIP uses the LTE network for an internal or external call. HD Voice WE VoIP supports HD Voice. With HD Voice, callers can enjoy highquality voice call during a VoIP call. While an HD Voice call is in progress, the HD Voice logo displays on the call screen. 6_ © SAMSUNG Electronics Co., Ltd. PROGRAM INSTALLATION Preparations before Installation You need to check the following items before installing WE VoIP. Hardware Environment Category Specifications OS Android 4.0 or higher Required space for installation 6 MB or more (10 MB or more recommended) Resolution 480 × 800 or greater Supported devices Galaxy S3/Note2 Checklist Before installing WE VoIP, you need to check the followings with your network administrator: - Access Point (AP) information for wireless LAN connection - WE VoIP interface server information (IP address of the PBX) - URL for downloading and installing the WE VoIP package Before installing WE VoIP, you should also update your smartphone to the latest firmware. If you are not using the latest firmware, you may experience poor sound quality during a call or other malfunctions. Program Installation Requirements Installation requirements may vary from a company (workplace) to another. For more information, contact your system administrator. WE VoIP User Manual _7 8_ © SAMSUNG Electronics Co., Ltd. Installation Follow the steps below to install WE VoIP on your phone. 1 Turn Wi-Fi on in your workplace, go to Settings Wi-Fi, and connect to the default AP or an AP that you want to use. For details on the default AP or other AP to use, contact your network administrator. ‘SNAE2G_10’ illustrated on the right is an example of AP. 2 Install the FMC APK file onto your Galaxy S3 or Note 2 devide Installation Program Installation Installation program distribution policy may vary from a company (workplace) to another. For more information, contact your system administrator. If the program is supplied as an APK file, copy the file to your smartphone by connecting it to your PC using a USB cable and then select the file to install it. WE VoIP User Manual _9 3 When the installation program is downloaded, swipe down from the top screen to open the panel screen. The file name may vary depending on the installation version. Or, open My Files on your smartphone to find the downloaded file in the Download folder. 10_ © SAMSUNG Electronics Co., Ltd. 4 Select the downloaded file to open the installation screen. Tap the [Install] button. If the Blocked message appears as illustrated, select the [Unknown Sources] checkbox under Security. WE VoIP User Manual _11 Android Application Installation The [Unknown Sources] checkbox must be selected if you want to install an application which is not available in Android Market. 5 The program installation progress screen appears and then the installation completes. 12_ © SAMSUNG Electronics Co., Ltd. Initial Settings This section details the basic settings required after the application installation. In WE VoIP, if you enter the provision (profile) server IP address, the user preferences are automatically set. 1 Turn Wi-Fi on your smartphone and connect to one of the APs in your workplace. - If the mVoIP call is allowed in your workplace, you can set your preferences even when Wi-Fi is off. Environment for Using WE VoIP To use WE VoIP, you must first configure the wireless network environment of your smartphone. For more detailed information about wireless network settings for your smartphone, refer to the user manual that came with your smartphone. 2 After running the WE VoIP application, select Provision Server IP. Provision (Profile) Server Your mobile phone number is automatically entered if a USIM is inserted in your mobile phone and the number is registered to a carrier. Therefore, if your phone uses a USIM, a USIM must be inserted while performing the initial configuration. The mobile phones which do not use USIMs are identified by their MAC addresses during the initial configuration. WE VoIP User Manual _13 14_ © SAMSUNG Electronics Co., Ltd. 3 Enter the IP address of the provision server and tap the [OK] button to request for the WE VoIP profile. Provision (Profile) Server You must enter the provision (profile) server IP address to have the user preferences set automatically. For details on the IP address, contact your system administrator. 4 When the profile is successfully connected, the icon indicating successful registration appears at the top of the screen. If the registration fails, the failure icon appears and the reason for the failure is shown on the panel screen. Administrator Settings If automatic setup is not processed over the provision server, you must complete the configuration by entering settings manually in Administrator Settings > Connection Settings. For more information, see the Administrator Settings section in the chapter 5, Settings. WE VoIP User Manual _15 Update An alert popup appears when the program needs to be updated. Tap the [OK] button to start the update. Update Progress Notification When updating WE VoIP, the download progress status is indicated by notification icons. 16_ © SAMSUNG Electronics Co., Ltd. WHAT TO KNOW IN ADVANCE About Internal and External Calls Internal (Intercom) Call An internal call refers that you use WE VoIP connected to the company’s PBX system to make/receive a call to/from another WE VoIP (or desk phone) user within the company. PBX System AP WE VoIP User Manual _17 External (Outside) Call An external call refers that you use WE VoIP (or desk phone) connected to a telephone exchange to make/receive a call to/from a person outside the company (for example, a call to/from home or a mobile phone). Outside Trunk Line Inside PBX System AP Extension 18_ © SAMSUNG Electronics Co., Ltd. Notification Icons When running WE VoIP, notification icons appear at the top of the smartphone screen. You can swipe down from the top of the screen to view details of the notification icons. Registration Status Notification The following icons are provided indicating the registration status for WE VoIP. - Registration successful: - Registration failed: (Reason for registration failure is shown on the panel screen.) Call Status Notification The icons indicating the call status for WE VoIP are provided as follows. WE VoIP User Manual _19 WE VoIP CALL FUNCTIONS WE VoIP provides the VoIP call functions via wireless LAN. The basic procedures for placing outgoing calls and answering incoming calls are the same as the normal operations on your smartphone. Dialer WE VoIP uses the dialer for the default phone application of your smartphone. Therefore, the actual dialer screen may vary depending on your phone model or the application used. No. Name Function Number you use to make an outgoing call Displays the number used for an outgoing call through the number/character entry buttons. Recent call logs and contacts Displays the recent call logs. Tap the Contacts button to open the Contacts screen. Number/character entry buttons Used to enter a number/character. No. Name Function Delete one character button Deletes the last character of the entered numbers each time you tap this button. Video call button Makes a video call from the smartphone to the entered number. (WE VoIP does not support video calls.) Call button Makes a call to the entered number. Dialer WE VoIP uses the default dialer of the phone. For instructions on using the dialer, refer to the user manual of your smartphone. Dialing You can use the default keypad in the phone application to make a WE VoIP call. If Choose VoIP or Mobile is checked in the outgoing call settings, you can select whether to make a normal call with your mobile phone number through the 3G network or to make a WE VoIP call through the internal PBX for an outgoing call. If you are not logged into WE VoIP, all outgoing calls are automatically sent through the 3G network. Dialing an Extension Number This is the function to dial an extension number. 1 Enter the extension number of a contact you want to call and tap the button. Or, select a phone number from the call logs. 2 On the outgoing call type selection screen appears, select the [WE VoIP (Extension)] button. 3 The outgoing call screen appears with the callee’s information and you hear a Ringback tone. 4 Start the conversation when the other party answers the phone. Making a External Call This function is used to dial an external number including a mobile phone number. 1 Enter the phone number you want to make a call and tap the button. Or, select a phone number from the call logs. 2 Select WE VoIP as the outgoing call type to use WE VoIP. 3 The outgoing call screen appears with the callee’s information and you hear a ringback tone. 4 Start the conversation when the other party answers the phone. Answering Calls This section describes the functions used when you answer an incoming call from an internal or external number over WE VoIP. Answering Calls You can choose to answer or reject an incoming call. 1 The WE VoIP incoming call screen appears and your phone rings. 2 To answer the call, tap the receiver icon in the circle at the centre of the screen and drag it to the green icon on the right. To reject the call, drag the receiver icon to the red icon on the left. WE VoIP Calls Identification When the incoming call is coming through your company’s internal PBX, the Samsung Wireless Enterprise logo appears in the top left of the screen. The popup window may differ depending on your smartphone model. In-Call Functions This section describes the convenient functions you can use while in a call. Each of the functions is shown on the in-call screen as a button or a menu item. Button/Menu Description Bluetooth Starts or stops using the Bluetooth headset for a call. Switch to Mobile Switches to 3G/GSM call. Speaker Starts or stops using the speaker for a call (speaker phone function) so that you can talk while keeping the phone away from your face. Mute Mutes your voice so that your voice is not heard by the other party while in a call or unmutes. Hold Hold or resume a call. Record Records the conversation over the phone. (Recordings can be played with a music player application or on a PC by connecting the phone to the PC using a removable disk.) Dial Shows or hides the keypad. When the keypad is shown, press dial buttons to send Dual Tone Multi Frequency (DTMF). End Call Ends the call. Menu Connect to Specified Number Menu Call Transfer Transfers the call to a specified number. Dialing (Sending DTMF) During a WE VoIP call, DTMF is sent when each keypad button is pressed. The location of buttons and menus may vary depending on application version. Also, some menus may not be supported depending on the PBX settings. Bluetooth You can use a paired Bluetooth headset for WE VoIP calls. If there is a Bluetooth headset paired while you are in a call, the Bluetooth button is activated as illustrated below. Tap the Bluetooth button while in a call to toggle between the phone speaker/mic and the Bluetooth headset. - If you want to pair a Bluetooth device while in a call, tap the [Bluetooth] button to go to the Bluetooth pairing screen. After searching for a Bluetooth device and pairing it on the Bluetooth pairing screen, you can use the Bluetooth headset for all calls. - The pairing procedure of a Bluetooth device may vary depending on the Bluetooth device. For details, refer to the user manual provided by the Bluetooth device manufacturer. Switch to Mobile If you tap the [Switch to Mobile] button during a call, there will be an incoming call to your mobile phone. (The caller’s number displayed is your extension number set for the PBX.) Answer the call on your mobile phone to continue your previous call. - This function may not available for a phone which are not subscribed to a 3G/LTE service. - The Switch to Mobile function may not be available depending on the PBX settings. The location of the Switch to Mobile menu may vary depending on application version. On some installation versions, this function is activated by tapping [Menu] [To Mobile] during a call. Speaker This function allows you to turn the phone speaker on so that you can continue phone calls with the smartphone put at a little distance from your face. When you press the [Speaker] button during a call, the button turns to on ( ) which means the speaker function is enabled, and you can continue your call using the phone speaker. Tap the button again to turn the Speaker function off. Mute This function allows you to silence your voice during a call while you can still hear the voice of the other party. When you click the [Mute] button during a call, the button turns to on ( ) and your voice is not heard by the other party. Tap the button again to unmute. Hold This function allows you to put an incoming call on hold and let the caller wait for a moment, and then resume the call when convenient. When you click the [Hold] button during a call, the button turns to on ( ) and the current call is put on hold. Tap the button again to resume the call. Record This function allows you to record your conversation over the phone and save it as a file. When you tap the [Record] button during a call, the Rec icon appears at the top and the recording starts. Tap the [Stop] button or end the call to stop recording. Dial When you need to use the dial buttons to access your voicemail or while in a call for a public service, you can press dial buttons to send DTMF. Tap the [Hide] button to return to the in-call screen. Call Transfer This function allows you to transfer the current call to another person. 1 Tap [Menu] [Call Transfer] button during a call. 2 When the keypad screen appears, enter the phone number of a person to whom you want to transfer the call. 3 Tap the [Call Transfer] button to attempt to transfer the call to the number entered. Tap the [Cancel Transfer] button to cancel the call transfer and continue talking to the other party in the call. 4 When the other party of the number entered receives the call, the call is connected to the number. Then, you are disconnected from the call. Putting Call On Hold If you attempt to transfer a call, the other party is automatically put on hold. Recent Call Logs WE VoIP call logs are integrated into the default call logs application on your smartphone. An WE VoIP call is indicated with the icon on the [Logs] list. Tap the receiver icon on the right of a call entry to dial the number. VoIP call icon Recent Call Logs Screen The screen shown may vary depending on application and version of your smartphone. SETTINGS WE VoIP provides settings menus for normal user and administrator. This chapter describes various settings/options and how to use. Settings Menu On some WE VoIP versions, the administrator settings screen may be different from the illustrations provided in this manual. User Settings On the application screen, run WE VoIP to access the outgoing and incoming call settings required for using WE VoIP. Menu Description Provision Server IP You can enter the IP address of the provisioning server. (For an SCME PBX System, enter the IP address of the SCME.) My Phone Number This is your smartphone number. Outgoing Call Settings You can choose whether to use VoIP/3G or use 3G only for outgoing calls. - Choose VoIP or Mobile: You will be prompted to select VoIP or 3G. - Use only Mobile: All outgoing calls are made over 3G network. Even if Choose VoIP or Mobile is checked, outgoing calls are made over 3G network if you are not logged into WE VoIP. Receive VoIP Call during 3G Call You can choose to allow an incoming WE VoIP call while in a 3G call. If you select this option, you will hear incoming notification tone when there is an incoming WE VoIP call during a 3G call. Ringtone You can select a ringtone for an incoming WE VoIP call. Select [Default Ringtone] to use the same ringtone as the default ringtone of your smartphone. WE VoIP ringtone options are the same as the 3G ringtone options of your smartphone. If there is an incoming WE VoIP call when your smartphone is set to vibrate mode, your phone will vibrate without playing any ringtone. Mute when Flipping You can set to mute the ringtone and vibration by flipping the smartphone when there is an incoming WE VoIP call. Update You can use the WE VoIP update server to update the application. When the update file is downloaded successfully, the smartphone installation manager automatically starts to perform the application installation. If no updates are available, a popup message appears to notify that no updates are available. Send log You can send debugging log of the WE VoIP application to the server. This function is available when there is a log file created using the Write log function. Write log You can write a debugging log of the WE VoIP application. Turn this setting off to delete all previous logs.