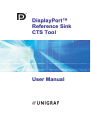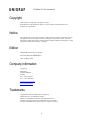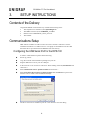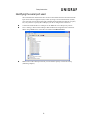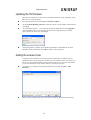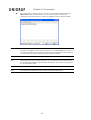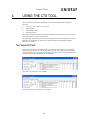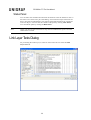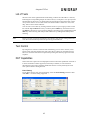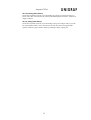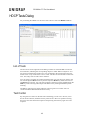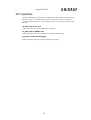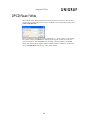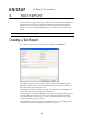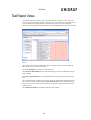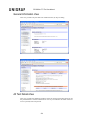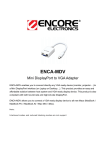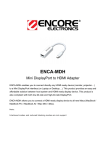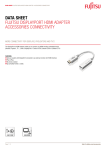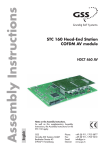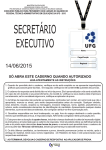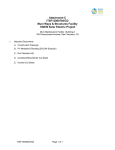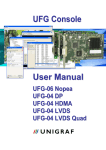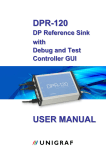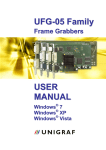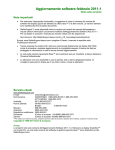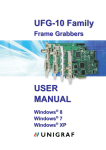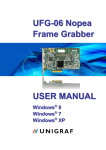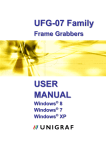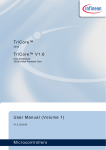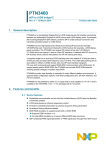Download DisplayPort™ Reference Sink CTS Tool User Manual
Transcript
DisplayPort™ Reference Sink CTS Tool User Manual DP RefSink CTS Tool User Manual Copyright This manual © Unigraf Oy. All rights reserved Reproduction of this manual in whole or in part without written permission of Unigraf Oy is prohibited. Notice The information given in this manual is verified in the correctness on the date of issue. The authors reserve the rights to make any changes to this product and to revise the information about the products contained in this manual without an obligation to notify any persons about such revisions or changes. Edition DP RefSink CTS Tool User Manual Document identifier: KH065033 Date: 9 January 2009 Company information Unigraf Oy Ruukintie 3 FI-02330 ESPOO Finland Tel. +358 9 859 550 Fax. +358 9 802 6699 mailto:[email protected] http://www.unigraf.fi Trademarks Unigraf and VTG are trademarks of Unigraf Oy. DisplayPort™ is a trademark of VESA. HDCP is a trademark of Digital Content Protection LLC. Windows XP and Windows are trademarks of Microsoft Inc. All other trademarks are properties of their respective owners. 2 QUICK START Guide Table of Contents QUICK START Guide ....................................................................................................... 4 1. General ............................................................................................................ 5 Notes ............................................................................................................... 5 2. Introduction ...................................................................................................... 6 Unigraf UFG..................................................................................................... 6 Unigraf DPR-100.............................................................................................. 6 Unigraf UFG-04 DP.......................................................................................... 6 Unigraf DisplayPort™ Reference Sink and Source CTS Tools ........................ 6 Unigraf Reference Sink CTS Tool.................................................................... 7 Reference Sink Block Diagram ........................................................................ 7 3. Setup Instructions ............................................................................................ 8 Contents of the Delivery ....................................................................... 8 Communications Setup .................................................................................... 8 Configuring the USB Serial Port for the DPR-100................................. 8 Identifying the serial port used .............................................................. 9 GUI Setup ...................................................................................................... 10 Setting up the Communication............................................................ 10 Updating the TE Firmware .................................................................. 11 Adding the License Code.................................................................... 11 4. Using the CTS Tool........................................................................................ 13 Two Separate Parts ............................................................................ 13 Status Panel ....................................................................................... 14 Link Layer Tests Dialog ................................................................................. 14 List of Tests ........................................................................................ 15 Test Control ........................................................................................ 15 DUT Capabilities................................................................................. 15 HDCP Tests Dialog........................................................................................ 18 List of Tests ........................................................................................ 18 Test Control ........................................................................................ 18 DUT Capabilities................................................................................. 19 Link Training Dialog ....................................................................................... 20 Source / Sink Status ........................................................................... 20 DPCD Read / Write........................................................................................ 21 5. Test Report .................................................................................................... 22 Creating a Test Report................................................................................... 22 Test Report Views.......................................................................................... 23 General Information View ................................................................... 24 All Test Details View ........................................................................... 24 Details by Test View ........................................................................... 25 Printer Friendly View........................................................................... 25 6. User Input During Testing .............................................................................. 26 3 DP RefSink CTS Tool User Manual QUICK START GUIDE This is a reduced version of the CTS tool configuration. If you feel quite confident with installing new hardware and software in your PC you can attempt this procedure. Serial Communication Setup X Copy dpcrefsinkgui.exe into your PC X If you are using a UFG-04 DP as the Test Equipment (TE), plug a COM port of your PC to the SubD 9 connector located on the back panel of the UFG. X If, instead, you are using a DPR-100, plug its USB connector to one of your PC USB ports. X Note the COM port that your PC is using for the communication with the Test Equipment (for instance from the Windows Device Manager). X Power up the TE. X Launch the tool X Use Tools > Options and in the dialog select the COM port that your PC is using. Verifying the Firmware Version X From the pull down menu select Tools > Firmware Update … X Click the Check Running Version to verify the version number of the firmware loaded in your Test Equipment. X If you need to upgrade the firmware select the new *.hex file and click Upgrade. X After the upgrade is complete reset the Test Equipment. Adding a License Key X Select Tools > Add License(s). X Insert each of the 32 character long License Keys in the field provided and click Add License button. 4 General 1. GENERAL About This Manual This guide introduces you the installation and use of Unigraf DP RefSink CTS Tool. Please refer to a relevant VESA standard for the description of the requirements and pass criteria for each test. The purpose of this guide is to • • • Give an overview of this Unigraf DP RefSink CTS Tool and its features. Provide instructions for the user on how to install the tool and upgrade the Test Equipment firmware. Guide to the tool practical usage. Product Versions This manual introduces functions in the following software versions. Please contact Unigraf for details. UGDP RefSink Firmware (FW) User Interface (GUI) Version Issued release 2.1.0 7 Oct 2008 UGDPSink_2.1.0.hex dprefsinkgui.exe v.1.1.34 Notes On certain sections of the manual, when important information or notification is given, text is formatted as follows. Please read these notes carefully. Note This text is an important note 5 DP RefSink CTS Tool User Manual 2. INTRODUCTION Unigraf UFG UFG is a family of PCI bus frame grabber cards for capturing analog RGB, digital DVI and LVDS video and DisplayPort™ signal. The UFG family frame grabbers are widely used for analysis of various image sources. The DisplayPort™ CTS Tools are an optional feature for UFG-04 DP, a PCIe bus DP Reference Sink frame grabber. Unigraf DPR-100 The DPR-100 is a compact sized yet full featured DisplayPort Reference Sink. It is controlled and powered by a PC through a USB connection. Unigraf UFG-04 DP The UFG-04 DP is a PCIe bus DisplayPort frame grabber, capable to capture and display full-resolution video on a PC, but also to operate as a DisplayPort Reference Sink. Unigraf DisplayPort™ CTS Tools The CTS tools consist of two components: the Windows graphical user interface (GUI) application, and the target firmware (FW) for the DisplayPort™ controller located on the Test Equipment (TE). The actual tests are implemented by the FW, while system control and status reporting are done by the GUI. The GUI and the FW are communicating using a serial interface. The FW implements both the functions needed in the CTS tests and the normal functionality as DP video generator or frame grabber. Unigraf’s DisplayPort™ Reference Source CTS can be used with the DP Video Test Generator VTG-5225-DP while the Reference Sink CTS can be operated on either the DPR-100 DP sink or the UFG04-DP DP Frame Grabber. Both CTS tools feature a graphical user interface that provides the user diagnostic functionalities and controls for performing the actual tests. The tools can generate detailed HTML test reports and may include both Link Layer and HDCP compliance tests. 6 Introduction Unigraf Reference Sink CTS Tool Unigraf’s Reference Sink CTS Tool can be used with either the DPR-100 or the UFG-04 DP frame grabber. The functionality of the CTS tool is identical between the two devices. The DPR-100 is connected to the PC by using an USB cable which also supplies power to it. The PC sees the DPR-100 as a virtual COM (RS-232) port, that is used to communicate with the CTS GUI. Conversely, the UFG-04 DP communicates with the CTS GUI using a genuine RS-232 connection located on the back plane of the UFG board. Reference Sink Block Diagram 7 DP RefSink CTS Tool User Manual 3. SETUP INSTRUCTIONS Contents of the Delivery Unigraf DP RefSink CTS Tool delivery includes the following items: • • • • The Graphical User Interface (GUI) dprefsinkgui.exe The DPRX Firmware (FW) UGDPSink_x.x.x.hex Release notes UGDPRefSink_release_notes.txt This manual Communications Setup DPR-100 unit includes an USB to serial conversion controller. Therefore it will be installed to Windows as a USB Serial Port. It is highly recommended to use the USB Serial Port driver provided in the DP RefSink CTS Tool delivery. Configuring the USB Serial Port for the DPR-100 In order to install the driver please do the following. X Power up your PC X Copy the contents of the installation package into your PC. X Plug the DPR-100 to one of your PC USB port. X In the Welcome to the Found New Hardware Wizard dialog select No, not this time and click Next > X Select Install from a list or specific location and click Next > X Select Search for the best driver in these locations and click Browse to point to the Windows Drivers folder of the Installation Package. X The driver will now be installed in your PC. Click Finish to close the dialog 8 Setup Instructions Identifying the serial port used The communication between the the CTS Tool GUI and the firmware located in the DP input card of the test equipment (TE) is done by using a serial communication (COM) port. The CTS tool will assign the right communication parameters (baud rate, stop bits, etc.) but you have to specify the COM port your PC is using for the connection. X Connect the UFG-04 DP to a COM port or the DPR-100 to a USB port of your PC. X Device Manager find out the COM port that Windows has assigned to the connection. When using a DPR-100 it will be the one marked as USB Serial Port. X Make a note of the COM port used as you will need to specify it in the GUI setup (following Chapter). 9 DP RefSink CTS Tool User Manual GUI Setup The CTS Tool graphical user interface (GUI) executable is named dpctsgui.exe. It can be copied to any location in your PC and does not require any special installation. You can run it directly from its folder by double clicking the icon. Setting up the Communication X From the pull down menu select Tools > Options … and select the serial port for communicating with the TE. In the Time-Out field you can define the maximum time a test can take for executing before it is aborted. In the Delay between tests field you can specify the time the tool will wait after a test has completed and before starting the following one. 10 Setup Instructions Updating the TE Firmware The TE current firmware version can be verified and firmware can be updated by using the Firmware Upgrade dialog. X From the pull down menu select Tools > Firmware Update … . X Click the Check Running Version to check the current version number of the firmware (if needed). X Click the ellipsis button (…) to browse for a firmware update file and click Upgrade to start loading the code. You can monitor the status of the upgrade process from the Status panel in the lower part of the dialog. X After the upgrade is complete, press the Reset pushbutton on the DPR-100 or on the backpanel of the UFG04-DP. Click OK to return to the main dialog. Adding the License Code Unigraf CTS tools software are license protected. Each license is valid for one test equipment (TE) only. By using the CTS GUI you can read the Product Seed Number of the TE. For a given Seed Number, Unigraf will provide you a License Key that enables you to use the software in any number of PCs to control the given TE. X Open the License Manager from the pull down menu by selecting Tools > Add License(s). X Please provide Unigraf the Product Seed Number shown on the bottom of the dialog 11 DP RefSink CTS Tool User Manual X Insert each of the 32 character long License Keys in the field provided and click the Add License button. The license keys are now stored in your PC and you can constantly use the TE from this PC. Please Click Close to return to the main dialog. Note Please note that each DP RefSink CTS Tool software license is bound to one specific Unigraf Test Equipment (TE). Several licenses e.g. LL CTS and HDCP CTS can be in use at the same time. The same license can be used with any number of PCs when they are connected to the specific TE the license has been provided for. Note The License Key never includes characters I, G, B, O because of their similarity with the corresponding numbers. If doubt, please use numbers. You can use copy and paste to insert the License Code. Note The TE must be connected to your PC when entering the License Key. 12 Using the CTS Tool 4. USING THE CTS TOOL The user interface of Unigraf DP RefSink CTS Tool includes the following main functions: • • • • Link Layer Tests, HDCP Tests or both DPCD Access Link Training status Report generator The serial communication setup, firmware updates and license code entry are covered in section Setup Instructions of this manual. The following chapters describes the controls found in the five main dialogs. The report generator is described in its own section. The actual testing is described in chapter Running the CTS Test. Two Separate Parts Unigraf DP CTS tests are divided into two separate sets: DP Link Layer tests and DP HDCP tests. The license key can include one set or both sets combined. The following images show the structure of the tool tabs when only DP LL CTS tests are enabled and when both the DP LL and HDCP tests are enabled. Tool with only Link Layer tests enabled Tool with Link Layer and HDCP tests enabled 13 DP RefSink CTS Tool User Manual Status Panel You can follow the communication between the firmware in the TE and the test tool on the Status Panel on the lower part of the dialog. All executed test steps and reasons for Pass or Fail will be indicated here. The contents of the Status Panel will be copied also to the Test Report. You can clear the contents of the panel by clicking Clear Status. You can hide the panel by clicking the Hide Status. Note Please note that all of the executed test steps will be included in the report even if the Status Panel is cleared. Link Layer Tests Dialog For performing the Link Layer (LL) tests for Source DUT devices select the Link Layer Tests tab. 14 Using the CTS Tool List of Tests The list of test on the right hand side of the dialog contains all of the DP LL CTS tests, indicating the corresponding chapter in VESA Link Layer Compliance Test Specification and the name of the test as it is mentioned in the specification. Place the mouse pointer on top of the name to see it in full. The Results Grid includes counters for: Pass, Fail, Skip, Timeout and a Status indicator. You can select a test either by clicking with the mouse or by moving up or down in the list with the Up and Down arrow keys in the keyboard. Home key selects the first test and End key the last test. You can select multiple consecutive tests by holding down the Shift key while selecting and multiple individual tests by holding the Ctrl key while selecting. Note Please note that pressing the pushbutton Clear Results will zero the result grid and also clear the content of the report from all previously performed tests. Test Control By using the test controls on the left side of the dialog you can Select All tests, Clear Results Grid of all tests, define how many times the Test Runs are repeated. Pressing Run Tests starts the selected test sequence and pressing the same key again Abort the sequence. DUT Capabilities Some of the tests require the Test Equipment to know about the capabilities of the DUT in terms of number of lanes supported, colorimetry available, etc. The list below describes the Source DUT capability fields that must be correctly filled by the CTS Tool operator before starting the tests. Fixed Timing If your DUT supports only one fixed timing, select the Fixed Timing checkbox. Then click Edit … to set the timing supported. 15 DP RefSink CTS Tool User Manual Colorimery Support To specify the Colorimetric values used during the testing click DUT Colorimetry Support and in the dialog check the rows matching the Format, Bit Depth, Dynamic Range and Color Coefficient that you want to use. Max lane count The maximum lane count supported by the Source DUT. (1 Lane, 2 Lanes, or 4 Lanes) Max link rate The maximum link rate supported by the Source DUT. (Low 1.62 Gbps, or 2.7 Gbps) TEST_LINK_TRAINING Check if Test Automation TEST_LINK_TRAINING feature is supported. TEST_PATTERN Check if Test Automation TEST_PATTERN feature is supported. TEST_EDID_READ Check if Test Automation TEST_EDID_READ feature is supported. Video format change w/o LT Check if the DUT supports changes of video format without requiring a new Link Training. Lane # reduction w/o LT Check if the DUT supports lane number reduction (e.g. from 4 lanes to 2 lanes) without requiring a new Link Training. Power Save Mode Check if the DUT supports setting of the connected sink into Power Save mode. Drive level 3 (1.2 V) Check if the DUT supports a lane drive voltage of 1.2 V. Pre-emphasis level 3 (9.5 dB) Check if the DUT supports a lane pre-emphasis of 9.5 dB. 16 Using the CTS Tool TA reset delay (after HPD=0) Set the time required by the DUT to acknowledge an unplug event and reset itself to a known state. This is the time the TE will keep the HPD signal de-asserted to simulate an unplug condition. TA req. delay (after HPD=1) Set the time required by the DUT to acknowledge a plug event and get ready to provide the required functionality. This is the time the TE will wait after asserting the HPD signal to simulate a plug condition, before proceeding with the ongoing test. 17 DP RefSink CTS Tool User Manual HDCP Tests Dialog For performing the HDCP CTS Tests for Source devices select the HDCP Tests tab. List of Tests The list of tests on the right side of the dialog contains all of the DP HDCT CTS tests for transmitter, indicating the corresponding chapter in VESA HDCP Compliance Test Specification and the name of the test as it is mentioned in the specification. Place the mouse cursor on top of the name to see it in full. The Results Grid includes counters for: Pass, Fail, Skip, Timeout and a Status indicator. You can select a test either by clicking with the mouse or by moving up or down in the list with the Up and Down arrow keys in the keyboard. Home key selects the first test and End key the last test. You can select multiple consecutive tests by holding down the Shift key while selecting and multiple individual tests by holding the Ctrl key while selecting. The HDCP Authentication Status indicator will turn green once a DUT source is connected and has HDCP authenticated correctly. Test Control By using the test controls on the left side of the dialog you can Select All tests, Clear Results Grid of all tests, define how many times the Test Runs are repeated. Pressing Run Tests starts the selected test sequence and pressing the same key again Abort the sequence. 18 Using the CTS Tool DUT Capabilities Some of the HDCP tests require the Test Equipment to know about the capabilities of the DUT in terms of its HDCP support. The list below describes the Source DUT capability fields that must be correctly filled by the CTS Tool operator before starting the tests. CP_IRQ used for R0’ read Check if the DUT wait for CP_IRQ before reading R0’. CP_IRQ used for READY read Check if the DUT wait for CP_IRQ before reading the READY flag.. Encryption enable bootstrapping Check if the DUT supports encryption enable bootstrapping. 19 DP RefSink CTS Tool User Manual Link Training Dialog In order to see the link training status select the Link Training tab. Click Update Status to show the result of the previous Training Source / Sink Status The panel shows the link configuration negotiated by the Sink and the Source during the Link Training. Please refer to VESA DisplayPort Specification for a description of the parameters reported. 20 Using the CTS Tool DPCD Read / Write DPCD Read / Write dialog enables you to read and write the content of the TE device DisplayPort™ Configuration Data registers (DPCD). From the pull down menu select Tools > DPCD Access …. Write the address of the DPCD register in field Source / Target Address:. For reading the register contents click Read. For modifying the register contents write the new value to field Data: and click Write. For returning to the main dialog, click Close. Please note that the DPCD register address and data and the contents are written and given in hexadecimal notation. E.g. “206” means 0x206. 21 DP RefSink CTS Tool User Manual 5. TEST REPORT The tool includes a report generator that creates a test report of the results displayed in the Results Grid. The report is generated in HTML format and includes a detailed description of the test steps executed, the actions taken and the causes of the pass or failure. You can also include detailed description of the DUT and the used TE in the report. Note Please note that by clearing the Result Grid, you will clear also the Test Report Creating a Test Report For creating a report select from the pull down menu File > Save Report …. The Additional Data for Report dialog provides you fields for entering the reference data of the TE and the DUT that will be included in the report. The left column is for DUT data and the right column for the TE. In the Additional Comments field you can add more notes that will be included in the report. This could be remarks of the testing situation etc. Save the report by clicking Save Report or return to the main dialog without saving by clicking Cancel. The report will be saved to the path and file name specified at the bottom of the dialog. After the report is saved, your default internet browser will be opened to display the report file created. The information entered in the fields of the Additional Data for Report dialog will be available also for the following reports until the tool is closed. 22 Test Report Test Report Views Your internet browser will first open the report in the Test Summary view. This view provides you a test summary similar to the one shown on the Sink Tests tab of the CTS tool. It summarizes all performed tests and their Pass, Fail, Time out or Skipped counters. The background of the status list is coloured red if the test never scored a Pass result. The Contents bar on the left side of the report is an active quick selection toolbar for showing the five (5) views of the report. Click Test Summary to get back to the initial view. Click General Information to show the information given on the Additional Data for Report dialog. Click View all test details to show all information for the progress and results of all tests. The Contents bar also contains a list of active links for showing the detailed results by test. Click one of the tests listed under View details by test to show the details if one test at a time. You can select this view also by clicking one of the test titles in the Test Summaryview. Click Printer Friendly for formatting the report for printing. 23 DP RefSink CTS Tool User Manual General Information View This view provides only the data from Additional Data for Report dialog All Test Details View This view provides the detailed procedures of the test and test result description for all the performed tests. The horizontal title bar of every test indicates the status of the test. Green if passed, Red if not passed. 24 Test Report Details by Test View This view provides the same information as the All test details view but only for the selected test. Printer Friendly View This view will remove the side toolbar and includes the General Information and All Test Details into one report for printing. To get back to the Test Summary View click the Back button of your internet browser. 25 DP RefSink CTS Tool User Manual 6. USER INPUT DURING TESTING Depending on the capabilities of the DUT Source Device the operator might need to act manually on the DUT in order to perform certain tests. In that event, the test sequence will pause and wait for the operator confirmation that the DUT is ready. Below are listed two typical examples of the requests issued to the operator during test execution. The operator must force the DUT to read the whole EDID block within 5 seconds after pressing “Proceed”. The operator must force the DUT to start Link Training with the parameters indicated within 5 seconds after pressing “Proceed”. 26