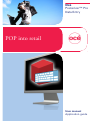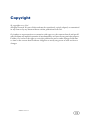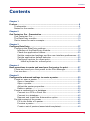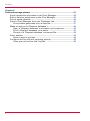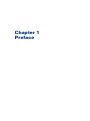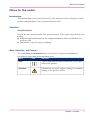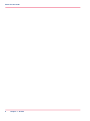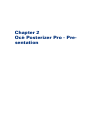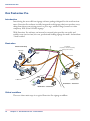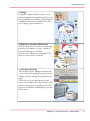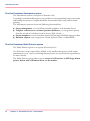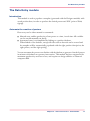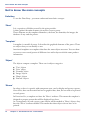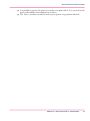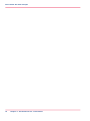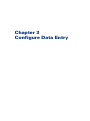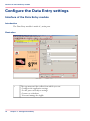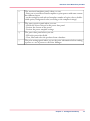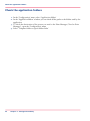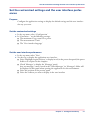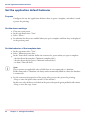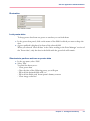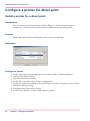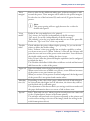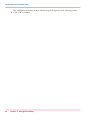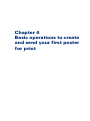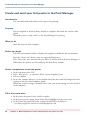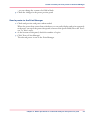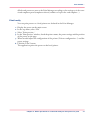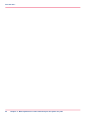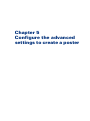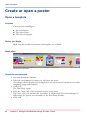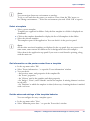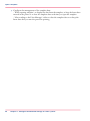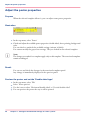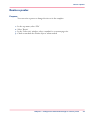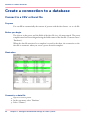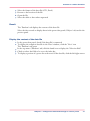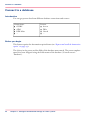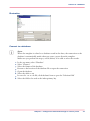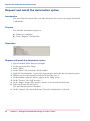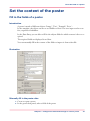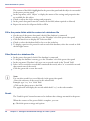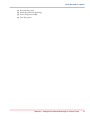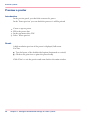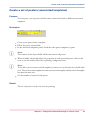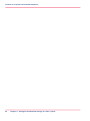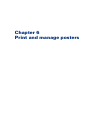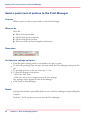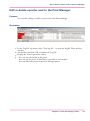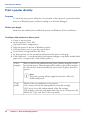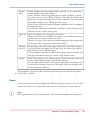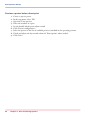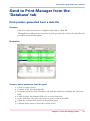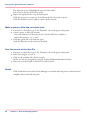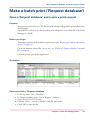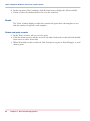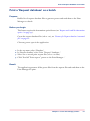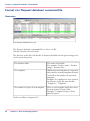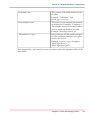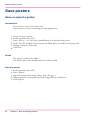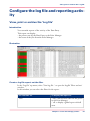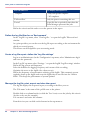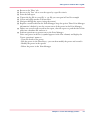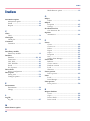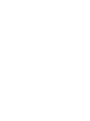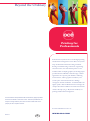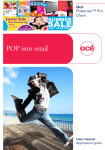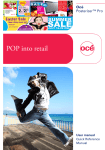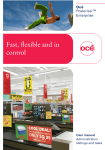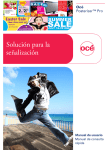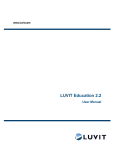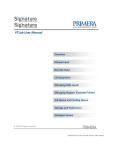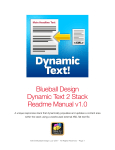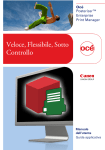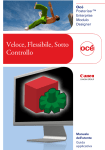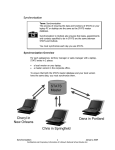Download Posterizer Pro
Transcript
-
Océ
Posterizer™ Pro
Data Entry
POP into retail
o
User manual
Application guide
Copyright
© copyright-2010 Océ
All rights reserved. No part of this work may be reproduced, copied, adapted, or transmitted
in any form or by any means without written permission from Océ.
Océ makes no representation or warranties with respect to the contents hereof and specifically disclaims any implied warranties of merchantability or fitness for any particular purpose.
Further, Océ reserves the right to revise this publication and to make changes from time
to time in the content hereof without obligation to notify any person of such revision or
changes.
Edition: 2010-12
Contents
Contents
Chapter 1
Preface.................................................................................................................5
Trademarks.................................................................................................6
Notes for the reader...................................................................................7
Chapter 2
Océ Posterizer Pro - Presentation ....................................................................9
Océ Posterizer Pro....................................................................................10
The Data Entry module............................................................................13
Get to know the main concepts..............................................................14
Chapter 3
Configure Data Entry .......................................................................................17
Configure the Data Entry settings ..........................................................18
Interface of the Data Entry module...................................................18
Check the application folders............................................................20
Set the customized settings and the user interface preferences....21
Set the application default behavior ................................................22
Configure a printer for direct print....................................................24
Install a printer for a direct print..................................................24
Chapter 4
Basic operations to create and send your first poster for print...................27
Create and send your first poster to the Print Manager.......................28
You can also..............................................................................................30
Chapter 5
Configure the advanced settings to create a poster.....................................33
Create or open a poster ..........................................................................34
Open a template.................................................................................34
Open a poster.....................................................................................37
Adjust the poster properties..............................................................38
Resize a poster....................................................................................39
Create a connection to a database..........................................................40
Connect to a CSV or Excel file...........................................................40
Connect to a database........................................................................42
Request and install the Automation option ....................................44
Set the content of the poster ..................................................................45
Fill in the fields of a poster................................................................45
Preview a poster ................................................................................48
Create a set of posters (associated templates)................................49
3
Contents
Chapter 6
Print and manage posters................................................................................51
Send a poster/set of posters to the Print Manager................................52
Edit or delete a poster sent to the Print Manager..................................53
Print a poster directly...............................................................................54
Send to Print Manager from the 'Database' tab....................................57
Print posters generated from a data file...........................................57
Make a batch print ('Request database')................................................59
Open a 'Request database' and create a print request...................59
Print a 'Request database' as a batch ..............................................61
Format of a 'Request database' command file................................62
Save posters.............................................................................................64
Save or export a poster .....................................................................64
Configure the log file and reporting activity..........................................65
View, print or archive the 'Log file' ..................................................65
4
Chapter 1
Preface
Trademarks
Trademarks
Océ, Posterizer Pro are registered trademarks of Océ.
Microsoft®, Windows®, Access ®, ActiveX ® Data Object, ODBC ™, Windows XP®,
Windows Server 2003®, Windows Vista® , Windows Server 2008® and Windows 7® are
either registered trademarks or trademarks of Microsoft® Corporation in the United States
and/or other countries.
Oracle ® and Oracle database are registered trademarks of Oracle and/or its affiliates.
BDE is a trademark or registered trademarks of Borland Software Corporation in the
United States and other countries.
DB2® is a trademark or registered trademark of IBM Corporation in the United States,
other countries, or both.
Products in this publication are referred to by their general trade names. In most, if not
all cases, these designations are claimed as trademarks or registered trademarks of their
respective companies.
6
Chapter 1 - Preface
Notes for the reader
Notes for the reader
Introduction
This manual helps you to use Posterizer Pro. The manual contains a description of the
product and guidelines to use and operate Posterizer Pro.
Definition
Attention-Getters
Parts of this user manual require your special attention. These parts can provide the following:
■ Additional general information, for example information that is useful when you
perform a task
■ Information to prevent property damage.
Note, Attention, and Caution
The words Note and Attention draw your attention to important information.
The attention-getters with the corresponding icons#
Word
Icon
Indicates
Note
Tips or additional information about the correct operation of the product.
Attention
Information to prevent property damage, for example
damage to the product or files.
Chapter 1 - Preface
7
Notes for the reader
8
Chapter 1 - Preface
Chapter 2
Océ Posterizer Pro - Presentation
Océ Posterizer Pro
Océ Posterizer Pro
Introduction
Introducing the most efficient signage software package designed for the retail environment. Posterizer Pro software is a fully integrated retail signage solution to produce everything from short-term pricing posters to price tags, window clings, banners or other
temporary POS (Point of Sales) signage.
With Posterizer Pro software, an internal or external print provider can easily and
quickly create just-in-time, low-cost, professional-looking signage for small - and medium
- sized retailers.
Illustration
Print Provider Shop
FTP server
(anywhere on the Internet, possibly
hosted by Print Provider)
Templates Customer 1
Templates Customer 2
late
rs
Tem
p
Pos
ters
ste
Po
Templates
Designer
Module
s
Data Entry
Module
Wide Format
s
er
st
Po
Print Manager
Jo Module
b
s
Small
Format
Client
module
Client
module
Posters
Products
database server
Retail Store – Customer 1
Products
table
Retail Store – Customer 2
Global workflow
There are three main steps in a typical Posterizer Pro signage workflow:
10
Chapter 2 - Océ Posterizer Pro - Presentation
Océ Posterizer Pro
#
1. Design
Using the Designer module, define a customized template by implementing the enduser's graphical chart and by positioning and
configuring all necessary fields such as text,
price, images, price formula, etc.
2. Manual or Automated Data Entry
With the Data Entry module, automatically
populate the template to create a batch of
posters by linking to a database.
You can enter information manually, if desired, to create posters on the fly.
3. Automated Printing
The intelligent Print Manager module will:
- Screen the jobs depending on pre-set criteria
- Define the best nesting for optimal media
usage
- Send the job to the appropriate printer
Once your workflow is set up, Posterizer Pro
software can generate a complete new batch
of posters in minutes, with hardly any operator
intervention.
Chapter 2 - Océ Posterizer Pro - Presentation
11
Océ Posterizer Pro
The Océ Posterizer Automation option
The Automation option is an option of Posterizer Pro.
It can help you dramatically improve your productivity by automating some routine tasks
and linking the system to complex databases for automated data entry and for batch
printing.
The Automation option activates the following functionalities:
■
■
■
■
Layers management: you can define powerful templates, with dynamic layout
Template connection to customers products databases: you can generate posters
from the records of a database (such as Access, SQL, Oracle...)
Layout templates: you can customize layouts for printing of multiple pages per sheet
Database requests: you can generate a batch of posters from a command file
The Océ Posterizer Multi Printers option
The Multi Printers option is an option of Posterizer Pro.
Océ Posterizer can be connected by default to any small format printer (with output
maximum of 12x18") and to certain large format printers (see your local sales representative
for more details).
The Multi Printers option allows you to connect Océ Posterizer to ANY large format
printer, driven with a Windows driver, on the market.
12
Chapter 2 - Océ Posterizer Pro - Presentation
The Data Entry module
The Data Entry module
Introduction
This module is used to populate a template (generated with the Designer module) with
actual product data, in order to produce the desired posters and POS 'point of Sales)
signage.
Automate the creation of posters
Data entry can be either manual or automated:
■
■
Manual entry enables production of one poster at a time, in real time. All variables
can be entered manually on the fly.
Automated entry is accomplished by linking to a product database.
When linked to the database, one specific data such as barcode can be entered and
the template will be automatically populated with the right product description, the
right picture, and the right pricing.
You can automate the process even further with the database to generate a batch of posters
in minutes with almost no operator intervention. This module has been engineered for
maximum productivity and ease-of-use, and requires no design abilities or advanced
computer skills
Chapter 2 - Océ Posterizer Pro - Presentation
13
Get to know the main concepts
Get to know the main concepts
Definition
To use the Data Entry , you must understand some basic concepts.
'Chart'
It is a repository of folders created by the print provider.
A chart gathers the main elements you need to create a poster.
Those elements are the templates themselves, the fonts, the formulas, the images, the
database -if any- and the posters.
'Template'
A template is a model of poster. It describes the graphical elements of the poster. Those
are objects that you can modify or not.
Associated templates are templates that share the same objects structure. You use them
to create at once several posters of different sizes and/or layout with the same product
information
'Object'
The objects compose a template. There are six objects categories:
■
■
■
■
■
■
'Text' objects
'Price' object
'Formula' object
'Image' objects
'Shape' objects
'Barcode' objects
'Sleeve'
In a shop, a sleeve is a pouch, with transparent areas, used to display and protect a poster.
On a sleeve, there can be some fixed text or graphics that, then, do not need to be printed
on each poster.
In Posterizer Pro, a template can have the 'Sleeve' attribute. This means the template is
designed to prepare posters that will be displayed in a sleeve.
As a consequence, in such a poster, some objects will be marked as 'Sleeve' objects: they
have the 'Sleeve' attribute enabled. This means that these objects do not have to be
printed.
14
Chapter 2 - Océ Posterizer Pro - Presentation
Get to know the main concepts
■
■
It is possible to preview the poster or to make a test print with it. You can see how the
poster will look like when displayed in its sleeve.
The 'Sleeve' attribute can also be used to print posters on preprinted material.
Chapter 2 - Océ Posterizer Pro - Presentation
15
Get to know the main concepts
16
Chapter 2 - Océ Posterizer Pro - Presentation
Chapter 3
Configure Data Entry
Interface of the Data Entry module
Configure the Data Entry settings
Interface of the Data Entry module
Introduction
The Data Entry module is made of 5 main parts
Illustration
#
1
18
The top menu and the toolbar from which you can:
- Configure the application settings
- Set the poster and objects settings
- Connect to a database
- View and manage the logfile
Chapter 3 - Configure Data Entry
Interface of the Data Entry module
2
The associated templates panel, where you can:
- Select one or several associated templates to print posters with same content
but different layout
- set the settings for each selected template: number of copies, sleeve, doublesided option, background color (according to the template settings)
3
The poster preview panel where you can:
- Check the objects selected in the poster data panel
- Preview the content of the poster
- Preview the poster template settings
4
The poster data panel where you can:
- Fill in the poster data fields
- View, filter and select the products from a database
5
The print settings panel where you set the print information before sending
a poster or a set of posters to the Print Manager
Chapter 3 - Configure Data Entry
19
Check the application folders
Check the application folders
1. In the 'Configuration' menu, select 'Application folders'
2. In the 'Application folders' window you can check all the paths to the folders used by the
application
3. To check the destination of the posters you send to the Print Manager ('Send to Print
Manager'), open the 'Configuration' menu
4. Select 'Template folders to spool folders links'
20
Chapter 3 - Configure Data Entry
Set the customized settings and the user interface preferences
Set the customized settings and the user interface preferences
Purpose
Configure the application settings to display the default settings and the user interface
the way you want.
Set the customized settings
1. In the top menu, select 'Configuration'
2. In 'Customize...' set the following settings:
■ The maximum 'Copy count' for a poster
■ The measurements 'Units'
■ The 'User interface language'
Set the user interface preferences
1. In the top menu select 'View'
2. Set the way to display the application user interface:
■ Select 'Highlight required objects' to display in red (in the poster data panel) the poster
fields set as required in the template
■ Check 'Messages' to display the 'Messages' panel.
Any text message (*.mess) stored in the 'Chart/Messages' (or 'Messages') folder will
be displayed in this panel when opening the application for this environment.
■ Select the position of the preview panel
■ Select the toolbars you want to display in the user interface
Chapter 3 - Configure Data Entry
21
Set the application default behavior
Set the application default behavior
Purpose
Configure the way the application behaves when it opens a template, and when it sends
a poster for printing.
Set the sleeve settings
1.
2.
3.
4.
Close any open poster
In the top menu select 'View'
Select 'Sleeve...'
Set whether the sleeves are enabled when you open a template and how they are displayed
in the preview panel
Set the behavior of the template data
1. In the top menu select 'View'
2. Select 'Maintain poster data...'
3. In the 'Poster data' window define the content of a poster when you open a template:
- the data from the template ('Maintain template data')
- the data from the last poster ('Maintain entered data')
- no data ('Clear all data')
Note:
These options are applicable only to fields that are not connected to a database.
Fields connected to a database are always and automatically filled in (when the database
is connected).
4. Set the content and properties of the poster after you sent the poster for printing:
- Keep or erase the poster data content ('Clear all data')
In that case, only the data you locked on the poster data panel (green padlock) will remain.
- Keep or reset the copy count
22
Chapter 3 - Configure Data Entry
Set the application default behavior
Illustration
[8] Locked content
Lock poster data
To keep poster data from one poster to another you can lock them:
1. In the poster data panel, click on the name of the field for which you want to keep the
data
2. A green padlock is displayed in front of the selected field
When you selected 'Clear all data' in the 'After sending to the Print Manager' section of
the 'Poster data', only the data in the fields with the green lock will remain.
Shortcuts to perform actions on poster data
1. In the top menu, select 'Edit'
2. Select 'Plus'
You find the shortcuts to:
- 'Clear poster data'
- Clear the data of the following poster you will open
- Fill in all the decimal fields with '00'
- Fill in all the fields with 'lorem ipsum' dummy content
- 'Clear image cache lists'
Chapter 3 - Configure Data Entry
23
Install a printer for a direct print
Configure a printer for direct print
Install a printer for a direct print
Introduction
You can print posters directly from the Data Entry to a local or network printer.
In this case, you will use the system printers installed on the operating system.
Purpose
Make check prints before sending the poster to the Print Manager
Illustration
Configure a printer
In the operating system settings open the 'Printers' folder ('Printers and faxes')
Add a printer when needed
Open the Data Entry module
In the 'File' top menu, select 'Printer configuration'
In the list of printers installed on the operating system, select the printer to be used by
default for direct printing
6. Configure the printer driver settings
7. Set the 'Print options' and the advanced print options
1.
2.
3.
4.
5.
24
Chapter 3 - Configure Data Entry
Install a printer for a direct print
#
'Print
margins'
Enter a value for the additional white space (software margins) to add
around the poster. These margins will be added to the printer margins.
Set also the size of the horizontal (X) and vertical (Y) gutter between 2
posters.
Note:
This poster spacing will not apply between the 2 sides of a
double sided poster.
'Crop
marks'
Define if the crop marks have to be printed:
'On': always, for each file (independently of the file settings)
'Off': never, for no file (independently of the file settings)
'File defaults': print the crop marks when they are set on the poster file
Define the 'Type' and 'Size' of the crop marks.
'Double
sided'
Check whether the printer allows duplex printing. So you can decide
where to define the double siding.
Select 'Software' when your printer has no duplex capability or when
you do not want to use it. When 'Software' is selected, the software will
print the recto and verso of the poster on the same sheet. You will obtain
the double sided poster by folding the sheet in two.
Select 'Printer' when the printer has duplex capabilities (and is configured
as default for that).
The 'Double sided offsets' fields allow to define a vertical and horizontal
shift between the 2 sides of the poster.
'Paper color'
Select the default color of paper on this printer.
When several colors are available on a printer, create different instances
of the printer to use one instance per color.
When you activate 'Print posters on white background' the background
of the poster file is not printed and remains white.
'Ink reduction (%)'
Depending on the color of the paper, define the level of ink reduction
for colored inks (the higher level of reduction, the clearer they will be)
and for black ink (it will make gray)
The adjustment of this feature allows you savings on ink costs and avoid
the paper deformation due to an excess of ink in dense areas.
'Special'
Select 'Print only one row' when you print several posters on a same roll
via the 'Optimization' feature (wide format printer)
The software will send each row of posters separately to the printer and
cut the roll according to the size of the image (check the setting in the
wide format printer driver)
Chapter 3 - Configure Data Entry
25
Install a printer for a direct print
The availability and value of these advanced options depend on the selected printer.
8. Click 'OK' to validate
26
Chapter 3 - Configure Data Entry
Chapter 4
Basic operations to create
and send your first poster
for print
Create and send your first poster to the Print Manager
Create and send your first poster to the Print Manager
Introduction
You can easily make and send your first poster for printing.
Purpose
Open a template in the Data Entry module to complete and check the content of the
poster.
When the poster is ready, send it to the Print Manager for printing.
When to do
After the creation of the template.
Before you begin
Select the environment folder to display the templates available for this environment.
Enter the 'Store code' the first time you open the Data Entry .
This 'Store code' is an internal code you define. It will be used in the Print Manager to
differentiate the posters sent internally, by the Data Entry module.
Select a template to create the poster
1.
2.
3.
4.
In the top menu select 'File'
Select 'New poster...' to open the 'Select a poster template' panel
Select a template
In case the template allows it, set the double sided, the sleeve and the background color
settings (in the associated templates panel)
When one of these settings is marked with a cross, you cannot change its value (locked
in the template).
Fill in the poster data
1. In the poster data panel, select a field to update
2. In the poster preview panel, check if the object highlighted is the correct one
3. In the poster data panel, fill in the content of each field to be filled in:
- you must supply the content of a field displayed in red
28
Chapter 4 - Basic operations to create and send your first poster for print
Create and send your first poster to the Print Manager
- you can change the content of a field in black
4. Check the changes in the poster preview panel
Send a poster to the Print Manager
1. Check and preview each poster when needed
When the poster data comes from a database you can easily display and print separately
each poster: on top of the poster data panel (content of the poster fields) select the 'Previous' or 'Next' arrow.
2. At the bottom of this panel, check the number of copies
3. Click 'Sent to Print Manager'
The selected poster is sent to the Print Manager
Chapter 4 - Basic operations to create and send your first poster for print
29
You can also...
You can also...
Select associated templates
1. In the 'Select a poster template' panel, click on the selected template to display the complete list of available templates
2. Double click on the selected template to open it
The application opens the template and displays a preview.
The top panel displays the associated templates. The content and the name of these associated templates are the same, only the indication between '[ ]' signs changes (size, color,
format). The eye icon shows which selected template is displayed in the preview panel.
Double click on an associated template to set it as the main one.
3. In the top panel, check one or several associated templates
4. Enter the requested number of copies for each template
5. In case the template allows it, set the double sided, the sleeve and the background color
settings
When one of these settings is marked with a cross, you cannot change its value (locked
in the template).
Connect to a .xls or .csv file to fill in the poster fields
1.
2.
3.
4.
5.
6.
7.
In the top menu, click 'Database'
Select 'Connect'
Select the database file format
Browse to the location of the database file
Open the file
Select the table/sheet when requested
Validate to open the database content
Send a collection of posters to the Print Manager
1. From the 'Database' tab, select a data record to print
Check the poster preview in the preview panel
2. Click on the arrow to move each selected record to the list of posters to print (to the
bottom part of the window)
The application will create one poster per selected record and per selected associated
template. It will automatically fill in the fields of the poster with data from the database.
Click on the double arrow ('Select all records') to select all the records from the database.
All the records are added to the list of selected records.
3. Click 'Send selected records to Print Manager'
30
Chapter 4 - Basic operations to create and send your first poster for print
You can also...
All selected posters are sent to the Print Manager according to the settings set in the associated templates panel (templates selected, number of copies for each template...)
Print locally
You can print posters to a local printer not declared in the Print Manager
Display the poster on the main screen
In the top menu, select 'File'
Select 'Print preview...'
In the 'Print preview' window, check the printer name, the poster settings and the position
of the poster on the page
5. When needed adjust the configuration of the printer ('Printer configuration...') and the
poster settings
6. Click the 'Print' button
The application prints the poster on the local printer.
1.
2.
3.
4.
Chapter 4 - Basic operations to create and send your first poster for print
31
You can also...
32
Chapter 4 - Basic operations to create and send your first poster for print
Chapter 5
Configure the advanced
settings to create a poster
Open a template
Create or open a poster
Open a template
Purpose
Create posters according to:
■
■
■
An environment
The related chart
The selected template
Before you begin
Make sure the needed environment and templates are available
Illustration
[10] Select a template
Select the environment
1. Open the Data Entry module
2. Select the environment for which you will create the poster
According to the needs and to the configuration, the environment contains its own chart,
templates, images and formulas.
3. Click 'OK'
The Data Entry opens.
4. Enter the 'Store code' when requested (at first connection)
This store code is an internal code you define. It will be used in the Print Manager to
differentiate the posters sent internally, by the Data Entry module.
5. Click 'OK'
34
Chapter 5 - Configure the advanced settings to create a poster
Open a template
Note:
You can navigate from one environment to another.
To do so, save and close the poster you work on. Then, from the 'File' menu, select'Change environment...'. Select the environment you need. Click 'OK' to open it.
Select a template
1. Select a poster template
Templates are organized in folders. Only the first template in a folder is displayed as a
thumbnail.
2. Click on the template thumbnail to display the list of all templates in the folder
3. Select the relevant template
The template opens in the application. You can check it in the preview panel.
Note:
All the other associated templates are displayed in the top panel: they are posters with
same name, same content but different size or background color (for example)
Select them in the application top panel if you want to send them for printing, along
with the main one.
Get information on the poster created from a template
1. In the top menu select 'File'
2. Select 'Poster information...' to open the 'Poster information' window
3. You can check:
- the location, name, and properties of the template file
- the 'Poster' properties
- the 'Objects' used in the template and their properties
- the 'Images', 'Fonts', and 'Formulas' used in the template. A missing element is written
in red color.
- the 'Database' to which the template is related, when any. A missing database is marked
with a red cross.
Set the advanced settings of the template behavior
You can configure the way a template opens:
1. In the top menu select 'View'
2. Select 'Maintain poster data...' to open the 'Poster data' window
Chapter 5 - Configure the advanced settings to create a poster
35
Open a template
3. Configure the management of the template data:
- 'When opening template': to display the data from the template, to keep the latest data
entered in the poster or to clear the template data each time you open the template
- 'After sending to the Print Manager': either to clear the template data or to keep the
latest data after you sent the poster for printing
36
Chapter 5 - Configure the advanced settings to create a poster
Open a poster
Open a poster
Introduction
You can open already created posters to edit them.
Open a saved poster
1.
2.
3.
4.
In the top menu, select 'File'
Select 'Open...' to open the folder where the saved posters are stored
Search and select the poster
Click 'Open' to open it in theData Entry
Note:
Only the poster opens. The related templates are not available.
'Open poster from log file'
1. In the top menu, select 'File'
2. Select 'Open from log file...'
A search window pops up
3. Enter one or several keywords from the poster
4. Click 'Next'
5. Select the poster in the list of posters recorded in the 'Log file'
6. Click 'OK' to open it in the Data Entry
Chapter 5 - Configure the advanced settings to create a poster
37
Adjust the poster properties
Adjust the poster properties
Purpose
When the selected template allows it, you can adjust some poster properties.
Illustration
1. In the top menu, select 'Poster'
2. Check and adjust the available poster properties: double-sided, sleeve printing, background
color
You can check or uncheck the available settings (written in black)
You cannot modify the grayed out settings. They are locked in the selected template.
Note:
The changes you make for a template apply only to this template. The associated templates
remain unchanged.
Result
You can see and check the changes in the associated templates panel.
Any change is immediately displayed in the preview panel.
Preview the poster and set the 'Double sided type'
1.
2.
3.
4.
38
In the top menu, select 'File'
Select 'Poster preview'
Use the icons to select 'Horizontal double sided' or 'Vertical double sided'
You can preview the poster the way it will be printed
Chapter 5 - Configure the advanced settings to create a poster
Resize a poster
Resize a poster
Purpose
You can resize a poster to change the size set in the template
1.
2.
3.
4.
In the top menu, select 'File'
Select 'Resize'
In the 'Select size' window, select a standard or a custom page size.
Check or uncheck the 'Resize objects' when needed
Chapter 5 - Configure the advanced settings to create a poster
39
Connect to a CSV or Excel file
Create a connection to a database
Connect to a CSV or Excel file
Purpose
You can fill in automatically the content of posters with the data from a .csv or .xls file.
Before you begin
The objects in the poster and the fields of the data file (csv, xls) must match. The poster
template must have been designed using the fields names of the data file ('Content source':
'Database').
When the data file associated to a template is stored in the chart, the connection to the
data file is automatic when you create a poster from the template.
Illustration
Connect to a data file
1. Open or create a poster
2. In the top menu, select 'Database'
3. Select 'Connect'
40
Chapter 5 - Configure the advanced settings to create a poster
Connect to a CSV or Excel file
4.
5.
6.
7.
Select the format of the data file (CSV, Excel)
Browse to the location of the file
Open the file
Select the table or sheet when requested
Result
The 'Database' tab displays the content of the data file.
Select the data records to display them in the poster data panel ('Objects' tab) and in the
preview panel.
Display the content of the data file
1. In the poster data panel, check if the data file is connected
2. To display the complete data file in the 'Data' window, click the 'View' icon
The 'Database' tab opens
3. In the top menu ('Database' tab) click the hand icon to display the 'Selection field'
4. Check or select the field to be set as the index key
5. To display a preview of a poster for each record of the data file, click the left/right arrows
Chapter 5 - Configure the advanced settings to create a poster
41
Connect to a database
Connect to a database
Introduction
You can get posters data from different database connections and sources:
#
Connections:
■ ODBC
■ ADO
■ BDE Alias
■ ...
Sources
■ Access
■ DB2
■ Oracle
■ ...
Before you begin
This feature requires the Automation option license (see ‘Request and install the Automation
option ’ on page 44).
The objects in the poster and the fields of the database must match. The poster template
must have been designed using the fields names of the database ('Content source':
'Database').
42
Chapter 5 - Configure the advanced settings to create a poster
Connect to a database
Illustration
Connect to a database
Note:
When the template is related to a database stored in the chart, the connection to the
database is automatically made when you create a poster from the template.
Make sure you perform the steps 7 and 8 (below) to be able to select the records.
1.
2.
3.
4.
5.
6.
7.
8.
In the top menu, select 'Database'
Select 'Connect'
Select the format of the database
Browse to the location of the database file or open the connection
Open the database
Select the table to use
In case of a .csv or .xls file, click the hand icon to open the 'Selection field'
Select the field to be used as the index primary key
Chapter 5 - Configure the advanced settings to create a poster
43
Request and install the Automation option
Request and install the Automation option
Introduction
You can order this option when you order Posterizer Pro or you can request and install
it afterwards.
Purpose
You need the Automation option to:
■
■
Connect to a database
Create "Request" database files
Illustration
Request and install the Automation option
Open a module (Data Entry for example)
In the top menu select 'Help'
Select 'About...'
In the 'About' tab, record the 'Serial number'
Send this 'Serial number' to your Océ representative and order the Automation option
When your Océ representative sends the license file, store it
In the module, open the 'About' page from the 'Help' menu
In the 'Licenses' tab, click 'Activate...'
In the 'Import License File' window, browse to the location of the license
Select the license file and open it
The Automation option is installed.
11. In the 'Licenses' tab, check the license 'Posterizer Automation' is selected
1.
2.
3.
4.
5.
6.
7.
8.
9.
10.
44
Chapter 5 - Configure the advanced settings to create a poster
Fill in the fields of a poster
Set the content of the poster
Fill in the fields of a poster
Introduction
A poster is made of different objects: 'Image', 'Text', 'Formula', 'Price'...
In the template, the objects can be set as editable or fixed. The user input can be set as
free, required or forbidden.
In the Data Entry you are able to fill in the objects fields for which content is free or required.
The required fields are displayed in red font.
You can manually fill in the content of the fields or import it from a data file.
Illustration
Manually fill in the poster data
1. Create or open a poster
2. In the poster data panel, select a field of the poster
Chapter 5 - Configure the advanced settings to create a poster
45
Fill in the fields of a poster
3.
4.
5.
6.
The content of the field is highlighted in the poster data panel and the object is surrounded
in the poster preview panel.
In the top menu, select 'Object' to display the menu of the settings and properties that
are available for this object
Check or adjust the object settings and properties
In the poster data panel enter the content in the field (when required or allowed)
Repeat the action for all poster fields to fill in
Fill in the poster fields with the content of a database file
1.
2.
3.
4.
5.
On the top of the poster data panel, check if the database is connected
To display the database content, go to the 'Database' tab of the poster data panel
Click the hand icon to display the 'Selection field'
Check or select the database field to be set as the index key
To display a preview of a poster for each record of the database, select the records or click
the left/right arrows
Filter/Search in a database file
In the poster data panel, check if the database is connected
To display the database content, go to the 'Database' tab of the poster data panel
In the top menu ('Database' tab) type one or several words in the 'Search' field
Select 'and' to search for records that contain all the words, select 'or' to search for records
that contain one of the words.
5. Click the green tick to start the search
1.
2.
3.
4.
Note:
You can also search for a record directly in the poster data panel:
- Enter the reference of the record in the related field
Example: type '123' in a 'Code' field
- Click on the glasses near to the field
The application will display the records which hold '123' as the code number.
Result
The 'Send for print' button becomes red to indicate that a change was made in the poster.
When the content of the poster fields is complete, you can:
■
46
Check the poster settings and options
Chapter 5 - Configure the advanced settings to create a poster
Fill in the fields of a poster
■
■
■
■
Preview the poster
Send the poster for printing
Print the poster locally
Save the poster
Chapter 5 - Configure the advanced settings to create a poster
47
Preview a poster
Preview a poster
Introduction
In the preview panel, you check the content of a poster.
In the 'Poster preview' you can check the poster as it will be printed
1.
2.
3.
4.
Create or open a poster
Fill in the poster data
In the top menu select 'File'
Select 'Poster preview'
Result
A high resolution preview of the poster is displayed, full screen.
You can:
■
■
Test the layout of the double-sided option (horizontal or vertical)
Click on the print icon to print the poster locally
Click 'Close' to exit the preview and come back to the main window.
48
Chapter 5 - Configure the advanced settings to create a poster
Create a set of posters (associated templates)
Create a set of posters (associated templates)
Purpose
You can print a set of posters with the same content but based on different associated
templates.
Illustration
1. Create a new poster from a template
2. Fill in the poster objects fields
3. In the associated templates panel, check the other poster templates to print
Note:
The content of the objects fields will be the same for all posters
4. When available, check and adjust the properties of each associated poster: click on the
icons to set the double-sided, sleeve printing, background color.
Note:
To be able to preview an associated template you must set it as the main one: double click
on it. The current main template becomes an associated template and the selected template
becomes the main one.
5. Set the number of copies of each poster
Result
The set of posters is ready to be sent for printing.
Chapter 5 - Configure the advanced settings to create a poster
49
Create a set of posters (associated templates)
50
Chapter 5 - Configure the advanced settings to create a poster
Chapter 6
Print and manage posters
Send a poster/set of posters to the Print Manager
Send a poster/set of posters to the Print Manager
Purpose
When a poster is ready to print send it to the Print Manager.
When to do
After the:
■
■
■
■
Fill in of the poster data
Check of the poster properties
Check of the poster preview
Selection of the associated templates (when any)
Illustration
Set the print settings and print
1. From the print settings panel, set the number of copies to print
2. To defer the printing, select the date and time when the Print Manager must print the
job
3. To put high priority on the job, select the '!' icon
4. To attach a message to the poster:
- Select the 'mail' icon
- Click the 'edit' icon to compose and view your message
The message wil be displayed in the Print Manager
5. Click 'Send to Print Manager'
Result
A progression window opens while the job is sent to the Print Manager reception/dispatcher queue.
From the 'Tools' top menu, you can start the Print Manager.
52
Chapter 6 - Print and manage posters
Edit or delete a poster sent to the Print Manager
Edit or delete a poster sent to the Print Manager
Purpose
You can edit, change or delete a poster sent to the Print Manager.
Illustration
1. In the 'Log file' top menu, select 'View log file...' to open the Logfile 'Filter and sort'
window.
2. Set the filter and click 'OK' to display the 'Log file'
3. Deploy the 'Poster operations' menu
4. - You can view the details of the poster
- You can edit the poster in Data Entry to modify it and resend it
- You can delete the poster in the Print Manager queue
Chapter 6 - Print and manage posters
53
Print a poster directly
Print a poster directly
Purpose
To check the way a poster will print, you can make a direct print of a poster from Data
Entry to a Windows printer (without sending it to the Print Manager).
Before you begin
Make sure the administrator installed the printer on Windows (Printer and Faxes)
Configure the printer for direct print
1.
2.
3.
4.
5.
6.
7.
8.
Create or open a poster
In the top menu, select 'File'
Open the 'Printer configuration...'
Select the printer in the list of Windows printers
Click the printer icon to open the printer driver
Set the driver settings and close the driver
In 'Print options' set the orientation and layout of the poster in the page
Click 'Advanced...' to set the advanced print options (margins, crop marks, double-sided,
paper color, cut options for a wide format printer...)
#
'Print
margins'
Enter a value for the additional white space (software margins) to add
around the poster. These margins will be added to the printer margins.
Set also the size of the horizontal (X) and vertical (Y) gutter between 2
posters.
Note:
This poster spacing will not apply between the 2 sides of a
double sided poster.
'Crop
marks'
54
Define if the crop marks have to be printed:
'On': always, for each file (independently of the file settings)
'Off': never, for no file (independently of the file settings)
'File defaults': print the crop marks when they are set on the poster file
Define the 'Type' and 'Size' of the crop marks.
Chapter 6 - Print and manage posters
Print a poster directly
'Double
sided'
Check whether the printer allows duplex printing. So you can decide
where to define the double siding.
Select 'Software' when your printer has no duplex capability or when
you do not want to use it. When 'Software' is selected, the software will
print the recto and verso of the poster on the same sheet. You will obtain
the double sided poster by folding the sheet in two.
Select 'Printer' when the printer has duplex capabilities (and is configured
as default for that).
The 'Double sided offsets' fields allow to define a vertical and horizontal
shift between the 2 sides of the poster.
'Paper color'
Select the default color of paper on this printer.
When several colors are available on a printer, create different instances
of the printer to use one instance per color.
When you activate 'Print posters on white background' the background
of the poster file is not printed and remains white.
'Ink reduction (%)'
Depending on the color of the paper, define the level of ink reduction
for colored inks (the higher level of reduction, the clearer they will be)
and for black ink (it will make gray)
The adjustment of this feature allows you savings on ink costs and avoid
the paper deformation due to an excess of ink in dense areas.
'Special'
Select 'Print only one row' when you print several posters on a same roll
via the 'Optimization' feature (wide format printer)
The software will send each row of posters separately to the printer and
cut the roll according to the size of the image (check the setting in the
wide format printer driver)
The availability and value of these advanced options depend on the selected printer.
9. Click 'OK' to validate
Result
Once you have selected and configured the Windows printer to print to, you can then
click on the 'Print' icon to print the current poster on this printer, at any moment.
Note:
Direct print prints only the current poster. The associated templates are not printed.
Chapter 6 - Print and manage posters
55
Print a poster directly
Preview a poster before direct print
1.
2.
3.
4.
5.
6.
7.
8.
9.
56
Create or open a poster
In the top menu, select 'File'
Open the 'Print preview'
Select the number of copies
Set the double-sided option when needed
Click 'Printer configuration...'
Select the printer in the list of available printers (installed in the operating system)
Check and adjust the layout and advanced 'Print options' when needed
Click 'Print'
Chapter 6 - Print and manage posters
Print posters generated from a data file
Send to Print Manager from the
'Database' tab
Print posters generated from a data file
Purpose
Print a set of posters based on a template connected to a data file.
The application will generate one poster to print per selected record in the data file and
per selected associated template.
Illustration
Create a set of posters to send for print
1. Create or open a poster
2. Connect to the associated data file
3. From the top menu of the 'Database' tab, click the hand icon to display the 'Selection
field'
4. Check or select the database field to be set as the index key
5. In the 'Database' tab, select one record to print (a row in the table)
6. Check the content of the poster in the preview panel
7. Click the down arrow to select the current record.
Chapter 6 - Print and manage posters
57
Print posters generated from a data file
The selected record is highlighted in green in the table.
It is stored in the list of record to print.
8. Repeat the operation for every record to print
Click the up arrow to remove a record from the list of records to print
Click the double arrows to add or remove all the records
Make a query to filter the records to print
1. Connect to a data file or go to the 'Database' tab of the poster data panel
2. Create a query to filter the records:
- Enter the elements of the query in the 'Search' field (text, number...)
- Select the operator: 'or' or 'and'
3. Click the green tick to launch the query
Only the filtered records remain in the table.
Sort the records of the data file
1. Connect to a data file or go to the 'Database' tab of the poster data panel
2. Select the category to sort on
3. Click on the column title of this category
All the records are grouped by category and by alphabetical/numerical order
4. Select the records to add to the list of records to print
Result
Click 'Send selected records to Print Manager' to send the selected posters (and associated
templates when selected) for print.
58
Chapter 6 - Print and manage posters
Open a 'Request database' and create a print request
Make a batch print ('Request database')
Open a 'Request database' and create a print request
Purpose
You can create an Excel or a CSV file that will automatically generate posters from data
and templates.
Open the file to select or sort the records to print the posters, or send the file to the Print
Manager as a batch.
Before you begin
This feature requires the Automation option license (see ‘Request and install the Automation
option ’ on page 44).
Create the database request file (.xls or .csv), see ‘Format of a 'Request database' command
file’ on page 62.
Close any poster open in the application.
Illustration
Open and check a 'Request database'
1.
2.
3.
4.
5.
In the top menu, select 'Database'
In 'Request database' select 'Open "Request" database...'
Select the Excel or CSV format
Click the 'Select'... button to browse to the file and open it
Click 'OK' to open the file
Chapter 6 - Print and manage posters
59
Open a 'Request database' and create a print request
6. In the top menu ('Data' window) click the hand icon to display the 'Selection field'
7. Check or select the database field to be set as the index key
Result
The 'Data' window displays a table that contains the poster data, the templates to use
and the number of copies for each template.
Select and print records
1. In the 'Data' window, select a record to print
2. Click the down arrow to add the record to the table of selected records (click the double
down arrow to select all records)
3. When all needed records are selected, click 'Send print request to Print Manager' to send
them to print
60
Chapter 6 - Print and manage posters
Print a 'Request database' as a batch
Print a 'Request database' as a batch
Purpose
Build a list of requests database files to generate posters and send them to the Print
Manager as a batch.
Before you begin
This feature requires the Automation option license (see ‘Request and install the Automation
option ’ on page 44).
Create the request database files (.xls or .csv), see ‘Format of a 'Request database' command
file’ on page 62.
Close any poster open in the application.
1.
2.
3.
4.
In the top menu, select 'Database'
In 'Request database' select 'Print "Request" databases...'
Select one or several print request files (.xls or .csv files)
Click 'Send all "Print request" posters to the Print Manager...'
Result
The application generates all the poster files from the request files and send them to the
Print Manager for print.
Chapter 6 - Print and manage posters
61
Format of a 'Request database' command file
Format of a 'Request database' command file
Illustration
[21] 'Request database' file: .xls
The 'Request database' command file is a .xls or .csv file.
This file contains a list of records.
The first line in the file is the header. It declares the fields and the print settings to be
used to print the posters:
#
The database fields
The name of the fields
For example: 'Product name'; 'Product
image'; 'Product code'...
The templates
When associated templates are requested,
there must be as many templates declared
in the file as the number of associated
templates.
Example: if 2 templates are to be printed,
the first line in the file must declare :
'Template1', 'Template2'
The number of copies of each template
Close to each template field, there must
be an associated 'Copies' field.
Example: 'Template1;Copies1;Template2;Copies2'
Each record line is composed of :
62
Chapter 6 - Print and manage posters
Format of a 'Request database' command file
#
Each field value
The content of the fields declared in the
first line
Example: 'Veal Breast';'Veal
Breast.jpg';'12456745'....
Each template name
The name of each template file declared
in the first line (Template1, Template2...)
The template must contain objects whose
content match the fields in the table
Example: 'Meat Sign [letter].ptf'
The number of copies
Integer that specifies the number of copies
for each template# that have to be generated for the record.
Example: to print 1 copy of template
'Meat Sign [letter]':
'Meat Sign [letter].ptf;1'
The template files (.ptf) must be located (anywhere) under the templates folder of the
chart folder.
Chapter 6 - Print and manage posters
63
Save or export a poster
Save posters
Save or export a poster
Introduction
Save a poster to store it for a later reuse.
Export a poster to use it as an image in other applications
1.
2.
3.
4.
5.
6.
Create (or open) a poster
In the top menu select 'File'
Select 'Save as...' (or 'Save' after a modification of an already saved poster)
In the 'Save file' window, select or create the folder where you will store the poster file
Change or keep the 'File name'
Click 'Save'
Result
The poster is stored in the folder.
You will be able to edit, modify, and save it when needed.
Export a poster
1.
2.
3.
4.
5.
64
In the top menu select 'File'
Select 'Export...'
Select the format of the image (.bmp, .emf, .tiff, .jpg...)
When requested, set the properties of the image file (size, resolution..)
Click 'Export'
Chapter 6 - Print and manage posters
View, print or archive the 'Log file'
Configure the log file and reporting activity
View, print or archive the 'Log file'
Introduction
You can make reports of the activity of the Data Entry .
This report can display:
- the posters sent by the Data Entry to the Print Manager
- the status of the jobs from the Print Manager
Illustration
Create a log file report: set the filter
In the 'Log file' top menu, select 'View log file...' to open the Logfile 'Filter and sort'
window.
In this window you can select the filters for the report:
#
You can filter on:
To display the report for:
'User'
- only a selected user who sent the poster
to the Print Manager
- 'all' to display a global report with all
users
Chapter 6 - Print and manage posters
65
View, print or archive the 'Log file'
You can filter on:
To display the report for:
'Template'
- only one specific template
- 'all' templates
'Full text filter'
only the posters containing this text
'Period'
a specific date or period of time when the
Print Manager processed the jobs
Define the criteria and the order to sort the posters in the report.
Define the log file filter for an 'Environment'
In the 'Log file' top menu, select 'View log file...' to open the Logfile 'Filter and sort'
window.
As a print provider, you can also sort the log file report according to the environment for
which you created posters.
This feature can be helpful for your accounting needs.
Create a log file report: define the 'Log file settings'
Log in as an Administrator (in the 'Configuration' top menu, select 'Administrator login'
and enter the password)
In the 'Log file' top menu, select 'Settings...' to open the Logfile 'Log file settings' window.
Define the log process and frequency:
Select the behavior for logging: frequency and content of the recording.
Optimize the access to the logfile (for a faster access)
Define the frequency of an automatic archiving of the logfile. This automatic process
regularly cleans up the logfile and stores the logfile data as text file into the 'Archive
folder'. This keeps the performance of system optimal.
Manage the log file: print, export and clear the report
The log file displays the requested report, according to the filter your set.
The 'File name' is the name of the .psf file sent to the printer.
Double click on a column header (or click the 'Sort' icon) to sort the jobs by this criteria
(by date or by user for example).
You can move and resize the columns.
From this view you can click on the buttons in the top menu to:
66
Chapter 6 - Print and manage posters
View, print or archive the 'Log file'
■
■
■
■
■
■
■
■
■
Revert to the 'Filter' tab
Revert to the 'Sort' tab to sort the report by a specific criteria
Print the full report
'Export the log file in a text file': a .csv file you can open in Excel for example
Create and apply another 'Full text filter'
Navigate through the report (using the arrows)
Request a status back from the Print Manager: keep the option 'Show Print Manager
information' checked to see the current status of the poster in the Print Manager
Delete one record or all records in the report, clear the report or pack the data of the
table into a database file and save it.
Perform operations on posters sent to the Print Manager
Select one poster in the list (a symbol appears in the first column) and deploy the
'Poster operations' menu to:
- View the details of the poster
- Edit the poster in the Data Entry : you can then modify the poster and resend it
- Modify the poster in the spooler
- Delete the poster in the Print Manager
Chapter 6 - Print and manage posters
67
Index
Multi-Printers option .....................................12
Index
O
Automation option
Automation option .........................................12
Install .............................................................44
Request ...........................................................44
C
Chart
Chart ..............................................................14
Check plot
Check plot ......................................................54
Customize
Customize ......................................................21
Object
Object ............................................................14
Objects
Properties .......................................................45
Settings ...........................................................45
Océ Posterizer Pro
Océ Posterizer Pro ..........................................10
Options
Automation ....................................................44
P
E
Poster
Create .............................................................28
Create a set .....................................................49
Delete .............................................................53
Export ............................................................64
Open ..............................................................37
Properties .......................................................38
Save ................................................................64
Send to Print Manager ....................................52
Poster data
Behavior .........................................................22
Create content ................................................45
Database content ............................................46
Lock ...............................................................23
Shortcuts ........................................................23
Poster preview
Poster preview ................................................48
Print
Local ...............................................................31
Print Manager ................................................28
Print preview
Print preview ..................................................56
Environment
Environment ..................................................34
Change ...........................................................34
R
D
Data Entry module
Data Entry module .........................................13
Database
Database ..................................................30, 46
Connection .....................................................43
CSV, XLS .......................................................30
CSV, XLS files ................................................40
Search .............................................................46
Set of posters ..................................................57
Direct Print
Printer configuration ......................................54
Direct print
Direct print ....................................................54
Configure printer ............................................24
L
Log file
Log file ...........................................................65
M
Multi-Printers option
68
Request database
Create .............................................................62
Open ..............................................................59
Print as batch ..................................................61
Print records ...................................................60
Index
S
Sleeve
Sleeve .............................................................14
Sleeves
Behavior .........................................................22
T
Template
Template ........................................................14
Associated template ........................................14
Behavior .........................................................34
Select ..............................................................34
Templates
Advanced settings ...........................................35
Associated templates .......................................30
Select template ................................................35
V
View
User interface ..................................................21
69
+2
+2
-
Beyond the Ordinary
o
Printing for
Professionals
Professionals everywhere look to Océ for digital printing
and document management. In the office, Océ systems
keep the information of business and government
flowing. In manufacturing, architecture, engineering,
and construction, Océ wide-format printers set the
standard, while our display graphics systems help people
produce banners, billboards, and other large, colorful
applications. In corporate print facilities, marketing
service bureaus, and the graphic arts industry, Océ
systems print transaction documents, mailings,
newspapers, manuals, and books - on demand and at the
highest speeds. And Océ Business Services manages the
complete document workflows of customers around the
world. It all helps you go “Beyond the Ordinary” in
printing and document management.
Océ. Illustrations and specifications do not necessarily apply to products
and services offered in each local market. Technical specifications are
subject to change without prior notice. All other trademarks are the
property of their respective owners.
For more information visit us at:
2010-12
www.oce.com
US