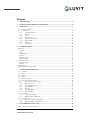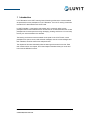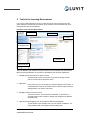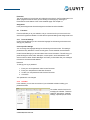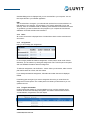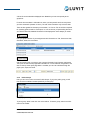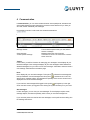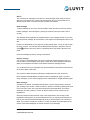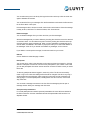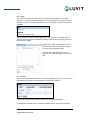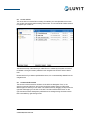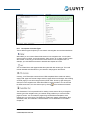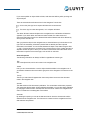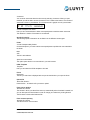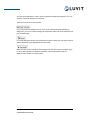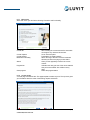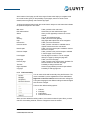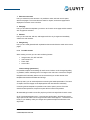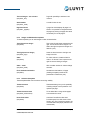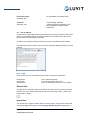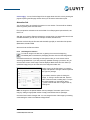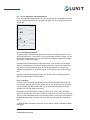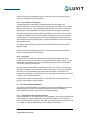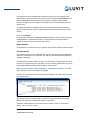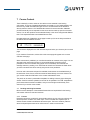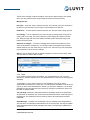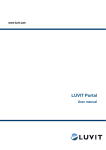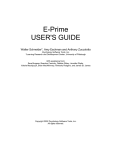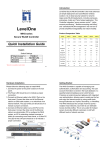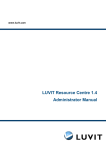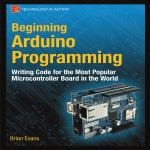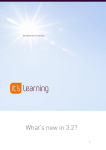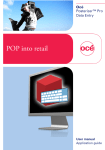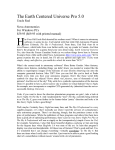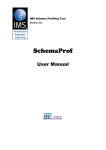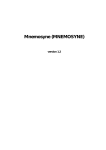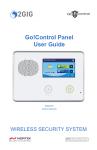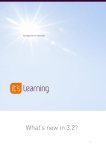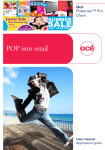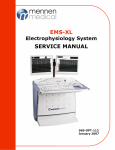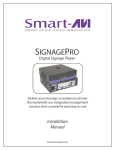Download LUVIT Education 2.2
Transcript
www.luvit.com LUVIT Education 2.2 User Manual Contents 1 INTRODUCTION.......................................................................................................................... 4 2 TOOLS IN THE LEARNING ENVIRONMENT...................................................................... 5 3 MAIN MENU.................................................................................................................................. 7 3.1 COURSE OVERVIEW .................................................................................................................... 7 3.2 FUNCTIONS ................................................................................................................................. 8 3.2.1 Personal Settings.............................................................................................................. 8 3.2.2 Calendar........................................................................................................................... 8 3.2.3 News ............................................................................................................................... 10 3.2.4 Assignments.................................................................................................................... 10 3.2.5 Progress and Grades ..................................................................................................... 10 3.2.6 Public Groups ................................................................................................................ 11 3.2.7 Search............................................................................................................................. 12 3.2.8 Presentation ................................................................................................................... 12 4 COMMUNICATION................................................................................................................... 13 MESSAGES ........................................................................................................................................... 13 Toolbar ........................................................................................................................................... 13 Inbox ............................................................................................................................................... 13 Sent messages ................................................................................................................................. 13 Search ............................................................................................................................................. 14 Read messages................................................................................................................................ 14 Reply to message ............................................................................................................................ 14 Write messages ............................................................................................................................... 14 Delete messages ............................................................................................................................. 15 Refresh ............................................................................................................................................ 15 PARTICIPANTS ..................................................................................................................................... 15 VIEW PERSONAL PRESENTATIONS ....................................................................................................... 15 5 COURSE ADMINISTRATION ................................................................................................. 16 5.1 SETTINGS .................................................................................................................................. 16 5.2 MENUS ...................................................................................................................................... 16 5.3 NEWS ........................................................................................................................................ 17 5.4 GROUPS .................................................................................................................................... 17 5.5 COURSE ARCHIVE ..................................................................................................................... 18 5.6 CREATE AND EDIT CONTENT..................................................................................................... 18 5.6.1 Description of Content Types ........................................................................................ 19 5.6.2 How to Publish............................................................................................................... 20 5.6.3 Access Rights Settings.................................................................................................... 23 5.6.4 Edit Properties ............................................................................................................... 23 5.6.5 View File ........................................................................................................................ 23 5.6.6 View/Download.............................................................................................................. 23 5.6.7 Export Modules .............................................................................................................. 24 5.7 TRACKING................................................................................................................................. 24 5.7.1 Assign Course Grade ..................................................................................................... 24 5.7.2 Mark a Course completed.............................................................................................. 24 5.8 ASSIGNMENTS........................................................................................................................... 24 5.8.1 Create and Change Assignments ................................................................................... 24 5.8.2 Manage Submitted Assignments .................................................................................... 24 6 LUVIT PRESENTATION TOOL.............................................................................................. 26 HOW TO CREATE A COURSE PACKAGE ................................................................................................ 26 LUVIT Education 2.2 User Manual © LUVIT AB, www.luvit.com 2(43) Chapters, sections and pages......................................................................................................... 26 6.1.1 Main menu...................................................................................................................... 27 6.1.2 Course pages.................................................................................................................. 27 6.1.3 Edit functionality............................................................................................................ 28 6.1.4 Possible formats............................................................................................................. 29 Course settings (parameters)......................................................................................................... 29 6.2 HOW TO PUBLISH A COURSE PACKAGE ..................................................................................... 30 6.2.1 Publish course package ................................................................................................. 30 6.3 HOW TO BUILD COURSE STRUCTURE ........................................................................................ 30 6.3.1 Add chapters, sections and pages.................................................................................. 30 6.4 CREATE COURSE CONTENT – SELECT PAGE TEMPLATES........................................................... 31 6.4.1 Standard templates/ Text templates............................................................................... 31 6.4.2 Images and Multimedia templates................................................................................. 32 6.4.3 Advanced templates ....................................................................................................... 32 6.5 HOW TO ADD TEXT ................................................................................................................... 33 6.5.1 Links ............................................................................................................................... 33 6.5.2 Add images in text area ................................................................................................. 34 6.6 HOW TO ADD IMAGES AND MULTIMEDIA FILES ........................................................................ 35 6.6.1 Add images to template.................................................................................................. 35 6.6.2 Add video........................................................................................................................ 35 6.6.3 Add animation or simulation ......................................................................................... 36 6.6.4 Add sound....................................................................................................................... 36 6.7 HOW TO USE ADVANCED TEMPLATES ....................................................................................... 36 6.7.1 Template for video, powerpoint and text....................................................................... 36 6.7.2 Test template .................................................................................................................. 38 6.7.3 Test results template ...................................................................................................... 39 6.8 CERTIFICATE............................................................................................................................. 39 6.9 GLOSSARY ................................................................................................................................ 39 6.9.1 Add glossary word ......................................................................................................... 39 6.9.2 Link words in text to Glossary ....................................................................................... 40 6.10 PUBLISH SECTIONS IN THE NAVIGATION TREE ..................................................................... 40 7 COURSE CONTENT .................................................................................................................. 41 7.1 READING AND USING DOCUMENTS .......................................................................................... 41 7.1.1 Forums ........................................................................................................................... 41 7.1.2 Chat ................................................................................................................................ 42 7.1.3 Tests................................................................................................................................ 43 LUVIT Education 2.2 User Manual © LUVIT AB, www.luvit.com 3(43) 1 Introduction LUVIT Education is the LUVIT Learning Centre’s learning environment. Course materials are presented to course participants in LUVIT Education. The LUVIT Learning Centre also includes LUVIT Administration and LUVIT Portal. In LUVIT Education, or the learning environment as it is commonly called, course participants will find the materials for their courses and can communicate with other course participants and course supervisors using messaging, chatting, and forums. You can keep track of your course activities in the calendar. The learning environment can be accessed via the portal. In the LUVIT Portal, course participants can open a course, read and send messages, view the course catalogue and their calendars, as well as read course and portal news. The chapters of this manual basically follow the learning environment’s menu bar. Each main function has its own chapter, and in that chapter is described what you can do and how to use the different functions. LUVIT Education 2.2 User Manual © LUVIT AB, www.luvit.com 4(43) 2 Tools in the Learning Environment Log in to the portal and select a course. You will come to the Course Overview, the first menu selection in the learning environment, which presents course information that is not directly linked to the course materials. Functions in the Learning Environment 1. Portal 5. Top menu 6. Log out 2. Main menu 3. Navigation tree 7. Work area 4. Build and edit There are different tools available to help you read the course materials and communicate. Below are brief presentations of the names of the different tools and their applications. 1. Navigating to the Portal and Your Other Courses Click My Portal to return to the portal. If you want to change courses, select a course from the drop-down menu. 2. Main Menu Using this menu you can change your personal settings, communicate, or create materials. Some menus contain several sub-menu options that are displayed when you click the main menu. 3. Navigation Tree and Course Content The course content – the actual course materials – is structured in a navigation tree to make it easier to manage and navigate to the different pages and files. 4. Open and Close Navigation Tree, and Create and Edit Course Materials To view all files in the navigation tree, you can expand or collapse it. It is also possible to add course pages and edit existing ones. LUVIT Education 2.2 User Manual © LUVIT AB, www.luvit.com 5(43) 5. The Learning Environment’s Top Menu The top menu is the same in all three of the LUVIT Learning Centre components. Start takes you to the portal log-in page. My Portal takes you into the portal. Course Catalogues contains presentations of available courses where you can register if self-registration is allowed. Useful links can be found under Links. Help contains the manual, which is also searchable. 6. Logged In As and Log Out Button Here you can see who you are logged in as, and you will also find the Log Out button here. 7. Work Area You work with the different functions available in the learning environment and with the course materials in the work area. LUVIT Education 2.2 User Manual © LUVIT AB, www.luvit.com 6(43) 3 Main Menu The main menu contains four menus for course participants and five for instructors. 3.1 Course Overview Course Overview is the first menu selection in the learning environment and is always visible when you go into a course, but you can also select it by clicking the upper menu. This page presents information about the course that is not directly linked to the course materials. Course Information The Course Information panel shows the information the course creator entered when the course was created (in LUVIT Administration). It includes the start and end dates and course description but can also contain things such as contact information for the course supervisor. Unread Messages Messages that have not been read can be seen on this page. You can see if there are any messages and who they are from. Click the message to view, reply to, or delete it. Participant The participants in your course who are online are listed here along with when they logged in. To see participants in other courses, switch to that course or go to the portal. Today’s Schedule Today’s Schedule shows the activities you or the instructor has entered in the calendar for today. LUVIT Education 2.2 User Manual © LUVIT AB, www.luvit.com 7(43) Favourites The course pages you have chosen to link directly to be shown in the Favourites panel. You select a page as a favourite when you are reading a course page by checking the Favourites box at the bottom of the course materials page. See Chapter 7.1. Assignment In the panel assignments all actual assignment are listed as well as deadline. 3.2 Functions Functions will take you to your calendar, and you can see how far you have come in the course via Progress and Grades. You will also find personal settings and assignments here. 3.2.1 Personal Settings Under Personal Settings you can choose the language for the learning environment and change your password. Course-specific Settings You can change the language settings for the learning environment here. This setting is personal and only affects the course currently open. Course materials are not affected. Under Personal Settings you can also select View Course Information. This will bring up a panel showing the course’s title, description, contact person, and email address in the course overview. Select Receive Messages as Email if you would also like your messages to be sent to an external email address. Password To change your log-in password: 1. 2. 3. 4. Enter your current password under Current Password. Enter your new password under New Password. Confirm your new password under Confirm Password. Click Save. Your password is now changed. 3.2.2 Calendar In the calendar, you can see an overview of your scheduled activities including your personal activities. The toolbar contains functions for managing the calendar. These are: Calendar, New Activity, Calendar Settings, Import/Export, and RSS. LUVIT Education 2.2 User Manual © LUVIT AB, www.luvit.com 8(43) Calendar The dates that have activities scheduled are displayed in bold and the active date box is highlighted yellow. The current date is enclosed in a red frame. You can quickly return to today’s date by clicking the Select Current Date button. All dates in the calendar are clickable. When you click a date the activities for that date are shown on the right. Activities are also clickable. If you created the activity yourself, you can change or delete it by clicking it. To see a different month than the one displayed, browse by using the arrows next to the month name. New Activity Click New Activity to add a personal activity to the calendar. Fill in Title, Description, Date, Start Time, and End Time if necessary. You can also select No Time if the activity runs outside the times listed in the calendar. If the activity is to be repeated, you can select Repeat Activity and set the time interval and duration. Course administrators can select Public so everyone registered for the course can see the activity in their calendars. Click Save. Your activity is now placed in the calendar. Calendar Settings Under Calendar Settings you can choose whether the calendar should display by day or week. You can also customize times and weekdays in the calendar to fit your workweek. Import/Export Select Import/Export if you want to import activities you exported from your ordinary calendar or export activities that you can then import into your ordinary calendar. The format used is iCalendar, or iCal as it is also called, and is supported by Microsoft Outlook, Apple iCal, Lotus Notes, Windows Calendar, and more. Import Activity To import an activity: 1. Export an activity from your ordinary calendar application [in Microsoft Outlook select File – Save as… and select iCalendar format (*.ics)]. Make sure the file has the .ics extension. 2. Click Browse… and select the calendar file. 3. Click OK. You should now see the imported activity in the calendar. Export All Activities When you click Export, an iCalendar file called my_activitiesÅÅÅÅ-MM-DD.ics, where ÅÅÅÅ-MM-DD is today’s date (for example, my_activities2006-05-02.ics) is created. A LUVIT Education 2.2 User Manual © LUVIT AB, www.luvit.com 9(43) download dialogue box is displayed and you can save the file to your computer. You can then import the file to your calendar application. RSS You can subscribe to changes in your calendar and receive all new course activities in an RSS reader on your computer. The technology LUVIT uses is called RSS, for rich site summary, which is a standard format for delivering news headlines and summaries to users. To get started, you need to download a free program to your computer and set the web addresses. Click RSS and follow the instructions. 3.2.3 News All current course news is displayed here. Click the title to view the entire news item and who wrote it. 3.2.4 Assignments Here you can manage your assignments. If it is no longer possible to submit an assignment, a check mark is shown under Closed. Otherwise, you can submit it by clicking the assignment’s Title. This will open a new panel with more detailed information about the assignment. To submit an assignment, use the Browse… button. Select your document, make sure the path and file name are correct, and click Submit. If you already submitted the assignment, information about that document is displayed instead. If something goes wrong and you want to change the document, you must inform the assignment’s contact person. The contact person can delete your document so you can upload a new one. 3.2.5 Progress and Grades Under Progress and Grades you can see statistics on how you have used the course materials as well as test and assignment grades. The toolbar contains these functions: Course Materials, Assignments, and View Report. LUVIT Education 2.2 User Manual © LUVIT AB, www.luvit.com 10(43) A list of all course materials is displayed here. Materials you have not opened yet are grayed out. For each document there is information on when you last opened it and how many times you have accessed it (Number of Clicks). The rest of the information only concerns tests. There are also grades for the tests you have taken, i.e. Pass or Fail, the minimum required for a passing grade, as well as Time Spent, i.e. how much time you spent taking the test. If you click the test’s title, detailed information will be displayed on each attempt you made. Here you get an overview of your assignments with information on Title, Submission Date, File Name, Grade, and Comments. Use this function when you want to print or export information from Progress and Grades. The report consists of three pages with information on course materials, assignments, and tests. At the top of the report page there is a toolbar you can use to browse through the pages, print, export, and more. 3.2.6 Public Groups Here you can Join or Leave a course’s Public Groups. If you join a public group you will have access to materials intended specifically for that group. The groups you belong to have a checkmark under Registered. To join a group, select it and click Join on the toolbar. To leave a group, select it and click Leave on the toolbar. LUVIT Education 2.2 User Manual © LUVIT AB, www.luvit.com 11(43) 3.2.7 Search Using the search function in the learning environment you can search the course content, i.e. material published for the course that is available in the navigation tree. Both document titles and text are searched. The search function will open in a separate window. Enter what you want to search for and press Search. You can use one or several search words. The search results are presented in a list with the titles of documents in which the search word or phrase was found. Click a title to view the document in the learning environment. In HTML documents, words found by the search engine are highlighted in yellow. Forums and Chats are not included in the search function. Executable files that may contain text as well as flash files are also excluded from the search results. However, forums have an internal search function (see section 7.1.1). 3.2.8 Presentation In your personal presentation you can enter information about yourself that is displayed for other course participants in the Learning Environment or the portal. You can fill in your address, phone number, mobile phone number, email address, URL, link title, and a lengthy description. The presentation can be displayed in the portal and in your courses. Select which field you want to fill in. The description field has an HTML editor that enables you to edit the format of the text. You can upload an image to be displayed in the presentation. Click Browse and select an image from the file structure. You can decide where to activate your personal presentation. Check the boxes corresponding to where you want your presentation to be visible. Click Save to save the presentation. To save and also view a preview, click Save and Preview. LUVIT Education 2.2 User Manual © LUVIT AB, www.luvit.com 12(43) 4 Communication In Communication, you can communicate with other course participants, educators and course administrators that are registered on the same course sessions as you. Here you can read, answer and delete your messages. It is possible to see who’s online and view personal presentations. Messages Message window Portal message Course-specific message The window that opens when you read, write or answer a message. Message that is sent from the portal. Is sent from a course. The name of the course is shown in the list. Toolbar In the toolbar, you will find functions for managing your messages. Inbox displays all your received messages. Sent messages displays all your sent messages. Delete deletes the selected messages from your Inbox or from Sent messages. Click New to write and send a new message. Click Refresh to reload the page. Inbox Inbox displays all your received messages. This symbol indicates that a message has been opened/read. Unread messages have this symbol and the text is in bold. The sender name, message subject, received date and possibly which course it is sent from is displayed in the list of received messages. If you receive a new message while logged in this symbol will appear up in the right corner next to the name you logged in with. Clicking the symbol will take you to your inbox. Sent messages In Sent messages, you can view your sent messages. The list displays recipient name, message subject, sent date and possibly which course you sent the message from. If you move the pointer over the list with sent messages, a tool tip will be shown telling who the message was sent to. LUVIT Education 2.2 User Manual © LUVIT AB, www.luvit.com 13(43) Search You can search for messages in the Inbox or in Sent messages. Enter what you want to search for in the search box. Choose from the drop down list if you want to search for a sender/receiver name or a subject, and then click the Search button. Read messages To read a message in your Inbox, click the sender’s name (the name in the From column). Read a message in Sent messages by clicking the receiver’s name (the name in the To column). The message will be displayed in a separate window. In the message window you can also see who sent the message, who the receiver is, the subject of the message and when it was sent. If there is an attached file you can open it by clicking the file name. You can choose to open the file or to save it. You can also save the attached file in My files in the portal. Click the symbol and then click OK to confirm. The attached file is now saved in My files in the portal. Close the messages window by clicking Close window. Reply to message You can reply to a message when you are in the message window that opens when you have chosen to read a message. Click Reply or Reply all. A new message window opens. Write your message and click Send. Close window closes the message window. You can attach a file to your message. Click the Browse-button and search the file structure for the file to attach. Click Open. You can add or delete receivers by selecting or deselecting them in the receiver list. Inbox and Sent messages display a limited number of messages per page. If you have many messages, you can use the paging function at the bottom to navigate between pages. Write messages Click New in the toolbar. A message window opens. Fill in the Subject text box and write your message in the window. Choose a receiver in the list of contacts by selecting the check box in front of the name. In the drop down list there are three alternatives, All contacts, Distribution lists and Contacts in course. All lists are based upon the courses you are registered on. Select All contacts and all the names of the course participants in the courses you are registered on will be shown. If you select Distribution lists, you will see all courses that you have in your course list and the message will be sent to all participants in the courses you select. If you select a course from Contacts in course, the names of the participants of the chosen course will be displayed. Check the receivers of your message. LUVIT Education 2.2 User Manual © LUVIT AB, www.luvit.com 14(43) You can select everyone in the list by clicking the check box at the top. Click the check box again to deselect all receivers. You can attach a file to your message. Click the Browse-button and search the file structure for the file to attach. Click Open. If the message is also to be sent as email, check the box at the bottom. When the message is ready to send, click Send. To close the window, click Close window. Delete messages You can delete messages from your Inbox and from your Sent messages. Select the messages that you want to delete by checking the check box next to the sender’s or receiver’s name. You can select everyone in the list by clicking the check box at the top. Click the check box again to deselect all. When you have selected the messages that you want to delete, click Delete in the toolbar. A pop-up box asks you to confirm the deletion of the messages. Click OK. If you decide not to delete any messages, click on Cancel. If you delete a course-specific message, it is also removed from your course. Refresh Click on Refresh to reload the page contents. Participants You can see who’s online in the education environment and when they logged in. Click the submenu Participant to view a list of online course participants in your course. In the Portal you can see participants from other courses and even choose from which course you would like to see. To see only participants that are logged in, mark Only online. The list can be sorted by name or log in time. Click the heading and the list will be changed. If the list is very long, it will be divided into several pages. Use the paging function that you find at the bottom to change pages. To view all participants, including those who are not online, uncheck the Only online box. You can send a message to someone in the list. Click the message symbol to open a message window. Write your message and click Send. View personal presentations If a course participant has created a personal presentation the name will be underlined in the Who’s online list. Click the underlined name and the presentation will be shown in a separate window. LUVIT Education 2.2 User Manual © LUVIT AB, www.luvit.com 15(43) 5 Course Administration From the Course Administration main menu in the learning environment, course administrators can manage Settings, Menus, News, Groups, Course Calendar, Course archive, and Assignments. Here you can also Create and edit content and follow up course participants' Progress and Grades. 5.1 Settings Settings are general and apply to the entire course and all users in the course regardless of role. These settings are available: Start With Content Here you can choose whether the first document in the course content should be displayed when the course opens instead of the course overview. Show Navigation Tree When this option is selected, the course content is displayed in a hierarchical structure under the Course Content menu. Grading Scale Here you can choose which grading scale you want to use for the course. A grading scale must be selected for each course. These are the grading scales available: Grading Scale Pass/fail scale Pass with distinction/Pass/Fail scale Four-grade letter scale Technical grading scale ECTS grading scale 5.2 Possible Grades P, F PD, P, F U, B, Ba, AB U, 3, 4, 5 F, Fx, E, D, C, B, A Menus The access rights of the different profiles in the learning environment are reflected in the menu alternatives that are visible. Here you can customize the access rights of the different profiles in the course you have open. Default settings are made in LUVIT Administration. Some menu options are fixed and cannot be changed. These are greyed out. To change access rights for a profile select Profile, select or deselect the menu option, and click Save. LUVIT Education 2.2 User Manual © LUVIT AB, www.luvit.com 16(43) 5.3 News You can create news items in the learning environment that are shown in the course overview, i.e. the work area displayed when the course is opened and Course Overview is selected in the menu. News is course-specific, so it is only shown for the course in which it is created. The course news is shown under the News menu. The Title, Author, and Start Date, i.e. when the news should first be displayed, are shown in the list. Click the title if you want to see news item’s details. Besides Title, Author, and Start Date, you can now see Text and End Date. Please note that Title and Text are mandatory fields. The news item is deleted from the Course Overview on the date specified in the End Date field. 5.4 Groups You can use groups to set access rights to content for groups of users, e.g. you can control where different groups of course participants can publish their material. A group can be Public, which means that users can join groups themselves. If you select the View Report tool, a report with statistics for the group will be displayed. LUVIT Education 2.2 User Manual © LUVIT AB, www.luvit.com 17(43) 5.5 Course archive The course archive contains files consisting of materials you have uploaded to the course. You can also upload and replace existing content here. You can also build a folder structure to organize your content in. The folder at the top of the hierarchy is called Root. It is created by the system and cannot be deleted or changed. Content published in the navigation tree is shown with it’s titles in bold. Please note that if you delete a published document, it is not automatically deleted from the navigation tree. 5.6 Create and edit content This function is built around two windows. On the left is the Navigation Tree, i.e. the course’s content and structure, and on the right is Add Content where you will find the different types of content you can create. You create content by dragging an object from the right side and dropping it in the tree on the left. Then follow the directions shown on the right. Content that have already been published can be managed using the shortcut menu that is accessible by right-clicking its title. LUVIT Education 2.2 User Manual © LUVIT AB, www.luvit.com 18(43) 5.6.1 Description of Content Types The ten different types of objects you can create in the navigation tree are described below. With folders you can create a hierarchical structure in the navigation tree. You can place course content in a folder, such as documents, chats, forums, etc. A folder can also contain other folders. In this way you can build the course structure in the navigation tree. For example, you could build the structure to resemble the chapters of a book. You can create links to web pages outside the system with this content type. This could include materials and information on your intranet or web pages on the Internet. Currently, LUVIT Education comes with two HTML templates. Blank contains an entirely empty HTML page and Text with Image contains a page with text and images. After creating an HTML page you can edit it using the built-in HTML editor. Do this by right-clicking the document in the navigation tree. Select Edit HTML to launch the editor. You can also edit the HTML page when you have content open by clicking on the toolbar at the bottom. The Presentation Tool is a powerful tool for creating course content. When you drag this content type to the navigation tree, you create an empty shell that you can then fill with pages of content. You can create the pages using several different templates, which instantly give you a nice layout. The pages can contain text, images, presentations, films, simulations, tests, and certificates. The Presentation Tool is described in more detail in Chapter 6.1. LUVIT Education 2.2 User Manual © LUVIT AB, www.luvit.com 19(43) A Forum is a place where course participants can discuss one or a number of topics. All posts are saved so all participants need not be online at once in order to communicate. Forums are described in Chapter 7.1.1. With this object you can create chat rooms where course participants can chat with each other in real time. The chat function is described in Chapter 7.1.2. Select this object to upload content from your computer and publish them in the navigation tree. All of the system’s approved file types can be uploaded, including HTML pages, documents, images, and films. Only one file at a time can be uploaded using Upload File. If you want to upload several files or an entire structure, you must use Import Module. When you place this object in the navigation tree, a window opens in which you can select a file from the Course Archive, i.e. content you have already uploaded to your course. (See section 5.6.2.) Here you can select content from the content repository in LUVIT Administration. You can choose from three different types of materials: Content types, Assessment, and Content Packages. Only the types of materials you have selected are shown in the list. If you have access to several units, you first have to select a unit in the folder structure on the left side of the window. A module consists of content in a folder structure. The entire structure will be published in the navigation tree when you import the module. Folders in the module become folders in the navigation tree. These formats are supported by the module import function: • Zip files: If you built a structure of content in folders you can zip the structure and import it. • LUVIT course format: If you exported a module from another course in LUVIT Learning Centre or from an older version of LUVIT’s system, you can import it with the module import function. • IMS: IMS is currently the most common course standard. It is also part of SCORM. LUVIT supports IMS Content Packaging 1.1.3 and SCORM 1.2. For more information, see www.imsglobal.org. 5.6.2 How to Publish To publish a chat, for example, drag the chat object from the right side to the navigation tree on the left. You can then name the chat and change the settings. LUVIT Education 2.2 User Manual © LUVIT AB, www.luvit.com 20(43) If you want to publish an object inside a folder, hold down the Shift key while you drag and drop the object. There are several tools and buttons found in the Navigation Tree window. Click on the plus sign icon to expand all folders in the tree structure. The minus sign icon does the opposite, i.e. it collapses all folders. The Select All button selects all objects in the navigation tree, and Deselect All does the opposite. If you check Select sub-levels and select a folder, the entire structure of documents and folders found in the selected folder will be selected and will be affected by what you then choose to do. After you place the object in the navigation tree, a wizard will start up in the window on the right. Fill in the mandatory information (marked with an asterisk) and other optional information in the Wizard. You can browse between the steps in the wizard using the Next >> and << Previous buttons. If you select From course archive or From Content repository a separate window will open in which you can select content before the wizard starts. Some information is specific to the content type, such as URL for web links. General Properties The following information can always be filled in regardless of content type: Title This is the object’s title, which can be seen in the navigation tree. Visible Here you can choose whether or not the object should be visible in the navigation tree. If you deselect Visible the document’s title is grayed out in the Navigation Tree window on the left. Tool tip The text you enter here will appear when the mouse pointer hovers over the document name in the navigation tree. Activate The date and time of the document’s publication. The current date and time are proposed. This means that the document will be published immediately. You can also delay publication by changing the date and time. Until then the document is not visible in the navigation tree and it is crossed out in the Navigation Tree window. Inactivate By selecting this option you can set the date and time for when the document should be deleted from the navigation tree. The document is crossed out in the navigation tree if the date and time have passed. LUVIT Education 2.2 User Manual © LUVIT AB, www.luvit.com 21(43) Comments You can enter comments about the document by selecting Comments. When you open materials you will be able to access Comments in the Toolbar at the bottom. The number of comments is shown in parentheses. The Comments tool is grayed out until you activate it. Course Participants Can Read Here you can choose whether to allow course participants to read document comments. This selection is inactive if Comments is not selected. Specific Properties The following specific information can be filled in for the different content types: Folder Course Participants May Publish Choose this option if you want to allow course participants to publish their own materials in the folder. Link URL The link’s web address. Open link in new window This option opens the link in a new window in your web browser. HTML Template Template Here you can select the HTML template to be used. Forum Description The text you enter here is displayed at the top under the title when you open the forum. Upload File Select File, Browse… Press Browse… to select the file you want to upload. From Course Archive Selected File, Browse The window in which you select files comes up automatically when the wizard is started, but you can also open this window later in order to change your selection by clicking Browse. The file name is shown after Selected File. From content repository Selected File, Browse The same as From course archive. LUVIT Education 2.2 User Manual © LUVIT AB, www.luvit.com 22(43) Subscribe to changes If you select this option, all changes made in the document in the content repository will also be made in the course document. This works in the same way as if you had a link to the document in the content repository. Import Module Select File, Browse… Use Browse… to select the file that contains the module you want to import. General and specific properties can also be changed via the shortcut menu (see section 5.6.3). 5.6.3 Access Rights Settings Access rights settings determine who should have access to objects in the navigation tree. If you do not have access rights to an object you can neither see it nor access it. Access rights settings can be made by right-clicking an object’s title in the navigation tree and selecting Edit Access. Access rights settings can be made on three levels: Profile, Groups, and Persons. The settings for Profile are the main settings, while Groups and Individuals are the exceptions. When you first come to the access rights settings, all profiles have access rights, while no Groups or Individuals do. This means that everyone has access rights without exception. An example of using an exception is to remove access rights for students in general, but make an exception for a certain group of students who should have access rights. You can also add dates for when access rights begin and end for the profiles. 5.6.4 Edit Properties Use the shortcut menu to change the properties of published materials. You can change general properties such as title, tooltips, etc., under the menu option Edit Properties. There is another menu option in the shortcut menu for Web Links, Forums, and Chats that applies to settings. You can access the specific settings described in section 4.6.2 here. These menu options are: • • • Link: Forum: Chat: Edit www link Edit forum Edit chat 5.6.5 View File Materials you have uploaded or published from the course archive can be replaced by using the shortcut menu's Replace File. This will enable you to upload a new, updated version of the materials. This function can also be accessed when you have materials open by clicking in the toolbar at the bottom. 5.6.6 View/Download Select View/Download in the shortcut menu if you want to open materials you have published. LUVIT Education 2.2 User Manual © LUVIT AB, www.luvit.com 23(43) 5.6.7 Export Modules If you have built a structure with content you want to use in several courses, you can export the entire structure and then import it into another course. Select one or more modules or folders and then select Export modules. Download the zip file that is generated to your computer and then use Import Module to import it into the course (see section 4.6.2). 5.7 Tracking In Tracking under Course Administration you can assign grades and mark courses as Completed for one or more course participants. All information displayed in Tracking under Functions is found here. Click the name of a course participant to display the information. 5.7.1 Assign Course Grade Click the name of the course participant you want to grade and then assign the Course grade. This grade is then displayed in the portal for the course participant under Course History when the course has been completed. To determine the grading scale, see section 4.1. 5.7.2 Mark a Course completed There are two ways to mark a course as completed by course participants. The first option is suitable if several course participants will complete the course at the same time, while the other option can be used if grading and course completion occur at the same time. Option 1 Select the course participants who have completed the course and then select Completed in the toolbar. Option 2 Click the name of the course participant who has completed the course and then check the Course Completed box. After a course participant has completed a course, it is shown under Course History in the portal. 5.8 Assignments Instructors can create and manage the Assignments to be submitted by the course participants here (see section 3.2.4). Course participants can submit assignments that are not yet closed. Deadlines are not automatic; you must close the assignment manually. 5.8.1 Create and Change Assignments The assignments you create are displayed under Manage Assignments. To change or close an assignment, click the title and detailed information about it will be displayed under Information. Make your changes and click Save. When you close an assignment, course participants are no longer able to submit them. 5.8.2 Manage Submitted Assignments Click View Status when you want to manage submitted assignments. A list of all course participants is displayed where those who have submitted their assignment are shown with Handed In and File. Those who have not yet submitted their assignment are grayed out. LUVIT Education 2.2 User Manual © LUVIT AB, www.luvit.com 24(43) Click the course participant’s name to enter comments and grade the assignment. You can choose to Inform via Message and Via Email. There are three functions on the toolbar: If you want to send a message to one or more of your course participants regarding an assignment, you can do it while managing the assignment. Select the course participant and then Send Message. If a course participant has sent in an assignment but want to resign, the first version must be deleted. Select the course participant/s and click Reset. When you want to print information about assignments, click View report. Information given is; course title, test name and deadline followed by name of participants, when the assignment was handed in and the grades. LUVIT Education 2.2 User Manual © LUVIT AB, www.luvit.com 25(43) 6 LUVIT Presentation Tool LUVIT Presentation Tool gives you the opportunity to create a well designed course with course pages based on templates. The templates are created by LUVIT and there are about 15 templates available. All building and editing of the course are done directly in the user interface. Changes are published directly online and the course creator doesn’t need any extra client based applications. LUVIT presentation Tool is totally web based. You can use the Presentation tool to create a whole course package or just to publish sections in the navigation tree. This manual will focus on the work flow to create a course. How to publish only sections, see further 1.10. How to create a course package A course created with the Presentation Tool needs to have a specific structure. Each course has its own main menu where all chapters are displayed. All navigation of the course is done inside the course package. Chapters, sections and pages Course material needs to be divided into three levels chapters, sections and pages; first of all chapters. A chapter is then split into sections which in turn contain one or more course pages. Each course page uses a template that decides both page content and format. Chapter Section Page LUVIT Education 2.2 User Manual © LUVIT AB, www.luvit.com 26(43) 6.1.1 Main menu At the main menu you will find the following information and functionality: Course title Course chapters Course sections Bookmark functionality Search Progress bar Clear progress When building the course structure the course title can be given any name and shown here. List of course chapters. Presentation of chapter sections. When returning to the main menu the bookmark will take you back to the page you last visited. Gives you the opportunity to search the course content. Indicates how many per cent of the course material that you have accessed. Also visible on every page. Clears the progress status. 6.1.2 Course pages A course page can look like this. This page template contains only text. The top menu gives you information about the name of the existing chapter and section. LUVIT Education 2.2 User Manual © LUVIT AB, www.luvit.com 27(43) At the bottom of each page you will find a range of buttons that helps you navigate inside the course but also gives you the possibility to print pages, search for certain course material, enter the glossary and read the help pages. To follow the prepared path through the course there is always one red button that indicates the preferred sequence of the course. Main menu Edit mode enabled Search Takes you back to the main menu. Shows that you have administrator rights. Gives you the opportunity to search the course content. You can print separate pages. Takes you to the course glossary. Help pages that explains the course navigation. Takes you to the next section. Takes you back one section. Available when a chapter contains more then one section. Takes you to the next chapter. Available in the last section of a chapter. Takes you back to the previous chapter. Available in the first page of a new chapter. Lists all pages in a section. You can navigate directly to a page by clicking the page title. Takes you to the next page. Takes you back to the previous page. Available if a section contains of more than one page. Possibility to change the text size. Shows if a page already have been opened/read. Possibility to add copyright text. Print Glossary Help Next section Previous section Next Chapter Previous Chapter List all pages Next page Previous page Text size Page completed Copyright 6.1.3 Edit functionality You can reach all the edit functionality using the Edit menu. The menu is available if you are registered as course administrator. Right-click in the user interface and the edit menu will appear. The system language for the different editing windows is English and cannot be changed. There are four different editing options: 1. 2. 3. 4. Edit text Edit page Edit glossary Edit course structure When you have selected an editing method, a new work window will open. When you have used one of the editing windows, save the changes and close the window. LUVIT Education 2.2 User Manual © LUVIT AB, www.luvit.com 28(43) 1. Edit course structure Here you create the course structure. It is possible to create, add and move chapters, sections and pages. The course title and names for chapter, sections and pages that is displayed on the main menu is set here. 2. Edit page Here you can select the templates you want to use for each course page and link material such as graphics and video. 3. Edit text Here you can insert text, edit text, add images and links. Any changes are immediately visible in the user interface. 4. Edit glossary Here you can create glossaries with explanations that are also linked to words at the course pages. 6.1.4 Possible formats When creating a course you can use the following formats: • • • • Image format; JPG, GIF and PNG Video format: FLV Flash: SWF Sound: MP3 Course settings (parameters) It is possible to adjust course settings for each course. Colours can be changed regarding e.g headers, buttons and background. The image on the main menu can also be changed. Navigation and functionality buttons can be removed and you can also decide which templates that should be available at Edit Page. At the top menu you can make adjustment concerning the header presentation. The name of chapter, section and page can be displayed but also removed each individually. Concerning the test template it is possible to set a limit to pass in percent. If the test contains several questions, the percent to pass will be in total of all questions. All these settings is made in a text file (.txt) that you find in the style folder for each course. Go to Course administration menu – Course archive and browse in the folder structure to Style. Open the file called color.txt. Right click and select Save target as… and save the file locally on your desktop, make your changes and upload and replace the file back to the Style folder. LUVIT Education 2.2 User Manual © LUVIT AB, www.luvit.com 29(43) 6.2 How to publish a course package First of all you have to publish the start icon in the navigation tree. After that you can build the course structure and then enter course content on each page. The course page contains no content to start with. All structuring and editing of the course material is done directly in the user interface. 6.2.1 Publish course package To create course material using the Presentation Tool, click the icon for Build and edit content and drag and drop the Presentation Tool icon to the left half, give the package a name that will be displayed in the Navigation tree. Go back to the course environment and click the icon in the Navigation tree. An empty main menu is presented and you can now start to build the structure for you course. 6.3 How to build course structure The first thing you have to do when you create the course is to design the structure. There are three levels; Chapter, Section and Page. You start by creating chapters and then sections. A chapter must contain at least one section. The sections are then filled with one or more course pages. The course pages make up the actual content of the course. The chapters, sections and course pages you create, and the names you give them, will be visible in the user interface. 6.3.1 Add chapters, sections and pages Right click in the user interface to open the Edit menu, select Edit course structure. A new window opens where you can build the course structure. Mark the course folder at the top and click New Chapter to add chapters. A small pop-up window will open. Enter the name of the new chapter in the text field. Click OK. The chapter is added to the folder structure. To add section, mark a chapter in the folder structure. Click New Section and enter the name for the section in the text field. Click OK. To add a page, mark a section and click New Page. The page is directly placed in the folder structure. In the Label field you can enter names for each page. You can at any time rename the course title, chapters, sections and pages using the Label filed. To delete items in the folder structure, mark the item and click Delete. You can move chapter, sections and pages by using drag and drop. Chapters, sections and pages can only be moved within its own level, e.g. a page can not be placed directly underneath a chapter. LUVIT Education 2.2 User Manual © LUVIT AB, www.luvit.com 30(43) After building the course structure, save and close the edit window. You will return to the main menu were the course structure now is displayed. The structure is now ready and you can start adding the content to each page. You can at any time go back and edit the course structure while building the course content. 6.4 Create course content – select page templates First you must select the template you want to use. The templates represent the foundation for the appearance of the page as colour, design, text, images, video, sound etc. Template1 is the default template that is selected automatically if no other selection is made. When a course page has been added to the course structure, you can start to create the page layout and add content. The template determines the page layout; the type of material, such as text, graphics, audio and video that can be presented on a specific page. In the same editing window where you selected the template, you can also link multimedia files to the page. Select Edit page in the Edit menu to select page template. This opens a new window where you can select templates but also and add multimedia files. To select a template, just scroll the list and mark the template you want to use. The selected template is then displayed in the text field above the list. The list contains approximately 15 templates. Under the list you can see an example of the template you selected. You can choose between the following templates: 6.4.1 Standard templates/ Text templates These templates are mainly for text presentation. It is possible to add links, glossary and images in the text field. Text and image (template1) LUVIT Education 2.2 User Manual © LUVIT AB, www.luvit.com The full page can be used for text. Images and links can be linked in the text. 31(43) Text and images – two columns (template1_twin) Page with possibility to add text in two columns. Small textbox (template1_small) A small info box for text. Pagelist and text (template1_pagelist) A page list which displays all pages in a section. It is possible to navigate between the pages by clicking the page title. Same functionality as “List all pages”. 6.4.2 Images and Multimedia templates To these templates you can add images or other multimedia files. Text (left) and one image– (template2) Text to the left and image presented to the right. For text and/or link to images. The field to the right has space for images or a flash file (.swf). Text (right) and one image) (template2_right) Same as above but text to the right and image to the left. Video (template3) For video and text. Contains a field for video in .flv-format. There is space to the right for text and linking to images. Video – small (template3_small) With a smaller window for video and large text area. Flash simulation/animation (template4) Simulation and animation, full page (heading excepted) is reserved for presentation of flash files (.swf). 6.4.3 Advanced templates These templates differ from the above concerning usability. Test/assessment (template5) Test/assessment gives you the possibility of adding multiple choice questions. One question per page. Test/assessment result (template5_sectionresult) To be added after a range of test pages to summaries the result. Power Point video (template6) Combines’ PowerPoint+video+text. Provides space for a slide show in flash format (.swf). The PowerPoint needs to be converted with Flash paper (software from macromedia). LUVIT Education 2.2 User Manual © LUVIT AB, www.luvit.com 32(43) Power Point (large) (template6_big) For presentation of PowerPoint only. Certificate (template7_cert) Is for managing certificates. A default certificate is available. (LUVIT has to implement company specific certificates.) 6.5 How to add text To enter text to a page, select Edit text in the Edit menu to open the window for editing. This gives you functionality similar to other word processors such as MS Word. At the top, the tool bar contains all functionality of the editor. To add text you can either copy from another document or write directly in the text area. Click Save and close the window. The text you have entered is displayed directly in the user interface. 6.5.1 Links In the text area you can enter different types of links. The links you can add are: External links Internal links Animation link Link to external web page Link to another page in the course. Link to an animation that opens in a new window. External links To add a link to a web page, mark the word/words you want to link and click the link button. Enter the URL. If you want the web page to open in its own window, select “_blank” in the list field next to “Target. Internal link You can link text in a page to another page in the same course. The syntax for the link text is as follows: @@optional_page name;pageID@@. Example: @@Other page;page2-1-1LUVIT Education 2.2 User Manual © LUVIT AB, www.luvit.com 33(43) 56240123@@ . You can find the Page-ID for the page where the link is to be by locating the page and opening the Edit page window where you will see the information top left. Animation link You can add a link to an animation that opens in a new window. The word will be clickable, similar to glossary word and internal link. First you upload an animation to the movie folder. Go to Edit page and upload the file, see further 1.6. After that you go back to Edit text and write the word and then you state the file name for the animation/simulation you will use, for example; animation;animation.swf. Mark the word including the file name with double $ signs ($$) on each side of the phrase: $$Animation;animatin.swf$$ Save and close the Edit text window. 6.5.2 Add images in text area To insert an image in the text area, try placing the cursor at the beginning, immediately after or between the passage(s) and then click the insert image button. Click the Browse button in the dialog box that opens to take you to the course archive containing uploaded files. If you have previously uploaded the image you want to use, you will now find the name of the image in the list displayed. Mark the file and click Select (or upload the image) and you will come back to the image information box. Select Right in the list field Align if you want the image to be placed to the right of the text space/to the right of a passage. If you want to have the option of clicking the image, i.e. linking to another web site, enter the URL to this site as well, including http://. To open the linked website in a new window, select “_blank” in the list field next to Target. Finish by clicking OK. NB! If the image is to be placed between the two passages, first create “space” for the image by adding an appropriate number of empty lines between the two passages. Click Auto Size to see the images size. You can change the size of the image by increasing or decreasing the value in the Width and Height fields. LUVIT Education 2.2 User Manual © LUVIT AB, www.luvit.com 34(43) 6.6 How to add images and multimedia files If you have selected a template where you can add images and/or multimedia file the page you can add those file directly when you select template. You can at any time go back and change files. 6.6.1 Add images to template To add an image to a template click Browse to the right of the Images-field. The course archive will then open in a new window, you can see its folder structure to the left. You are directed to the images folder. Here you can select files that already have been up loaded. You can also up load a new image. Click Upload file and then Browse to select the images of your choice. Click OK and the image is up loaded to the course archive. Mark the check box in front of the images and click Select. You will automatically return to the Edit page window. The image is now inserted in the image field. To preview the image, click the arrow button above the image field. Click Save and close the Edit page window. You will return to the course page and the image is now displayed in the user interface. 6.6.2 Add video To add a movie to a template click Browse to the right of the Movie/Animation-field. The course archive will then open in a new window, you can see its folder structure to the left. You are directed to the Movie folder. Here you can select files that already have been uploaded. You can also upload a new movie. Click Upload file and then Browse to select the movie of your choice. Click OK and the movie is up loaded to the course archive. Mark the check box in front of the movie and click Select. You will automatically return to the Edit page window. The movie is now inserted in the Movie/Animation field. To preview the move, click the arrow button above the Movie field. To adjust the width and height of the movie you can add new values in the fields for Width and Height. LUVIT Education 2.2 User Manual © LUVIT AB, www.luvit.com 35(43) Click Save and close the Edit page window. You will return to the course page and the movie is now displayed in the user interface. 6.6.3 Add animation or simulation To add an animation or simulation to a template click Browse to the right of the Movie/Animation-field. The course archive will then open in a new window, you can see its folder structure to the left. You are directed to the Movie folder. Here you can select files that already have been uploaded. You can also up load a new animation or simulation. Click Upload file and then Browse to select the animation of you choice. Click OK and the animation is uploaded to the course archive. Mark the check box in front of the animation and click Select. You will automatically return to the Edit page window. The animation is now inserted in the Movie/Animation field. To preview the animation, click the arrow button above the Movie field. To adjust the width and height of the animation you can add new values in the fields for Width and Height. Click Save and close the Edit page window. You will return to the course page and the movie is now displayed in the user interface. 6.6.4 Add sound To add a sound to a template click Browse to the right of the Sound field. The course archive will then open in a new window, you can see its folder structure to the left. You are directed to the Sound folder. Here you can select files that already have been uploaded. You can also upload a new sound file. Click Upload file and then Browse to select the sound file of you choice. Click OK and the sound file is uploaded to the course archive. Mark the check box in front of the sound and click Select. You will automatically return to the Edit page window. The sound is now inserted in the Sound field. To listen the sound, click the arrow button above the Sound field. To end the sound, click the stop button. Click Save and close the Edit page window. You will return to the course page and the Sound is now available in the user interface. 6.7 How to use advanced templates The workflow for these templates is a bit different from the other templates that have been described earlier. Due to a more complicated workflow the advanced templates is recommended to be used by users with good computer knowledge. 6.7.1 Template for video, powerpoint and text Using this template you can combine Power Point presentation, video and text. All files used must be saved in a unique PageID folder in the presentation folder in the course archive. Power point files must be converted to .swf format (e.g with flash paper) and videos must be in .flv-format. Text can be added directly in the text editor or with txt files. LUVIT Education 2.2 User Manual © LUVIT AB, www.luvit.com 36(43) Go to Edit page and select the PowerPoint+ video + text template (6), then save and close the window. The templates consist of four fields. 1. The navigation for slide show 2. Slide show (.swf) (converted PPT file) 3. Video (.flv)4. 4. Text (.txt) Add Power Point presentation PowerPoint file (.ppt) is converted to a Macromedia flash file (.swf). (Check the Include outline box in Options in the conversion to include the navigation in the file.) Go to Edit page. Click Browse to the right of Presentation files. Create a new presentation folder as a subfolder. Click New Folder and give it the same name as the template’s PageID, e.g page1-1-3-643566. Click Save and the sub folder is presented in the folder structure. Upload your converted PP-presentation to the specific PageID folder that you just created. For each slide you can add video and text. Each video- and text file must be named according to the order of the slides they represent, e.g 1.flv and 1.txt. Add video Videos to be added in the templates must be .flv format. The files to be used must be added to the PageID folder. Name the video file (.flv) according to the order of priority that the PowerPoint image has in the navigator, for example, 4.flv. The video movie will start when the image is active. To upload the file to the course archive, go to Edit Page, click Select next to Presentation files. Go to the PageID folder for the page (pagex-x-x-xxxxxx). Click Upload to upload the file and then click Browse. Select the file to be uploaded. Note that the file must have the correct name, which means the name that matches the order of priority of the image it is to be shown to, such as 5.flv. Click OK. Save in the Edit Page window and close the window. You will return to the course page to view the up loaded video. Add text Go to Edit text. Enter the text in the text field and save. This text is permanent in the field regardless of the slide displayed. LUVIT Education 2.2 User Manual © LUVIT AB, www.luvit.com 37(43) Text displayed for each individual slide is added to a text file (.txt) and is placed in the PageID folder in the course archive. The text in the text file begins with &slidetext= and is saved as Unicode. Name the text file (.txt) according to the order of priority that the PowerPoint image has in the navigator, for example, 4.txt. The text will appear when the slide is active. To upload the text file to the PageID folder in the course archive, see above Add video. (specify the file extension .txt when uploading text files to the PageID folder in the course archive.) 6.7.2 Test template Go to Edit page and select the Test/assessment template (5), save and close the window. Test/assessment is divided into two fields. The left hand field is a text field where the question is entered. The right field shows the answers. Enter question Go to Edit text in the left field, enter your question, save and then close the Edit text window. Create answers The answers must be written in a separate file. The file is then uploaded to the quiz folder held in the course archive, as an XML file. The XML file is named after the Page ID that is available at Edit Page. To upload the answer file to the course archive, go to Edit page. Click Browse next to Quiz files and you will go directly to the quiz folder. If you don’t have a prepared XML file you can use the XML template located in the quiz folder to create answers. Right-click the mall.xml file. Select Save target as... and save the file locally on your hard disk, remember to name it according to the PageID. Open the file by right-clicking and selecting Open with Notepad. The XML file will now open as a text document. The example has four answer alternatives. Decide how many alternatives the question should have by adding or deleting lines between <allanswers>. Decide the answers that are correct and incorrect in Answer correct = if the answer is correct =“true” or incorrect =“false”. LUVIT Education 2.2 User Manual © LUVIT AB, www.luvit.com 38(43) Replace Answer1 after description= with the answer text. Note that the text is to start and finish with ”. Select Save as and name the file using the same name as Page ID (pagex-x-x-xxxxxx) for the test page and with the extension .xml. Upload the XML file to the Quiz folder. Select the XML file and close the window. You will return to Edit page, click Save and close the window. Both question and answers are now visible on the course page. 6.7.3 Test results template To create a presentation page for test results, select template at Edit page and add the page in the same section as the test page(s). When a user conducts a test, the results will automatically appear here. By using settings in the parameter field (see section 1.1.6) it is possible to decide how many pre cent of a certain number of questions that should be answered correct by the user to pass the test. 6.8 Certificate Select the certificate template in Edit page to create a certificate page. When a user wants to print a certificate, the date and name of the course are automatically generated. 6.9 Glossary You can create a glossary where you can add words and explanations. Course participants can search through the glossary regardless of where they are in the course. Words in the text can also be linked directly to the glossary explanations. 6.9.1 Add glossary word Select Edit glossary in the Edit menu to work on the glossary. This opens a new window where you can add words. Click Add and enter the word in the text field in the dialog box that opens and click OK. Enter the explanation for the word in the next dialog box that opens and click OK. Close the Edit glossary window unless you want to add more words. You can also add an image or animation to the explanation. Upload the file using Browse. Explanation that has been added can updated at any time. Mark the word and click Update LUVIT Education 2.2 User Manual © LUVIT AB, www.luvit.com 39(43) To remove a glossary word, mark the word and click Remove. If the glossary contains a lot of words you can search for the word. Enter your word in the field for Search word and click Find. The word will be marked and visible in the field for glossary words. 6.9.2 Link words in text to Glossary Link words in the course pages to the glossary by marking the specific word and click Glossary Link. Click Save and close the window. 6.10 Publish sections in the navigation tree If you don’t want to use the Presentation Tool to create a whole course, you can decide to publish only sections by sections. To create a section using the Presentation Tool, click the icon for Build and edit content and drag and drop the Presentation Tool icon in the left half. Select Presentation Tool section in the drop down menu; give the section a name that will be displayed in the Navigation tree. Go back to the course environment and click the icon in the Navigation tree. Open your newly created section by clicking the icon in the navigation tree. You will be directed to Edit section structure. Here you add pages to the section. Close the window and go back to the course page. Right-click and start building the page content. LUVIT Education 2.2 User Manual © LUVIT AB, www.luvit.com 40(43) 7 Course Content There is basically no limit to what can be used as course materials in the learning environment. The types of materials allowed are set centrally in LUVIT Administration, and there are only certain executable file types such as .vbs that should not be allowed for security reasons. See the LUVIT Administration manual for more information. Materials produced externally can be imported into the course and can make up part of or the entire course. You can also produce course materials directly in the course using several different tools. This chapter describes how standard files are used. No matter what type of material a course page is made up of, there is always a toolbar at the bottom with four different functions. The information displayed in the work area will be printed when you choose to print a course page. If you check the Favorite box, a direct link to this course page will appear on the course overview home page. When a document is published, you can allow its readers to comment on the page. You can also restrict this commenting function to course administrators, excluding course participants. Click the comments link (greyed out if not activated). Fill in the title and message and exit by sending. Your comments are saved in the list below the fields where you enter comments and can be read by everyone who has permission. If the icon with a document and pencil is available, the document can be edited directly in the work area. Chats, forums, and links cannot be edited directly; the course creator must go in via the Create and Edit button or the Course Administration menu. The pencil can be seen in presentation templates, but editing is done by right-clicking the window. If the file has been uploaded, a new file can be uploaded. For HTML templates the pencil means that the toolbar is available, and you have full rights to edit directly in the document if you are the course creator. 7.1 Reading and Using Documents Below is a brief description of the standard formats that can be published in the learning environment and how to read and use them. 7.1.1 Forums Discussion forums are a method of communication where you can write your opinions and read the opinions of others on a certain topic. A forum can deal with a specific topic or contain several “threads” with different discussion topics. The forum and all its posts are saved so all participants need not be online at once in order to communicate. LUVIT Education 2.2 User Manual © LUVIT AB, www.luvit.com 41(43) The list view’s first page contains information on the forum’s different topics, who created them, how many posts the topic has generated, and when the last post arrived. Manage Forums New Topic – Click New Topic to create a new topic. Fill in the title, enter your comments in the text box, and click Send. The new topic is now presented in the topic list. Read Posts – To read a specific topic and its posts, click the topic name to bring up its list. Post a Reply – You can reply directly to a post in a topic by clicking Reply. Click quote to quote a post in your reply. The name of the topic you are replying to is shown in the title box. Write your reply and click Send. Replies are listed by date with the last reply at the bottom of the list of posts. Subscribe to Changes – To receive a message when someone has posted to a forum, check the Subscribe to Changes box. You will then receive a message at both the email address linked to your user name and your LUVIT inbox. The forums you have subscribed to are specified in a list under forum settings. Search – Use the Search function to facilitate navigation in a forum. Enter a search name and click Search to see the search results. 7.1.2 Chat If you would like have an online conversation, you can participate in a chat. A chat is a discussion in real time between two or more participants that is carried on by sending typed messages. To participate in a chat, click the chat icon in the Navigation Tree and you will be automatically connected to the chat function. You will see other participants in the list on the right. If you are a course administrator or teacher, you are also a moderator. You can allow participants to reply and stop them from replying by clicking the box after their name in the list under the speech bubble. The Chat Page consists of a writing area where the messages written by the participants are published. On the bottom is a row of buttons with different functions. At the top right is a participant list. The moderator’s name is at the top and the other participants are listed underneath. Send Messages - To publish a chat message, write your message in the designated box and click Send. The message is published at the top of the chat page. The page is updated and all messages written by other participants are visible. The chat page is updated every 15 seconds. LUVIT Education 2.2 User Manual © LUVIT AB, www.luvit.com 42(43) You can also whisper your message to a specific person. By default, all your messages can be read by everyone participating in the chat. If you check the Whisper To box and select a specific person in the drop-down menu, only that person can read your message. Please note that your whispered messages will be saved in your message list if you save the chat afterwards. 7.1.3 Tests To take a test, click the test icon in the Navigation Tree. You will see information about the test such as how many questions it contains and what percentage of correct answers is required to pass. Click Begin to start the test. Answer the first question, and when you are finished click Next. You can always go back to the previous question. When you are done with the test, click Finish and confirm. You will now see a summary of the test just taken. You will see how many correct answers you had and whether you passed. Depending on the settings the course administrator made when the test was created, there will be different options. You could, for example, see the different answers, clues, etc. LUVIT Education 2.2 User Manual © LUVIT AB, www.luvit.com 43(43)