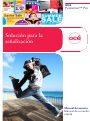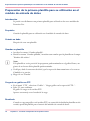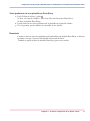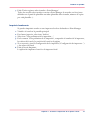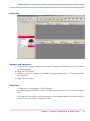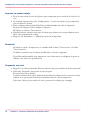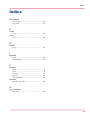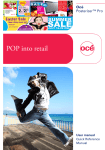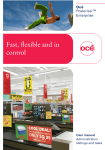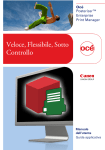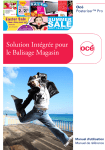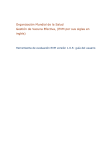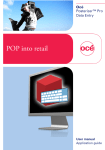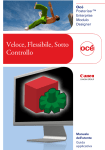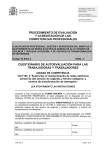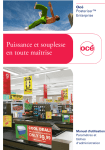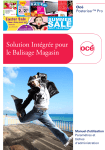Download Posterizer Pro
Transcript
-
Océ
Posterizer™ Pro
Solución para la
señalización
o
Manual de usuario
Manual de consulta
rápida
Copyright
© copyright-2010 Océ
Todos los derechos reservados. No está permitida la reproducción, copia, adaptación o
transmisión de ninguna parte de esta obra en cualquier formato o mediante cualquier tipo
de medio sin haber recibido antes el permiso por escrito de Océ.
Océ no concede derechos ni garantías con respecto al contenido de la presente publicación
y deniega específicamente toda garantía implícita de comerciabilidad o adecuación para
cualquier propósito en particular.
Océ se reserva el derecho de revisar esta publicación y de realizar cambios en su contenido
sin obligación de comunicar dicha revisión o cambios.
Edition: 2010-12
Contenido
Contenido
Capítulo 1
Creación e impresión de su primer cartel.........................................................5
Presentación...............................................................................................6
Designer: Operaciones básicas para abrir y ajustar su plantilla............8
Creación de su primera plantilla.........................................................8
Preparación de la primera plantilla para su utilización en el módulo
de entrada de datos............................................................................10
Data Entry: Operaciones básicas para crear y enviar a impresión su primer cartel..................................................................................................12
Creación y envío de su primer cartel a Print Manager....................12
También es posible:...........................................................................14
Print Manager: Operaciones básicas para imprimir su primer trabajo.16
Configuración de su primera impresora y cola de impresión e impresión de su primer trabajo...................................................................16
3
Contenido
4
Capítulo 1
Creación e impresión de
su primer cartel
Presentación
Presentación
Introducción
Presentamos el paquete de software de rotulación más eficiente del mercado, diseñado
para el comercio minorista. Posterizer Pro es una solución de rotulación para minoristas
completamente integrada que produce desde carteles rápidos hasta etiquetas de precio,
adhesivos para escaparate, títulos o cualquier otro tipo de rotulación temporal para punto
de venta.
Con el software Posterizer Pro, un proveedor de servicios de impresión interno o externo
puede crear de forma fácil y rápida rotulaciones en el acto, de bajo coste y apariencia
profesional para pequeñas y medianas empresas minoristas.
Ilustración
Print Provider Shop
FTP server
(anywhere on the Internet, possibly
hosted by Print Provider)
Templates Customer 1
Templates Customer 2
Data Entry
Module
s
ter
Templates
s
Po
Tem
plate
s
Pos
ter
s
Designer
Module
Wide Format
s
er
st
Po
Print Manager
Jo Module
b
s
Small
Format
Client
module
Client
module
Posters
Products
database server
Retail Store – Customer 1
Products
table
Retail Store – Customer 2
Este manual de introducción Posterizer Pro pretende presentar los primeros pasos básicos
que le permitirán:
■
■
6
Abrir y ajustar su primera plantilla
Crear y enviar su primer cartel
Capítulo 1 - Creación e impresión de su primer cartel
Presentación
■
Imprimir su primer trabajo
Para aprovechar todas las características y capacidades de Posterizer Pro, consulte el juego
completo de documentación:
■
■
■
■
El Manual de administración de Posterizer Pro ('Ajustes y tareas de administración')
La Designer 'Guía de la aplicación'
La Data Entry 'Guía de la aplicación'
La Print Manager 'Guía de la aplicación'
El módulo Client
Océ Posterizer Client se ejecuta normalmente en las instalaciones del minorista para racionalizar el flujo de trabajo con su proveedor de rotulación impresa en punto de adquisición, si el proveedor de servicios de impresión está equipado con el software Posterizer
Pro.
Consulte el Manual de administración de Posterizer Pro ('Ajustes y tareas de administración') para obtener toda la información sobre la creación y configuración de su flujo de
trabajo externo (configuración de los cambios de FTP, creación del paquete de instalación
para el módulo Client).
Consulte la Client 'Guía de la aplicación' para obtener una descripción completa de las
características y procedimientos del software Client para aprovecharlo al máximo.
Capítulo 1 - Creación e impresión de su primer cartel
7
Creación de su primera plantilla
Designer: Operaciones básicas para abrir
y ajustar su plantilla
Creación de su primera plantilla
Introducción
Se puede crear fácilmente una primera plantilla para utilizarla en los otros módulos de
Posterizer Pro.
Propósito
Utilizar el gráfico Demo que se suministra de forma predeterminada en Posterizer Pro.
Crear su primera plantilla a partir de las plantillas del gráfico Demo.
Cuándo se debe
Después de la instalación de Posterizer Pro.
Después de importar el gráfico Demo al Designer Module.
Nota:
En el gráfico Demo se encuentran disponibles varias plantillas. Se guardan en las subcarpetas de la carpeta 'Templates' .
Abrir una plantilla guardada en un gráfico
1. En el menú 'Archivo', seleccione 'Abrir'.
Se abrirá la ventana 'Abrir plantilla'.
2. Desde la estructura de árbol de la izquierda, desplácese hasta la carpeta en la que se guarda
la plantilla.
En la carpeta seleccionada aparecen miniaturas de las plantillas.
3. Seleccione una plantilla.
4. Haga clic en 'Abrir'.
Resultado
La plantilla se abre en el panel de diseño de Designer Module.
8
Capítulo 1 - Creación e impresión de su primer cartel
Creación de su primera plantilla
Insertar un objeto
1. Desde la 'Paleta de objetos' o desde el menú 'Objeto' seleccione un objeto.
La forma del cursor cambia en el panel de diseño.
2. Con este cursor, indique en la plantilla la ubicación que desea para el objeto seleccionado.
El objeto se inserta en la plantilla.
Un recuadro lo rodea.
Nota:
Cuando el objeto se selecciona, el panel 'Propiedades de objeto' se abre automáticamente.
Contiene las propiedades del objeto seleccionado.
Definir las propiedades de un objeto
1. Seleccione un objeto.
2. A partir del panel 'Propiedades de objeto', edite las propiedades del objeto seleccionado.
Determine un nombre explícito para el objeto.
3. También es posible definir:
■ su formato,
■ su contenido,
■ su apariencia en el módulo de entrada de datos,
■ un posible vínculo a una base de datos.
4. Defina las propiedades de todos los objetos de la plantilla.
Capítulo 1 - Creación e impresión de su primer cartel
9
Preparación de la primera plantilla para su utilización en el módulo de entrada de datos
Preparación de la primera plantilla para su utilización en el
módulo de entrada de datos
Introducción
Se puede crear fácilmente una primera plantilla para utilizarla en los otros módulos de
Posterizer Pro.
Propósito
Guardar la plantilla para su utilización en el módulo de entrada de datos.
Cuándo se debe
Después de crear una plantilla.
Guardar su plantilla
1. Acceda a la ventana 'Guardar plantilla'.
2. Desde la ventana 'Guardar plantilla', introduzca un nombre para la plantilla en el campo
'Nombre del archivo'.
Nota:
Si la plantilla se creó a partir de las propuestas predeterminadas en el gráfico Demo, asegúrese de no borrar dicha plantilla predeterminada.
3. Verifique, desde la estructura de árbol, que la carpeta de almacenamiento es la correcta.
Cámbiela si es preciso.
4. Haga clic en 'Guardar'.
Carga de un gráfico en FTP
1. En el menú ' FTP ', seleccione 'Gráfico' - 'Cargar gráfico en la carpeta de FTP...'.
2. Pulse 'Sí' para confirmar.
El gráfico se carga en el servidor FTP.
Aparece un mensaje con el estado de la carga.
Resultado
Cuando se carga un gráfico en el servidor FTP, su contenido (incluidas las plantillas recién
creadas) queda disponible para el usuario del módulo de entrada de datos.
10
Capítulo 1 - Creación e impresión de su primer cartel
Preparación de la primera plantilla para su utilización en el módulo de entrada de datos
Vista preliminar de una plantilla en Data Entry
1. En la 'Paleta de objetos', pulse .
O bien, en el menú 'Archivo', seleccione 'Ejecutar Posterizer Data Entry'.
Se abre el módulo Data Entry.
2. Puede observar una vista preliminar de la plantilla en el panel de diseño.
3. Si se le permite, puede cambiar el contenido de los objetos.
Resultado
Cuando se obtiene una vista preliminar de la plantilla en el módulo Data Entry, se obtiene
la misma vista que el usuario del módulo de entrada de datos.
También se puede utilizar el módulo Data Entry para crear carteles.
Capítulo 1 - Creación e impresión de su primer cartel
11
Creación y envío de su primer cartel a Print Manager
Data Entry: Operaciones básicas para
crear y enviar a impresión su primer cartel
Creación y envío de su primer cartel a Print Manager
Introducción
Se puede elaborar y enviar fácilmente a impresión un primer cartel.
Propósito
Abrir una plantilla en el módulo Data Entry para completar y comprobar el contenido
del cartel.
Cuando el cartel esté listo, enviarlo a Print Manager para su impresión.
Cuándo se debe
Después de crear la plantilla.
Antes de comenzar
Seleccione la carpeta del entorno para visualizar las plantillas disponibles para dicho entorno.
Introduzca el 'Código de tienda' la primera vez que abra el Model name.
Este 'Código de tienda' es un código interno que se puede definir. Se utilizará en Print
Manager para diferenciar los carteles enviados internamente, por el módulo de Model
name.
Seleccionar una plantilla para crear un cartel
1.
2.
3.
4.
12
En el menú superior, seleccione 'Archivo'
Seleccione 'Nuevo cartel…' para abrir el panel 'Seleccione una plantilla de cartel'
Seleccione una plantilla
En caso de que la plantilla lo permita, ajuste la doble cara, la funda y el color del fondo
(en el panel de plantillas asociadas)
Si uno de estos ajustes está marcado con una cruz, no se puede cambiar el valor (bloqueado
en la plantilla).
Capítulo 1 - Creación e impresión de su primer cartel
Creación y envío de su primer cartel a Print Manager
Rellenar los datos del cartel
1. En el panel de datos del cartel, seleccione un campo para actualizar
2. En el panel de vista preliminar del cartel, compruebe si el objeto resaltado es el correcto
3. En el panel de datos del cartel, complete el contenido de cada campo que pueda rellenarse:
- hay que incluir el contenido de los campos que aparecen en rojo
- se puede cambiar el contenido de un campo que aparece en negro
4. Compruebe los cambios en el panel de vista preliminar del cartel
Enviar un cartel a Print Manager
1. Compruebe y visualice previamente cada cartel cuando sea necesario
Cuando los datos del cartel procedan de una base de datos, cada cartel se puede visualizar
e imprimir independientemente con gran facilidad: en la parte superior del panel de datos
del cartel (contenido de los campos del cartel), seleccione la flecha 'Anterior' o 'Siguiente'.
2. En la parte inferior de este panel, marque el número de copias
3. Haga clic en 'Enviado al Print Manager'.
El cartel seleccionado se enviará a Print Manager
Capítulo 1 - Creación e impresión de su primer cartel
13
También es posible:
También es posible:
Seleccionar plantillas asociadas
1. En el panel 'Seleccione una plantilla de cartel', haga clic sobre la plantilla seleccionada
para ver la lista completa de plantillas disponibles.
2. Haga doble clic en la plantilla seleccionada para abrirla.
La aplicación abre la plantilla y muestra una vista preliminar.
El panel superior muestra las plantillas asociadas. El contenido y el nombre de estas
plantillas asociadas son iguales, sólo cambia la indicación entre los signos '[ ]' (tamaño,
color, formato). El icono del ojo indica qué plantilla seleccionada aparece en el panel de
vista preliminar.
Haga doble clic en una plantilla asociada para definirla como plantilla principal.
3. En el panel superior, marque una o varias plantillas asociadas.
4. Introduzca el número de copias que desea para cada plantilla.
5. Si la plantilla lo permite, defina los ajustes de doble cara, funda y color del fondo.
Si uno de estos ajustes está marcado con una cruz, no se puede cambiar el valor (bloqueado
en la plantilla).
Conectar con un archivo .xls o .csv para completar los campos del cartel
1.
2.
3.
4.
5.
6.
7.
En el menú superior, haga clic en 'Base de datos'
Seleccione 'Conectar'.
Seleccione el formato de archivo de la base de datos
Vaya a la ubicación del archivo de la base de datos
Abra el archivo
Seleccione la tabla/hoja cuando se le solicite
Valide para abrir el contenido de la base de datos
Enviar una colección de carteles a Print Manager
1. En la ficha 'Base de datos', seleccione un registro de datos para imprimir.
Observe la vista preliminar del cartel.
2. Haga clic en la flecha para trasladar cada registro seleccionado a la lista de carteles que se
van a imprimir (al final de la ventana).
La aplicación creará un cartel por cada registro seleccionado y por cada plantilla asociada
seleccionada. Rellenará automáticamente los campos del cartel con información de la
base de datos.
Haga clic en la flecha doble ('Seleccionar todos los registros') para seleccionar todos los
registros de la base de datos. Todos los registros se añaden a la lista de registros seleccionados.
14
Capítulo 1 - Creación e impresión de su primer cartel
También es posible:
3. Pulse 'Enviar registros seleccionados a Print Manager'.
Todos los carteles seleccionados se envían a Print Manager de acuerdo con los ajustes
definidos en el panel de plantillas asociadas (plantillas seleccionadas, número de copias
por cada plantilla...).
Imprimir localmente
Se pueden imprimir carteles en una impresora local no declarada en Print Manager
Visualice el cartel en la pantalla principal
En el menú superior, seleccione 'Archivo'
Seleccione 'Vista preliminar de la impresión…'.
En la ventana 'Vista preliminar de la impresión', compruebe el nombre de la impresora,
los valores del cartel y la posición del cartel en la página
5. Si es necesario, ajuste la configuración de la impresora ('Configuración de impresora...')
y los valores del cartel
6. Pulse el botón Imprimir.
La aplicación imprime el cartel en la impresora local.
1.
2.
3.
4.
Capítulo 1 - Creación e impresión de su primer cartel
15
Configuración de su primera impresora y cola de impresión e impresión de su primer trabajo
Print Manager: Operaciones básicas para
imprimir su primer trabajo
Configuración de su primera impresora y cola de impresión
e impresión de su primer trabajo
Introducción
Inmediatamente después de la instalación de Print Manager se puede añadir fácilmente
una impresora e imprimir su primer trabajo.
Propósito
Agregar una impresora para completar el flujo de trabajo e imprima un trabajo.
Antes de comenzar
Permanezca como administrador en la sesión abierta.
16
Capítulo 1 - Creación e impresión de su primer cartel
Configuración de su primera impresora y cola de impresión e impresión de su primer trabajo
Ilustración
Agregar una impresora
1. En la ventana 'Agregar impresora' seleccione la impresora de Windows que se va a instalar
en Print Manager
2. Haga clic en 'Aceptar'.
3. Marque y ajuste los tamaños en 'Tamaño de página de impresora' y 'Tamaño de listado
de impresión'
4. Haga clic en 'Aceptar'.
Resultado
La impresora se ha agregado a Print Manager.
Automáticamente el software conecta la impresora a la Queue1 y activa la cola de impresión.
Para imprimir un trabajo, puede permanecer como administrador en la sesión abierta o
acceder a la sesión como un usuario normal.
Capítulo 1 - Creación e impresión de su primer cartel
17
Configuración de su primera impresora y cola de impresión e impresión de su primer trabajo
Imprimir su primer trabajo
1. Lleve el ratón sobre el icono de Queue1 para comprobar que el estado de la cola sea 'Activo'
2. En el menú superior seleccione 'Configuración' - 'Gestor de trabajos' para comprobar
que el estado sea 'Activar'
3. Envíe el primer trabajo desde Data Entry al administrador de colas de impresión.
El gestor de trabajos recibe el trabajo en Queue15.
El trabajo va a la lista 'Tareas activas'.
4. Desde la zona de trabajos, seleccione el trabajo para obtener una vista preliminar en la
ficha 'Vista preliminar de trabajo'
5. Haga clic en 'Automático' o 'Manual' para iniciar la impresión
Resultado
El trabajo se envía a la impresora y se traslada desde la ficha 'Tareas activas' a la ficha
'Tareas inactivas'.
También se puede borrar el trabajo, modificarlo o volverlo a imprimir.
Es posible también añadir otras impresoras, crear colas nuevas y configurar el gestor de
trabajos y los valores de optimización.
Suspender una cola
1. Haga clic con el botón derecho del ratón sobre la cola para visualizar el menú contextual
2. Seleccione 'Suspender' para poner la cola en espera
El icono de la cola se atenúa.
Todos los trabajos de la cola se eliminan de las fichas de trabajos activos e inactivos. Estos
trabajos no se procesarán al iniciarse el administrador de colas de impresión.
Seleccione 'Activar' para reiniciar la cola y procesar los trabajos que contenga.
18
Capítulo 1 - Creación e impresión de su primer cartel
Índice
Índice
Base de datos
Base de datos ..................................................14
CSV, XLS .......................................................14
C
Cartel
Crear ..............................................................12
Cola 1
Cola 1 .............................................................16
G
Gráfico
Cargar ............................................................10
I
Imprimir
Local ...............................................................15
Print Manager ................................................12
P
Plantilla
Abrir .................................................................8
Crear ................................................................8
Guardar ..........................................................10
Preparar ..........................................................10
Vista preliminar ..............................................10
Plantillas
Plantillas asociadas ..........................................14
V
Vista preliminar
Data Entry ......................................................10
19
-
Beyond the Ordinary
o
Printing for
Professionals
Profesionales de todo el mundo eligen las soluciones Océ
de impresión y gestión documental. En las oficinas, los
sistemas Océ mantienen la información actualizada y
consiguen que procesos críticos de las empresas como la
facturación funcionen. En el segmento Industria,
Arquitectura y Construcción, las impresoras de gran
formato de Océ marcan la pauta. Los sistemas de
impresión de cartelería ayudan a los profesionales a
diseñar banderolas, vallas publicitarias y otras aplicaciones
de gran formato en color. En los centros de impresión
corporativos, centros de servicios de impresión y Artes
Gráficas, los sistemas Océ imprimen manuales, mailings,
periódicos a todo color y libros bajo demanda. El área
de externalización, Océ Business Services, por su parte,
gestiona el ciclo documental completo de sus clientes en
todo el mundo. Todas estas soluciones le permiten ir
“Beyond the Ordinary” en impresión y gestión
Océ. Los ejemplos y las especificaciones no se aplican necesariamente
documental.
a la versión estándar de las máquinas en todos los mercados locales.
Las especificaciones técnicas están sujetas a cambios sin aviso previo.
Para más información, visítenos en:
2010-12
www.oce.com
ES