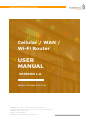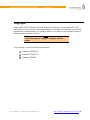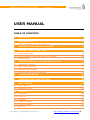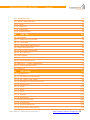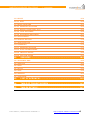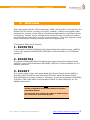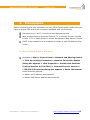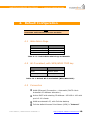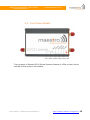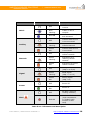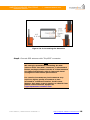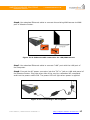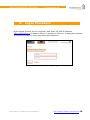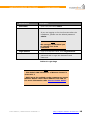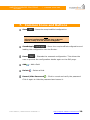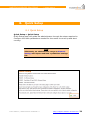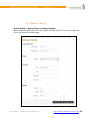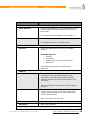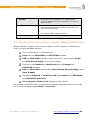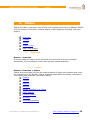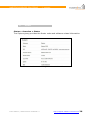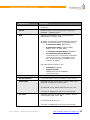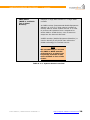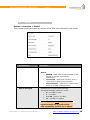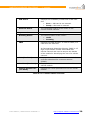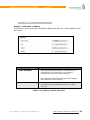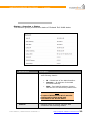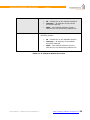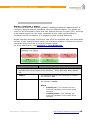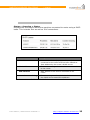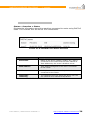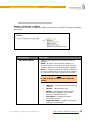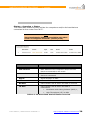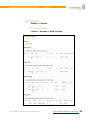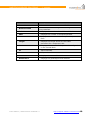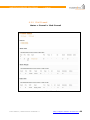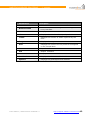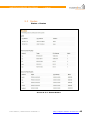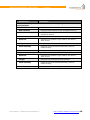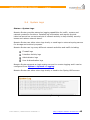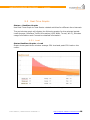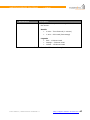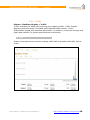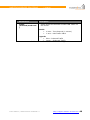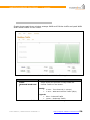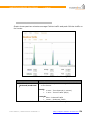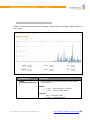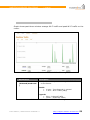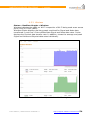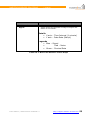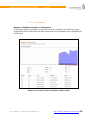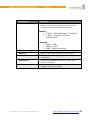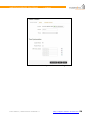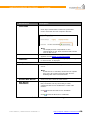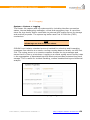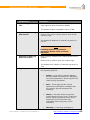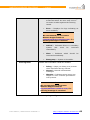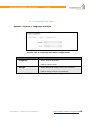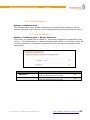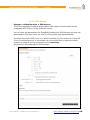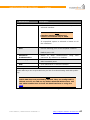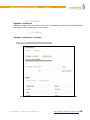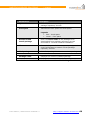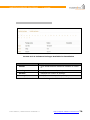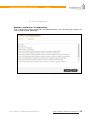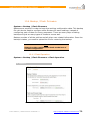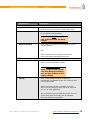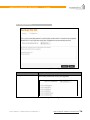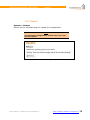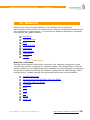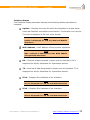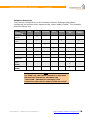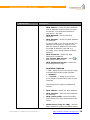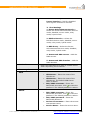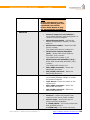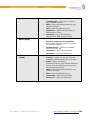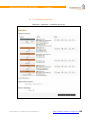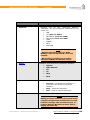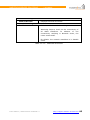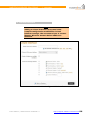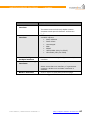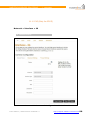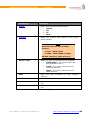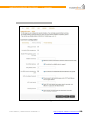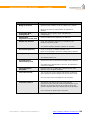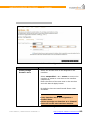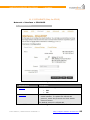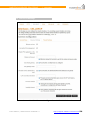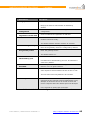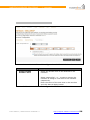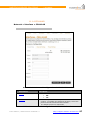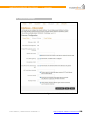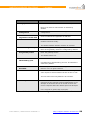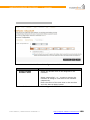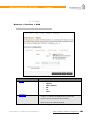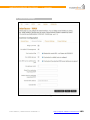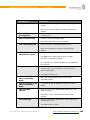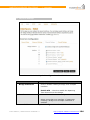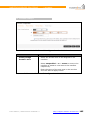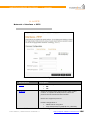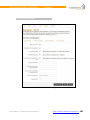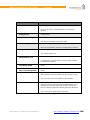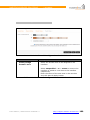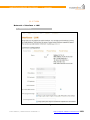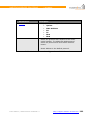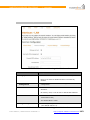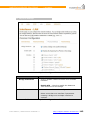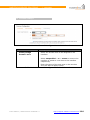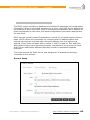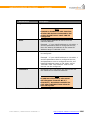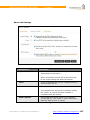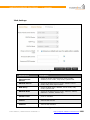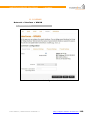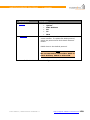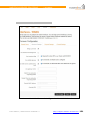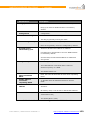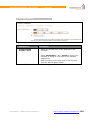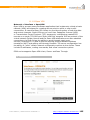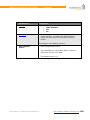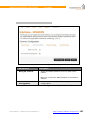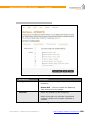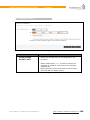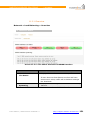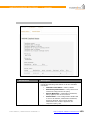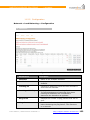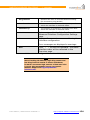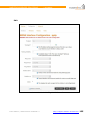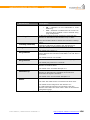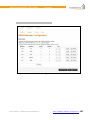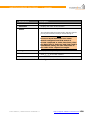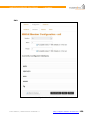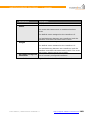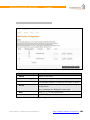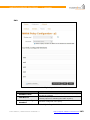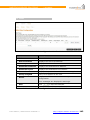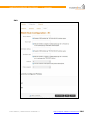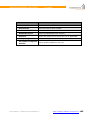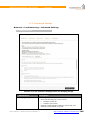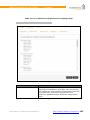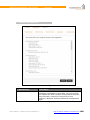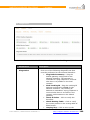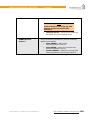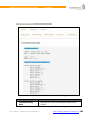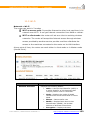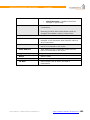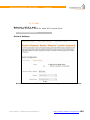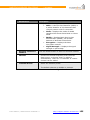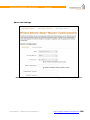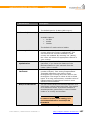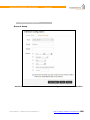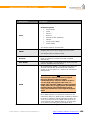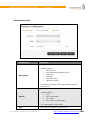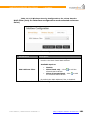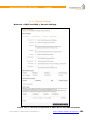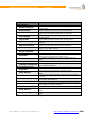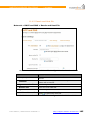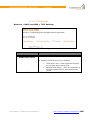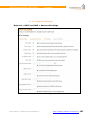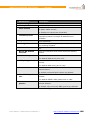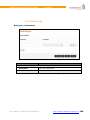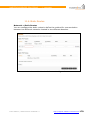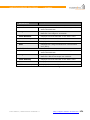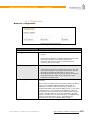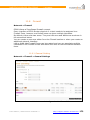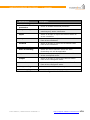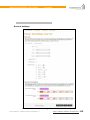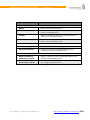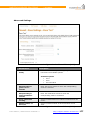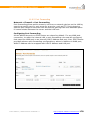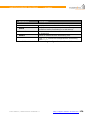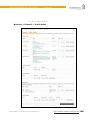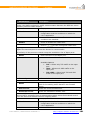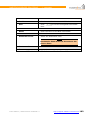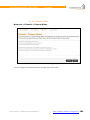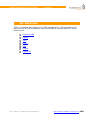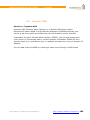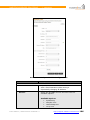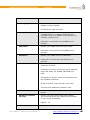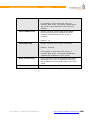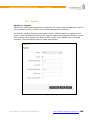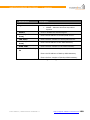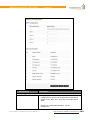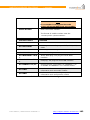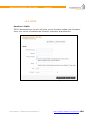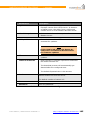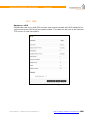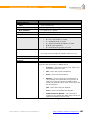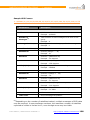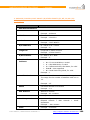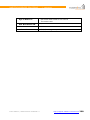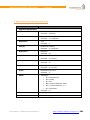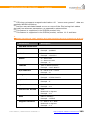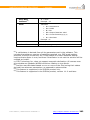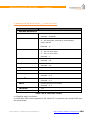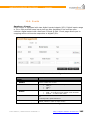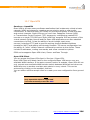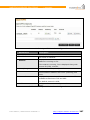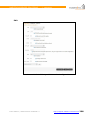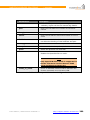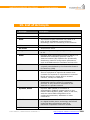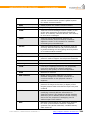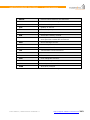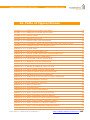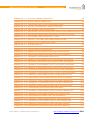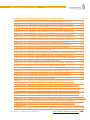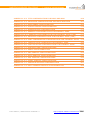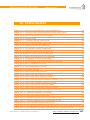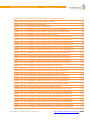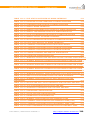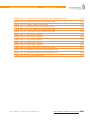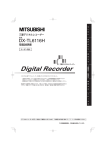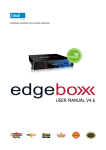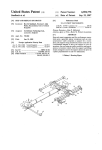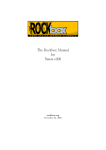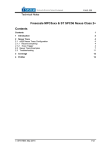Download USER MANUAL - update.maestro-wireless.com2015-09
Transcript
MAESTRO WIRELESS SOLUTIONS Cellular / WAN / Wi-Fi Router USER MANUAL VERSION 1.0 Maestro Wireless Solutions Address: 9th Floor, Wing Cheong Factory Building, 121 King Lam Street, Cheung Sha Wan, Kowloon, Hong Kong Phone: +852 3955 0222 Fax: +852 35684833 E-mail: [email protected] http://support.maestro-wireless.com MAESTRO WIRELESS SOLUTIONS | OVERVIEW Copyright Copyright© 2015 Maestro Wireless Solutions Limited. All right reserved. This document is for the use of intended recipients only and the contents may not be reproduced, redistributed, or copied in whole or in part for any purpose without Maestro prior express consent. Note • This document is subject to change without notice This manual covers the following products: Maestro E205XT02 Maestro E205XT04 Maestro E206XT E200 SERIES | USER MANUAL VERSION 1.0 http://support.maestro-wireless.com 2 MAESTRO WIRELESS SOLUTIONS | OVERVIEW This manual is written without any warranty. Maestro Wireless Solutions Ltd. reserves the right to modify or improve the product and its accessories, which can also be withdrawn without prior notice. Our company stresses the fact that the performance of the product and its accessories depends on the proper use conditions as well as the surrounding environment. Maestro Wireless Solutions Ltd. assumes no liability for damage incurred directly or indirectly from errors, omissions or discrepancies between the router and this manual. This software, solution or application is provided on an "as is" basis. No warranty whether expressed or implied is given by Maestro Wireless Solutions Ltd. in relation to this software, solution or application. User shall assume the entire risk of using or relying on this software, solution, and application. In no event will Maestro Wireless Solutions Ltd. be liable for any loss or damage including without limitation, indirect or consequential loss, damage, or any loss, damage whatsoever arising from loss of data or profit arising out of, or in connection with, the use of this router product. Every effort is made to keep the product and its software up and running smoothly. However, Maestro Wireless Solutions Ltd. takes no responsibility for, and will not be liable for, the product or its software being temporarily unavailable due to technical issues beyond our control. The above terms and conditions are subject to change without prior notice. The present use of this product solution implies that the user approves and understands all the above terms and conditions. E200 SERIES | USER MANUAL VERSION 1.0 http://support.maestro-wireless.com 3 MAESTRO WIRELESS SOLUTIONS | OVERVIEW USER MANUAL TABLE OF CONTENTS 1. OVERVIEW ............................................................................... 7 2. PREREQUISITE ......................................................................... 8 A. HOW TO ENABLE DHCP IN WINDOWS? 3. CHECKING THE PACKAGE CONTENT ......................................... 9 4. DEFAULT CONFIGURATION .................................................... 10 8 4.1 WEB ADMIN PAGE 10 4.2 WI-FI ENABLED, WITH WPA/WPA2 TKIP KEY 10 4.3 CONNECTION 10 5. UNDERSTANDING THE MAESTRO ROUTER .............................. 11 5.1 LAN PANEL DETAILS 11 5.2 WAN PANEL DETAILS 12 5.3 FRONT PANEL DETAILS 13 5.4 CONNECTING MAESTRO ROUTER 15 6. LOGON PROCEDURE ............................................................... 18 7. COMMON ICONS AND BUTTONS ............................................. 20 8. QUICK SETUP ......................................................................... 21 8.1 QUICK SETUP 21 8.2 NETWORK SETUP 22 9. STATUS .................................................................................. 25 9.1 OVERVIEW 25 9.1.1 STATUS 25 9.2 FIREWALL 39 9.2.1 IPV4 FIREWALL 39 9.2.2 IPV6 FIREWALL 41 9.3 ROUTES 43 E200 SERIES | USER MANUAL VERSION 1.0 http://support.maestro-wireless.com 4 MAESTRO WIRELESS SOLUTIONS | OVERVIEW 9.4 SYSTEM LOGS 45 9.5 REAL-TIME GRAPHS 46 9.5.1 LOAD 46 9.5.2 TRAFFIC 48 9.5.3 WIRELESS 54 9.5.4 CONNECTION 56 10. SYSTEM............................................................................... 58 10.1 SYSTEMS 58 10.1.1 GENERAL SETTINGS 58 10.1.2 LOGGING 61 10.1.3 LANGUAGE AND STYLE 64 10.2 ADMINISTRATION 65 10.2.1 ROUTER PASSWORD 65 10.2.2 SSH ACCESS 66 10.3 SOFTWARE 68 10.3.1 ACTIONS 68 10.3.2 CONFIGURATION 71 10.4 BACKUP / FLASH FIRMWARE 72 10.4.1 FLASH OPERATION 72 10.5 REBOOT 75 11. NETWORK ........................................................................... 76 11.1 INTERFACES 76 11.1.1 INTERFACE OVERVIEW 83 11.1.2 3G (ONLY FOR E205) 88 11.1.3 CELLDHCP (ONLY FOR E206) 93 11.1.4 CELLULAR 97 11.1.5 WAN 101 11.1.6 PPTP 106 11.1.7 LAN 110 11.1.8 WWAN 119 11.1.9 OPEN VPN 125 11.2 LOAD BALANCING 130 11.2.1 OVERVIEW 131 11.2.2 CONFIGURATION 133 11.2.3 ADVANCED SETTINGS 146 E200 SERIES | USER MANUAL VERSION 1.0 http://support.maestro-wireless.com 5 MAESTRO WIRELESS SOLUTIONS | OVERVIEW 11.3 WI-FI 152 11.3.1 ADD 154 11.4 DHCP AND DNS 162 11.4.1 GENERAL SETTINGS 163 11.4.2 RESOLV AND HOST FILE 165 11.4.3 TFTP SETTINGS 166 11.4.4 ADVANCED SETTINGS 167 11.5 HOSTNAMES 169 11.6 STATIC ROUTES 170 11.7 DIAGNOSTICS 172 11.8 FIREWALL 173 11.8.1 GENERAL SETTING 173 11.8.2 PORT FORWARDING 178 11.8.3 TRAFFIC RULES 180 11.8.4 CUSTOM RULES 183 12. SERVICES ......................................................................... 184 12.1 DYNAMIC DNS 185 12.2 AGENTS 189 12.3 SMS 191 12.4 DOTA 194 12.5 GPS 196 12.6 EVENTS 205 12.7 OPENVPN 206 13. LIST OF ACRONYM ............................................................ 210 14. TABLE OF FIGURE/SCREEN ............................................... 213 15. TABLES DETAILS ............................................................... 217 E200 SERIES | USER MANUAL VERSION 1.0 http://support.maestro-wireless.com 6 MAESTRO WIRELESS SOLUTIONS | OVERVIEW 1. Overview With high-speed cellular (3G and beyond), WAN, LAN and Wi-Fi connectivity, the Maestro’s E200 series of router are highly versatile, reliable and rugged router designed for mission-critical M2M and enterprise applications requiring faultless connectivity. Cellular can be configured to be the primary connectivity mode or the WAN failover alternative to a wire line connection. They also support a wide range of advanced routing protocols and VPN configurations. The Maestro E200 series include: 1. E205XT02 A dual-band (900MHz/2100MHz) High-Speed Downlink Packet Access (HSDPA) router with quad-band GSM/GPRS (850/900/ 1800/1900MHz) for 2G fallback operation. 2. E205XT04 A tri-band (800MHz/850MHz/2100MHz) High-Speed Downlink Packet Access (HSDPA) router with quad-band GSM/GPRS (850/900/ 1800/1900MHz) for 2G fallback operation. 3. E206XT It is a dual mode router, with quad-band High Speed Packet Access (HSPA+: 800/850/1900/2100MHz) and dual-band Evolution-Data Optimized (EVDO: 800/1900MHz) as primary modes of operation, as well as quad-band GSM/GPRS (850/900/ 1800/1900MHz) and dual-band CDMA 1X (800/1900MHz) for 2G fallback operations. Note All the screenshot in this User Manual are taken from E205 Router. The sections that explicit for ONLY to E206 include the screenshot from E206 Router. E200 SERIES | USER MANUAL VERSION 1.0 http://support.maestro-wireless.com 7 MAESTRO WIRELESS SOLUTIONS | PREREQUISITE 2. Prerequisite Before continuing with the installation of your E200 Series router, make sure you have an active SIM card and a computer equipped with the following: Ethernet port or Wi-Fi connectivity and Internet service Web browser such as Internet Explorer 7+ or Google Chrome, Mozilla Firefox 1.5+ or Apple Safari to access the Maestro Web Admin Console DHCP client enabled in the computer to obtain a valid IP Address from router. A. How to Enable DHCP in Windows? Navigate to Start > Control Panel > Network and Sharing Centre > Click the existing Connection > Network Connection Status dialog box appears > click Properties > Double click Internet Protocol Version 4 (TCP/IPv4) > Internet Protocol Version 4 (TCP/IPv4) Properties dialog box appears > Under tab General, select following options: a. Obtain an IP address automatically b. Obtain DNS server address automatically E200 SERIES | USER MANUAL VERSION 1.0 http://support.maestro-wireless.com 8 MAESTRO WIRELESS SOLUTIONS | CHECKING THE PACKAGE CONTENT 3. Checking the Package Content Note All the components are exclusive of the Maestro Router and must be purchased. Check the Package contents. Check that the package contents are complete. One Maestro Router - E200XT One AC Power connector cable – 4 pin connector for power supply and digital input/output – ACC-PS01 One Straight through Ethernet Cable – ACC-CA29 Wi-Fi Antenna – ACC-A21 Cellular / GPS Antenna – ACC-A22 (98-960 / 1575.42 / 1710~2700 MHz) Quick Start Guide If any component(s) from the package are missing, please contact Maestro Support at [email protected]. E200 SERIES | USER MANUAL VERSION 1.0 http://support.maestro-wireless.com 9 MAESTRO WIRELESS SOLUTIONS | DEFAULT CONFIGURATION 4. Default Configuration Note Username and Password are case sensitive. 4.1 Web Admin Page Parameters Details IP Address (LAN) Username 192.168.1.1 admin Password admin Table 4.1-1: Default Web Admin Page Credentials 4.2 Wi-Fi enabled, with WPA/WPA2 TKIP key Parameter Details SSID Maestro E200 WPA Key W1rele$$ Table 4.2-1: Default Wi-Fi Credentials (WPA/WPA TKIP) 4.3 Connection WAN (Ethernet) Connection – Automatic (DHCP clientAutomatic IP Address allocation) Active DHCP with starting IP Address: 192.168.1.100 with pool of 100 clients. WAN as automatic IP, with Cellular backup Cellular default Access Point Name (APN) is “internet” E200 SERIES | USER MANUAL VERSION 1.0 http://support.maestro-wireless.com 10 MAESTRO WIRELESS SOLUTIONS | UNDERSTANDING THE MAESTRO ROUTER 5. Understanding the Maestro Router 5.1 LAN Panel Details Figure 5.1-1: Maestro Router LAN Panel Power Supply – 4 pin Micro-fit Molex connector (Power and input/output) Ethernet port (LAN) – Straight-through Ethernet cable connects to LAN. Reset Button – Push the reset button for 5 seconds and device will be factory reset to default settings. Note Use a paper clip to push the reset button gently. Wi-Fi Connector – RP-SMA antenna connector E200 SERIES | USER MANUAL VERSION 1.0 http://support.maestro-wireless.com 11 MAESTRO WIRELESS SOLUTIONS | UNDERSTANDING THE MAESTRO ROUTER 5.2 WAN Panel Details Figure 5.2-1: Maestro Router WAN Panel GPS SMA Antenna Connector Ethernet port (WAN) - Amber LED (Speed Indicator) – When ON indicates the connection up (10/100Mbps) - Green LED (Link/Activity indicator) – When On (Blinking) indicates traffic/data activity on the port. SIM Card holder SIM Eject Button Cellular SMA Antenna Connector E200 SERIES | USER MANUAL VERSION 1.0 http://support.maestro-wireless.com 12 MAESTRO WIRELESS SOLUTIONS | UNDERSTANDING THE MAESTRO ROUTER 5.3 Front Panel Details Figure 5.3-1: Front Panel The top panel of Maestro E200 Series Routers features 6 LEDs on the front to indicate critical system information. E200 SERIES | USER MANUAL VERSION 1.0 http://support.maestro-wireless.com 13 MAESTRO WIRELESS SOLUTIONS | UNDERSTANDING THE MAESTRO ROUTER Name Colour and State WI-FI Activity Network Description OFF Wi-Fi network is inactive Blue Flashing Traffic on Wi-Fi network Blue ON Wi-Fi network is up and activated OFF Cellular data service is not connected Amber Flashing Data Transfer over Cellular Network Amber ON Cellular data service is connected OFF Not registered on a cellular network. Amber Flashing Registered on a roaming cellular network Amber ON Registered on home cellular network No signal OFF Signal Power Alert (CSQ=0 to 5,99) Amber Flashing Weak signal Amber ON Strong signal OFF Power off Green ON Power on OFF No alert, device is running smoothly Red ON Hardware fault (high temperature or problem with module or SIM card) (CSQ > 5 to 12) (CSQ >12) Table 5.3-1: LED States and Description E200 SERIES | USER MANUAL VERSION 1.0 http://support.maestro-wireless.com 14 MAESTRO WIRELESS SOLUTIONS | UNDERSTANDING THE MAESTRO ROUTER 5.4 Connecting Maestro Router Step1. Press the end of a paper clip straight into the eject button next to SIM Tray. Press firmly until the SIM tray pops out. Note DO NOT pull out the SIM tray without pushing the eject button. Step2. Pull out the SIM holder and place the SIM card in it, following the shape of the tray. Note Make sure it fits perfectly and the golden circuit side of the SIM is faced upwards. Figure 5.4-1: Insert SIM Card Step3. Carefully push the SIM tray containing the SIM card back into the Maestro Router. Step4. Connect GSM antenna with “Cell” connector on the Maestro Router. Make sure the antenna is tightly secured. E200 SERIES | USER MANUAL VERSION 1.0 http://support.maestro-wireless.com 15 MAESTRO WIRELESS SOLUTIONS | UNDERSTANDING THE MAESTRO ROUTER Figure 5.4-2 Connecting the Antennas Step5. Connect GPS antenna with “Div/GPS” connector. Note We strongly recommend connecting the GPS antenna with “Div/GPS” connector, if the Maestro Router package content includes it. A dual antenna provides diversification that is improved signal strength and thus better performance. For certain circumstances/environments may require a higher quality of antenna or one mounted in a different location. In this case, Maestro has many antenna options to choose from, please contact Maestro Support at [email protected]. E200 SERIES | USER MANUAL VERSION 1.0 http://support.maestro-wireless.com 16 MAESTRO WIRELESS SOLUTIONS | UNDERSTANDING THE MAESTRO ROUTER Step6. Use standard Ethernet cable to connect the existing WAN access to WAN port of Maestro Router. Figure 5.4-3: Ethernet cable connection for LAN/WAN access Step7. Use standard Ethernet cable to connect “LAN” port with the LAN port of the computer. Step8. Connect the AC power connector into the “DC in” jack on LAN-side panel of the Maestro Router. Plug the other side of the cord to a standard AC receptacle and turn the power switch ON. The power LED will light when power is applied. Figure 5.4-4: Connecting to AC receptacle E200 SERIES | USER MANUAL VERSION 1.0 http://support.maestro-wireless.com 17 MAESTRO WIRELESS SOLUTIONS | LOGON PROCEDURE 6. Logon Procedure Open a Web browser on the computer, and enter the LAN IP Address http://192.168.1.1 of Maestro Router in browser’s URL box. A dialog box appears prompting the user to enter Username and Password. Screen 6-1: Login Page E200 SERIES | USER MANUAL VERSION 1.0 http://support.maestro-wireless.com 18 MAESTRO WIRELESS SOLUTIONS Parameters | LOGON PROCEDURE Description Username Enter the Username admin. Password Enter the Password. If you are logging on for the first time after the installation, please use the default password admin. Note We strongly recommend you to change your login password. Login Button Logs on to Router’s GUI. Click Login Button. Reset Button Click Reset Button to discard the provided password and re-type the Username and Password. Table 6: Login Page Note - The default LAN IP Address of Maestro Router is 192.168.1.1 - DHCP must be enabled on the computer to access Maestro Router with LAN IP Address 192.168.1.1 For more information refer How to Enable DHCP? E200 SERIES | USER MANUAL VERSION 1.0 http://support.maestro-wireless.com 19 MAESTRO WIRELESS SOLUTIONS | COMMON ICONS AND BUTTONS 7. Common Icons and Buttons Save – Saves the new/modified confguration. Note All saved configuration will be lost on Router reboot, if they are not Saved and Applied. Save&Apply – Saves the new/modified confguration and loading the configuration into the Router. Reset – Discards the unsaved configuration. This allows the user to provide the configuration details again on the GUI page. Add Delete – Add a field. – Delete a field. Reveal/Hide Password – Click to reveal and verify the password. Click it again to hide the password and secure it. E200 SERIES | USER MANUAL VERSION 1.0 http://support.maestro-wireless.com 20 MAESTRO WIRELESS SOLUTIONS | QUICK SETUP 8. Quick Setup 8.1 Quick Setup Quick Setup > Quick Setup Quick Setup page will guide the administrator through the steps required to configure the basic parameters needed for the router to come up and start running. Note Alternately, an administrator can go to Network Settings and import and load a predefined settings file. Screen 8.1-1: Router Information E200 SERIES | USER MANUAL VERSION 1.0 http://support.maestro-wireless.com 21 MAESTRO WIRELESS SOLUTIONS | QUICK SETUP 8.2 Network Setup Quick Setup > Quick Setup > Network Setup Basic network parameters for LAN, WAN, Cellular and Wi-Fi can be configured from the Network Setup page. Screen 8.2-1: Quick Start Network Configuration E200 SERIES | USER MANUAL VERSION 1.0 http://support.maestro-wireless.com 22 MAESTRO WIRELESS SOLUTIONS Screen Element | QUICK SETUP Description Local Network IPv4-Address Enter a IPv4 Address for the LAN interface. This is the IP Address that must be used to access the Router. The default LAN IPv4 Address is 192.168.1.1. Ipv4-Netmask Enter IPv4 Subnet Mask of the LAN interface. The default Netmask is 255.255.255.0 WAN Protocol Select the WAN protocol from the available options: Available Options Manual Automatic PPPoE (Point to Point Protocol over Ethernet) The default WAN protocol is selected as Automatic. Cellular APN Access Point Name (APN) is the name of an access point for the cellular network data connection. Generally, the wireless cellular network operator will provide the APN to their end users. Enter the APN provided by the cellular network operator. PIN SIM card Personal Identification Number (PIN) is used to lock the card, preventing people from making unauthorized phone call or accessing cellular data services. Enter the PIN of the SIM card. Username Enter the login name. Password Enter the password. WLAN E200 SERIES | USER MANUAL VERSION 1.0 http://support.maestro-wireless.com 23 MAESTRO WIRELESS SOLUTIONS | QUICK SETUP Disable By default, Wi-Fi interface is in enable mode. Check to disable the Wi-Fi interface if you do not want to use it. SSID Service Set Identifier (SSID) is a sequence of characters which uniquely names a wireless local area network (WLAN). The default SSID is Maestro E200. Password The default password is W1rele$$. Table 8.2-1: Quick Start Network Configuration 8.3 Activating the unit on Verizon network (Maestro E206XT only) Maestro E206XT supports both 3G and CDMA / Ev-DO network, to activate the unit on Verizon Wireless network: Go to the Network > Interfaces tab Stop both the CELLDHCP and CELLULAR interface Edit the CELLULAR interface, under the priority menu select Ev-DO and click Save & Apply. The unit will reboot. Go back to the Network > Interfaces tab and Connect the CELLULAR interface Edit the CELLULAR interface and click Activate Verizon Image, then Save & Apply Go back to Network > Interfaces tab and Connect both CELLDHCP and CELLULAR interfaces. Go to System > Reboot tab and reboot your device Your Maestro E206XT is now connected to the Verizon Wireless network. You can verify network status under Status > Overview. E200 SERIES | USER MANUAL VERSION 1.0 http://support.maestro-wireless.com 24 MAESTRO WIRELESS SOLUTIONS | STATUS 9. Status Status provides a summary view all the vital configurations of your Maestro Router such as routing information, firewall details, traffic statistics including real-time graphs. Overview Firewall Routes System Logs Real-Time Graphs 9.1 Overview Status > Overview Overview page provides a quick and bird-eye overview of all the important parameters of your Maestro router that requires special attention. 9.1.1 Status Status > Overview > Status Status Overview page outlines the setting details of basic sub-modules that must be configured for the Router. Status Overview uses tables to display information. The Status page provides information about: System Cellular Memory Network MWAN Interface Live Status DHCP Leases DHCPv6 Leases Wireless Associated Stations E200 SERIES | USER MANUAL VERSION 1.0 http://support.maestro-wireless.com 25 MAESTRO WIRELESS SOLUTIONS A. | STATUS System Status > Overview > Status The System group provides the Router make and software related information. Screen 9.1-1 System Status Overview E200 SERIES | USER MANUAL VERSION 1.0 http://support.maestro-wireless.com 26 MAESTRO WIRELESS SOLUTIONS Parameters | STATUS Description Hostname Name assigned to the router for addressing purposes. Model Model number of the router that is deployed. Example – Maestro E205 PID Display 35 characters long, unique Product Identification number (PID). Consider an example of PID E205XT02-031202SL8082T-xxxxxxxxxxxxxx. It is composed of: 8 characters SKU: E205XT02 6 characters UID: 031202 (WAN, GNSS, Wi-Fi, 2x LAN, SIM) 7 character Module Name: SL8082T 14 characters Serial Number: xxxxxxxxxxxxxx. Comprises of HW/PCB version (01 to 99), Lot number (01 to 99), Production date (YYMMDD), Unit number (4 digits). PID read script is open to use. Command: readpid Response PID: E205XT02-031202-SL8082Txxxxxxxxxxxxxx Firmware Version Base Firmware Version number. Kernel Version The Linux Kernel version number on the router. Local Time Displays the day of the week, month, date, time and year configured on the router. The format is Day Month Date hh:mm:ss Year. The time is displayed in 24 hour clock format. Up Time Displays the time for which the router is up and running since last power ON. The format is hh:mm:ss. The time is displayed in 24 hour clock format. E200 SERIES | USER MANUAL VERSION 1.0 http://support.maestro-wireless.com 27 MAESTRO WIRELESS SOLUTIONS IMEI/MEID (MEID is available only in E206 Routers) | STATUS Displays 15 digit IMEI number or 14 digit MEID number. An IMEI number (International Mobile Equipment Identity) is a 15 or 17 digit unique numbers to identify GSM or UMTS mobile devices. It is used to prevent call initiation from a misplaced or stolen GSM or UTMS device, even if someone swaps out the device’s SIM card. A MEID number (Mobile Equipment Identifier) is used to identify a cell phone that utilizes the CDMA technology for wireless service. Note We recommend you to note the IMEI or MEID number and secure it, so that it can be quickly accessed in the event of theft or loss of the router. Table 9.1-1: System Status Overview E200 SERIES | USER MANUAL VERSION 1.0 http://support.maestro-wireless.com 28 MAESTRO WIRELESS SOLUTIONS B. | STATUS Cellular Status > Overview > Status The Cellular group provides the status of the SIM card inserted in the router. Screen 9.1-2: Cellular Status Overview Parameters Description Cellular Data Displays the status of the Cellular data. Status Signal Strength ERROR – SIM Card is not available in the Router or cellular connectivity malfunction. Connected – SIM card is active, and is connected for data communication. Disconnected – SIM card is inactive and there is no data communication. Displays the current signal strength. The signal strength range is 0 to 32. 0 –113 dBm or less 1 –111 dBm 2 to 30 –109 to –53 dBm 31 – 51dBm or greater Note Signal strength for a good cellular data connection must be 12 or above. E200 SERIES | USER MANUAL VERSION 1.0 http://support.maestro-wireless.com 29 MAESTRO WIRELESS SOLUTIONS SIM Status | STATUS Displays the availability of SIM card in SIM card slot. Error – SIM card is not inserted. Ready – SIM card is inserted. Network Status The registration status of the router on the current cellular network. Operator Name Name of the current cellular operator in use. Roaming Status The roaming status of the router: IMSI Home Roaming Displays the IMSI Number. In case of UMTS, it is read from the SIM card. An International Subscriber Identity (IMSI) is 15 digit unique Mobile number associated with cellular network and used to acquire the details of the mobile for identifying the user of a cellular network. ESN (For E206) Displays the ESN number of cellular module. It must be subscribed for a Verizon account (EVDO). Revision (For E206) Displays the Firmware revision number of the cellular module. Cellular Module Info (For E206) Displays the critical parameters from the cellular module. Table 9.1-2: Cellular Status Overview E200 SERIES | USER MANUAL VERSION 1.0 http://support.maestro-wireless.com 30 MAESTRO WIRELESS SOLUTIONS C. | STATUS Memory Status > Overview > Status The Memory group provides information about the Memory in KB available with the router. Screen 9.1-3: Memory Status Overview Parameters Description Total Available Total available RAM memory. Total Memory is summation of used memory, free memory, buffered memory and cached memory. Grey highlight and the percentage value display the amount of used memory. Free Free RAM memory. Grey highlight and the percentage value display the amount of used memory. Table 9.1-3: Memory Status Overview E200 SERIES | USER MANUAL VERSION 1.0 http://support.maestro-wireless.com 31 MAESTRO WIRELESS SOLUTIONS D. | STATUS Network Status > Overview > Status The Network group provides the status of IPv4and IPv6 WAN status Screen 9.1-4: – Network Status Overview Parameters Description WAN Displays status of fixed-line WAN connection with following details: IP – IP Address of the WAN Interface. Gateway – IP Address of the WAN Interface Gateway. DNS – Two DNS IP Address; Primary DNS Server and Secondary DNS Server. Note In case of WAN Access Wi-Fi must be configured in client mode and connected to an Access Point. Cellular E200 SERIES | USER MANUAL VERSION 1.0 Displays status of Cellular network data connection with following details: http://support.maestro-wireless.com 32 MAESTRO WIRELESS SOLUTIONS WWAN | STATUS IP – IP Address of the Cellular Interface. Gateway – IP Address of the Cellular Interface Gateway. DNS – Two DNS IP Address; Primary DNS Server and Secondary DNS Server. Displays status of Wi-Fi WWAN connection with following details: IP – IP Address of the WWAN Interface. Gateway – IP Address of the WWAN Interface Gateway. DNS – Two DNS IP Address; Primary DNS Server and Secondary DNS Server. Table 9.1-5: Network Status Overview E200 SERIES | USER MANUAL VERSION 1.0 http://support.maestro-wireless.com 33 MAESTRO WIRELESS SOLUTIONS E. | STATUS MWAN Interface Live Status Status > Overview > Status The Multiple Wide Area Network (MWAN) capability enables an administrator to configure multiple external interfaces, each on different subnet. This allows the router to be connected to more than one Internet Service Provider (ISP), ensuring a redundant support for the users connected to the router and providing a constant Internet connection. It is popularly called as Load Balancing. MWAN Interface provides a birds-eye view of all the available and connected WAN options. In the example figure below, the interfaces marked in Green are live and connected while the ones in red are currently offline. For more information, refer Network > Load Balancing. Screen 9.1-4: MWAN Interface Live Status Parameters Description Multiple WAN Interface Live Status Indicates the current status of the interferes – PPTP, OpenVPN, WAN, WWAN, 3G Offline The interfaces that are not connected to network are marked in RED. Online The interfaces that are connected to the network are marked in GREEN. Status Tracking off – The interface will not track the availability of the other active interface. Tracking active – The interface will track the availability of the other active interface. Table 9.1-6: MWAN Interface Live Status E200 SERIES | USER MANUAL VERSION 1.0 http://support.maestro-wireless.com 34 MAESTRO WIRELESS SOLUTIONS F. | STATUS DHCP Leases Status > Overview > Status Displays the information about the machines connected to router using a DHCP lease. This includes IPv4 as well as IPv6 connections. Screen 9.1-5: DHCP Lease Status Overview Parameters Description Host Name Name of the device (laptop, mobile, etc.) that is connected to the router and has been leased an IPv4 Address by the router’s DHCP server. IPv4 Address IPv4 Address assigned to the device connected to the router. MAC Address MAC address of the device connected to the router. Leasetime remaining The remaining time for which the device can use the DHCP server leased IPv4 Address. Table 9.1-7: DHCP Lease Status Overview E200 SERIES | USER MANUAL VERSION 1.0 http://support.maestro-wireless.com 35 MAESTRO WIRELESS SOLUTIONS G. | STATUS DHCPv6 Leases Status > Overview > Status Displays the information about the machines connected to router using DHCPv6 lease. This includes IPv4 as well as IPv6 connections. Screen 9.1-6: DHCPv6 Lease Status Overview Parameters Description Host Name Name of the device (laptop, mobile, etc.) that is connected to the router and has been leased an IPv6 Address by the router’s DHCPv6 server. IPv6 Address IPv6 Address assigned to the device connected to the router. DUID DUID (Device Unique Identifier) of the device connected to the router Lease time remaining The remaining time for which the device can use the DHCPv6 sever leased IPv6 Address. Table 9.1-8:DHCPv6 Lease Status Overview E200 SERIES | USER MANUAL VERSION 1.0 http://support.maestro-wireless.com 36 MAESTRO WIRELESS SOLUTIONS H. | STATUS Wireless Status > Overview > Status The Wireless Group provides the detail information of the Wi-Fi network used by the router. Screen 9.1-7: Wireless Status Overview Parameters Description Connection Name Displays the name of the connection and the details: SSID – A Service Set Identifier (SSID) is a public identifier of 32 characters that uniquely names a Wireless Local Area Network (WLAN) Mode – Displays whether the WLAN interface is currently configured as an Access Point ‘Master’ or as a Client of a higher order Wi-Fi network. Note For Wi-Fi WAN operation this should be ‘Client’. Channel – Wireless Local Area Network channel. Bitrate – Data transfer rate BSSID – Displays Basic Service Set Identification (BSSID); 24 bit MAC Address of Wireless device. Encryption – Displays the data encryption method. Signal Strength – Displays the signal strength in percentage. Table 9.1-9: Wireless Status Overview E200 SERIES | USER MANUAL VERSION 1.0 http://support.maestro-wireless.com 37 MAESTRO WIRELESS SOLUTIONS I. | STATUS Associated Stations Status > Overview > Status The Associated Stations group enlists the computers and/or devices that are connected to the router over Wi-Fi. Note Associated Station details are available only when router is configured as Master (access point). Screen 9.1-8: Associated Stations Status Overview Parameters Description Associated Stations MAC Address MAC Address of the computers and/or devices that are connected to the router. Network Mode and Name of the network to which the device is connected. Signal Signal strength in dBm Noise Noise in dBm RX Rate Data transfer rate at which the data is received. TX Rate Data transfer rate at which the data is transmitted. Modulation and Coding Scheme (MCS) 1, High Throughput (HT) 20 Mhz Table 9.1-10: Associated Stations Status Overview E200 SERIES | USER MANUAL VERSION 1.0 http://support.maestro-wireless.com 38 MAESTRO WIRELESS SOLUTIONS | STATUS 9.2 Firewall Status > Firewall 9.2.1 IPv4 Firewall Status > Firewall > IPv4 Firewall Screen 9.2-1: IPv4 Firewall Status E200 SERIES | USER MANUAL VERSION 1.0 http://support.maestro-wireless.com 39 MAESTRO WIRELESS SOLUTIONS | STATUS Parameters Description Reset Counters Click to rest counters Packets and Traffic. Reset Firewall Click to reload the existing Firewall configuration of every interface. Rule # Displays the serial number of Firewall Rule. Pkts Displays the number of accepted packets. Traffic Displays the amount of traffic captured by the filter. Target Displays the target action for the traffic processed for a respective rule. Prot. Displays the name of all the protocols configured in the Firewall Rule. In Input Interface Out Output Interface Source Displays the source IPv4 Address. Destination Displays the destination IPv4 Address. Table 9.2-1: IPv4 Firewall Status E200 SERIES | USER MANUAL VERSION 1.0 http://support.maestro-wireless.com 40 MAESTRO WIRELESS SOLUTIONS 9.2.2 | STATUS IPv6 Firewall Status > Firewall > IPv6 Firewall Screen 9.2-2 IPv6 Firewall Status E200 SERIES | USER MANUAL VERSION 1.0 http://support.maestro-wireless.com 41 MAESTRO WIRELESS SOLUTIONS Parameters | STATUS Description Reset Counters Click to rest counters Packets and Traffic. Reset Firewall Click to reload the existing Firewall configuration of every interface. Rule # Displays the serial number of Firewall Rule. Pkts Displays the number of accepted packets. Traffic Displays the amount of traffic captured by the filter. Target Displays the target. Prot. Displays the name of all the protocols configured in the Firewall Rule. In Input Interface Out Output Interface Source Displays the source IPv6 Address. Destination Displays the destination IPv6 Address. Options Displays the destination IPv4 Address. Table 9.2-2: IPv6 Firewall Status E200 SERIES | USER MANUAL VERSION 1.0 http://support.maestro-wireless.com 42 MAESTRO WIRELESS SOLUTIONS 9.3 | STATUS Routes Status > Routes Screen 9.3-1: Routes Status E200 SERIES | USER MANUAL VERSION 1.0 http://support.maestro-wireless.com 43 MAESTRO WIRELESS SOLUTIONS Parameters | STATUS Description ARP – ARP table provides information about the peripherals connected on each interface IPv4 Address Displays the IPv4 Address. MAC Address Displays MAC Address of the peripheral device. Interface Displays the interface name connected to the peripheral device. Active IPv4 Routes – Displays the active IPv4 network route information. Network Displays the network Type used by the active IPv4 routes. Target Displays the destination IPv4 Address. IPv4 Gateway Displays the IPv4 Address Gateway used for traffic routing. Metric Displays the metric assigned to the Interface. Active IPv6 Routes – Displays the active IPv6 network route information. Network Displays the network Type used by the active IPv4 routes. Target Displays the destination IPv6 Address. IPv6 Gateway Displays the IPv6 Address Gateway used for traffic routing. Metric Displays the metric assigned to Interface. Table 9.3-1: Routes Status E200 SERIES | USER MANUAL VERSION 1.0 http://support.maestro-wireless.com 44 MAESTRO WIRELESS SOLUTIONS 9.4 | STATUS System Logs Status > System Logs Maestro Router provides extensive logging capabilities for traffic, system and network protection functions. Detailed log information and reports provide historical as well as current analysis of network activity to help identify security issues and reduce network abuse. Maestro Router can either store logs locally or send logs to external syslog servers for storage and archival purposes. Maestro Router can log many different network activities and traffic including: Firewall logs Interface Activity logs Administrator logs User Authentication logs Maestro Router supports a single syslog servers for remote logging and it can be configured from System > System > Logging. Maestro Router can either store logs locally or send to the Syslog UDP servers. Screen 9.4-1: System Logs E200 SERIES | USER MANUAL VERSION 1.0 http://support.maestro-wireless.com 45 MAESTRO WIRELESS SOLUTIONS 9.5 | STATUS Real-Time Graphs Status > Realtime Graphs Use Real-Time Graph to view Router related activities for different time intervals. The period wise graph will display the following graphs for the selected period: Load Average, Interface Traffic information (LAN, WAN, Tunnel, Wi-Fi), Wireless usage Information and Connection detailed information. 9.5.1 Load Status Realtime Graphs > Load Graph shows past three minutes average CPU load and peak CPU load on the router. Screen 9.5-1: Real Time Load Graph E200 SERIES | USER MANUAL VERSION 1.0 http://support.maestro-wireless.com 46 MAESTRO WIRELESS SOLUTIONS Parameters | STATUS Description Load Graph shows the periodic average CPU load on the Router. Details X axis – Time Interval (1 minute) Y axis – CPU Load (Percentage) Legends Red – 1 Minute Load Orange – 5 Minute Load Yellow – 15 Minute Load Table 9.5-1: Real Time Load Graph E200 SERIES | USER MANUAL VERSION 1.0 http://support.maestro-wireless.com 47 MAESTRO WIRELESS SOLUTIONS | STATUS 9.5.2 Traffic Status > Realtime Graphs > Traffic Traffic indicates the WAN side incoming and outgoing traffic. Traffic Graphs displays combined graph of Upload and Download data transfer. Colors differentiate upload and download data traffic. In addition, shows the average and peak data transfer for upload and download individually. A. LAN Graph shows past three minutes average LAN traffic and peak LAN traffic on the router. Screen 9.5-2: Real Time LAN Traffic Graph E200 SERIES | USER MANUAL VERSION 1.0 http://support.maestro-wireless.com 48 MAESTRO WIRELESS SOLUTIONS Parameters | STATUS Description Traffic (Inbound/Outbound ) Graph shows the periodic average LAN Traffic on the Router. Details X axis – Time Interval (1 minute) Y axis – LAN Traffic (kB/s) Legends Blue – Inbound Traffic Green – Outbound Traffic Table 9.5-2: Real Time LAN Traffic Graph E200 SERIES | USER MANUAL VERSION 1.0 http://support.maestro-wireless.com 49 MAESTRO WIRELESS SOLUTIONS | STATUS B. WAN Graph shows past three minutes average WAN and Cellular traffic and peak WAN and Cellular traffic on the router. Screen 9.5-3: Real Time WAN Traffic Graph Parameters Description Traffic (Inbound/Outbound ) Graph shows the periodic average WAN and Cellular Traffic on the Router. Details X axis – Time Interval (1 minute) Y axis – WAN and Cellular Traffic (kB/s) Legends Blue – Inbound Traffic Green – Outbound Traffic Table 9.5-3: Real Time WAN Traffic Graph E200 SERIES | USER MANUAL VERSION 1.0 http://support.maestro-wireless.com 50 MAESTRO WIRELESS SOLUTIONS | STATUS C. Cellular (Only for E206) Graph shows past two minutes average Cellular traffic and peak Cellular traffic on the router. Screen 9.5-4: Real Time Cellular Traffic Graph Parameters Description Traffic (Inbound/Outbound ) Graph shows the periodic average Cellular Traffic on the Router. Details X axis – Time Interval (1 minute) Y axis – Tunnel Traffic (kB/s) Legends Blue – Inbound Traffic Green – Outbound Traffic Table 9.5-4: Real Time Cellular Traffic Graph E200 SERIES | USER MANUAL VERSION 1.0 http://support.maestro-wireless.com 51 MAESTRO WIRELESS SOLUTIONS | STATUS D. Tunnel Graph shows past three minutes average Tunnel traffic and peak Tunnel traffic on the router. Screen 9.5-5: Real Time Tunnel Traffic Graph Parameters Description Traffic (Inbound/Outbound ) Graph shows the periodic average Tunnel Traffic on the Router. Details X axis – Time Interval (1 minute) Y axis – Tunnel Traffic (kB/s) Legends Blue – Inbound Traffic Green – Outbound Traffic Table 9.5-5: Real Time Tunnel Traffic Graph E200 SERIES | USER MANUAL VERSION 1.0 http://support.maestro-wireless.com 52 MAESTRO WIRELESS SOLUTIONS | STATUS E. Wi-Fi Graph shows past three minutes average Wi-Fi traffic and peak Wi-Fi traffic on the router. Screen 9.5-6: Real Time Wi-Fi Traffic Graph Parameters Description Traffic (Inbound/Outbound ) Graph shows the periodic average Wi-Fi Traffic on the Router. Details X axis – Time Interval (1 minute) Y axis – Wi-Fi Traffic (kB/s) Legends Blue – Inbound Traffic Green – Outbound Traffic Table 9.5-6: Real Time Wi-Fi Traffic Graph E200 SERIES | USER MANUAL VERSION 1.0 http://support.maestro-wireless.com 53 MAESTRO WIRELESS SOLUTIONS | STATUS 9.5.3 Wireless Status > Realtime Graphs > Wireless Wireless indicates the traffic on Wi-Fi irrespective of Wi-Fi being used as an access point (LAN) or Client (WAN). Wireless Graphs displays real time graph combined for Signal and Noise data transferred in real time. Colors differentiate Signal and Noise data rates. It also displays the Physical data transfer rate. In addition, shows the average and peak Signal and Noise and Physical data rates individually. Screen 9.5-7: Real Time Wireless Traffic Graph E200 SERIES | USER MANUAL VERSION 1.0 http://support.maestro-wireless.com 54 MAESTRO WIRELESS SOLUTIONS Parameters | STATUS Description WLAN Interface Signal Graph shows the periodic average of Signal and Noise on the Router. Details X axis – Time Interval (1 minute) Y axis – Data Rate (Mbit/s) Legends Blue – Signal Red – Noise Green – Physical Rate Table 9.5-7: Real Time Wireless Traffic Graph E200 SERIES | USER MANUAL VERSION 1.0 http://support.maestro-wireless.com 55 MAESTRO WIRELESS SOLUTIONS | STATUS 9.5.4 Connection Status > Realtime Graphs > Connection Connection graphs provides an overview of active network connections; those originating from the Router and also those that are originating from LAN/WAN of the Router. Screen 9.5-8: Real Time Connection Traffic Graph E200 SERIES | USER MANUAL VERSION 1.0 http://support.maestro-wireless.com 56 MAESTRO WIRELESS SOLUTIONS Parameters | STATUS Description Protocol Graph shows the periodic average of data transfer using specific protocols on the Router using the active connections in real time. Details X axis – Time Interval (1 minute) Y axis – Number of Active Connections Legends Blue – UDP Green – TCP Red – Other Protocols Network Network connection type, IPv4 or IPv6. Protocol Name of the protocol used for routing data. Source Source IP Address and port number of an active connection. Destination Destination IP Address and port number of an active connection. Transfer Displays the total data transferred using the specific network connection. Table 9.5-8: Real Time Connection Traffic Graph E200 SERIES | USER MANUAL VERSION 1.0 http://support.maestro-wireless.com 57 MAESTRO WIRELESS SOLUTIONS | SYSTEM 10. System System allows configuration and administration of router for secure and remote management including the localization of GUI. It also provides the basic system settings and language settings of the GUI. Systems Administration Software Backup / Flash Firmware Reboot 10.1 Systems System > System 10.1.1 General Settings System > System > General Settings The current date and time of the router’s internal clock can be set locally to match the date/time of your computer’s browser or the router can be configured to synchronize its internal clock with an NTP server so that logs show the precise time and router activities can also happen at a precise time. E200 SERIES | USER MANUAL VERSION 1.0 http://support.maestro-wireless.com 58 MAESTRO WIRELESS SOLUTIONS | SYSTEM Screen 10.1-1: System General Settings E200 SERIES | USER MANUAL VERSION 1.0 http://support.maestro-wireless.com 59 MAESTRO WIRELESS SOLUTIONS Parameters | SYSTEM Description Local Time Current router time. Click “Sync with browser” button to synchronize router clock with the local computer browser. Note The displayed time is dependent on the configuration of your local computer that is being used as NTP server. Hostname Enter the Hostname. The configured Hostname appears on the Status > Overview page. Timezone Select time zone according to the geographical region in which Router is deployed. Time Synchronization Enable NTP Client Enable if you want Router to get time from an NTP server. Note If NTP Server is activated, the Router will update time every 60 minutes from the NTP Servers. Enabling NTP Client consumes data. Provide NTP Server Click to use the router as a NTP server. NTP Server Candidates Displays the NTP server candidates. If NTP Server fails, the Router will try connecting to other configured NTP Server candidates in round robin manner. Click to delete the NTP server candidate. Click to add the NTP server candidate. Table 10.1-1: System General Settings E200 SERIES | USER MANUAL VERSION 1.0 http://support.maestro-wireless.com 60 MAESTRO WIRELESS SOLUTIONS | SYSTEM 10.1.2 Logging System > System > Logging The Router can capture and log system activity including interface connection status, internal debugging messages, critical and emergency logs. It can either store the logs locally and/or send them to external UDP syslog server for storage and archival purposes. The system log buffer uses First In First Out (FIFO) mechanism. Note All the logs are lost on Router reboot. SYSLOG is an industry standard protocol/method for collecting and forwarding messages from devices to a server running a syslog daemon usually via UDP Port 514. The syslog server on a remote computer accepts the log messages and stores them in files or prints them. Logging to a central syslog server facility helps in the aggregation of associated logs and alerts and provides protected long term storage. This is useful for incident handling, routine troubleshooting and historical analysis. Screen 10.1-2: Syslog Configurations E200 SERIES | USER MANUAL VERSION 1.0 http://support.maestro-wireless.com 61 MAESTRO WIRELESS SOLUTIONS Parameters | SYSTEM Description System log buffer size Enter the size of the buffer in Kilobytes (KB) to save logs and stus information details. The default System Log Buffer size is 16 KB. External system log UDP server Enter the IP Address of an External UDP server system. This server will be used to save all the real time logs. The default IP Address of external log server is 0.0.0.0 Note Enabling Remote Log features requires a Router to be manually rebooted. External system log UDP server port Enter the Port number of an External UDP server system. UDP server is used to store the system logs The default Port number of external log server is 514. Log output level E200 SERIES | USER MANUAL VERSION 1.0 Select the Log output level to serve for one of the following purpose: Debug – Logs will be used by Maestro Router software developer for debugging the router application. These logs are not useful during operations. Info – These logs provide normal operational information messages that are used for general purposes like reporting. Notice – Provides alerts for peculiar events that are not an error. These logs help to identify potential issues. Since these logs do not indicate errors, immediate action may/may not be necessary. Warning – A warning messages is http://support.maestro-wireless.com 62 MAESTRO WIRELESS SOLUTIONS | SYSTEM displayed for a potential issue, indicating to take an action. An error may occur if no action is taken against the warning issued. Error – Displays the logs indicating an error condition. Note We recommend you to contact Maestro Support team at [email protected], if a warning message is received. Cron log level Critical – Indicates failure in secondary system and must be corrected immediately. Alert – Problems which corrected immediately. Emergency – System is Unusable. should be Select the criticality level of output. Debug – Helps you debug cron process which has failed during runtime. Normal – Normal informational messages Warning – Indicates some issues can happen or error could be generated in Cron process. Note We recommend you to contact Maestro Support team at [email protected], if a warning message is received. Table 10.1-2: Syslog Configurations E200 SERIES | USER MANUAL VERSION 1.0 http://support.maestro-wireless.com 63 MAESTRO WIRELESS SOLUTIONS | SYSTEM 10.1.3 Language and Style System > System > Language and Style Screen 10.1-3: Language and Style Configurations Parameters Description Language Select English language. Default value is auto. Design Select Bootstrap design of the user interface. Default design selected is bootstrap. Table 10.1-3: Language and Style Configurations E200 SERIES | USER MANUAL VERSION 1.0 http://support.maestro-wireless.com 64 MAESTRO WIRELESS SOLUTIONS | SYSTEM 10.2 Administration System > Administration The Administration page allows configuration of the general settings in Router. Various ports and login security can be configured using Administration submenu. 10.2.1 Router Password System > Administration > Router Password The Router is shipped with the default – username & password credentials set as “admin”. This administrator is always authenticated locally i.e. by Router itself. We recommend that you change the password for this username immediately after deployment. Screen 10.2-1: Router Credential Configurations Parameters Description Specify the new administrator password. Click reset the password and re-type. Confirm the new administrator password. Click Confirmation reset the password and re-type. Table 10.2-1: Router Credential Configurations Password E200 SERIES | USER MANUAL VERSION 1.0 to to http://support.maestro-wireless.com 65 MAESTRO WIRELESS SOLUTIONS | SYSTEM 10.2.2 SSH Access System > Administration > SSH Access The E200 integrate Dropbear which offers SSH network shell access and an integrated SCP (Secure Copy Protocol) server. You can also set parameters for Dropbear Instance for SSH Access and you can paste public SSH-Keys (one per line) for SSH public-key authentication. By default the remote SSH access over WAN is disabled. You can enable the remote SH access from Web Interface or alternately can send an SMS from a registered admin number to enable it. You are required to use the SSH Keys displayed on the webpage for SSH access. Screen 110.2-2: SSH Access Configurations E200 SERIES | USER MANUAL VERSION 1.0 http://support.maestro-wireless.com 66 MAESTRO WIRELESS SOLUTIONS Parameters | SYSTEM Description Dropbear Instance Interface Select the interface. SSH listens only on the selected interface. Note Interface options celldhcp and cellular is available only in E206. If unspecified option is selected it listens to all the interfaces. Port Provide listening port of the Dropbear instance. Default port is 22. Password Authentication Select to allow authentication password. By default it is disabled. using SSH Gateway ports Select to allow remote hosts to connect to local SSH forwarded ports. Add Click Add button to add an Interface. Delete Click Delete button to delete the Interface SSH Keys Public SSH keys can be provided one per line for authenticating with SSH publickey. Note Public SSH keys are provided by default. They are configured by default on Port 22. SSH are by default disabled WAN access. You can either enable Port 22 from the Web interface or using the SMS. Table 110.2-2: SSH Access Configurations E200 SERIES | USER MANUAL VERSION 1.0 http://support.maestro-wireless.com 67 MAESTRO WIRELESS SOLUTIONS | SYSTEM 10.3 Software System > Software Software page give you access to the list of installed as well as available software package or filter installed on your router. 10.3.1 Actions System > Software > Actions A. Installed Screen 10.3-1: Software Installation and Installed Package Details E200 SERIES | USER MANUAL VERSION 1.0 http://support.maestro-wireless.com 68 MAESTRO WIRELESS SOLUTIONS Parameters | SYSTEM Description Update lists Click to update the package list from the package repository servers. Free space Indicates the free space and used space. Legends Red – Used space Green – Free space Download and install package Enter the exact name of the package to be downloaded from package repository servers and install it. Click OK initialize installation. Filter Enter the keyword of the required package and click Find Package to search it from package repository servers. Find package Click Find package button to search the package. Status – Installed Package Package name Displays the name of installed package. Version Displays the version of installed package. Table 10.3-1: Software Installation and Installed Package Details E200 SERIES | USER MANUAL VERSION 1.0 http://support.maestro-wireless.com 69 MAESTRO WIRELESS SOLUTIONS | SYSTEM B. Available Screen 10.3-2: Software Packages Available for Installation Parameters Description Install Click Install against respective Package to install it. Package name Displays the name of package. Version Displays the version of package. Description Displays the description of package. Table 10.3-2: Software Packages Available for Installation E200 SERIES | USER MANUAL VERSION 1.0 http://support.maestro-wireless.com 70 MAESTRO WIRELESS SOLUTIONS | SYSTEM 10.3.2 Configuration System > Software > Configuration This configuration page enlists the available servers. You can look-up a server to search and update packages. Screen 10.3-3: Software Configuration – OPKG E200 SERIES | USER MANUAL VERSION 1.0 http://support.maestro-wireless.com 71 MAESTRO WIRELESS SOLUTIONS | SYSTEM 10.4 Backup / Flash Firmware System > Backup / Flash Firmware Backups are required in order to keep the working configuration data. This backup file can also be used to configure other Routers for same settings, instead of configuring each of them for every parameter. There are many ways of taking backup and just as many types of media to use as well. Backup consists of all the policies and all other user related information. Once the backup is taken, you need to upload the file for restoring the backup. Note Restoring older configuration leads to the loss of current configuration. 10.4.1 Flash Operation System > Backup / Flash Firmware > Flash Operation A. Actions Screen 10.4-1: Backup - Restore and Flash Operations E200 SERIES | USER MANUAL VERSION 1.0 http://support.maestro-wireless.com 72 MAESTRO WIRELESS SOLUTIONS Parameters | SYSTEM Description Backup/Restore Download Backup Click Generate archive button to download a .tar archive file of the current configuration files. Reset to defaults Click Factory Reset button to reset the firmware to its default configurations. Note This valid only with squashfs images. Restore backup Click browse to select the configuration file to restore backup. OR Click “Upload archive” button to upload a previously generated backup archive. Flash new firmware image Keep settings Select to retain the current configuration even after the new firmware re-flash. Known Behavior Some of the configurations (like GUI Webpage details) may not get updated until a factory reboot. Image Click “Flash image” button to upload a sysupgrade compatible image for replacing the running firmware. When the binary image is loaded (.bin file), there is a file integrity check which is done via the use of md5 algorithm. We recommend you to md5 value with the one given along with the binary file by Maestro Wireless Solutions personnel. Table 10.4-1: Backup - Restore and Flash Operations E200 SERIES | USER MANUAL VERSION 1.0 http://support.maestro-wireless.com 73 MAESTRO WIRELESS SOLUTIONS | SYSTEM B. Configurations Screen 10.4-2: Backup File Configurations Parameters Description Open list Click to open the list of files and directories that should be preserved during an upgrade. Table 10.4-2: Backup File Configurations E200 SERIES | USER MANUAL VERSION 1.0 http://support.maestro-wireless.com 74 MAESTRO WIRELESS SOLUTIONS | SYSTEM 10.5 Reboot System > Reboot Router will be rebooted and will reload the configuration. Note The unsaved configuration will be lost if you opt for this option. Screen 10.5-1: System Reboot E200 SERIES | USER MANUAL VERSION 1.0 http://support.maestro-wireless.com 75 MAESTRO WIRELESS SOLUTIONS | NETWORK 11. Network E200 Router’s user-friendly software is very flexible and provides the administrator several options to customise the Network configurations adhering to the organisation’s requirements. To configure the Network parameters, following sub-sections are made available: Interfaces Load Balancing Wi-Fi DHCP and DNS Hostnames Static Routes Diagnostics Firewall 11.1 Interfaces Network > Interface Interface sub-module provides the overview of the interface configuration that includes the network configuration, interface status, VPN configuration. It further allows configuring and updating the each interface for general setups like selecting the protocol; advanced settings like gateway configurations, DNS settings, DHCP configurations; firewall settings like assigning firewall zone to the Interface. Interface Overview 3G (Only for E205)CELLDHCP (Only for E206) CELLDHCP (Only for E206) CELLULAR WAN PPTP LAN WWAN Open VPN E200 SERIES | USER MANUAL VERSION 1.0 http://support.maestro-wireless.com 76 MAESTRO WIRELESS SOLUTIONS | NETWORK Interface Status The Interface Status parameter displays the following details associated to interface: Uptime – Displays the time for which the Interface is up and active since last interface connection/reconnection. The format is hh:mm:ss. The time is displayed in 24 hour clock format. Note Uptime is displayed for LAN, 3G, WAN and WWAN Interfaces. MAC-Address – MAC Address of the physical interfaces. Note MAC – Address is displayed for LAN, WAN, WWAN and OpenVPN Interfaces. RX – Amount of data received in bytes over an Interface. RX is displayed for all the Interfaces for a particular session. TX – Amount of data transmitted in bytes over an Interface. TX is displayed for all the Interfaces for a particular session. IPv4 – Displays IPv4 Address of the Interface. Note IPv4 is displayed for LAN, 3G and WAN Interfaces. IPv6 – Displays IPv6 Address of the Interface. Note IPv6 is displayed for LAN, 3G and WAN Interfaces. E200 SERIES | USER MANUAL VERSION 1.0 http://support.maestro-wireless.com 77 MAESTRO WIRELESS SOLUTIONS | NETWORK Interface Protocols The Protocol configuration on the Interface Advance Settings page allows configuring the protocol with respect to the router model number. The available protocol options are: Interface Protocols Static Address DHCP Client LAN WAN OpenVPN PPtP Unmanage d WWAN Cellular/ 3G CELLDCH P (E206) PPTP PPPoE PPPoATM UMTS/GPR S EVDO (E206) CELLULAR (E206) Note For E206 only, the cellular interface is separated between two interfaces: CELLDHCP and “CELLULAR”. CELLDHCP is managing local connection with cellular module inside the router. E200 SERIES | USER MANUAL VERSION 1.0 http://support.maestro-wireless.com 78 MAESTRO WIRELESS SOLUTIONS Parameters | NETWORK Description Static address IPv4 address – Enter the IPv4 Address. This IP Address must be used to access the Router. The default IP Address is 198.162.1.1 for LAN. IPv4 Netmask – Select the IPv4 Netmask. IPv4 Gateway – Enter the IPv4 Address for Gateway. In case of LAN, if you do not provide any Gateway IP Address, by default it will take the same IP Address as that of the IPv4 LAN IP Address (192.168.1.1). For WAN, enter the IP Address of WAN gateway. IPv4 broadcast – Enter the IPv4 Address for broadcast. Use Custom DNS servers – Click add custom DNS servers. IPv6 assignment length – Select the IPv6 assignment length. to Available Options 1. 64 – Assign a part of the given length of public IPv6-prefix to this interface. 2. disabled – 3. --custom-- – Assign a part of the given length of public IPv6-prefix to this interface. IPv6 assignment length is disabled by default. E200 SERIES | USER MANUAL VERSION 1.0 IPv6 address - Enter the IPv6 Address. IPv6 gateway - Enter the IPv6 Address for Gateway. IPv6 routed prefix - Enter the public prefix direct the client distribution to the router. DHCP Server (Only for LAN) - Provide static details for configuring DHCP Server. http://support.maestro-wireless.com 79 MAESTRO WIRELESS SOLUTIONS | NETWORK a. General Setup Ignore interface – DHCP is disabled when Ignore interface is checked. b. IPv6 Settings 1. Router Advertisement-Service – Select the Router Advertisement-Service mode; disabled, server mode, relay mode, hybrid mode. 2. DHCPv6-Service – Select the DHCPv6-Service mode; disabled, server mode, relay mode, hybrid mode. 3. NDP-Proxy – Select the Router Advertisement-Service mode; disabled, relay mode, hybrid mode. 4. Announced DNS servers – Add the DNS servers. 5. Announced DNS domains – Add the DNS domains. DHCP Client Enter the Hostname to be sent to a DHCP server when requesting for IP Address. Unmanaged Enter the metric for the unmanaged gateway. PPtP VPN Server – Enter the name of the VPN Server. VPN Server – Enter the name of the VPN Server. The default VPN Server name is admin. PAP/CHAP username – Enter the PAP/CHAP username. Click to reset the password. The default password is admin. PAP/CHAP username – Enter the PAP/CHAP username. Click to reset the password. The default password is admin. PAP/CHAP password – Enter the PAP/CHAP password. Access Concentrator – Enter the access concentrator name. Service Name – Enter the service name. PPPoE E200 SERIES | USER MANUAL VERSION 1.0 http://support.maestro-wireless.com 80 MAESTRO WIRELESS SOLUTIONS | NETWORK Note Access Concentrator name and Service Name gets auto populated from PPPoE Access Point Router if they are not explicitly provided PPPoATM Protocol support is not installed – Click Install package “ppp-mod-pppoa” to install the protocol support. PPPoA Encapsulation – Select the PPPoA encapsulation method; VC-Mux and LLC. ATM device number – Enter the ATM device number. The default ATM device number is 0. ATM Virtual Channel Identifier (VCI) – Enter ATM Virtual Channel Identifier (VCI) number. The default VCI number is 35. ATM Virtual Path Identifier (VPI) – Enter ATM Virtual Path Identifier (VPI) number. The default VPI number is 8. L2TP PAP/CHAP username – Enter the PAP/CHAP username. PaP/CHAP password – Enter the PAP/CHAP password. Protocol support is not installed – Click Install package “xl2tpd” to install the protocol support. L2TP Server – Enter the name of the L2TP Server. PAP/CHAP username – Enter the PAP/CHAP username. PaP/CHAP password – Enter the PAP/CHAP password. Protocol – Select the protocol with respect to the router model number. Service Type – Select the type of service from the available: UMTS/GPRS 1. UTMS/GPRS – The router selects the best available service. 2. UTMS Only – The router connects E200 SERIES | USER MANUAL VERSION 1.0 http://support.maestro-wireless.com 81 MAESTRO WIRELESS SOLUTIONS | NETWORK only to 3G/UMTS network. 3. GPRS Only – The router connects only to GPRS network. APN – Enter the APN provided by your network operator. PIN – Enter the SIM PIN if any. Username – Enter the Username for APN access if exists. Password – Enter the Password Username for APN access if exists. Protocol support is not installed – Click Install package “comgt” to install the protocol support. Modem device – Select the modem device from the list. Username – Enter the Username. Password – Enter the Password. Priority – Select the service from the available options that are 3G or Ev-DO Delay – Enter the delay in second/minutes for the Cellular Module to reboot post the selection of the service from parameter Priority. APN – Enter the APN provided by your network operator. PIN – Enter the SIM PIN if any Username – Enter the Username. Password – Enter the Password. EVDO (E206) CELLULAR (E206) E200 SERIES | USER MANUAL VERSION 1.0 http://support.maestro-wireless.com 82 MAESTRO WIRELESS SOLUTIONS | NETWORK 11.1.1 Interface Overview Network > Interface > Interface Overview Screen 11.1-1: Interface Overview E200 SERIES | USER MANUAL VERSION 1.0 http://support.maestro-wireless.com 83 MAESTRO WIRELESS SOLUTIONS Parameters | NETWORK Description Interface Overview Network Displays the all the configured Network Interfaces. The pre-configured interfaces for the router are LAN 3G (Only for E205) CELLDHCP (Only for E206) CELLULAR (Only for E206) WAN WWAN PPTP OpenVPN Note - Default Interfaces LAN, 3G, WAN, WWAN, PPTP and OpenVPN cannot be deleted. - When Wi-Fi is configured as Client, Interface WWAN will become active. Status Displays the following Interface details: Actions Add VPN Interface Uptime MAC-Address RX TX IPv4 IPv6 Select the action to be taken for the Interface. Connect – Connects the interface or reconnects the already connected interface Stop – Stops the Interface Edit – Click to edit the Interface. Click to add and configure the virtual interfaces. Note Adding a Virtual Interfaces may need some complex configuration modification in load balancer settings. We recommend you to contact Maestro Wireless Support before adding an interface. E200 SERIES | USER MANUAL VERSION 1.0 http://support.maestro-wireless.com 84 MAESTRO WIRELESS SOLUTIONS | NETWORK Global Network Options IPv6 ULA-Prefix Displays the IPv6 ULA-Prefix Network Watchdog Enable Click to enable Network Watchdog. Watchdog keeps a check on the connectivity of all WAN interfaces. In absence of the connectivity resulting in Network down, the router resets itself. By default, the network watchdog is in disable mode. Table 11.1-1: Interface Overview E200 SERIES | USER MANUAL VERSION 1.0 http://support.maestro-wireless.com 85 MAESTRO WIRELESS SOLUTIONS | NETWORK A. Add VPN Interface Note Adding a Virtual Interfaces may need some complex configuration modification in load balancer settings. We recommend you to contact Maestro Wireless Support before adding an interface. Screen 11.1-2: Configure VPN Interface E200 SERIES | USER MANUAL VERSION 1.0 http://support.maestro-wireless.com 86 MAESTRO WIRELESS SOLUTIONS Parameters | NETWORK Description Name of the new interface Enter the name of the new VPN Interface. The name must include only alpha numeric characters and special character underscore ( _ ). Protocol of the new interface Select the protocol of the new Interface from the available options: Static address DHCP Client Unmanaged PPtP PPPoE UMTS/GPRS (Only for E205) CELLULAR (Only for E206) Create a bridge over multiple interface Click to enable creating a bridge over multiple interface. Cover the following interfaces Select the interface to be configured. Select more than one interface, if a parameter creating a bridge over multiple interfaces is enabled. Back to Overview Click to return to Interface Overview page. Table 11.1-2: Configure VPN Interface E200 SERIES | USER MANUAL VERSION 1.0 http://support.maestro-wireless.com 87 MAESTRO WIRELESS SOLUTIONS | NETWORK 11.1.2 3G (Only for E205) Network > Interface > 3G A. General Setup Screen 11.1-3: General Configurations for 3G Interface E200 SERIES | USER MANUAL VERSION 1.0 http://support.maestro-wireless.com 88 MAESTRO WIRELESS SOLUTIONS Parameters | NETWORK Description Status Enter the following Interface details: Protocol Uptime RX TX IPv4 Select the protocol with respect to the router model number. Note Be absolutely sure that to select protocol i. E205 - UMTS/GPRS ii. E206 - UMTS/GPRS or EVDO DO NOT select any other protocol. Service Type Select the type of service from the available: UTMS/GPRS – The router selects the best available service. UTMS – The router connects only to 3G/UMTS network. GPRS – The router connects only to GPRS network. APN Enter the operator. APN provided by your network PIN Enter the SIM PIN if any. Username Enter the Username for the Data connection if any. Password Enter the Password for the Data connection if any. Table 11.1-3: General Configurations for 3G Interface E200 SERIES | USER MANUAL VERSION 1.0 http://support.maestro-wireless.com 89 MAESTRO WIRELESS SOLUTIONS | NETWORK B. Advanced Settings Screen 11.1-4: Advanced Configurations for 3G Interface E200 SERIES | USER MANUAL VERSION 1.0 http://support.maestro-wireless.com 90 MAESTRO WIRELESS SOLUTIONS Parameters | NETWORK Description Bring up on boot Allows the 3G interface to be live after every reboot. Bring up on boot for 3G interface is checked by default. Use builtin IPv6 management Allows to use the built in IPv6 management configuration. Enable IPv6 negotiation on PPP link Click to enable IPv6 negotiation on PPP link. Modem init timeout Enter the maximum wait time in seconds for the modem to become ready. The default modem initiation timeout 20 seconds. Use default gateway Click to configure a default gateway route. None of the gateway routes are configured by default. Use gateway metric Enter the gateway metric. The default metric is 5. Use DNS server advertised by peer Allows the router to advertise the DNS server address. Use DNS server advertised by peer for 3G interface is checked by default. LCP echo failure threshold Presume peer to be dead after configured LCP echo failures. Use 0 to ignore failures LCP echo interval This is time the router should wait before sending an echo request to check whether the link is alive or not. The LCP echo interval by default is 20 seconds. Inactivity timeout The Router will wait for the LCP echo request response for the LCP Echo interval defined after every attempt. It declares LCP link as closed if it does not receive response after this defined period of attempts Use 0 seconds to persist the connection. Table 11.1-4: Advanced Configurations for 3G Interface E200 SERIES | USER MANUAL VERSION 1.0 http://support.maestro-wireless.com 91 MAESTRO WIRELESS SOLUTIONS | NETWORK C. Firewall Settings Screen 11.1-5: Firewall Configuration for 3G Parameters Description Create/Assign firewall -zone Select the firewall zone to be assigned to the interface. Select unspecified – or – create to remove the interface or assign a new zone to the interface respectively. Enter the name of the new zone in the text box and click Save & Apply button. By default, there are two Firewall Zones, LAN and WAN. Note Every interface must be assigned to a Firewall Zone. Failure to assign an interface to a Firewall Zone will render the interface inactive. Table 11.1-5: Firewall Configuration for 3G E200 SERIES | USER MANUAL VERSION 1.0 http://support.maestro-wireless.com 92 MAESTRO WIRELESS SOLUTIONS | NETWORK 11.1.3 CELLDHCP (Only for E206) Network > Interface > CELLDHCP A. General Setup Screen 11.1-6: General Configuration of CELLDHCP Interface Parameters Description Status Enter the following Interface details Protocol RX TX Select the protocol with respect to the router model number. To update the CELLULAR protocol, select the protocol and click Switch Protocol button. The default protocol is CELLULAR. Table 11.1-6: General Configuration of CELLDHCP Interface E200 SERIES | USER MANUAL VERSION 1.0 http://support.maestro-wireless.com 93 MAESTRO WIRELESS SOLUTIONS | NETWORK B. Advanced Settings Screen 11.1-7: Advance Configuration of CELLDHCP Interface E200 SERIES | USER MANUAL VERSION 1.0 http://support.maestro-wireless.com 94 MAESTRO WIRELESS SOLUTIONS Parameters | NETWORK Description Bring up on boot Allows the 3G interface to be live after every reboot. Bring up on boot for 3G interface is checked by default. Use builtin IPv6 management Allows to use the built in IPv6 management configuration. Enable IPv6 negotiation on PPP link Click to enable IPv6 negotiation on PPP link. Modem init timeout Enter the maximum wait time in seconds for the modem to become ready. The default modem initiation timeout 20 seconds. Use default gateway Click to configure a default gateway route. None of the gateway routes are configured by default. Use gateway metric Enter the gateway metric. The default metric is 1. Use DNS server advertised by peer Allows the router to advertise the DNS server address. Use DNS server advertised by peer for 3G interface is checked by default. LCP echo failure threshold Presume peer to be dead after configured LCP echo failures. Use 0 to ignore failures. LCP echo interval This is time the router should wait before sending an echo request to check whether the link is alive or not. The LCP echo interval by default is 20 seconds. Inactivity timeout The Router will wait for the LCP echo request response for the LCP Echo interval defined after every attempt. It declares LCP link as closed if it does not receive response after this defined period of attempts Use 0 seconds to persist the connection. Table 11.1-7: Advance Configuration of CELLDHCP Interface E200 SERIES | USER MANUAL VERSION 1.0 http://support.maestro-wireless.com 95 MAESTRO WIRELESS SOLUTIONS | NETWORK C. Firewall Settings Screen 11.1-8: Firewall Configuration of CELLDHCP Interface Parameters Description Create/Assign firewall -zone Select the firewall zone to be assigned to the interface. Select unspecified – or – create to remove the interface or assign a new zone to the interface respectively. Enter the name of the new zone in the text box and click Save & Apply button. Table 11.1-8: Firewall Configuration of CELLDHCP Interface E200 SERIES | USER MANUAL VERSION 1.0 http://support.maestro-wireless.com 96 MAESTRO WIRELESS SOLUTIONS | NETWORK 11.1.4 CELLULAR Network > Interface > CELLULAR A. General Setup Screen 11.1-9: General Configuration of CELLULAR Interface Parameters Description Status Enter the following Interface details Protocol RX TX Select the protocol with respect to the router model number. To update the CELLULAR protocol, select the protocol and click Switch Protocol button. The default protocol is CELLULAR. Table 11.1-9: General Configuration of CELLULAR Interface E200 SERIES | USER MANUAL VERSION 1.0 http://support.maestro-wireless.com 97 MAESTRO WIRELESS SOLUTIONS | NETWORK B. Advanced Settings Screen 11.1-10: Advance Configuration of CELLULAR Interface E200 SERIES | USER MANUAL VERSION 1.0 http://support.maestro-wireless.com 98 MAESTRO WIRELESS SOLUTIONS Parameters | NETWORK Description Bring up on boot Allows the 3G interface to be live after every reboot. Bring up on boot for 3G interface is checked by default. Use builtin IPv6 management Allows to use the built in IPv6 management configuration. Enable IPv6 negotiation on PPP link Click to enable IPv6 negotiation on PPP link. Modem init timeout Enter the maximum wait time in seconds for the modem to become ready. The default modem initiation timeout 20 seconds. Use default gateway Click to configure a default gateway route. None of the gateway routes are configured by default. Use gateway metric Enter the gateway metric. The default metric is 5. Use DNS server advertised by peer Allows the router to advertise the DNS server address. Use DNS server advertised by peer for 3G interface is checked by default. LCP echo failure threshold Presume peer to be dead after configured LCP echo failures. Use 0 to ignore failures. LCP echo interval This is time the router should wait before sending an echo request to check whether the link is alive or not. The LCP echo interval by default is 20 seconds. Inactivity timeout The Router will wait for the LCP echo request response for the LCP Echo interval defined after every attempt. It declares LCP link as closed if it does not receive response after this defined period of attempts Use 0 seconds to persist the connection. Table 11.1-10: Advance Configuration of CELLULAR Interface E200 SERIES | USER MANUAL VERSION 1.0 http://support.maestro-wireless.com 99 MAESTRO WIRELESS SOLUTIONS | NETWORK C. Firewall Settings Screen 11.1-11: Firewall Configuration of CELLULAR Interface Parameters Description Create/Assign firewall -zone Select the firewall zone to be assigned to the interface. Select unspecified – or – create to remove the interface or assign a new zone to the interface respectively. Enter the name of the new zone in the text box and click Save & Apply button. Table 11.1-11: Firewall Configuration of CELLULAR Interface E200 SERIES | USER MANUAL VERSION 1.0 http://support.maestro-wireless.com 100 MAESTRO WIRELESS SOLUTIONS | NETWORK 11.1.5 WAN Network > Interface > WAN A. General Setup Screen 11.1-12: General Configurations for WAN Interface Parameters Description Status Enter the following Interface details: Protocol Uptime MAC–Address RX TX IPv4 Select the protocol with respect to the router model number. To update the WAN protocol, select the protocol and click Switch Protocol button. DHCP client is the default protocol. Table 11.1-12: General Configurations for WAN Interface E200 SERIES | USER MANUAL VERSION 1.0 http://support.maestro-wireless.com 101 MAESTRO WIRELESS SOLUTIONS | NETWORK B. Advanced Settings Screen 11.1-13: Advanced Configurations of WAN Interface E200 SERIES | USER MANUAL VERSION 1.0 http://support.maestro-wireless.com 102 MAESTRO WIRELESS SOLUTIONS Parameters | NETWORK Description Bring up on boot Allows the WAN interface to be live after every reboot. Bring up on boot for WAN interface is checked by default. Use builtin IPv6 management Allows to use the built in IPv6 management configuration. Use broadcast flag Check to use the broadcast flag. This flag is generally used by the ISP’s. Use default gateway Click to configure a default gateway route. None of the gateway routes are configured by default. Use DNS server advertised by peer Allows advertising the DNS server address. Use DNS server advertised by peer for WAN interface is checked by default. If unchecked, the advertised DNS server addresses are ignored. Use gateway metric Enter the gateway metric. It ensures a separate routing entry for the respective interface in the main routing table. The default metric is 3. Client ID to send when requesting DHCP Enter the Client ID that shall be sent when requesting DHCP. Vendor Class to send when requesting DHCP To allocate DHCP IP Addresses based on Vendor Class. Override MAC address Click to override the default MAC Address for the WAN Interface. On factory reset, it will be set to default MAC address. Overrride MTU Click to override the default MTU value (Maximum Transmission Unit) The default MTU is 1500. Table 11.1-13: Advanced Configurations of WAN Interface E200 SERIES | USER MANUAL VERSION 1.0 http://support.maestro-wireless.com 103 MAESTRO WIRELESS SOLUTIONS | NETWORK C. Physical Settings Screen 11.1-14: Physical Configurations for WAN interface Parameters Description Bridge Interfaces Click to enable creating a bridge over multiple interface. Enable STP – Check to enable the Spanning Tree Protocol over the bridge. Interface Select the interface to be configured. Select more than one interface, if parameter creating a bridge over multiple interfaces is enabled. Table 11.1-14: Physical Configurations for WAN interface E200 SERIES | USER MANUAL VERSION 1.0 http://support.maestro-wireless.com 104 MAESTRO WIRELESS SOLUTIONS | NETWORK D. Firewall Settings Screen 11.1-15: Firewall Configurations for WAN Interface Parameters Description Create/Assign firewall -zone Select the firewall zone to be assigned to the interface. Select unspecified – or – create to remove the interface or assign a new zone to the interface respectively. Enter the name of the new zone in the text box and click Save & Apply button. Table 11.1-15: Firewall Configurations for WAN Interface E200 SERIES | USER MANUAL VERSION 1.0 http://support.maestro-wireless.com 105 MAESTRO WIRELESS SOLUTIONS | NETWORK 11.1.6 PPTP Network > Interface > PPTP A. General Setup Screen 11.1-16: General Configurations for PPTP Interface Parameters Description Status Enter the following Interface details: Protocol RX TX Select the protocol with respect to the router model number. To update the WAN protocol, select the protocol and click Switch Protocol button. PPtP is the supported protocol. Default configuration is MPPE 128 bit encryption Auto Authentication (MSCHAP V2 / MSCHAP) Table 11.1-16: General Configurations for PPTP Interface E200 SERIES | USER MANUAL VERSION 1.0 http://support.maestro-wireless.com 106 MAESTRO WIRELESS SOLUTIONS | NETWORK B. Advanced Settings Screen 11.1-17: Advanced Configurations for PPTP E200 SERIES | USER MANUAL VERSION 1.0 http://support.maestro-wireless.com 107 MAESTRO WIRELESS SOLUTIONS Parameters | NETWORK Description Bring up on boot Allows the WAN interface to be live after every reboot. Bring up on boot for WAN interface is checked by default. Use builtin IPv6 management Allows to use the built in IPv6 management configuration. Use broadcast flag Check to use the broadcast flag. This flag is generally used by the ISP’s. Use default gateway Click to configure a default gateway route. None of the gateway routes are configured by default. Use gateway metric Enter the gateway metric. The default metric is 3. Use DNS server advertised by peer Allows advertising the DNS server address. Use DNS server advertised by peer for PPTP interface is checked by default. Client ID to send when requesting DHCP Enter the Client ID that shall be sent when requesting DHCP. Vendor Class to send when requesting DHCP To allocate DHCP IP Addresses based on Vendor Class. Inactivity timeout This is time the router should wait before sending an echo request to check whether the link is alive or not. The LCP echo interval by default is 20 seconds. Overrride MTU The Router will wait for the LCP echo request response for the LCP Echo interval defined after every attempt. It declares LCP link as closed if it does not receive response after this defined period of attempts Use 0 seconds to persist the connection. Table 11.1-17: Advanced Configurations for PPTP E200 SERIES | USER MANUAL VERSION 1.0 http://support.maestro-wireless.com 108 MAESTRO WIRELESS SOLUTIONS | NETWORK C. Firewall Settings Screen 11.1-18: Firewall Configurations for WAN Interface Parameters Description Create/Assign firewall -zone Select the firewall zone to be assigned to the interface. Select unspecified – or – create to remove the interface or assign a new zone to the interface respectively. Enter the name of the new zone in the text box and click Save & Apply button. Table 11.1-18: Firewall Configurations for WAN Interface E200 SERIES | USER MANUAL VERSION 1.0 http://support.maestro-wireless.com 109 MAESTRO WIRELESS SOLUTIONS | NETWORK 11.1.7 LAN Network > Interface > LAN A. General Setup Screen 11.1-19: General Configurations of LAN Interface E200 SERIES | USER MANUAL VERSION 1.0 http://support.maestro-wireless.com 110 MAESTRO WIRELESS SOLUTIONS Parameters | NETWORK Description Status Displays the following Interface details: Protocol Uptime MAC–Address RX TX IPv4 IPv6 Select the protocol with respect to the router model number. To update the WAN protocol, select the protocol and click Switch Protocol button. Static Address is the default protocol. Table 11.1-19: General Configurations of LAN Interface E200 SERIES | USER MANUAL VERSION 1.0 http://support.maestro-wireless.com 111 MAESTRO WIRELESS SOLUTIONS | NETWORK B. Advanced Settings Screen 11.1-20: Advanced Settings for LAN Interface Parameters Description Bring up on boot Allows the WAN interface to be live after every reboot. Bring up on boot for WAN interface is checked by default. Use builtin IPv6 management Allows to use the built in IPv6 management configuration. Override MAC address Click to override the default MAC Address for the WAN Interface. On factory reset, it will be set to default MAC address. Overrride MTU Click to override the default MTU value (Maximum Transmission Unit) The default MTU is 1500. Use gateway metric Enter the gateway metric. The default metric is 0. Table 11.1-20: Advanced Settings for LAN Interface E200 SERIES | USER MANUAL VERSION 1.0 http://support.maestro-wireless.com 112 MAESTRO WIRELESS SOLUTIONS | NETWORK C. Physical Settings Screen 11.1-21: Physical Configurations of LAN Interface Parameters Description Bridge Interfaces Click to enable creating a bridge over multiple interface. Enable STP – Check to enable the Spanning Tree Protocol over the bridge. Interface Select the interface to be configured. Select more than one interface if parameter creating a bridge over multiple interface is enabled. Table 11.1-21: Physical Configurations of LAN Interface E200 SERIES | USER MANUAL VERSION 1.0 http://support.maestro-wireless.com 113 MAESTRO WIRELESS SOLUTIONS | NETWORK D. Firewall Settings Screen 11.1-22: Firewall Configurations of LAN Interface Parameters Description Create/Assign firewall -zone Select the firewall zone to be assigned to the interface. Select unspecified – or – create to remove the interface or assign a new zone to the interface respectively. Enter the name of the new zone in the text box and click Save & Apply button. Table 11.1-22: Firewall Configurations of LAN Interface E200 SERIES | USER MANUAL VERSION 1.0 http://support.maestro-wireless.com 114 MAESTRO WIRELESS SOLUTIONS | NETWORK E. DHCP Server The DHCP server maintains a database of available IP addresses and configuration information. When it receives a request from a client, the DHCP server determines the network to which the DHCP client is connected, and allocates an IP address or prefix appropriate for the client, and sends configuration information appropriate for that client. DHCP servers typically grant IP addresses to clients for a limited interval called a lease. DHCP clients are responsible for renewing their IP address before that interval has expired, and must stop using the address once the interval has expired, if they have not been able to renew it. DHCP is used for IPv4 and IPv6. While both versions serve the same purpose, the details of the protocol for IPv4 and IPv6 are sufficiently different that they should be considered separate protocols. The router acts as the DHCP server and assigns the IP Address to device(s) connected to the network. General Setup Screen 11.1-23: General Configurations for DHCP Server E200 SERIES | USER MANUAL VERSION 1.0 http://support.maestro-wireless.com 115 MAESTRO WIRELESS SOLUTIONS Parameters | NETWORK Description Ignore Interface Check to disable the DHCP interface. Note if DHCP is disabled for this interface, all the LAN devices connected to the router should have a static LAN IP configured. Start Lowest leased address as offset from the network address. Example – if your LAN IP address is 192.168.1.1 and the parameter Start is configured as 100, then the starting IP Address of the leased IP Address range is 192.168.1.100 Limit Maximum number of leased addresses that can be configured. Example – if your LAN IP address is 192.168.1.1 and the parameter Start is configured as 100, and parameter Limit is configured as 150, the leased IP Address range is 192.168.1.100 to 192.168.1.249. This means a total of 150 devices can be configured. Leasetime Remaining time until which the device can use the DHCP server leased IP Address. Note IP address allocated by the router will disappear from the Wi-Fi / Overview / Associates stations list only after individual lease time for each IP expires. Table 11.1-23: General Configurations for DHCP Server E200 SERIES | USER MANUAL VERSION 1.0 http://support.maestro-wireless.com 116 MAESTRO WIRELESS SOLUTIONS | NETWORK Advanced Settings Screen 11.1-24: Advance Configurations for DHCP Server Parameters Description Dynamic DHCP Check to allocate DHCP IP addresses dynamically to the clients. When unchecked, service will be provided only to the clients having the static IP Address. Force Check to override the current configured Server and use DHCP server. IPv4-Netmask Enter the IPv4 netmask. This netmask will override the netmask used by the clients. In normal scenario netmask is calculated from the subnet. DHCP-Options Define additional DHCP options, for example "6,192.168.2.1, 192.168.2.2" which advertises different DNS servers to clients. Table 11.1-24: Advance Configurations for DHCP Server E200 SERIES | USER MANUAL VERSION 1.0 http://support.maestro-wireless.com 117 MAESTRO WIRELESS SOLUTIONS | NETWORK IPv6 Settings Screen 11.1-25: IPv6 Configuration of DHCP Server Parameters Description Router AdvertisementService Select the Router Advertisement-Service mode; disabled, server mode, relay mode, hybrid mode. DHCPv6-Service Select the DHCPv6-Service mode; disabled, server mode, relay mode, hybrid mode. NDP-Proxy Select the NDP mode; disabled, server mode, relay mode, hybrid mode. DHCPv6-Mode Select the DHCPv6-Service mode; stateless, stateful, stateless + stateful, stateful only. Always announce default router If ticked Announce as default router even if no public prefix is available. Announced DNS servers Add the DNS servers Announced DNS domains Add the DNS domains. Table 11.1-25: IPv6 Configuration of DHCP Serve E200 SERIES | USER MANUAL VERSION 1.0 http://support.maestro-wireless.com 118 MAESTRO WIRELESS SOLUTIONS | NETWORK 11.1.8 WWAN Network > Interface > WWAN A. General Setup Screen 11.1-26: General Configuration for WWAN Interface E200 SERIES | USER MANUAL VERSION 1.0 http://support.maestro-wireless.com 119 MAESTRO WIRELESS SOLUTIONS | NETWORK Parameters Description Status Enter the following Interface details: Protocol Uptime MAC–Address RX TX IPv4 Select the protocol with respect to the router model number. To update the WAN protocol, select the protocol and click Switch Protocol button. DHCP client is the default protocol. Note We recommend to select either DHCP or Static Address, PPPoE or PPPoATM Table 11.1-26: General Configuration for WWAN Interface E200 SERIES | USER MANUAL VERSION 1.0 http://support.maestro-wireless.com 120 MAESTRO WIRELESS SOLUTIONS | NETWORK B. Advanced Settings Screen 11.1-27: Advanced Configuration for WWAN Interface E200 SERIES | USER MANUAL VERSION 1.0 http://support.maestro-wireless.com 121 MAESTRO WIRELESS SOLUTIONS Parameters | NETWORK Description Bring up on boot Allows the WAN interface to be live after every reboot. Bring up on boot for WAN interface is checked by default. Use builtin IPv6 management Allows to use the built in IPv6 management configuration. Use broadcast flag Check to use the broadcast flag. This flag is generally used by the ISP’s. Use default gateway Click to configure a default gateway route. None of the gateway routes are configured by default. Use DNS server advertised by peer Allows to advertise the DNS server address. Use DNS server advertised by peer for WAN interface is checked by default. If unchecked, the advertised DNS server addresses are ignored. Use gateway metric Enter the gateway metric. The Load Balancer uses these Metric values to determine priority of a WAN. The default metric is 4. Client ID to send when requesting DHCP Enter the Client ID that shall be sent when requesting DHCP. Vendor Class to send when requesting DHCP To allocate DHCP IP Addresses based on Vendor Class. Override MAC address Click to override the default MAC Address for the WAN Interface. On factory reset, it will be set to default MAC address. Overrride MTU Click to override the default MTU value (Maximum Transmission Unit) The default MTU is 1500. Table 11.1-27: Advanced Configuration for WWAN Interface E200 SERIES | USER MANUAL VERSION 1.0 http://support.maestro-wireless.com 122 MAESTRO WIRELESS SOLUTIONS | NETWORK C. Physical Settings Screen 11.1-28: Physical Configuration for WWAN Interface Parameters Description Bridge Interfaces Click to enable creating a bridge over multiple interface. Interface Enable STP – Check to enable the Spanning Tree Protocol over the bridge. Select the interface to be configured. Select more than one interface if parameter creating a bridge over multiple interfaces is enabled. Table 11.1-28: Physical Configuration for WWAN Interface E200 SERIES | USER MANUAL VERSION 1.0 http://support.maestro-wireless.com 123 MAESTRO WIRELESS SOLUTIONS | NETWORK D. Firewall Settings Screen 11.1-29: Firewall Configuration for WWAN Interface Parameters Description Create/Assign firewall -zone Select the firewall zone to be assigned to the interface. Select unspecified – or – create to remove the interface or assign a new zone to the interface respectively. Enter the name of the new zone in the text box and click Save & Apply button. Table 11.1-29: Firewall Configuration for WWAN Interface E200 SERIES | USER MANUAL VERSION 1.0 http://support.maestro-wireless.com 124 MAESTRO WIRELESS SOLUTIONS | NETWORK 11.1.9 Open VPN Network > Interface > OpenVPN Open VPN is an open-source software application that implements virtual private network (VPN) techniques for creating secure point-to-point or site-to-site connections. It uses the Open SSL library to provide encryption of both the data and control channels. Open VPN can run over User Datagram Protocol (UDP) or Transmission Control Protocol (TCP) transports, multiplexing created SSL tunnels on a single TCP/UDP port. Open VPN fully supports IPv6 as protocol of the virtual network inside a tunnel and the Open VPN applications can also establish connections via IPv6. It has the ability to work through most proxy servers (including HTTP) and is good at working through Network address translation (NAT) and getting out through firewalls. The server configuration has the ability to "push" certain network configuration options to the clients. These include IP addresses, routing commands, and a few connection options E200 series supports Open VPN client, Server and Pass Through. A. General Setup Screen 11.1-30: General Configuration of OpenVPN Interface E200 SERIES | USER MANUAL VERSION 1.0 http://support.maestro-wireless.com 125 MAESTRO WIRELESS SOLUTIONS | NETWORK Parameters Description Status Enter the following Interface details Protocol MAC–Address RX TX Select the protocol with respect to the router model number. To update the WAN protocol, select the protocol and click Switch Protocol button. Unmanaged is the default protocol Use gateway metric Enter the gateway metric. The Load Balancer uses these Metric values to determine priority of a WAN. The default metric is 2 Table 11.1-30: General Configuration of OpenVPN Interface E200 SERIES | USER MANUAL VERSION 1.0 http://support.maestro-wireless.com 126 MAESTRO WIRELESS SOLUTIONS | NETWORK B. Advanced Settings Screen 11.1-31: Advance Configuration of OpenVPN Interface Parameters Description Bring up on boot Allows the WAN interface to be live after every reboot. Bring up on boot for WAN interface is checked by default. Use builtin IPv6management Allows to use the built in IPv6 management configuration. Table 11.1-31: Advance Configuration of OpenVPN Interface E200 SERIES | USER MANUAL VERSION 1.0 http://support.maestro-wireless.com 127 MAESTRO WIRELESS SOLUTIONS | NETWORK C. Physical Settings Screen 11.1-32: Physical Configuration of OpenVPN Interface Parameters Description Bridge Interfaces Click to enable creating a bridge over multiple interfaces. Enable STP – Check to enable the Spanning Tree Protocol over the bridge. Interface Select the interface to be configured. Select more than one interface if parameter creating a bridge over multiple interfaces is enabled. Table 11.1-32: Physical Configuration of OpenVPN Interface E200 SERIES | USER MANUAL VERSION 1.0 http://support.maestro-wireless.com 128 MAESTRO WIRELESS SOLUTIONS | NETWORK D. Firewall Settings Screen 11.1-33: Firewall Configuration of OpenVPN Interface Parameters Description Create/Assign firewall -zone Select the firewall zone to be assigned to the interface. Select unspecified – or – create to remove the interface or assign a new zone to the interface respectively. Enter the name of the new zone in the text box and click Save & Apply button. Table 11.1-33: Firewall Configuration of OpenVPN Interface E200 SERIES | USER MANUAL VERSION 1.0 http://support.maestro-wireless.com 129 MAESTRO WIRELESS SOLUTIONS | NETWORK 11.2 Load Balancing Network > Load Balancing Load balancing is a mechanism that enables balancing traffic between various links. It distributes traffic among various links, optimizing utilization of all the links to accelerate performance and cut operating costs. How it works Load balancing is determined by the load metric i.e. weight. Each link is assigned a relative weight and Router distributes traffic across links in proportion to the ratio of weights assigned to individual link. This weight determines how much traffic will pass through a particular link relative to the other link. Administrator can set weight and define how the traffic should be directed to providers to best utilize their bandwidth investments. Weight can be selected based on: Link capacity (for links with different bandwidth) Link/Bandwidth cost (for links with varying cost) Note The default configuration of load balancer is in Failover Mode with the highest priority given to WAN, followed by WWAN and followed by Cellular. E200 SERIES | USER MANUAL VERSION 1.0 http://support.maestro-wireless.com 130 MAESTRO WIRELESS SOLUTIONS | NETWORK 11.2.1 Overview Network > Load Balancing > Overview A. Interface Status Screen 11.2-1: Live Status Overview of MWAN Interface Parameters Description MWAN Interface Live Status Displays the interface status: Online, Offline If more than two Interfaces are online and have same metric value, traffic will be balance amongst the Interfaces. MWAN Interface Systemlog Displays the event logs for interface status: Active, Inactive. Table 11.2-1: Live Status Overview of MWAN Interface E200 SERIES | USER MANUAL VERSION 1.0 http://support.maestro-wireless.com 131 MAESTRO WIRELESS SOLUTIONS | NETWORK B. Detailed Status Screen 11.2-2: Detailed Status Overview of MWAN Interface Parameters Description MWAN Status Displays the detailed status for interface. These logs include the following information for all the available interfaces: Interface Live Status – Online, Offline Each Policy Information – Policy Name and interfaces configured for the policy Known Networks – Destination IP Address, Policy applied, hits on the network Active Rules – Rule configuration details that is Source IP Address, Destination IP Address, Protocols allowed, Source Port number, Destination Port number applied to the respective Policy, hits. Table 11.2-2: Detailed Status Overview of MWAN Interface E200 SERIES | USER MANUAL VERSION 1.0 http://support.maestro-wireless.com 132 MAESTRO WIRELESS SOLUTIONS | NETWORK 11.2.2 Configuration Network > Load Balancing > Configuration A. Interface Screen 11.2-3: Configuration details of MWAN Interface Parameters Description Interface Name of the available Interface. Enabled Displays the Interface status is enabled or disabled. Tracking IP Displays IP Address to which the ping request is sent from the interface. Tracking reliability Displays the number of tracking IP Addresses. The acknowledgement/responses from these tracking IP Addresses are considered to determine the Interface as up/down. Ping count Displays the number of ping packets that will be sent. Ping timeout Time to wait for a response to ping request sent before declaring the ping failure. The wait time is in seconds. E200 SERIES | USER MANUAL VERSION 1.0 http://support.maestro-wireless.com 133 MAESTRO WIRELESS SOLUTIONS | NETWORK Ping interval Specifies the time in seconds between sending two successive ping packets. Interface down The number of consecutive failed attempts after which the interface is declared offline Interface up The number of consecutive successful ping after which the interface is declared online Metric Error Sort Metric assigned to the Interface from the Advanced Interface Configuration Settings page. Displays if an error has occurred during the Interface configuration. Error messages are displayed a warnings. Click to sort the interface. The same interface order will be reflected in the Overview page. Table 11.2-3: Configuration details of MWAN Interface Note More Tracking IP Address, high Ping counts and low Ping interval results in faster switchover however consumes high amount of data and vicee-versa. We recommend you to get contact Maestro Support at [email protected]. E200 SERIES | USER MANUAL VERSION 1.0 http://support.maestro-wireless.com 134 MAESTRO WIRELESS SOLUTIONS | NETWORK Edit Screen 11.2-4: Modify MWAN Interface E200 SERIES | USER MANUAL VERSION 1.0 http://support.maestro-wireless.com 135 MAESTRO WIRELESS SOLUTIONS | NETWORK Parameters Description Enabled Enable the Interface. No – Interface do not participate in Load Balancing. Yes – Interface is enabled and can connect to Internet. Once enabled it can be tracked using ping configuration. Tracking IP IP Address to which the ping request are sent from the interface to determine if the interface is up or down. Tracking reliability Leave the textbox blank to assume the interface is always online. Enter the number of response that must be received from tracking IP Addresses to consider the Interface as up. Enter the number of ping packets that will be sent. Ping count Ping timeout Ping interval The default ping count is 1. Enter the time to wait for a response to ping request sent before declaring the interface unreachable. The wait time is in seconds. The default timeout is 2 seconds. Specifies the time in seconds between sending ping packets. Interface down The default ping interval is 5 seconds. The no. of consecutive failed attempts after which the interface is declared down. Interface up The default value for failed attempts is 3. The no. of consecutive successful attempts after which the interface to determine the reliability of the network connection through the interface. Metric The default value for successful attempts is 3. Enter the Interface Metric. The route with least metric is considered as best route. The default metric assigned to the interface is 1. For load balancing between two interfaces, both the interface must have the same metric value on the Member Configuration page. Table 11.2-4: Modify MWAN Interface E200 SERIES | USER MANUAL VERSION 1.0 http://support.maestro-wireless.com 136 MAESTRO WIRELESS SOLUTIONS | NETWORK B. Members Screen 11.2-5: Member Configuration details of MWAN Interface E200 SERIES | USER MANUAL VERSION 1.0 http://support.maestro-wireless.com 137 MAESTRO WIRELESS SOLUTIONS Parameters | NETWORK Description Member Displays the Interface member notation number. Interface Displays the name of the interface. Metric Displays the metric assigned to the interface. The interface with the lowest metric has the highest priority and all data is always routed through it. Note If two or more interfaces have same metric configured and that metric is lowest compared to other interfaces, then the data/load is balanced and data/load is distributed among the two interfaces in the ratio of the respective weight. Weight Sort Add Displays the weight assigned to the interface. Click to sort the interface. Enter the name of the new interface to be added. Table 11.2-5: Member Configuration details of MWAN Interface E200 SERIES | USER MANUAL VERSION 1.0 http://support.maestro-wireless.com 138 MAESTRO WIRELESS SOLUTIONS | NETWORK Edit Screen 11.2-6: Modify the Member details of MWAN Interface E200 SERIES | USER MANUAL VERSION 1.0 http://support.maestro-wireless.com 139 MAESTRO WIRELESS SOLUTIONS | NETWORK Parameters Description Interface Displays the name of the interface. Metric Enter the Interface Metric. The route with least metric is considered as best route. The default metric assigned to the interface is 5. Weight For load balancing between two interfaces, both the interface must have the same metric value. Enter the Interface Weight. The default metric assigned to the interface is 2. For load balancing between two interfaces, both the interface must have the same metric value. The route with higher weight carries more traffic. Currently Configured Interfaces List of currently configured Interfaces. Table 11.2-6: Modify the Member details of MWAN Interface E200 SERIES | USER MANUAL VERSION 1.0 http://support.maestro-wireless.com 140 MAESTRO WIRELESS SOLUTIONS | NETWORK C. Policies Screen 11.2-7: Policy Configuration details of MWAN Interface Parameters Description Policy Name of the policy Members assigned Interface members to which the policy is applied. Last resort When all the policy members are offline, use one of the available options for matching the traffic to policy. Displays if an error has occurred during the Policy configuration. Errors Error messages are displayed a warnings. Sort Add Click to sort the policies. Add a new policy Table 11.2-7: Policy Configuration details of MWAN Interface E200 SERIES | USER MANUAL VERSION 1.0 http://support.maestro-wireless.com 141 MAESTRO WIRELESS SOLUTIONS | NETWORK Edit Screen 11.2-8: Modify Policy of MWAN Interface Parameters Description Members used Select the interface to apply the policy on traffic passing through the interface When all the policy members are offline, use one of the following options for matching the traffic to policy. Last Resort Currently Configured Members Interfaces configured in the policy. Table 11.2-8: Modify Policy of MWAN Interface E200 SERIES | USER MANUAL VERSION 1.0 http://support.maestro-wireless.com 142 MAESTRO WIRELESS SOLUTIONS | NETWORK D. Rules Screen 11.2-9: Rule Configuration details of MWAN Interface Parameters Description Rule Name of the Rule. Source address Displays the Source IP Address. Source port Displays the Source Port number. Destination address Displays the Destination IP Address. Destination port Displays the Destination Port number. Protocol Displays the protocols on which the rule is applicable. Policy assigned Policy to be applied to the rule. Errors Displays if an error has occurred during the rule configuration. Error messages are displayed a warnings. Sort Click Add Enter the name of the new rule. to sort the interface. Table 11.2-9: Rule Configuration details of MWAN Interface E200 SERIES | USER MANUAL VERSION 1.0 http://support.maestro-wireless.com 143 MAESTRO WIRELESS SOLUTIONS | NETWORK Edit Screen 11.2-10: Edit Rule details of MWAN Interface E200 SERIES | USER MANUAL VERSION 1.0 http://support.maestro-wireless.com 144 MAESTRO WIRELESS SOLUTIONS | NETWORK Parameters Description Source address Enter the Source IP Address. Source Port Enter the Source Port number. Destination address Enter the Destination IP Address. Destination port Enter the Destination Port number. Protocol Select the protocols on which the rule is applicable. Policy assigned Policy to be applied to the rule. Currently Configured Policies Policy already applied to the rule. Table 11.2-10: Edit Rule details of MWAN Interface E200 SERIES | USER MANUAL VERSION 1.0 http://support.maestro-wireless.com 145 MAESTRO WIRELESS SOLUTIONS | NETWORK 11.2.3 Advanced Settings Network > Load Balancing > Advanced Settings A. Hotplug Script Screen 11.2-11: Advance Configuration for Hotplug Script Parameters Description Hotplug Script Hotplug scripts is a Linux kernel program that is used when the following two events occurs: Interface comes up Interface goes down Hotplug is automatically loads the drivers and runs arbitrary scripts based on events. E200 SERIES | USER MANUAL VERSION 1.0 http://support.maestro-wireless.com 146 MAESTRO WIRELESS SOLUTIONS | NETWORK Table 11.2-11: Advance Configuration for Hotplug Script B. MWAN Configuration Screen 11.2-12: Advance Configuration for MWAN Interfaces Parameters Description Consolidated data of all the configured MWAN interfaces is available on this page. You may modify and update the each interface configuration from this page manually, instead of configuring it from respective MWAN Interface Advanced configuration page. Table 11.2-12: Advance Configuration for MWAN Interfaces E200 SERIES | USER MANUAL VERSION 1.0 http://support.maestro-wireless.com 147 MAESTRO WIRELESS SOLUTIONS | NETWORK C. Network Configuration Screen 11.2-13: Advance Configuration for MWAN Network Parameters Description Consolidated data of all the configured Network interfaces is available on this page. You may modify and update the each interface configuration from this page manually, instead of configuring it from respective Network Interface Advanced configuration page. Table 11.2-13: Advance Configuration for MWAN Network E200 SERIES | USER MANUAL VERSION 1.0 http://support.maestro-wireless.com 148 MAESTRO WIRELESS SOLUTIONS | NETWORK D. Diagnostics Screen 11.2-14: MWAN Interface and Service Diagnostics Parameters Description MWAN Interface Diagnostics E200 SERIES | USER MANUAL VERSION 1.0 Select the interface to run the diagnostic test on. Click one of the following diagnostic test that must be performed on the selected Interface: Ping Default Gateway – Ping the default gateway configured for the Network Interface. The gateway is reachable if a ping response is received else there is a problem in the local network. Pink Tracking IP - Ping the tracking IP Address configured in MWAN for the Network Interface. The tracking IP Address is reachable if a ping response is received else there is a conflict in the network configuration on the default gateway. Check IP Rules – Click to verify the Interface. Check Routing Table – Click to verify the routes present in the routing table of E200 Router. Hotplug ifup – Click to turn-up the http://support.maestro-wireless.com 149 MAESTRO WIRELESS SOLUTIONS | NETWORK Interface using the hotplug script. Note If the interface is already up, the hotplug script will restart the Interface. MWAN Service Control Hotplug ifdown – Click to turn down the Interface using the hotplug script. Click the following buttons to perform following MWAN functionality: Start MWAN – Starts load balancing/failover service. Stop MWAN – Stops the running load balancing/failover service. Restart MWAN – Stops the running load balancing/failover service and restart it. Table 11.2-14: MWAN Interface and Service Diagnostics E200 SERIES | USER MANUAL VERSION 1.0 http://support.maestro-wireless.com 150 MAESTRO WIRELESS SOLUTIONS | NETWORK E. Troubleshooting Screen 11.2-15: Data for Troubleshooting Parameters Description Troubleshooting Data Displays the all the configuration details of the Router. Table 11.2-15: Data for Troubleshooting E200 SERIES | USER MANUAL VERSION 1.0 http://support.maestro-wireless.com 151 MAESTRO WIRELESS SOLUTIONS | NETWORK 11.3 Wi-Fi Network > Wi-Fi The router can work in 2 modes: Wi-Fi as access point: It provides Internet to other host machines in its network over Wi-Fi. It can get Internet connection from WAN or cellular. Wi-Fi as client mode: the router will act as a client to existing wireless networks. The router will accept the Internet access through wireless access provided by another service provider and then distribute the access to the machines connected to the router on its LAN interface. At any point of time, the router can work either in client mode or in Master mode (Access Point). Screen 11.3-1: Wireless Connection and Associated Stations Overview Parameters Description Wireless Overview E200 SERIES | USER MANUAL VERSION 1.0 Displays the following details: SSID – A Service Set Identifier (SSID) is a public identifier of 32 characters that uniquely names a Wi-Fi connection. Mode – Displays the mode of WLAN interface like Access Point Mode or Client Mode. Bitrate – Data transfer rate BSSID – Displays Basic Service Set Identification (BSSID); 24 bit MAC Address of Wireless Access Point. Encryption – Displays the data http://support.maestro-wireless.com 152 MAESTRO WIRELESS SOLUTIONS | NETWORK encryption method. Scan Signal Strength – Displays the signal strength in percentage Click to scan and detect the available wireless connections. Scanning must be done when Router must be changed from Master mode to client mode. Associated Station SSID SSID – A Service Set Identifier (SSID) is a public identifier of 32 characters that uniquely names a Wi-Fi connection. MAC-Address MAC Address of the computers and/or devices that are connected to the router. IPv4-Address IPv4 Address of the computers and/or devices that are connected to the router. Signals Signal strength in dBm. Noise Noise in dBm. RX Rate Data transfer rate at which the data is received. TX Rate Data transfer rate at which the data is transmitted. Table 11.3-1: Wireless Connection and Associated Stations Overview E200 SERIES | USER MANUAL VERSION 1.0 http://support.maestro-wireless.com 153 MAESTRO WIRELESS SOLUTIONS | NETWORK 11.3.1 Add Network > Wi-Fi > Add You can add a different SSID for same Wi-Fi Access Point. A. Device Configuration General Settings Screen 11.3-2: General Wireless Connection Configurations for a New Device E200 SERIES | USER MANUAL VERSION 1.0 http://support.maestro-wireless.com 154 MAESTRO WIRELESS SOLUTIONS Parameters | NETWORK Description Status Wireless network is enabled Displays the following details: SSID – A Service Set Identifier (SSID) is a public identifier of 32 characters that uniquely names a Wi-Fi connection. Mode – Displays the mode of WLAN interface like Access Point Mode or Client Mode. BSSID – Displays Basic Service Set Identification (BSSID); 24 bit MAC Address of Wireless Access Point. Encryption – Displays the data encryption method. Signal Strength – Displays the signal strength in percentage Click the Enable button to start the wireless network. Channel Choose the channel frequency from the drop down menu, or choose ‘auto’, to select it automatically. There are 11 channels. A custom channel can be added. Transmit Power Select the transmit power. The default selection is 20dBm or 100mW. Table 11.3-2: General Wireless Connection Configurations for a New Device E200 SERIES | USER MANUAL VERSION 1.0 http://support.maestro-wireless.com 155 MAESTRO WIRELESS SOLUTIONS | NETWORK Advanced Settings Screen 11.3-3: Advance Wireless Connection Configurations for a New Device E200 SERIES | USER MANUAL VERSION 1.0 http://support.maestro-wireless.com 156 MAESTRO WIRELESS SOLUTIONS Parameters | NETWORK Description Band Select the Wi-Fi band. The default band is 2.4GHz (802.11g+n). HT mode (802.11n) Select the HT mode for Wi-Fi connection. Available Options 20 Mhz 40Mhz Disable The default HT mode value is 20Mhz Country Code Choose the country code corresponding to the country where the router is operational. This ensures that the channels available in that country are enabled. By choosing ‘00’ (World), the router will select the appropriate channel in your country. Distance Optimization The operation of a Wi-Fi network can be optimized, if you know the distance of the farthest machine in your network from the router. Value is meter. Fragmentation Threshold Choose Fragmentation threshold value (in number of bytes). Fine-tuning Fragmentation Threshold parameter can result in good throughput but a wrong value can result in low throughput. The range of values is 256 to 2346 bytes. In a noisy environment, a smaller value of Fragmentation Threshold may result in more efficient communication. RTS/CTS Threshold You can choose RTS/CTS threshold between 0 to 2347 bytes, typical value being 500. This setting is for advanced users. It prevents collision of wireless packets, particularly in case of hidden nodes or in a noisy environment. Note In case of access point setting, it is recommended not to use RTS/CTS threshold. Table 11.3-3: Advance Wireless Connection Configurations for a New Device E200 SERIES | USER MANUAL VERSION 1.0 http://support.maestro-wireless.com 157 MAESTRO WIRELESS SOLUTIONS | NETWORK B. Interface Configuration General Setup Screen 11.3-4: General Wireless Connection Configurations for a New Interface E200 SERIES | USER MANUAL VERSION 1.0 http://support.maestro-wireless.com 158 MAESTRO WIRELESS SOLUTIONS Parameters | NETWORK Description Select the Wi-Fi Interface mode. Available Options Mode Access Point Client Ad-Hoc 802.11s Pseudo Ad-Hoc (ahdemo) Monitor Access Point (WDS) Client (WDS) The default mode is Access Point. Displays the device name assigned to the router. ESSID The default name is Maestro E200. Network Select LAN for the Access Point or WWAN for Client Mode to configure the Router as LAN or WWAN respectively. Hide ESSID Select Hide SSID, to hide SSID when client machines scan for available Wi-Fi networks. Wi-Fi Multimedia (WMM), is a subset of the 802.11e wireless LAN (WLAN) specification that enhances quality of service (QoS) on a network by prioritizing data packets. Note WMM 802.11n spec requires devices to support 802.11e (Quality of Service [QoS] enhancements for wireless LAN) in order to use HT (High Throughput) link rates, i.e. higher than 54 Mbps. WMM's Traffic Identifier (TID) field is key to aggregation mechanisms, including block acknowledgement (block ACK), that enable 802.11n's high throughput rates. Since WMM support is required for products to be certified for 802.11n, WMM comes enabled by default in all Wi-Fi Certified n APs and wireless routers. So even if you don't have any WMM-aware devices on your network, leave WMM enabled or you may find your clients connecting only at 54 Mbps rates. Table 11.3-4: General Wireless Connection Configurations for a New Interface E200 SERIES | USER MANUAL VERSION 1.0 http://support.maestro-wireless.com 159 MAESTRO WIRELESS SOLUTIONS | NETWORK Wireless Security Screen 11.3-5: Wireless Security Configurations for a New Interface Parameters Description Select the Encryption mode for Wi-Fi network. Available Options Encryption No Encryption WPA-PSK/WPA2-PSK Mixed mode WPA2-PSK WPA-PSK WEP Shared Key WEP Open System The default encryption mode is WPA-PSK/WPA2-PSK Mixed mode. Select the cipher suitable to the Router. Available Options Cipher Auto Force CCMP (AES) Force TKIP Force TKIP and CCMP (AES) The default cipher is auto mode. Key E200 SERIES | USER MANUAL VERSION 1.0 Enter the key respective to cipher type http://support.maestro-wireless.com 160 MAESTRO WIRELESS SOLUTIONS | NETWORK Table 11.3-5: Wireless Security Configurations for a New Interfac MAC-Filter (Only for Interface configuration mode selected as Access Point) Screen 11.3-6: MAC Filter Configurations for a New Interface Parameters Description MAC Address Filter is use to configure the whitelisted or the black-listed MAC Address. Available Options MAC-Address Filter Disable Allow listed only – Click allowed MAC Address. Allow all except listed – Click the allowed MAC Address. to add the to add By default the MAC-Address Filter is disabled. Table 11.3-6: MAC Filter Configurations for a New Interface E200 SERIES | USER MANUAL VERSION 1.0 http://support.maestro-wireless.com 161 MAESTRO WIRELESS SOLUTIONS | NETWORK 11.4 DHCP and DNS Network > DHCP and DNS Dynamic Host Configuration Protocol (DHCP) is a network protocol that is used to configure network devices to communicate on an IP network. A DHCP client uses the DHCP protocol to acquire configuration information, such as an IP address, a default route, and one or more DNS server addresses from a DHCP server. The DHCP client then uses this information to configure its host. Once the configuration process is complete, the host is able to communicate on the network. For more details about basic setup of DHCP server on the LAN side refer Network > LAN > DHCP Server. DHCP and DNS sub-sections allows you to configure the advanced options like custom DNS servers, custom lease files, advance TFTP settings and MAC Address based IP Address allocation. E200 SERIES | USER MANUAL VERSION 1.0 http://support.maestro-wireless.com 162 MAESTRO WIRELESS SOLUTIONS | NETWORK 11.4.1 General Settings Network > DHCP and DNS > General Settings Screen 11.4-1: General Configuration of DHCP Server and DNS-Forwarder E200 SERIES | USER MANUAL VERSION 1.0 http://support.maestro-wireless.com 163 MAESTRO WIRELESS SOLUTIONS Parameters | NETWORK Description Server Settings Domain required Check to allow forwarding of DNS request only if they have domain name. Authoritative Check to authorize the DHCP in the local network. Local server Enter the local server domain specification. These domain names are only resoled using DHCP or host files. Enter the local domain suffix appended to DHCP names and host file entries. Local domain Log queries Log the DNS request received in the syslog server. DNS forwardings Enter the DNS Server names to forward the received DNS requests. Rebind protection Check to discard upstream RFC1918 responses Allow localhost Check to allow upstream responses in the 127.0.0.0/8 range, e.g. for RBL services Domain whitelist Enter the list of domain name to allow RFC1918 responses. Active DHCP Leases Hostname IPv4-Address MAC-Address Leasetime remaining Name of the device that is connected to the router and has been leased an IP Address by DHCP server. IPv4 Address assigned to the device connected to the router. MAC address of the device connected to the router. Remaining time until which the device can use the DHCP server leased IP Address. Active DHCPv6 Leases Hostname IPv6-Address DUID Leasetime remaining Name of the device that is connected to the router and has been leased an IPv6 Address by DHCPv6 server. IPv6 Address assigned to the device connected to the router. DUID (Device Unique Identifier) of the device connected to the router Remaining time until which the device can use the DHCPv6 sever leased IPv6 Address. Static Leases Hostname MAC-Address IPv4-Address IPv6-Suffix (hex) Name of the device that is connected to the router and has been assigned a static IP Address. MAC address of the device connected to the router. IPv4 Address to be assigned to the device connected to the router. IPv6 Address to be assigned to the device connected to the router. Table 11.4-1: General Configuration of DHCP Server and DNS-Forwarder E200 SERIES | USER MANUAL VERSION 1.0 http://support.maestro-wireless.com 164 MAESTRO WIRELESS SOLUTIONS | NETWORK 11.4.2 Resolv and Host file Network > DHCP and DNS > Resolv and Host File Screen 11.4-2: Resolv and Host File Configuration for DHCP and DNS Parameters Description Use /etc/ethers Check to use /etc/ethers for configuring the DHCPServer. Enter the directory path name where given DHCPleases will be stored. Leasefile Ignore resolve file Check to ignore the resolved file. Resolve file Enter the local DNS file. Ignore Hosts file Check to ignore the hosts file. Enter the additional host files. Click to add more host fies. Table 11.4-2: Resolv and Host File Configuration for DHCP and DNS Additional Hosts file E200 SERIES | USER MANUAL VERSION 1.0 http://support.maestro-wireless.com 165 MAESTRO WIRELESS SOLUTIONS | NETWORK 11.4.3 TFTP Settings Network > DHCP and DNS > TFTP Settings Screen 11.4-3: TFTP Configuration for DHCP and DNS Parameters Description Server Settings Enable TFTP server Check to enable TFTP server. By default, the TFTP server is in disabled. TFTP server root – Enter the Root directory for the files served using TFTP. Network boot image – Enter the Filename of the boot image which is advertised to the clients. Table 11.4-3: TFTP Configuration for DHCP and DNS E200 SERIES | USER MANUAL VERSION 1.0 http://support.maestro-wireless.com 166 MAESTRO WIRELESS SOLUTIONS | NETWORK 11.4.4 Advanced Settings Network > DHCP and DNS > Advanced Settings Screen 11.4-4: Advanced Configuration for DHCP and DNS E200 SERIES | USER MANUAL VERSION 1.0 http://support.maestro-wireless.com 167 MAESTRO WIRELESS SOLUTIONS Parameters | NETWORK Description Server Settings Filter private Check to deny the reverse lookups for local networks. Filter useless Check to deny the requests that cannot be answered by public name servers. Localise queries Expand hosts No negative cache Strict order By default the request are forwarded. Check to localize hostname depending on the requesting subnet if multiple IP Addresses are available. Check to add local domain suffix to names served from hosts files. Check to deny caching the negative replies, e.g. for non-existing domains. DNS servers will be queried in the order of the resolve file. Bogus NX Domain Override Enter the hostname that supply bogus NX domain results. DNS server port Enter the listening port for inbound DNS queries. DNS query port The default DNS server port is 53. Enter the fixed source port number for outbound DNS queries. Max. DHCP leases The default DNS query port is “any” Enter the maximum number of allowed DHCP leases that are active. Max. EDNS0 packet size By default unlimited DHCP leases are allowed. Enter the maximum allowed size of EDNS.0 UDP packets. Max. concurrent queries The default EDNS.0 UDP packet size is 1280. Enter the maximum number of concurrent DNS queries allowed. By default 150 concurrent DNS queries are allowed. Table 11.4-4: Advanced Configuration for DHCP and DNS E200 SERIES | USER MANUAL VERSION 1.0 http://support.maestro-wireless.com 168 MAESTRO WIRELESS SOLUTIONS | NETWORK 11.5 Hostnames Network > Hostnames Screen 11.5-1: Hostnames Configuration Parameters Description Host entries Hostname Enter the Hostname. IP address Enter the IP Address of the host. Table 11.5-1: Hostnames Configuration E200 SERIES | USER MANUAL VERSION 1.0 http://support.maestro-wireless.com 169 MAESTRO WIRELESS SOLUTIONS | NETWORK 11.6 Static Routes Network > Static Routes You can configure the static routes to define the method for communication between two different networks located in two different domains. Screen 11.6-1: Static Routes Configuration E200 SERIES | USER MANUAL VERSION 1.0 http://support.maestro-wireless.com 170 MAESTRO WIRELESS SOLUTIONS | NETWORK Description Parameters Static IPv4 Routes Interface Displays the name of the interface assigned the static IPv4 Address. Target Displays the target host IPv4 Address or Network if the target is a network. IPv4-Netmask Displays the IPv4 Netmask of the static route. IPv4-Gateway Displays the IPv4 Gateway of the static route. Metric Displays the metric of the static route. MTU Displays the configured Maximum Transmission Unit (MTU). Static IPv6 Routes Interface Displays the name of the interface assigned the static IPv6 Address. Target Displays the target host IPv6 Address or Network CIDR if the target is a network. IPv6-Gateway Displays the IPv6 Netmask of the static route. Metric Displays the IPv6 Gateway of the static route. MTU Displays the metric of the static route. Table 11.6-1: Static Routes Configuration E200 SERIES | USER MANUAL VERSION 1.0 http://support.maestro-wireless.com 171 MAESTRO WIRELESS SOLUTIONS | NETWORK 11.7 Diagnostics Network > Diagnostics Screen 11.7-1: Diagnostics Configuration Parameters Description Network Utilies Ping IP Address or fully qualified domain name to be pinged. It determines network connection between Router and host on the network. The output shows if the response was received, packets transmitted and received, packet loss if any. Traceroute IP Address or fully qualified domain name It determines network connection between Router and host on the network. The output shows all the routers through which data packets pass on way to the destination system from the source system, maximum hops and Total time taken by the packet to return measured in milliseconds. Nslookup IP Address or fully qualified domain name that needs to be resolved. Name lookup is used to query the query the Domain Name Service for information about domain names and IP addresses. It sends a domain name query packet to a configured domain name system (DNS) server. If you enter a domain name, you get back the IP address to which it corresponds, and if you enter an IP address, then you get back the domain name to which it corresponds. In other words, it reaches out over the Internet to do a DNS lookup from an authorized name server, and displays the information in the user understandable format. Table 11.7-1: Diagnostics Configuration E200 SERIES | USER MANUAL VERSION 1.0 http://support.maestro-wireless.com 172 MAESTRO WIRELESS SOLUTIONS 11.8 | NETWORK Firewall Network > Firewall E200 follows a Zone Based firewall concept. Every interface of E200 Router physical or virtual needs to be assigned to a Firewall Zone, however one firewall zone can have multiple interfaces. By default, there exist two zones. They are LAN zone and WAN zone as shown in the screenshot below. You can create a new zone either from the Firewall section or when you create an additional network interface. LAN or WAN side Firewall Zones can be created and you can associate multiple interfaces to the Firewall Zones and define the rules of communication between them. 11.8.1 General Setting Network > Firewall > General Settings Screen 11.8-1: General Configuration for Firewall Zone E200 SERIES | USER MANUAL VERSION 1.0 http://support.maestro-wireless.com 173 MAESTRO WIRELESS SOLUTIONS Parameters | NETWORK Description General Settings Enable SYN-flood protection Check to enable SYN-flood protection. Drop invalid packet Check to drop the invalid packets that are not matching any active connection. Input Select to accept or reject the inbound traffic to all the interfaces. Output Select to accept or reject the outbound traffic from all the interfaces. Forward Select to accept or reject the forwarded traffic from all the interfaces. Zones (Applicable to configured zone) Zone Forwarding Select the zones between which the Zone forwarding rule will be applicable. Input Select to accept or reject the inbound traffic to all the configured zones. Output Select to accept or reject the outbound traffic from all the configured zones. Forward Select to accept or reject the forwarded traffic from all the configured zones. Masquerading Check to allow IP Masquerading. MSS clamping Check to allow MSS clamping. Table 11.8-1: General Configuration for Firewall Zone E200 SERIES | USER MANUAL VERSION 1.0 http://support.maestro-wireless.com 174 MAESTRO WIRELESS SOLUTIONS | NETWORK A. Add General Settings Screen 11.8-2: General Configuration for Firewall Zone (LAN) E200 SERIES | USER MANUAL VERSION 1.0 http://support.maestro-wireless.com 175 MAESTRO WIRELESS SOLUTIONS Parameters | NETWORK Description Static IPv4 Routes Name Enter the name of the zone. Input Select to accept or reject the inbound traffic to all the configured zone. Output Select to accept or reject the outbound traffic from all the configured zone. Forward Select to accept or reject the forwarded traffic from all the configured zone. Masquerading Check to allow IP Masquerading. MSS clamping Check to allow MSS clamping. Covered network Select the network interfaces that must be included in the zone configuration. Inter-Zone Forwarding Allow forward to destination zones Select to allow or deny forwarding traffic to the configured destination zone. Allowed forward from source zones Select to allow or deny forwarding traffic from the configured source zone. Table 11.8-2: General Configuration for Firewall Zone (LAN) E200 SERIES | USER MANUAL VERSION 1.0 http://support.maestro-wireless.com 176 MAESTRO WIRELESS SOLUTIONS | NETWORK Advanced Settings Screen 11.8-3: Advance Configuration for Firewall Zone (LAN) Parameters Description Restrict to address family Select IP Address family for configuring firewall for LAN zone from available options. Available Options IPv4 IPv6 IPv4 and IPv6 Restrict Masquerading to given source subnets Enter the source subnet to which the masquerading must be restricted. Restricts Masquerading to given destination subnets Enter the destination subnet to which the masquerading must be restricted. Force connection tracking Check to enable tracking of inbound connection to the router. Enable logging on this zone Check to enable logging of all the activities on the Zone. Table 11.8-3: Advance Configuration for Firewall Zone (LAN) E200 SERIES | USER MANUAL VERSION 1.0 http://support.maestro-wireless.com 177 MAESTRO WIRELESS SOLUTIONS | NETWORK 11.8.2 Port Forwarding Network > Firewall > Port Forwarding Port forwarding allows public access to services on network devices on the LAN by opening a specific port or port range for a service, such as FTP. Port triggering opens a port range for services such as Internet gaming that uses alternate ports to communicate between the server and the LAN host. Configuring Port Forwarding All the WAN side ports on E200 Router are closed by default. For any WAN side connection, to reach the internal LAN, a port-forwarding rule must be configured, that maps the WAN port to an internal LAN IP Address and port. Also, E200 Router provides advance port-forwarding configurations, where in addition to WAN port; WAN IP Address can be mapped with LAN IP Address and LAN port. Screen 11.8-4: Port Forwarding Configuration for Firewall Zone E200 SERIES | USER MANUAL VERSION 1.0 http://support.maestro-wireless.com 178 MAESTRO WIRELESS SOLUTIONS Parameters | NETWORK Description Port Forwards Name Displays the name of the Port Forwarding Rule. Match Displays the WAN TCP/UDP ports for matching the conditions before forwarding it to LAN device. The destination IP Address to which the traffic must be forwarded. Forward to Enable Check to enable the Port Forwarding rule. Sort Click to sort the configured Port Forwarding Rule. Table 11.8-4: Port Forwarding Configuration for Firewall Zone E200 SERIES | USER MANUAL VERSION 1.0 http://support.maestro-wireless.com 179 MAESTRO WIRELESS SOLUTIONS | NETWORK 11.8.3 Traffic Rules Network > Firewall > Traffic Rules Screen 11.8-5: Traffic Rule Overview for Firewall Zone E200 SERIES | USER MANUAL VERSION 1.0 http://support.maestro-wireless.com 180 MAESTRO WIRELESS SOLUTIONS Parameters | NETWORK Description Traffic Rules These rules define policies for traffic communication between the different zones, primarily used for traffic shaping. Name Displays the name of the Traffic Rule. Match Displays the details of the Traffic Rule configuration and the conditions in which the rule is applicable. Action Action to be taken on the traffic when the rule conditions are satisfied. Enable Check to enable the Traffic Rule. Sort Click to sort the configured Traffic Rule. Open ports on router Opens the external port to access the Router for various tasks. By default, all the ports are closed except the available in list of Open ports. Name Enter the name of the Open port. Protocol Select the Protocol from the available options. Available Options External port TCP – Allows only TCP traffic to the open port UDP – Allows only UDP traffic to the open port TCP+UDP – Allows both TCP and UDP traffic to the open port Enter the Port Number that must be opened. New forward rule Name Enter the name of the Forwarding Rule that will be used for forwarding traffic between two Firewall Zones. Source zone Select the source firewall zone. Destination zone Select the destination firewall zone. Source NAT Source NAT is a specific form of masquerading which allows fine grained control over the Source IP Address used for outgoing traffic. Name Displays the name of the Source NAT rule. Match Displays the details of the Source NAT Rule configuration and the conditions in which the rule is applicable. Action Action to be taken on the Source NAT when the E200 SERIES | USER MANUAL VERSION 1.0 http://support.maestro-wireless.com 181 MAESTRO WIRELESS SOLUTIONS | NETWORK rule conditions are satisfied. Enable Check to enable the Source NAT Rule. Sort Click Rule. to sort the configured Source NAT New source NAT Name Enter the name of the New source NAT. Source zone Select the source zone. Destination zone Select the destination zone. Note Destination Zone must not be same as the Source Zone. To source IP Select the source IP Address. To source port Select the source port. Table 11.8-5: Traffic Rule Overview for Firewall Zone E200 SERIES | USER MANUAL VERSION 1.0 http://support.maestro-wireless.com 182 MAESTRO WIRELESS SOLUTIONS | NETWORK 11.8.4 Custom Rules Network > Firewall > Custom Rules Screen 11.8-6: Custom Rules Configuration for Firewall Zone You can configure customized rules for Firewall using shell script. E200 SERIES | USER MANUAL VERSION 1.0 http://support.maestro-wireless.com 183 MAESTRO WIRELESS SOLUTIONS | SERVICES 12. Services E200 is equipped with features like SMS configuration, GPS and digital I/O. Services are the set of features complimenting the routing features. These features are: Dynamic DNS Agents SMS DOTA GPS Events OpenVPN E200 SERIES | USER MANUAL VERSION 1.0 http://support.maestro-wireless.com 184 MAESTRO WIRELESS SOLUTIONS | SERVICES 12.1 Dynamic DNS Services > Dynamic DNS Dynamic DNS (Domain Name System) is a method of keeping a static domain/host name linked to a dynamically assigned IP address allowing your server to be more easily accessible from various locations on the Internet. Powered by Dynamic Domain Name System (DDNS), you can now access your routr server by the domain name, not the dynamic IP address. DDNS will tie a domain name (e.g. mymaestro.com, or maestro.wireless.com) to your dynamic IP address. You can add a new DynDNS by choosing a name and clicking on ADD button E200 SERIES | USER MANUAL VERSION 1.0 http://support.maestro-wireless.com 185 MAESTRO WIRELESS SOLUTIONS | SERVICES Screen 12.1-1: Dynamic DNS Configurations Parameters Description MYDDNS Enable Dynamic DNS allows the router to be reached with a fixed hostname while having a dynamically changing IP Address. Service Select the DynDNS service provider from the available opitons. Available Options E200 SERIES | USER MANUAL VERSION 1.0 dyndns.org easydns.com namecheap.com no-ip.com http://support.maestro-wireless.com 186 MAESTRO WIRELESS SOLUTIONS | SERVICES Use Syslog zoneedit.com Saves the logs in Syslog server. Uncheck to disable using the Syslog. By default the logs are saved. Hostname Name to identify the host that you want to use on DDNS server i.e. domain name that you registered with your DDNS service provider for example, maestro.com. Hostname is received from DynDNS service provider. Username Specify your DDNS account’s Login name. Username is received from DynDNS service provider. Password Specify your DDNS account’s Password. Password is received from DynDNS service provider. Source of IP address Select the IP Address source: Network, Interface, and URL. If Network is chosen, select the type of Network from LAN, WAN, 3G, WWAN, OpenVPN, and PPTP. If Interface is chosen, select one interface from the available interfaces If URL is chosen, enter the URL to be used. The source IP Address by default is URL. URL URL to find the WAN-side IP Address of the Router. Check for changed IP every Specify the time interval after which DDNS server should check and update the IP address of your server if changed. Default - 10. Check-time unit E200 SERIES | USER MANUAL VERSION 1.0 Specify the time unit in hours or minutes. http://support.maestro-wireless.com 187 MAESTRO WIRELESS SOLUTIONS | SERVICES Default - minutes. For example, if time interval is set to 10 minutes, after every 10 minutes, DDNS server will check for any changes in your server IP address. Force update every Specify the time interval after which DDNS server should check for updates and force updates the IP address of your server if changed. Default – 10 Force-time unit Specify the time unit in hours or minutes. Default - minutes. For example, if time interval is set to 10 minutes, after every 10 minutes, DDNS force updates the IP address of your server. Retry on fail every Enter the time in minutes/seconds after which the Router must retry to update the obtained WN IP Address with the DNS name or the host name. Retry unit Select the unit for the configure retrial time. Table 12.1-1: Dynamic DNS Configurations E200 SERIES | USER MANUAL VERSION 1.0 http://support.maestro-wireless.com 188 MAESTRO WIRELESS SOLUTIONS | SERVICES 12.2 Agents Services > Agents Agents are customized applications loaded on the router that are basically used for communication with a specific device/data management platform. By default, Maestro Wireless Automation Server (MWAS) agent is loaded on the router, which facilitates bi-directional data communication between Routers on the field (mainly using dynamic IP Address SIM cards) and a MWAS Server located centrally, communicating with the head-end system. Screen 12.2-1: Agent Configurations E200 SERIES | USER MANUAL VERSION 1.0 http://support.maestro-wireless.com 189 MAESTRO WIRELESS SOLUTIONS Parameters | SERVICES Description Agents Agents Select the Agent from the dropdown list: MWAS – Maestro Wireless Acquisition System Enable Click to enable the selected agent. LAN IP(in dotted form) Enter the IP Address of remote/field device. LAN PORT Enter the Port number of remote/field device. WAN IP(in dotted form) Enter the IP Address of the M2M Gateway. WAN PORT Enter the Port number of the M2M Gateway. Enable WAN Backup IP Click to enable the backup Gateway Server. Enter the IP Address of backup M2M Gateway. Enter the Port number of backup M2M Gateway. Table 12.2-1: Agent Configurations E200 SERIES | USER MANUAL VERSION 1.0 http://support.maestro-wireless.com 190 MAESTRO WIRELESS SOLUTIONS | SERVICES 12.3 SMS Services > SMS SMS diagnostic let you configure up to 4 admins to receive diagnostic information of the router after a command is send by SMS. International number format is as follow: <countrycode><phonenumber> E200 SERIES | USER MANUAL VERSION 1.0 http://support.maestro-wireless.com 191 MAESTRO WIRELESS SOLUTIONS | SERVICES Screen 12.3-1: SMS Service Configurations Parameters Description SMS Configuration SMS Administrator Displays the number of Administrators configured to receive the diagnostics information of the router after they send the command using SMS. Maximum 4 SMS Administrator can be configured. E200 SERIES | USER MANUAL VERSION 1.0 http://support.maestro-wireless.com 192 MAESTRO WIRELESS SOLUTIONS | SERVICES Note If no number is configured than the router will accept SMS from any number. Mobile Number Enter the mobile number. The format of mobile number must be: <countrycode><phonenumber> List of Commands Command name Command AT+REBOOT=1 Reboot: reboot the modem AT+CELLDIAG? Cell diagnostics: will give you IMEI, CREG, COP, CSIG AT+LANDIAG? LAN diagnostics: Will give LAN IP address, AT+WANDIAG? Wired WAN diagnostics: AT+WANPING=<IPA > Wired WAN ping: will ping the wired WAN interface AT+LANPING=<IPA > LAN ping: will ping the wired LAN interface AT+REMACC=<1/0> Remote access: will enable; AT+REMACC=<1> or disable AT+REMACC=<0> remote access AT+HWI? Hardware information: will give you hardware information such as model number AT+SWI? Software information: will give you software information such as firmware version Table 12.3-1: SMS Service Configurations E200 SERIES | USER MANUAL VERSION 1.0 http://support.maestro-wireless.com 193 MAESTRO WIRELESS SOLUTIONS | SERVICES 12.4 DOTA Services > DOTA DOTA (download over the air) will allow you to remotely update your firmware, enter your server IP address the filename, username and password. Screen 12.4-1: DOTA Service Configuration E200 SERIES | USER MANUAL VERSION 1.0 http://support.maestro-wireless.com 194 MAESTRO WIRELESS SOLUTIONS Parameters | SERVICES Description Update now Click Update now button to download a latest firmware version from HTTP Server. In absence of DOTA server, the either from a configured custom server or from Maestro Wireless server. Check for update Click to check for available updates from Maestro server. DOTA HTTP/HTTPS Server Enter the name of the HTTP server to be accessed for updates. Note If this field is left blank, the Router by default will use Maestro Wireless Sever for firmware updates. Filename Enter the name of the File to be accessed for updates. Timeout in Minutes Enter the time in minutes expected to download the latest firmware file. The download process will automatically get aborted after the configured time. The default Expected time is 20 minutes. Retries Enter the number of retries to check and download the latest firmware file from the server. The default number of retries is 3. User Enter the Username. Password Enter the Password. Table 12.4-1: DOTA Service Configuration E200 SERIES | USER MANUAL VERSION 1.0 http://support.maestro-wireless.com 195 MAESTRO WIRELESS SOLUTIONS | SERVICES 12.5 GPS Services > GPS E200Router has an in-built GPS receiver that communicates with GPS satellites for synchronizing the GPS time and position data. This data can be sent to an external TCP server on real-time basis. Screen 12.5-1: GPS Service Configurations E200 SERIES | USER MANUAL VERSION 1.0 http://support.maestro-wireless.com 196 MAESTRO WIRELESS SOLUTIONS Parameters | SERVICES Description GPS Parameters Time Time in hhmms.sss Latitude Latitude in ddmm.mmmm N/S-Indicator N = North or S = South Longitude Longitude in ddmm.mmmm E/W-Indicator E = East Position-Fix-Indicator Indicates Satellite-Used 0 – Fix not available or invalid 1 – GPS SPS Mode, fix valid 2 – Differential GPS, SPS Mode, fix valid 3 to 5 – Not supported 6 – Dead Reckoning Mode, fix valid Number of satellite used to receive GPS signals. The range for the number of satellite used is 0 to 12. HDOP Horizontal Dilution of Precision MSL-Altitude Altitude in meters Protocol Enable Data Send Click Enable Data Send to data to the selected server. It sends the GPS information in NMEA format. Protocol – Select the protocol; TCP, UDP, HTTP. The default protocol is TCP. IP1 – Enter the primary IP Address. Port1 – Enter the Port Number. Backup – Click to allow using of backup IP, in case sending of the data fails using primary IP Address. In case the backup IP Address fails, primary IP Address will be used. Three such trials will be executed. IP2 – Enter the backup IP Address. Port2 – Enter the backup Port Number. Send Interval in Minute – Time interval in minutes to try sending the data using primary IP Address and backup IP each time. Table 12.5-1: GPS Service Configurations E200 SERIES | USER MANUAL VERSION 1.0 http://support.maestro-wireless.com 197 MAESTRO WIRELESS SOLUTIONS | SERVICES Sample GPS Frames 1. $GPGSV,4,1,16,21,50,358,38,22,28,272,37,29,53,164,36,18,51,319,31*7E Parameters Description MID GSV Parameters MID GSV Protocol Header Example – $GPGSV Number of Messages(1) Total number of GSV messages to be sent in this group Example – 4 Message Number(1) Message number in this group of GSV messages Example – 1 Satellites in View(1) 16 Satellite ID Channel (Range 1 – 32) Example - 21 Elevation Channel 1 (Maximum 90) Example – 50 degrees Azimuth Channel (True, Range 0 – 359) Example – 358 degrees SNR (C/N0) Range 0 -99, null when not tracking Example – 38dBHz …. …. Satellite ID Channel 4 (Range 1 – 32) Example – 18 Elevation Channel 4 (Maximum 90) Example – 51 degrees Azimuth Channel 4 (True, Range 0 - 359) Example – 319 degrees SNR (C/N0) Range 0 – 99, null when not tracking Example – 31 dBHz Checksum *71 <CR><LF> End of message termination Table 12.5-2: GSV Data Format Depending on the number of satellites tracked, multiple messages of GSV data may be required. In some software versions, the maximum number of satellites reported as visible is limited to 12, even though more may be visible. (1) E200 SERIES | USER MANUAL VERSION 1.0 http://support.maestro-wireless.com 198 MAESTRO WIRELESS SOLUTIONS | SERVICES 2. $GPGGA,120133.0,1907.469671,N,07250.544473,E,1,05,1.0,43.1,M,64.0,M,,*42 Parameters Description MID GGA Parameters MID GGA Protocol Header Example – $GPGGA UTC Time Time in hhmms.sss Example – 120133.0 Latitude Latitude in ddmm.mmmm Example – 1907.469671 N/S-Indicator N = North or S = South Example – N Longitude Longitude in ddmm.mmmm Example – 07250.544473 E/W-Indicator E = East or W = West Example – E Position-FixIndicator Indicates 0 – Fix not available or invalid 1 – GPS SPS Mode, fix valid 2 – Differential GPS, SPS Mode, fix valid 3 to 5 – Not supported 6 – Dead Reckoning Mode, fix valid Example – 1 Satellite-Used Number of satellite used to receive GPS signals. The range for the number of satellite used is 0 to 12. Example – 05 HDOP Horizontal Dilution of Precision Example – 1.0 MSL Altitude Altitude in meters. Example – 43.1 meters Units Example – M meters Geoid Seperation Geoid-to-ellipsoid separation. Ellipsoid altitude Separation = MSL Altitude + Geoid Example – -64.0 meters Units E200 SERIES | USER MANUAL VERSION 1.0 Example – M meters http://support.maestro-wireless.com 199 MAESTRO WIRELESS SOLUTIONS Age of Diff.Corr. | SERVICES Null fields when DGPS is not used.4 The units is sec. Diff. Ref.Station ID - Checksum *42 <CR><LF> End of message termination Table 12.5-3: GGA Data Format E200 SERIES | USER MANUAL VERSION 1.0 http://support.maestro-wireless.com 200 MAESTRO WIRELESS SOLUTIONS | SERVICES 3. $GPVTG,0.0,T,0.3,M,0.0,N,0.0,K,A*20 Parameters Description MID VTG Parameters MID VTG Protocol Header Example – $GPVTG Course Measured heading Example – 0.0 degrees Reference True Example – T Course Measured heading Example – 0.3 degrees Reference Magnetic(1) Example – M Speed Measured horizontal speed Example – 0.0 knots Units Knots Example – N Speed Measured horizontal speed Example – 0.0 km/hr Units Kilometers per hour Example – K Mode Indicates A – Autonomous D – DGPS E – DR N – Output Data Not Valid R – Course Position(2) (3) (4) S – Simulator Example – A Checksum *20 <CR><LF> End of message termination Table 12.5-4: VTG Data Format E200 SERIES | USER MANUAL VERSION 1.0 http://support.maestro-wireless.com 201 MAESTRO WIRELESS SOLUTIONS | SERVICES CSR does not support magnetic declination. All “course over ground” data are geodetic WGS84 directions. (2) Position was calculated based on one or more of the SVs having their states derived from almanac parameters, as opposed to ephemerides. (3) This feature is supported in the GSD4e product only. (4) This feature is supported in the GSD4e product, version 1.1.0 and later. (1) 4. $GPRMC,120133.0,A,1907.469671,N,07250.544473,E,0.0,0.0,150915,0.3,W,A*1E Parameters Description MID RMC Parameters MID RMC Protocol Header Example – $GPRMC UTC Time Time in hhmmss.sss Example – 120133.0 Status(1) A = Data valid V = Data not valid Example – A Latitude Time in ddmm.mmmm Example – 1907.469671 N/S-Indicator N = North or S = South Example – N Longitude Longitude in ddmm.mmmm Example – 07250.544473 E/W-Indicator E = East or W = West Example – E Speed Over Ground Measured in knots. Example – 0.0 Course Over Ground True. Measured in degrees Example – 0.0 Date Date in ddmmyy Example – 150915 Magnetic Variation(2) E = East or W = West Measured in degrees Example – 0.3 E200 SERIES | USER MANUAL VERSION 1.0 http://support.maestro-wireless.com 202 MAESTRO WIRELESS SOLUTIONS | SERVICES East/West Indicator(2) W = West Mode Indicates Example – W A – Autonomous D – DGPS E – DR N – Output Data Not Valid R – Course Position(3) (4) (5) S – Simulator Example – A Checksum *1E <CR><LF> End of message termination Table 12.5-5: RMC Data Format A valid status is derived from all the parameters set in the software. This includes the minimum number of satellites required, any DOP mask setting, presence of DGPS corrections, etc. If the default or current software setting requires that a factor is met, and then if that factor is not met the solution will be marked as invalid. (2) CSR Technology Inc. does not support magnetic declination. All courses over ground data are geodetic WGS84 directions relative to true North. (3) Position was calculated based on one or more of the SVs having their states derived from almanac parameters, as opposed to ephemerides. (4) This feature is supported in the GSD4e product only. (5) This feature is supported in the GSD4e product, version 1.1.0 and later. (1) E200 SERIES | USER MANUAL VERSION 1.0 http://support.maestro-wireless.com 203 MAESTRO WIRELESS SOLUTIONS | SERVICES 5. $GPGSA,A,3,18,20,21,22,29,,,,,,,,2.4,1.0,2.2*36 Parameters Description MID GSA Parameters MID GSA Protocol Header Example – $GPGSA Mode1 M – Manual: Forced to operate in 2D or 3D mode A – 2D Automatic: Allowed to automatically switch 2D/3D Example – A Mode2 1 – Fix not available 2 – 2D (<4 SVs used) 3 – 3D (>3 SVs used) Example – 3 Satellite Used SV on Channel 1 (1) Example – 18 Satellite Used(1) SV on Channel 2 Example – 20 …. …. Satellite Used SV on Channel 12 PDOP(2) Position Dilution of Precision Example – 2.4 HDOP(2) Horizontal Dilution of Precision Example – 1.0 VDOP Vertical Dilution of Precision (2) Example – 2.2 Checksum *33 <CR><LF> End of message termination Table 12.5-6: GSA Data Format Satellite used in solution. Maximum DOP value reported is 50. When 50 is reported, the actual DOP may be much larger. (1) (2) E200 SERIES | USER MANUAL VERSION 1.0 http://support.maestro-wireless.com 204 MAESTRO WIRELESS SOLUTIONS | SERVICES 12.6 Events Services > Events E200 Router is equipped with two digital inputs/outputs (I/O). Digital inputs range is 3V to 24V and the same input pins are also available to be used as open collector digital output with maximum 200mA @ 24V. Event page allows you to mapping actions to events respective to digital I/O’s. Screen 12.6-1: Event Service Configuration Parameters Description EVENT Enable Click to enable the events Event Select the event from the available options DIO_H DIO_L NA Select the action from options. SMS – to send the event details using the SMS. Reboot – To reboot the router. Enter the mobile number. The mobile number format must be: <countrycode><phonenumber> Enter the text message that will be sent to the configured mobile number in case of event occurs. Action Mobile Number Text Table 12.6-1: Event Service Configuration E200 SERIES | USER MANUAL VERSION 1.0 http://support.maestro-wireless.com 205 MAESTRO WIRELESS SOLUTIONS | SERVICES 12.7 OpenVPN Services > OpenVPN Open VPN is an open-source software application that implements virtual private network (VPN) techniques for creating secure point-to-point or site-to-site connections. It uses the Open SSL library to provide encryption of both the data and control channels. Open VPN can run over User Datagram Protocol (UDP) or Transmission Control Protocol (TCP) transports, multiplexing created SSL tunnels on a single TCP/UDP port. Open VPN fully supports IPv6 as protocol of the virtual network inside a tunnel and the Open VPN applications can also establish connections via IPv6. It has the ability to work through most proxy servers (including HTTP) and is good at working through Network address translation (NAT) and getting out through firewalls. The server configuration has the ability to "push" certain network configuration options to the clients. These include IP addresses, routing commands, and a few connection options. E200 series supports Open VPN client, Server and Pass Through. Open VPM Client You can access the Open VPN client in Services / Open VPN. Open VPN Client will attach itself to the configured Open VPN server over any available WAN interface. If the auto-connect function is enables, Open VPN will not only connect over available WAN but also switch between WANs as and when one WAN fails-over to another and also auto starts in every reboot. This can be achieved by clicking on the enabled; tick box. You can either edit the sample client or create your own configuration from ground up. Note Only OpenVPN client is supported. You must manually enter the DNS. E200 SERIES | USER MANUAL VERSION 1.0 http://support.maestro-wireless.com 206 MAESTRO WIRELESS SOLUTIONS | SERVICES Screen 12.7-1: OpenVPN Service Configuration Parameters Description OpenVPN instances Enabled Started Click Enabled to allow restarting of OpenVPN in case the router is rebooted. Displays the status of OpenVPN instance, whether the instance is running or not. If the status is running, Yes is displayed along with Process ID (PID), else No. Start/Stop Click to start or stop the OpenVPN instance. Port Displays the port number. This port is for communication between the server (listening) and client. Displays the protocol used for communication. The available protocols are TCP and UDP. Protocol Add The default protocol is UDP. Configure a customize configuration for server or client. Table 12.7-1: OpenVPN Service Configuration E200 SERIES | USER MANUAL VERSION 1.0 http://support.maestro-wireless.com 207 MAESTRO WIRELESS SOLUTIONS | SERVICES Edit Screen 12.7-2: Edit OpenVPN Service Configuration E200 SERIES | USER MANUAL VERSION 1.0 http://support.maestro-wireless.com 208 MAESTRO WIRELESS SOLUTIONS Parameters | SERVICES Description Verb Select the output verbosity level. Higher the verbosity, higher will be the internal log details. port Enter the TCP/UDP port number for local and remote Tun_ipv6 Enable the tunnel to handle IPv6 Traffic server Enter the IP Address and Subnet Mask for server mode Nobind Check to enable Nobind. Enabling Nobind, does not allow the binding of local address and port. Comp_lzo Select Yes to use fast lzo compression. keepalive Server sends the keep alive packets to clients proto Select the protocol TCP and UDP. client Check to enable the OpenVPN client mode and disable the OpenVPN server mode. Note Only OpenVPN Client mode is supported in Router Firmware Version Maestro E205 2.0.0 and Maestro E206 2.0.0 client_to_client Check to facilitate communication between the Clients connected over the same VPN. Table 12.7-2: OpenVPN Service Configuration E200 SERIES | USER MANUAL VERSION 1.0 http://support.maestro-wireless.com 209 MAESTRO WIRELESS SOLUTIONS | LIST OF ACRONYM 13. List of Acronym Acronym Description 2G 2nd Generation 3G 3rd Generation ADSL Asymmetric digital subscriber line, ADSL is a type of DSL broadband communications technology used for connecting to the Internet AES Advanced Encryption Standard AP Client Access Point Client CSQ Cellular Signal Strength (CSQ). It ranges from 0 to 32. DHCP Dynamic Host Configuration Protocol (DHCP) is a standardized networking protocol used on Internet Protocol (IP) networks for dynamically distributing network configuration parameters, such as IP addresses for interfaces and services. DIN DIN connector is an electrical connector that was originally standardized by the Deutsches Institut fü r Normung (DIN) DMZ In computer security, a DMZ or Demilitarized Zone is a physical or logical sub network that contains and exposes an organization's externalfacing services to a larger and un-trusted network, usually the Internet. DNS Domain Name System (DNS) is a hierarchical distributed naming system for computers, services, or any resource connected to the Internet or a private network DynDNS, DDNS Dynamic DNS (DDNS) is a method of automatically updating a name server in the Domain Name System (DNS), often in real time, with the active DNS configuration of its configured hostnames, addresses or other information. EDGE Enhanced Data rates for GSM Evolution (EDGE) is a digital mobile phone technology that allows improved data transmission rates as a backward-compatible extension of GSM. GPRS General packet radio service (GPRS) is a packet E200 SERIES | USER MANUAL VERSION 1.0 http://support.maestro-wireless.com 210 MAESTRO WIRELESS SOLUTIONS | LIST OF ACRONYM oriented mobile data service on the 2G and 3G cellular communication system's global system for mobile communications GSM Global system for mobile communications HT Physical mode High Throughput Physical Mode ICMP Internet Control Message Protocol (ICMP) is one of the main protocols of the Internet Protocol Suite. It is used by network devices, like routers, to send error messages IGMP Internet Group Management Protocol is a communications protocol used by hosts and adjacent routers on IP networks to establish multicast group memberships IP Sec Internet Protocol Security is a protocol suite for securing Internet Protocol (IP) communications by authenticating and encrypting each IP packet of a communication session ISP Internet service provider L2TP Layer 2 Tunneling Protocol is a tunneling protocol used to support virtual private networks LAN Local Area Network Acronym Expansion / Meaning LLTD Link Layer Topology Discovery is a proprietary Link Layer protocol for network topology discovery and quality of service diagnostics M2M Machine to machine MAC address Media access control address is a unique identifier assigned to network interfaces for communications on the physical network segment MTU Maximum transmission unit of a communications protocol of a layer is the size (in bytes) of the largest protocol data unit that the layer can pass onwards NAT Network address translation is a methodology of modifying network address information in Internet Protocol (IP) datagram packet headers while they are in transit across a traffic routing device for the purpose of remapping one IP address space into another. NTP Network Time Protocol is a networking protocol for clock synchronization between computer systems over packet-switched, variable-latency data networks E200 SERIES | USER MANUAL VERSION 1.0 http://support.maestro-wireless.com 211 MAESTRO WIRELESS SOLUTIONS | LIST OF ACRONYM PPPoE Point-to-Point Protocol over Ethernet PPTP Point-to-Point Tunneling Protocol PSK Pre-shared key QoS Quality of Service RF Radio Frequency Rx Reception SIM Subscriber identity module SMA SMA (Sub Miniature version A) connectors are semi-precision coaxial RF connectors SMS Short Message Service SPI Serial Peripheral Interface SSID Service set identification TCP Transmission Control Protocol TKIP Transmission Control Protocol Tx Transmission UDP User Datagram Protocol UPnP Universal Plug and Play VPN Virtual private network WAN Wide Area network Table 12.7-3: List of Acronyms E200 SERIES | USER MANUAL VERSION 1.0 http://support.maestro-wireless.com 212 MAESTRO WIRELESS SOLUTIONS | TABLE OF FIGURE/SCREEN 14. Table of Figure/Screen FIGURE 5.1-1: MAESTRO ROUTER LAN PANEL 11 FIGURE 5.2-1: MAESTRO ROUTER WAN PANEL 12 FIGURE 5.3-1: FRONT PANEL 13 FIGURE 5.4-1: INSERT SIM CARD 15 FIGURE 5.4-2 CONNECTING THE ANTENNAS 16 FIGURE 5.4-3: ETHERNET CABLE CONNECTION FOR LAN/WAN ACCESS 17 FIGURE 5.4-4: CONNECTING TO AC RECEPTACLE 17 SCREEN 5.4-1: LOGIN PAGE 18 SCREEN 8.1-1: ROUTER INFORMATION 21 SCREEN 8.2-1: QUICK START NETWORK CONFIGURATION 22 SCREEN 9.1-1 SYSTEM STATUS OVERVIEW 26 SCREEN 9.1-2: CELLULAR STATUS OVERVIEW 29 SCREEN 9.1-3: MEMORY STATUS OVERVIEW 31 SCREEN 12.7-4: NETWORK STATUS OVERVIEW 32 SCREEN 9.1-4: MWAN INTERFACE LIVE STATUS 34 SCREEN 9.1-5: DHCP LEASE STATUS OVERVIEW 35 SCREEN 9.1-6: DHCPV6 LEASE STATUS OVERVIEW 36 SCREEN 9.1-7: WIRELESS STATUS OVERVIEW 37 SCREEN 9.1-8: ASSOCIATED STATIONS STATUS OVERVIEW 38 SCREEN 9.2-1: IPV4 FIREWALL STATUS 39 SCREEN 9.2-2 IPV6 FIREWALL STATUS 41 SCREEN 9.3-1: ROUTES STATUS 43 SCREEN 9.4-1: SYSTEM LOGS 45 SCREEN 9.5-1: REAL TIME LOAD GRAPH 46 SCREEN 9.5-2: REAL TIME LAN TRAFFIC GRAPH 48 SCREEN 9.5-3: REAL TIME WAN TRAFFIC GRAPH 50 SCREEN 9.5-4: REAL TIME CELLULAR TRAFFIC GRAPH 51 SCREEN 9.5-5: REAL TIME TUNNEL TRAFFIC GRAPH 52 SCREEN 9.5-6: REAL TIME WI-FI TRAFFIC GRAPH 53 SCREEN 9.5-7: REAL TIME WIRELESS TRAFFIC GRAPH 54 SCREEN 9.5-8: REAL TIME CONNECTION TRAFFIC GRAPH 56 E200 SERIES | USER MANUAL VERSION 1.0 http://support.maestro-wireless.com 213 MAESTRO WIRELESS SOLUTIONS | TABLE OF FIGURE/SCREEN SCREEN 10.1-1: SYSTEM GENERAL SETTINGS 59 SCREEN 10.1-2: SYSLOG CONFIGURATIONS 61 SCREEN 10.1-3: LANGUAGE AND STYLE CONFIGURATIONS 64 SCREEN 10.2-1: ROUTER CREDENTIAL CONFIGURATIONS 65 SCREEN 10.2-2: SSH ACCESS CONFIGURATIONS 66 SCREEN 10.3-1: SOFTWARE INSTALLATION AND INSTALLED PACKAGE DETAILS 68 SCREEN 10.3-2: SOFTWARE PACKAGES AVAILABLE FOR INSTALLATION 70 SCREEN 10.3-3: SOFTWARE CONFIGURATION – OPKG 71 SCREEN 10.4-1: BACKUP - RESTORE AND FLASH OPERATIONS 72 SCREEN 10.4-2: BACKUP FILE CONFIGURATIONS 74 SCREEN 10.5-1: SYSTEM REBOOT SCREEN 11.1-1: INTERFACE OVERVIEW 75 83 SCREEN 11.1-2: CONFIGURE VPN INTERFACE 86 SCREEN 11.1-3: GENERAL CONFIGURATIONS FOR 3G INTERFACE 88 SCREEN 11.1-4: ADVANCED CONFIGURATIONS FOR 3G INTERFACE 90 SCREEN 11.1-5: FIREWALL CONFIGURATION FOR 3G 92 SCREEN 11.1-6: GENERAL CONFIGURATION OF CELLDHCP INTERFACE 93 SCREEN 11.1-7: ADVANCE CONFIGURATION OF CELLDHCP INTERFACE 94 SCREEN 11.1-8: FIREWALL CONFIGURATION OF CELLDHCP INTERFACE 96 SCREEN 11.1-9: GENERAL CONFIGURATION OF CELLULAR INTERFACE 97 SCREEN 11.1-10: ADVANCE CONFIGURATION OF CELLULAR INTERFACE 98 SCREEN 11.1-11: FIREWALL CONFIGURATION OF CELLULAR INTERFACE 100 SCREEN 11.1-12: GENERAL CONFIGURATIONS FOR WAN INTERFACE 101 SCREEN 11.1-13: ADVANCED CONFIGURATIONS OF WAN INTERFACE 102 SCREEN 11.1-14: PHYSICAL CONFIGURATIONS FOR WAN INTERFACE 104 SCREEN 11.1-15: FIREWALL CONFIGURATIONS FOR WAN INTERFACE 105 SCREEN 11.1-16: GENERAL CONFIGURATIONS FOR PPTP INTERFACE 106 SCREEN 11.1-17: ADVANCED CONFIGURATIONS FOR PPTP 107 SCREEN 11.1-18: FIREWALL CONFIGURATIONS FOR WAN INTERFACE 109 SCREEN 11.1-19: GENERAL CONFIGURATIONS OF LAN INTERFACE 110 SCREEN 11.1-20: ADVANCED SETTINGS FOR LAN INTERFACE 112 SCREEN 11.1-21: PHYSICAL CONFIGURATIONS OF LAN INTERFACE 113 SCREEN 11.1-22: FIREWALL CONFIGURATIONS OF LAN INTERFACE 114 SCREEN 11.1-23: GENERAL CONFIGURATIONS FOR DHCP SERVER 115 SCREEN 11.1-24: ADVANCE CONFIGURATIONS FOR DHCP SERVER 117 E200 SERIES | USER MANUAL VERSION 1.0 http://support.maestro-wireless.com 214 MAESTRO WIRELESS SOLUTIONS | TABLE OF FIGURE/SCREEN SCREEN 11.1-25: IPV6 CONFIGURATION OF DHCP SERVER 118 SCREEN 11.1-26: GENERAL CONFIGURATION FOR WWAN INTERFACE 119 SCREEN 11.1-27: ADVANCED CONFIGURATION FOR WWAN INTERFACE 121 SCREEN 11.1-28: PHYSICAL CONFIGURATION FOR WWAN INTERFACE 123 SCREEN 11.1-29: FIREWALL CONFIGURATION FOR WWAN INTERFACE 124 SCREEN 11.1-30: GENERAL CONFIGURATION OF OPENVPN INTERFACE 125 SCREEN 11.1-31: ADVANCE CONFIGURATION OF OPENVPN INTERFACE 127 SCREEN 11.1-32: PHYSICAL CONFIGURATION OF OPENVPN INTERFACE 128 SCREEN 11.1-33: FIREWALL CONFIGURATION OF OPENVPN INTERFACE 129 SCREEN 11.2-1: LIVE STATUS OVERVIEW OF MWAN INTERFACE 131 SCREEN 11.2-2: DETAILED STATUS OVERVIEW OF MWAN INTERFACE 132 SCREEN 11.2-3: CONFIGURATION DETAILS OF MWAN INTERFACE 133 SCREEN 11.2-4: MODIFY MWAN INTERFACE 135 SCREEN 11.2-5: MEMBER CONFIGURATION DETAILS OF MWAN INTERFACE 137 SCREEN 11.2-6: MODIFY THE MEMBER DETAILS OF MWAN INTERFACE 139 SCREEN 11.2-7: POLICY CONFIGURATION DETAILS OF MWAN INTERFACE 141 SCREEN 11.2-8: MODIFY POLICY OF MWAN INTERFACE 142 SCREEN 11.2-9: RULE CONFIGURATION DETAILS OF MWAN INTERFACE 143 SCREEN 11.2-10: EDIT RULE DETAILS OF MWAN INTERFACE 144 SCREEN 11.2-11: ADVANCE CONFIGURATION FOR HOTPLUG SCRIPT 146 SCREEN 11.2-12: ADVANCE CONFIGURATION FOR MWAN INTERFACES 147 SCREEN 11.2-13: ADVANCE CONFIGURATION FOR MWAN NETWORK 148 SCREEN 11.2-14: MWAN INTERFACE AND SERVICE DIAGNOSTICS 149 SCREEN 11.2-15: DATA FOR TROUBLESHOOTING 151 SCREEN 11.3-1: WIRELESS CONNECTION AND ASSOCIATED STATIONS OVERVIEW 152 SCREEN 11.3-2: GENERAL WIRELESS CONNECTION CONFIGURATIONS FOR A NEW DEVICE 154 SCREEN 11.3-3: ADVANCE WIRELESS CONNECTION CONFIGURATIONS FOR A NEW DEVICE 156 SCREEN 11.3-4: GENERAL WIRELESS CONNECTION CONFIGURATIONS FOR A NEW INTERFACE 158 SCREEN 11.3-5: WIRELESS SECURITY CONFIGURATIONS FOR A NEW INTERFACE160 SCREEN 11.3-6: MAC FILTER CONFIGURATIONS FOR A NEW INTERFACE 161 SCREEN 11.4-1: GENERAL CONFIGURATION OF DHCP SERVER AND DNSFORWARDER 163 SCREEN 11.4-2: RESOLV AND HOST FILE CONFIGURATION FOR DHCP AND DNS165 E200 SERIES | USER MANUAL VERSION 1.0 http://support.maestro-wireless.com 215 MAESTRO WIRELESS SOLUTIONS | TABLE OF FIGURE/SCREEN SCREEN 11.4-3: TFTP CONFIGURATION FOR DHCP AND DNS 166 SCREEN 11.4-4: ADVANCED CONFIGURATION FOR DHCP AND DNS 167 SCREEN 11.5-1: HOSTNAMES CONFIGURATION 169 SCREEN 11.6-1: STATIC ROUTES CONFIGURATION 170 SCREEN 11.7-1: DIAGNOSTICS CONFIGURATION 172 SCREEN 11.8-1: GENERAL CONFIGURATION FOR FIREWALL ZONE 173 SCREEN 111.8-2: GENERAL CONFIGURATION FOR FIREWALL ZONE (LAN) 175 SCREEN 11.8-3: ADVANCE CONFIGURATION FOR FIREWALL ZONE (LAN) 177 SCREEN 11.8-4: PORT FORWARDING CONFIGURATION FOR FIREWALL ZONE 178 SCREEN 11.8-5: TRAFFIC RULE OVERVIEW FOR FIREWALL ZONE 180 SCREEN 11.8-6: CUSTOM RULES CONFIGURATION FOR FIREWALL ZONE 183 SCREEN 12.1-1: DYNAMIC DNS CONFIGURATIONS 186 SCREEN 12.2-1: AGENT CONFIGURATIONS 189 SCREEN 12.3-1: SMS SERVICE CONFIGURATIONS 192 SCREEN 12.4-1: DOTA SERVICE CONFIGURATION 194 SCREEN 12.5-1: GPS SERVICE CONFIGURATIONS 196 SCREEN 12.6-1: EVENT SERVICE CONFIGURATION 205 SCREEN 12.7-1: OPENVPN SERVICE CONFIGURATION 207 SCREEN 12.7-2: EDIT OPENVPN SERVICE CONFIGURATION 208 E200 SERIES | USER MANUAL VERSION 1.0 http://support.maestro-wireless.com 216 MAESTRO WIRELESS SOLUTIONS | TABLES DETAILS 15. Tables Details TABLE 4.1-1: DEFAULT WEB ADMIN PAGE CREDENTIALS 10 TABLE 4.2-1: DEFAULT WI-FI CREDENTIALS (WPA/WPA TKIP) 10 TABLE 5.3-1: LED STATES AND DESCRIPTION 14 TABLE 5.4-1: LOGIN PAGE 19 TABLE 9.1-1: SYSTEM STATUS OVERVIEW 28 TABLE 9.1-2: CELLULAR STATUS OVERVIEW 30 TABLE 9.1-3: MEMORY STATUS OVERVIEW 31 TABLE 9.1-4: NETWORK STATUS OVERVIEW 33 TABLE 9.1-5: MWAN INTERFACE LIVE STATUS 34 TABLE 9.1-6: DHCP LEASE STATUS OVERVIEW 35 TABLE 9.1-7:DHCPV6 LEASE STATUS OVERVIEW 36 TABLE 9.1-8: WIRELESS STATUS OVERVIEW 37 TABLE 9.1-9: ASSOCIATED STATIONS STATUS OVERVIEW 38 TABLE 9.2-1: IPV4 FIREWALL STATUS 40 TABLE 9.2-2: IPV6 FIREWALL STATUS 42 TABLE 9.3-1: ROUTES STATUS 44 TABLE 9.5-1: REAL TIME LOAD GRAPH 47 TABLE 9.5-2: REAL TIME LAN TRAFFIC GRAPH 49 TABLE 9.5-3: REAL TIME WAN TRAFFIC GRAPH 50 TABLE 9.5-4: REAL TIME CELLULAR TRAFFIC GRAPH 51 TABLE 9.5-5: REAL TIME TUNNEL TRAFFIC GRAPH 52 TABLE 9.5-6: REAL TIME WI-FI TRAFFIC GRAPH 53 TABLE 9.5-7: REAL TIME WIRELESS TRAFFIC GRAPH 55 TABLE 9.5-8: REAL TIME CONNECTION TRAFFIC GRAPH 57 TABLE 10.1-1: SYSTEM GENERAL SETTINGS 60 TABLE 10.1-2: SYSLOG CONFIGURATIONS 63 TABLE 10.1-3: LANGUAGE AND STYLE CONFIGURATIONS 64 TABLE 10.2-1: ROUTER CREDENTIAL CONFIGURATIONS 65 TABLE 110.2-2: SSH ACCESS CONFIGURATIONS 67 TABLE 10.3-1: SOFTWARE INSTALLATION AND INSTALLED PACKAGE DETAILS 69 TABLE 10.3-2: SOFTWARE PACKAGES AVAILABLE FOR INSTALLATION 70 E200 SERIES | USER MANUAL VERSION 1.0 http://support.maestro-wireless.com 217 MAESTRO WIRELESS SOLUTIONS | TABLES DETAILS TABLE 10.4-1: BACKUP - RESTORE AND FLASH OPERATIONS 73 TABLE 10.4-2: BACKUP FILE CONFIGURATIONS 74 TABLE 11.1-1: INTERFACE OVERVIEW 85 TABLE 11.1-2: CONFIGURE VPN INTERFACE 87 TABLE 11.1-3: GENERAL CONFIGURATIONS FOR 3G INTERFACE 89 TABLE 11.1-4: ADVANCED CONFIGURATIONS FOR 3G INTERFACE 91 TABLE 11.1-5: FIREWALL CONFIGURATION FOR 3G 92 TABLE 11.1-6: GENERAL CONFIGURATION OF CELLDHCP INTERFACE 93 TABLE 11.1-7: ADVANCE CONFIGURATION OF CELLDHCP INTERFACE 95 TABLE 11.1-8: FIREWALL CONFIGURATION OF CELLDHCP INTERFACE 96 TABLE 11.1-9: GENERAL CONFIGURATION OF CELLULAR INTERFACE 97 TABLE 11.1-10: ADVANCE CONFIGURATION OF CELLULAR INTERFACE 99 TABLE 11.1-11: FIREWALL CONFIGURATION OF CELLULAR INTERFACE 100 TABLE 11.1-12: GENERAL CONFIGURATIONS FOR WAN INTERFACE 101 TABLE 11.1-13: ADVANCED CONFIGURATIONS OF WAN INTERFACE 103 TABLE 11.1-14: PHYSICAL CONFIGURATIONS FOR WAN INTERFACE 104 TABLE 11.1-15: FIREWALL CONFIGURATIONS FOR WAN INTERFACE 105 TABLE 11.1-16: GENERAL CONFIGURATIONS FOR PPTP INTERFACE 106 TABLE 11.1-17: ADVANCED CONFIGURATIONS FOR PPTP 108 TABLE 11.1-18: FIREWALL CONFIGURATIONS FOR WAN INTERFACE 109 TABLE 11.1-19: GENERAL CONFIGURATIONS OF LAN INTERFACE 111 TABLE 11.1-20: ADVANCED SETTINGS FOR LAN INTERFACE 112 TABLE 11.1-21: PHYSICAL CONFIGURATIONS OF LAN INTERFACE 113 TABLE 11.1-22: FIREWALL CONFIGURATIONS OF LAN INTERFACE 114 TABLE 11.1-23: GENERAL CONFIGURATIONS FOR DHCP SERVER 116 TABLE 11.1-24: ADVANCE CONFIGURATIONS FOR DHCP SERVER 117 TABLE 11.1-25: IPV6 CONFIGURATION OF DHCP SERVE 118 TABLE 11.1-26: GENERAL CONFIGURATION FOR WWAN INTERFACE 120 TABLE 11.1-27: ADVANCED CONFIGURATION FOR WWAN INTERFACE 122 TABLE 11.1-28: PHYSICAL CONFIGURATION FOR WWAN INTERFACE 123 TABLE 11.1-29: FIREWALL CONFIGURATION FOR WWAN INTERFACE 124 TABLE 11.1-30: GENERAL CONFIGURATION OF OPENVPN INTERFACE 126 TABLE 11.1-31: ADVANCE CONFIGURATION OF OPENVPN INTERFACE 127 TABLE 11.1-32: PHYSICAL CONFIGURATION OF OPENVPN INTERFACE 128 TABLE 11.1-33: FIREWALL CONFIGURATION OF OPENVPN INTERFACE 129 E200 SERIES | USER MANUAL VERSION 1.0 http://support.maestro-wireless.com 218 MAESTRO WIRELESS SOLUTIONS | TABLES DETAILS TABLE 11.2-1: LIVE STATUS OVERVIEW OF MWAN INTERFACE 131 TABLE 11.2-2: DETAILED STATUS OVERVIEW OF MWAN INTERFACE 132 TABLE 11.2-3: CONFIGURATION DETAILS OF MWAN INTERFACE 134 TABLE 11.2-4: MODIFY MWAN INTERFACE 136 TABLE 11.2-5: MEMBER CONFIGURATION DETAILS OF MWAN INTERFACE 138 TABLE 11.2-6: MODIFY THE MEMBER DETAILS OF MWAN INTERFACE 140 TABLE 11.2-7: POLICY CONFIGURATION DETAILS OF MWAN INTERFACE 141 TABLE 11.2-8: MODIFY POLICY OF MWAN INTERFACE 142 TABLE 11.2-9: RULE CONFIGURATION DETAILS OF MWAN INTERFACE 143 TABLE 11.2-10: EDIT RULE DETAILS OF MWAN INTERFACE 145 TABLE 11.2-11: ADVANCE CONFIGURATION FOR HOTPLUG SCRIPT 147 TABLE 11.2-12: ADVANCE CONFIGURATION FOR MWAN INTERFACES 147 TABLE 11.2-13: ADVANCE CONFIGURATION FOR MWAN NETWORK 148 TABLE 11.2-14: MWAN INTERFACE AND SERVICE DIAGNOSTICS 150 TABLE 11.2-15: DATA FOR TROUBLESHOOTING 151 TABLE 11.3-1: WIRELESS CONNECTION AND ASSOCIATED STATIONS OVERVIEW153 TABLE 11.3-2: GENERAL WIRELESS CONNECTION CONFIGURATIONS FOR A NEW DEVICE 155 TABLE 11.3-3: ADVANCE WIRELESS CONNECTION CONFIGURATIONS FOR A NEW DEVICE 157 TABLE 11.3-4: GENERAL WIRELESS CONNECTION CONFIGURATIONS FOR A NEW INTERFACE 159 TABLE 11.3-5: WIRELESS SECURITY CONFIGURATIONS FOR A NEW INTERFAC 161 TABLE 11.3-6: MAC FILTER CONFIGURATIONS FOR A NEW INTERFACE 161 TABLE 11.4-1: GENERAL CONFIGURATION OF DHCP SERVER AND DNSFORWARDER 164 TABLE 11.4-2: RESOLV AND HOST FILE CONFIGURATION FOR DHCP AND DNS 165 TABLE 11.4-3: TFTP CONFIGURATION FOR DHCP AND DNS 166 TABLE 11.4-4: ADVANCED CONFIGURATION FOR DHCP AND DNS 168 TABLE 11.5-1: HOSTNAMES CONFIGURATION 169 TABLE 11.6-1: STATIC ROUTES CONFIGURATION 171 TABLE 11.7-1: DIAGNOSTICS CONFIGURATION 172 TABLE 11.8-1: GENERAL CONFIGURATION FOR FIREWALL ZONE 174 TABLE 111.8-2: GENERAL CONFIGURATION FOR FIREWALL ZONE (LAN) 176 TABLE 111.8-3: ADVANCE CONFIGURATION FOR FIREWALL ZONE (LAN) 177 TABLE 11.8-4: PORT FORWARDING CONFIGURATION FOR FIREWALL ZONE 179 E200 SERIES | USER MANUAL VERSION 1.0 http://support.maestro-wireless.com 219 MAESTRO WIRELESS SOLUTIONS | TABLES DETAILS TABLE 11.8-5: TRAFFIC RULE OVERVIEW FOR FIREWALL ZONE 182 TABLE 12.1-1: DYNAMIC DNS CONFIGURATIONS 188 TABLE 12.2-1: AGENT CONFIGURATIONS 190 TABLE 12.3-1: SMS SERVICE CONFIGURATIONS 193 TABLE 112.4-1: DOTA SERVICE CONFIGURATION 195 TABLE 112.5-1: GPS SERVICE CONFIGURATIONS 197 TABLE 12.5-2: GSV DATA FORMAT 198 TABLE 12.5-3: GGA DATA FORMAT 200 TABLE 12.5-4: VTG DATA FORMAT 201 TABLE 12.5-5: RMC DATA FORMAT 203 TABLE 12.5-6: GSA DATA FORMAT 204 TABLE 12.6-1: EVENT SERVICE CONFIGURATION 205 TABLE 12.7-1: OPENVPN SERVICE CONFIGURATION 207 TABLE 12.7-2: OPENVPN SERVICE CONFIGURATION 209 TABLE 12.7-3: LIST OF ACRONYMS 212 E200 SERIES | USER MANUAL VERSION 1.0 http://support.maestro-wireless.com 220