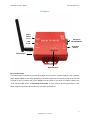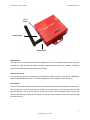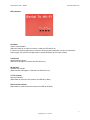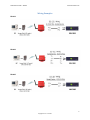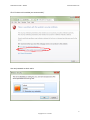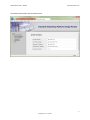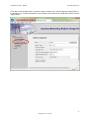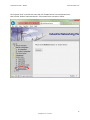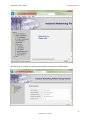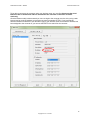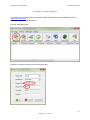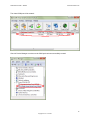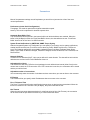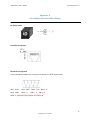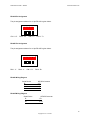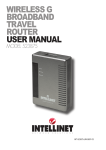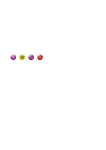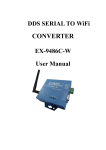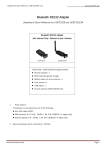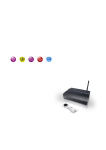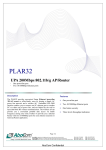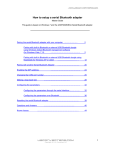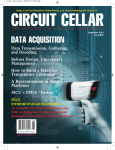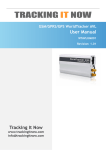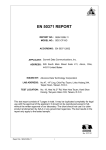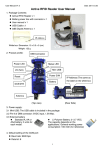Download User manual - USconverters
Transcript
SERIAL TO WIFI CONVERTER WF950 Quick start guide Overview ………………………………………….. 1 Hardware ………………………………………….. 2 Wiring Examples ………………………………… 6 Configuring the parameters ………………........... 7 Creating a virtual COM port ………………………. 15 ………………………………………….. 17 Parameters Pin configuration and Cable Wiring …………….. 18 0 Copyrights © U.S. Converters Serial WiFi Converter – WF950 www.usconverters.com Overview The WF950 is a solid high performance 1-port serial RS232, RS485, RS422 WiFi adapter (also called a wireless device server), which will allow you to send and receive serial data over a standard WiFi network. It is designed around the popular Atheros AR2317 processor which offers great reliability and performance including many features and functions rarely seen in this price range. In Infrastructure mode or Ad-Hoc mode, the WF950 can communicate with any host computer through an access point, or with another WF950 located up to 300 feet (100 meters) away. Default settings Wireless IP: 192.168.10.3 (https) Wired IP: 192.168.10.2 (https) Netmask: 255.255.255.0 Gateway: 192.168.10.1 Network type: Ad-hoc TCP Server port: 4000 Network interface: Wired Ethernet Baud rate: 38400bps 1 Copyrights © U.S. Converters Serial WiFi Converter – WF950 www.usconverters.com Hardware Power Outlet DC-In Serial Port RS-485/RS-422 LAN RJ-45 Serial Port RS-232 Reset Button LED Indicators DC-In Power Outlet The Serial to Wi-Fi Converter is powered by a single 12V DC (center +) power supply at 1.0A. A suitable power supply adapter is part of the packaging. Connect the power line to the power outlet at the left side of Serial to Wi-Fi Converter and put the adapter into the socket. If the power is properly supplied, the “SYS” red color LED will be on after about 30 seconds. In some cases a reboot by pressing the reset button might be required for the first time the converter is powered on. 2 Copyrights © U.S. Converters Serial WiFi Converter – WF950 www.usconverters.com DC-In Power Ethernet Port Reset Button Ethernet Port The connector for network is the usual RJ45. Simply connect it to your network switch or Hub. When the connection is made, the LAN LED indicator will light. When data traffic occurs on the network, red (Rx/Tx) indicator will blink during data transferring and receiving. Antenna Connector The connector for antenna is a standard reverse SMA jack. Simply connect it to a 2.0dBi or 5.0dBi dipole antenna (Standard Rubber Duck). It is 50 Ohms impedance and can support 2.4GHz frequency. Reset Button To reset the WF-950 first disconnect the network cable and serial cable before pressing the reset button. Use any point tip to push the reset button and hold it about 5 seconds, you can release it when the SYS light start flashing. After a few seconds the converter will reboot. All the parameters will be reset to the factory default settings including the IP address 192.168.10.2. The converter is ready when the SYS light becomes solid ON. 3 Copyrights © U.S. Converters Serial WiFi Converter – WF950 www.usconverters.com RS-422/RS-485 RS-232 Serial I/O Port of RS-232/RS-422/RS-485 Connect the serial data cable between the Wi-Fi converter and the serial device. Follow the parameter setup procedures to configure the converter (see the following chapters). 4 Copyrights © U.S. Converters Serial WiFi Converter – WF950 www.usconverters.com LED Indicators SYS (Red) Power / ready indicator (When the power is on and the converter is ready, the LED will be on.) It can take up to 45 seconds for the converter to boot up and be ready after you have connected the power supply. The red SYS LED light must be steady ON before the converter is ready. LAN (Green) Network signal indicator (When the LAN signal is detected, the LED will be on.) WLAN (Red) Wireless Lan indicator (When wireless LAN signal is connected, the LED will be on) TX / RX (Yellow) Data sent indicator (When data are sent out to the network, the LED will be blink.) Data received indicator (When data are received from the network, the LED will be blink.) 5 Copyrights © U.S. Converters Serial WiFi Converter – WF950 www.usconverters.com Wiring Examples RS-232 RS-422 RS-485 6 Copyrights © U.S. Converters Serial WiFi Converter – WF950 www.usconverters.com Configuring the parameters Assign a static IP address to your network in the 192.168.10.xx subnet: Connect the converter to the power supply and wait for the SYS LED light to be steady ON. Then connect the Ethernet cable. It can take up to 45 seconds for the converter to boot up and be ready after you have connected the power supply. The red SYS LED light must be steady ON before the converter is ready. Open a web browser and go to: https://192.168.10.2/ Remember the secure HTTPS, not only HTTP. 7 Copyrights © U.S. Converters Serial WiFi Converter – WF950 www.usconverters.com Click “Continue to this website (not recommended).” User and password are both: admin 8 Copyrights © U.S. Converters Serial WiFi Converter – WF950 www.usconverters.com You should now be able to see the status screen: 9 Copyrights © U.S. Converters Serial WiFi Converter – WF950 www.usconverters.com To enable the wireless interface, click on “IP Configuration” in the left side menu and select “Wireless” from the drop-down menu. Select “DHCP” if you want to enable this. Click the “Apply” button. 10 Copyrights © U.S. Converters Serial WiFi Converter – WF950 www.usconverters.com To be able to communicate with the converter using a wireless router, click the “Wireless Configuration” in the left side menu, enter the credentials of your wireless router and click the “SSID Scan” button. Click the “Apply” button. 11 Copyrights © U.S. Converters Serial WiFi Converter – WF950 www.usconverters.com Click “System Tools” in the left side menu and click “Restart Device” in the drop-down menu. Now click the “Reboot” button and wait 30 – 50 seconds for the converter to reboot. 12 Copyrights © U.S. Converters Serial WiFi Converter – WF950 www.usconverters.com After the reboot is complete you should automatically be re-directed to the status screen: 13 Copyrights © U.S. Converters Serial WiFi Converter – WF950 www.usconverters.com To be able to connect to the converter using your wireless router you must first disconnect the wired Ethernet cable. If the Ethernet cable is connected to the converter it cannot be accessed wirelessly. Once the Ethernet cable is disconnected you can now login to the converter over the air by using a web browser and go to the IP address you gave the converter (remember HTTPS). If you have set the wireless interface to DHCP then you can either login to your wireless router to see which IP address has been assigned to the converter or you can use the EDS-Tool to search for the converter: 14 Copyrights © U.S. Converters Serial WiFi Converter – WF950 www.usconverters.com Creating a virtual COM port For creating a virtual COM port we recommend the USC-VCOM software (downloadable for free from www.usconverters.com). Install and run the USC-VCOM software. Click the “Add COM” button. Enter the converter’s information and click the OK button: 15 Copyrights © U.S. Converters Serial WiFi Converter – WF950 www.usconverters.com The virtual COM port will be created: Check in Device Manager to make sure the COM port has been successfully created: 16 Copyrights © U.S. Converters Serial WiFi Converter – WF950 www.usconverters.com Parameters Most of the parameter settings are self-explanatory so we will here just mention a few of the more unusual parameters: Performance (under Serial Configuration). Throughput: This mode is optimized for highest transmission speed. Latency: This mode is optimized for shortest response time. Automatic Data Buffer Flush The received data will be queued in the internal buffer until all the delimiters are matched. When the buffer is full (4K Bytes) or after the 'Flush Data Buffer' timeout, the data will also be sent. 'Flush Data Buffer' timeout can be set from 0 to 65535 seconds. System Event Notifications by SMTP Mail, SNMP Trap or Syslog With the integrated System Log Configurator you can specify if you want to receive system notifications, at what interval and also how you want to receive these, by email, SNMP Trap Server or TCP Server Logs. The following notifications are available: Hardware Reset (Cold Start), Software Reset (Warm Start), Login Failed, IP Address Changed, Password Changed, Access IP Blocked, Port Connected, Port Disconnected. Network Delimiter A maximum of 4 delimiters (00-FF, Hex) can be defined for each direction. The data will be held until the delimiters are received or the Flush Data Buffer times out. Adjustable Alive Check The serial device will send TCP alive-check packages in each defined time interval (Alive Check) to the remote host to check the TCP connection. If the TCP connection is not alive, the connection will be closed and the port will be freed. Adjustable number of connections You can manually select the number of simultaneous host connections you want to allow to the converter. IP Filtering This function will let you specify which IP addresses that can connect to the converter. Force TX Interval Time The Force TX interval time function specifies the timeout when no data has been transmitted. When the timeout is reached or the TX buffer is full (4K Bytes), the queued data will be sent. Idle Timeout When the serial port stops data transmission for a defined period of time (Idle Timeout), the connection will be closed and the port will be freed and try to connect with other hosts. 17 Copyrights © U.S. Converters Serial WiFi Converter – WF950 www.usconverters.com Appendix A Pin configuration and Cable Wiring DC Power outlet RJ-45 Pin Assignment RS-232 Pin Assignment The pin assignment scheme for a 9-pin male connector on a DTE is given below. PIN 1 : DCD PIN 2 : RXD PIN 5 : GND PIN 6 : X PIN 3 : TXD PIN 7 : X PIN 4 : X PIN 8 : X PIN 9 : X ﹙DC+5V Power Output- For Option﹚ 18 Copyrights © U.S. Converters Serial WiFi Converter – WF950 www.usconverters.com RS-422 Pin Assignment The pin assignment scheme for a 4-pin RS-422 is given below. 1 PIN 1 : R- 2 PIN 2 : R+ 3 4 PIN 3 : T- PIN 4 : T+ RS-485 Pin Assignment The pin assignment scheme for a 4-pin RS-485 is given below. 1 PIN 1 : X 2 PIN 2 : X 3 4 PIN 3 : D- PIN 4 : D+ RS-422 Wiring Diagram Serial Device RR+ TT+ WF-950 Converter 3 T4 T+ 1 R2 R+ RS-485 Wiring Diagram Serial Device WF-950 Converter D- 1 D- D+ 2 D+ 19 Copyrights © U.S. Converters