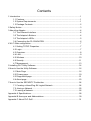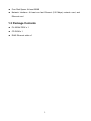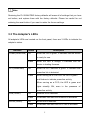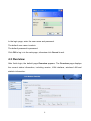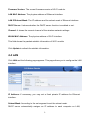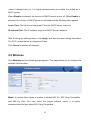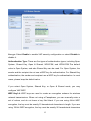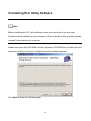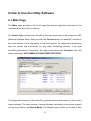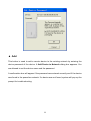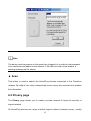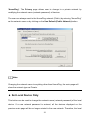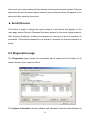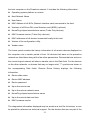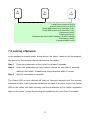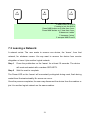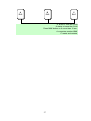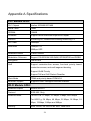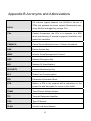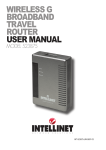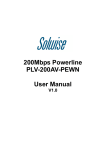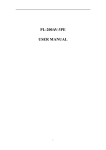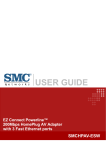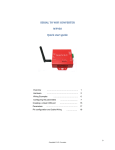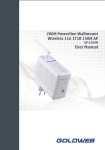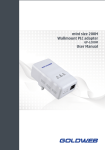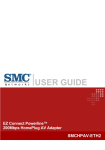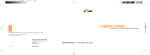Download PL-200AV-PEW USER MANUAL
Transcript
PL-200AV-PEW USER MANUAL Contents 1 Introduction .............................................................................................................. 1 1.1 Features ...................................................................................................... 1 1.2 System Requirements ................................................................................. 1 1.3 Package Contents ....................................................................................... 2 2 Safety Notice............................................................................................................ 3 3 About the Adapter..................................................................................................... 4 3.1 The Ethernet Interface ................................................................................. 4 3.2 The Adapter's Buttons ................................................................................. 4 3.3 The Adapter's LEDs..................................................................................... 5 3.4 Connecting the PL-200AV-PEW .................................................................. 6 4 Wi-Fi Web configuration........................................................................................... 7 4.1 Setting TCP/IP Properties............................................................................ 7 4.2 Login ............................................................................................................ 7 4.3 Overview...................................................................................................... 8 4.4 LAN.............................................................................................................. 9 4.5 Wireless ..................................................................................................... 10 4.6 Security...................................................................................................... 11 4.7 Management.............................................................................................. 13 5 Installing PLC Utility Software ................................................................................ 14 6 How to Use the Utility Software.............................................................................. 16 6.1 Main Page ................................................................................................. 16 6.2 Privacy page .............................................................................................. 19 6.3 Diagnostics page ....................................................................................... 21 6.4 About page................................................................................................. 23 7 How to Use the SECURITY Pushbutton ................................................................ 24 7.1 Creating a HomePlug AV Logical Network ................................................ 24 7.2 Joining a Network ...................................................................................... 25 7.3 Leaving a Network ..................................................................................... 26 Appendix A Specifications......................................................................................... 28 Appendix B Acronyms and Abbreviations ................................................................. 30 Appendix C About PLC QoS ..................................................................................... 31 PL-200AV-PEW USER MANUAL 1 Introduction This PL-200AV-PEW wallmount Wireless extender for transmitting data up to 200 Mbps across the household power line and every power socket becomes a WLAN access point. Through the combination of these two technologies, you can wirelessly surf on line conveniently in the complicated corner that is used to be unreachable with wiring and data rate is up to 54 Mbps. It is suitable for using in a wide range of both residential (in-home) and commercial (offices, apartments, hotels, warehouses) network applications. No cables, no drilling. These adapters enable the effortless creation of a high-speed network that supports video, voice and data. 1.1 Features Wallmount type and power voltage range of 100 V to 240 V AC 50/60Hz Compatible with IEEE 802.11b/g and HomePlug AV Support QAM 256/64/16/8, QPSK, BPSK, and ROBO modulation schemes Physical layer data rate up to 200 Mbps 128-bit AES link encryption for PLC IEEE 802.11b/g Support WAP, WAP2, 64/128/152-bit WEP, SSID hide Wireless module supports AP and VAP mode Support GUI WEB interface 1.2 System Requirements Operating System: Microsoft Windows 2000 or XP, Vista 32-bit CPU: Intel Pentium III or better, clock rate faster than 2.0GHz recommended RAM: At least 128MB Screen Resolution: Any resolution 1 Free Disk Space: At least 20MB Network Interface: At least one fast Ethernet (100 Mbps) network card, and Ethernet cord 1.3 Package Contents PL-200AV-PEW x 1 CD ROM x 1 RJ45 Ethernet cable x 1 2 2 Safety Notice This device is intended for connection to the AC power line. For installation instructions, please refer to the installation section of this guide. The following precautions should be taken when using this product. Read all instructions before installing and operating this product. Follow all warnings and instructions marked on the product. Unplug the device from the wall outlet before cleaning. Use a damp cloth for cleaning. Do not use liquid cleaners or aerosol cleaners. Do not operate this product near water. This product should never be placed near or over a radiator or heat register. Do not use an extension cord between the device and the AC power source. Only a qualified technician should service this product. Opening or removing covers may result in exposure to dangerous voltage points or other risks. Unplug the device from the wall outlet and refer the product to qualified service personnel for the following conditions: - If liquid has been spilled into the product - If the product has been exposed to rain or water - If the product does not operate normally when the operating instructions are followed - If the product exhibits a distinct change in performance 3 3 About the Adapter 3.1 The Ethernet Interface Ethernet: The Ethernet port connects to an Ethernet network cable. The other end of the cable will connect to your computer or other Ethernet-enabled network device. 3.2 The Adapter's Buttons Button Description Reset The Reset button is used to restore the factory defaults. Security The Security button is used to set the membership state. 4 Note: Restoring the PL-200AV-PEW factory defaults will erase all of settings that you have set before, and replace them with the factory defaults. Please be careful for not retaining the reset button if you want to retain the former settings. 3.3 The Adapter's LEDs All adapter's LEDs are located on the front panel, there are 3 LEDs to indicate the adapter’s status. Indicator Power(Green/Red) Status On Description When the LED is green, it indicates that the device is ready for use. Flash When the LED is orange, it indicates that the device is loading firmware. PLC(Green/Red) On When the PLC indicator is green, it indicates that powerline link is detected Flash When serving as a STATION, the LED is green and flashes to indicate powerline activity. When serving as a CCO, the LED is green and lights steadily ON, even in the presence of powerline activity. LAN (Green) WLAN (Green) On Ethernet link is detected Flash It indicates that data over Ethernet is activated. On WLAN link is detected. Flash It indicates that data over Wi-Fi link is activated. 5 3.4 Connecting the PL-200AV-PEW Step 1 Put the PL-200AV-PEW to the AC power socket directly. Step 2 Use one end of Ethernet network cable to connect to the PL-200AV-PEW Ethernet port, and another end connect to your PC Ethernet port. 6 4 Wi-Fi Web configuration This chapter mainly describes how to configure the Access Point through Web page. 4.1 Setting TCP/IP Properties The default IP address of PL-200AV-PEW is 192.168.1.1, you should set your PC’s IP address in the same subnet. 4.2 Login Open IE and enter http://192.168.1.1 at the URL column to log in to PL-200AV-PEW web page. 7 In the login page, enter the user name and password. The default user name is admin. The default password is password. Click OK to log in to the web page, otherwise click Cancel to exit. 4.3 Overview After finish login, the default page Overview appears. The Overview page displays the current status information, including version, LAN interface, wireless LAN and statistic information. 8 Firmware Version: The current firmware version of Wi-Fi module. LAN MAC Address: The physics address of Ethernet interface. LAN IP/Subnet Mask: The IP address and the subnet mask of Ethernet interface. DHCP Server: It shows whether the DHCP server function is enabled or not. Channel: It shows the current channel of the wireless network settings. WLAN MAC Address: The physics address of Wi-Fi interface. This field shows the packets statistic information of Wi-Fi module Click Update to refresh the statistic information. 4.4 LAN Click LAN and the following page appears. This page allows you to configure the LAN interface. IP Address: If necessary, you may set a fixed private IP address for Ethernet interface. Subnet Mask: According to the net segment to set the subnet mask. DHCP server automatically assigns an IP address to each computer on LAN, 9 unless it already has one. It is highly recommended you enable the device as a DHCP server. When Disable is selected, the function of DHCP server is shut off. When Enable is selected, the function of DHCP server is activated and the following items appear. Lease Time: The life time of assigned IP that the DHCP server leases to. IP address Pool: The IP address range that DHCP Server leases to. After finishing the settings above, click Apply, and then the new settings take effect. The Wi-Fi module saves all changes to Flash. Click Cancel to discard all changes. 4.5 Wireless Click Wireless and the following page appears. This page allows you to configure the wireless LAN interface. Mode: It consists three types of modes, including 802.11b, 802.11b/g Compatible and 802.11g Only. You may select the proper network mode. It is highly recommended that you select 802.11b/g Compatible. 10 SSID (Service Set Identifier): The wireless network name shared among all the devices is case-sensitive and must not exceed 32 alphanumeric characters which may be any keyboard character. Make sure this setting is the same for all devices in the wireless network. Channel: Select the proper channel in the drop-down list. All devices in the wireless network must use the same channel in order to run correctly. Beacon Interval: If the value of beacon interval is small, it can accelerate the link speed. If the value is big, it can help to save power. The interval time range is between 25 and 500. The default value is 100. Data Rate: It is the wireless physics rate. It is highly recommended that you select Auto. If you select Auto, the data rate will automatically negotiate with other devices according to the situation. For a fixed data rate, you should set the proper data rate according to the Wi-Fi mode (such as 802.11b or 802.11g). After finishing the settings above, click Apply, and then the new settings take effect. The Wi-Fi module saves all changes to Flash. Click Cancel to discard all changes. 4.6 Security Click Security and the following page appears. This page allows you to configure security for the wireless LAN interface. 11 Encrypt: Select Enable to enable VAP security configuration or select Disable to disable it. Authentication Type: There are five types of authentication types, including Open System, Shared Key, Open & Shared, WPA-PSK, and WPA2-PSK.The default value is Open System, and also Shared Key can be used. For Open System, the sender and the recipient do not use a WEP key for authentication. For Shared Key authentication, the sender and recipient use a WEP key for authentication. In most cases, please keep the default value. If you select Open System, Shared Key, or Open & Shared mode, you may configure VAP WEP. WEP Key1-4: WEP keys are used to create an encryption scheme for wireless network transmissions. When not using a Passphrase, you can manually enter a set of values, and do not leave a key field blank. If you are using 64-bit WEP encryption, the key must be exactly 10 hexadecimal characters in length. If you are using 128-bit WEP encryption, the key must be exactly 26 hexadecimal characters 12 in length. Valid hexadecimal characters are “0”-“9” and “A”-“F”. 4.7 Management Click Management and the following page appears. This page allows you to upgrade the firmware. Fireware Upgrade:Current Firmware Version: This field shows the current firmware version. Locate New Firmware: Click Browse to select the new firmware in your PC. Click Upgrade to download the new firmware to the device. Restore Factory Defaults: Click the Restore button, then the all current configuration returns to factory default. Click the Save button, the all configuration will be stored into Flash. New Password: Set a new password for logging in to the Wi-Fi web. Confirm Password: Enter the new password again. After finishing the settings above, click Apply, and then the new settings take effect. The Wi-Fi module saves all changes to Flash. Click Cancel to discard all changes. 13 5 Installing PLC Utility Software Note: Before installing the PLC utility software, make sure that there is no any other Powerline Utility installed on your computer. If there is another utility installed, please uninstall it and restart your computer. Please insert the utility CD-ROM into the computer’s CD-ROM drive. Double click the setup.exe, and then a page for installing the utility software appears. Click Next to show the following page. 14 Click Browse to select the installation folder, and then click Next to continue. Click Close to finish the installation. 15 6 How to Use the Utility Software 6.1 Main Page The Main page provides a list of all powerline devices logically connected to the computer when the utility is running. The Device Type shows local HomePlug devices connected to the computer’s NIC (Network Interface Card). User can click the Connect button to make NIC connect to the local devices. Once connected to the local device, the utility will automatically scan the power line periodically for any other HomePlug devices. If no local HomePlug devices are discovered, the status area above the Connect button will show a message “NO HOMEPLUG ADAPTERS DETECTED”. This page also displays all the HomePlug remote devices discovered on the current logical network. The total number of remote devices connected on the same network can be found above the Device Name. The Network type (Public or Private) is also 16 displayed based on the network status of the local device. The scan status option is displayed on the top right corner above the MAC Address. The following information for all devices is displayed in the page. Device Name This field shows the default device name. User may modify the name by either using the Rename button or by clicking on the name to edit it. MAC Address This field shows the remote device’s MAC address. Password By default, this field is blank. Click Enter Password button, user may modify the password. To set the Password of the device (It is necessary when creating a private network), first select the device by clicking on its name and then click the Enter Password button. Set Device Password dialog box appears for setting the password. Enter your password in the password field. The password can be in any case formats, with or without dashed between them. Click OK to confirm the password. A confirmation box will appear if the password was entered correctly. If a device was not found, system will pop up the prompt for trouble shooting. This process may take a few seconds to get completed. 17 Add This button is used to add a remote device to the existing network by entering the device password of the device. A Add Device to Network dialog box appears. You are allowed to set the device name and the password. A confirmation box will appear if the password was entered correctly and if the device was found in the powerline network. If a device was not found, system will pop up the prompt for trouble shooting. 18 Note: The device must be present on the power line (plugged in) in order for the password to be confirmed and added to the network. If the device could not be located, a warning message will be shown. Scan This button is used to search the HomePlug devices connected to the Powerline network. By default, the utility automatically scans every few seconds and updates the information. 6.2 Privacy page The Privacy page allows you to create a private network to keep the security of logical network. All HomePlug devices are using a default logical network (network name), usually 19 “HomePlug”. The Privacy page allows user to change to a private network by modifying the network name (network password) of devices. The user can always reset to the HomePlug network (Public) by entering “HomePlug” as the network name or by clicking on the Use Default (Public Network) button. Note: Changing the network name to anything other than HomePlug, the main page will show the network type as Private. Set Local Device Only This button can be used to change the network name (network password) of the local device. If a new network password is entered, all the devices displayed on the previous main page will be no longer existed in the new network. Therefore, the local 20 device can not communicate with the devices in the previous logical network. Devices previously set with the same logical network (same network name) will appear in the device list after selecting this option. Set All Devices This button is used to change the logical network of all devices that appear on the main page whose Device’s Password had been entered in the same logical network. After finishing modifying, a dialog box appears to remind you that the operation is successful. If the device password is not entered, it reminds you that the operation is failed. 6.3 Diagnostics page The Diagnostics page shows the information about system and the history of all remote devices over a period of time. The System Information shows software and hardware technical specifications of 21 the host computer on the Powerline network. It includes the following information. z Operating system platform or version z Host Network Name z User Name z MAC Address of all NICs (Network interface card) connected to the host z Versions of all Driver DLLs and libraries used (NDIS) (optional) z HomePlug chipset manufacturer name (Turbo Only devices) z MAC firmware version (Turbo Only devices) z MAC addresses of all devices connected locally to the host z Version of the configuration utility z Vendor name The Lower panel contains the history information of all remote devices displayed on the computer over a certain period of time. All devices that were on the powerline network are listed here along with a few other parameters. Devices that are active on the current logical network will show a transfer rate in the Rate field. For the devices on the other networks, or devices that may no longer exist, “?” symbols are shown in the corresponding Rate fields. Remote Divice History displays the following information. z Device alias name z Device MAC address z Device password z Up-to-the-minute rate z Up-to-the-minute network name z HomePlug chipset manufacturer name z Up-to-the-minute date and time z MAC firmware version The diagnostics information displayed may be saved as a text file for backup, or can be printed for reference as technical support. For the devices that are not part of the 22 network anymore, can be deleted by using the delete button. A dialog box pops up with a confirmation message if we try to delete a device whose password has been entered. 6.4 About page The About screen shows the software version and provides a HTML link to the manufactory website. Preferences You may select enable or disable auto-scan feature. 23 7 How to Use the SECURITY Pushbutton This section describes how to add new devices to, or remove old devices from a HomePlug AV logical network(AVLN)by using a SECURITY pushbutton. The operation progress and outcome can be monitored by observing the status of the Power LED. 7.1 Creating a HomePlug AV Logical Network If you want to create a logical network through two devices with different SECURITY values and the two devices are connected to the same powerline, you can follow the steps below. Step 1 Press the SECURITY button on the first device A for less than 3 seconds. Step 2 Press the SECURITY button on the second device B for less than 3 seconds. The button on device B must be pressed within 1 minute. Step 3 Wait for the connection between A and B to complete. The Power LED on both devices will flash evenly at 1-second intervals until the operation succeeds or fails. If the operation succeeds, the power LED will illuminate steadily. If an error occurs, the power LED on the ‘adder’ will flash unevenly until the pushbutton on the ‘adder’ is pressed again or the ‘joiner’ is reset by holding the pushbuttons down for more than 10 seconds. 24 A PLC B PLC C PLC A and B are not part of AVLN A and B want to form an AVLN Press NMK button on A less than 3 sec. Press NMK button on B less than 3 sec. A becomes “joiner” B becomes “joiner” B determines that A MAC address < B MAC address B becomes “adder” A accepts NMK from B 7.2 Joining a Network In this scenario a network exists, a new device, the ‘joiner’, wants to join the network. Any device on the existing network can become the ‘adder’. Step 1 Press the pushbutton on the ‘joiner’ for at least 3 seconds. Step 2 Press the pushbutton on any network device for less than 3 seconds, making it the ‘adder’. Please press this pushbutton within 1 minute. Step 3 Wait for connection to complete. The Power LED on both devices will flash at 1-second intervals until the process succeeds or fails. It will illuminate steadily on success. If an error occurs, the Power LED on the ‘adder’ will flash unevenly until the pushbutton on the ‘adder’ is pressed again or the ‘joiner’ is reset by pressing the pushbutton for more than 10 seconds. 25 A PLC B PLC C PLC A and B form an AVLN C wants to join the AVLN Press NMK button on B less than 3 sec. Press NMK button on C less than 3 sec. B becomes “adder” C becomes “joiner” C accepts NMK from B 7.3 Leaving a Network A network exists. The user wants to remove one device, the ‘leaver’, from that network, for whatever reason. He may want to remove the device from service altogether or have it join another logical network. Step 1 Press the pushbutton on the ‘leaver’ for at least 10 seconds. The device will reset and restart with a random SECURITY. Step 2 Wait for reset to complete. The Power LED on the ‘leaver’ will momentarily extinguish during reset, flash during restart then illuminate steadily. No errors can occur. Once the process completes, the user may disconnect the device from the medium or join it to another logical network on the same medium. 26 A PLC B PLC C PLC A, B and C form an AVLN A wants to leave the AVLN Press NMK button on A more than 10 sec. A computes random NMK C resets and restarts 27 Appendix A Specifications PLC Module SPEC PLC Chipset Intellon INT6400/INT1400 Serial Flash 16MB SDRAM: 128MB Firmware Support North America/Europe/APAC/Japan Protocol HomePlug AV, coexists with existing HomePlug 1.0 PLC Rate 200Mbps Data Rate 65Mbps TCP 90Mbps UDP Modulation Band 2 MHz~30MHz Modulation Schemes Support 1024/256/64/16/8-QAM, QPSK,BPSK and ROBO Encryption 128-bit AES QoS Support contention-free access, four-level priority based contention access, and multi segment bursting Support VLAN Priority Support ToS and CoS Packet Classifier Work Mode TDMA and priority based CSMA/CA Multicast Support Supports IGMP managed multicast sessions Wi-Fi Module SPEC Wireless Chipset Atheros AR2317 Protocol IEEE 802.11b/g Wireless Rates For 802.11b: 11 Mbps, 5.5 Mbps, 2 Mbps, and 1Mbps For 802.11g: 54 Mbps, 48 Mbps, 36 Mbps, 24 Mbps, 18 Mbps, 12 Mbps, 9 Mbps and 6Mbps Security WPA, WPA2, 64/128/152-bit WEP, Hide SSID 28 MAC Address Access Control List Frequency Range 2.4GHz~2.4835GHz Work Mode Access Point System SPEC System Support Windows 98SE, 2000, ME, XP 32/64 bit and Vista 32/64bit LED’s Power: The power LED lights up when the adapter is powered on. PLC: PLC link and activity LAN: Ethernet link and activity WLAN: Wireless link and activity Push Button Reset: Reset system or restore the factory defaults. Security: Used to set the membership state. Ethernet Interface 1 x RJ45 for 10/100 Ethernet (Auto MDI/MDI-X) Consumption 5.5W (Max) Environment Requirement Operating Temperature 0ºC~40ºC Storage Temperature -20ºC~70ºC Operating Humidity 10%~85%, non-condensing Storage Humidity 5%~90%, non-condensing Input Rating 100V-240 V AC, 50/60Hz EMC and Safety Regulatory FCC Part 15 Class B Compliance CE Safety Regulations UL Green Standard RoHS Physical Characteristics Dimension L×W×H: 117mm×75mm×47mm Weight 216g 29 Appendix B Acronyms and Abbreviations AV In-home Logical Network, the AVLAN is the set of AVLN CCo STAs that possess the same network Membership key, every AVLN is managed by a single CCo Central Coordinator, the CCo is a superset of a STA which provisioning of terminal equipment identifiers and global link identifiers CSMA/CA Carrier Sense Multiple Access / Collision Avoidance DAK Device Access Key IGMP Internet Group Management Protocol NEK Network Encryption Key NID Network ID (Identification) SECURITY Network Membership Key PLC Power Line Communication PIB Parameter Information Block STA Station, a STA in the network with a connection to the power line and being able to source or sink traffic TDMA Time Division Multiple Access TEI Terminal Equipment Identifier TOS Type Of Service VLAN Virtual Local Area Network 30 Appendix C About PLC QoS PL-200AV-PEW allows 4 levels of Channel Access Priority CAP (0~3). The 8 levels of VLAN Ethernet tags must be mapped to the 4 levels of CAP priority, where CAP 3 is the highest priority and CAP 0 is the lowest. CAP 3 priority might be used for voice and network management frames. CAP 2 is used for streaming video and music while CAP 1 and CAP 0 are used for data. Default CAP The ‘Default CAP’ group allows for default priority mapping of packets that do not have a VLAN TAG. Settings are available for Unicast (directed to a host). IGMP - (default CAP 3) - sets the channel access priority for IGMP frames - these are the group management frames, not the stream data. Unicast - (default CAP 1) - sets the default channel access priority for unicast frames not matching any other classification or mapping. IGMP managed Multicast Stream (Fixed to CAP 2) - sets the default channel access priority for stream data belonging to a snooped IGMP multicast group. Multicast/Broadcast - sets the default CAP for multicast frames not in a snooped group and for broadcast frames. The following are the factory default settings for VLAN Tags and TOS Bits: VLAN Tag Default CAP TOS Bit User Default CAP User riority Priority Priority Priority 0 CAP1 0 CAP1 1 CAP0 1 CAP0 2 CAP0 2 CAP0 3 CAP1 3 CAP1 31 4 CAP2 4 CAP2 5 CAP2 5 CAP2 6 CAP3 6 CAP3 7 CAP3 7 CAP3 32