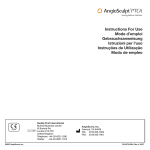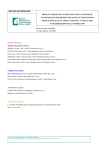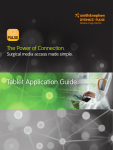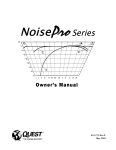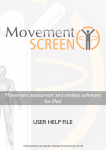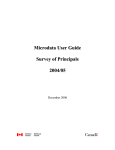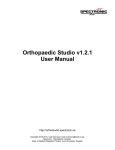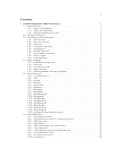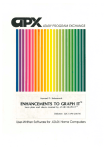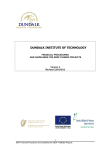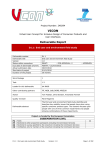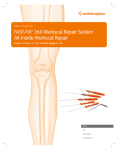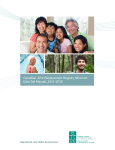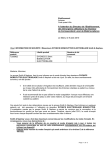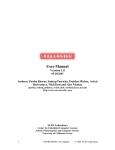Download PLAN Begins Here
Transcript
USER MANUAL AND F R E Q U E N T LY A S K E D Q U E S T I O N S dyonicsplan.com DYONICS™ PLAN Hip Impingement Planning System PLAN Begins Here The revolutionary way to visualize FAI and develop a patient-specific preoperative plan to correct it. Get Started with the PLAN The revolutionary way to visualize FAI and develop a patient-specific preoperative plan to correct it. Table of Contents Introduction2 System Requirements 4 Using the Software 5 Getting Started 6 MacBook Pro®6 Windows® PC 8 License Activation 9 Loading CT Scans 10 Functionality Overview 12 Landmarks Planning Report 12 15 19 Frequently Asked Questions 20 General Hardware/Software Billing and Reimbursement CT Scans/Protocol Loading CT Scans Installation, Account Setup and License Activation Landmarks Planning Output/Report Clinical Studies, Research and Evidence Research and Evidence-based Support 20 22 23 27 28 29 30 34 34 34 Ordering Information back cover 1 Introduction Developed by surgeons for surgeons. A comprehensive and fully interactive solution for FAI identification and correction planning, the DYONICS™ PLAN Hip Impingement Planning System provides a deeper understanding of hip impingement than what is possible with standard imaging tools. Designed in conjunction with the following surgeons, the DYONICS PLAN System is the revolutionary way to visualize FAI and develop a patient-specific preoperative plan to correct it. “DYONICS PLAN can help to avoid pitfalls of radiographs due to differences in pelvic tilt, as pelvic tilt has an effect on acetabular version, crossover sign, and ROM.” Asheesh Bedi, MD “DYONICS PLAN will substantially raise the bar on the standard of what can be accomplished in patients with symptomatic FAI.” J.W. Thomas Byrd, MD “Performing impingement surgery in the hip without the plan [DYONICS PLAN] is analogous to putting in a total knee without jigs. The plan [DYONICS PLAN] takes the guesswork out of every case.” Bryan Kelly, MD “DYONICS PLAN can be used to determine virtual ROM with specific activities and the anticipated improvement in this motion with different surgical corrections to individualize the surgical plan to the patient’s needs.” Christopher Larson, MD 2 Benefits of using the DYONICS™ PLAN Hip Impingement Planning System Featuring interactive planning tools, DYONICS PLAN identifies areas and degree of hip impingement between the pelvis and femur; it automates measurements and provides you with range-of-motion (ROM) simulations that allow the development of a presurgical resection plan based on a patient’s unique morphology, activity requirements and your clinical judgment. In addition, the PLAN System utilizes a low-dose CT scan protocol which requires 50% less radiation than standard options.1 Establish strategies with 3D femoral resection planning • Navigate between original morphology, correction plan and resected morphology • Correction plan is generated automatically based on alpha angles around the clockface • Resection strategy is easily modified with built-in planning tools Develop solutions with 3D acetabular resection planning • Generate automated measures including: center edge angle, crossover sign, version and percent acetabular coverage of the femoral head • Develop resection plan either based on impingement identified by dynamic ROM assessment or with stored coverage data from 400 normative asymptomatic hips Visualize the hip in standard radiographic positions with virtual fluoroscopy and X-ray • Virtual fluoroscopy displays location of maximum alpha angle, which can facilitate recreating the same view intraoperatively • Virtual radiographic images may reduce the need for additional X-rays Identify areas of conflict, including subspine impingement,2 with dynamic ROM analyses • Identify impingement areas manually or automatically with predefined motion patterns • Locate abnormal anatomy associated with subspine impingement •C ustomize resection plan based on sports-specific motion analyses • Visualize projected, improved ROM as a result of resection plan 1. CT Protocol Report, HIPS. Document number 15001984, 2013. Data on file at Smith & Nephew. 2. Hetsroni I, Larson CM, Dela Torre K, Zbeda RM, Magennis E, Kelly BT. “Anterior Inferior Iliac Spine Deformity as an Extra-articular Source for Hip Impingement: A Series of 10 Patients Treated with Arthroscopic Decompression.” Arthroscopy 28, no. 11 (Nov.2012):1644–53. 3 System Requirements* DYONICS™ PLAN requires a powerful graphics card to complete the three-dimensional rendering of the CT scans, and to complete the resection plan. The performance of DYONICS PLAN software has been validated on the following systems, with the listed specifications: Dell Precision M4600 Laptop Workstation •Ethernet port and/or Wi-Fi certified with connectivity • Processor Unit: Intel Core i7 2860 QM, 2.5 GHz, 8 MB, QuadCore •Keyboard • RAM: 8 GB • Screen: 1920 x 1080 resolution • Hard Drive: 500 GB, 7200rpm Minimum PC Requirements: • Graphics Card: NVIDIA Quadro 2000M • Processor Unit: 1.73 GHz, 8 MB, QuadCore • Operating System: Windows® 7 Professional, 64-bit or Windows 8 Professional, 64-bit • RAM: 4 GB • 2 USB 2.0 or 3.0 ports • Screen: 1920 x 1080 resolution • Hard Drive: 500 GB • DVD-ROM drive • Graphics Card: 1 GB NVIDIA Quadro FX 1800 M, 45 W • Ethernet port and/or Wi-Fi certified with connectivity • Operating System: Windows 7, 64-bit • Keyboard • Mouse with three buttons and a scroll wheel HP ZBook 15 (Product ID F2P53UT#ABA) • Processor Unit: Intel Core i7-4700MQ 2.4 GHz, 2.4 GHz, 6 MB, QuadCore Apple MacBook Pro Requirements: • MacBook Pro 2.3 GHz QuadCore Intel Core i7 • RAM: 16 GB • Hard Drive: 512 GB • Graphics Card: NVIDIA GeForce GT 750M, 2 GB memory • RAM: 8 GB • Display resolution: 2880 x 1800 (supports 1920 x 1080) •Screen: 1920 x 1080 resolution • USB drive •Hard drive: 500 GB, 7200rpm • Wireless connection to Internet •Graphics Card: NVIDIA Quadro K1100M, 2 GB • External CD/DVD drive •Operating System: Windows 7 Professional, 64-bit •4 USB 2.0 or 3.0 ports •DVD-ROM drive 4 •Mouse with three buttons and a scroll wheel • Mouse with three buttons and a scroll wheel • Operating System: Dual boot OS X Mavericks Version 10.9/ Windows 8 Professional 64-bit (OR) Dual boot OS X Mavericks Version 10.9/ Windows 7 Professional 64-bit *The aforementioned System Requirements have been validated by Smith & Nephew through the following: Software validation 15001857. Data on file at Smith & Nephew. ZBook validation report 15002370. Data on file at Smith & Nephew. MacBook validation report 15002629. Data on file at Smith & Nephew. Future system requirement updates will be available at dyonicsplan.com. Using the Software Thank you for your interest in the DYONICS™ PLAN Hip Impingement Planning System. What follows are instructions, guidance and answers to common questions relating to the system. This booklet is designed to help you get the most out of DYONICS PLAN. Before getting started CT Scan Protocol 1. Review the low-dose3 DYONICS PLAN CT Scan Protocol A CT Scan Protocol document is obtained from a Smith & Nephew sales representative or by visiting dyonicsplan.com. Once received, the protocol should be reviewed in its entirety with the radiologist or imaging department. Image Acquisitions Image PLAN Reconstructions DYONICS™ Image Acquisitions Bilateral Pelvis Hip Impingement Planning System Axial Scanning Range: ASIS CT ScanImage Protocol Reconstructions Start: Midpoint between the anterior inferior iliac spine (AIIS) and anterior superior iliac spine (ASIS) End: 30 mm below lesser trochanter Start Reconstruction 1: Bilateral Pelvis Image Reconstruction Parameters FOV Diameter: 500 mm. Use same X and Y centers for both pelvis and knee scans based on a single coronal scout AIIS Collimation Thickness: Minimum slice/row thickness available Slice Thickness: 2.0–2.5 mm Pitch: As close to 1.0 as possible Reconstruction Interval: 2.0–2.5 mm Tube Voltage: 120 kV Reconstruction Kernel/Algorithm: Tube Current Time Product: End Lesser Trochanter Soft Tissue: Siemens: B30, GE: Standard, Toshiba: FC03, Philips: A, or equivalent* Small patients: 100 mAs Medium patients: 150 mAs Or Large patients: 200 mAs Figure 1. Bilateral pelvis Bone Tissue: Siemens: B70, GE: Bone, Toshiba: FC30, Philips: C, or equivalent* Or other standard guidelines, if required by your department or institution.* Data Format: Axial DICOMs (no MPRs) Matrix Size: 512 x 512 Bilateral Knees Figure 3. Bilateral pelvis reconstruction field of view Axial Scanning Range: Start: 40 mm proximal to knee joint line. End: Knee joint line (Scan must cover epicondyles and Reconstruction posterior condyles in their entirety) Start 2. Qualify a CT scan with Smith & Nephew In order to ensure that your CT scans will work properly with the PLAN software, the radiologist/technician must send one anonymized CT scan, per the CT Scan Protocol guidelines, to Smith & Nephew for qualification purposes. End Joint Line Figure 2. Bilateral knees 2: Bilateral Knees FOV Diameter: 500 mm. Use same X and Y centers for both pelvis and knee scans based on a single coronal scout Image Reconstruction Parameters Collimation Thickness: Minimum slice/row thickness available Slice Thickness: 2.0–2.5 mm Pitch: As close to 1.0 as possible Reconstruction Interval: 2.0–2.5 mm Tube Voltage: 120 kV Reconstruction Kernel/Algorithm: Tube Current Time Product: Soft Tissue: Siemens: B30, GE: Standard, Toshiba: FC03, Philips: A, or equivalent* Small patients: 100 mAs Medium patients: 150 mAs Or Large patients: 200 mAs Or other standard guidelines, if required by your department or institution.* 10601148 Rev. A Bone Tissue: Siemens: B70, GE: Bone, Toshiba: FC30, Philips: C, or equivalent* Data Format: Axial DICOMs (no MPRs) Matrix Size: 512 x 512 *CT scan compatibility with DYONICS PLAN has only been validated for the specified parameters. DYONICS™ PLAN CT Scan Protocol 3 10601148 Rev. A Figure 4. Bilateral knees reconstruction field of view *CT scan compatibility with DYONICS PLAN has only been validated for the specified parameters. 4 10601148 Rev. A DYONICS™ PLAN CT Scan Protocol Qualification CT scans should be sent to: [email protected]. Please include “CT Scan Qualification” in the subject line. If it is necessary to mail the qualification CT scan, please contact your authorized Smith & Nephew sales representative for instructions. 3. Use the low-dose DYONICS PLAN CT Scan Protocol Once your qualification scan is deemed compliant, you may begin collecting new scans using the CT Scan Protocol in conjunction with any recommendations you receive from Smith & Nephew. You will have a 30-day window to use the tool upon activation of the evaluation. To optimize this trial period, it is recommended that you have several scans ready and waiting before an evaluation is requested. Note: Request that the imaging center provide one CD/DVD for each patient containing only the CT series required for DYONICS PLAN (refer to CT Scan Protocol document). Additional images on the CD/DVD, not required by DYONICS PLAN, will add a significant amount of time to the CT copy/upload process for each patient. The initial download process requires some time and power. Note: Whenever possible, it is recommended that you implement the CT Scan Protocol with only one imaging facility to help ensure the consistency of CT Scans that will be used with DYONICS PLAN. 4. Choose a laptop The laptop you choose to use with the DYONICS PLAN software must meet the minimum system requirements listed on the previous page to function properly. If preferred, you can discuss the possibility of renting a laptop with your Smith & Nephew sales representative to use with the DYONICS PLAN System. 3. CT Protocol Report, HIPS. Document number 15001984, 2013. Data on file at Smith & Nephew. 5 Getting Started Apple MacBook Pro Users Before installing DYONICS™ PLAN on MacBook Pro, please ensure that you are in “boot camp” mode and running Windows 7 or 8. More information on this subject can be found at: https://www.apple.com/support/macbookpro/bootcamp/. Steps for installing the DYONICS PLAN Hip Impingement Planning System on a MacBook Pro using Boot Camp 1. Purchase a MacBook Pro laptop that meets the requirements for DYONICS PLAN (note the requirement for an NVIDIA graphics card). 2. Purchase Windows 7 or Windows 8, Professional, 64-bit. – If installing Windows from a DVD, you will also need an Apple SuperDrive (external CD/DVD drive). 3. Install Windows using the Boot Camp Assistant application (from the Other folder in Launchpad). – Follow the Boot Camp Installation & Setup Guide (access the manual via http://www.apple.com/support/bootcamp/) to create a Windows partition and then start the Windows installer. Note: When prompted to create a Windows partition, create a partition of at least 150 GB. Troubleshooting Tips (in addition to those provided in the Boot Camp Installation & Setup Guide) If you receive the error message during installation of Windows, “Windows could not update the computer’s boot configuration. Installation cannot proceed.”: • Restart the Mac into the Mac operating system • Launch Boot Camp Assistant and remove the Windows partition • Reset the NVRAM on your Mac – To reset the NVRAM, first shut down your Mac – Locate the following keys on the keyboard: Command, Option, P, and R – Turn on the computer – Press and hold the Command-Option-P-R keys before the gray screen appears – Hold the keys down until the computer restarts and you hear the startup sound for the second time – Release the keys • Launch the Boot Camp Assistant and try the Windows installation again 6 If the keyboard and mouse are unresponsive during the Windows installation: • Restart the Mac into the Mac operating system • Create a new administrator user account • Launch Boot Camp Assistant and remove the Windows partition • Restart Boot Camp Assistant and reinstall Windows Note: To switch between operating systems, hold the Option key while you start up your Mac to manually select the operating system. 4. Once Windows is installed, start up your Mac in Windows and follow the “Getting Started” steps in this guide to install DYONICS™ PLAN. After PLAN Installation 5. S et the screen resolution to 1920 x 1080 – Go to Control Panel > Hardware and Sound > NVIDIA Control Panel > Change Resolution, and select 1920 x 1080. 6. Modify the contents of the “application ExtConstants.ini” resource file. – Access the folder where DYONICS PLAN is installed. The default location is C:\Program Files (x86)\DYONICS PLAN. – Select the Resources folder and open the “applicationExtConstants.ini” text file with a text editor (e.g., Notepad) – Modify “applicationExtConstants.ini” to the following: [Driver Version] first=0 second=0 third=0 – Save “applicationExtConstants.ini” Note: You may need to create a copy of “applicationExtConstants.ini” on the Desktop in order to resave it before replacing the old version in the Resources folder. 7. Launch the DYONICS PLAN application. 7 Steps for installing the DYONICS™ PLAN Hip Impingement Planning System on the Windows OS IMPORTANT Before downloading the DYONICS PLAN software, ensure that the laptop you choose to use is connected to a high-speed Internet line and the power cord is plugged in, as the initial download process requires some time and power. Once you’ve purchased a licensing option for the DYONICS PLAN Hip Impingement Planning System, the following steps will help guide you through the download and installation process. It is recommended that your Smith & Nephew sales representative assist you with this process to ensure a smooth integration. Note: More information on installing and using the PLAN system is available from Smith & Nephew Digital Communications at YouTube.com 1. An email is sent from Smith & Nephew containing a software download link, the license ID and the license password associated with your subscription. Please retain a copy of this information for your records. If installing from a CD* If installing the software from a CD, load the CD and then, to install the software, doubleclick the DYONICS PLAN icon that appears. The Instructions for Use (IFU) document is also available on the CD and it is recommended that you save the IFU file for future reference. Proceed to step 6. 2. Click on the link provided in the email. This will direct you to a Software Downloads page where you will be asked to log in to your account by entering your license ID in the Login Name or ID field and your license password in the Password field. 3. After the initial login, you are automatically directed to a second Software Downloads page that shows all the licenses and/or tokens you’ve purchased, including those purchased in the past. Click the Download button associated with the software license you’d like to activate. 4. From the next Software Downloads page you are able to access the DYONICS PLAN Instructions for Use (IFU) document, the DYONICS PLAN CT Scan Protocol document, and the DYONICS PLAN Hip Impingement Planning System software download. 8 Note: It is recommended that you download and save the IFU document for future reference. The CT Scan Protocol and other useful information, including an instructional video by chapter, can be found at dyonicsplan.com. *Currently available in Japan only. 5. Click the Software download button to begin downloading the DYONICS™ PLAN setup file and follow the steps in the popup windows that appear. The download process should take approximately 6-10 minutes, depending on Internet speed, when downloading from the email link. Note: If a certified NVIDIA video driver warning pops up, click “OK” and continue the installation. If after doing so the software does not work properly or if you are unable to upload CT scans after installation, contact Smith & Nephew for assistance at Dyonicsplan.Techsupport@ smith-nephew.com. Double-click to open 6. Installation. Locate the DYONICS PLAN setup file (executable) you installed in step 5. Click on it and follow the onscreen installation instructions. 7. When the installation is complete, a DYONICS PLAN icon will appear on the desktop. Double-click the icon to open the program. Note: Your system may automatically restart immediately after installation is complete. Activate Your License 8. If you are a first-time user, a new user profile must be created before you can begin using the software. Click “First time user?” from the Login screen, enter the required information, and click “OK”. Required information is indicated by a red asterisk. 9. Be sure to agree to the end user license agreement. Then activate your new license by entering the license ID and password provided to you in the email from customer service. Your DYONICS PLAN Hip Impingement Planning System license is now active! 9 Load CT Scans Reminder: An initial CT scan must be qualified by Smith & Nephew. Please refer to item 2 on page 5. 10. From the Home page you are able to upload patient CT scans by clicking the New CT button. IMPORTANT It is recommended that your imaging center provide the CT data for each patient on a separate CD/DVD. The total file size of the DICOM folder is typically less than 500 MB. Note: It is recommended that patient CT images are first copied from the CD/DVD to the laptop hard drive. A staff member can assist with the transfer of patient data. After completing this process, CT scans are accessed from their location on the computer’s hard drive. 11. You will be directed to the Load New Case tab where you are able to locate and upload CT scans in DICOM format from the hard drive and within the patient selection page. Patient information entered during the CT scan process is automatically populated at the right side of the Patient Selection page. 12. When finished uploading CT scans, click “OK” on the Patient Selection page. You will then be directed to the CT Series Identification page where DYONICS™ PLAN will automatically identify the required series: Bilateral Hips, Bilateral Knees and Right/Left Hip. After all series have been identified, click “OK”. Note: If a series is not automatically identified, drag and drop the unidentified series from the Input Series box to the appropriate Identified Series box below. 10 13. From the Home page, double click to open the case you wish to work on. This will take you to the Landmarks tab which is the first step of the DYONICS™ PLAN System planning process. 14. From the Landmarks tab, DYONICS PLAN will attempt to automatically adjust the center of the femoral head. It is not uncommon to manually adjust the center of the femoral head based on the patient’s unique anatomy or for any other reason. Please refer to the screenshots. Click the Help button to assist you throughout the process. You should now be well on your way to fully utilizing the DYONICS PLAN Hip Impingement Planning System. Throughout your usage, the Help button can assist you with each step of the planning process and the Instructions for Use document (IFU) can also be a valuable resource. In addition, an instructional video, broken down by chapters such as Landmark Identification, Femur Planning, Acetabular Planning and Range of Motion Analysis, is available at dyonicsplan.com. 11 Functionality Overview The DYONICS™ PLAN Hip Impingement Planning System features a variety of interactive tools and planning steps designed to assist you in developing viable solutions to address femoroacetabular impingement (FAI). The following diagrams are provided to introduce you to the functionality of the PLAN System and help you become familiar with what is available through the software. Landmarks Femoral Head Using the loaded CT scans, the PLAN System automatically calculates a best fit sphere to the patient’s femoral head. These and other automatic defaults are modifiable at every step of the planning process. 2 1 5 4 3 6 7 Femoral Head 1. Coronal CT image display 12 2. Axial CT image display 5. F emoral Head Adjustment – drag orange circle to adjust femoral head center 3. R eturn to slice containing femoral head center 6. Femoral Head Adjustment – drag circle border to adjust femoral head diameter 4. Navigation Slider – use to navigate CT slices 7. Return – resets to DYONICS PLAN System default femoral head calculation Femur The PLAN System automatically identifies key femoral anatomic landmarks, renders 3D femoral models, creates clockface reference and identifies 3D anatomic femoral axes. PLAN also calculates neck-shaft and neck version angles. 3 2 1 4 5 6 7 8 Femur 1. Drag “12” to change clockface reference position 5. S elect thumbnail to modify neck axis 2. Orange line indicates location of CT slice on 3D rendering 7. Select thumbnail to modify shaft axis 3. C T Slice View – adjustable with clock-face tool 6. Select thumbnail to modify knee axis 8. D isplay Area of neck-shaft and neck version angles 4. Drag orange circles to modify landmarks 13 Landmarks continued Pelvis With default calculation of acetabular inclination and version shown, DYONICS™ PLAN allows for the manual adjustment of acetabular rim points (if necessary) and pelvic orientation, specifically pelvic tilt, if the patient was malaligned in the CT scanner. 2 1 3 4 5 6 7 8 Pelvis 1. Drag “12” to change clockface reference position 2. X-ray Image Area – shows simulated pelvis X-ray image 3. C ontrol Slider – adjusts default pelvic tilt generated by DYONICS PLAN (sets baseline for all measurements) 4. Control Slider – adjusts default pelvic rotation generated by DYONICS PLAN 14 5. C ontrol Slider – adjusts default pelvic horizontal axis generated by DYONICS PLAN 6. Select this thumbnail to modify the pelvis orientation 7. Select this thumbnail to modify the acetabular rim points 8. D isplay Area of global acetabular inclination and version angles Planning Femur The DYONICS™ PLAN System has several features designed to help you plan your approach. With DYONICS PLAN you are able to create a 3D femoral (cam) resection plan and generate a 3D correction plan based on alpha angles around the clockface. Built-in planning tools allow you to modify your resection strategy, and maximum 3D alpha angles are automatically calculated. 2 3 1 4 5 6 7 Femur 1. Topographical map illustrates depth of default correction 5. D rag grey circles to modify extent of correction 2. Toggle between original, correction plan and resected morphology 6. Display of max alpha angle values and clockface location 3. A lpha angle value for current CT slice 7. Display of percentage neck resection (safety measure) 4. Drag orange circles to modify correction plan 15 Planning continued Acetabulum Automated measures can be generated for center edge angle, crossover sign, version and percent acetabular coverage of the femoral head. A 3D acetabular (pincer) resection plan can be created or a resection plan can be developed based on impingement from dynamic ROM assessment. Additionally, a resection plan can be developed based on stored coverage data from 400 normative asymptomatic hips. 3 1 5 4 2 7 6 Acetabulum 1. Topographical map illustrates depth of default correction 5. T ab used to create a local acetabular correction and/or modification 2. Toggle between original, correction plan and resected morphology 6. Control Slider adjusts acetabular correction using the normative data 3. T abs display key acetabular measurements 7. Select to create resection based on blue impingement from ROM step 4. Black dots correspond to patient rim points; white line and grey band correspond to average and standard deviation from 400 normative hips 16 Range of Motion (ROM) With this planning feature you are able to perform dynamic ROM assessments; identify impingement areas, manually or automatically with predefined motion patterns; and locate abnormal anatomy associated with subspine impingement. Resection plans can be customized based on sports-specific motion analyses, and projected improved ROM, as a result of the resection plan, can be visualized. 4 2 5 1 3 6 7 Range of Motion (ROM) 1. Blue shading indicates areas of impingement 5. C reate or play custom motions (e.g., sports-specific motions) 2. Toggle between original, correction plan and resected morphology 6. Display of tabulated pre- and postrange-of-motion values 3. C ontrol Sliders manually change the position of the hip 7. Buttons return hip to zero and erase blue areas, respectively 4. Select and play preset motions (common clinical exam motions) 17 Planning continued X-ray X-ray planning allows you to view and assess virtual X-ray images and display the location of maximum alpha angle, which can facilitate recreating the same view intraoperatively. In addition, virtual radiographic images may reduce the need for additional X-rays, subsequently limiting the patient’s exposure to more radiation. 1 2 3 4 X-ray 1. Toggle between original, correction plan and resected morphology 2. Virtual X-ray and fluoroscopic image area 3. C ontrol Sliders manually change the position of the hip 4. Preset radiographic views 5. H ip position required to visualize max alpha angle 18 5 Report Output Report DYONICS™ PLAN provides a comprehensive output report that can be customized with a variety of different measures and views from the planning steps. These include the resection depth at each clock position based on your resection plan and the virtual fluoroscopy view and position where the maximum alpha angle occurs. Since the output reports can be exported into PDF format, they can be viewed on any device that supports Adobe Reader®, including tablets, mobile devices and Mac® computers. Output reports can be referenced preoperatively, viewed in the OR or placed in a patient’s chart, and can provide an educational resource when dealing with patients and colleagues. 4 5 1 3 2 Output Report 1. Save or select customized output report content 2. Manually select content for the output report 3. O utput report preview 4. Print report 5. E xport report in either PDF or HTML format 19 Frequently Asked Questions General Hardware/Software Questions Q. Will DYONICS™ PLAN work on my laptop? A. Compare your laptop’s specifications to the minimum requirements posted on page 4 or at dyonicsplan.com. The absolute requirements you’ll want to check for are the inclusion of a NVIDIA Quadro graphics card (>1 GB memory) and a 1920 x 1080 screen. The PLAN System requires a powerful graphics card to generate the 3D renderings of the CT scans and to complete the resection plan. Q. If I use a higher-end computer than what is specified, will the copying of CT files be accomplished more quickly, and will DYONICS PLAN run faster in general? A. Laptops with relatively high performance specifications have been specifically selected and tested for use with the DYONICS PLAN System. When using these or comparable laptops, it should require approximately five minutes to copy CT scans from a CD and another ~20 seconds to load them into PLAN. A more powerful computer may speed up this process slightly, but the real limiting factor is the time it takes any computer to copy files from a CD. It is recommended that a laptop validated by Smith & Nephew is used to run the PLAN System. Please refer to page 4 for minimum system requirements. Q: Can I install DYONICS PLAN on a Mac laptop? A: Yes, DYONICS PLAN can be installed on a MacBook Pro laptop that meets the minimum computer specifications (i.e., one with an NVIDIA graphics card). You will need to install Windows on the MacBook Pro using the Boot Camp Assistant application. DYONICS PLAN can then be installed on the Windows partition after some additional setup steps. Q: What type of Mac laptop do you recommend for use with DYONICS PLAN? A: Please refer to the system requirement specifications on page 4. Q: Will running DYONICS PLAN on a Mac (with Windows installed via Boot Camp) affect the performance of the PLAN software? A: No, DYONICS PLAN will run exactly the same whether installed on a Windows PC or a Mac computer that meets the specified requirements. If the Mac computer does not have an optical CD/DVD drive, you may need to use an external Apple CD/DVD SuperDrive to import CT exams from CD/DVD obtained from your radiology department. Q. When I try installing PLAN on the laptop, a pop-up warning states that the certified NVIDIA video driver cannot be installed? A. This is normal. Simply click “OK” and continue the installation. If after doing so, the software does not work properly or if you are unable to upload CT scans after installation, please contact Smith & Nephew for assistance through the resources listed on the back cover of this booklet. 20 Q. Does the PLAN computer need to be networked with our PACS to access CT scans? A. No, the PLAN software does not access images via PACS. In fact, the PLAN laptop does not need to be networked at all to function properly. All media must be transferred and uploaded manually. Q. Will patient information ever leave my PLAN computer? A. No. The CT and patient demographic data is never transmitted anywhere and does not need to ever leave the PLAN computer. If you are using a Smith & Nephew computer for the evaluation, we ask that you remove all patient data (including CT scans) before returning the laptop to Smith & Nephew. Q. How do I remove patient data from the laptop? A. There are three main sources of patient data that you need to remove: 1. PLAN cases in your account – To remove your PLAN cases, delete your user account. On the PLAN Login screen, enter the password for your account and select the “Delete User” icon on the right navigation panel. All data for this account will be deleted. 2. CT scans on the desktop/hard drive – If you copied CT scans to the desktop or hard drive, locate the CT scans and delete them. 3. Exported output reports on the hard drive – To delete any exported output reports, delete all reports contained in the “C:\Case Report” folder. If you’ve exported reports to another location on the hard drive, delete those also. Delete User 21 Billing and Reimbursement Billing and reimbursement protocols vary from country to country. The questions and answers that follow are specific to the US and are meant to serve as a guide for other nations. The 2014 Medicare Coding and Payment Reference Sheet below can serve as a guide to help you determine what is best for your practice or institution. For specific geographic payment information, visit www.smith-nephew.com/reimbursement or contact [email protected] or call +1 888-711-9903. DYONICS™ PLAN Reimbursement Guide Hip Impingement Planning System 2014 Medicare Coding and Payment Reference Sheet Visit the site at www.smith-nephew.com/reimbursement to obtain specific geographic payment information. Current Procedural Terminology (CPT) is copyright 2014 American Medical Association. All Rights Reserved. No fee schedules, basic units, relative values, or related listings are included in CPT. The AMA assumes no liability for the data contained herein. Note: Private payer coverage and payment policies will vary. Payers should be consulted in regard to their specific policies. Most payers closely monitor Medicare fee schedules. Common Imaging Coding CPT codes are used by hospital outpatient departments (OPPS), ambulatory surgery centers, Independent Diagnostic Testing Facility (IDTF), and physicians to describe professional services and procedures. Based on CY2014 Medicare Imaging Fee Schedule national payment rates are as follows: CPT Description Physician IDTF 72192 CT pelvis w/o dye $152.61 $76.30 OPPS $181.62 72192-TC Technical Component $97.44 $48.72 $126.45 72192-26 Professional Component $55.17 $27.58 $55.17 73700 CT lower extremity w/o dye $193.08 $96.54 $178.04 73700-TC Technical Component $141.50 $70.75 $126.45 73700-26 $51.58 $25.79 $51.58 76377 Professional Component 3D rendering, requiring image postprocessing on an independent workstation $84.18 N/A ** 76377-TC Technical Component $44.06 N/A ** 76377-26 Professional Component $40.12 N/A ** Report code 76377 in addition to the base imaging procedure. ** Packaged service/item; no separate payment made. ICD-9-CM and ICD10 Cross walk ICD9 719.45 719.85 Description Pain in joint, pelvic region and thigh Other specified disorders of pelvic joint ICD10 M25.559 M25.859 Description Pain in unspecified hip Other specified joint disorders, unspecified hip Common Modifiers In addition to selecting appropriate CPT codes, providers should pay attention to the use of modifiers. A modifier indicates that a service or procedure was altered by specific circumstances, but not changed in its definition or code. Modifier Descriptor -26 Professional Component Technical component. Under certain circumstances, a charge may be made for the technical component alone. Under those circumstances the technical component charge is identified by adding modifier 'TC' to the usual procedure number. Technical component charges are institutional charges and not billed separately by physicians. However, portable x-ray suppliers only bill for technical component and should utilize modifier -TC TC. The charge data from portable x-ray suppliers will then be used to build customary and prevailing profiles. When billing without a modifier, this means the services performed included both components. Medicare reimbursement for diagnostic imaging procedures is comprised of a professional component, the amount paid for the physician’s interpretation and report, and a technical component, the amount paid for all other services (including staffing and equipment costs). When combined and paid to the same individual or entity, this amount is often referred to as the total or global reimbursement. This coding list is not all-inclusive and is not intended to represent all coding options. Coding of diagnosis/procedure code(s) is dependent on documentation in the patient's medical record. The information in this document is provided as a guide for coding procedures and services involving the Smith & Nephew DYONICS PLAN products. It is not intended to increase or maximize payer reimbursement by any payer. Providers assume full responsibility for all reimbursement decisions or actions. We strongly suggest that you consult your organizations with regard to local coverage and reimbursement policies. ™Trademark of Smith & Nephew. Registered US Patent and Trademark Office Q. How are surgeons billing patients for the costs associated with the use of DYONICS™ PLAN? A. Please refer to the DYONICS PLAN reimbursement chart above for suggested CPT codes to use with PLAN. Contact [email protected] or call +1 888-711-9903 for additional information. 22 Smith & Nephew cannot provide guidance on how to bill or pass along costs directly to the patient. It is recommend that you reference how other costs at your facility, such as crutches, Game Ready and PRP are directly billed to patients. Q. How do I code for the different required CT series? A. Please refer to the DYONICS™ PLAN reimbursement chart for suggested CPT codes. Contact [email protected] or call +1 888-711-9903 for additional information. It is recommended that you speak with other surgeons using DYONICS PLAN for tips on how it was implemented at their facility. Q. What are my options if insurance carriers are denying coverage for the bilateral hip series? A. Please refer to the DYONICS PLAN reimbursement chart for suggested CPT codes. Contact [email protected] or call +1 888-711-9903 for additional information. It is recommended that you speak with other surgeons using DYONICS PLAN for tips on how it was implemented at their facility. CT Scans/Protocol Please be advised that the CT exam must adhere to the requirements specified in the CT Scan Protocol document. If it does not fully comply with these protocol requirements, DYONICS PLAN may not be able to load the CT exam, or it may compromise the validity of the analysis. If the CT exam is incomplete, DYONICS PLAN may fail to compute some anatomic measurements. Acquisitions Perform only two acquisitions: pelvis and knees. Use the same frame of reference for both acquisitions, i.e., from the same scout view. Required Scout/Topograms For the acquisitions, obtain each of the following scout/topograms: • AP/Coronal • Lateral/Sagittal Required Reconstructions Create three or four reconstructions including the pelvis, the knees and the right and/or left unilateral hips. The following reconstruction series must be included in the exam: 1. Bilateral axial pelvis reconstruction 2. Bilateral axial knees reconstruction 3. Unilateral axial right hip reconstruction 4. Unilateral axial left hip reconstruction You must also include the AP/Coronal and Lateral/Sagittal scout views in the exam. Note: For the unilateral hip reconstruction(s), do not perform a separate acquisition/study for each hip side of interest. Instead, generate the unilateral hip reconstruction(s) from the full pelvis acquisition/study. 23 Q. What CT series are required for use with DYONICS™ PLAN? A. Please review the CT Scan Protocol document for complete CT scan requirements. The following series will need to be included on the CD/DVD provided to the surgeon. Thickness (mm) Spacing (mm) Convolution Kernel FOV (mm) Bilateral Hips 2.0–2.5 2.0–2.5 Soft tissue 500 Bilateral Knees 2.0–2.5 2.0–2.5 Soft tissue 500 Unilateral Hip <1.25 (min. available) 0.5–0.75 Soft tissue <250 Q. Can I include extra CT series (such as sagittal and/or coronal reformats) in the CT exam? A. Yes, as long as the CT series required by PLAN are included as part of the CT exam. You may perform additional series as required by your imaging center but it is recommended that you only include the required PLAN CT series on the CD/DVD provided to the surgeon as additional images will add a significant amount of time to the CT upload process for each patient. The total data size on a CD/DVD should be less than 500 MB. Q. Can I adjust the tube current/dose values or use the automatic current modulation feature on my CT scanner? A. DYONICS PLAN software has only been validated for use with the tube current values specified in the CT Scan Protocol. Any change of parameters outside the specified ranges may lead to problems when processing CT scans in the DYONICS PLAN software. Additionally, it is recommended that you do not use the automatic current modulation function on your CT scanner as this has been shown to exhibit reduced image quality for the cortical bone layer of the femoral head. Q. What is the radiation dose? A. The radiation dose for the PLAN CT Protocol was quantified using an anthropomorphic phantom. The dose-length product was measured using the PLAN CT Protocol and the GE factory default pelvis CT protocol applied to the full pelvis. The results demonstrate that the radiation dose of the PLAN CT Protocol is less than 50% of the standard GE factory default. Pelvis DYONICS PLAN CT Protocol GE Factory Default Literature Reference* 308.6 mGY-cm 678.7 mGY-cm 648.7 mGY-cm Knee DYONICS PLAN CT Protocol GE Factory Default Literature Reference* 166.8 mGY-cm 331.3 mGY-cm 359.9 mGY-cm Note: for comparison of the above dose-length products with other imaging modalities, a pelvis and knee weighting factor can be used to convert the above values to effective dose. *Biswas D., Bible JE., Bohan M., Simpson AK., Whang PG., Grauer JN., Radiation exposure from musculoskeletal computerized tomographic scans, J Bone Joint Surg Am., August 2009, 91(8):1882-9. 24 Q. Will my facility’s CT scanner work for DYONICS™ PLAN? A. It is recommend that you review the CT Protocol to ensure all specifications are met. Research has shown that nearly all CT scanners currently on the market are compatible with DYONICS PLAN. Q. Is it possible to execute the CT Protocol using helical sequencing? A. Yes, helical sequencing is the standard mode of modern CT scanners. As long as the specifications in the PLAN CT Protocol are met, the scanner is acceptable. Q. Can my imaging center use automated dose reduction (or other similar automated dose settings)? A. No, the use of automated dose reduction settings is not recommended. Research has shown that when these settings are used, quite often there is a lack of signal in the images passing through the femoral head-neck junction. This results in “holes” in the femoral 3D bone models. If you do choose to use automated dose reduction settings, please check the resulting 3D bone models in PLAN to ensure that they are being produced without artifacts. Q. Is my current CT protocol acceptable for DYONICS PLAN? A. Smith & Nephew has validated a specific, low-dose CT protocol for use with DYONICS PLAN. Please adhere to the PLAN CT Protocol guidelines to ensure that all requirements are met. Q. Can CT scans be sent to Smith & Nephew to test for compliance with PLAN? A. Yes, after reviewing the CT Scan Protocol in its entirety with your radiologist or imagining department, please send an anonymized CT scan to Smith & Nephew for prequalification of the scan to ensure compatibility with the PLAN software. Q. Do I need to scan a phantom before starting with PLAN? A. No, you do not need to perform a phantom scan to qualify your scanner. Since CT scanners are more standardized than MRI scanners, this qualification step with a phantom is not required. Q. Does my imaging center need to send every scan to Smith & Nephew (consistent with the VISIONAIRE™ Knee process)? A. No, anonymized scans should be sent for your first patient only. This allows Smith & Nephew to check for compatibility, and after your scans are deemed compliant, you do not need to send future scans. Once determined compliant, scans are sent directly from the radiologist or imaging department to the surgeon using PLAN. Q. Are there weight or Body Mass Index (BMI) recommendations for determining whether a patient is “small,” “medium” or “large”? A. While the DYONICS PLAN System does not set specific recommendations for determining a patient’s size, it is recommend that you use the standard BMI definitions of small <25, medium 25–30 and large >30. 25 Q. Do surgeons still request to have CT scans read by radiologists? A. Yes, in most cases CT scans will continually be read by radiologists. Please be advised that scans, not read by radiologists, could be considered “technical scans” and may not be reimbursed. It is recommended that scans are read by a radiologist. Additionally, PLAN is not meant to replace your normal diagnostic process; it is intended to provide a supplementary tool for understanding and planning FAI correction specific to a patient’s unique pathology. Q. How should the imaging center provide CT scans to the surgeon using DYONICS™ PLAN? A. Most sites will send PLAN CT scans to the surgeon on a CD/DVD or USB stick, while other imaging centers allow surgeons to download CT scans from a network connection using file sharing software like Dropbox and Hightail. Q. Can I include PLAN CT scans for more than one patient on a CD/DVD, or include additional CT series that are not part of the DYONICS PLAN CT Protocol? A. This is not recommended. It is preferable for each CD/DVD to contain only the CT scans for a single patient and only the series required by DYONICS PLAN (as specified on the CT Protocol). Additional CT data on the disc will significantly increase the time it takes to copy and load onto the PLAN laptop. The CT information required by PLAN should easily fit onto a single CD/DVD. Q. Why am I receiving a pop-up window asking me to check the unilateral and bilateral CT scan alignment on the Pelvic Landmark page? A. This is most likely to occur if the bilateral and unilateral CT series are not created from the same CT acquisition. For example, if the pelvic region of the patient is scanned twice to create the bilateral and unilateral CT series, the two series are not necessarily aligned spatially as the patient could have moved between scans. Repeat scanning increases the radiation exposure so it is advisable to follow the instructions in the CT Protocol, which only require one pelvis acquisition. 26 Loading CT Scans Q. How long should it take to load a CT scan from a CD/DVD directly into PLAN? A. If the CT scan contains only the required CT series from the PLAN CT Protocol, it should take approximately 10-15 minutes to load the DICOM files from the CD/DVD directly into PLAN. It is recommended that you first copy the CT scan DICOM files to the computer’s hard drive. This should take approximately five minutes. Then, load the files directly into PLAN which should take approximately 30 seconds. Q. How can I speed up the process of loading CT scans from a CD/DVD to the PLAN computer? A. It is recommended that you copy the CT scan DICOM files from the CD/DVD to the computer’s hard drive (i.e., a folder on the desktop) BEFORE uploading the images into PLAN. This is the quickest way to load scans into the system. Q. How long should it take to copy a CT scan from a CD/DVD to the computer’s hard drive? A. If the CT scan only contains the required CT series from the PLAN CT Protocol, it should take approximately five minutes to copy the DICOM files from the CD/DVD to the computer’s hard drive. Q. How long should it take to load a CT scan from the computer’s hard drive directly into PLAN? A. If the CT scan contains only the required CT series from the PLAN CT Protocol, it should take approximately 30 seconds to load the DICOM files into PLAN. Q. Why isn’t DYONICS™ PLAN loading a CT series (from the CT Series Identification screen) that is on the disc? A. This is most likely due to noncompliance with the PLAN CT Protocol. Check the slice thickness, spacing, FOV and scan length (z-length of anatomy scanned) to ensure compliance with the PLAN CT Protocol. If the problem is not identified, check the specifications in the CT Protocol Appendix. It is also possible that the DICOM files have been corrupted and will need to be replaced. Q. An error is occurring when I try to load CT scans from multiple CD/DVDs. A. If the PLAN CT Protocol is being followed properly, and unnecessary CT series are not being included, the CT scans should fit onto one CD/DVD. However, if you have a scan that spans multiple discs, it is recommend that you first copy the DICOM data from each disc into a patient folder created on the computer’s hard drive and then load the scan into PLAN directly from there. 27 Installation, Account Setup and License Activation Q. Why is it taking 30 minutes to download the DYONICS™ PLAN application? A. This is most likely an issue with your Internet connection. The PLAN application is about 250 MB and should download in approximately one minute or less. If downloading takes more than five minutes, switch to a higher speed Internet connection or one that is hardwired as opposed to wireless. Q. Why doesn’t PLAN connect to the license server during activation? A. This is most likely resulting from your Internet connection. Close the PLAN application and open your Internet browser to confirm that you can connect to the Internet. Once you’ve established a strong Internet connection, try again. Q. When trying to download the software I received the error message “unable to download DYONICS_PLAN_SETUP.exe”. A. This is most likely an issue with your Internet connection. Switch to a higher speed Internet connection or one that is hardwired as opposed to wireless, and try again. Q. I received an evaluation laptop which contains previous, undeleted user accounts. Even after uninstalling and reinstalling DYONICS PLAN, they are still there. A. User accounts and associated user data are not deleted when PLAN is uninstalled. The undeleted account could be from a colleague at your facility who had used the laptop, or it could be from your sales rep or another previous user. Patient data cannot be accessed without a user’s password (accounts cannot be deleted without a user’s password), so you should simply disregard any other user accounts. Be sure to delete your user account and any and all patient data when you are done with the PLAN computer. Delete User Q. Why doesn’t the License Password work when entered as the password on the Login page? A. The password at the Login page is the password for your user account and is not the same as the License Password provided by customer service. If you are a first time user, you will need to create a new account, and this is where you set your login password. Q. Can I access my previously loaded cases after my license expires? A. Yes. When your license expires you are not able to load new cases. However, you are able to access previously loaded cases from the computer’s hard drive. 28 Q.How many PLAN user accounts can I establish on a single laptop? A. There is no limit to the number of user accounts that can be created on a single laptop. Q. How do I “share” a license with another user on the same laptop? A. If you’ve purchased a license option that allows for more than one user, the license can be shared with multiple users on the same computer. You’ll need to provide the License ID and License Password to any new users wishing to activate an account (on the same computer). New users will need to select the Share radio button on the license activation page to establish their own user account with a unique password. Q. Can other users on my PLAN computer access my patient data? A. No. Although you are able to establish multiple user accounts on the same computer, each user account is password protected, meaning that each user can access only those cases associated with their individual account. Landmarks Q. What is an average pelvic tilt for most patients? A. In a study of >400 asymptomatic, normal hips that was performed during the development of the DYONICS™ PLAN System, the average supine pelvic tilt relative to the anterior pelvic plane (also referred to as the Lewinnek plane) was approximately 3° of posterior pelvic tilt. Q. How is the default pelvic tilt set and why isn’t it set automatically? A. The default pelvic tilt is set at 0° to correspond with the pelvic tilt present when the patient was lying supine during the CT exam. After investigating scientific literature, it was determined that there exists no clear consensus on how to define zero pelvic tilt (i.e., standing AP X-ray, APP (anterior pelvic plane) or distance between symphysis and coccyx, etc). Because of this finding, DYONICS PLAN is configured to a 0° default, allowing you to make adjustments as necessary. Q. Can I correct pelvic tilt using the anterior pelvic (APP)/Lewinnek plane? A. Yes. From the Landmarks tab, select the lateral simulated X-ray view, and click the Measurement button at the bottom left of the X-ray window to create a vertical gridline. If you are able to view the ASIS in your CT scan, you are able to adjust the tilt until the pubic symphysis is vertically aligned with the ASIS. Q. The femoral head was not automatically identified. What do I do? A. It is not uncommon for PLAN to have difficulty with automatic identification of the femoral head. Check to ensure the patient is not contraindicated for PLAN (e.g., significant joint space narrowing). If no contraindications are present, you are able to manually fit the sphere to the femoral head using the tools provided in PLAN. First, ensure that you are adjusting the femoral head identification using the center slice (click the button between the coronal and axial CT scan windows). Then, modify the sphere diameter and center until a good fit is achieved with the medial border of the femoral head cortex. Scroll through all the coronal and axial CT slices to check the fit, and adjust as necessary. 29 Q. How is the best-fit plane aligned with the acetabular rim points? A. The best-fit plane for the acetabular opening is aligned with the rim points around the clockface, but it ignores the points of the inferior acetabular notch. The resulting plane is an “average” plane fit to the rim points of the acetabulum. Q. How do I return to the default values on a particular page in PLAN? A. Default values are returned by selecting the Reset button at the right navigation panel (third button from bottom). Planning Q. How is the CT CE angle defined? A. The CT CE angle is defined as the CE angle on the coronal CT slice (in the pelvic coordinate system) passing through the femoral head center. Q. How are global inclination and anteversion defined? A. Global inclination and anteversion are defined using the acetabular best-fit plane. The vector, normal to the plane, is used to define acetabular inclination and anteversion relative to the pelvic coordinate system. Q. Can PLAN detect subspine impingement? A. PLAN does not automatically identify whether subspine impingement is present or not. However, since subspine impingement is activity dependent, you can use the ROM assessment tools to move the hip into a position where subspine impingement is occurring. If impingement is occurring, the subspine area will be marked in blue on the 3D model. Additionally, by using the tools on the acetabular planning page, the subspine can be virtually resected using the tools on the acetabular planning page. Q. What are the limitations of the kinematic model used in the ROM analysis? A. The kinematic model used in the ROM analysis is based on the assumption that the hip joint is a pure ball joint (rotation only, no translations); the joint does not include soft tissue such as cartilage or the labrum; and there are no physiological constraints to the joint motions. The ROM feature is meant to provide users with an additional analysis tool that may or may not reflect the exact physiologic motion of that particular patient’s hip joint (e.g., small discrepancies may occur with weight bearing, dynamic motion, cartilage-labrum contact, etc.) It is the responsibility of the surgeon to use his/her clinical judgment when interpreting the results of the ROM analysis. Q. How was the ROM feature validated? 30 A. There are several studies in the literature that characterize the accuracy of the bone-only ball joint model for hip ROM simulations. A cadaveric study was conducted by Smith & Nephew to confirm that the DYONICS™ PLAN System’s results are consistent with existing literature. Generally speaking, the model used by PLAN will over predict ROM (due to a lack of soft tissue). The values set from the PLAN ROM analysis should not be viewed as true absolute values; however, their relative change can be used to interpret relative changes in motion, such as after resection simulation or between different patients. Q. Are examples of sports-specific motions provided? A. At this time examples of hip kinematics for sports-specific motions are not available. Researchers are currently performing these studies and we hope to make the data available in the future. Q. What are “normal” ranges for the preset motions? A. “Normal” values for the preset motions cannot be provided as studies have not yet been conducted in a “normal” population of hips using PLAN. However, there are published studies that can be referenced to provide ranges of "normal" ROM using methodology similar to PLAN. These studies include: • Tannast M, Kubiak-Langer M, Langlotz F, Puls M, Murphy SB, Siebenrock KA. “Noninvasive Three-Dimensional Assessment of Femoroacetabular Impingement.” J Orthop Res. 25, no. 1 (Jan.2007):122-31. • Nakahara I, Takao M, Sakai T, Nishii T, Yoshikawa H, Sugano N. “Gender Differences in 3D Morphology and Bony Impingement of Human Hips.” J Orthop Res. 29, no. 3 (Oct.2010):333-9. • Audenaert EA, Peeters I, Vigneron L, Baelde N, Pattyn C. “Hip Morphological Characteristics and Range of Internal Rotation in Femoroacetabular Impingement.” Am J Sports Med. 40, no. 6 (Jun.2012):1329-36. • Tannast M, Hanke M, Ecker TM, Murphy SB, Albers CE, Puls M. “LCPD: Reduced Range of Motion Resulting from Extra- and Intraarticular Impingement.” Clin Orthop Relat Res. 470, no. 9 (Sept.2012):2431-40. Q. How were the preset motions selected? A. Preset motions were selected based on common physical exam motions used to evaluate FAI in patients and motions generally limited by bony anatomy of the hip and not purely by soft tissue as referenced in clinical studies. These studies include: • Martin HD, Kelly BT, Leunig M, Philippon MJ, Clohisy JC, Martin RL et al. “The Pattern and Technique in the Clinical Evaluation of the Adult Hip: The Common Physical Examination Tests of Hip Specialists. Arthroscopy. 26, no. 2 (Feb.2010):161-72. • Tannast M, Kubiak-Langer M, Langlotz F, Puls M, Murphy SB, Siebenrock KA. “Noninvasive Three-Dimensional Assessment of Femoroacetabular Impingement. J Orthop Res. 25, no. 1 (Jan.2007):122-31. • Audenaert EA, Mahieu P, Pattyn C. “Three-Dimensional Assessment of Cam Engagement in Femoroacetabular Impingement. Arthroscopy. 27, no. 2 (Feb.2011):167-71. Q. What do the values represent at the bottom of the ROM page concerning the preset range-of-motion simulations? A. The values represent the terminal ROM for the relevant degree of freedom for the three motions and both the original and unresected morphologies. For Terminal Flexion the value is hip flexion, for IR@90 the value is hip internal rotation with the hip at 90° of flexion, and for FADIR the value is hip internal rotation with the hip at 90° of flexion and 15° of adduction. 31 Q. Why isn’t there a default resection on the acetabulum? How do I turn on the resection? A. Unlike the femoral side, clinical literature is generally not in agreement regarding the optimal resection or morphology of the acetabular side. Because of this, PLAN does not include a default selection. In many cases, an acetabular correction may not be required if the femoral cam lesion is eliminated. To turn on acetabular resection, click ROM Impingement either “Anterior-Superior Over Coverage” or “ROM Impingement” (if you’ve already created impingement areas on the ROM page) at the bottom of the Acetabular Planning page. Q. What does it mean if a warning for “posterior under-coverage” pops up when planning the acetabular resection? A. This means the posterior coverage of the acetabulum is less than the normative value data from a study of 400 normal hips that is present within the PLAN System. It is the responsibility of the surgeon to use his/her clinical judgment to determine if removing anterior rim will result in iatrogenic dysplasia/instability. Q. Why does the preset motion for IR@90° or FADIR on the ROM page appear to stop before the joint appears to collide, many times before it reaches 90° of flexion? A. Very slight intraarticular contact can occur, which is interpreted by PLAN as joint contact. Check to make sure the CT Protocol is being followed and irregular bumps on the femoral head bone model are not present. The presence of bumps on the femoral head bone model may indicate that an improper CT slice spacing/thickness or filter algorithm (convolution kernel) was used. Q. Does the resection option of anterior-superior over-coverage account for Anterior Inferior Iliac Spine (AAIS)? A. The resection option of anterior-superior over-coverage will only account for the area around the acetabuluar rim. For a better understanding, once you’ve selected the Anterior-Superior OverCoverage resection option, select the Correction tab. The length of the radius that defines the correction limit is twice the length of the femoral head radius. So, if the AAIS starts in this range, a part of AAIS will be corrected when checking anterior-superior over-coverage. 32 Anterior-Superior Over-Coverage There are two options for manually adjusting the resection for anterior-superior over-coverage: 1. Adjust the Coverage Limit slider to globally modify the depth of the acetabulum over-coverage resection. 2. Adjust the radius that defines the correction limit in each radial slice by moving the extremity point on the 2D view. This will modify locally both the depth and height of the acetabulum over-coverage resection. Q. Can the PLAN software assist at planning for posterior impingement? A. The acetabular plan is constrained from 11:00 to 3:00, where 3:00 is the anterior position. Therefore, this limits the ability to plan for the posterior acetabulum. However, there are tools to help assess posterior impingement. • Coverage data. From the Acetabulum screen on the Coverage tab you can review the percent acetabular coverage of the femoral head in different views, including the posterior view. • Patient comparison. Compare the patient's morphology to the study data from 400 normal asymptomatic hips where the white line in this view is the average of the study group and the grey bar is a variance of +/- 1 standard deviation. Or, compare the coverage to that of other patients if you’ve started to develop a database. • ROM simulations. Use the ROM simulations to illustrate if posterior impingement exists in the patient's original morphology. This will appear as blue shaded areas on the 3D model. Q. Can the software assist in planning for subluxation or partial dislocation? A. DYONICS PLAN is probably not an effective tool for subluxation or partial dislocation planning. PLAN is contraindicated for severe hip dysplasia, which would compromise the range of motion assessment function. Q. How do I return to the default values on a particular page in PLAN? A. Select the Reset button on the right navigation panel (third button from bottom). 33 Output/Report Q Can I export the 3D model files? A No. The 3D model files are created in a proprietary format that is only used by PLAN and therefore cannot be exported. Q. Can I send the 3D model files to a 3D printer? A. No. The 3D model files are created in a proprietary format that is only used by PLAN and therefore cannot be exported. Q. Can I create a report that compiles measurements on multiple patients? A. No. This is a feature being considered for future versions of the software. Currently, reports can only be created for one patient at a time. Clinical Studies, Research and Evidence Benefit DYONICS™ PLAN is more accurate in identifying the location and magnitude of the maximum alpha angle than manual methods on X-ray or CT scans alone. Evidence Milone (2013) PLAN alpha angle vs. X-ray/CT. PLAN reported a larger max alpha angle than X-ray/CT. When CT was measured at location of PLAN Max alpha angle, no diff. observed supporting accuracy of PLAN for determining the location and magnitude of max alpha angle. Notes: this study is alpha-angle-specific DYONICS PLAN is capable of detecting subspine impingement. Larson (2011) - presented 1 PLAN case to detect SSI Hetstroni (2013) Design-driven CT Protocol Report, HIPS. Document number 15001984, 2013. Data on file at Smith & Nephew. Allen D, Beaule PE, Ramada O, Doucette S. Prevalence of associated deformities and hip pain in patients with cam-type femoroacetabular impingement. J Bone Joint Surg Br. 2009;91:589-594. Tanzer M, Noiseux N. Osseous abnormalities and early osteoarthritis: the role of hip impingement. Clin Orthop Relat Res. 2004;429:170-177. Milone M, Bedi A, Poultsides L, Magennis E, Byrd T, Larson C, Kelly, B. Novel CT-based three-dimensional software improves the characterization of cam morphology. Clin Orthop Relat Res. 2013 Hetsroni I, Larson CM, Dela Torre K, Zbeda RM, Magennis E, Kelly BT. Anterior inferior iliac spine deformity as an extra-articular source for hip impingement: a series of 10 patients treated with arthroscopic decompression. Arthroscopy. 2012;28:1644-53. Research and Evidence-based Support Low-dose CT: Radiation dosage with DYONICS PLAN CT protocol is 50% less than a standard CT protocol (Doc #15001984). Large 3D normative database: The DYONICS PLAN acetabular resection planning algorithm is based on the 3D coverage of 400 normal, asymptomatic hips (Larson, Bedi, Kelly, Byrd et al., 2013). Measurement accuracy: DYONICS PLAN is more accurate in identifying the location and magnitude of the maximum alpha angle than manual methods on X-ray or CT scans alone (Milone, Bedi, Byrd, Larson, Kelly, et al., 2013). 34 Advanced impingement analysis – AIIS impingement: DYONICS PLAN is capable of detecting subspine (AIIS) impingement (Hetsroni, Bedi, Larson, Kelly et al., 2013). Notes 35 Notes 36 Experience how DYONICS™ PLAN can help you develop patient-specific preoperative plans for FAI correction. • Visit dyonicsplan.com for system requirements and ordering information • Call Customer Service at: +1 800 343 5717 • Email US: [email protected] • For countries outside the US, email: [email protected] • Technical assistance is available at: [email protected] The DYONICS PLAN Hip Impingement Planning System features several license options to suit the individual needs of your practice. The license options below are for use on a personal computer, and a current list of hardware and system requirements can be found at dyonincsplan.com. Ordering Information DYONICS PLAN Hip Impingement Planning System Reference # Description 72204331 72204333 72204388 Single-use software license; one license* 1-year software license subscription; one license* 1-year software license subscription; two licenses* * Unlimited number of users Mac and Macintosh are registered trademarks of Apple Inc. Smith & Nephew, Inc. 150 Minuteman Road Andover, MA 01810 USA www.smith-nephew.com T +1 978 749 1000 US Customer Service: +1 800 343 5717 International Customer Service: +1 978 749 1140 ™Trademark of Smith & Nephew. Registered US Patent and Trademark Office. All Trademarks acknowledged. ©2014 Smith & Nephew. All rights reserved. Printed in USA. 02370 V1 12/14

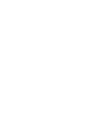




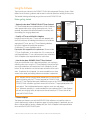



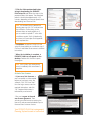









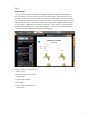

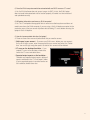
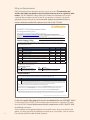



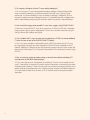
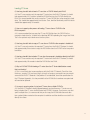





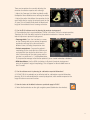
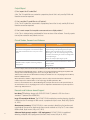
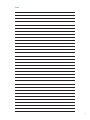



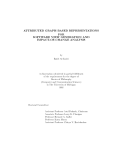
![[ For FX951-51 -up ] Service Manual](http://vs1.manualzilla.com/store/data/006022140_1-0f4cb22e78fbda3a4f7c4fb90e43baab-150x150.png)