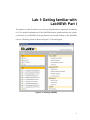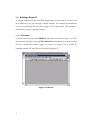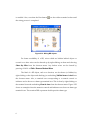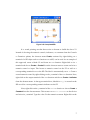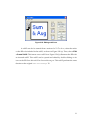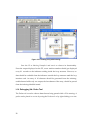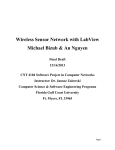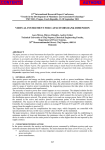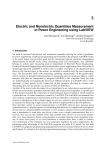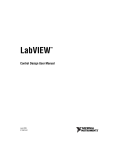Download Lab 1: Getting familiar with LabVIEW: Part I
Transcript
Lab 1: Getting familiar with LabVIEW: Part I The objective of this first lab is to provide an initial hands-on experience in building a VI. For detailed explanations of the LabVIEW features mentioned here, the reader is referred to [1]. LabVIEW 8.0 can get launched by double clicking on the LabVIEW 8.0 icon. The dialog window shown in Figure 2-17 should appear. Figure 2-17: Starting LabVIEW. 1 L1.1 Building a Simple VI To become familiar with the LabVIEW programming environment, it is found to be more effective if one goes through a simple example. The example presented here consists of calculating the sum and average of two input values. This example is described in a step-by-step fashion below. L1.1.1 VI Creation To create a new VI, click on the Blank VI under New as shown in Figure 2-17. This step can also be done by choosing File » New VI from the menu. As a result, a blank FP and a blank BD window appear, as shown in Figure 2-18. It should be remembered that a FP and a BD coexist when building a VI. Figure 2-18: Blank VI. 2 Clearly, the number of inputs and outputs to a VI is dependent on its function. In this example, two inputs and two outputs are needed, one output generating the sum and the other the average of two input values. The inputs are created by locating two Numeric Controls on the FP. This is done by rightclicking on an open area of the FP to bring up the Controls palette, followed by choosing Controls » Modern » Numeric » Numeric Control. Each numeric control automatically places a corresponding terminal icon on the BD. Double clicking on a numeric control highlights its counterpart on the BD, and vice versa. Next, let us label the two inputs as x and y. This is achieved by using the Labeling tool from the Tools palette, which can be displayed by choosing View » Tools Palette from the menu bar. Choose the Labeling tool and click on the default labels, Numeric and Numeric 2, in order to edit them. Alternatively, if the automatic tool selection mode is enabled by clicking Automatic Tool Selection in the Tools palette, the labels can be edited by simply double clicking on the default labels. Editing a label on the FP changes its corresponding terminal icon label on the BD, and vice versa. Similarly, the outputs are created by locating two Numeric Indicators (Controls » Modern » Numeric » Numeric Indicator) on the FP. Each numeric indicator automatically places a corresponding terminal icon on the BD. Edit the labels of the indicators to read Sum and Average. For a better visual appearance, objects on a FP window can be aligned, distributed, and resized using the appropriate buttons appearing on the FP toolbar. To do this, select the objects to be aligned or distributed and apply the appropriate option from the toolbar menu. Figure 2-19 shows the configuration of the FP just created. 3 Figure 2-19: FP configuration. Now, let us build a graphical code on the BD to perform the summation and averaging operations. Note that <Ctrl-E> toggles between a FP and a BD window. If one finds the objects on a BD are too close to insert other functions or VIs inbetween, a horizontal or vertical space can be inserted by holding down the <Ctrl> key to create space horizontally and/or vertically. As an example, Figure 2-20 (b) illustrates a horizontal space inserted between the objects shown in Figure 2-20 (a). 4 (a) (b) Figure 2-20: Inserting horizontal/vertical space: (a) creating space while holding down the <Ctrl> key, and (b) inserted horizontal space. Next, place an Add function (Functions » Express » Arithmetic & Comparison » Express Numeric » Add) and a Divide function (Functions » Express » Arithmetic & Comparison » Express Numeric » Divide) on the BD. The divisor, in our case 2, needs to be entered in a Numeric Constant (Functions » Express » Arithmetic & Comparison » Express Numeric » Numeric Constant) and connected to the y terminal of the Divide function using the Wiring tool. To have a proper data flow, functions, structures and terminal icons on a BD need to be wired. The Wiring tool is used for this purpose. To wire these objects, point the Wiring tool at a terminal of a function or a subVI to be wired, left click on the terminal, drag the mouse to a destination terminal and left click once again. Figure 2-21 illustrates the wires placed between the terminals of the numeric controls and the input terminals of the add function. Notice that the label of a terminal is displayed whenever the cursor is moved over it if the automatic tool selection mode 5 is enabled. Also, note that the Run button on the toolbar remains broken until the wiring process is completed. Figure 2-21: Wiring BD objects. For better readability of a BD, wires which are hidden behind objects or crossed over other wires can be cleaned up by right-clicking on them and choosing Clean Up Wire from the shortcut menu. Any broken wires can be cleared by pressing <Ctrl-B> or Edit » Remove Broken Wires. The label of a BD object, such as a function, can be shown (or hidden) by right-clicking on the object and checking (or unchecking) Visible Items » Label from the shortcut menu. Also, a terminal icon corresponding to a numeric control or indicator can be shown as a data type terminal icon. This is done by right-clicking on the terminal icon and unchecking View As Icon from the shortcut menu. Figure 2-22 shows an example where the numeric controls and indicators are shown as data type terminal icons. The notation DBL represents double precision data type. 6 Figure 2-22: Completed BD. It is worth pointing out that there exists a shortcut to build the above VI. Instead of choosing the numeric controls, indicators, or constants from the Controls or Functions palette, the shortcut menu Create, activated by right-clicking on a terminal of a BD object such as a function or a subVI, can be used. As an example of this approach, create a blank VI and locate an Add function. Right-click on its x terminal and choose Create » Control from the shortcut menu to create and wire a numeric control or input. This locates a numeric control on the FP as well as a corresponding terminal icon on the BD. The label is automatically set to x. Create a second numeric control by right-clicking on the y terminal of the Add function. Next, right-click on the output terminal of the Add function and choose Create » Indicator from the shortcut menu. A data type terminal icon, labeled as x+y, is created on the BD as well as a corresponding numeric indicator on the FP. Next, right-click on the y terminal of the Divide function to choose Create » Constant from the shortcut menu. This creates a Numeric Constant as the divisor and wires its y terminal. Type the value 2 in the numeric constant. Right-click on the 7 output terminal of the Divide function, labeled as x/y, and choose Create » Indicator from the shortcut menu. In case a wrong option is chosen, the terminal does not get wired. A wrong terminal option can be easily changed by right-clicking on the terminal and choosing Change to Control or Change to Constant from the shortcut menu. To save the created VI for later use, choose File » Save from the menu or press <Ctrl-S> to bring up a dialog window to enter a name. Type Sum and Average as the VI name and click Save. To test the functionality of the VI, enter some sample values in the numeric controls on the FP and run the VI by choosing Operate » Run, by pressing <Ctrl-R>, or by clicking the Run button on the toolbar. From the displayed output values in the numeric indicators, the functionality of the VI can be verified. Figure 2-23 illustrates the outcome after running the VI with two inputs 10 and 30. Figure 2-23: VI verification. 8 L1.1.2 SubVI Creation If a VI is to be used as part of a higher level VI, its connector pane needs to be configured. A connector pane assigns inputs and outputs of a subVI to its terminals through which data are exchanged. A connector pane can be displayed by rightclicking on the top right corner icon of a FP and selecting Show Connector from the shortcut menu. The default pattern of a connector pane is determined based on the number of controls and indicators. In general, the terminals on the left side of a connector pane pattern are used for inputs, and the ones on the right side for outputs. Terminals can be added to or removed from a connector pane by right-clicking and choosing Add Terminal or Remove Terminal from the shortcut menu. If a change is to be made to the number of inputs/outputs or to the distribution of terminals, a connector pane pattern can be replaced with a new one by right-clicking and choosing Patterns from the shortcut menu. Once a pattern is selected, each terminal needs to be reassigned to a control or an indicator by using the Wiring tool, or by enabling the automatic tool selection mode. Figure 2-24 (a) illustrates assigning a terminal of the Sum and Average VI to a numeric control. The completed connector pane is shown in Figure 2-24 (b). Notice that the output terminals have thicker borders. The color of a terminal reflects its data type. 9 (a) (b) Figure 2-24: Connector pane: (a) assigning a terminal to a control, and (b) terminal assignment completed. Considering that a subVI icon is displayed on the BD of a higher level VI, it is important to edit the subVI icon for it to be explicitly identified. Double clicking on the top right corner icon of a BD brings up the Icon Editor. The tools provided in the Icon Editor are very similar to those encountered in other graphical editors, such as Microsoft Paint. An editing of the icon for the Sum and Average VI is illustrated in Figure 2-25. 10 Figure 2-25: Editing subVI icon. A subVI can also be created from a section of a VI. To do so, select the nodes on the BD to be included in the subVI, as shown in Figure 2-26 (a). Then, choose Edit » Create SubVI. This inserts a new subVI icon. Figure 2-26 (b) illustrates the BD with an inserted subVI. This subVI can be opened and edited by double clicking on its icon on the BD. Save this subVI as Sum and Average.vi. This subVI performs the same function as the original Sum and Average VI. 11 (a) (b) Figure 2-26: Creating a subVI: (a) selecting nodes to make a subVI, and (b) inserted subVI icon. In Figure 2-27, the completed FP and BD of the Sum and Average VI are shown. Figure 2-27: Sum and Average VI. 12 L1.2 Using Structures and SubVIs Let us now consider another example to demonstrate the use of structures and subVIs. In this example, a VI is used to show the sum and average of two input values in a continuous fashion. The two inputs can be altered by the user. If the average of the two inputs becomes greater than a preset threshold value, a LED warning light is lit. As the first step to build such a VI, build a FP as shown in Figure 2-28 (a). For the inputs, consider two Knobs (Controls » Modern » Numeric » Knob). Adjust the size of the knobs by using the Positioning tool. Properties of knobs such as precision and data type can be modified by right-clicking and choosing Properties from the shortcut menu. A Knob Properties dialog box is brought up and an Appearance tab is shown by default. Edit the label of one of the knobs to read Input 1. Select the Data Range tab, and click Representation to change the data type from double precision to byte by selecting Byte among the displayed data types. This can also be achieved by right-clicking on the knob and choosing Representation » Byte from the shortcut menu. In the Data Range tab, a default value needs to be specified. In this example, the default value is considered to be 0. The default value can be set by right-clicking on the control and choosing Data Operations » Make Current Value Default from the shortcut menu. Also, this control can be set to a default value by right-clicking and choosing Data Operations » Reinitialize to Default Value from the shortcut menu. Label the second knob as Input 2 and repeat all the adjustments as done for the first knob except for the data representation part. The data type of the second knob is specified to be double precision in order to demonstrate the difference in the 13 outcome. As the final step of configuring the FP, align and distribute the objects using the appropriate buttons on the FP toolbar. To set the outputs, locate and place a Numeric Indicator, a Round LED (Controls » Modern » Boolean » Round LED), and a Gauge (Controls » Modern » Numeric » Gauge). Edit the labels of the indicators as shown in Figure 2-28 (a). (a) (b) Figure 2-28: Example of structure and subVI: (a) FP, and (b) BD. Now let us build the BD. There are five control and indicator icons already appearing on the BD. Right-click on an open area of the BD to bring up the Functions palette and then choose Select a VI…. This brings up a file dialog box. Navigate to the Sum and Average VI in order to place it on the BD. This subVI is displayed as an icon on the BD. Wire the numeric controls, Input 1 and Input 2, 14 to the x and y terminals, respectively. Also, wire the Sum terminal of the subVI to the numeric indicator labeled Sum, and the Average terminal to the gauge indicator labeled Average. A Greater or Equal? function is located from Functions » Programming » Comparison » Greater or Equal? in order to compare the average output of the subVI with a threshold value. Create a wire branch on the wire between the Average terminal of the subVI and its indicator via the Wiring tool. Then, extend this wire to the x terminal of the Greater or Equal? function. Right-click on the y terminal of the Greater or Equal? function and choose Create » Constant in order to place a Numeric Constant. Enter 9 in the numeric constant. Then, wire the Round LED, labeled as Warning, to the x>=y? terminal of this function to provide a Boolean value. In order to run the VI continuously, a While Loop structure is used. Choose Functions » Programming » Structures » While Loop to create a While Loop. Change the size by dragging the mouse to enclose the objects in the While Loop as illustrated in Figure 2-29. 15 Figure 2-29: While Loop enclosure. Once this structure is created, its boundary together with the loop iteration terminal , and conditional terminal get shown on the BD. If the While Loop is created by using Functions » Programming » Structures » While Loop, then the Stop Button is not included as part of the structure. This button can be created by right-clicking on the conditional terminal and choosing Create » Control from the shortcut menu. A Boolean condition can be wired to a conditional terminal, instead of a stop button, in order to stop the loop programmatically. As the final step, tidy up the wires, nodes and terminals on the BD using the Align object and Distribute object options on the BD toolbar. Then, save the VI in a file named Structure and SubVI.vi. 16 Now run the VI to verify its functionality. After clicking the Run button on the toolbar, adjust the knobs to alter the inputs. Verify whether the average and sum are displayed correctly in the gauge and numeric indicators. Note that only integer values can be entered via the Input 1 knob while real values can be entered via the Input 2 knob. This is due to the data types associated with these knobs. The Input 1 knob is set to byte type, i.e. I8 or 8 bit signed integer. As a result, only integer values within the range -128 and 127 can be entered. Considering that the minimum and maximum value of this knob are set to 0 and 10, respectively, only integer values from 0 to 10 can thus be entered for this input. Figure 2-30: FP as VI runs. When the average value of the two inputs becomes greater than the preset threshold value of 9, the warning LED will light up, see Figure 2-30. Click the stop 17 button on the FP to stop the VI. Otherwise, the VI keeps running until the conditional terminal of the While Loop becomes true. L1.3 Create an Array with Indexing Auto-indexing enables one to read/write each element from/to a data array in a loop structure. In this section, this feature is covered. Let us first locate a For Loop (Functions » Programming » Structures » For Loop). Right-click on its count terminal and choose Create » Constant from the shortcut menu to set the number of iterations. Enter 10 so that the code inside it gets repeated 10 times. Note that the current loop iteration count, which is read from the iteration terminal, starts at index 0 and ends at index 9. Place a Random Number (0-1) function (Functions » Programming » Numeric » Random Number (0-1)) inside the For Loop and wire the output terminal of this function, number (0 to 1), to the border of the For Loop to create an output tunnel. The tunnel appears as a box with the array symbol [ ] inside it. For a For Loop, auto-indexing is enabled by default whereas for a While Loop, it is disabled by default. Create an indicator on the tunnel by right-clicking and choosing Create » Indicator from the shortcut menu. This creates an array indicator icon outside the loop structure on the BD. Its wire appears thicker due to its array data type. Also, another indicator representing the array index gets displayed on the FP. This indicator is of array data type and can be resized as desired. In this example, the size of the array is specified as 10 to display all the values, considering that the number of iterations of the For Loop is set to be 10. Create a second output tunnel by wiring the output of the Random Number (0-1) function to the border of the loop structure, then right-click on the tunnel and 18 choose Disable indexing from the shortcut menu to disable auto-indexing. By doing this, the tunnel becomes a filled box representing a scalar value. Create an indicator on the tunnel by right-clicking and choosing Create » Indicator from the shortcut menu. This sets up an indicator of scalar data type outside the loop structure on the BD. Next, create a third indicator on the Number (0 to 1) terminal of the Random Number (0-1) function located in the For Loop to observe the values coming out. To do this, right-click on the output terminal or on the wire connected to this terminal and choose Create » Indicator from the shortcut menu. Place a Time Delay Express VI (Functions » Programming » Timing » Time Delay) to delay the execution in order to have enough time to observe a current value. A configuration window is brought up for specifying the delay time in seconds. Enter the value 0.1 to wait 0.1 seconds at each iteration. Note that the Time Delay Express VI is shown as an icon in Figure 2-31 in order to have a more compact display. 19 Figure 2-31: Creating array with indexing. Save the VI as Indexing Example.vi and run it to observe its functionality. From the output displayed on the FP, a new random number should get displayed every 0.1 seconds on the indicator residing inside the loop structure. However, no data should be available from the indicators outside the loop structure until the loop iterations end. An array of 10 elements should be generated from the indexingenabled tunnel while only one output, the last element of the array, should be passed from the indexing-disabled tunnel. L1.4 Debugging VIs: Probe Tool The Probe tool is used to observe data that are being passed while a VI is running. A probe can be placed on a wire by using the Probe tool or by right-clicking on a wire 20 and choosing Probe from the shortcut menu. Probes can also be placed while a VI is running. Placing probes on wires create probe windows through which intermediate values can be observed. A probe window can be customized. For example, showing data of array data type via a graph makes debugging easier. To do this, right-click on the wire where an array is being passed and choose Custom Probe » Controls » Modern » Graph » Waveform Graph from the shortcut menu. As an example of using custom probes, a Waveform Chart is used here to track the scalar values at probe location 1, a Waveform Graph to monitor the array at probe location 2, and a regular probe window at probe location 3 to see the values of the Indexing Example VI. These probes and their locations are illustrated in Figure 2-32. Figure 2-32: Probe tool. 21 L1.5 Bibliography [1] National Instruments, LabVIEW User Manual, Part Number 320999E-01, 2003. L1.6 Lab Experiments Carry out the following experiments with and without the MathScript feature of LabVIEW 8. 1. Build a SubVI to compute the product, sum and difference of two given square matrices A and B. 2. Build a SubVI to compute and display the roots of the quadratic equation ax 2 + bx + c for given coefficients a, b and c. 3. Build a SubVI to generate the first 20 numbers of the Fibonacci sequence and store them using an indexing array. 4. Build a SubVI to compute the sum of the first ‘n’ natural numbers for a given value of n. 22