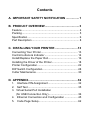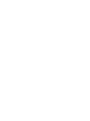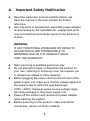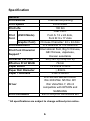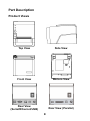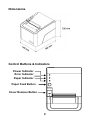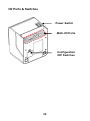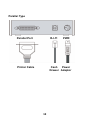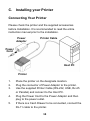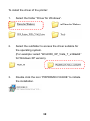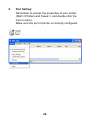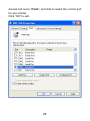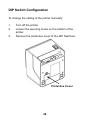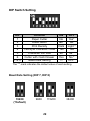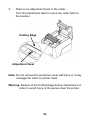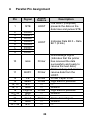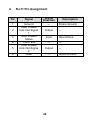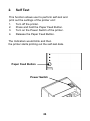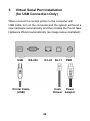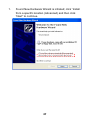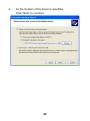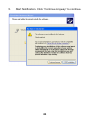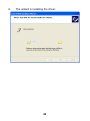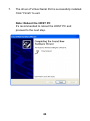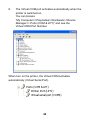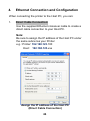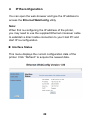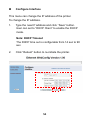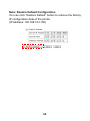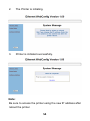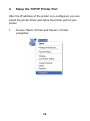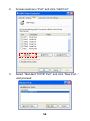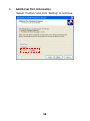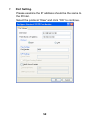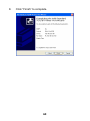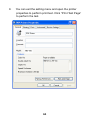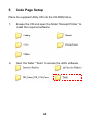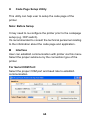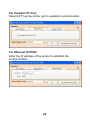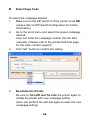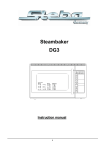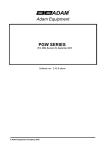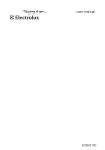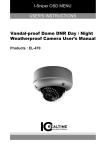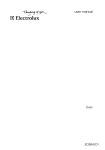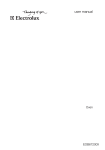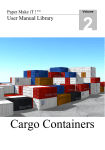Download Thermal Receipt Printer
Transcript
Thermal Receipt Printer Instruction Manual Save the user manual for future reference. Contents A. IMPORTANT SAFETY NOTIFICATION ................ 1 B. PRODUCT OVERVIEW ......................................... 3 Feature ........................................................................... 4 Packing ........................................................................... 5 Specification ................................................................... 6 Part Description .............................................................. 8 C. INSTALLING YOUR PRINTER ........................... 13 Connecting Your Printer ................................................ 13 Control buttons & Indicator ........................................... 14 Install/Replace the Paper Roll....................................... 16 Installing the Driver of the Printer.................................. 18 Printer Configuration ..................................................... 22 DIP Switch Configuration .............................................. 28 Cutter Maintenance ...................................................... 30 D. APPENDIX ........................................................... 32 1. Interface PIN Assignment ....................................... 32 2. Self Test ................................................................. 35 3. Virtual Serial Port Installation (for USB Connection Only) ...................................... 36 4. Ethernet Connection and Configuration ................. 45 5. Code Page Setup ................................................... 62 A. Important Safety Notification Read the instruction manual carefully before use. Save the manual in the near location for further reference. Use only parts or accessories, especially power adapter, recommended by the manufacturer; unapproved parts may be hazardous and cause injures to the product or human. WARNING: IF ANY FUNCTIONAL PROBLEMS OR DEFECTS OCCUR WHICH ARE ATTRIBUTABLE TO IMPROPER USE OF THE PRODUCT SHALL VOID THE WARRANTY. Refer servicing to qualified personnel only. Do not attempt to repair or dissemble the product on your own. Opening or removing cover can expose you to dangerous voltage or other hazards. Before plugging the power cord into the AC inlet of the power supply unit, make sure that the voltage applied to the power outlet is within the specified range (100V ~240V). Improper power source voltage range will cause damage to the power supply unit. Power off the product and remove the power adapter while cleaning the system. Before powering on the product, make sure all the connectors, cables are firmly installed. 1 Important Safety Notification Do not expose the product to rain or moisture, such as a bathtub, a washbowl, a kitchen sink, a laundry tub, and a swimming pool. Do not expose the machine under direct sunlight, and keep it away from any heat source. Do not place the product on an unstable location, stand or table. If the machine falls, it may injure a person or cause serious damage to the appliance. Do not allow anything to rest on the power cord. Do not locate the product where people may walk on the cord. Do not make the power outlet and extension cords overload. Overload can result in fire or electric shock. If any of the following situations occurs, unplug the product from the power outlet immediately and consult with a qualified service person: 1. The power cord or plug is damaged or frayed. 2. Liquid is spilled into the system. 3. The product is dropped and damaged. Use a soft cloth to clean the product when it is dirty. In case the dirt is hard to remove, use a mild detergent and wipe the product gently. Turn OFF and unplug the product before cleaning. When the product is not in use, clean and stores it with care. 2 B. Product Overview Thank you for choosing our PRP-250 thermal receipt printer. With the stylish design and Low-Noise mechanism, PRP-250 thermal receipt printer can perform high-quality printing yet perfectly fit into the nice and decoration on your location, and that with harmonious integrality to various POS System as well. The Multi-I/O interfaces (USB/RS-232/RJ-45/RJ-11 or Parallel/USB/RJ-11) provide PRP-250 with good connectivity to various system or POS solutions. Easy maintenance and fascinating high-speed performance, PRP-250 is the best choice of high-quality demand solutions. 3 Feature Compact and Stylish Design Paper Auto-Cutter Multi-I/O Interface (Serial +Ethernet +USB or Parallel +USB type selectable) Cash drawer connection port (RJ-11) Compatible with ESC/POS print commands set Various Drivers support User friendly, drop-and-print paper installation, simple paper jam elimination Multiple Language fonts selectable DHCP Client mode support 4 Packing Printer Unit Power Adaptor *Power Cord **Printer Cable Paper Roll Paper Roll Holder Paper Width Guide Manual Utility CD * Power Cord is selectable depending on the types of electrical plug. ** Printer cable is selectable depending on the interface required (RS-232, Parallel, USB, RJ-45 or Parallel port). Please refer to the nearest local representatives for further information. 5 Specification General Print Method Print Speed Print Life Print (ASCII Mode) Font Graphic Font) Print Resolution Print Font Character Support * Character Per Line Effective Print Width Paper Width Paper Roll Diameter Paper Thickness Driver Print Command Thermal line printing 250mm/sec 100 Km ANK Font. Font A: 12 x 24 dots, Font B: 9 x 17 dots Chinese Character: 24 x 24 dots 576 dots/line or 512 dots/line International Font, Big 5 Chinese, GB Chinese, Japanese, Korean selectable 48 (Font A) / 64(Font B) 72mm 79.5mm± 0.5mm ≦83mm 0.06~0.08mm Win 9X/Win ME/Win 2000/ Win 2003/Win NT/Win XP/ Win Vista/Win 7, Win 8 compatible with EPSON and SAMSUNG ESC/POS print commands set * All specifications are subject to change without prior notice. 6 Interface I/O Interface Multi I/O Interface (Serial +Ethernet +USB or Parallel +USB available) Cash Drawer DC 24V/1A, 6-Wire RJ-11 Notification Indicator Auto Cutter Paper End Notice Over-Heat Halt-on Protection Audio and LED Indicators Partial Yes Yes Others 24VDC/2.5A (External Adapter: 100~240VAC 50/60Hz) Color Red / White / Black Compliance FCC / CE / WEEE / RoHS Weight 1400g ( without cable ) Dimension (mm) 183.5(L) x 140(W) x 126(H) Operating Temperature 0°C~45°C Operating Humidity 10% ~ 80% RH, non-condensing Storage Temperature -10°C~ 60°C Storage Humidity 10% ~ 90% RH non-condensing Power Input * All specifications are subject to change without prior notice. 7 Part Description Product Views Top View Side View Front View Bottom View Rear View (Serial/Ethernet/USB) Rear View (Parallel) 8 Dimensions Control Buttons & Indicators Power Indicator Error Indicator Paper Indicator Paper Feed Button Cover Release Button 9 I/O Ports & Switches Power Switch Multi-I/O Ports Configuration DIP Switches 10 Multi-I/O Ports RS-232/USB/Ethernet Type USB RS-232 RJ-45 RJ-11 PWR Cash Power Drawer Adaptor *Printer Cable 11 Parallel Type Parallel Port RJ-11 Printer Cable Power Cash Drawer Adaptor 12 PWR C. Installing your Printer Connecting Your Printer Please check the printer and the supplied accessories before Installation. It’s recommended to read the entire instruction manual prior to the installation. Power Adaptor Printer Cable Power Cord Host PC Printer 1. 2. 3. 4. 5. Place the printer on the designate location. Plug the connector of Power Adaptor to the printer. Use the supplied Printer Cable (RS-232, USB, RJ-45 or Parallel) and connect to the Host PC. Plug the Power Cord to the Power Adaptor and then plug to the power outlet. If there is a Cash Drawer to be connected, connect the RJ-11 cable to the printer. 13 Control buttons & Indicator Power Indicator Error Indicator Paper Indicator Paper Feed Button Cover Release Button Control Buttons Paper Feed: This function is to advance the paper. Press the key and the paper advances by a single line. Press and hold the key for over 3 seconds and the paper advances by multiple lines. Cover Release Button: Press to open the printer cover. 14 Indicator Status Indicator Status Description Power Off Power Power On Error Printer Error (Out of paper, Printer head over heat, or paper cutter error) Paper Out of paper * The Error Indicator is lit as well 15 Install/Replace the Paper Roll 1. 2. Pull the Cover Release Button to open the Cover. Pass the Paper Roll Holder through the Receipt Paper Roll. 3. Roll out and install the Paper Roll with Holder into the Printer. (with the edges of the holder fitted onto the holder slots) Replace the Cover and tear out the paper. 4. 16 Install the Paper Width Guide When using a paper roll in smaller width, install the Paper Width Guide first, and then install the paper roll with holder. Paper Width Guide 17 Installing the Driver of the Printer Before installing the driver of your printer, make sure the printer is properly connected to the host PC. Place the supplied Utility CD into the CD-ROM drive. Browse the CD and open the folder “Receipt Printer” to install the required software. Note: For USB Interface Installation Please refer to “Appendix” and install the Virtual COM driver (page 36) prior to the Installation of Printer Driver. 18 To install the driver of the printer: 1. Select the folder “Driver for Windows”. 2. Select the subfolder to access the driver suitable for the operating system. (For example: select “Win2000_XP_Vista_7_x32&x64” for Windows XP version). 3. Double click the icon “PRPDRVEN V9.EXE” to initiate the installation. 19 4. Click “Next” to continue. 20 5. Select the Operating System. (For example: select “Windows XP” for Windows XP version). Click “Next” to continue. 21 Printer Configuration This menu allows user to configure the printer according to the model number. Please refer to the steps below to complete the configuration. 22 1. Select Module Number: Select the proper Printer Model Number 23 2. Default Printer Setting: To set the printer as the default printer, click the checkbox to confirm. Click “Next” to continue. 24 3. Printer Interface Setting: Select the communication interface (COM port number or LPT port number). Click “Install” to complete the installation. 4. Configuration Completed. Click “Finish” to exit the menu. 25 5. Port Setting: Remember to access the properties of your printer (Start>>Printers and Faxes>> and double-click the icon to enter). Make sure the port of printer is correctly configured. 26 Access sub menu “Ports”, and click to select the correct port for your printer. Click “OK” to exit. 27 DIP Switch Configuration To change the setting of the printer manually: 1. 2. 3. Turn off the printer. Loosen the securing screw on the bottom of the printer. Remove the protective cover of the DIP Switches. Protective Cover 28 DIP Switch Setting DIP 1 2 3 4 5 6 7&8 Function Paper Cutter Audio Alarm Print Density Two-byte Character Code Character Per Line Cutter with Cash Drawer Baud Rate Setting ON No Yes * Dark *No 42 Yes --- OFF Yes* No Light * Yes 48 * No * OFF* The “*” mark indicates the default value of each setting. Baud Rate Setting (DIP 7, DIP 8) 19200 (*Default) 9600 115200 29 38400 Cutter Maintenance In general, the printer will initial and reset the cutter when turn on the power. To reset the cutter back to the initial position: 1. Turn off the printer. 2. Turn on the printer and the printer will initial and reset the cutter. User can manually reset the cutter back to initial position (as instruction below illustrated): 1. 2. Pull the Cover Release Button to open the Cover. Slightly pull up the Front Cover and remove it from the printer. Front Cover 30 3. There is an Adjustment Gear in the cutter. Turn the Adjustment Gear to move the cutter back to the position. Cutting Edge Adjustment Gear Note: Do not remove the protective cover with force or it may damage the cutter or printer head. Warning: Beware of the Cutting Edge during maintenance in order to avoid injury to the person near the printer. 31 D. Appendix 1. Interface PIN Assignment RS-232 Pin Assignment 5 1 9 6 Pin Signal 1 N.C. 2 TXD 3 RXD 4 5 6 7 8 9 N.C. GND DTR N.C. RTS. N.C. Description --XON/XOF Handshake (Control codes transmission). Data transmission (the printer receives data from the HOST) --Ground Printer Status --Printer Status --- 32 Parallel Pin Assignment Pin Signal Signal Source Description 1 /STB HOST The HOST (computer) presents the data on the data lines and pulses STB. 2 3 4 5 6 7 8 9 DATA0 DATA1 DATA2 DATA3 DATA4 DATA5 DATA6 DATA7 HOST Indicates Data Bit 0 ~ Data Bit 7 (8 bits) 10 nAck Printer 11 BUSY Printer 12 13 14, 15 16, 17 18 19 ~ 30 31 32 33 34 ~ 36 PE Select N.C. GND Logic-H GND N.C. nFault GND N.C. Printer Printer ----Printer ----Printer ----- 33 Acknowledge Signal (Indicates that the printer has received the data successfully and ready to receive the next data). Printer is busy and cannot receive data from the HOST. Printer Paper is out. High electric potential. --Ground High electric potential. Ground --Printer Error Signal Ground --- RJ-11 Pin Assignment Pin Signal 1 Ground Cash Drawer Kick Out Signal 1 Cash Drawer Status +VDC 24v Cash Drawer Kick Out Signal 2 GND 2 3 4 5 6 Signal Direction --Output Input Description Frame Ground --Open/Close --- --- Output --- --- 34 Signal Ground 2. Self Test This function allows user to perform self-test and print out the settings of the printer unit: 1. Turn off the printer. 2. Press and hold the Paper Feed Button. 3. Turn on the Power Switch of the printer. 4. Release the Paper Feed Button. The Indicators would blink and then the printer starts printing out the self-test data. Paper Feed Button Power Switch 35 3. Virtual Serial Port Installation (for USB Connection Only) When connect the receipt printer to the computer with USB cable, turn on the computer and the system will found a new hardware automatically and then initiate the Found New Hardware Wizard automatically (as image below illustrated): USB RS-232 RJ-45 RJ-11 PWR Cash Power Drawer Adaptor Printer Cable (USB) 36 1. Found New Hardware Wizard is initiated; click “Install from a specific location (Advanced) and then click “Next” to continue. 37 2. To specify the location of driver, click “include this location in the search and “Browse” the specified folder manually. 38 3. Browse the subfolder of the path:” \\Receipt Printer\PRP_Printer_USB_COM_Driver” (x86 for Windows XP 32 bit version). Click “OK” to continue. 39 4. As the location of the driver is specified. Click “Next” to continue. 40 5. Start Notification. Click “Continue Anyway” to continue. 41 6. The wizard is installing the driver. 42 7. The driver of Virtual Serial Port is successfully installed. Click “Finish” to exit. Note: Reboot the HOST PC It’s recommended to reboot the HOST PC and proceed to the next step. 43 8. The Virtual COM port activates automatically when the printer is switched on. You can Access “My Computer>>Proprieties>>Hardware>>Device Manager>> Ports (COM & LPT)” and see the Virtual COM Port Number. When turn on the printer, the Virtual COM activates automatically (Virtual Serial Port). 44 4. Ethernet Connection and Configuration When connecting the printer to the Host PC, you can: 1. Direct Cable Connection: Use the supplied Ethernet crossover cable to create a direct cable connection to your Host PC. Note: Be sure to assign the IP address of the Host PC under the same subnet as your Printer e.g.: Printer: 192.168.123.100 Host: 192.168.123.xxx Assign the IP address of the Host PC (Direct Cable Connection) 45 2. DHCP Client Connection: Connect the printer to the Local Net work (via HUB) with a standard Ethernet Cable. The DHCP server will assign an IP address to the printer. Be sure to configure the printer to the DHCP Client Mode before install the printer to the Local Network. Note: It’s recommended to consult the MIS personnel relating to the information about the Local Network and IP address assignment. 46 Acquire the IP address of the Printer You can perform Self-Test of the printer and acquire the IP address of the printer. Fixed IP Setting (Default) If a fixed IP address is assigned to the printer, perform the self-test and the printer will print out the data. Protocols: Mac address: IP address: Netmask: Gateway: DHCP: TCP/IP (A1) X-XXX-XXX-XX 192.168.123.100 255.255.255.0 192.168.1.1 Disabled Print out the Self-test data Note: The default IP address is 192.168.123.100 47 DHCP Client Mode If the printer is set to DHCP Client mode, the DHCP server will assigned an IP address to the printer when connecting to the local network. Perform the self-test and the printer will print out the test data; then the printer will stand by to receive the IP address from the DHCP server. As the IP address is assigned to the printer and configuration is completed, the printer will print out the assign IP address. Ethernet is configuring… Mac address: X-XXX-XXX-XX IP address: 168.95.XXX.XXX Netmask: 255.255.255.0 Gateway: 192.168.1.1 DHCP: Enabled DHCP Timeout (s) : 90 Note: The printer will be set to the default IP address (192.168.123.100) when there is not any IP address assigned to the printer (DHCP timeout is 90 seconds). 48 IP Reconfiguration You can open the web-browser and type the IP address to access the Ethernet WebConfig utility. Note: When first re-configuring the IP address of the printer, you may need to use the supplied Ethernet crossover cable to establish a direct cable connection to your Host PC and start IP re-configuration. Interface Status This menu displays the current configuration data of the printer. Click “Refresh” to acquire the newest data. 49 Printer Status This menu displays the printer status and can perform print test. 50 Configure Interface This menu can change the IP address of the printer. To change the IP address. 1. Type the new IP address and click “Save” button. User can set to “DHCP Client” to enable the DHCP mode. Note: DHCP Timeout The DHCP time out is configurable from 14 sec to 90 sec. 2. Click “Reboot” button to re-initiate the printer. 51 Note: Restore Default Configuration You can click “Restore Default” button to retrieve the factory IP configuration data of the printer. (IP Address: 192.168.123.100) 52 Reboot This function can re-initiate the printer and apply the new configuration. 1. Click the “Reboot” button to re-initiate the printer. Click “OK” to proceed. 53 2. The Printer is initiating. 3. Printer is initiated successfully. Note: Be sure to access the printer using the new IP address after reboot the printer. 54 Setup the TCP/IP Printer Port After the IP address of the printer is re-configured, you can install the printer driver and setup the printer port of your printer. 1. Access “Start>>Printer and Faxes>> Printer properties. 55 2. Access submenu “Port” and click “Add Port”. 3. Select “Standard TCP/IP Port” and click “New Port..” and proceed. 56 4. Add TCP/IP Print Port Wizard initiated. Click “Next” to continue. 5. Enter the IP address of the Printer then proceed. 57 6. Additional Port Information. Select “Custom” and click “Setting” to continue. 58 7. Port Setting. Please examine the IP address should be the same to the Printer. Select the protocol “Raw” and click “OK” to continue. 59 8. Click “Finish” to complete. 60 9. You can exit the setting menu and open the printer properties to perform print test. Click “Print Test Page” to perform the test. 61 5. Code Page Setup Place the supplied Utility CD into the CD-ROM drive. 1. Browse the CD and open the folder “Receipt Printer” to install the required software. 2. Open the folder “Tools” to access the utility software. 62 3. Click the folder “SetCodePage” to access the software 4. Double click the icon “Setup.EXE” to initial installation. Follow the instructions to install the utility. 63 Code Page Setup Utility This utility can help user to setup the code page of the printer. Note: Before Setup It may need to re-configure the printer prior to the codepage setup (e.g.: DIP switch). It’s recommended to consult the technical personnel relating to the information about the code page and application. Interface User can establish communication with printer via this menu. Select the proper submenu by the connection type of the printer. For Serial COM Port: Select the proper COM port and baud rate to establish communication. 64 For Parallel LPT Port: Select LPT1 as the printer port to establish communication. For Ethernet (TCP/IP): Enter the IP address of the printer to establish the communication. 65 Select Page Code To select the codepage desired: 1. Make sure to the DIP switch 4 of the printer is set ON (please refer to DIP Switch Configuration for further information). 2. Go to the scroll menu and select the preset codepage desired. User can enter the codepage number into the field manually. (Please refer to the printed Self-Test page for the code number support). 3. Click “Set” button to confirm the setting. 4. Re-initiate the Printer: Be sure to Turn-Off and Turn-On the printer again to initiate the printer with new codepage setting. (User can perform the self-test again to exam the new codepage setting) 66 67