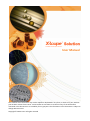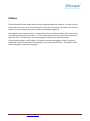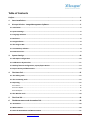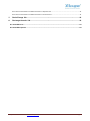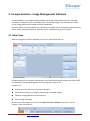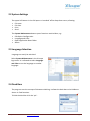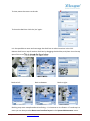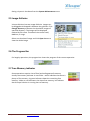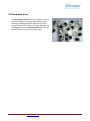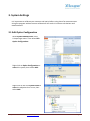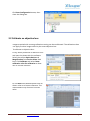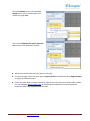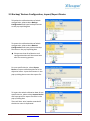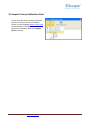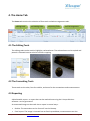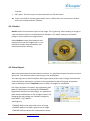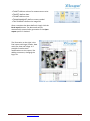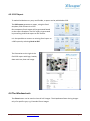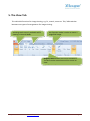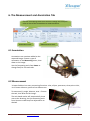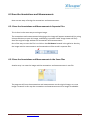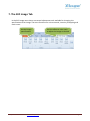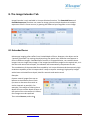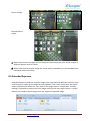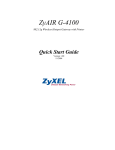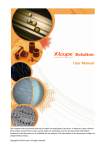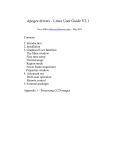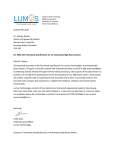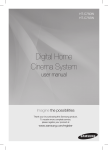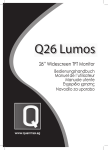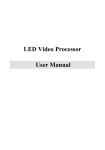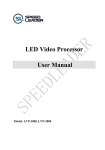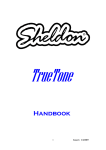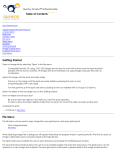Download User Manual - X
Transcript
User Manual The contents of this document may not be copied nor duplicated in any form, in whole or in part, without prior written consent from Lumos. Lumos makes no warranties as to the accuracy of the information contained in this document or its suitability for any purpose. The information in this document is subject to change without notice. Copyright © 2010 Lumos. All rights reserved Preface Thanks on behalf of the Lumos team for using Image Management Software -X-Loupe Solution. Lumos wants to carry out its service and, with this preface, provide an introduction to the user manual, so that everyone can gain the fullest possible advantage of it. The graphical user interface (GUI), is modernized to the new de facto ‘Office 2010’ GUI. It has a very logical grouping of functionality – in most cases you will find the functionality where you expect to find it. The dock bars can be rearranged or hidden after individual needs. The software package is multilingual, it includes the following languages: English, Japanese, Traditional Chinese, and Korean. The language can be switched on-the-fly – no need to install special packages to have your language. X-Loupe Solution User Manual www.x-loupe.com Page 2 Table of Contents Preface....................................................................................................................................... 2 1. Start Installations ............................................................................................................... 4 2. X-Loupe Solution - Image Management Software ................................................................ 5 2.1 Initial View ................................................................................................................................... 5 2.2 System Settings ............................................................................................................................ 6 2.3 Language Selection ....................................................................................................................... 6 2.4 Dock Bars ..................................................................................................................................... 6 2.5 Image Galleries ............................................................................................................................. 8 2.6 The Progress Bar........................................................................................................................... 8 2.7 Free Memory Indicator ................................................................................................................. 8 2.8 Panorama View ............................................................................................................................ 9 3. System Settings ................................................................................................................ 10 3.1 Edit Optics Configuration ............................................................................................................ 10 3.2 Calibrate an objective lens .......................................................................................................... 11 3.3 Backup/ Restore Configuration, Import/Export Device ................................................................. 13 3.4 Import Factory Calibration Data .................................................................................................. 14 4. The Home Tab ................................................................................................................... 15 4.1 The Editing Tools ........................................................................................................................ 15 4.2 The Formatting Tools .................................................................................................................. 15 4.3 Reporting ................................................................................................................................... 15 4.3.1 Realize ............................................................................................................................................................ 16 4.3.2 Excel Report .................................................................................................................................................... 16 4.3.3 PDF Report ..................................................................................................................................................... 18 4.4 The Window tools ...................................................................................................................... 18 5. The View Tab .................................................................................................................... 19 6. The Measurement and Annotation Tab ............................................................................. 20 6.1 Annotation ................................................................................................................................. 20 6.2 Measurement ............................................................................................................................. 20 6.3 Save the Annotations and Measurements ................................................................................... 21 X-Loupe Solution User Manual www.x-loupe.com Page 2 6.3.1 Save the Annotations and Measurements in Separate Files .......................................................................... 21 6.3.2 Save the Annotations and Measurements in the Same Files ......................................................................... 21 7. The Still Image Tab ........................................................................................................... 22 8. The Image Extender Tab ................................................................................................... 23 8.1 Extended Focus .......................................................................................................................... 23 8.2 Extended Exposure ..................................................................................................................... 24 X-Loupe Solution User Manual www.x-loupe.com Page 3 1. Start Installations If you have problems installing or using the software, you can e-mail our technical support group at [email protected] or you can contact your local dealer or distributor to get further direct support. Please also visit our homepage at www.x-loupe.com for software updates or other improvements for your X-Loupe. Sequence to install X-Loupe Solution A. Detach any X-Loupe dongle from your PC B. Install the new software package from your CD or from www.x-loupe.com. C. Attach dongle (Note: X-Loupe Solution requires a dongle to run). If it is the first time the dongle is attached you should see a 'Found new Hardware' sequence. Wait for the sequence to complete. Later dongle attachments will issue the Windows 'ding-dong' sound D. Start X-Loupe Solution software. Dongle Check To check that the dongle is properly installed, see the device manager, where the USB Dongle icon should appear. X-Loupe Solution User Manual www.x-loupe.com Page 4 2. X-Loupe Solution - Image Management Software X-Loupe Solution is an image handling software allowing advanced functions for zooming, annotation, measurements, and locating and maintaining images. The software can create online image galleries with image browsing capabilities. The main features of the software are Thumbnails, Multiple views, Annotation, Measurement, Active Zoom, Extended Exposure, Extended Focus, and Reporting (Excel and PDF). 2.1 Initial View After the program has been installed, your screen should look like this: X-Loupe Solution has a modern and intuitive user interface based from Microsoft Office 2007. Functionalities are grouped logically and the program is easy to use. Features are: Device panel for selection of camera and optics Panorama view for easy image maneuvering in zoomed images Multiple image galleries with thumb view Easy storage of images At the top of the window, you will see the Quick Access Toolbar. The Quick Access Toolbar in the live preview: X-Loupe Solution User Manual www.x-loupe.com Page 5 2.2 System Settings The upper-left button in the GUI opens a ‘standard’ office drop-down menu, allowing: • • • • File open File save Print Send The System Maintenance button opens functions used seldom, e.g.: • • • • Edit Optics Configuration Language and Color Open Application Data Folder About 2.3 Language Selection Language can easily be switched. Select System Maintenance in the X-Loupe logo menu. It is allowed to select Language and Color to set the language as another language: 2.4 Dock Bars The program uses the concept of document docking. It allows the dock bars to be hidden or shown in fixed locations To hide the dock bar click the ‘pin’: X-Loupe Solution User Manual www.x-loupe.com Page 6 To view, move the cursor to the tab: To show the dock bar click the ‘pin’ again: It is also possible to move and rearrange the dock bars to other locations in the GUI. Move a dock bar on top of another dock bar by dragging the dock bar, and place it on the top spot of the cross. : Dock to left: Dock to bottom: Dock to right: Docking may seem complicated and confusing – it is however a nice feature. If it ends up in a mess you can always select Reset user interface layout in the System Maintenance menu. X-Loupe Solution User Manual www.x-loupe.com Page 7 Saving a layout is also done from the System Maintenance menu. 2.5 Image Galleries X-Loupe Solution has two Image Galleries. Images can be dragged and dropped in between the galleries. Click Change Directory to browse the thumbnail images of specified directory. The images will be displayed ordered by file name. Thumbnail size can be Small, Medium, or Large. Select one thumbnail image and click Open button to view the whole image. 2.6 The Progress Bar For lengthy operations, the progress bar shows the progress of the current operation. 2.7 Free Memory Indicator Some operations require a lot of free (and unfragmented) memory. Usually the memory indicator is not visible – which indicates that there is plenty of free memory. A green indicator shows the remaining free memory. Yellow or red indicators also show free memory, but indicate that X-Loupe Solution is running short of memory. X-Loupe Solution User Manual www.x-loupe.com Page 8 2.8 Panorama View The Panorama View dock bar can display a view of the main image at a smaller magnification and a rectangle indicating the size and position of the visible portion of the image. The blue rectangle can be dragged around in Panorama View with the left mouse button to pan or move the image. X-Loupe Solution User Manual www.x-loupe.com Page 9 3. System Settings It is important to calibrate your cameras and optics before using them for measurements. Using the program without correct calibrations will result in incorrect calculations and measurements 3.1 Edit Optics Configuration Select System Maintenance in the X-Loupe logo menu. Then select Edit Optics Configuration: Right-click on Optics Configuration to name this system, then select Add: Right-click on the new system name to name the objective lens in use, then select Add: X-Loupe Solution User Manual www.x-loupe.com Page 10 Click Save Configuration button, then close the dialog box. 3.2 Calibrate an objective lens Images acquired with a wrong calibration setting can be recalibrated. The calibration data can apply to other images taken by the same objective lens. To calibrate an objective lens: Firstly, take a photo with a reference ruler and open the photo with the software. Select the correct Optics device and Magnification from Device Select dock bars. Click Calibrate and select Draw calibration ruler for calibration to draw ruler on a known reference. Or use Ruler from Measurement tools to draw a ruler on a known reference. The measurement may show an incorrect value. X-Loupe Solution User Manual www.x-loupe.com Page 11 Click on Calibrate, then insert the true length of the ruler in empty space and choose the right unit: Then select Calibrate this optics objective lens to finish this calibration process: ★ We recommend to calibrate every device manually. ★ For other images, select the same device (Optics device) and objective lens (Magnification) to apply the calibration data. ★ Lumos provides factory-setting calibration data for each X-Loupe series and models. Please visit our webpage www.x-loupe.com to download the calibration files and import the calibration data using Import Device function. X-Loupe Solution User Manual www.x-loupe.com Page 12 3.3 Backup/ Restore Configuration, Import/Export Device To backup the calibration data of whole configuration, please select Backup Configuration and input backup filename on the pop-up dialog box. To restore the calibration data of whole configuration, please select Restore Configuration and input previous backup filename on the pop-up dialog box. ★ Please note that all calibration and configuration data will be overwritten after the restoring process. For one specific device, select Export Device to export calibration data of all its objective lenses. Input the filename in the pop-up dialog box to save the export file. To import the whole calibration data of one specific device, please select Import Device and input previous export filename in the pop-up dialog box. There will be a serial number attached if the device name is duplicated. X-Loupe Solution User Manual www.x-loupe.com Page 13 3.4 Import Factory Calibration Data Lumos provides factory-setting calibration data for all X-Loupe series and models. Please visit our webpage www.x-loupe.com to download the calibration files and import the calibration data using Import Device function. X-Loupe Solution User Manual www.x-loupe.com Page 14 4. The Home Tab The Home tab contains the selection of font tools and tabs arrangement tools. Editing tools Formatting tools Reporting Tools Fane arrangement tools 4.1 The Editing Tools The editing tools can be used to highlight a selected area. The selected area can be copied and pasted. A selected area can also be used for cropping 4.2 The Formatting Tools These tools set the color, font line widths, and more for the annotations and measurements. 4.3 Reporting A distributable report – a report that can be read without using the X-Loupe Solution software– can be generated. An annotated image can be made into a report in several ways: • Realize: The annotation can be ‘burned’ into the bitmap. • Excel report: The image is inserted into an Excel spreadsheet, measurements are also X-Loupe Solution User Manual www.x-loupe.com Page 15 inserted. • PDF report: The Excel report can be converted to a PDF document. ★ There is no need for installing Microsoft Excel or a PDF printer; all conversions are done within the X-Loupe Solution software. 4.3.1 Realize Realize makes the annotation a part of the image. This is good e.g. when sending an image to a person without access to X-Loupe Solution Software. This allows viewing of annotated images in most commercial image viewers. Select Realize to write the annotation and measurement into the image itself. It is not possible to modify those annotation and measurement after realizing. 4.3.2 Excel Report When the measurements and annotation are done, it is possible to export the data to an Excel document. This allows for further processing in the spreadsheet. The reporting uses an Excel template, defining the layout of the report. Image, measurement results and other information is placed in the spreadsheet by identifying tags. A template must be defined, click the Template button in order to navigate to a template. The report template is located in the application data folder (C:\Documents and Settings\%USERNAME% \Application Data\Lumos Technology). It is possible to make some modifications on the template report, like changing the logo, header etc. DO NOT change the word with %, e.g. %DATE%. Valid tags are: • %IMGS% defines the upper-left corner of image • %IMGE% defines the lower-right corner of image • %MEAS% defines column for measurement results. X-Loupe Solution User Manual www.x-loupe.com Page 16 • %UNIT% defines column for measurement units. • %DATE% defines date. • %TIME% defines time. • %CAMERAMODEL% defines camera model. • %PICTUREDPI% defines the image DPI. After a template has been defined, simply click the Excel report button. The document will be automatically opened after generation if the Open report option is checked. The illustration to the right is the final report with logo, header, date and time, data and image. It is possible to make some modifications on the report, like adding comments, changing the logo, etc. X-Loupe Solution User Manual www.x-loupe.com Page 17 4.3.3 PDF Report To make distribution very easy and flexible, a report can be published as PDF. The PDF report generates a report, using the Excel template, and converts it to PDF. One temporary Excel report will be generated based on the report template. The PDF report is generated by converting that Excel report to PDF format. It is also possible to convert an existing Excel report to a PDF report by selecting Excel to PDF. The illustration to the right is the final PDF report with logo, header, date and time, data and image. 4.4 The Window tools The Close button can be used to close all still images. The dropdown allows closing images only of a specific type, e.g. Extended Focus images. X-Loupe Solution User Manual www.x-loupe.com Page 18 5. The View Tab This tab holds functions for image viewing, e.g. fit, stretch, zoom etc. TDI / MDI switches between two types of arrangements for image viewing. Zooming tools are only available while Zooming toolsMode. are available only viewing in Normal while viewing Live Preview in Normal Mode. Pan function makes it easier to move a magnified Image. Magnify Glass follows the mouse movement. The lens can be moved around the screen to view magnification of any screen area.. X-Loupe Solution User Manual www.x-loupe.com Page 19 6. The Measurement and Annotation Tab Use the Formatting tools from Home to change the Font/line color or size of the annotations or measurements. Annotation tools Measurement tools 6.1 Annotation Annotations are notations added to the captured image. Choose a type of annotation in the Measuring menu, then draw on the image: Use the formatting tools from Home to change font/line size and color. 6.2 Measurement X-Loupe Solution has many measuring functions: ruler, ellipse, protractor, three point circle, circle center distance, point to line distance etc. To measure a(n); angle, distance, area… Choose the tool, then draw on the image: The calculated results will automatically show next to the drawing. Use the formatting tools from Home to make font/line adjustments as desired. X-Loupe Solution User Manual www.x-loupe.com Page 20 6.3 Save the Annotations and Measurements Here are two ways of saving the annotations and measurements: 6.3.1 Save the Annotations and Measurements in Separate Files This is done in the same way as saving an image. The annotations and measurements belonging to the image will appear automatically by using X-Loupe Solution to open this image, and editing is possible. Other image viewer will only show the original image without the annotations and measurements. One of the ways to save the file is to click on the disk button located in the galleries. Hereby, the image and the measurements and annotations will be saved in separate files. 6.3.2 Save the Annotations and Measurements in the Same Files Another way is to save the image and the annotations and measurements in one file: The program will burn the annotations and measurements on the original image, so a new image is created. In this way the annotations and measurements will no longer be editable. X-Loupe Solution User Manual www.x-loupe.com Page 21 7. The Still Image Tab In the Still Image menu there are several adjustment tools available for changing the specifications of an image. There are functions for noise removal, intensity remapping and much more. See the image specifications X-Loupe Solution User Manual www.x-loupe.com Use the effect or color tools to adjust the image as desired Page 22 8. The Image Extender Tab Image Extender is only available in X-Loupe Solution Premium. The Extended focus and Extended exposure functions can create an image, where multiple depths and multiple exposures are all in focus at once, by putting the different layers together to one image. 8.1 Extended Focus Microscopy imaging often suffers from limited depth-of-focus. However, the object can be “optically sectioned” by moving the object along the optical axis; different areas appear in focus in different images. Extended focus function in X-Loupe Solution, can combine those images into one single sharp image. If the images have different angles to the optical axis, as is the case with stereo microscopes, the software will automatically compensate for this. The combination of the extended focus capability in X-Loupe Solution and the extremely high resolution capability of the X-Loupe makes it easy to capture stunningly high quality images with almost unlimited focus depth, ideal for research and routine work. Example: Capture several images from top to bottom at the different focus levels (increase or decrease focus with as similar intervals as possible). For example, if the object of interest has a depth of 1mm and the depth of focus of the optics of the microscope is 0.25mm, four images must be captured. Then select Execute, and wait. X-Loupe Solution User Manual www.x-loupe.com Page 23 Source Images: Extended focus image: Please note that only images with the object of interest must be open. Other images of different objects must be closed. Please note that the output image will not be ready immediately, as the extended focus calculation takes some time. 8.2 Extended Exposure Extended Exposure combines multiple images, each captured with different exposure time and having only a part of the image correctly exposed. This is very useful when the object under inspection has reflections, very dark or very bright areas in combination, thereby making it impossible to expose the total image correctly with one single capture. X-Loupe Solution can combine these images into one single well-exposed image. X-Loupe Solution User Manual www.x-loupe.com Page 24 Then select Execute, and wait. Taking photo of fingerprints on a surface with high reflection and very dark or very bright areas in combination. Extended exposure image: Please note that only images with the object of interest must be open. Other images of different objects must be closed. Please note that the output image will not be ready immediately, as the extended exposure calculation takes some time. X-Loupe Solution User Manual www.x-loupe.com Page 25