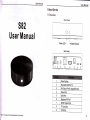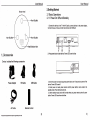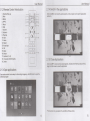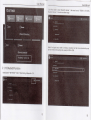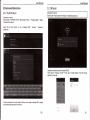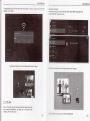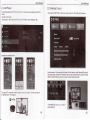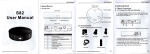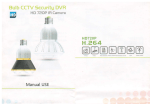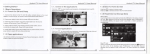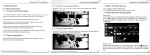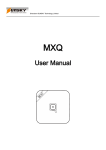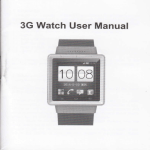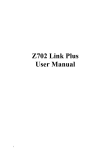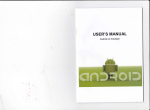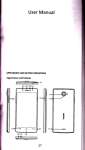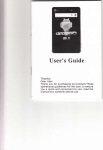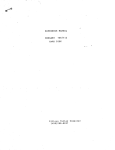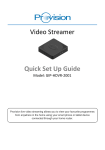Download User Manual
Transcript
User Manual
User Manual
l.About Device
1.lOverview
(Front View)
s82
User Manual
(Back View)
2
3
4
5
6
7
8
I
Sry
i
!o
h6 changes ofour products param6t6rc butwaihout notic6
Power Button
Standard USB Port * 2
AV Outout Port & Uoorade Button
Power Port
R.,45 Port
Standard HD Port
SPDIF Outout Port
TF Card Slot
OTG Port
User Manual
User Manual
2.Getting Started
(Bottom View)
2.1 Basic Operations
2.1 .'l Power On/ Off and Standby
Non-Slip Mal
1. Connect the devico to theiTV with HD cable, connect device to the power adaptor,
Connect mouse, air mouse or other input devices with USB port
Non-Slip Mat
Non-Slip Mat
Heat Emission Hole
.2
2. Press power button to start device, Power LED turns into blue
Accessories
il
Device includes the following accessories
PowerAdapter
a
OD
HD Cable
AV Cable
IAccossoil6s and appoaranc6 arc subj6cl lo changs wilhout prior nolic6
3. Under the power on mode, long press power button ove|I 0 seconds to power off the
device, Power LED turns off.
4. Under power on mode, press remote control's power button, device enters into
standby mode. Power LED turns into red.
5. Under standby mode, device will be wake when you press remote control's power
button, Power LED turns from red to blue.
USB Cable
I
Remote Control
2)
3)
User Manual
2.1.4 Switch in the applications
Clill iut=-to view recently used programs, click program icon to switch application
2.1.2 Remote Control lntroduction
'1.
Standby/Wake up
2. Mute
3. Media
4. APPS
5. Music
6. Weti
7. Volume 8. Volume +
9. Previous
1 0. Next
11. Home
'12. Return
i3. Arrow keys
14.OK
5. Menu
1 6. Mouse
1
17. Numbers (0-9)
1 8. Characters Switching Key
19. Delete
User Manual
artttarfy
C!-----t---61
(7
8
:l
|
I
(.!4___9___gi-t-,t
-_=--l
_l
rt
Il
2. 1.5
Close Applications
Ctii isr='to
fag il b
view recently used programs, choose one of them by click and hold,
Uank area lo close the application
2.1.3 Open applications
Use remote control's arrow keys to choose target program, click OK butim to open the
selecled program
'This fuEtion only operated
4)
in
the condition of Mouse mode
5)
User Manual
2.1 .6 Back To Home Screen
User Manual
2.1.8 WlFl Function
Click icon
to return to home screen
Click icon@on
remote controlto return to home screen
1.Home Screen
+
2.Choose Hotspot
SETTINGS
-
*
Network* Select"Wi-Fi"to open WtFI function
lnput Password* Connect to the network
2.1 .7 Read External Storage Data
Read u Disk
lnsert U disk or removable hard disk into USB port in the status of power on, icon .?..
appears in top left corner of the desktop, open "FileBrowser", the identified USB(A:) wilt
appear under "Local Disk", U disk's operation is available now.
Read TF card
lnsert TF card into the device in the status of power on, when icon ! appears in top left
corner of the desktop, open 'FileBrowser', the identified "External Storage Card" will appear
under "Local Disk", TF card's operation is available now
2.1.9 Ethernet Function
1
2.
6)
.Home Screen-SETTINGS+Network+
I
Select "Ethernet" to open Ethernet function
nsert network cable, network wil I be connected automatically
7)
Use- r,ra--aJ
User Manual
r{:: , :: a ic olher Bluetooth devices,,
, the
: - ::. :as- 2 mtnutescountdownbegin
menu turns to "Visible to all nearby
S: ?:- :-. ::.get device within 2 mjnutes, connection will be done automatically,some
-:e::o
::, :::
2.1
enter pairing code, usually is 0000 or 1234
.10 Bluetooth Function
Home
Screen* SETTINGS- Other*
t\rore Setting+ Bluetooth+ ON
e)
User Manual
2.2 Adv anced Operations
2.2.1WLAN Hotspot
Operations on device:
Home Screen* SETTINGS*Otherr More Setting* More...+ Portable hotspot
"Portable Wi-Fi hotspot"
User Manual
2.2.2Miracast
on device:
My recommend* Miracast
Screen*
*
+
Open Miracast service
Select
Select "Set up Wi-Fi hotspot" to set up "Network SSlD", "Security", "Password"
parameters
Operations on other devices (for example N4lUl 2)
Home Screen* Settings+ WLAN* Press menu* WLAN Display* Find the devices
searched
,
click invite
E
*Ensure connected to the wired network, Device can be used as wireless AP to support
more wireless devices access in the family
10)
11)
User Manual
Corresponding device wlll be I sted when dev ce beq n to
aopears, click "accept"
sea..i. ? aa. -. ^.:. /, -:.w
User Manual
Operations or devtce:
Home Screen-My recommend*Media Center-DLNA DMR*Start DMR*ON
Se ect DLNA DMP to search dev ce
Complete connection, Device will displayotherdevice's mages
. ::--ecr on
Device wi I disp ayotherdevice'simages
2.2.3 DLNA
Ensure that other devices like lphone,Android smart phone,etc
have opened iMediaShare, and they are in the same local
wireless LAN with this device
12)
-C nq but not lim ted to iMediaShare
13)
User Manual
2.2.4 AirPlayer
User Manual
2.2.5 Remote Control
Ensure that apple devices(iPhone,iPad etc)are in the same local wireless LAN with this
device
Operations on device:
Home Screen* My recommend*Medra Cente-AirPlayer+Start AirPlayer+ON
Home Screen+SETTINGS+ Advanced*Remote Contro+ON+Show the lP address
Ensure phone is in the same local wireless LAN with device, install RemotelME.apk and
start the program, choose the lP address, then you can control the device (support shifting
between remote mode, movie mode, mouse mode and keyboard mode)
Through WlFl, multimedia content (lmages. music and videos) in lphone devices can
be transferred to TV for playing
a
ffi
Riretay
*
RemotelME.apk only can run well on
android platform
14)