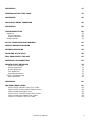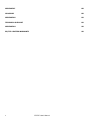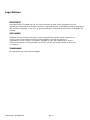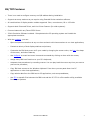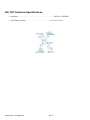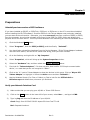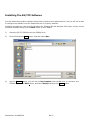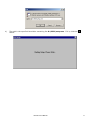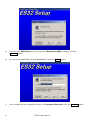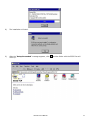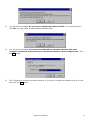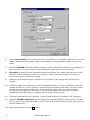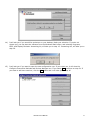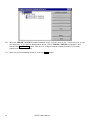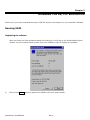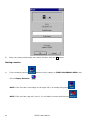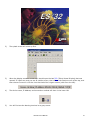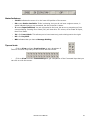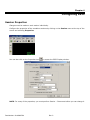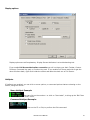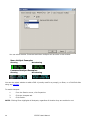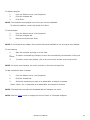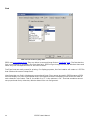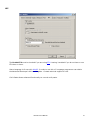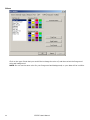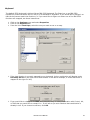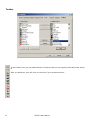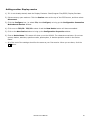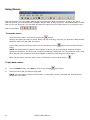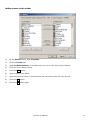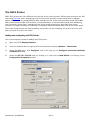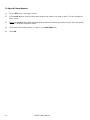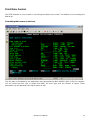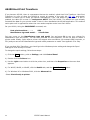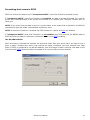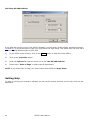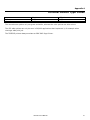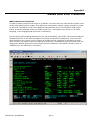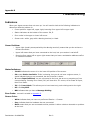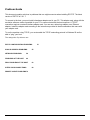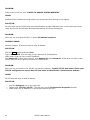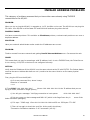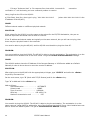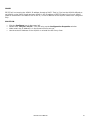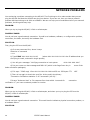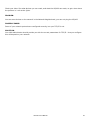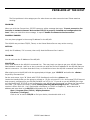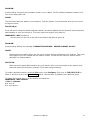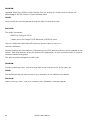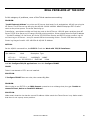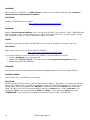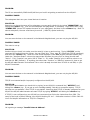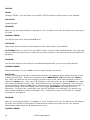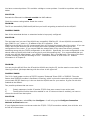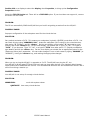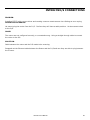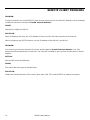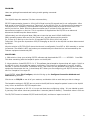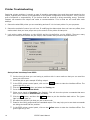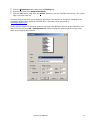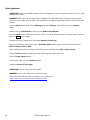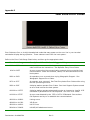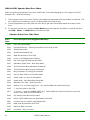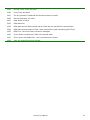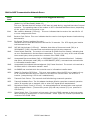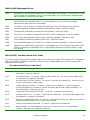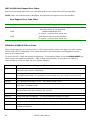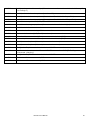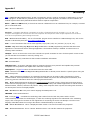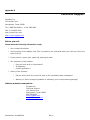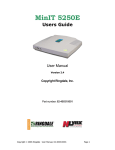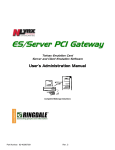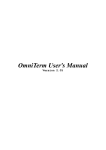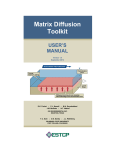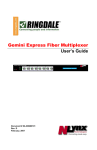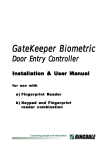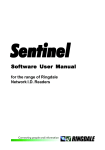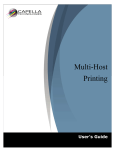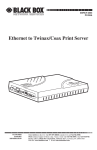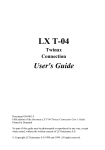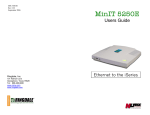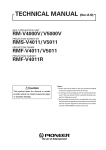Download ES/TCP Manual
Transcript
ES/ TCP
TN5250 Emulation Software
Installation and User’s Manual
Complete Midrange Solutions
Part Number: 62-402907301
Rev. C
Table of Contents
Table of Contents
Legal Notices
2
5
CHAPTER 1
6
INTRODUCTION
ES/TCP Features
ES/TCP Technical Specifications
6
7
8
CHAPTER 2
9
INSTALLATION
Preparations
Uninstall previous versions of ES32 software
Verify your Network Interface Card
Installing The ES/TCP Software
Configuring ES/TCP
9
9
9
9
10
14
CHAPTER 3
19
RUNNING THE ES/TCP EMULATION
Running ES32
Registering the software
Starting a session
Status Indicators:
19
19
19
20
23
CHAPTER 4
24
CONFIGURING ES32
Session Properties
General Settings
Display options
HotSpots
Font
API
Colors
Keyboard
Using Macros
To record a macro
To play back a macro
Adding a macro to the toolbar
To pause a macro
To edit a macro
The ES32 Printer
Adding and configuring an ES32 Printer
To Open A Printer Session
Print Data Control
Formatting that occurs on the host
AS400 Host Print Transform
Getting Help
24
24
26
27
27
30
31
32
33
36
36
36
37
38
38
39
39
42
43
43
44
46
2
ES/TCP User’s Manual
APPENDIX A
47
TERMINAL DEVICE TYPE CODES
47
APPENDIX B
48
AS400 HOST PRINT TRANSFORM
48
APPENDIX D
50
TROUBLESHOOTING
Indicators
Cursor Positions:
Status Indicators:
Problem Guide
50
50
50
50
51
ES/TCP CONFIGURATION PROBLEMS
52
INVALID ADDRESS PROBLEMS
55
NETWORK PROBLEMS
58
PROBLEMS AT THE HOST
60
REAL PROBLEMS AT THE HOST
63
INTERLYNX/S CONNECTIONS
69
REMOTE CLIENT PROBLEMS
ES32 Error Messages
Session Questions:
Screen Questions:
Font Questions:
Keyboard Questions:
Printer Troubleshooting
Other Questions:
70
72
74
74
75
76
78
80
APPENDIX E
81
IBM 5250 ERROR CODES
0000 to 0038, Operator Entry Error Codes
0040 to 005F Communication Network Errors
0060 to 0069 Ideographic Errors
0070 to 0078, Text Entry Assist Error Codes
0097 to 0099 Host Support Error Codes
100000 to 101D00 X.25 Error Codes
81
82
84
85
85
86
86
ES/TCP User’s Manual
3
APPENDIX F
88
GLOSSARY
88
APPENDIX G
89
TECHNICAL SUPPORT
89
APPENDIX H
90
ES/TCP LIMITED WARRANTY
90
4
ES/TCP User’s Manual
Legal Notices
COPYRIGHT
Copyright 2006 © Ringdale UK Ltd. All rights reserved. No part of this publication may be
reproduced, transmitted, transcribed, stored in a retrieval system, or translated into any language or
any computer language, in any form or by any third party, without prior permission of Ringdale UK
Limited.
DISCLAIMER
Ringdale UK Ltd. reserves the right to revise this publication and to make changes from
time to time to the contents hereof without obligation to notify any person or
organization of such revision or changes. Ringdale UK Ltd. has endeavored to ensure
that the information in this publication is correct, but will not accept liability for any error
or omission.
TRADEMARKS
All trademarks are hereby acknowledged.
Part Number: 62-402907301
Rev. C
Chapter 1
INTRODUCTION
ES/TCP is a software package that connects your PC to IBM Midrange computers through your network
card, using TCP/IP. The emulation is TN5250E or Telnet 5250 Enhanced.
PC REQUIREMENTS
•
IBM PC (or compatible) with 486, Pentium®, or higher processor,
•
CD-ROM drive,
•
Hard drive with 6 MB available,
•
A minimum of 8 MB of available memory,
•
Windows 98, NT 3.51 (or above), 2000 or XP,
Part Number: 62-402907301
Rev. C
ES/TCP Features
•
There is no need to configure memory and I/O address during installation.
•
Supports as many sessions as you require using Emerald Series emulation software.
•
All combinations of display station models supported. Color, monochrome, 80 or 132 wide.
•
Supports both Enhanced Telnet, and Line Printer Daemon (for older systems).
•
Communicates with any Telnet 5250 Server.
•
32-bit Emulation Software included. Setup detects the PC operating system and installs the
appropriate emulation.
•
With the emulator, you can:
o
Open multiple host sessions at any one time and work with those sessions to run host applications;
o
Emulate a variety of host display stations and printers;
o
Customize the IBM host screen to fit your needs by changing the screen colors, the font, the shape
of the cursor, and other features;
o
Use HotSpots to enact host menu items and commands by clicking on them with the mouse;
o
Assign many IBM host functions to your PC’s keyboard;
o
Automate host procedures by recording macros. You can play back the macro any time you want to
perform the procedure;
o
Copy IBM host screens to the Windows clipboard. From there you can paste them into PC
applications or other host applications;
o
Copy tabular data from the IBM host to PC applications, such as spreadsheets;
o
Use ETU to transfer files between the IBM host and the PC. ETU is a file transfer utility, available
from NLynx Systems.
ES/TCP User’s Manual
7
ES/TCP Technical Specifications
•
Emulation . . . . . . . . . . . . . . . . . . . . . . . . . . . . . . . . .. TN5250 or TN5250E
•
ES/TCP part number . . . . . . . . . . . . . . . . . . . . .. 00-31-9603-0001
Part Number: 62-402907301
Rev. C
Chapter 2
INSTALLATION
Preparations
Uninstall previous versions of ES32 software
If you have installed an ES/PCI or ES/3XTwin, ES/Client, or ES/Server on the PC it must be uninstalled
before installing the ES/TCP software. If neither ES32 nor the Twinax Adapter was previously installed,
you can start at the next section. Otherwise, you must remove all previous versions of ES95 (or ES32)
from the computer, by using the uninstall utility found in the ES95 (or ES32) folder and deleting the
physical driver files from the PC. This will prevent Windows from reinserting an incorrect hardware driver.
1)
Click the Windows Start button.
2)
Select “Programs”, then the ES32 (or ES95), and then finally “Uninstall”.
3)
You should also uninstall the hardware from the Device Manager. (If the Twinax Adapter hardware
was been done before, and the driver chosen was wrong, then you must uninstall.
4)
Go to the Desktop, and right-click on "My Computer".
5)
Select "Properties", which will bring up the System Properties window.
6)
Select the “Hardware” tab, and then select the Device Manager button.
7)
First look for “Twinax Adapters”, if it does not exist, then look for ‘PCI Simple communication
device’, or a card that you do not recognize in "Other".
8)
Click on the “+” next to Twinax Adapter to show the devices in this group. Click on “NLynx PCI
Twinax Adapter” to highlight it. Select the Action menu and then ‘Uninstall…’.
9)
Use the Windows Search (For Files or Folders) or Find to look for the PCITwin.VxD or
NLTwinax.sys and delete them, wherever you find them.
Verify your Network Interface Card
1)
Make certain that you can ping your AS/400 or Telnet 5250 Server.
2)
Click on the Start button in the lower left of your screen, select Run... , and type in CMD.
3)
Type in ping and then the IP Address of your AS/400.
Good : Reply from 205.242.238.38: bytes=32 time=7ms TTL=64
Bad : Request timed out.
Part Number: 62-402907301
Rev. C
Installing The ES/TCP Software
You can install the emulation software setup before installing the hardware driver, but you will not be able
to configure the software until the hardware driver is properly installed.
Installing the software is the same for Windows 9X, Windows NT and Windows 2000 users, simply run the
emulation software setup from the ES32 folder on the CDROM.
1)
Insert the ES/TCP CDROM into the CDROM Drive.
2)
Click the Windows Start button, and then select Run.
3)
Use the Browse button. You will click on My Computer, then the D: drive (or wherever your
CDROM is), then the ES32 folder, and select Setup and then click Open button.
Part Number: 62-402907301
Rev. C
4)
The path in the open field should be something like D:\ES32\setup.exe. If it is, click the OK
button.
ES/TCP User’s Manual
11
5)
It will start the ES32 Setup and you will get the “Welcome to ES32” message. Click the
Continue button.
6)
You will get the SOFTWARE LICENSE AGREEMENT. Select the Agree button.
7)
It will indicate that the installation directory is C:\program files\es32. Click the Continue button.
12
ES/TCP User’s Manual
8)
The installation will start.
9)
After the “Setup Succeeded” message appears, click OK and the folder with the ES32 files will
come up.
ES/TCP User’s Manual
13
Configuring ES/TCP
This procedure must be performed when you first start the emulation software after installing the
hardware driver and software.
1)
Double click on the Display Emulator icon.
2)
It will bring up the ES/32 splash screen.
Part Number: 62-402907301
Rev. C
3)
You will get the message “Do you want to specify the password now?” It is recommended to
click NO. You may assign an administrator password later.
4)
You will get the message "You have not configured any emulation devices. You must
configure at least one device before you can use the emulator. OK to configure now.” Click
the OK button.
5)
The Configuration Properties window comes up. If you wish to change the Character Set, do so now,
then click the OK button.
ES/TCP User’s Manual
15
6)
Enter a Device Name. This name will show up on the AS/400. Ten characters maximum. Do not use
spaces, dashes, asterisks, question marks, apostrophes, or double quotation marks in the Device
Name.
7)
Normally TN5250E will be left checked unless you have an older AS/400 that does not support it. If
that is the case, your device name will be QPADEVxxxx where the xxxx is four numbers.
8)
Keep Alive is used for remote connections that are connecting over routers that may time out the
network’s TCP/IP connection if there is no activity. It will send a telnet null after the number of
seconds that it is set to has been reached.
9)
Usually the first session that you configure will be a Display. Later configuring a printer will be
covered.
10)
Choose the Model. The 80 Columns, Color will emulate the IBM 3179. The 132 Columns, Color will
emulate an IBM 3477. The 80 Columns, Monochrome will emulate the IBM 3196. The 132 Columns,
Monochrome will emulate an IBM 3180. The monochrome options only use green and white,
whereas the color options use other colors. The 132 wide options can only be seen in OS/400
applications that implement it, for example when viewing a wide print job.
11)
Choose the International, US Typewriter, or World Trade keyboard. The default is US Typewriter.
12)
Enter the AS/400’s IP Address. On the AS/400 the command CFGTCP will bring up the “Configure
TCP/IP” menu. From there take option 1 for the “Work with TCP/IP Interfaces” menu, where you will
see the IP Addresses.
13)
When you are done, click the OK button.
16
ES/TCP User’s Manual
14)
It will ask you if you would like a shortcut on your desktop. Make your selection. If you do not
choose yes, you can start the software from the Windows Start button, and selecting Programs,
ES32, and Display Emulator. Answering No, will take you to step 15. Answering Yes, will take you to
step 16.
15)
It will ask you if you want to open the new configuration now. If you select yes, it will close the
Configure Connection Methods and Devices dialogue box. If you select Yes, continue on step 21. If
you want to add more sessions, click the No button and it will take you to step 16.
ES/TCP User’s Manual
17
16)
When the TCP/IP : TCP/IP Connection Method shows, you can click on the + to the left of it, to see
your device(s). If you want to add another device, click on TCP/IP : TCP/IP to highlight it and
activate the New Device button. Click on it to configure another Display Emulator or a Printer
session and repeat steps 6-16.
17)
When you are done adding sessions, click the Close button.
18
ES/TCP User’s Manual
Chapter 3
RUNNING THE ES/TCP EMULATION
At this point, you have completed the setup of ES/TCP and are now ready to run your emulation software.
Running ES32
Registering the software
When you start your first emulation session the first time, it will bring up the Demonstration Mode
window. You will need the serial number from your CDROM in order to register the software.
1)
Click on the About button to register the software with your serial number.
Part Number: 62-402907301
Rev. C
2)
Enter your serial number and a User Name, and then click the OK button.
Starting a session
1)
If you created a shortcut,
double click on it or go to START>PROGRAMS>ES32> and
click on Display Emulator.
NOTE: If the icon has a red triangle on the upper left, it is already being used.
NOTE: If the icon has a big red X over it, it is not able to connect with the host.
20
ES/TCP User’s Manual
2)
The splash screen will come up first.
3)
When the display emulator comes up it should open the last TVD (Telnet Virtual Display) that was
opened. If it does not, and you are at a white screen, then click on the Session menu at the top, and
then choose Connect or click the icon that looks like a signon screen (sixth from the left).
4)
The device name, IP Address, and connection method will show in the lower left.
5)
You will first see the dancing terminal on a gray screen.
ES/TCP User’s Manual
21
6)
A black signon screen should appear.
If you do not get a signon screen, and the cursor is in the upper right, it means that you do not
have a good cable connection to the IBM host.
If the signon screen does not come up and the cursor is in the upper left, it means that you have
connected to the host, but the session is varied off.
If the cursor bounces from left to right, it means that you have configured this session on the
same twinax station address that another device is already using or that you have configured as
the wrong device type.
Check with your IBM Host System Administrator to verify the host address and model type for your
workstation.
For further troubleshooting see the Problem Guide.
22
ES/TCP User’s Manual
Status Indicators:
o
24-002 indicates the cursor is in the lower left position of the screen.
o
SA means Station Available. If this is showing, but you do not have a signon screen, it
would indicate that you are connected, but the controller is down.
o
II means Input Inhibited. You are connected to the host, but an error prevents you from
communicating. Pressing Error Reset (Ctrl) will clear this. If it recurs, do an Erase All Input,
then Error Reset.
o
IM is for Insert Mode. This allows you to insert new text, push existing text to the right.
o
KS is for Key Shift.
o
MW indicates that you have a Message Waiting.
Tips and tools:
o
Click on View and then Function Keys to get a dropdown of
common Function Keys that you can click on with the mouse.
o
Click on View and then Command Keys to get a dropdown of the Command Keys that you
can click on with the mouse.
ES/TCP User’s Manual
23
Chapter 4
Configuring ES32
Session Properties
Changes must be made on each session individually.
Configure the properties of the emulation sessions by clicking on the Session menu at the top of the
screen and selecting Properties.
You can also click on the Properties icon
to access the ES32 Display window.
NOTE: For many of the properties, you must perform Session – Disconnect before you can change it.
Part Number: 62-402907301
Rev. C
Device Settings:
The Device Settings page shows the settings that you configured in the Configuration. You cannot
alter the settings on this page with the exception of Automatically connect when opened if you
have the session open.
To alter these settings, close the ES32 Display window (if it is open), then either click on the icon
that looks like a dark terminal and says Disconnect when you hover the mouse over it, or click on
Session and select Disconnect. After disconnecting the session, you can modify your parameters
either by Session – Properties or by File – Configure, then opening the session from the Configure
Connection Methods and Devices window.
ES/TCP User’s Manual
25
General Settings
The option “Enable Explorer extensions” allows you to create shortcuts to TVD and TVP files.
If you open the Display Emulator from the Start / Programs / ES32 / Display Emulator, the option
Open last file when started will point to the last TVD or TVP that was open.
Reconnect last file when started opens the session.
If you shut down a session without logging off, your host may require that the System Administrator
vary the session off and back on. Display warning message before disconnecting will give the
above warning to remind you to log off the host so that you will be able to log on again without
contacting the System Administrator.
Do not save customization on exit is for when you are sharing a session with other people or
when you do not want a user to change their settings.
Admin Options allow an Administrator to lock options down.
26
ES/TCP User’s Manual
Display options
Display options are self-explanatory. Display Screen Attributes is a troubleshooting tool.
If you enable Full Screen Mode after connection you will not have your Main Toolbar, Custom
Toolbars, Command Key pad, or Function Key pad. If you enable Full Screen and wish to get the
other functions back, right-click inside the screen and take the check out of Full Screen.
HotSpots
If HotSpots are enabled, you can click on menu options, or command options that are showing on the
screen, using the mouse.
Menu HotSpot Example:
You can click on the number 1 or click on “User tasks”, to bring up the IBM “User
Tasks” menu.
Command HotSpot Example:
Click on the F3 or Exit, to perform the Exit command.
ES/TCP User’s Manual
27
You can select whether Command and Menu HotSpots will be show in this window.
Menu HotSpot Examples:
Showing
Not showing
Command HotSpot Examples:
Showing
Not showing
You can also select whether to add a CMD 4 (usually used for a prompt), an Enter, or a Field Exit after
using any HotSpot.
To enable Hotspots
1.
From the Session menu, click Properties.
2.
Click the Hotspots tab.
3.
Click Enable.
NOTE: Clicking Show highlights all Hotspots, regardless of whether they are enabled or not.
28
ES/TCP User’s Manual
To display Hotspots
1.
From the Session menu, click Properties.
2.
Click the Hotspots tab.
3.
Click Show.
NOTE: The Hotspots are displayed even if they are currently disabled.
To hide the HotSpots, remove the check from Show.
To hide Hotspots
1.
From the Session menu, click Properties.
2.
Click the Hotspots tab.
3.
Remove the check from Show.
NOTE: If the Hotspots are hidden, they are still active and available to use as long as they enabled.
To use Hotspots
1.
Start the emulator and sign on to the host.
2.
To enact a command key Hotspot, click on the command key at the bottom of the host
screen.
3.
To enact a menu item Hotspot, click on the menu item number on the host screen.
NOTE: For menu item Hotspots, the cursor must be on the host command line.
To add a keystroke after a Hotspot
1.
From the Session menu, click Properties.
2.
Click the Hotspot tab.
3.
Select the keystroke you want to be added after a Hotspot is enacted.
Select <None> for no keystroke to be added after the Hotspot is enacted.
NOTE: The keystroke you select will be added after all Hotspots you enact.
NOTE: See the Colors screen to change the colors of Menu or Command HotSpots.
ES/TCP User’s Manual
29
Font
This is a fun screen to play with.
ES32 uses monospaced fonts. They can either be screen bitmap fonts or TrueType fonts. The fact that the
font is monospaced is encoded in the font descriptor. ES32 will go through the list that Windows have and
select only the monospaced fonts for the user to select.
TrueType fonts are really meant for printing. For display purposes, the font installer will create a *.FOT file
that contains the screen bitmap fonts.
Most fonts that you find in Windows are proportional fonts. They cannot be used in ES32 because a 5250
terminal display only uses monospaced fonts. Monospaced fonts are essentially fonts where the width of
each character is the same. That is, the width of an "I" is the same as a "W". Terminal emulators cannot
use proportional fonts; otherwise, tabular data will be out of alignment.
30
ES/TCP User’s Manual
API
The Enable ETU must be checked if you are using ETU. Leaving it enabled if you do not have or use
ETU does no harm.
Macro Language is for use with HLLAPI. In order to use this a C Language programmer can obtain
the Advanced Developer’s Kit from Ringdale. Contact technical support for this.
Cut & Paste allows advanced functionality to normal cut & paste.
ES/TCP User’s Manual
31
Colors
Click on the type of text that you would like to change the color of, and then select the foreground
color and background.
NOTE: Do not use the same color for your foreground and background, or your data will be invisible.
32
ES/TCP User’s Manual
Keyboard
The default ES32 keyboard is laid out like an IBM 5250 keyboard. The Enter key on an IBM 5250
keyboard is positioned where the Ctrl key is on a standard PC keyboard. If you would like to change it so
that the key names match the functions, or if you would like to figure out where one of the IBM 5250
functions are mapped, use these instructions:
Click on the Sessions menu and select Properties.
Click on the Keyboard tab.
From the list of Host Keys, select the one you want to see or re-map.
If the host function is currently mapped to your keyboard, its key combination will display under
Currently Set To on the right side of that window. In the above example, it shows that Enter is
mapped to the right Ctrl key.
If you would like to change it click Set, then press the key, or a key combination with Control, Alt,
or Shift that you would like to remap it to. It will inform you as to whether that combination is
already in use. If you choose to continue, click OK.
ES/TCP User’s Manual
33
Toolbar
In the toolbar menu you can add buttons for functions that you use regularly and desire fast access
to.
After you add them, they will show on the side of your emulation screen.
34
ES/TCP User’s Manual
Adding another Display session
1) If it is not already started, start the Display Emulator. Start/Program Files/ES32/ Display Emulator.
2) Disconnect any open sessions. Click the Session menu at the top of the ES32 screen, and then select
Disconnect.
3) Click the Configure icon, (or select File, then Configure) to bring up the Configuration Connection
Methods and Devices window.
4) Click once on TCP/IP : TCP/IP to select it and the New Device button will become enabled.
5) Click on the New Device button to bring up the Configuration Properties window.
6) Enter a Device Name. This name will show up on the AS/400. Ten characters maximum. Do not use
spaces, dashes, asterisks, question marks, apostrophes, or double quotation marks in the Device
Name.
7) All of the rest of the settings should be the same as your first session. When you are done, click the
OK button.
ES/TCP User’s Manual
35
Using Macros
With the emulator you can create macros that let you perform tasks on the host. A macro is a set of
instructions that you record and then playback. Macros make it easy to perform complicated tasks or tasks
that you do over and over. You can start and stop the macros from the Macro Menu or by clicking on the
Macro tool buttons:
To record a macro
From the Macro menu, click Record or click the
button.
Perform the steps you want to record. While you are recording, any keys you press are captured and
saved for when you play back the macro.
If you want to pause the macro while you are recording, click on
menu.
Pause from the Macro Record
NOTE: You might want to pause in the middle of macro if you are recording a task that contains
sensitive information, like a sign-on procedure containing a password. You can pause the macro and,
after entering your password, click Record again to begin the recording the macro again.
When you are done, from the Macro menu, click Stop or click the stop button.
To play back a macro
1)
From the Macro menu, click Play or click on the toolbar
2)
Click the macro that you want to play back.
play option.
NOTE: You can assign macros to the Toolbar. To play back a macro, just click the Toolbar button
assigned to the macro.
36
ES/TCP User’s Manual
Adding a macro to the toolbar
1)
On the Session menu, click Properties.
2)
Click the Toolbar tab.
3)
Under Available Buttons, scroll down until you come to the list of Macro Buttons.
4)
Click one of the macro buttons.
5)
Click the Add button.
6)
Type a name for the macro.
7)
Type the macro file name or select Browse and choose the macro file from the list.
8)
Click the OK button.
9)
Click the OK button again.
ES/TCP User’s Manual
37
To pause a macro
1.
During playback of a macro, click Pause from the Macro menu under Play or click the
2.
Click Play to resume playback of your macro.
To edit a macro
1.
On the Macro menu, click Edit.
2.
Click the macro you want to edit.
NOTE: Macro files have .tvm extensions.
3.
Click Open.
The emulator launches the Notepad application. You will edit the macro from there.
4.
Edit the macro by:
Adding SEND, PAUSE, or HOSTKEY commands or changing the existing text in an ASCII string.
Adding LABEL and GOTO statements to make it loop.
5.
Save the macro.
NOTE: You may find it easier to record a new macro than to edit an existing one.
EXAMPLE:
HOSTKEY (Enter)
HOSTKEY (Enter)
HOSTKEY (Enter)
LABEL START
SEND 1
HOSTKEY (Enter)
SEND 1
HOSTKEY (Enter)
SEND 1
HOSTKEY (Enter)
HOSTKEY (Cmd 12)
SEND 2
HOSTKEY (Enter)
HOSTKEY (Cmd 12)
GOTO START
38
ES/TCP User’s Manual
The ES32 Printer
IBM’s 5250 printers are very different from the rest of the world’s printers. IBM printers connect to the IBM
host using Twinaxial cable, whereas the rest of the printers generally connect using serial or parallel
cables. IBM printers only accept EBCDIC data, whereas the rest of the world's printers accept ASCII data.
IBM printers follow the IBM 5250 protocol, a complicated form of communications that does addressing,
error-correction, and so forth, whereas the rest of the world’s printers use more basic flow control
methods. The data formatting commands are completely different between IBM and the rest of the world.
Three main things control the data formatting, the printer you are emulating, the printer you have, and
where you plan to control the output.
Adding and configuring an ES32 Printer
This is the complete process for adding the ES32 printer.
1)
Open your ES32 Display Emulator.
2)
Close the sessions down by signing off the host and then selecting Session – Disconnect.
3)
Select the File menu, then Configure, and it will bring up the Configure Connection Methods
and Devices window.
4)
Select the TCP/IP : TCP/IP card, by clicking on it, then click on New Device. It will bring up the
Configuration Properties window.
Part Number: 62-402907301
Rev. C
5)
Enter a Device Name. This name will show up on the AS/400. Ten characters maximum. Do not use
spaces, dashes, asterisks, question marks, apostrophes, or double quotation marks in the Device
Name.
6)
Select the Printer (vs. Display) dot.
7)
Select either Enhanced Telnet, or Line Printer Daemon (for older systems). TN5250 printers always
emulate an IBM 3812 page printer.
This printer is one of the most sophisticated printers available for the AS/400. It supports several
character densities, line densities, fonts and highlighting effects (underline, overstrike, superscript,
subscript, etc.).
The page length can be specified either in inches or as the number of lines per page. The page width can
be specified either in inches or as the number of characters per line. If an attempt is made to print beyond
the horizontal limits, the printer may insert an automatic New Line, if desired. Similarly, if an attempt is
made to print beyond the vertical limits, an automatic Form Feed may be inserted, if desired.
The valid character density values are 10, 12 and 15 CPI.
Available line density values are 48 LPI, 24 LPI, 12 LPI, 9.6 LPI, 8 LPI, 6 LPI, 5.33 LPI, 4 LPI, 3 LPI and 1
line/cm.
This printer is best suited for word processing applications and, on the System/36, data processing
applications that do not require change of page parameters (unless the DP program itself produces the
required SCS commands).
NOTE: The 3812 is a laser printer that emulates a 5219 printer. Because of the additional capabilities that
a laser printer has, more features are possible, including improved font handling. This emulation does not
support IPDS (Intelligent Printer Data Stream).
40
ES/TCP User’s Manual
8)
To allow your printer to work better with the AS/400, you can click the Setup button on the
Configuration Properties window to configure Host Print Transform. See Appendix B.
ES/TCP User’s Manual
41
To Open A Printer Session
1)
On the File menu, click Open Printer.
2)
In the Look In box, click the drive that contains the session you want to open. This will usually be
the C: drive.
3)
Below the Look In box, click the folder that contains the session you want to open. This will usually
be the C:\Program files\ES32 folder.
4)
Click the display session name, or type it in the File Name box.
5)
Click OK.
42
ES/TCP User’s Manual
Print Data Control
The ES32 software is very versatile in controlling the data to the printer. The default is to not change the
data at all.
Formatting that occurs on the host
First the data is formatted by the application that generated the data. MAPICS, QRY or SEU for example.
You can select the form size in length and width, the form type, and the number of copies. These
parameters can be adjusted in the spool queue as well.
ES/TCP User’s Manual
43
AS400 Host Print Transform
If you have an AS/400, there is a parameter that can be enabled, called Host Print Transform. Host Print
Transform is a way to allow the AS/400 to control all aspects of the print job, CPI, LPI, and special
features. It allows you to select the specific Manufacturer, Type, and Model of your printer. If this is
enabled, the data will be sent in “transparent ASCII” from the AS400. The AS400 will have already
formatted the data for your printer model. Control is then handled at the AS/400 application. This method
works quite well in applications where the user needs complete control over their device.
On your AS400, Using the CHGDEVPRT command, set:
Host print transform . . . . ..
*YES
Manufacturer type and model. . * YourPrinter
Put your cursor on the Manufacturer type and model line and press F4 to see your choices for
Manufacturer type and model. You can then press F1 for more specifics. You do not have to match a
printer model exactly. Quite often a printer will support other emulations (for example IBM Proprinter, or
PCL) and you can set the Manufacturer type and model parameter to match. See Appendix C for help
If you use Host Print Transform, you should go to the Windows printer setting and change the Spool
Settings to Print Directly to Printer.
To change the spool settings, follow these steps:
1) Click the Start button, point to Settings, and click Control Panel.
2) Double-click the Printers icon.
3) Use the right mouse button to click the printer icon, and then click Properties on the menu that
appears.
4) For Win95, Win98, or WinME, click the Details tab, and the Spool Settings button.
4) For Windows XP or Windows 2000, click the Advanced tab.
Select Print directly to printer.
44
ES/TCP User’s Manual
Formatting that occurs in ES32
ES32 first looks at the data to see if “transparent ASCII” (Host Print Transform enabled) is sent.
If “transparent ASCII” (Host Print Transform) is enabled, the data is already formatted for a specific
printer and is ported straight to the printer port whether it is a parallel port, USB port, network port, or
serial port.
NOTE: If the printer that the data is sent to is not the same as the model that is selected in the AS/400
manufacturer type and model, unpredictable results may occur.
NOTE: If Host Print Transform is enabled, the ES32 Properties – Option and Font are disabled.
If “transparent ASCII” (Host Print Transform) is not enabled, then ES32 converts the EBCDIC data to
ASCII and puts the data to a temporary ‘document’ based on the SCS formatting.
Use AS/400 Defaults:
When this option is selected the emulator will scale and rotate each print job so that it will best fit onto a
piece of paper. Selecting this option may override the paper orientation you have selected from Page
Setup. If ES32 is configured to use AS/400 defaults, once a full page of data is received, that data is sent
to the Microsoft PAPI, where the data is formatted for the printer that you have selected.
ES/TCP User’s Manual
45
Not Using AS/400 Defaults:
If you take the check out of the “Use AS/400 Defaults” you can select “Scale to Page” and define Custom
CPI and LPI. If you select Scale to Page, you must define the Page Setup. This option does not work well if
you are sending different types of print jobs.
1)
In your ES32 printer window, click on the Online button to take the printer offline.
2)
Click on the Properties button.
3)
Under the Options tab, take the check out of the “Use AS/400 Defaults”.
4)
Select either “Scale to Page” or define specific parameters.
NOTE: If you select Scale to Page, you must further select define the Page Setup.
Getting Help
For help on running your emulation software you can use the context sensitive on-line help, built into the
application.
46
ES/TCP User’s Manual
Appendix A
Terminal Device Type Codes
Color
Monochrome
80 wide
3179
3196
132 wide
3477
3180
The monochrome options only use green and white, whereas the color options use other colors.
The 132 wide options can only be seen in OS/400 applications that implement it, for example when
viewing a wide print job.
The TN5250E printers always emulate an IBM 3812 Page Printer.
ES/TCP User’s Manual
47
Appendix B
AS400 Host Print Transform
What is Host Print Transform?
In order to make a physical connection to an AS400; you have to tell the host that the printer is one
of the many AS400 printer models. This defines the connectivity method, speed, and type of printer
for the host. The AS400’s Host Print Transform feature allows you to tell the AS400 what kind of
printer is actually attached. Once the AS400 knows this, it can speak to the printer in its native
language, or the language that the printer is emulating.
You will select the formatting attributes for the job at the AS400. The AS400 will format the data for
the specific printer. It will send the data to the printer using ASCII Transparency. You must know
what emulation your printer is set to. Nearly all printers can be configured to emulation at a few
other printers. The printer must be configured to match the ‘manufacturer type and model’ that you
select at the AS400. One of the most common printer emulations is the IBM Pro Printer (which is
*IBM42011 for the IBM 4201-1 Proprinter).
Part Number: 62-402907301
Rev. C
How do you enable Host Print Transform on the AS400?
For TDLC, you must enable it at the AS/400 manually. This is the procedure.
1)
On your AS400, Using the CHGDEVPRT command, set:
Host print transform . . . . .. *YES
Manufacturer type and model. . *SAME
2)
Place the cursor on the “Manufacturer type and model. . *SAME” line.
Press F4, which will bring up the Specify Value for Parameter MFRTYPMDL. This is where you
can see your choices for Manufacturer type and model. For example: *IBM2380, *HPII,
*HP5SI...
3)
If you want more information on what one of these choices support, you can use F1 on this
screen. You do not have to find your exact model. For instance, if you have an HP printer it
is likely that any of the lower level HP selections will work, like HPII or HPIII, because all HP
printers support Hewlett Packard printer language PCL, and the difference between them is
in the options that are supported.
4)
Once you have chosen a printer to try, you must type that in on the Manufacturer type and
model field.
What does the AS400 do when Host Print Transform is select?
The AS400 Operating System inserts a code to tell the peripheral that the data is ASCII instead of
EBCDIC, and it will send the data as ASCII, which the printer control codes that are native to the
printer that was selected. In the 5250 to S/36, S/38, & AS/400 Product Attachment Information, IBM
refers to the command as ASCII Transparent (ATRN), format = x'03nnxx'. nn is the number of
characters (in hex) to be transferred.
Is there anything that I have to do in the PC printer setup to enable Host Print Transform?
Yes, if you use Host Print Transform, you should go to the Windows printer settings and change the
Spool Settings to RAW where it will Print Directly to Printer.
To change the spool settings, follow these steps:
1) Click the Start button, point to Settings, and click Control Panel.
2) Double-click the Printers icon.
3) Use the right mouse button to click the printer icon, and then click Properties on the menu that
appears.
4) For Win95, Win98, or WinME, click the Details tab and the Spool Settings button.
5) For Windows XP or Windows 2000, click the Advanced tab.
6) Select Print directly to printer.
ES/TCP User’s Manual
49
Appendix D
Troubleshooting
Indicators
When your signon screen does not come up. You will need to look at the following indicators to
determine what the problem is:
Cursor position: upper left, upper right, bouncing from upper left to upper right.
Status indicators at the bottom of the screen. SA, II.
Error codes in the upper or lower left corner.
Screen color: white, gray with a dancing terminal, or black.
Cursor Positions:
o
Upper right (usually accompanied by the dancing terminal) means that you do not have a
twinax connection.
o
Upper left means that you have connected to the host, but your session is varied off.
o
Bouncing from upper left to upper right means that you have a workstation address conflict
or a device mismatch.
Status Indicators:
o
24-002 indicates the cursor is in the lower left position of the screen.
o
SA means Station Available. If this is showing, but you do not have a signon screen, it
would indicate that you are connected, but the controller is down.
o
II means Input Inhibited. You are connected to the host, but an error prevents you from
communicating. Pressing Error Reset (Ctrl) will clear this. If it recurs, do an Erase All Input,
then Error Reset.
o
IM is for Insert Mode. This allows you to insert new text, push existing text to the right.
o
KS is for Key Shift.
o
MW indicates that you have a Message Waiting.
Error Codes: covered in a table in Appendix E.
Screen Color:
o
White indicates that you have not performed Session – Connect.
o
Gray indicates that the hardware has not connected.
o
Black means that you are connected and the problem is either a device mismatch or problem
at the host.
Part Number: 62-402907301
Rev. C
Problem Guide
This document contains solutions to problems that one might encounter when installing ES/TCP. The latest
version of ES/TCP is 5.0.1.7.
To connect to the host, you must install a hardware adapter card in your PC. This adapter card, along with the
emulation software, makes it possible for your PC to communicate with the host computer. A TCP/IP
connection requires a network interface adapter card. You can use a token ring adapter or an Ethernet
adapter. Install the adapter card according to the instructions provided in the documentation that came with
your adapter card.
To run the emulator using TCP/IP, you must enable the TCP/IP networking protocol in Windows 95 and be
able to “ping” your host.
The categories of problems are:
ES/TCP CONFIGURATION PROBLEMS:
INVALID ADDRESS PROBLEMS
NETWORK PROBLEMS:
58
PROBLEMS AT THE HOST
60
51
55
REAL PROBLEMS AT THE HOST
63
INTERLYNX/S CONNECTIONS:
69
REMOTE CLIENT PROBLEMS 70
ES/TCP User’s Manual
51
ES/TCP CONFIGURATION PROBLEMS
These are problems that can occur during the initial configuration.
PROBLEM:
After the Administrator installed it, you are trying to configure it and get this message:
EMUapp32.exe Application error.
The instruction at 0x0213684 referenced memory at 0x026dd14f.
The memory could not be "read".
CAUSE:
You must be logged on as Administrator to change the settings.
SOLUTION:
Log on as Administrator.
PROBLEM:
Program says, “You have not configured any emulation devices. You must configure at least one
device before you can use the emulator. OK to configure now.” even after you configured one.
CAUSE:
This could happen if you did not name your device.
SOLUTION:
• Click on Start/Programs/ES32 and then Display Emulator.
• Click on the OK button. It will bring you to the “Configure Connection Methods and Devices”
menu.
• Click on ES/PCI to select it.
• Click on New Device. It will bring up the Configuration Properties menu.
• Select Display or Printer if it is not already selected, and give the device a name that is indicative
on the connection method and device. Anything will do, but it can not have spaces and the
maximum number of characters is 10.
A value that starts with an alphabetic character followed by alphanumeric characters that may include
periods and underscores. Alphabetic characters include A-Z, $, # and @. Alphanumeric characters
include alphabetic characters plus 0-9.
A value that starts and ends with double quotation marks ("), with any characters which can be shown
52
ES/TCP User’s Manual
between the double quotation marks except blanks, asterisks, question marks, dashes, apostrophes, and
double quotation marks.
PROBLEM:
The display comes up to a gray screen but it never connects, the cursor goes to the upper left and the
terminal just keeps dancing.
CAUSE:
This could happen if you were using a space or another illegal character in the Device Name.
SOLUTION:
Do not use spaces, dashes, asterisks, question marks, apostrophes, or double quotation marks in the
Device Name.
ES/TCP User’s Manual
53
PROBLEM:
Flash screen comes up, then "FAILED TO UPDATE SYSTEM REGISTRY".
CAUSE:
Windows 2000 Professional has an option to prevent users from writing to the registry.
SOLUTION:
All users who use the ES/PCI card must be defined as at least a Standard user in the Power User Group
under the Control Panel’s Users and Password settings for Group Membership.
PROBLEM:
When you try to ping the AS/400, it reports IP Address is expired.
POSSIBLE CAUSE:
Network changes, PC does not have a valid IP address.
SOLUTION:
Click the Start button and select Run.
Type in WINIPCFG. This will bring up your Windows IP Configuration.
Make certain that you have a valid IP address.
Click Renew All. If that does not work, click Release All, then Renew All. If that does not work, make
certain that you have a good connection to a DHCP server.
PROBLEM:
When you try to connect to the AS/400 it gives this message: “Invalid TCP/IP host name. Check your
TCP/IP configurator to ensure that the host name is defined with a valid Internet address.
CAUSE:
ES/TCP does not have a valid IP address.
SOLUTION:
•
•
•
54
Click the Configure icon in the upper left.
Double-click "TCP/IP: TCP/IP". This will bring up the Configuration Properties window.
Make certain the IP Address is in the format xxx.xxx.xxx.xxx.
ES/TCP User’s Manual
INVALID ADDRESS PROBLEMS
This category of problems assumes that you have other users already using TN5250E
connections to the AS/400.
PROBLEM:
When you try to ping the AS/400, it responds on 1 of 5, but fails on the rest. The AS/400 can not ping the
PC either. Your AS/400 is at the latest PTF and CUM level and can ping other devices.
POSSIBLE CAUSE:
You have a network problem. This could be an IP address problem, a subnet mask problem or an even a
duplicate address.
SOLUTION:
Have your network administrator make certain the IP addresses are correct.
PROBLEM:
Tried to connect from same network and getting Invalid Internet Address error. Can access the web.
CAUSE:
This means that you may be accessing a valid IP address, but it is not a TN5250E host, the Telnet Server
is not running, or ES/TCP or the host is not configured correctly.
ACTION:
Verify that the IP Address of the AS/400 is on the same subnet as the PC with ES/TCP. The Subnet Masks
must be the same. Address bits that are not 0, need to be the same. Must be on the same physical
network.
First, ping the PC from the AS/400:
a) Go to any command line, where it says:
Selection or command
===>
b) Type PING '###.###.###.###'
(where ###.###.###.### is the IP address that you are
trying to reach, enclosed in single quotes)
c) You will get a message: "Verifying connection to host system
###.###.###.###"
d) Put your cursor on that message and ROLL UP (which is the Page Down key in
better emulation packages).
some of the
e) If it says: " PING reply 1 from ###.###.###.### took 59 ms. 256 bytes. TTL 128"
f) Then roll up again to check the next five. At the end it should say:
"Connection verification statistics: 5 of 5 successful (100 %)."
ES/TCP User’s Manual
55
If it says "Unknown Host" or "No response from host within 1 seconds for
verification 1." well obviously you have a network problem to resolve.
connection
Next, ping from the PC to the AS/400:
a) Click Start, then Run, then type in ping '###.###.###.###'
IP address of the AS/400.)
(where ###.###.###.### is the
CAUSE:
Different subnet masks or a different physical network.
SOLUTION:
If the subnet for the AS/400 is not the same as the subnet for the ES/TCP Workstation, they are on
different supernets and would need a router to connect.
If the IP address and subnet masks are logically on the same network, but you still can not ping, then
there may be a physical break in the networks.
You must be able to ping the AS/400, and the AS/400 must be able to ping the client PC.
PROBLEM:
You are not able to ping the AS/400. The AS/400 is able to ping the workstation. The workstation is on the
connected via the Internet over a VPN over a Visa. You get an Invalid Internet Address message.
CAUSE:
The AS/400 needs to have the IP Address of the Internet Gateway or VPN Router added as a Default
Gateway it order to know where to route the remote IP address.
SOLUTION:
After signing on to the AS/400 with the appropriate privileges, type "CFGTCP" and strike the <Enter>
key at any command line.
On the next screen, type "2" (Work with TCP/IP Routes) and hit the <Enter> key.
Type “1” to Add and hit the <Enter> key.
Add as follows:
Route destination . . . . . . . . . . : *DFTROUTE
Subnet mask . . . . . . . . . . . . . : *NONE
Type of service . . . . . . . . . . . : *NORMAL
Next hop . . . . . . . . . . . . . . . : 192.168.1.5 Maximum transmission unit . . . . . . : *IFC
PROBLEM:
You are able to ping the AS/400. The AS/400 is able to ping the workstation. The workstation is on the
same supernet. Using DHCP for addressing. Any of the systems that had MS Proxy client installed were not
able to access the AS400 system. You get an Invalid Internet Address message.
56
ES/TCP User’s Manual
CAUSE:
ES/TCP will not resolve the AS/400 IP address through a DHCP. That is, if he has the AS/400 defined as
say AS400 on the DHCP Server and puts AS400 in the IP address of ES/TCP that will not work. AS400
needs to be defined in the HOSTS file on the PC, or the IP address of the AS/400 needs to be configured
fully.
SOLUTION:
•
•
•
•
Click the Configure icon in the upper left.
Double-click "TCP/IP: TCP/IP". This will bring up the Configuration Properties window.
Make certain the IP Address is in the format xxx.xxx.xxx.xxx.
Use the actual IP Address of the AS/400 or uninstall the MS Proxy client.
ES/TCP User’s Manual
57
NETWORK PROBLEMS
You are having a problem connecting to the AS/400. The first thing to do is make certain that you can
ping the AS/400 and that the AS/400 can ping your device. If you can not, then you have a network
problem that has nothing to do with our software. We can not help you to troubleshoot all of your network
problems, but this guide may help.
PROBLEM:
When you try to ping the AS/400, it fails on all attempts.
POSSIBLE CAUSE:
You do not have a good network connection. It could be a hardware, software, or configuration problem,
most often, the latter, but verify the hardware first.
SOLUTION:
First, ping the PC from the AS/400:
a) Go to any command line, where it says:
Selection or command
===>
b) Type PING '###.###.###.###'
(where ###.###.###.### is the IP address that you
are trying to reach, enclosed in single quotes)
c) You will get a message: "Verifying connection to host system
###.###.###.###"
d) Put your cursor on that message and ROLL UP (which is the Page Down key in
better emulation packages).
e) If it says: " PING reply 1 from ###.###.###.### took 59 ms. 256 bytes. TTL
some of the
128"
f) Then roll up again to check the next five. At the end it should say:
"Connection verification statistics: 5 of 5 successful (100 %)."
If it says "Unknown Host" or "No response from host within 1 seconds for
verification 1." you have a network problem to resolve.
connection
PROBLEM:
When you try to ping the AS/400, it fails on all attempts, and when you try to ping the PC from the
AS/400, it fails on all attempts.
POSSIBLE CAUSE:
You do not have a good network connection. This would tend to indicate a physical connection problem, or
a hardware failure.
SOLUTION:
58
ES/TCP User’s Manual
Check your hubs. See what devices you can reach, and what the AS/400 can reach, to get a clue where
the problem is. Look at the lights.
PROBLEM:
You see some devices on the network in the Network Neighborhood; you can not ping the AS/400.
POSSIBLE CAUSE:
Some of your network protocols are configured correctly, but your TCP/IP is not.
SOLUTION:
Your LAN Administrator should provide you with the correct parameters for TCP/IP. How you configure
this will depend on your network.
ES/TCP User’s Manual
59
PROBLEMS AT THE HOST
The first problems in this category are for when there are other users who have Telnet sessions
working.
PROBLEM:
When you click the Connect icon, ES/TCP comes up with a message that says: “Cannot connect to the
host due to network timeout. Be sure that TCP/IP is properly installed and configured at the
host.” After you click OK to this message, it reports “Unable to connect to Device xxxxxx”.
POSSIBLE CAUSES:
You may have plugged in the wrong IP address for the AS/400.
The AS/400 may not have TCP/IP, Telnet, or the Virtual Device Server may not be running.
ACTION:
Verify the IP address, if it is correct, then verify that the Ethernet line is active.
PROBLEM:
You do not know the IP Address of the AS/400.
SOLUTION:
You'll need access to the AS/400's command line. This may imply you have to get your AS/400 System
Administrator involved. Ask him or her to provide you with the correct IP address for the AS/400 that you
want to connect to. For those that don't know, or would like to know the AS/400 command is as follows:
After signing on to the AS/400 with the appropriate privileges, type "CFGTCP" and strike the <Enter>
key at any command line.
On the next screen, type "1" (Work with TCP/IP Interfaces) and hit the <Enter> key.
Locate the interface that you are going to connect to. (If you only see 127.0.0.1 this means TCP/IP has not
been properly configured on your AS/400.DO NOT use 127.0.0.1. If you do so you will NEVER get a sign
on from the AS/400. If TCP/IP is not configured on your AS/400 we recommend you follow the instructions
from IBM. The name of the book is called "Getting Your AS/400 Working for You". Publication
number is SC41-5161-00. You'll find helpful information on TCP/IP in Chapter 6.) Write down the IP
address and enter that in the ES/TCP configuration for IP Address:
Start / Program files / ES32 / Display Emulator
File menu / Configure
Click on the + next to TCP/IP to find your device, then double-click on it.
60
ES/TCP User’s Manual
PROBLEM:
It was working. You get to the emulation screen, but it is blank. The SA (Station Available) indicator is lit.
The cursor stays upper left.
CAUSE:
Top left means that your station is not varied on. This can happen if you disconnect when you are not at
the signon screen.
SOLUTION(s):
If the last device using this station address crashed, the station address will be varied off. Ask the System
Administrator to vary your device on. This may require varying off, then back on.
WRKCFGSTS *DEV yourdevice
Put the cursor on the line to the left of your device and take an option 1.
PROBLEM:
It was working. Getting the message “CONNECTION FAILURE. DEVICE ALREADY IN USE.”
CAUSE:
Disconnecting the session when you are not at a signon screen would cause your problem. This could
also happen if your PC crashed and you had to re-boot. The AS/400 still has your session active,
although in a crashed status.
SOLUTION:
Either have the system administrator vary your session off or you could create a new session, and
then shut down the old session yourself, if you have enough authority.
To create a duplicate session, select the File menu, then Configure. Click once on TCP/IP:TCP/IP to
select it, and then click on the New Device button. Use the same IP address, but a different name.
To restart the original device: On an AS/400 command line:
WRKCFGSTS *DEV oldname
<Tab> to oldname
2 to vary off
1 to vary back on.
ES/TCP User’s Manual
61
PROBLEM:
Upgraded AS400 from V4R4 to V4R5. Remote users are locking up. Screens sent to host are not
acknowledged. ES/TCP remains in Input Inhibited status.
CAUSE:
Large records are not being passed through the Shiva Firewall and router.
SOLUTON:
The AS400 commands:
CFGTCP to Configure TCP/IP
3 takes you to the Change TCP/IP Attributes (CHGTCPA) menu.
There is a parameter called Path MTU discovery and the option is yes or no.
Here's the definition:
Specifies whether the Path Maximum Transmission Unit (MTU) discovery function will be enabled on this
system. Path MTU discovery allows for dynamic MTU adjustment, on a per connection basis, in order to
maximize network throughput.
The value should be changed from YES to NO.
PROBLEM:
Trying to install new client. Get as far as a black screen with the cursor in the upper left.
CAUSE:
The device type that you have chosen for your emulation is not enabled on the AS400.
SOLUTON:
Add the device type (3477, 3179) as a workstation entry (ADDWSE) in subsystem QINTER.
62
ES/TCP User’s Manual
REAL PROBLEMS AT THE HOST
In this category of problems, none of the Telnet sessions are working.
PROBLEM:
"Invalid Internet Address" on printer an NT4 server that hosts for all workstations. AS/400 can ping the
NT Server. The NT Server can also ping the AS/400. OS400 V4R2M0. WRKWTR displays PRT2.3 same
name as the printer queue. The writer was hung up.
Frame Relay - went down and did not flush the route to the NT Server. LPD/LPR gets a problem when NT
Server TCP/IP Print Server on NT cause LPD/LPR printing problem. Printer session does not find IP address
- "Invalid IP address" HP Jet Direct. NT Server TCP/IP Printer Service and ES/TCP printer conflict. Log full
on Event Log on NT Server - every 30 second LPD service warning Printer - Printer PRT6 does not exist.
Printer is giving an Invalid - 192.168.254.40 AS/400 IP Address.
ACTION:
On the AS/400 command line, do CFGTCP. Check the Work with TCP/IP Interfaces:
Internet
Subnet
Opt Address
Mask
Line
Line
Description Type
127.0.0.1
255.0.0.0
*LOOPBACK *NONE
192.168.xxx.xxx 255.255.255.0 ENETLINE
*ELAN
And 20. Configure TCP/IP applications: then 11. Configure TELNET
CAUSE:
Telnet is not started or PTF’s are not installed.
SOLUTION:
If Configure TELNET does not exist, then contact Big Blue.
PROBLEM:
When trying to run ES/TCP on an IDEA Concert connection to a midrange host, they get "Unable to
connect to host, due to an Invalid IP Address".
SOLUTION:
Make certain that the visa has the correct IP address. Make certain the Telnet Server is up. Make certain
that there is not a proxy server problem.
ES/TCP User’s Manual
63
PROBLEM:
When trying to run ES/TCP on an IDEA Concert connection to a midrange host, they get "Unable to
connect to host, Invalid Internet Address".
SOLUTION:
Configure TN5250 Server on Concert:
http://www.nlynx.com/html/tb-tn5250.htm
PROBLEM:
Getting "Invalid Internet Address" error. 400 can ping PC and PC can ping 400. V4R3. QAUTOVRT has
been increased to 100. Trying to attach only 1 device via Telnet at this time. You are trying to connect
with Persistent LU naming. You’ve changed the name to no avail.
CAUSE:
Persistent LU naming is a function of TN5250E. This may not be enabled or running on the host.
SOLUTION:
Make certain that you have all of the PTFs for TN5250E:
http://www.nlynx.com/html/tb-tm5250e.htm
If you do not have all of the PTFs required for TN5250E, you can disable it in ES/TCP.
• Click the Configure icon in the upper left.
• Double-click "TCP/IP: TCP/IP". This will bring up the Configuration Properties window.
• Remove the check from TN5250E.
PROBLEM:
You see some devices on the network in the Network Neighborhood, you can not ping the AS/400.
POSSIBLE CAUSE:
The Telnet server on the AS/400 is not running.
SOLUTION:
ES/TCP uses the TCP/IP protocol to communicate with the AS/400. Specifically, it Telnets to the AS/400.
Hence, the TELNET server on the AS/400 must be running. The AS/400 administrator can check this by
typing (on an AS/400's command line) "NETSTAT" followed by hitting the <Enter> key. Next, take
option "3" (Work with TCP/IP connection status) and hit the <Enter> key. Under "Local Port" you
should see "telnet" with a corresponding "State" of "Listen". If you don't see "telnet" then type
"STRTCPTELN" on the AS/400's command line to start the Telnet server on the AS/400.
64
ES/TCP User’s Manual
PROBLEM:
The PC can successfully PING the AS/400 but you're still not getting a session from the AS/400.
POSSIBLE CAUSE:
The subsystem that runs your virtual devices is inactive.
SOLUTION:
Assuming you know the name of the subsystem you can easily check this by typing "WRKACTJOB" and
hitting the <Enter> key. Look for the subsystem and page down, if necessary. If you don't see it, type
"STRSBS ZZZ" (where ZZZ equals the name of your subsystem) and then hit the <Enter> key. Note: To
start a subsystem, the user must have job control (*JOBCTL) special authority.
PROBLEM:
You see some devices on the network in the Network Neighborhood, you can not ping the AS/400.
POSSIBLE CAUSE:
The route is not up.
SOLUTION:
Another thing to check is to make sure the route(s) is/are up and running. Typing “CFGTCP” on the
command line and striking the <Enter> key can check this. Then, type "1" (Work with TCP/IP interfaces)
and strike the <Enter> key. When the next screen appears hit the F11 (Display Interface Status) key.
Under the "Interface Status" column the appropriate interface (the one you'll be using) should read
"Active". If it's "Inactive" use option "9" to "Start" it. If it reads "Starting" give it about a minute or so
and then hit "F5" (Refresh). If anything else other than "Inactive" or "Starting" appears it's time to get
the AS/400 administrator involved and if he or she is already involved then it's time to call IBM, or your
AS/400 Consultant.
PROBLEM:
You see some devices on the network in the Network Neighborhood, you can not ping the AS/400.
POSSIBLE CAUSE:
TCP/IP is not started and/or improperly configured on the AS/400.
SOLUTION:
The AS/400 administrator can check this by typing (on an AS/400's command line) "NETSTAT" and
hitting the <Enter> key. If you get an error message stating "Not able to complete request. TCP/IP
services are not available." then TCP/IP is not started. Assuming that TCP/IP is already configured on your
AS/400 the AS/400 administrator can start TCP/IP by typing "STRTCP" and hitting the <Enter> key.
If TCP/IP is not configured on your AS/400 we recommend you follow the instructions from IBM. The
name of the book is called "Getting Your AS/400 Working for You". Publication number is SC41-5161-00.
You'll find helpful information on TCP/IP in Chapter 6.
PROBLEM:
He is getting a message "Invalid Internet Address".
ES/TCP User’s Manual
65
ACTION:
CAUSE:
Configure TELNET is not an option on his AS/400. TCP/IP Connectivity Utility Server is not installed.
SOLUTION:
Contact Big Blue.
PROBLEM:
When you try to ping the AS/400, it responds on 1 of 5, but fails on the rest. The AS/400 can not ping the
PC either.
POSSIBLE CAUSE:
Your AS/400 may not be at the latest PTF level.
SOLUTION:
Make certain that the AS/400 is at the latest PTF level. What version is your AS400?
GO LICPGM, option 10, then F11 to see AS/400 version. It will be under Installed Release. You must have
security officer privileges to do this. Once you have this information, you must contact your IBM person for
assistance.
PROBLEM:
You see some devices on the network in the Network Neighborhood, you can not ping the AS/400.
POSSIBLE CAUSE:
Ethernet standard is not set to *ALL or the line speed setting is not correct.
SOLUTION:
If you're connecting the AS/400 via an Ethernet line there is a parameter which may prevent the PC from
‘talking’ to the AS/400. This can be checked by typing "WRKCFGSTS *LIN" and hitting the <Enter>
key. Once you locate the line you're trying to connect to type an "8" (Work with Description) next to it
and hit the <Enter> key. Then, type a "5" (Display) on the next screen and hit the <Enter> key. Make
sure "Ethernet standard" is set to "*ALL " and that the correct "Line speed" is displayed. The line speed
can be changed by hitting the F12 (Cancel) key and typing "2" (Change) and then making the change. If
you need to change "Ethernet standard" you'll have to type "CRTLINETH" and create a new line
description. For help on this, consult IBM, your AS/400 Consultant, or the IBM book. The name of the
book is called "Getting Your AS/400 Working for You". Publication number is SC41-5161-00. Related
information is in Chapter 6.
PROBLEM:
When you try to ping the AS/400, it responds on 1 of 5, but fails on the rest. The AS/400 can not ping the
PC either. Your AS/400 is at the latest PTF and CUM level and can ping other devices. Your network
administrator made certain the IP addresses are correct.
POSSIBLE CAUSE:
66
ES/TCP User’s Manual
You have a network problem. This could be a bridge or router problem. It could be a problem with routing
tables.
SOLUTION:
Recreate the Ethernet line. Do not override the MAC address.
Check the routers routing tables. Reset the routers.
PROBLEM:
The PC can successfully PING the AS/400 but you're still not getting a session from the AS/400.
POSSIBLE CAUSE:
One of the networked devices or networked nodes is improperly configured.
SOLUTION:
The next step here is to see if the AS/400 can successfully PING the PC. On an AS/400's command line,
type "PING 'x.x.x.x'" where x = IP address of the PC in question. If the
PING from the AS/400 to the PC is unsuccessful then try Pinging the network side of the router. If you can
PING it but not the Ethernet side of the router then there's probably something wrong with the
configuration of the router. If you cannot PING the network side of the router then there's probably
something wrong with the TCP/IP configuration on the AS/400. Specifically, the route configuration or the
subnet mask on the AS/400 could be wrong but it could be something else. It is recommended that you
consult your AS/400 Administrator, your AS/400 Consultant, IBM, or the IBM book. The name of the book
is called "Getting Your AS/400 Working for You". Publication number is SC41-5161-00. Related
information is in Chapter 6.
PROBLEM:
You can ping the AS/400 from the PC and the AS/400 can ping the PC, but the session never starts. The
‘dancing terminal’ just keeps dancing with the cursor in the upper left.
POSSIBLE CAUSE:
The 5.0.0.0 and greater versions of ES/TCP supports ‘Enhanced Telnet 5250’ or TN5250E. The main
feature that TN5250E provides is Persistent LU naming, which is where the name that you provide when
you set each ES/TCP session up is the one that the AS/400 sees for your session. It goes out with this
enabled as the default.
Two possible problems that can occur:
1)
Certain names are invalid. If another TCP/IP client uses a name it can not be used.
2)
The AS/400 will either have this enabled or not. If it does not have it enabled, you have to
remove the check from that option.
SOLUTION:
In the Display Emulator, select File, then Configure… it will bring up the Configure Connection
Methods and Devices screen.
If your display devices are not shown under the TCP/IP : TCP/IP connection method, then click the + to
the left of it to see them.
ES/TCP User’s Manual
67
Double-click on a display to select the display, then Properties, to bring up the Configuration
Properties window.
Select the TCP/IP Device tab. There will be a TN5250E option. If your host does not support it, remove
the check. Or vice-versa.
PROBLEM:
The PC can successfully PING the AS/400 but you're still not getting a session from the AS/400.
POSSIBLE CAUSE:
Improper configuration of the subsystem used for the virtual devices.
SOLUTION:
Our product emulates a 3179. This means your subsystem (typically, QINTER) must allow a 3179. You
can check this by typing "WRKSBSD *ALL", locate the subsystem you're using for the virtual devices,
take option "5" (Display), and hit <Enter>. On the next display, select option "5" (Workstation type
entries) and hit the <Enter> key. On the next display, you should see a "Type" of "*all", or a type of
"3179". If you do see a "Type" of "*all", or a type of "3179" then take option "5" (Display workstation
type details) and hit the <Enter> key. On the next display you should see an appropriate value for the
"Maximum active jobs" parameter. You can make changes in one or both cases by typing "CHGWSE" (or
"ADDWSE"), hitting the <Enter> key, and making the appropriate changes.
PROBLEM:
When you try to ping the AS/400, it responds on 5 of 5. The AS/400 can ping the PC, too.
Your AS/400 is at the latest PTF and CUM level and can ping other devices. Your Network Administrator
made certain the IP addresses are correct. You recreated the Ethernet line and restarted all routers. But it
still will not bring a session up.
POSSIBLE CAUSE:
Your AS/400 is not set up for enough virtual devices.
SOLUTION:
WRKSYSVAL
QAUTOVRT
68
work with system values
how many virtual devices
ES/TCP User’s Manual
INTERLYNX/S CONNECTIONS
PROBLEM:
Installing ESTCP with a secure driver and creating a secure remote access visa. Getting an error saying
Invalid Internet Address.
He cannot ping the router from the IL/S. I believe they still have a cable problem. He also cannot telnet
to the IL/S.
CAUSE:
The router was not configured correctly, or connected wrong. Using a straight through cable to connect
the router to the ILS.
SOLUTION:
Cable between the router and the ILS needs to be reversing.
Swapped out the Ethernet cable between the Router and the IL/S and now they are able to ping between
the 2 boxes.
ES/TCP User’s Manual
69
REMOTE CLIENT PROBLEMS
PROBLEM:
Trying to connect from remote ES/TCP client through InterLynx/S to the AS/400. Getting an error message
"unable to connect to host due to Invalid Internet Address."
CAUSE:
Improperly configured visa file.
SOLUTION:
When configuring the Visa, put in IP Address of the port of the ILS that connects to the Internet.
When configuring the ES/TCP session, use the IP address of the AS/400, not the ILS.
PROBLEM:
You are trying to connect remotely from home and are getting Invalid Internet Address error. Can
access the web and traceroute to host site. The host site is unable to get any kind of traceroute to remote
location.
ACTION:
Call the ISP to help troubleshoot.
CAUSE:
The router had some type of firewall setup.
SOLUTION:
Disable the firewall function of the router. Open port 1081 TCP to allow ESTCP to make a connection.
70
ES/TCP User’s Manual
PROBLEM:
Users are getting disconnected and having trouble getting connected.
CAUSE:
The AS/400 drops the sessions if it does not see activity.
ES/TCP implemented a timeout in v5011/v5012 that is set at 30 seconds and is not configurable.. After
that period of time ES/TCP transmits a "Telnet null" to the AS/400. This is a 2-byte string of characters.
The purpose is to "Keepalive" communication lines that may drop after a period of time if there is no
activity on the line. Some ISDN lines disconnect after say 2 minutes if there has been no
transmission/reception on the line. This is a problem for applications like ES/TCP as an abnormal
disconnect would disrupt the Users session.
Unfortunately, as with all good ideas, IBM has to have the last word. OS400 V4R3/V4R4
IBM's operating system does not like the Telnet null, and will disconnect the session.
So, if there is no activity on the line for 30 seconds ES/TCP v5011/v5012 will send a
Telnet Null. This gives the impression of ES/TCP hanging as the link to the AS/400 has been disconnected
by OS400.
NLynx's solution is ES/TCP v5013 where the timeout is configurable, from OFF to 1800 seconds, in various
increments. The default is OFF, and unless you are absolutely sure that the line is disconnected by the
Telecom equipment should stay OFF.
SOLUTIONS:
1. IBM solution: Keep your existing ES/TCP software and download this PTF-----> MF23060
This does something with the keepalive option on the AS/400.
from IBM.
2. NLynx solution: Install ES/TCP 5.0.1.3. This software has a keepalive timeout that will send a "tickle" to
the AS/400 to let it know that the session is still there. The timeout is configurable, from OFF to 1800
seconds, in various increments. The default is OFF, and unless you are absolutely sure that the Telecom
equipment disconnects the line, it should stay OFF. When you are configuring your ES/TCP devices, make
sure the "keepalive" box says off.
From ES/TCP, select File/Configure, which will bring up the Configure Connection Methods and
Devices dialog window.
Click the + on TCP/IP to see all of your sessions, and double-click on each that you wish to change.
The keepalive settings in ES/TCP are not sent to the AS/400 but a keepalive packet is sent to the As/400
every X sec. as defined in ES/TCP keepalive box.
There is also a keepalive in ILS 3.2.1. You can see that when configuring a Visa. It is not labeled as such.
It just says "Idle telnet clients are probed after X seconds (blank to disable)". The default value is 300 sec.
The ES/TCP Timeout is between ES/TCP and the AS/400, and has no impact on the ILS.
ES/TCP User’s Manual
71
ES32 Error Messages
These are the error messages that one might encounter when installing or running the ES/TCP emulation
software.
ERROR MESSAGE: “You have not configured any emulation devices. You must configure at least
one device before you can use the emulator. OK to configure now.”
CAUSE: This could happen if you did not properly name your device. You must name it. Do not use
spaces or funny characters.
CAUSE: This points to a mismatch between the hardware driver and the connection method driver.
You may have installed the wrong hardware driver. These are the drivers that must be installed
when you first bring up the PC after installing the card, but before running the setup, where you
install the connection method driver. It could also be a hardware conflict or a hardware failure.
CAUSE: This could be caused by an interrupt conflict the Windows Power Management module.
SOLUTION: Click on New Device. It will bring up the Configuration Properties menu. Select Display
or Printer if it is not already selected, and give the device a name that is indicative on the connection
method and device, like 'DSP01'0100 or 'PRT010101'. Do not use spaces or funny characters.
SOLUTION: Check the hardware driver for problems in the Device Manager. See Chapter 1.
SOLUTION: Go into the BIOS and disable Power Management functions. After you reboot, go into
the Control Panel, and change all of the power settings to Never.
ERROR MESSAGE: Popup screen: "FAILED TO UPDATE SYSTEM REGISTRY" and On ES32
shutdown: "Unable to save C:\program files\es32\***.TVD Error: (5) Access is denied." The
two options are Retry and Cancel. Only cancel works.
CAUSE: Windows 2000 Professional and Windows XP has an option to prevent users from writing to
the registry.
SOLUTION: 1) No harm is done and these error messages can be ignored. 2) Define all users of the
ES/TCP as at least a Standard user in the Power User Group under the Control Panel’s Users and
Password settings for Group Membership or ignore these messages, 3) upgrade to version 5.0.1.6 or
greater or 5) you can get rid of the ES32 shutdown message by changing the ES32 Display option:
"Do not save customizations on exit". Do this by selecting File/Configure, and then select the Options
button.
72
ES/TCP User’s Manual
ERROR MESSAGE: “Unable to write this configuration please re-configure” or "Unable to write
configuration file"
CAUSE: This could happen if you are not logged on as an Administrator.
SOLUTION:
Log on as an Administrator and reinstall.
ERROR MESSAGE: When I try to open my session, it says, "The device name xxxxx is in use".
CAUSE: If you open display2 from display1 then close down display2 last AND you also have the
parameter "Open last file when started" enabled, it will make display1 open display2.
SOLUTION: Open Notepad (Start/Programs/Accessories/NOTEPAD)
Open the TVD file that you open first. (File/Open, change the Files of Type to All Files, then
browse to Desktop (click on the desktop icon at the top), then My Computer, select the C: drive,
then Program files, then ES32/ and finally display1.TVD
It will bring up a file that has a parameter HostLinkName= display1 at the top. This needs to match
the name of the TVD file.
PREVENTION: After bringing up the Display Emulator, go to each of your sessions and select the
Session/Properties menu.
Select the General tab.
Remove the check from "Open last file when started"
PROBLEM: You ran the configuration and there was no conflict, no problems. You get to the
emulation screen, but it is blank. The SA (Station Available) indicator is lit. The cursor stays upper
left.
CAUSE: Top left means that your station is not varied on. This can happen if you disconnect when
you are not at the signon screen.
SOLUTION: If the last device using this station address crashed, the station address will be varied
off. Ask the System Administrator to vary your device on. This may require varying off, and then
back on.
PROBLEM: You ran the configuration and there were no conflicts. You get the black emulation
screen, but it is blank. The SA (Station Available) indicator is not lit. The cursor stays upper right.
CAUSE: No Station Available indicates that the network card does not have a connection to the
Midrange host. You probably have a network card connection, but there is not a connection to the
host. This could be a controller problem if you are at a remote site.
SOLUTION(s): Make certain the Ethernet Line is connected to the host and varied on.
ES/TCP User’s Manual
73
Session Questions:
QUESTION: What are the requirements of the device name?
ANSWER: It is recommended that you use a device name that has part of your IP Address or Work
Station Address at the end. For TN5250E sessions where the name provided is shown on the
AS/400, the initials or name of the user is helpful. It is also useful to reference the application that
the session is usually used for.
You can use any number and letter combinations.
You can use the characters @ $ and _.
Ten characters is the maximum for TN5250E sessions.
The characters ? < > , . / \ | and * are not accepted.
The characters ~ ! % ^ & ( ) - + = { } [ ] are accepted, but should be avoided for ES/TCP because
the character will change to # at the AS/400.
You cannot use - (dash).
You cannot use spaces for TN5250E sessions.
QUESTION: What is the big red triangle over the left corner of my TVD or TVP icon?
ANSWER: This is the session that was opened to initially start ES32.
QUESTION: Why don’t I get the big red triangle over the left corner of my TVD or TVP icon on my
other open sessions?
ANSWER: If you opened them from the TVD or TVP file, you would, but if you open them from the
open Display Emulator session, using File/Open Display or the Open Another Display icon, it will not
put the red triangle there.
QUESTION 8: My shortcuts keep pulling up Untitled.
CAUSE: Invalid name.
SOLUTION:
Do not use a name with more than ten characters or a -.
Screen Questions:
QUESTION: I do not have access to the menu bars, how do I get my screen out of full screen mode?
ANSWER: Right-click in the middle of the screen.
Remove the check from Full Screen.
74
ES/TCP User’s Manual
QUESTION: Every time I start the software, I do not have access to the menu bars, how do I get my
screen out of full screen mode?
ANSWER: Right-click in the middle of the screen.
Remove the check from Full Screen.
Now click on the Sessions menu and select Properties.
Click on the Display tab.
Remove the check from Full Screen Mode after connection.
Font Questions:
QUESTION: My local (not host) screen prints print out garbage.
CAUSE: The font that you have chosen in the ES32 setup is either not a TTF (True Type Font) or is
not loaded in the printer.
SOLUTION: All printer interfaces are different in Windows, but some printers have an option in the
printer driver to print fonts from the printer or direct from the application.
SOLUTION: Choose a different font. In ES32, click on Session, and select Properties, the Font tab.
QUESTION: Why does it not retain the column formatting when I cut and paste into a Word doc?
ANSWER: It assumes the font of the document that you paste into. If you choose EBCDIC it will
regain the columns. To see the other fonts that work, you can to the Session menu, click Properties.
Click the Font tab.
QUESTION: How do I get it to show all 132 columns?
ANSWER: You must select a model to emulate that supports wide screens. These would be 3180,
3197D, or 3477. This happens automatically with ES/TCP when you select 132 columns.
Select File then Configure.
Select your display. If it is not showing, click the + on the display adapter.
Click on Properties, it should bring up the Configuration Properties window.
QUESTION: I selected 3197D but I am unable to achieve a 132-col display.
ANSWER: Check your font selection.
Select Session, then Properties
Select the Font tab.
Make certain that the "Scale font to fit Window" is checked.
QUESTION: Why are there so few font options in ES32?
ANSWER: The fonts have to be True Type and monospaced (or fixed spacing) for IBM screen
emulation. Every character has to take up the same amount of space. Most fonts in use are not
monospaced. They have to be created internally.
ES/TCP User’s Manual
75
Keyboard Questions:
QUESTION: How do I do re-map the keyboard?
ANSWER: Click on the Sessions menu and select Properties.
Click on the Keyboard tab.
From the list of Host Keys, select the one you want to map to your keyboard.
If the host function is currently mapped to your keyboard, its key combination will display under
Currently Set To.
Click Set.
Choose a different key, or a key together with Control, Alt, or Shift to remap it to and press that key
or key combination and click OK.
QUESTION: I wanted to make the left ALT key the error reset, in addition to the left control (CTRL).
I also wanted to make the right ALT key the Newline key. Whenever I try to do that, it expects ALT +
another key. Can I do what I want to do?
ANSWER: No, the Alt key by itself has a System 36 function so it cannot be used by itself, except
for the System 36 function. Not only that, but some of the old programs like DisplayWrite used ALT
letter combinations, for example ALT C to center. This particular function often will not work if the PC
has a program trap set for that key scan.
QUESTION: How do I do things like System Request and Command 13-24?
ANSWER: Easiest way is to click View then put a check in Command Keys, then click it again and
put a check in Function Keys. After that you can use your mouse.
Alternative method is to figure out where everything is mapped to the keyboard, by selecting the
Sessions menu and select Properties.
Click on the Keyboard tab.
76
ES/TCP User’s Manual
QUESTION: When I try to use the /, *, -, and +, on the numeric keypad, it does not work, how do I
do re-map the keyboard to use these characters?
ANSWER: Those characters are assigned by default to the Duplicate, Jump, Field Minus, and Field
Plus functions.
Click on the Sessions menu and select Properties.
Click on the Keyboard tab.
From the list of Host Keys, select the one you want to map to your keyboard.
If the host function is currently mapped to your keyboard, its key combination will display under
Currently Set To.
Click Set on the Host Key that you want to change.
Either just select Remove or Choose a different key, or a key together with Control, Alt, or Shift to
remap it to and press that key or key combination and click OK.
QUESTION: How do I perform ALT-letter combinations required by DisplayWrite36 to do functions
like ALT B for Bold.
ANSWER: The left CTRL key functions as either the CMD key or the ALT key for most of these
functions. This will work for most cases, except where the Windows OS interprets the Control/Key
sequence first. The Keyboard Driver handles this. Microsoft or the Keyboard vendor writes keyboard
Driver. Functions that would cause problems are Control/C, Control/P, and Control/V.
QUESTION: When you use DisplayWrite36, Alt/c or Ctrl/c are supposed to center text, and Alt/p or
Ctrl/p is supposed to insert a page-end. These functions do not work. All the other Alt or Ctrl key
combinations the application uses do work.
CAUSE: Windows OS interprets the Control/Key sequence first. Functions that would cause problems
are Ctrl/C, Ctrl/P, and Ctrl/V, because these are standard Copy, Print, and Paste.
SOLUTION: Use the combinations:
Shift/Ctrl/ (and the appropriate letter) to get past the Windows trap and be interpreted as the
appropriate DisplayWrite36 function. For Example:
Shift/Ctrl/C will product CMD-c that is used to produce the DisplayWrite centering command.
QUESTION: Where is the cent sign key on the ES32 emulation keyboard? Also, where is the key
that looks like an upper right corner, looks like a 7 except it is a right angle with equal sides?
ANSWER: The cent sign and logical not are not defined on the PC keyboard so there is a workaround
called 'executing a hex value'. In the example below, the upper right corner symbol is a logical not
and its hex value is 5F. To execute a hex value on the ES32 emulation software (in this case you are
trying to execute a logical NOT or hex 5F) do the following:
1. Get the emulation connected and signed on.
Go to where you want to place a hex value, click the right-side mouse button.
Select Function Keys and then Hex.
Using the number pad of the keyboard select ‘5’.
Using the alpha keys select ‘F’.
This will produce the logical NOT sign. All hex values can be done this way. The hex value for the
cent sign is 4A.
To avoid steps 1-3, you can define a key as the Hex key, by doing the following steps:
1. Go to the Properties menu by pressing the Properties icon or select Session, then Properties.
2. Select the Keyboard tab.
3. Scroll the Host Key window down to Hex, and click on it to select the key that you want to have
as your ‘Hex’ key.
4. Click Set.
5. Press a key (that will become your Hex key).
6. Click OK.
7. Click OK again.
ES/TCP User’s Manual
77
Printer Troubleshooting
Resolving printer problems is usually a case of tweaking parameters here and there and examining the
output. Typically this is done in the application or the printer configuration at the AS/400. This is not our
area of expertise or responsibility. If you believe that the terminal is doing something wrong. Technical
Support can examine the output and make a recommendation. This is what we will need after each
attempt.
1. Determine what IBM printer you are emulating and see if it is the best printer for your purposes.
2. Determine method of control you will use. If modifying the data output does not have any effect, then
make certain that you have proper set up the control of the printer at that point.
3. Look at the printer definition on the AS/400 and the job definition on the AS/400. There are many
places for the AS/400 to affect the job output, make certain that you have explored them all.
Get a printer hex dump from ES32:
Put the host job that you are having a problem with in save mode so that you can send the
same job a few times.
Send that job to get a sample of failing output.
In the ES32 printer control panel, click on the Online button to take the interface offline. The
green light will go out.
Click the Properties button and select the Testing tab.
Put a check in Enable Test Mode.
Either put a check in Translate (into English). This will show the printer commands that were
sent or put a check in Print as Hex (raw data).
Click the OK button, and then the Online button to put the interface back online. The ‘green
light’ will come back on.
Re-submit the AS/400 job that you put in save mode.
Examine the failing output and the translated output. This may help you to see what commands
are being sent and find the problem.
In the ES32 printer control panel, click on the Online button to take the interface offline. The
green light will go out.
78
ES/TCP User’s Manual
Click the Properties button and select the Testing tab.
Remove the check from Enable Test Mode.
Click the OK button, and then the Online button to put the interface back online. The ‘green
light’ will come back on.
Technical Support can help you to examine the traces. Fax samples of the failure (marked up as
necessary) and the test output to 512-869-2621. Alternately scan and email to
[email protected].
It may also be helpful for technical support to see the host definition and the printer definition. You
can print these by using Alt / Print Screen and either printing the result or paste into an email,
when on the appropriate screens.
ES/TCP User’s Manual
79
Other Questions:
QUESTION: Does your software under printer configurations, goes it have an option to print to a file
instead of a printer?
ANSWER: ES32 uses the Windows Driver Interface. The Windows Driver Interface has an option
where you can create a file on disk. The procedure is to add a printer that does this and print to that
printer:
Click the Start button then select Settings and then Printers. This will bring up the Printers
folder.
Double-click on Add Printer to bring up the Add Printer Wizard.
Click the Next button and it gives you an option of Local or Network printer. Choose either, and then
click the Next button again.
Select the printer (usually you will choose Generic/Text Only).
There is an option to select one of the "Available ports" where you will see the option to select
FILE: Creates a file on disk.
After creating this printer, bring up the ES32 printer interface using File / Open Printer.
Click the Online button to take the printer offline (green ‘light’ goes out).
Click the Page Setup button.
In the lower right, click the Printer button.
Select the Generic/Text Only.
QUESTION: How do I get help for myself?
ANSWER: Click on the Help menu at the top right.
More documents like this can be located on our web site at
http://www.nlynx.com/html/technicalbulletins.htm
80
ES/TCP User’s Manual
Appendix E
IBM 5250 Error Codes
Error Codes are four or six digit hexadecimal codes that may appear on the error line in your terminal
workstation display during operation. These codes are sent from the host system.
Refer to the Error Code Range Chart below, and then go the appropriate chart.
Error Code Range
Description of Error Code and Suggested Response
0000 to 003F
An operator error occurred during an entry operation Locate the exact
code and follow the instructions. See Operator Entry Errors Codes
0040 to 005F
An error occurred on the communication network during controller/host
communication. Check the modems, cables, line and connections to the
host system.
0060 to 0069
An operation error occurred when trying Ideographic Support. See
Ideographic Support Error Codes.
0070 to 007F
An operator error occurred. See Text Entry Assist Error Codes while using
the text processing function.
0090 to 009F
A display station operator Error Codes. See Host Support System caused
an error that involves the host system.
100000 to 10FFFF
A display station operator attempted to enter an incorrect or invalid, X.25
command or parameters from the keyboard. See X.25 Error Codes
110000 to 1FFFFF
An error was detected by the DTE or DCE X.25 Network. See sections
Call Systems and try to re-establish the communications.
400000 to 400900
Linking errors.
400A00 to 411300
XID Errors
420000 to 441200
LU6.2 Errors
540404 to 540408
LAN AS/400 attachment errors
Part Number: 62-402907301
Rev. C
0000 to 0038, Operator Entry Error Codes
Refer to the following Operator Entry Error Code Chart if the code displayed is in the range from 0000
through 003F. Note the following:
1.
If an operator entry error occurs, further input tasks are suspended until the problem is resolved. The
error might be an invalid key, input or entering data at too high a rate.
2.
In some applications you can press the HELP key to get more information about the nature of the
error.
33.. To recover from the error, press the Error Reset key at the operator workstation involved and then
the Field-, Field+, or Field Exit key to blank the field.
Operator Entry Error Code Chart
Error
Code
82
Error Description and Suggested Recovery
0000
HELP Key Not Allowed.
0001
Keyboard Overrun. Entering information at too high a rate.
0002
Invalid Scan Code.
0003
Invalid Command/PF Key
0004
Data Not Allowed in This Field
0005
Cursor in Protected Area of Display.
0006
Key Following SYS REQ Key Not Valid.
0007
Mandatory Enter Field - Must Enter Data
0008
This Field Must Have Alphabetic Characters
0009
This Field Must Have Numeric Characters
0010
Only Characters 0 Through 9 Permitted.
0011
Key For Sign Position of Field Not Valid.
0012
Insert mode--no room to insert data.
0013
Insert Mode - Only Data Keys Permitted
0014
Mandatory Fill Field - Must Fill to Exit
0015
Modulo 10 or 11 Check Digit Error. You entered data into a self-check field.
0016
F - Key Not Valid in this field
0017
To recover - press the ERROR RESET key. Enter data to the end of the field or move the
cursor to the start of the field and use
0018
Key Used to exit this field not valid
0019
DUP or FIELD-MARK keys not permitted in this field
0020
Function key not valid for right adjust field
0021
Data must be entered in this field.
0022
Status of field not known
0023
Hex Mode - Entry not valid
ES/TCP User’s Manual
0024
Decimal Field - Entry Not Valid
0026
F-Key Entry Not Valid
0027
The key pressed is undefined and therefore cannot be used.
0029
Diacritic Character not valid.
0031
Data Buffer overflow
0032
MSR data error
0033
MSR data received was secured and this field was not specified for secured data.
0034
MSR data exceeds length of field. Data received from card exceeds length of field.
0035
MSR Error. Card incorrectly inserted or damaged.
0036
Cursor Select not allowed in field-exit required state.
0037
This is a non-selectable field - you've pressed cursor select.
0038
Light Pen and MSR Use Not Allowed.
ES/TCP User’s Manual
83
0040 to 005F Communication Network Errors
84
Cause
Code
Description and Suggested Recovery
0040
Modem or DCE is not ready or not functioning properly. Data Set Ready (DSR) Line Inactive
(Model 01); DCE Not Ready (Model 02)
This error indicates that the modem or DCE was not ready during required intervals of normal
operation. The operating state of the modem or DCE is checked at different times, depending
on the specific link-level protocol in use.
0041
Idle condition detected (X.25 only). This error indicates that the receive line was idle for 15
or more contiguous bit-times.
0042
Receive Clock Failure This error indicates that the receive clock signal became inactive during
data transfer.
0044
30-Second Timeout (switched line only).
Indicates that no valid data has been received for 30 seconds. The DTR signal goes inactive
to disconnect the line
0045
DCE Will Not Activate (X.25 only) Indicates that either a Disconnect mode (DM) or a
DISCONNECT (DISC) command was received during the link setup sequence.
0046
Frame Reject Received. The control unit received an FRMR from the network, indicating that
an error was detected in the last frame transmitted. The error log entry of this code includes
three sense bytes, which preserve the contents of the FRMR I-field.
0047
Unexpected Disconnect Mode (DM) or DISCONNECT (DISC) Command Received. Indicates
that either a Disconnect mode (DM) or a DISCONNECT (DISC) command was received while
in information transfer state.
0048
Unexpected Unnumbered Acknowledgment (UA) Frame Received. The control unit received a
UA frame while in information transfer state.
0049
An SABME was received while the controller was in information transfer state.
0050
Ready For Sending (RFS) Error. This error occurs when either the RFS line is inactive for up
to 30 seconds while the RTS line is active or the RFS line is active when the RTS line is
inactive. (except during V.25 bis call establishment).
0051
Transmit Clock Failure. The transmit clock failed during a transmit operation.
0052
Transmit Hardware Error. The link adapter hardware failed to complete a transmit operation
within 30 seconds, but no transmit clock or other DCE signal failure was detected.
0053
Expiration of Retry Count (X.25 only). No acknowledgment of a transmission was received
within allowed timeout. (Timeout retry count (N2) and retry interval (T1) are specified in
CSU Field 7)
0054
Frame Reject Sent. The control unit has sent a link-level FRMR response to the host system
after receiving an invalid SDLC or LAPB command. Sense bytes S1, S2 and S3 preserve the
contents of the FRMR I-field.
ES/TCP User’s Manual
0060 to 0069 Ideographic Errors
0060
Ideographic or Bidirectional support error. Invalid data or key pressed. To correct error, press
Error-Reset at the workstation and if it is an Ideographic error, this field only accepts doubledata characters--enter the correct data.
0061
Ideographic or Bidirectional support error. Invalid data or key pressed. To correct error, press
Error-Reset at the workstation and if it is an Ideographic error, this field only accepts
alphanumeric data--enter the correct data.
0062
The cursor is not in position to change the data type. Press Error-Reset and re-attempt.
0063
Invalid Ideographic character entered in Alternate Entry mode. Press Error-Reset.
0064
The keyboard mode does not support the key pressed. Press Error-Reset.
0065
The cursor is in a column reserved for shift-out or shift-in characters. Press Error-Reset.
0066
This is not a data character and therefore, cannot be repeated. Press Error-reset.
0067
The workstation extension character RAM is full. Press Error-Reset.
0068
The output data stream to the 3030 is not valid for extension characters. Press Error-Reset.
0069
Ideographic or Bidirectional support error. Ideographic error--The extension characters to the
3030 are undefined; Bi-directional error--a terminating character cannot be inserted. Press
Error-Reset.
0070 to 0078, Text Entry Assist Error Codes
If you are using the Display Write program and an error code in the range 0070 through 007F is displayed,
refer to the following Text Entry Assist Error Code Chart for a detailed description of the problem and a
suggested recovery action.
Text Entry Assist Error Code Chart
Error Code
Description and Suggested Recovery
0070
Word Wrap/Carrier Return Error. To recover - press the Error Reset key. For more
information, press the Help key.
0071
Command Conflict. To recover - press the Error Reset key. Try the operation again when
the operation in progress is complete.
0072
Key Not Valid For Cursor Position. To recover - press the Error Reset key. Move the cursor
to the correct position and try again.
0073
Invalid Attempt To Delete. To recover - press the Error Reset key. Press the general
prompt command key to delete or replace instruction and format change characters. For
more information, press the Help key.
0074
Invalid Entry During General Prompt. To recover - press the Error Reset key
0075
Character Not Found. To recover - press the Error Reset key. Try the operation again when
the operation in progress is complete.
0076
Continuous Insert Mode Failed . To recover - press the Error Reset key. Wait until the host
system processes the text on the screen and try again.
0077
Function Key Selection Not Valid. To recover - press the Error Reset key.
0078
Required Scale Line Not Defined to Control Unit There is an error in the application
program. No scale line is defined for this line.
ES/TCP User’s Manual
85
0097 to 0099 Host Support Error Codes
Refer to the following chart if the error code displayed is in the range from 0097 through 0099.
NOTE: When one of these codes is displayed, the required host support will not be available.
Host Support Error Code Chart
Error Code
Description and Suggested Recovery
0097
Test Request Function Not Supported. Contact host system operator and determine
why the function is not supported.
0098
Undefined Hardware Error
To recover - press the Error Reset key.
0099
Host Support Not Currently Available
To recover - press the Error Reset key.
100000 to 101D00 X.25 Error Codes
When a keyboard entry error occurs while in X.25 Communication mode, a six-digit error code between
100000 and 10FFFF is displayed. Error codes along with a short description and suggested recovery
action(s) are listed below:
For errors 100200 - check the system configuration. If the settings match, press the ERROR RESET key,
check options and repeat the operation. Refer to Host Access Section for procedure on restarting
communications. If this too fails, call your System Operator.
Error Code
Description and Suggested Recovery
100000
Previous CALL command in progress. Wait until the previous call is complete, or an error
code other than 100000 is displayed.
100100
Virtual circuit already established. Wait for the virtual circuit to be detached before trying
CALL/OPEN commands. It is possible to communicate over one virtual circuit at a time.
100200
ANSWER command entered for a PVC - Permanent Virtual Circuit`.
100300
CALL command entered for a PVC - Permanent Virtual Circuit
100400
Invalid logical channel ID.
(Less than 3 characters long)
100500
Invalid logical channel ID.
(Not a hexadecimal value between 001 and FFF).
100600
Invalid password. (More than 8 characters)
100700
Invalid Host Network Address. (TO network address exceeds 15 digits)
100800
Invalid Host Address. (FROM network address exceeds 15 digits)
100900
Invalid Host Network Address
100A00
Attempt to enter manual options or flow control negotiation from the keyboard with these
parameters disabled.
86
ES/TCP User’s Manual
100B00
Facility option entered incorrectly. (Characters entered are not hexadecimal - 0 through 9
or A through F)
100C00
Invalid packet window size option. (Less than 02)
100D00
Invalid packet window size option. (Greater than 07 with Modulo 8 specified)
100E00
Invalid packet window size option. (Greater than 15 with Modulo 128 specified)
100F00
Packet size not equal to 064, 128, 256 or 512.
101000
Invalid closed user group option. (Does not contain two decimal digits)
101100
Invalid control character entered.
101200
Host network address missing a CALL command.
101300
First control character (A, O, C or D) has already been entered.
101400
Network address was entered for a permanent virtual circuit (PVC).
101500
Password option was entered for a permanent virtual circuit (PVC)
101600
Invalid password option. (All not alphanumeric characters)
101800
Invalid password option. (All not alphanumeric characters)
101900
The Q or the E option was selected with the ANSWER command.
101A00
F or R control character entered for an ANSWER command or a PVC. [F=Facility;
R=Reversed charging].
101B00
The Q or the E option was selected with the ANSWER command.
101C00
CALL entered for an answer-only SVC.
101D00
OPEN entered for an answer-only SVC
ES/TCP User’s Manual
87
Appendix F
Glossary
API –- Application Program Interface. An API is an Interface, which is used for accessing an application or a service
from a program. An API makes it possible to use programs from within programs, therefore it is the foundation for
modular systems with clearly defined Interfaces between separate components.
Balun – (BALanced UNbalanced) A device that connects a balanced line to an unbalanced line; for example, a twisted
pair to a twinaxial cable.
CPI – Characters Per Inch
Emulator - A program that allows a computer to act like a (particular brand of) terminal, e.g. a vt-100. The
computer thus appears as a terminal to the host computer and accepts the same escape sequences for functions
such as cursor positioning and clearing the screen.
ETU – Emulator Transfer Utility. This is a file transfer program that is installed on a IBM midrange host, such as the
AS/400 or Advanced System/36. http://www.ringdale.com
Font -- a set of characters that has the same typeface, style (italic, bold, etc.) and size (10,12, 24, etc.).
HLLAPI – High Level Language Application Program Interface. An IBM programming interface that allows a PC
application to communicate with a midrange application. The hardware hookup is handled via normal micro to
midrange 5250 emulation.
HotSpot – This is an area on the screen this is linked to a specific command or menu for that specific screen so that
you can activate the command or menu by clicking on it.
INF - (INFormation file) A Windows file that contains installation information.
LPI – Lines Per Inch
Midrange host -- In general, midrange refers to computers that are more powerful and capable than personal
computers but less powerful and capable than mainframe computers.
Monospaced -- A type font where all characters have the same width.
PAPI – Microsoft uses the Printer Application Program Interface to format printer data for a specific printer using the
INF for that printer.
OCL -- Object Constraint Language is an expression language that can be used to define expressions in objectoriented models. These expressions enrich the respective model with precise and unambiguous annotations, thus
preserving precious information about the underlying business domain.
PCL -- Printer Control Language developed by Hewlett Packard and used in many of their laser and inkjet printers.
Printer Control Language (PCL) is a language (a set of command codes) that enables applications to control HewlettPackard DeskJet, LaserJet, and other HP printers. Today, most computers have only PCI slots along with one AGP or
one PCI Express slot for the display adapter.
SCS – SNA Character Set is the print control language that IBM printers use.
TN5250E - Telnet 5250 Enhanced
TTF - TrueType Font – A scalable font technology that renders fonts for both the printer and the screen.
Unlike PostScript and other font technologies, in which the rendering algorithms are maintained in the rasterizing
engine, each TrueType font contains its own algorithms for converting the outline into bitmaps. The lower-level
language embedded within the TrueType font allows unlimited flexibility in the design.
TVD – Telnet Virtual Device. This is a Display Emulator session. The TVD file contains the properties.
TVP – Telnet Virtual Printer. This is a Printer Emulator session. The TVP file contains the properties.
88
ES/TCP User’s Manual
Appendix G
Technical Support
Ringdale, Inc.
101 Halmar Cove
Georgetown, Texas 78638
Tel: 1-888-288-9080 or 1-512-288-9080
FAX: 1-512-826-2621
http://www.nlynx.com
http://www.ringdale.com
Before you call:
Please have the following information ready:
Your contact information.
Serial number of the adapter card. This is located on the card guide where you can see it from the
back of the PC.
Cursor position, upper right, upper left, dancing terminal.
The symptoms of the problem.
o
o
o
Does not work at all or intermittent?
IP Addresses
Certain application?
History of the Problem:
o
Did the device work for a period of time or fail immediately after installation?
o Was any PC option changed (hardware or software) prior to the problem appearing?
Address manual comments to:
Ringdale Inc.
Technical Support
101 Halmar Cove
Georgetown, Texas 78628
888-288-9080
www.ringdale.com
[email protected]
Part Number: 62-402907301
Rev. C
Appendix H
ES/TCP Limited Warranty
General Terms and Conditions
Software Warranty: Ringdale, Inc. warrants that for a period of ninety (90) days from the date of
purchase by the End User, its Software Products shall conform to its published specifications under normal
usage. RINGDALE, INC. DOES NOT WARRANT THAT THE OPERATION OF THE SOFTWARE WILL BE
UNINTERRUPTED OR ERROR FREE, OR THAT ALL SOFTWARE DEFECTS WILL BE CORRECTED. In the event
a Software Product fails to comply with the warranty set forth above, Ringdale, Inc. will replace the
product. End User must, however, return all copies of the Software, along with proof of purchase, to
Ringdale, Inc. within 90 days from the Software purchase date.
Warranty Limitations: End User's sole remedy under any Warranty provided by Ringdale, Inc. shall be
limited to the replacement or repair of the Product, or at Ringdale, Inc. 's sole discretion, a refund of the
purchase price. The End User shall pay transportation costs in connection with the return of any Product to
and from Ringdale, Inc.’s plant. RINGDALE, INC. GRANTS NO WARRANTY, EXPRESS OR IMPLIED, OTHER
THAN THE WARRANTIES STATED ABOVE. EXPRESSLY EXCLUDED ARE THE IMPLIED WARRANTIES OF
MERCHANTIBILITY AND FITNESS FOR A PARTICULAR PURPOSE. IN NO EVENT SHALL RINGDALE, INC. BE
LIABLE FOR SPECIAL, INCIDENTAL OR CONSEQUENTIAL DAMAGES, INSTALLATION COSTS, LOST
REVENUE OR PROFITS, OR ANY OTHER COSTS INCURRED AS A RESULT OF THE USE OF ANY RINGDALE,
INC. PRODUCT, WHETHER OR NOT USED IN ACCORDANCE WITH INSTRUCTIONS.
90
ES/TCP User’s Manual