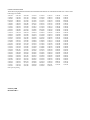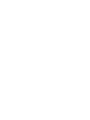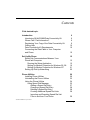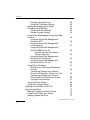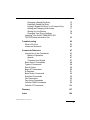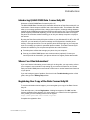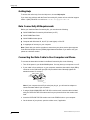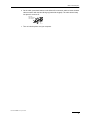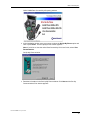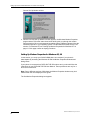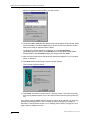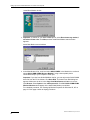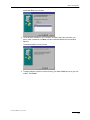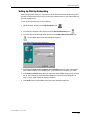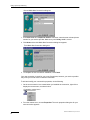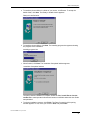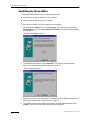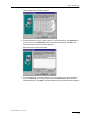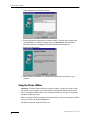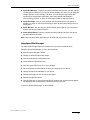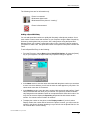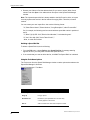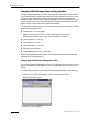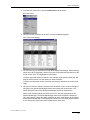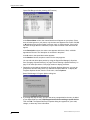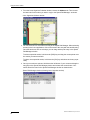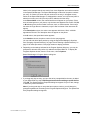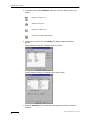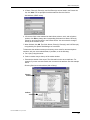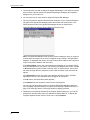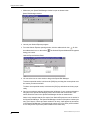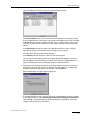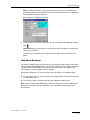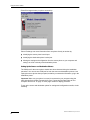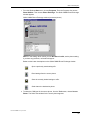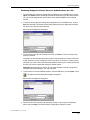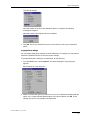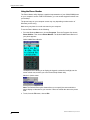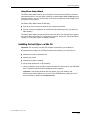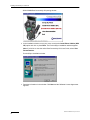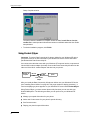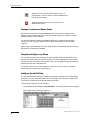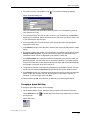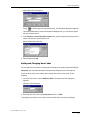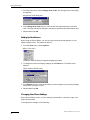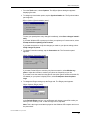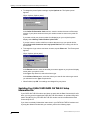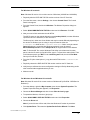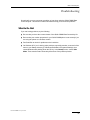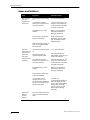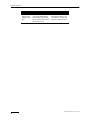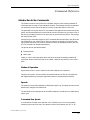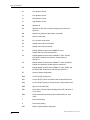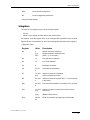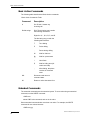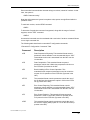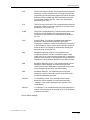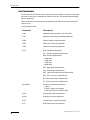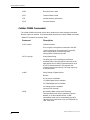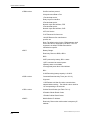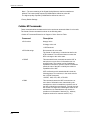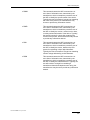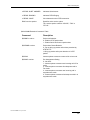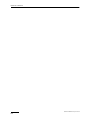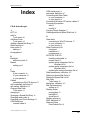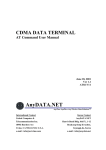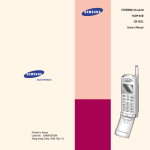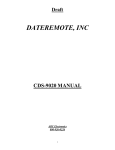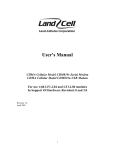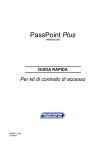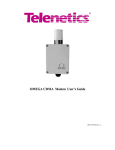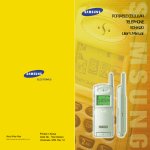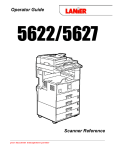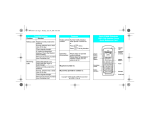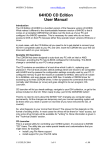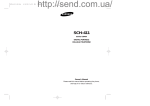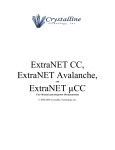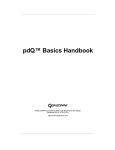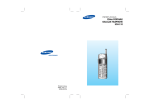Download QUALCOMM Data Connectivity Kit User Guide
Transcript
QUALCOMM Data Connectivity Kit User Guide Software and documentation are in English only. El software y la documentación sólo están en inglés. Le logiciel et la documentation sont en anglais seulement This manual was written for use with the QUALCOMM Data Connectivity Kit software version 1.0. This manual and the Data Connectivity Kit software described in it are copyrighted, with all rights reserved. This manual and the Data Connectivity Kit software may not be copied, except as otherwise provided in your software license or as expressly permitted in writing by QUALCOMM Incorporated. Copyright © 1999 by QUALCOMM Incorporated. All rights reserved. Eudora, Eudora Pro, and QCP-2700 are registered trademarks of QUALCOMM Incorporated. DATA ON THE GO is a trademark of QUALCOMM Incorporated. QUALCOMM is a registered trademark and registered service mark of QUALCOMM Incorporated. ACT! is a trademark of Symantec Corporation. Lotus Organizer is a trademark of International Business Machines Corporation. Microsoft, Outlook, Outlook Express, and Windows are either registered trademarks or trademarks of Microsoft Corporation in the United States and/or other countries. All other trademarks and service marks are the property of their respective owners. Use of the Data Connectivity Kit software and other software and fonts accompanying your license (the "Software") and its documentation are governed by the terms set forth in your license. Such use is at your sole risk. The Software and its documentation (including this manual), and QUALCOMM's software maintenance and extended maintenance, if applicable, are provided "AS IS" and without warranty of any kind and QUALCOMM AND ITS LICENSORS (HEREINAFTER COLLECTIVELY REFERRED TO AS "QUALCOMM") EXPRESSLY DISCLAIM ALL WARRANTIES, EXPRESS OR IMPLIED, INCLUDING, BUT NOT LIMITED TO THE IMPLIED WARRANTIES OF MERCHANTABILITY AND FITNESS FOR A PARTICULAR PURPOSE AND AGAINST INFRINGEMENT. QUALCOMM DOES NOT WARRANT THAT THE FUNCTIONS CONTAINED IN THE SOFTWARE WILL MEET YOUR REQUIREMENTS, OR THAT THE OPERATION OF THE SOFTWARE WILL BE UNINTERRUPTED OR ERROR-FREE, OR THAT DEFECTS IN THE SOFTWARE WILL BE CORRECTED. FURTHERMORE, QUALCOMM DOES NOT WARRANT OR MAKE ANY REPRESENTATIONS REGARDING THE USE OR THE RESULTS OF THE USE OF THE SOFTWARE OR ITS DOCUMENTATION IN TERMS OF THEIR CORRECTNESS, ACCURACY, RELIABILITY, OR OTHERWISE. NO ORAL OR WRITTEN INFORMATION OR ADVICE GIVEN BY QUALCOMM OR A QUALCOMM AUTHORIZED REPRESENTATIVE SHALL CREATE A WARRANTY OR IN ANY WAY INCREASE THE SCOPE OF THIS WARRANTY. SOME JURISDICTIONS DO NOT ALLOW THE EXCLUSION OF IMPLIED WARRANTIES, SO THE ABOVE EXCLUSION MAY NOT APPLY. UNDER NO CIRCUMSTANCES INCLUDING NEGLIGENCE, SHALL QUALCOMM, ITS LICENSORS OR THEIR DIRECTORS, OFFICERS, EMPLOYEES OR AGENTS BE LIABLE FOR ANY INCIDENTAL, SPECIAL OR CONSEQUENTIAL DAMAGES (INCLUDING DAMAGES FOR LOSS OF BUSINESS, LOSS OF PROFITS, BUSINESS INTERRUPTION, LOSS OF BUSINESS INFORMATION AND THE LIKE) ARISING OUT OF THE USE OR INABILITY TO USE THE SOFTWARE OR ITS DOCUMENTATION, EVEN IF QUALCOMM OR A QUALCOMM AUTHORIZED REPRESENTATIVE HAS BEEN ADVISED OF THE POSSIBILITY OF SUCH DAMAGES. SOME JURISDICTIONS DO NOT ALLOW THE LIMITATION OR EXCLUSION OF LIABILITY FOR INCIDENTAL OR CONSEQUENTIAL DAMAGES SO THE ABOVE LIMITATION OR EXCLUSION MAY NOT APPLY. In no event shall QUALCOMM's total liability to you for all damages, losses, and causes of action (whether in contract, tort, including negligence, or otherwise) exceed the amount paid for the Software and its documentation. PATENT INFORMATION The Products/Equipment described in the attached documentation are manufactured under one or more of the following U.S. Patents: 4,901,307 5,056,109 5,228,054 5,257,283 5,307,405 5,309,474 D356,560 5,408,697 5,442,322 5,442,627 5,479,475 5,483,696 5,506,865 5,509,015 5,519,761 5,528,593 5,546,459 5,548,812 5,566,357 5,568,483 D375,937 5,588,043 5,594,718 5,596,570 5,608,722 5,614,806 5,629,955 5,629,975 5,652,814 5,654,979 5,675,581 5,675,644 5,696,468 5,697,055 5,710,784 5,715,236 5,727,123 5,729,540 D393,856 5,748,104 5,757,767 5,757,858 5,778,338 5,781,543 5,793,338 D397,110 5,812,094 5,812,097 5,825,253 5,828,348 5,844,784 5,844,885 5,854,565 5,854,786 5,862,474 5,864,760 5,872,481 5,872,774 5,881,368 5,884,157 5,892,916 5,893,035 5,909,434 5,910,752 5,917,811 5,917,812 5,926,143 5,926,470 Other patents pending February 2000 80-67666-2 Rev. - 5,099,204 5,265,119 5,337,338 5,414,728 5,452,473 5,485,486 5,509,035 5,530,928 5,559,881 5,574,773 D376,804 5,600,754 5,617,060 5,638,412 5,655,220 5,680,395 5,703,902 5,715,526 5,732,134 5,751,725 5,758,266 5,781,856 5,799,005 5,812,538 5,828,661 5,844,899 5,857,147 5,864,763 5,872,775 5,884,193 D407,701 5,911,128 5,917,837 5,926,500 5,101,501 5,267,261 5,339,046 5,414,796 5,461,639 5,487,175 5,511,067 5,533,011 5,559,865 5,574,987 5,589,756 5,602,834 5,621,752 5,640,414 5,657,420 5,687,229 5,704,001 5,722,044 5,732,341 5,751,761 5,761,204 5,781,867 5,799,254 5,812,607 5,835,065 5,844,985 5,859,612 5,867,527 5,872,823 5,884,196 5,898,920 5,912,882 5,920,284 5,926,786 5,103,459 5,267,262 5,341,456 5,416,797 5,469,115 5,490,165 5,511,073 5,535,239 5,561,618 D375,740 5,590,069 5,602,833 5,621,784 5,642,398 5,659,569 D386,186 5,708,448 5,722,053 5,734,716 5,751,901 5,764,687 5,784,406 5,802,105 5,812,651 5,835,847 5,848,063 5,859,838 5,867,763 5,877,942 5,892,178 5,903,554 D410,893 5,920,834 5,930,230 5,107,225 5,280,472 5,383,219 5,426,392 5,469,471 5,497,395 5,513,176 5,539,531 5,564,083 5,576,662 5,590,406 5,603,096 5,621,853 5,644,591 5,663,807 5,689,557 5,710,521 5,722,061 5,737,687 5,754,533 5,774,496 5,784,532 5,805,648 5,812,938 5,839,052 5,848,099 5,859,840 5,870,427 5,878,036 5,892,758 5,903,862 5,914,950 D411,823 5,930,692 5,109,390 5,283,536 5,392,287 5,437,055 5,471,497 5,499,280 5,515,177 5,544,196 5,566,000 5,577,022 5,590,408 5,604,459 5,625,876 5,644,596 5,666,122 5,691,974 5,710,758 5,722,063 5,737,708 5,754,542 5,777,990 5,790,589 5,805,843 5,818,871 5,841,806 5,850,612 5,861,844 5,870,431 5,870,631 5,892,774 D409,561 5,915,235 5,923,650 5,193,094 5,289,527 5,396,516 D361,065 5,475,870 5,504,773 5,517,323 5,544,223 5,566,206 5,577,265 5,592,548 5,604,730 5,627,857 5,646,991 5,673,259 5,692,006 5,710,768 5,724,385 5,742,734 5,754,733 5,778,024 5,790,632 5,812,036 5,822,318 5,842,124 5,852,421 5,862,471 5,870,674 5,881,053 5,892,816 5,907,167 5,917,708 5,923,705 Contents Click desired topic. Introduction Introducing QUALCOMM Data Connectivity Kit Where Can I Find Information? Registering Your Copy of the Data Connectivity Kit Getting Help Data Connectivity Kit Requirements Connecting the Data Cable to Your Computer and Phone 9 9 9 9 10 10 Set Up My Phone Setting Up Communications Between Your Phone and Computer Running the Setup Application Setting Up Modem Properties for Windows 95, 98 Setting Up Modem Properties for Windows NT Setting Up Dial-Up Networking 12 Phone Utilities Installing Phone Utilities Uninstalling the Phone Utilities Using the Phone Utilities Using Speed Dial Manager Adding a Speed Dial Entry Changing a Speed Dial Entry Deleting a Speed Dial Entry Creating Additional Speed Dial Lists Importing and Exporting Speed Dial List Files to and from Your Phone 10 12 12 16 21 25 29 29 32 34 35 37 38 38 38 39 QUALCOMM Incorporated v Contents Deleting a Speed Dial List Using the Tools Menu Options Adding and Changing Area Codes Changing Phone Settings Volume and Alert Settings Setting Program Options Using Speed Dial Manager’s Drop-and-Drag Function Using the Speed Dial Manager with Symantec ACT! Using the Speed Dial Manager with Lotus Organizer Using the Speed Dial Manager with QUALCOMM Eudora Pro Transferring data from Eudora Directory Services Using the Speed Dial Manager with Microsoft Outlook Express Using the Speed Dial Manager with Microsoft Outlook ‘97, ‘98 Using Phone Exchange Setting Up the Source and Destination Phones Transferring Settings from a Source Phone to a Destination Phone Via a File Transferring Settings from a Source Phone directly to a Destination Phone Copying Phone Settings Using the Phone Monitor Using Phone Setup Wizard Installing Pocket QSync on Win CE Using Pocket QSync Manage Contacts and Phone Entries Using Pocket QSync as a Phone Adding a Speed Dial Entry 40 40 41 42 42 43 44 44 47 50 50 55 58 61 62 65 66 67 68 69 69 72 74 74 74 QUALCOMM Incorporated vi Changing a Speed Dial Entry Deleting a Speed Dial Entry Linking a Speed Dial Entry to a Contacts Entry Adding and Changing Area Codes Setting Up Your Banner Changing Your Phone Settings Updating Your QUALCOMM DATA ON THE GO Setup Information File Troubleshooting What to Do First Issues and Solutions 75 76 76 77 78 78 80 83 83 84 Commands Reference Introduction to the Commands Modes of Operation Speeds Command Line Syntax Basic Sets of Commands Types of Commands Result Codes Basic AT Parameters S-Registers Basic Action Commands Extended Commands Fax Parameters Fax Action Commands Cellular CDMA Commands Cellular AT Commands 87 87 87 87 87 88 88 89 89 91 92 92 96 97 98 102 Glossary 107 Index 109 QUALCOMM Incorporated vii Contents QUALCOMM Incorporated viii Data Connectivity Kit Introduction Introducing QUALCOMM Data Connectivity Kit Welcome to QUALCOMM Data Connectivity Kit v1.0! The QUALCOMM Data Connectivity Kit, hereafter referred to as Data Connectivity Kit, is a combination of both computer software and a data transfer cable. The software and cable allow you to manage speed dial lists, change phone options, exchange settings between multiple QUALCOMM wireless phones and perform other tasks. Also, if your QUALCOMM phone supports packet data capability, you can use the software and cable to configure the phone as a wireless modem enabling you to link your desktop computer or laptop to the Internet. By using the Data Connectivity Kit’s phone utilities on your Windows 95, 98, NT or Win CE computer, you can transfer one phone’s settings and configuration to another phone directly, or through saved files. You can perform phone functions right on your computer, such as to manage your phone’s speed-dial phone numbers. The Data Connectivity Kit software is installed on your computer and provides two main functions: ■ Provides phone utilities that manage your phone via your computer. ■ Sets up your QUALCOMM phone as a wireless modem (optional). Contact your service provider to determine if your phone and service support packet data transfer. Where Can I Find Information? If you can’t find the information you are looking for in this guide, you may need to refer to your computer’s user manual for help setting up your modem connections, etc. Please read your QUALCOMM phone user manual to learn how to use the features and functions of your phone. If you are having any type of problem, first check in the Troubleshooting section of this guide, then go to the Getting Help section. Registering Your Copy of the Data Connectivity Kit To receive unlimited technical support, you must register your copy of the Data Connectivity Kit. From the Help menu, choose Registration. A dialog box appears. Click OK, and the Internet registration form appears. If for some reason you cannot link to the registration form, please go to the following Internet site to register: http://www.qualcomm.com/connkit/register Complete the registration form. QUALCOMM Incorporated 9 Getting Help Getting Help To access the online help, from the Help menu, choose Help topics. If you have any problems with the Data Connectivity Kit, please call our technical support hotline 1 (800) 349-4478 or e-mail us at [email protected] Data Connectivity Kit Requirements Before you install the Data Connectivity Kit, you must have the following: ■ QUALCOMM Data Connectivity Kit software (on CD) ■ QUALCOMM Data Cable ■ QUALCOMM wireless phone ■ Computer with Windows 95, 98, NT (4.0 and higher) or Win CE ■ 2 megabytes of memory on your computer Note. Check with your service provider to ensure that your phone service plan supports Code Division Multiple Access (CDMA) digital data transmission if you wish to use your phone as a wireless modem. Connecting the Data Cable to Your Computer and Phone To connect the data cable included in the Data Connectivity Kit, do the following: 1 Turn off the power in your QUALCOMM phone. You may leave your computer on or off. 2 If your cable is for a serial port, on your computer, attach the data cable’s 9-pin (DB-9) connector to the COM serial port (RS-232) as shown below. Manually tighten the attached screws. Go to step 5 Screws Vis Tornillos 2 Data cable Câble de Données Cable de Datos S038_03A Note. If your computer has a 25-pin serial port plug-in, you will need an adaptor to connect the data cable’s 9-pin connector. 3 If using a QUALCOMM DATA ON THE GO™ modem card, insert the cable included with your DATA ON THE GO modem card into your phone and into the modem card itself. 4 Insert the DATA ON THE GO modem card in the PCMCIA slot on your computer. 5 On the bottom of your phone, open the rubber cover, if applicable. QUALCOMM Incorporated 10 Data Connectivity Kit 6 On the cable, press both buttons on the sides of the connector and then insert the data cable connector with the label facing up (toward the keypad). The cable should snap into place for a secure fit. Data cable Câble de Données Cable de Datos S038_01A 7 Turn on both the phone and your computer. QUALCOMM Incorporated 11 Setting Up Communications Between Your Phone and Computer Set Up My Phone Setting Up Communications Between Your Phone and Computer Now that your phone is physically connected to your computer, you need to inform your computer that your phone is connected. Whether you want to use the Data Connectivity Kit’s Phone Utilities, or whether you want to set up your QUALCOMM phone as a wireless modem, you need to perform the procedure in the next section, “Running the Setup Application.” Toward the end of the procedure, you will have the opportunity to configure your computer to use your phone as a wireless modem. You can set up your QUALCOMM phone to be a wireless modem. This is useful when you need a modem and don’t have a phone jack nearby. For example, you can connect your phone to your laptop to gain access to the Internet and e-mail. Important. Only certain QUALCOMM phones can be set up as a wireless modem. Check with your carrier to see if your phone and their service supports data transmission. To set up your phone as a wireless modem, you must complete three tasks: ■ Attach the data cable’s 9-pin connector to serial port on your computer, or insert your DATA ON THE GO modem card, if applicable. ■ Attach the data cable’s other end connector to your QUALCOMM phone. ■ Run the setup application. Note. Once you set up your phone as a wireless modem, no other modems are required. Running the Setup Application By running the phone setup of the Data Connectivity Kit, you will be able to: ■ Establish a link between your phone and your computer. Your computer must know where your phone is connected. ■ Configure your phone to work with dial-up networking if you have a data capable phone. To run the setup application, do the following: 1 On your computer, place the CD included in the Data Connectivity Kit in your CD ROM drive. The Data Connectivity Kit’s installation window appears. Important. If the opening window does not appear, go to your desktop, and double-click the My Computer icon. Look for your CD ROM drive (usually the D or E drive) and select it. Double-click CDLaunch.exe. QUALCOMM Incorporated 12 Data Connectivity Kit QUALCOMM Data Connectivity Kit opening window 2 In the installation window, move your cursor to select the Set Up My Phone option and click or press Enter. The Set Up My Phone window appears. Note. If you’d like to view the online Data Connectivity Kit’s User Guide, select View Documentation. Set Up My Phone window 3 Read the information in the Set Up My Phone window. Click Next and the Set Up Communications Port window appears QUALCOMM Incorporated 13 Setting Up Communications Between Your Phone and Computer Set Up Communications Port 4 Select the serial port on your computer to which the data cable for your phone is connected. See “Connecting the Data Cable to Your Computer and Phone” on page 10. Click page number to display procedure. Go to step 6. Important. Make sure you turn your phone on and make sure the cable is connected to both your phone and computer before continuing. Note. If your phone will be connected to the DATA ON THE GO modem card, make certain you select My phone will be connected to a Qualcomm DATA ON THE GO modem card. Remember, you must have a data-capable phone to use the DATA ON THE GO modem card. Check with your carrier if you’re not certain if your phone is data-capable. Also, certain versions of DATA ON THE GO may not work with your phone. See “Updating Your QUALCOMM DATA ON THE GO Setup Information File” on page 80. Click page number to display procedure. 5 If you don’t know which COM port your phone is connected to, click Find My Phone. The Find My Phone window appears. Find My Phone window 6 To check if the currently selected port for your phone is connected, click Check COMx Only. To check all ports for your phone, click Check All Ports. The Data Connectivity Kit will then start looking for your phone. In the example, the phone was found on COM2. Note. If Stop searching after finding the first phone attached is selected, and you select Check All Ports, the check stops after the first phone is found. If you have multiple phones, deselect the option. QUALCOMM Incorporated 14 Data Connectivity Kit Set Up Communications Port (phone found on COM2) 7 If a phone is found, a phone appears beside the port. If you do not see a phone, you will see a dialog box informing you that no phones were found. Remember to make sure the phone is on, that the cable is firmly connected, and that no other application that uses the serial port is running. Click Next, and the Modem Setup window appears if you have a data-capable phone connected to a serial port on your computer. If you are using a DATA ON THE GO modem card or if your phone is not capable of being a wireless modem, then click Next to finish the procedure. Go to “Installing Phone Utilities” on page 29. Click page number to display procedure. First Set Up Modem window 8 Important: To set up your phone as a modem, you must select Set up wireless modem. Click Next, and the second Set Up Modem window appears. QUALCOMM Incorporated 15 Setting Up Communications Between Your Phone and Computer Second Set Up Modem window 9 When the second Set Up Modem window appears, the Windows Modem Properties program starts. Follow the instructions below which guide you through the modem setup procedure. Since each supported operating system is different, please follow the instructions specific to your operating system. For Windows 95 and 98, see the next section. For Windows NT, see “Setting Up Modem Properties for Windows NT” on page 21. Click page number to display procedure. Setting Up Modem Properties for Windows 95, 98 In this section, you set up your QUALCOMM phone as a modem if your phone is data-capable by accessing the Windows 95 and 98 Modem Properties windows and dialog boxes. If your phone is connected to a DATA ON THE GO modem card, you should follow the instructions in your DATA ON THE GO User Manual. These procedures are only for a direct serial connection. Note. Due to different versions of Windows, the Modem Properties windows may look different than the ones displayed in this guide. The first Modem Properties dialog box appears. QUALCOMM Incorporated 16 Data Connectivity Kit Modems Properties dialog box, General panel Note. If the QUALCOMM wireless modem is displayed, then your phone is already setup to be a wireless modem. You don’t need to continue with this portion of the setup. 1 To add your phone as a wireless modem, click Add. If your computer supports PCMCIA cards (mostly laptops), the following window appears. Install New Modem (PCMCIA card support) 2 If you do not have PCMCIA card support, the above screen does not appear. However, if this screen appears and if your phone is connected directly to a serial port, select Other. 3 Click Next, and the Install New Modem window appears. QUALCOMM Incorporated 17 Setting Up Communications Between Your Phone and Computer Install New Modem window 4 Important: To set up the driver for your QUALCOMM phone, select Don’t detect my modem; I will select if from a list. Click Next, and the Install New Modem window appears. Install New Modem window 5 In the Manufacturer’s list, scroll and select QUALCOMM. In the Models list, scroll and select QUALCOMM CDMA Wireless Modem if using a data-capable phone connected directly to your computer’s serial port. Important. If you don’t see QUALCOMM, make sure your Data Connectivity Kit CD is in the CD drive and click Have Disk. The Install from Disk dialog box appears. In the Copy manufacturer’s files from text box, type in the CD drive letter followed by option-1 (e.g., D:\option-1). If you’re not sure of the drive letter, click Browse. Open the option-1 folder and click OK. The Install From Disk dialog box appears. Install From Disk dialog box 6 Click OK and the Install New Modem window appears listing two QUALCOMM modem drivers. QUALCOMM Incorporated 18 Data Connectivity Kit Install New Modem window 7 Select QUALCOMM - CDMA Wireless Modem and click Next. The Install New Modem port window appears. Install New Modem port window 8 The COM ports available on your computer are listed. Select the port where your phone cable is attached. Click Next, and the Install New Modem success window appears. Install New Modem success window 9 To display Modem Properties window showing your QUALCOMM phone as your new modem, click Finish. QUALCOMM Incorporated 19 Setting Up Communications Between Your Phone and Computer Modems Properties window showing your new modem 10 The QUALCOMM CDMA Wireless Modem driver should appear in this window. Select it and click Close. Your QUALCOMM phone can now be used as a wireless modem. Now you are ready to install the Phone Utilities. To change any of these settings at a later time, go to the Control Panel (Start>Settings>Control Panel), select Modems, choose the QUALCOMM CDMA Wireless Modem, then Properties. Make your changes and click Close. 11 Now click right on the second Set Up Modem window that appears on your computer screen to activate it. 12 Click Next and the Phone Setup Complete window appears. Phone Setup Complete window 13 Click Finish. Your phone is now set up as a wireless modem. The Data Connectivity Kit’s opening window appears for you to install the Data Connectivity Kit’s phone utilities. If you will be using the CDMA wireless modem to connect to the Internet, you can set up Dial-Up Networking at this time. Go to “Setting Up Dial-Up Networking” on page 25. Otherwise, install the Phone Utilities. Go to “Installing Phone Utilities” on page 29. Click page number to display procedure. QUALCOMM Incorporated 20 Data Connectivity Kit Setting Up Modem Properties for Windows NT In this section, you set up your QUALCOMM phone as a modem if your phone is data-capable by accessing the Windows Modem Properties windows and dialog boxes. Note. Due to different versions of Windows, the Modem Properties windows may look different than the ones displayed in this guide. The first Modem Properties dialog box appears. Modems Properties window, General panel Note. If the QUALCOMM wireless modem or the DATA ON THE GO modem card is displayed, you don’t need to continue with the installation. If the QUALCOMM wireless modem is displayed, then your phone is already setup to be a wireless modem. You don’t need to continue with this portion of the setup. 1 To add your phone as a wireless modem, click Add. If your computer supports PCMCIA cards (mostly laptops), the following window appears. Install New Modem (PCMCIA card support) 2 If you do not have PCMCIA card support, the above screen does not appear. However, if this screen appears and if your phone is connected directly to a serial port, select Other. Click Next and the Install New Modem window appears. QUALCOMM Incorporated 21 Setting Up Communications Between Your Phone and Computer Install New Modem window 3 Important: To search for your QUALCOMM phone, select Don’t detect my modem; I will select if from a list. Click Next, and the Install New Modem search window appears. Install New Modem search window 4 In the Manufacturer’s list, scroll and select QUALCOMM. In the Models list, scroll and select QUALCOMM CDMA Wireless Modem if using a data-capable phone connected directly to your computer’s serial port, Important. If you don’t see QUALCOMM on the list, you can retrieve the QUALCOMM driver file from the CD or diskette. Click Have Disk. The Install From Disk dialog box appears. Make sure the drive in the Copy from Manufacturer’s List box is correct. Click Browse. Select Option-1 then mdmqcomm.inf. Click OK. QUALCOMM CDMA Wireless Modem should appear in the Install New Modem port window. For a detailed procedure, see “Setting Up Modem Properties for Windows 95, 98” on page 16. Click page number to display procedure. QUALCOMM Incorporated 22 Data Connectivity Kit Install New Modem port window 5 The COM ports available on your computer are listed. Select the port where your phone cable is attached. Click Next, and the Install New Modem success window appears. Install New Modem success window 6 To display Modem Properties window showing your QUALCOMM phone as your new modem, click Finish. QUALCOMM Incorporated 23 Setting Up Communications Between Your Phone and Computer Modems Properties window showing your new modem 7 Make sure the information you see in this window is correct. Click Close. Your QUALCOMM phone can now be used as a wireless modem. Now you are ready to install the Phone Utilities. To change any of these settings at a later time, go to the Control Panel (Start>Settings>Control Panel), select Modems, choose the QUALCOMM modem, then Properties. Make your changes and click Close. 8 Now click right on the second Set Up Modem window that appears on your computer screen to activate it. 9 Click Next and the Phone Setup Complete window appears. Phone Setup Complete window 10 Click Finish. Your phone is now set up as a wireless modem. The Data Connectivity Kit’s opening window appears for you to install the Data Connectivity Kit’s phone utilities. QUALCOMM Incorporated 24 Data Connectivity Kit Setting Up Dial-Up Networking When using wireless data, you may have to use the Window’s Dial-Up Networking tool to connect to remote servers such as your company’s intranet server or your Internet Service Provider’s (ISP) server. To set up dial-up networking, do the following: 1 On the desktop, double-click the My Computer icon. 2 From the My Computer folder, double-click the Dial-Up Networking icon. 3 From the Dial-Up Networking folder, double-click the Make New Connection icon. The first Make New Connection dialog box appears. First Make New Connection dialog box 4 In the Type a name for the computer you are dialing: text box, enter a descriptive name of the computer you are dialing into. (This name can be whatever you want.) 5 In the Select a modem: drop-down list, select the QUALCOMM modem you previously set up. See “Setting Up Communications Between Your Phone and Computer” on page 12. Click page number to display procedure. 6 Click Next and the second Make New Connection dialog box appears. QUALCOMM Incorporated 25 Setting Up Dial-Up Networking Second Make New Connection dialog box 7 In the Area code: and Telephone number: text boxes, enter the area code and phone number for your service provider. Make sure your Country code is correct. 8 Click Next and the third Make New Connection dialog box appears. Third Make New Connection dialog box 9 To complete the new connection installation, click Finish. Your new connection is ready for you to use. Sometimes, however, your service provider may need you to enter more connection information. To add and modify your connection’s properties, do the following: 1 On the new connection icon created when you installed the connection, right-click to display the context menu, as shown below. Connection context menu 2 From the context menu, choose Properties. The main properties dialog box for your new connection appears. QUALCOMM Incorporated 26 Data Connectivity Kit Main Properties dialog box (General panel) 3 Choose Server Types (or click Server Type if your dialog box contains a button). The Server Types panel appears. Server Types panel 4 Select the appropriate options as directed by your service provider. If you don’t have special instructions from your service provider, click Cancel. If your service provider instructs you to select TCP/IP, click TCP/IP Settings. The TCP/IP Settings dialog box appears. QUALCOMM Incorporated 27 Setting Up Dial-Up Networking TCP/IP Settings dialog box Note. The DNS numbers shown above are only examples. Do not use these values. 5 Following your service provider’s instructions, enter the custom IP, DNS, and WINS addresses as shown in the previous example. 6 When finished, click OK. QUALCOMM Incorporated 28 Data Connectivity Kit Phone Utilities Installing Phone Utilities The Phone Utilities allow you to: ■ Exchange settings between QUALCOMM phones ■ Monitor your phone on your computer ■ Manage your phone’s Speed Dial List phone numbers and names To install the phone utilities, do the following: 1 On your computer, place the CD included in the Data Connectivity Kit in your CD ROM drive. The Data Connectivity Kit’s installation window appears. Important. If the opening window does not appear, go to your desktop, and double-click the My Computer icon. Look for your CD ROM drive (usually the D or E drive) and select it. Double-click CDLaunch.exe. The Data Connectivity Kit’s opening window appears. QUALCOMM Data Connectivity Kit opening window 2 In the window, move your cursor to select the Install Phone Utilities option. Click or press Enter. The first QUALCOMM Phone Utilities Installation window appears. QUALCOMM Incorporated 29 Installing Phone Utilities QUALCOMM Phone Utilities Installation window 3 Read the information in the window. Click Next, and the QUALCOMM beta license agreement window appears. QUALCOMM beta license agreement window 4 Scroll and read the license agreement. If you agree, click Yes, and the Select Destination Directory window appears. Select Destination Directory window QUALCOMM Incorporated 30 Data Connectivity Kit 5 To install the phone utilities in a folder of your choice, click Browse. To accept the default folder, click Next. The Ready to Install! window appears. Ready to Install! window 6 To install the phone utilities, click Next. The Installing progress box appears showing the progress of the installation. Installing progress box. 7 When finished, click Next. The Installation Completed! window appears. Installation Completed! window The phone utilities installation is complete. Select the Yes, I would like to view the readme file to read important information that was not available when this User Guide was published. 8 To exit the installation program, click Finish. The Data Connectivity Kit’s opening window appears. To exit, move your cursor to Exit, and press Enter. QUALCOMM Incorporated 31 Uninstalling the Phone Utilities Uninstalling the Phone Utilities The Uninstall Phone Utilities lets you uninstall in two modes: ■ Remove all of the phone utilities from your computer ■ Remove selected utilities from your computer. To remove phone utilities from your computer, do the following 1 From the Windows Start menu, choose Programs. From the Programs list, choose Phone Utilities. Then choose Uninstall Phone Utilities. The Select Uninstall Method window appears. Select Uninstall Method window 2 To uninstall all phone utilities, select Automatic. The Perform Uninstall window appears. To uninstall selected phone utilities, go to step 4. Perform Uninstall window 3 Read the information in the window and click Finish. All of the Data Connectivity Kit’s phone utility programs are removed from our computer. 4 To uninstall selected phone utilities, on the Select Uninstall Method window, select Custom. The Select Private Files to Remove window appears. QUALCOMM Incorporated 32 Data Connectivity Kit Select Private Files to Remove window 5 Scroll and select the files you want to delete. To select all the files, click Select All, or to select no files, click Select None. When finished selecting files, click Next. The Select Directories to Remove window appears. Select Directories to Remove window 6 Scroll and select the directories (folders) you want to delete. To select all the directories, click Select All, or to select no directories, click Select None. When finished selecting directories, click Next. The Select Registry Keys to Remove window appears. QUALCOMM Incorporated 33 Using the Phone Utilities Select Registry Keys to Remove window 7 Scroll and select the registry keys you want to delete. To select all the registry keys, click Select All, or to select no registry keys, click Select None. When finished selecting directories, click Next. The Perform Uninstall window appears. Perform Uninstall window 8 When finished, click Finish. The selected phone utilities are removed from your computer. Using the Phone Utilities Important. To use the Data Connectivity Kit phone utilities, your phone must be on and connected to your computer via the data cable provided with the Data Connectivity Kit. See “Connecting the Data Cable to Your Computer and Phone” on page 10. Click page number to display procedure. After you install the Data Connectivity Kit’s phone utilities, you have several phone utilities you may use with your QUALCOMM phone. The Data Connectivity Kit phone utilities are: QUALCOMM Incorporated 34 Data Connectivity Kit ■ Speed Dial Manager—displays your phone’s address book and lets you add, change, or delete phone numbers for your speed dial functionality. Also, here you can save and change displays, volume settings, and alerts. You can drag and drop names and numbers from several other applications. See “Using Speed Dial Manager’s Drop-and-Drag Function” on page 44. Click page number to display procedure. ■ Phone Exchange—lets you move settings and configurations from one phone to another or to a file. Or use Phone Exchange to back up and restore settings using a single phone. ■ Phone Monitor—lets you see your phone’s display and keypad on your computer’s monitor and lets you perform functions. ■ Phone Setup Wizard—lets you configure the serial COM port to which your phone and data cable are attached. Note. Only one phone utility application can be used with your phone at a time. Using Speed Dial Manager The Speed Dial Manager displays information from your phone’s address book. Using the Speed Dial Manager, you can do the following: ■ Add new speed dial phone entries. ■ Change or delete the speed dial entries. ■ View the properties for each phone entry. ■ Create additional Speed Dial Lists. ■ Save the speed dial list to a file on your computer. ■ Import and export a speed dial list file from your computer to your phone. ■ Change the banner that displays on your phone. ■ Change phone options such as volume and alerts. ■ Add and change area codes. ■ Drag and drop one or more names and phone numbers from several popular application address books, contacts lists, and Internet directory services. To start the Speed Dial Manager, do the following: QUALCOMM Incorporated 35 Using the Phone Utilities 1 From the Windows Start menu, choose Programs. From the Programs list, choose Phone Utilities. Then choose Speed Dial Manager. The QUALCOMM Speed Dial Manager window appears. QUALCOMM Speed Dial Manager window Below are descriptions of buttons located on the QUALCOMM Speed Dial Manager toolbar. Transfer entries from the phone. Transfer entries to the phone. Display the Properties of the selected entry. Delete the entry. Move the selected entry up in the list. Move the selected entry down in the list. Dial the phone number for the selected entry. Stop the transfer of data from your phone to your desktop computer. QUALCOMM Incorporated 36 Data Connectivity Kit The following icons are for information only. Phone is connected. D indicates digital mode. R indicates that the phone is “roaming.” Phone is disconnected. Adding a Speed Dial Entry You can add speed dial numbers to rapidly dial frequently called phone numbers. It’s so much easier to enter names and numbers on your computer using the Data Connectivity Kit than by entering them into your phone. Also, setting entries using the Speed Dial Manager allows you to select a speed dial number in lieu of entering a phone number in your phone to make a call. The speed dial number corresponds to the phone number and name. To add a Speed Dial Entry, do the following: 1 From the File menu, choose New and then Speed Dial Number. Or press the [Insert] key on your keyboard. The Speed Dial Entry Properties dialog box appears. Speed Dial Entry Properties dialog box 2 In the Name text box, enter the name associated with the phone number you are about to enter. In the blue window, you will see the name as it will appear on your phone. You cannot enter more than 12 characters. 3 In the Number text box, enter the phone number (with area code and prefixes, if applicable) associated with the name you just entered. The speed key number automatically assigns the next available number to correspond with this name and number. You may click the arrow to display the Speed key drop-down list and choose another number. You cannot enter more than 32 numbers. 4 To display the number on the phone, select Display number. If you don’t select Display number, the number will be saved to the phone; however, you will not see the number in the phone’s list when browsing, but you will see it in the Speed Dial List. You can consider this a “secret” setting. QUALCOMM Incorporated 37 Using the Phone Utilities 5 In the Description text box, you may enter a further description for this name and number. This does not display on the phone, but appears in the Speed Dial Manager. 6 In the Caller ID sound text box, you can Browse and enter a sound file to alert when this person (name and number) calls you. If the phone is connected to the computer with the Speed Dial Manager running, this sound file is heard if a call comes in. 7 When finished, click OK. Your new entry is added to your current Speed Dial List. Changing a Speed Dial Entry To change a speed dial entry, do the following: 1 On the QUALCOMM Speed Dial Manager window, select the entry you want to edit and click or double-click on the entry. The Speed Dial Entry Properties dialog box appears. 2 Make your changes and click OK. Your address book entry is changed. Note. When a speed dial entry is changed, a small dot appears next to the phone graphic associated with the entry. Deleting a Speed Dial Entry To delete a speed dial entry, do the following: 1 On the QUALCOMM Speed Dial Manager window, select one or more entries you want to delete and from the Edit menu, choose Delete, then Speed Dial Number, or click . 2 A warning window appears to make sure you want to delete this entry. Click OK. Your address book entry is deleted. Creating Additional Speed Dial Lists You can group common speed dial entries into “speed dial lists.” This allows you to move easily to find and share names and numbers between phones. Although you are normally limited to 99 entries per phone, you can group them into several speed dial lists. To create an additional Speed Dial List, do the following: 1 From the File menu, choose New, then Speed Dial List. The New Speed Dial List dialog box appears. New Speed Dial List dialog box 2 In the Speed Dial List Name text box, enter the name of the new Speed Dial List. QUALCOMM Incorporated 38 Data Connectivity Kit 3 If you want this list to be included in all your phones, select Share this list with all my phones. By sharing a list with all your phones, you can enter common names and numbers in a single list so that they are available on every phone. 4 When finished, click OK. Your New Speed Dial List appears for you to add new address book entries. The speed dial entries displayed when you started are automatically added to the new speed dial list. The new Speed Dial List name is added to the drop-down list on the toolbar. Importing and Exporting Speed Dial List Files to and from Your Phone You can create a text file, separated by commas, that contains speed dial information by using the Export function of the Speed Dial Manager. Once the file is created, you can import it into any other phone. This is useful when you need a specific list for clients, family, friends, contacts, etc. Important. Although these are text files, don’t change them manually except in the Speed Dial Manager program. To export an address book file, do the following: 1 From the File menu, choose Export. The Export List dialog box appears. Export List dialog box 2 In the File name text box, enter the name of the file, choose the folder where you want the file to reside and click Save. To import an address file, do the following: 1 From the File menu, choose Import. The Import List dialog box appears. Import List dialog box QUALCOMM Incorporated 39 Using the Phone Utilities 2 Browse your folders to find the address book file you want to import. When found, select it and click Open. Your address book file opens in the Speed Dial Manager window. Note. The imported speed dial list is always added to the My Phone list. Also, an import currently replaces the entries in the list instead of merging them. Therefore, use with caution! You can create your own import files. Just use the following format: "X","Short Phone Name","Phone Number","Long Description","caller ID sound file" So, for example, the following two lines would add two speed dial entries in positions 1 and 2. "1","Brian","(619) 555-1212","Brian’s Work Number","c:\windows\ring.wav" "2","Ilan","281-444-3333","Ilan’s Tattoo Parlor","" - Note, no caller ID file listed Deleting a Speed Dial List To delete a Speed Dial List, do the following: 1 From the Edit menu, choose Delete, then Speed Dial List. A message warning appears to see if you really want to delete this Speed Dial List. 2 If are certain that you want to delete the list, click OK. The Speed Dial List is deleted. Using the Tools Menu Options The Tools menu from the Speed Dial Manager window contains options that enhance the Speed Dial Manager’s functions. Speed Dial Manager’s Tool Menu Option Description Dial Entry Phone dials selected speed dial entry. Hang Up Hang up phone. Renumber List Renumbers your speed dial list in the order they currently appear on the screen. Add 1s Adds 1s before each area code and phone number. QUALCOMM Incorporated 40 Data Connectivity Kit Option Description Remove 1s Removes 1s before each area code and phone number. Add Area Code Displays a dialog box for you to add an area code. Change Area Code Displays a dialog box for you to change an area code everywhere it appears. Phone Setup Wizard Displays the phone setup wizard for you to change the COM port for your phone. For more information, see “Using Phone Setup Wizard” on page 69. Click page number to display procedure. Phone Settings Displays dialog panels for you to enter a banner, adjust the volume, and select alerts for your phone. Options Displays a dialog box for you to select options when dragging and dropping entries from other applications. Adding and Changing Area Codes These are options for managing area codes associated with your speed dial entries. You can add area codes to phone numbers or change old ones. To add area codes, do the following: 1 From the Tools menu, choose Add Area Code. The Add Area Code dialog box appears. Add Area Code dialog box 2 Enter the new area code in the Area Code text box. Click OK. An area code is added to every phone number that does not currently have an area code. To change an area code, do the following: 1 From the Tools menu, choose Change Area Codes. The Change Area Codes dialog box appears. Change Area Code dialog box QUALCOMM Incorporated 41 Using the Phone Utilities 2 In the Change Area Code text box, enter the old area code and then the new area code. The area code will be changed in the phone’s speed dial list. All phone numbers that match the area code entered are changed to the new area code. 3 When finished, click OK. Changing Phone Settings Display Settings By using the Speed Dial Manager, you can set up your banner title that appears on your phone’s display screen. This feature is optional. 1 From the Tools menu, choose Phone Settings. The Speed Dial List Options window appears. 2 To change the banner and display settings, select the Display tab. The Display panel appears. Display panel 3 In the Banner text box, enter the text that you want to appear on your phone’s display screen when your phone is idle. 4 If you’d like to show the local time on your phone display screen, select Show time. 5 If you want words to automatically hyphenate on your display screen, select Autohyphen. 6 From the Backlight drop-down list, select the amount of time in seconds for your backlight to be on in your phone’s display screen. 7 When finished, click OK. The settings you have changed are saved to the phone. This results in a several second delay while the phone is reset. The Speed Dial Manager window appears. Volume and Alert Settings Using Phone Settings, you can change the volume and alert notifications on your phone. QUALCOMM Incorporated 42 Data Connectivity Kit Volume and Alerts window panels Volume Alerts 8 To change the volume settings, select the Volume tab. To change the alert settings, select the Alerts tab. Select Display to change your banner and phone screen displays. 9 When finished, click OK. Your settings are saved to the phone, which will take a few seconds. Note that some phones support different backlight and volume settings. Setting Program Options By using program options in the Speed Dial Manager, you can set options in the dialog box that allow you to do the following: To set options in the Program Options dialog box, do the following: 1 From the Tools menu, choose Options. The Program Options dialog box appears. Program Options dialog box 2 To be warned when deleting an entry, select Warn me before deleting a speed dial entry. 3 If you drag and drop an entry, and you want to create a new entry although one with the same name exists, select Create new entry when an existing match is found. Otherwise, the dropped entry will replace the previous entry. 4 If you drag and drop an entry, and you want to be prompted before the entry is added to your Speed Dial List, select Edit dropped entries before adding to speed dial list. Then click OK. The Speed Dial Entry Properties dialog box appears for you to add, change, or delete any of the information. Otherwise, the entry is added without confirmation. Note. If you drag and drop an entry that has no phone number, you will always be prompted regardless of the setting in the Program Options dialog box. The Speed Dial Entry Properties dialog box appears. QUALCOMM Incorporated 43 Using the Phone Utilities Using Speed Dial Manager’s Drop-and-Drag Function Using the Speed Dial Manager, you can quickly enter new names and phone numbers in your wireless phone by dragging and dropping from other applications. Just click on one or more entries and drag and drop them into the Data Connectivity Kit’s Speed Dial Manager window. Once they are in Speed Dial Manager, you can transfer them into your phone. In other words, you can use any application listed below to transfer names and phone numbers to your phone via the Speed Dial Manager. The Speed Dial Manager allows you to select, drag and drop names and phone numbers from the following applications: ■ Symantec ACT!™ 4.0.2 or higher Note. You must have ACT! 4.0.2 or higher for the Data Connectivity Kit’s drop-and-drag function to work. If not, contact Symantec to upgrade. ■ Lotus Organizer™ 4.1 and 5.0 ■ Lotus Organizer™ 97-GS ■ Microsoft Outlook™ ‘97 and ‘98 ■ Microsoft Outlook Express™ ■ QUALCOMM Eudora Pro® 4.2 and higher Each of these applications and the Data Connectivity Kit’s drop-and-drag functions are described in the following sections. Using the Speed Dial Manager with Symantec ACT! You can select names and addresses from the ACT! application contact’s list and you can drag them into the Speed Dial Manager. Then, you can transfer the information to your phone. To transfer data from ACT! to your phone via the Speed Dial Manager, do the following: 1 Make sure your Speed Dial Manager window is open as shown below. Speed Dial Manager window 2 Launch your ACT! program. QUALCOMM Incorporated 44 Data Connectivity Kit 3 From the ACT! View menu, choose Contact List as shown below: ACT! View menu 4 Once you choose Contact List, the ACT! Contact List window appears. ACT Contact List window 5 You can select one or more entries to drag to the Speed Dial Manager. When selecting entries in the ACT! application, make sure you are in edit mode and click the box to the far left of each entry. This highlights the entire entry. To select sequential entries (as shown in the example), hold down the [Shift] key and drag the mouse pointer over the entries you want to transfer. To select non-sequential entries, hold down the [Ctrl] key and select each entry separately. 6 Once your entries are selected, hold down the left-button of your mouse and drag the entry(ies) to the Speed Dial Manager window and release the mouse button. Your entries should be listed in the Speed Dial Manager window as shown below. Notice in the example that the four entries from ACT! are now eight entries in the Speed Dial Manager. The Speed Dial Manager reads all of the phone numbers per entry. So if there is a home and work number for an entry, it will appear as two entries in the Speed Dial Manager. To distinguish the entries, an H (for home) suffix is added to one entry and a W (for work) suffix is added to the other entry. QUALCOMM Incorporated 45 Using the Phone Utilities Speed Dial Manger window (showing ACT! entries) In the Phone Name column, the names listed here will appear on your phone. Since there is limited space on your phone, only the last name appears with a suffix of H, W, or M indicating if the phone number is a home, work, or mobile number. If the entry’s last name is longer than ten characters, only the first ten letters of the last name will appear. In the Description column, the entire name appears with Home, Work, or Mobile appended to the end. The description is not stored in the phone. In the # column, the speed dial number appears. In the Number column, the phone number for the entry appears. You can edit and delete these entries by using the Speed Dial Manager’s functions. See “Changing a Speed Dial Entry” on page 75 and “Deleting a Speed Dial Entry” on page 76 for these procedures. Click page number to display procedure. 7 Depending on the settings indicated in the Program Options dialog box, you may be prompted to edit each entry before it is added to the Speed Dial List. To display the Programs Options window, from the Tools menu, choose Options. Speed Dial Manager’s Program Options dialog box 8 If you drag and drop an entry, and you want to be prompted before the entry is added to your Speed Dial List, select Edit dropped entries before adding to speed dial list. Then click OK. The Speed Dial Entry Properties dialog box appears for you to add, change, or delete any of the information. QUALCOMM Incorporated 46 Data Connectivity Kit Note. If you drag and drop an entry that has no phone number, you will always be prompted regardless of the setting in the Program Options dialog box. The Speed Dial Entry Properties dialog box appears. Speed Dial Entry Properties dialog box 9 At any time, you can save the speed dial entries to your phone, just click . Important. Make sure your phone is on and connected via the Data Connectivity Kit cable to your computer. The entries you selected from the ACT! Contact list are now in your phone. Using the Speed Dial Manager with Lotus Organizer You can select names and addresses from the Lotus Organizer application contact’s list and you can drag them into the Speed Dial Manager. Then, you can transfer the information to your phone. To transfer data from Lotus Organizer to your phone via the Speed Dial Manager, do the following: 1 Make sure your Speed Dial Manager window is open as shown below. Speed Dial Manager window 2 Launch your Lotus Organizer program. QUALCOMM Incorporated 47 Using the Phone Utilities 3 From the Lotus Organizer Calendar window, choose the Address tab. Then choose the letter tab for the entries you wish to copy to the Speed Dial Manager, as shown: Lotus Organizer Address window 4 You can select one or more entries to drag to the Speed Dial Manager. When selecting an entry in the Lotus application, click on the name of the entry with the hand showing. Once the hand turns into an envelope, you can drag and drop the entry in the Speed Dial Manager window. To select sequential entries, hold down the [Shift] key and drag the mouse pointer over the entries you want to transfer. To select non-sequential entries, hold down the [Ctrl] key and select each entry separately. 5 Once your entries are selected, hold down the left-button of your mouse and drag the entry(ies) to the Speed Dial Manager window and release the mouse button. Your entries should be listed in the Speed Dial Manager window as shown below. Speed Dial Manager window (showing Lotus Organizer entries) QUALCOMM Incorporated 48 Data Connectivity Kit Notice in the example that the two entries from Lotus Organizer are now three entries in the Speed Dial Manager. The Speed Dial Manager reads all of the phone numbers per entry. So if there is a home and work number for an entry, it will appear as two entries in the Speed Dial Manager. To distinguish the entries, an H (for home) suffix is added to one entry and a W (for work) suffix is added to the other entry. In the Phone Name column, the names listed here will appear on your phone. Since there is limited space on your phone, only the last name appears with a suffix of H, W, or M indicating if the phone number is a home, work, or mobile number. If the entry’s last name is longer than ten characters, only the first ten letters of the last name will appear. In the Description column, the entire name appears with Home, Work, or Mobile appended to the end. The description does not appear on the phone. In the # column, the speed dial number appears. In the Number column, the phone number for the entry appears. You can edit and delete these entries by using the Speed Dial Manager’s functions. See “Changing a Speed Dial Entry” on page 75 and “Deleting a Speed Dial Entry” on page 76 for these procedures. Click page number to display procedure. 6 Depending on the settings indicated in the Program Options dialog box, you may be prompted to edit each entry before it is added to the Speed Dial List. To display the Programs Options window, from the Tools menu, choose Options. Speed Dial Manager’s Program Options dialog box 7 If you drag and drop an entry, and you want to be prompted before the entry is added to your Speed Dial List, select Edit dropped entries before adding to speed dial list. Click OK. The Speed Dial Entry Properties dialog box appears for you to add, change, or delete any of the information. Note. If you drag and drop an entry that has no phone number, you will always be prompted regardless of the setting in the Program Options dialog box. The Speed Dial Entry Properties dialog box appears. QUALCOMM Incorporated 49 Using the Phone Utilities Speed Dial Entry Properties dialog box 8 To send these entries to your destination phone, on the Speed Dial Manager window, click . Important. Make sure your phone is on and connected via the Data Connectivity Kit cable to your computer. The entries you selected from the Lotus Organizer address book are now in your wireless phone. Using the Speed Dial Manager with QUALCOMM Eudora Pro You can select names and phone numbers from the results of Eudora Pro® Email 4.2’s Directory Services search feature, and you can drag them into the Speed Dial Manager. And from the Speed Dial Manager, you can transfer the information to your wireless phone. By using the Eudora directory services function, you can basically drag and drop anyone who’s listed on the Internet right into your phone! However, different directory servers define phone numbers differently, for example, they can be called phone, number, phone number, home number, and so on. In Eudora, the Speed Dial Manager will search and identify names and phone numbers using the following fields: Name, Phone(w), Phone(h), and Cell Phone(w). If a directory server does not return phone numbers as Phone(h), etc., you will need to edit the field attributes for that particular directory server. Editing these fields is included in the following procedure. Transferring data from Eudora Directory Services To transfer data from Eudora directory services to your phone via the Speed Dial Manager, do the following: QUALCOMM Incorporated 50 Data Connectivity Kit 1 Make sure your Speed Dial Manager window is open as shown below. Speed Dial Manager window 2 Launch your Eudora Pro Email program. 3 From the Eudora Tool menu, choose Directory Services. The Directory Services window appears. Eudora Directory Services window 4 In the right column under Databases, select the servers you want to search. Before you can search using Eudora directory services, check the database you want to use to make sure that Name for the person’s name, Phone(h) for home phone, Phone(w) for work phone, and Cell Phone(m) for mobile phone fields are present. If not, you will need to add or change the corresponding fields in the server’s field mappings. You can change a server’s field mapping for only PH and LDAP servers. To add or change a server’s field mapping, do the following: QUALCOMM Incorporated 51 Using the Phone Utilities a. In the right column under Databases, select the server you want to use for your search. Indicates a Finger server. Indicates a PH server. Indicates an LDAP server Indicates the Eudora Address Book. b. Double-click on the server or click Modify. The Modify Database dialog box appears. Modify Database dialog box, Attributes panel (PH server) Modify Database dialog box, Attributes panel (LDAP server) c. Select the Attributes tab. The Attributes panel appears as shown in the above examples. QUALCOMM Incorporated 52 Data Connectivity Kit d. If Name, Phone(h), Phone(w), and Cell Phone(w) are not listed in the Present As list, click Add. You are prompted to add an attribute from the field list. Add Attribute (LDAP server) e. If there are fields in the Attribute list that indicate a home, work, and cell phone number, click Edit to change the corresponding field names to Name, Phone(h), Phone(w), and Cell Phone(w) in the Present As list. You can make the changes directly in the Present As list. f. When finished, click OK. The fields, Name, Phone(h), Phone(w), and Cell Phone(w), recognized by the Speed Dial Manager are now listed. To determine the attribute names your directory server uses for names and phone numbers, ask your server administrator, if possible, or do the following: a. Do a query using the server. b. Select a results entry at the top of the results window. c. Examine the details of the record. The left-hand list is the server attributes. For example, if you see surname: Smith, then surname is the attribute. See the example below. Directory Services results window (after a Query) Selected name Attribute QUALCOMM Incorporated 53 Using the Phone Utilities 5 Choose the name you wish to drag to the Speed Dial Manager. If the name you choose does not have a phone number, the Speed Dial Manager will display the Properties dialog box for you to enter one. 6 You can select one or more entries to drag to the Speed Dial Manager. 7 Once your entries are selected, hold down the left-button of your mouse and drag the entry(ies) to the Speed Dial Manager window and release the mouse button. Your entries should be listed in the Speed Dial Manager window as shown below. Speed Dial Manager window (Eudora Directory Services entry) Note. The Speed Dial Manager reads all of the phone numbers per entry. So if there is a home and work number for an entry, it will appear as two entries in the Speed Dial Manager. To distinguish the entries, an H (for home) suffix is added to one entry and a W (for work) suffix is added to the other entry. In the Phone Name column, the names listed here will appear on your phone. Since there is limited space on your phone, only the last name appears with a suffix of H, W, or M indicating if the phone number is a home, work, or mobile number. If the entry’s last name is longer than ten characters, only the first ten letters of the last name will appear. In the Description column, the entire name appears with Home, Work, or Mobile appended to the end. The description does not appear on the phone. In the # column, the speed dial number appears. In the Number column, the phone number for the entry appears. You can edit and delete these entries by using the Speed Dial Manager’s functions. See “Changing a Speed Dial Entry” on page 75 and “Deleting a Speed Dial Entry” on page 76 for these procedures. Click page number to display procedure. 8 Depending on the settings indicated in the Program Options dialog box, you may be prompted to edit each entry before it is added to the Speed Dial List. To display the Programs Options window, from the Tools menu, choose Options. QUALCOMM Incorporated 54 Data Connectivity Kit Speed Dial Manager’s Program Options dialog box 9 If you drag and drop an entry, and you want to be prompted before the entry is added to your Speed Dial List, select Edit dropped entries before adding to speed dial list. Click OK. The Speed Dial Entry Properties dialog box appears for you to add, change, or delete any of the information. Note. If you drag and drop an entry that has no phone number, you will always be prompted regardless of the setting in the Program Options dialog box. The Speed Dial Entry Properties dialog box appears. Speed Dial Entry Properties dialog box 10 To send these entries to your destination phone, on the Speed Dial Manager window, click . Important. Make sure your phone is on and connected via the Data Connectivity Kit cable to your computer. The entries you selected from the Eudora directory services are now in your wireless phone. Using the Speed Dial Manager with Microsoft Outlook Express You can select names and addresses from the Outlook Express address book, and you can drag them into the Speed Dial Manager. Then, you can transfer the information to your phone. To transfer data from Outlook Express to your phone via the Speed Dial Manager, do the following: QUALCOMM Incorporated 55 Using the Phone Utilities 1 Make sure your Speed Dial Manager window is open as shown below. Speed Dial Manager window 2 Launch your Outlook Express program. 3 From the Outlook Express opening window, click the address book icon. the address book icon on the toolbar. listing your entries. Or click The Outlook Express Address Book appears Outlook Express Address Book 4 You can select one or more entries to drag to the Speed Dial Manager. To select sequential entries, hold down the [Shift] key and drag the mouse pointer over the entries you want to transfer. To select non-sequential entries, hold down the [Ctrl] key and select each entry separately. 5 Once your entries are selected, hold down the left-button of your mouse and drag the entry(ies) to the Speed Dial Manager window and release the mouse button. Your entries should be listed in the Speed Dial Manager window as shown below. Notice in the example that the five entries from Outlook Express are now six entries in the Speed Dial Manager. The Speed Dial Manager reads all of the phone numbers per entry. So if there is a home and work number for an entry, it will appear as two entries in the Speed Dial Manager. To distinguish the entries, an H (for home) suffix is added to one entry and a W (for work) suffix is added to the other entry. QUALCOMM Incorporated 56 Data Connectivity Kit Speed Dial Manger window (showing the Outlook Express entries) In the Phone Name column, the names listed here will appear on your phone. Since there is limited space on your phone, only the last name appears with a suffix of H, W, or M indicating if the phone number is a home, work, or mobile number. If the entry’s last name is longer than ten characters, only the first ten letters of the last name will appear. In the Description column, the entire name appears with Home, Work, or Mobile appended to the end. The Description does not appear on the phone. In the # column, the speed dial number appears. In the Number column, the phone number for the entry appears. You can edit and delete these entries by using the Speed Dial Manager’s functions. See “Changing a Speed Dial Entry” on page 75 and “Deleting a Speed Dial Entry” on page 76 for these procedures. Click page number to display procedure. 6 Depending on the settings indicated in the Program Options dialog box, you may be prompted to edit each entry before it is added to the Speed Dial List. To display the Programs Options window, from the Tools menu, choose Options. Speed Dial Manager’s Program Options dialog box 7 If you drag and drop an entry, and you want to be prompted before the entry is added to your Speed Dial List, select Edit dropped entries before adding to speed dial list. Then click OK. The Speed Dial Entry Properties dialog box appears for you to add, change, or delete any of the information. QUALCOMM Incorporated 57 Using the Phone Utilities Note. If you drag and drop an entry that has no phone number, you will always be prompted regardless of the setting in the Program Options dialog box. The Speed Dial Entry Properties dialog box appears. Speed Dial Entry Properties dialog box 8 To send these entries to your destination phone, on the Speed Dial Manager window, click . Important. Make sure your phone is on and connected via the Data Connectivity Kit cable to your computer. The entries you selected from the Outlook Express address book are now in your phone. Using the Speed Dial Manager with Microsoft Outlook ‘97, ‘98 You can select names and addresses from the Outlook Contacts list, and you can drag them into the Speed Dial Manager. Then, you can transfer the information to your phone. To transfer data from Outlook to your phone via the Speed Dial Manager, do the following: 1 Make sure your Speed Dial Manager window is open as shown below. Speed Dial Manager window 2 Launch your Outlook program. QUALCOMM Incorporated 58 Data Connectivity Kit 3 From the Outlook opening window, click the Contacts icon. The Outlook Contacts list appears. Outlook Contact list 4 You can select one or more entries to drag to the Speed Dial Manager. Note. You can also drop-and-drag names and numbers from the Outlook Address book. Choose Address Book from the Tools menu. To select sequential entries, hold down the [Shift] key and drag the mouse pointer over the entries you want to transfer. To select non-sequential entries, hold down the [Ctrl] key and select each entry separately. 5 Once your entries are selected, hold down the left-button of your mouse and drag the entry(ies) to the Speed Dial Manager window and release the mouse button. Your entries should be listed in the Speed Dial Manager window as shown below. Notice in the example that the five entries from Outlook are now eight entries in the Speed Dial Manager. The Speed Dial Manager reads all of the phone numbers per entry. So if there is a home and work number for an entry, it will appear as two entries in the Speed Dial Manager. To distinguish the entries, an H (for home) suffix is added to one entry and a W (for work) suffix is added to the other entry. QUALCOMM Incorporated 59 Using the Phone Utilities Speed Dial Manager window (showing Outlook entries) In the Phone Name column, the names listed here will appear on your phone. Since there is limited space on your phone, only the last name appears with a suffix of H, W, or M indicating if the phone number is a home, work, or mobile number. If the entry’s last name is longer than ten characters, only the first ten letters of the last name will appear. In the Description column, the entire name appears with Home, Work, or Mobile appended to the end. The description does not appear on the phone. In the # column, the speed dial number appears. In the Number column, the phone number for the entry appears. You can edit and delete these entries by using the Speed Dial Manager’s functions. See “Changing a Speed Dial Entry” on page 75 and “Deleting a Speed Dial Entry” on page 76 for these procedures. Click page number to display procedure. 6 Depending on the settings indicated in the Program Options dialog box, you may be prompted to edit each entry before it is added to the Speed Dial List. To display the Programs Options window, from the Tools menu, choose Options. Speed Dial Manager’s Program Options dialog box 7 If you drag and drop an entry, and you want to be prompted before the entry is added to your Speed Dial List, select Edit dropped entries before adding to speed dial list. Then click OK. The Speed Dial Entry Properties dialog box appears for you to add, change, or delete any of the information. QUALCOMM Incorporated 60 Data Connectivity Kit Note. If you drag and drop an entry that has no phone number, you will always be prompted regardless of the setting in the Program Options dialog box. The Speed Dial Entry Properties dialog box appears. Speed Dial Entry Properties dialog box 8 To send these entries to your destination phone, on the Speed Dial Manager window, click . Important. Make sure your phone is on and connected via the Data Connectivity Kit cable to your computer. The entries you selected from the Outlook Express address book are now in your phone. Using Phone Exchange The Phone Exchange utility lets you load, save, and transfer phone settings and configurations between QUALCOMM phones. This is useful when you want to copy stored phone numbers, and other information you may need on another phone, for example, your Speed Dial List, volume, display, and alert settings. Using Phone Exchange, you can exchange phone information in two different ways: ■ You can extract a source phone’s settings and configuration and transfer them directly to a destination phone. ■ You can later read the saved file and save the settings to another phone. Note. When you start Phone Exchange, it reads from the last file or phone attached to a specific port. If it doesn’t find any information, an “unavailable” message appears as shown below. QUALCOMM Incorporated 61 Using the Phone Utilities Phone Exchange window (no phone connection) Phone Exchange can move information from one phone directly to another by: ■ Identifying the source phone’s serial port ■ Identifying the destination phone’s serial port ■ Moving the settings and configuration from the source phone to your computer and saving it as a file or directly to the destination phone Setting Up the Source and Destination Phones The COM port for the source phone should have been detected during the installation procedure. You can use one COM port for both the source and destination phones. Just unplug the source phone when prompted, and after you extract the information, plug in the destination phone. Important. Make sure your phone is on and is connected to your computer using the cable included in the Data Connectivity Kit. See “Connecting the Data Cable to Your Computer and Phone” on page 10. Click page number to display procedure. To set up the source and destination phone for settings and configuration transfer, do the following: QUALCOMM Incorporated 62 Data Connectivity Kit 1 From the Windows Start menu, choose Programs. From the Programs list, choose Phone Utilities. Then choose Phone Exchange. The QUALCOMM Phone Exchange window appears. QUALCOMM Phone Exchange window (connected phone) Note. If in the Setting Value column you see Not Set or Invalid, set the phone setting. If you have any problems, call technical support. Below are the button descriptions on the QUALCOMM Phone Exchange window. Open a previously saved settings file. Read settings from the source phone. Save the currently loaded settings to a file. Send data to the destination phone. 2 To select the COM port for the source phone, from the Tools menu, choose Source Phone. The Select Port window for the source phone appears. QUALCOMM Incorporated 63 Using the Phone Utilities Select Port window for source phone 3 The source phone COM port should be selected. If not, select the COM port where the phone is attached, click OK. If you don’t know where the COM port is, click Find My Phone. The Find My Phone window appears. Find My Phone window 4 To check if COM_ is the port for your source phone, click Check COM_ Only. To check all COM ports, click Check All Ports. Your computer automatically checks the selected ports looking for your source phone. This takes several seconds to occur. 5 To select the COM port for the destination phone, from the Tools menu, choose Destination Phone. The Select Port window for the destination phone appears. Note. The source phone and destination phone may use the same COM port. If using the same COM port, you are prompted to swap phones on the cable before starting the data transfer. Select Port window for destination phone 6 Select the destination COM port. QUALCOMM Incorporated 64 Data Connectivity Kit Transferring Settings from a Source Phone to a Destination Phone Via a File 1 To extract the source phone’s settings and configuration, from the File menu, choose Open, then Phone. Phone Exchange extracts the information from the source phone. You can see the progress bar at the bottom of the QUALCOMM Phone Exchange window. 2 To save the source phone’s settings and configurations, from the File menu, choose Save To, then File. The Select Saved Configuration dialog box appears showing the file name of the source’s phone data file. Select Saved Configuration dialog box 3 To save the source’s phone information as a file, click Save. The file is saved to any folder you indicate. The phone file is automatically named using the phone’s electronic serial number and model. However, you can change the name if you wish. Go to step 6. Continue to the next step only if you close Phone Exchange between the time you created the file and the time you want to transfer the settings to another phone. Important. Since this file is a text file, do not make changes to the file except when using the Speed Dial Manager. You may lose data. 4 To retrieve the file for the destination phone, from the File menu, choose Open or click . The Select Saved Configuration dialog box appears. Select Saved Configuration dialog box 5 Choose the file from the source phone that you want to copy into your destination phone and click Open. The Select Saved Configuration dialog box closes. QUALCOMM Incorporated 65 Using the Phone Utilities 6 To transfer the selected file to the destination phone, from the File menu, choose Save to, then Phone or click . If your source and destination COM ports are the same, you are prompted to swap the phone. Click OK and the file transfers to your destination phone. Switch Phones prompt The Transferring Settings window appears showing the progress of the transfer. Transferring Settings progress window Once the transfer of the file to the destination phone is complete, the following message box appears. Message window indicating transfer was completed 7 Click OK. The file you extracted from your source phone is now in your destination phone. Phone Exchange then loads the settings from the source phone if different from the destination phone. Transferring Settings from a Source Phone directly to a Destination Phone 1 To extract the source phone’s settings and configuration, from the File menu, choose Open, then Phone or click . Phone Exchange extracts the information from the source phone. You can see the progress bar at the bottom of the QUALCOMM Phone Exchange window. 2 To immediately transfer the settings and configurations from the source phone to the destination phone, from the File menu, choose Save to, then Phone or click . If your source and destination COM ports are the same, you are prompted to swap the phone. Click OK and the file transfers to your destination phone. The Transferring Settings window appears showing the progress of the transfer. QUALCOMM Incorporated 66 Data Connectivity Kit Transferring Settings Once the transfer of the file to the destination phone is complete, the following message box appears. Message window indicating transfer was completed 3 Click OK. The file you extracted from your source phone is now in your destination phone. Copying Phone Settings You can modify which phone settings are to be transferred. For example, you may want to transfer the speed dial entries, but not the volume settings. To change which phone settings to be transferred, do the following: 1 From the Tools menu, choose Options. The Select Settings to Copy dialog box appears. Select Settings to Copy dialog box 2 Select or deselect the options you want to turn on or off. A checkmark indicates that the option is on; a blank indicates that the option is off. When finished, click OK. These settings are now the only settings to be transferred. QUALCOMM Incorporated 67 Using the Phone Utilities Using the Phone Monitor The Phone Monitor utility displays a graphical representation of your QUALCOMM phone on your computer’s screen. With Phone Monitor, you can emulate keypad functions from your desktop. The phone image on your computer screen may vary depending on what version of Windows you are using. Make sure your phone is on and connected to your computer. To use the Phone Monitor, do the following: 1 From the Windows Start menu, choose Programs. From the Programs list, choose Phone Utilities. Then choose Phone Monitor. The QUALCOMM Phone Monitor of your phone appears. QUALCOMM Phone Monitor The Options menu allows you to display the keypad, emulate the backlight, set the screen refresh rate, and link you to the Phone Setup Wizard utility. Monitor’s Options menu Note. The Refresh Rate option shown allows you to specify the rate at which the phone display is refreshed on your monitor. It does not refresh the rate on the phone itself. 2 To exit, from the File menu, choose Exit. QUALCOMM Incorporated 68 Data Connectivity Kit Using Phone Setup Wizard The Phone Setup Wizard sets up your computer to allow the phone utilities to communicate with the phone. It can also assist in setting up a data-capable QUALCOMM phone as a wireless modem. You can use this utility if you need to change the serial COM port that your phone is connected to. The Phone Setup Wizard does the following: ■ Sets up the serial connection between your computer and phone. ■ Sets up a modem configuration to use with Dial-up Networking (only if your phone is data-capable). The Phone Setup Wizard contains the exact functions as the “Set Up My Phone” application in the Data Connectivity Kit. To apply these functions, please see “Set Up My Phone” on page 12. Click page number to display procedure. Installing Pocket QSync on Win CE Important. You must have your Win CE computer connected to your desktop PC. By installing Pocket QSync of the Data Connectivity Kit software, you will be able to: ■ Maintain your phone’s speed dial list. ■ Monitor your phone. ■ Maintain your phone’s settings. To run the setup application, do the following: 1 On your computer, place the CD included in the Data Connectivity Kit in your CD ROM drive. The Data Connectivity Kit’s installation window appears. Important. If the opening window does not appear, go to your desktop, and double-click the My Computer icon. Look for your CD ROM drive (usually the D or E drive) and select it. Double-click CDLaunch.exe. QUALCOMM Incorporated 69 Installing Pocket QSync on Win CE QUALCOMM Data Connectivity Kit opening window 2 In the installation window, move your cursor to select the Install Phone Utilities (WIN CE) option and click or press Enter. The Pocket QSync Installation window appears. Note. If you’d like to view the online Data Connectivity Kit’s User Guide, select View Documentation. Pocket QSync Installation window 3 Read the information in the window. Click Next and the Software License Agreement appears. QUALCOMM Incorporated 70 Data Connectivity Kit Software License Agreement 4 Read the agreement if you agree with it, click Yes. The Installation Applications progress window appears showing Pocket QSync being installed. Installation Applications progress window 5 Once the Installation is complete, the Application Downloading Complete window appears. Now check your Windows CE display screen for instructions to see if you must perform additional steps. Application Downloading Complete window 6 Once finished, click OK. Pocket QSync now installs on your Windows CE computer. On your Windows CE screen, you now see the Installing QUALCOMM Pocket QSync progress window. Installing Qualcomm Pocket QSync progress window Pocket QSync is now installed on your Windows CE computer. You are now ready to begin using its functions. The Setup Complete window appears on your desktop computer. QUALCOMM Incorporated 71 Using Pocket QSync Setup Complete window The phone utilities installation is complete. Select the Yes, I would like to view the readme file to read important information that was not available when this User Guide was published. 7 To exit the installation program, click Finish. Using Pocket QSync Important. To use the Data Connectivity Kit phone utilities for your Windows CE device, your phone must be on and connected to your Windows CE device via the data cable provided with the Data Connectivity Kit. Just connect the cable that came with your Windows CE computer into the computer and into the NULL modem adapter (included). Connect the Data Connectivity Kit cable into the other end of the NULL modem adapter and then into your phone. Windows CE computer Win CE cable Conn Kit cable phone NULL modem adaptor After you install the Data Connectivity Kit’s phone utilities onto your Windows CE device (see “Installing Phone Utilities” on page 29; click page number to display procedure.), a new icon displaying a phone appears on your Windows CE screen called Pocket QSync. Using Pocket QSync, you have several phone utility functions you can use with your QUALCOMM phone. The following are tasks you can perform on your Windows CE device: ■ Manage your speed dial entries for your phone. ■ Add a new Contact name for your phone’s speed dial entry. ■ Sort Contact names. ■ Display your phone’s speed dial entries. QUALCOMM Incorporated 72 Data Connectivity Kit ■ Add, change, or delete a speed dial entry. ■ Display your Windows CE contact entries and lets you link them to your phone’s speed dial list. ■ Display your phone’s speed dial entries and lets you link them to corresponding entries in your Contacts list. ■ View the properties record for each phone speed dial entry. ■ Add or change area codes. ■ Change phone settings. ■ Add or change phone options such as ringer or banner options. You can display the speed dial list from your phone once it is connected to your Windows CE device. To start Pocket QSync, do the following: 1 On the Windows CE desktop, double-tap the Pocket QSync icon QSync screen appears. . The Pocket Pocket QSync main screen The Pocket QSync screen is divided into two areas, the Contacts/Phone list area, and an area that emulates your phone. Note. Once you launch Pocket QSync, your phone and Windows CE device sync automatically. Below are the button descriptions on the Pocket QSync screen. Transfers Contact entries to the destination phone. Displays the speed dial properties record for a selected name in either the Contacts or Phone list. Allows you to add new numbers for your phone’s speed dial list. Displays the properties record for a selected entry in the Phone speed dial list. Deletes the entry from the Phone speed dial list. QUALCOMM Incorporated 73 Using Pocket QSync Allows you to link a Phone speed dial list entry to a Contact name. This icon next to a name indicates that it is from the Contacts list. Stops all transfer of data from your phone to your Windows CE device. Manage Contacts and Phone Entries Windows CE comes with a Contacts database that can be used to organize names, address, phone numbers, and so on. The Contacts tab allows you to view the contact database directly in Pocket QSync. You use the Contacts program as an address book for your personal and business contacts. You can sync your Windows CE Contacts with Contacts on your desktop computer. Please refer to your Windows CE’s User Guide for more detailed information concerning Windows CE’s Contacts functionality. Using Pocket QSync as a Phone You can select a name from the Phone or Contact section to the left and tap Dial. Your Windows CE device dials your phone to make a call. Also, it displays the entry’s phone number and type of number in the drop-down list. You can change the type of number by selecting the type in the drop-down list. The person’s name you are calling appears. If there is no call occurring, your phone banner appears. To disconnect, tap Hang Up. Adding a Speed Dial Entry You can add speed dial numbers to rapidly dial frequently called phone numbers. Using your phone, you can select a number in lieu of entering a phone number to make a call. The number corresponds to the phone number and name. To add a speed dial entry, do the following: 1 On the Windows CE desktop, tap Pocket QSync. The Pocket QSync screen appears. QSync Main window (showing Contacts) QUALCOMM Incorporated 74 Data Connectivity Kit 2 From the File menu, choose New, or tap .The Properties dialog box appears. QSync Properties dialog box Here you can add a new speed dial number and link it to its corresponding name in your Contacts list, if any. 3 If the speed dial entry you want to add is a name in your Contacts list, tap Contact to display your Contacts list. Select the desired name. If the name you want to enter is not in your Contacts list, skip this field. 4 In the drop-down list next to the Contact name, search and select the appropriate description for this entry. 5 In the Number text box, enter the phone number (with area code and prefixes, if applicable). 6 If you want to display the number you just entered in your phone’s speed dial list, select Display number on phone. If you do not select this option, the speed dial entry is considered “secret” and is not displayed on the phone’s number list. 7 In the Phone Name field, enter the name that corresponds to the phone number you previously entered. You can enter only 12 characters. However, if you chose a name from your Contacts list, Pocket QSync enters the last name with a suffix automatically, for example, H for home, W for work, and so on. 8 The speed key number is automatically assigned the next available number. You may tap the arrow to display the Speed key drop-down list and choose another number. 9 In the Ringer text box, you can Browse and choose a sound file to alert you when this person (name and number) calls you, and the phone is connected to the Win CE computer. To test the ringer sound, tap Test. 10 When finished, tap OK. Your new entry is added to your phone’s speed dial list. Changing a Speed Dial Entry To change a speed dial list entry, do the following: 1 On the Pocket QSync screen, select the entry you want to edit from the Edit menu, choose Edit Item or tap or double-tap on the Phone entry. Make sure you choose the Phone tab. QSync Edit menu QUALCOMM Incorporated 75 Using Pocket QSync The speed dial entry Properties dialog box appears. QSync Properties dialog box (edit) 2 Make your changes and tap OK. Your speed dial entry is changed. Note. You can renumber your phone’s speed dial list by choosing Renumber Speed keys from the Tools menu. The speed dial numbers appear chronologically in your speed dial list. Deleting a Speed Dial Entry To delete a speed dial entry, do the following: 1 On the Pocket QSync screen, select the phone entry you want to delete and from the Edit menu, choose Delete Item or tap 2 . Make sure you choose the Phone tab. A warning dialog appears to make sure you want to delete this entry. Tap Yes. Your speed dial entry is deleted. Linking a Speed Dial Entry to a Contacts Entry You can link a speed dial entry to a corresponding Contacts entry. Once the speed dial entry is linked to your Contacts list, its icon changes from to . To link a speed dial entry to a corresponding Contacts entry, do the following: 1 On the Pocket QSync screen, tap the Phone tab on the left side of the screen. This displays your phone’s speed dial entries. 2 Select the speed dial entry you want to link. The entry must have the icon to the left of it. indicates that this speed dial entry is already linked to its corresponding entry in the Contacts list. 3 From the Tools menu, choose Make Contact. The Make New Contact dialog box appears. QUALCOMM Incorporated 76 Data Connectivity Kit Make New Contact dialog box Or tap . or double-tap on the speed dial entry. The Properties dialog box appears. On both the Make New Contact and Properties dialog boxes, you can link the speed dial and Contact entries. 4 In the Contact or Associate with Contact fields, tap and scroll the drop-down list as shown. Choose the correct name to link. Select Contact drop-down list 5 When finished, tap OK. Adding and Changing Area Codes You can add new area codes or change old ones simply and quickly using Pocket QSync. Important. You must have the Phone tab selected to display the area code options. To add an area code to all numbers that currently don’t have an area code, do the following: 1 From the Tools menu, choose Add Area Code. The Add Area Code dialog box appears. Add Area Code dialog box 2 Enter the new area code in the Area Code text box. Tap OK. To change all occurrences of one area code to another area code, do the following: QUALCOMM Incorporated 77 Using Pocket QSync 1 From the Tools menu, choose Change Area Codes. The Change Area Codes dialog box appears. Change Area Code dialog box 2 In the Change Area Code text box, enter the old area code and then the new area code. The area code will be changed in the phone’s speed dial list with that area code. 3 When finished, tap OK. Setting Up Your Banner By the using the Pocket QSync, you can set up your banner title that appears on your phone’s display screen. This feature is optional. 1 From the Tools menu, choose Options. QSync Tools menu The QSync Options dialog box appears displaying five tabs. 2 To change the banner and display settings, tap the Phone tab. The Phone panel appears. QSync Options (Phone panel) 3 In the Banner text box, enter the text that you want to appear on your phone’s display screen when your phone is idle. 4 When finished, tap OK. Changing Your Phone Settings On the Pocket QSync screen, you can change synchronization, connection, ringer, and ringer volume options. To change phone settings, do the following: QUALCOMM Incorporated 78 Data Connectivity Kit 1 From the Tools menu, choose Options. The QSync Options dialog box appears displaying five tabs. 2 To change synchronization option, tap the Synchronization tab. The Synchronization panel appears. QSync Options (Synchronization panel) To save your speed phone entry changes immediately, select Save changes immediately. If you want Windows CE to prompt you before you update your Contact entries, select Prompt me before updating local Contacts. If you want the system to verify the changes you made to your phone settings, select Verify changes to phone. 3 To change Connection settings, tap the Connection tab. The Connection panel appears. QSync Options (Connection panel) If you want Pocket QSync to monitor your phone connection, select Monitor my phone. Adjust the indicator to monitor your phone as frequently as you like. If you want to see the actual incoming phone connection (phone number and caller ID, if available) on your phone’s display screen, select Prompt me when the phone rings. 4 To change the Ringer settings, tap the Ringer tab. The Ringer panel appears. QSync Options (Ringer panel) In the Default Ringer text box, you can Browse and choose a sound file to alert you when you are receiving a call. To test the ringer sound, tap Test. Note. This is the ringer sound that is played on the Windows CE computer and not on the phone itself. QUALCOMM Incorporated 79 Updating Your QUALCOMM DATA ON THE GO Setup Information File 5 To change the phone Options settings, tap the Options tab. The Options panel appears. QSync Options (Options panel) In the Caller ID Prevention Code text box, enter the number that turns off the transmission of your phone number so that your number cannot be seen on any caller ID screen. If you want to hide your phone number from displaying on your recipient’s phone display, select Hide my Caller ID when I place calls. If you don’t want to receive calls from numbers that are not on your speed dial list, select Dump calls from those not in my Speed Dial List.The incoming call will not be received. 6 To change the ringer volume and enter a banner, tap the Phone tab. The Phone panel appears. QSync Options (phone panel) In the Banner text box, enter the text that you want to appear on your phone’s display screen when your phone is idle. In the Type: drop-down list, select the volume type. In the Volume Choices area, select the volume you want for the volume type sound you selected from the Type: drop-down list. 7 When finished, tap OK. Your settings are changed for your phone. Updating Your QUALCOMM DATA ON THE GO Setup Information File If your DATA ON THE GO modem card does not work with the Data Connectivity Kit software, you may need to upgrade the DATA ON THE GO software. An updated setup information file (INF file) for your DATA ON THE GO modem card is included with the Data Connectivity Kit CD. If you have not already followed the instructions in your DATA ON THE GO modem card by using the diskette included with your modem, perform the following steps. QUALCOMM Incorporated 80 Data Connectivity Kit For Windows 95 version A: Note. Windows 95 version A is an older version of Windows (4.00.950 and 4.00.950a) 1 Physically take the DATA ON THE GO modem card out of the PC Card slot. 2 From the Start menu, choose Settings; then choose Control Panel. The Control Panel icons appear. 3 From the Control Panel, double-click Modems. The Modem Properties dialog box appears. 4 Select QUALCOMM DATA ON THE GO modem and click Remove. Click OK. 5 Now you need to find and delete the old INF file. The INF file name on the original diskette is named mdmqc100.inf, but when Windows copies this file to the hard drive, it also renames it. The file may be in either one of two folders and may be named differently depending on the version of Windows you are using. It may be located in either the C:\Windows\INF folder or the C:\Windows\INF\Other folder. It may be named Oemx.inf where x is a number that Windows assigned. It may be named Microsoftmdmqc100.inf or even mdmqc100.inf, its original name on the diskette. Hint: To find the INF file, use the Windows Find Utility. In the Name and Location panel, enter the file name (to find all inf files, type in *.inf) and drive and/or folder. Then in the Advance panel, type BC77 in the containing text: field; then click Find Now. Once you find the file, delete it. 6 From the CD (drive letter\option-1), copy the new INF file into the C:\Windows\INF folder. 7 Physically reinsert the DATA ON THE GO modem card into the PC Card slot. 8 Verify that you still have the correct configuration settings in Dial-Up Networking and/or other communication applications that you use. 9 Make a test call. For Windows 98 and Windows 95 version B: Note. Windows 95 version B is a newer version of Windows 95 (4.00.950b - OEM Service Release 2). 1 From the desktop, right-click My Computer; then choose System Properties. The System Properties dialog box appears; click Properties. 2 Choose the Device Manager tab; then choose View devices by type. 3 To expand the Modem, click the + (plus) sign. 4 Select QUALCOMM - DATA ON THE GO modem and click Properties. 5 Choose the Driver tab. Note. If you don’t have a Driver tab, follow the Windows 95 version A procedure. 6 Click Update Driver. This starts the Update Device Driver Wizard. Click Next. QUALCOMM Incorporated 81 Updating Your QUALCOMM DATA ON THE GO Setup Information File 7 (Win 98) Choose Search for a better driver than the one your device is now using (recommended); then click Next. OR (Win 95) At the prompt, choose Yes (Recommended); then click Next. Go to step 11. 8 Check Specify a location. Then enter a path (CD drive letter\option-1) to the new INF file. Click Next. 9 Choose The updated driver (Recommended) QUALCOMM--Data on the Go. Click Next. 10 When you see the message: Windows is ready to install the best (or selected) driver for this device, click Next. 11 (Win 98) When you see the message: Windows has finished installing an updated driver for your hardware device, click Finish. OR (Win 95) When you see the message: Windows found the following updated driver for this device: QUALCOMM - Data on the Go modem, click Finish. 12 Close System Properties. 13 Make a test call. QUALCOMM Incorporated 82 Data Connectivity Kit Troubleshooting Occasionally, you may encounter a problem or bug when using the QUALCOMM Data Connectivity Kit. This section includes information to help you solve those problems. What to Do First If you are having problems, try the following. ■ Be sure that you have the current release of the QUALCOMM Data Connectivity Kit. ■ Be sure that your modem properties for your QUALCOMM phone is set correctly if you are using the phone as a wireless modem. ■ Run ScanDisk to check for problems on the hard drive. ■ On Windows 95: If you’re having other problems, especially crashes, remove all of the items in your Startup directory (C:\Windows>Start Menu>Programs>StartUp), then restart Windows while holding down the F8 key. In the Startup menu, choose Safe Mode. Then start the Data Connectivity Kit and see if the problem persists. QUALCOMM Incorporated 83 Issues and Solutions Issues and Solutions Issue Diagnosis Possible Solution The computer does not recognize the PCS phone Your PCS phone is not turned on. Turn on our PCS phone. The cable from the PCS phone to the computer is not correctly connected. Check to make sure you are using the correct cable and check both ends of the cable for proper connections. The COM port may not be enabled. Refer to your computer’s manual for assistance on managing COM ports. There may be a conflict with COM ports and IRQs. There may be another application using the COM port, for example, a Palm desktop HotSync. Data Connectivity Kit does not work with compatible SONY cellular phones. Your PCS phone does not respond to AT commands (only when using phone as a modem) Your PCS phone is not turned on. Your PCS phone is not capable of handling data. Turn on our PCS phone. Only certain phones are data-capable, check with your phone’s manufacturer. The cable from the PCS phone to the computer is not correctly connected. Check to make sure you are using the correct cable and check both ends of the cable for proper connections. The COM port may not be enabled. Refer to your computer’s manual for assistance on managing COM ports. There may be a conflict with COM ports and IRQs. You have two or more modems set up on your computer, and the software is set up to use a modem other than the PCS phone. Your mouse does not function properly. Configure your communications software so that it addresses the PCS phone, rather than a different modem. See “Set Up My Phone” on page 12. Click page number to display procedure. You have a serial mouse, and there is a conflict with COM ports. QUALCOMM Incorporated 84 Data Connectivity Kit Issue Diagnosis Your computer locks up or crashes when accessing the PCS phone. There may be a conflict with COM port and IRQs. You see double characters on your monitor The local character echoes are turned on in both the PCS modem and your communication software. You cannot establish a connection with the number you are dialing You have two or more modems set up on your computer, and the software is set up to use a modem other PCS phone. You are outside a service area for your phone. Possible Solution Configure your communications software so that it addresses the PCS phone, rather than a different modem. See “Set Up My Phone” on page 12. Click page number to display procedure. Raise the antenna on your PCS phone. If possible, move to a location within a your carrier PCS service area. You cannot receive incoming calls. You are outside a service area for your phone. Raise the antenna on your PCS phone. If possible, move to a location within a your carrier PCS service area. When dialing out, you can hear dialing sound but can never make a connection. You have two or more modems set up to use a modem other than the PCS phone. Configure your communications software so that it addresses the PCS phone, rather than a different modem. See “Set Up My Phone” on page 12. Click page number to display procedure. You see random or unintelligible characters on your screen. There may have incorrect settings for word length, parity, and/or stop bits. Set your word length, parity, and stop bits the same as the remote modem you are calling. Your PCS phone gets disconnected while communicating with another modem. The other modem has hung up. Various factors can result in a terminated call. Try to place the call again. Also, check for loose connections between the PCS phone and the computer. DATA ON THE GO modem card does not work. Pull the card out of the PCMCIA slot and reinsert. If that doesn’t work, reboot your computer. QUALCOMM Incorporated 85 Issues and Solutions Issue Diagnosis Possible Solution Garbled lettering on the dialog box title tabs For Windows 95, you need new control settings dll files from Microsoft. For Windows NT, you need the most current service pack (3 or 4). Go to Microsoft’s web site and download the settings. If you can’t find them, call technical support at 1 (800) 349-4478. QUALCOMM Incorporated 86 Data Connectivity Kit Commands Reference Introduction to the Commands The modem functions in the phone are controlled using the same industry standard AT commands that are used to control landline modems. A knowledge of these commands is not required by most users of the phone, but they are provided here for reference. The parameters set by the various AT commands in this appendix are remembered by the phone, and are transmitted to the modem at the carrier’s site each time you make a call. In this way, your settings continue to be used until you power down the phone. The settings are lost on power-down. It also gives you automatic support of all AT commands that are unknown to the phone but are supported by your cellular carrier. Since the carrier may charge you for the air time used for this connection, the phone’s autoconnect ability is disabled by default. (Use the AT+CXT command to change this behavior.) The phone has two operational states: ■ Command state ■ Online state Initially, it is in the Command state where the phone accepts the industry-standard AT commands. When instructed to dial out or answer a data call, the phone is in the online state. Modes of Operation Asynchronous mode - used to transfer information between two computers. Facsimile (fax) mode - used to transfer information between two Group 3 fax machines with digital interfaces (or computer applications that can emulate these machines). Speeds The serial port of the phone defaults to 19200 bps at power-up. The laptop serial port must therefore be configured at 19200 baud. The band rate can be changed via the AT+IPR command, but it will return to 19200 after a power cycle. Command Line Syntax A command line consists of the Attention code, followed by one or more commands, followed by the end of line code. The Attention code is the character pair "AT" or "at." QUALCOMM Incorporated 87 Basic Sets of Commands By default, the end of line character is the ASCII CR character (decimal 13), unless it is changed by the S3 command (see the S-Registers Table). Spaces are ignored but may be included between commands, if desired. The basic and S-register commands may follow each other on the command line without any separating delimiters. The extended format commands (those beginning with a "+" character) must be terminated by a ";" if they are followed by another command on the same line. A";" is not required after the last command on the line. Commands may be edited by using the backspace character. The backspace deletes the last character in the command line. The backspace will not delete the AT at the beginning of the line. The A/ command repeats the last command line received by the modem. The A/ is used in place of the AT and is not followed by a carriage return. Basic Sets of Commands This section lists some basic commands for you to use with your phone. ATDT5553232 connects to the number 555-3232. There will be a delay of up to 20 seconds before the phone actually connects. Successful connection is identified by a connect message on the computer. Your cellular carrier may support the *3282 prefix for modem pools. If they do, ask them how to use it in order to receive better AMPS data performance. ATH hangs up the phone. There will be a delay before this happens. ATSO=3 sets auto answer 15 seconds after first ring. AT+CXT sets whether the phone will originate a call upon reception of an unknown AT command. AT+CXT=O disables the unknown AT command origination. Types of Commands There are nine types of commands: ■ Basic AT parameters ■ S-registers ■ Basic Action commands ■ Extended Configuration commands ■ Fax parameters ■ Fax Action commands QUALCOMM Incorporated 88 Data Connectivity Kit ■ Cellular CDMA commands ■ Cellular AT commands ■ Cellular Identification commands Result Codes When in the command mode, eight possible result codes may be returned. The digit code is returned when the verbose mode is OFF; the word code is returned when the verbose mode is ON. See the ’V’ command in the Basic AT Parameters Table. Extended result codes may also be returned. Extended result codes are listed in the following table. Result Codes Table Digit Verbose Description 0 OK Command executed without errors. 1 CONNECT Connected to remote modem 2 RING Incoming Call. 3 NO CARRIER Carrier from remote modem lost or never present. 4 ERROR Error in the command line. 6 NO DIALTONE No dial tone detected within time out period. 7 BUSY Busy signal detected. 8 NOANSWER Five seconds of silence not detected after ring back when @ dial modifier is used. Basic AT Parameters These commands control the basic configuration of the modem. The parameters can only be read back by the &V command when in command state. The following table shows the command format. Basic AT Parameters Table Parameter Description E0 Do not echo commands in command state or online command state. E1 Echo commands in command state or online command state. QUALCOMM Incorporated 89 Basic AT Parameters L0 Low speaker volume. L1 Low speaker volume. L2 Med speaker volume. L3 High speaker volume. M0 Speaker off. M1 Speaker on until carrier reported (support of this feature is optional). M2 Speaker on (support of this feature is optional). Q0 Return result codes. Q1 Do not return result codes. V0 Display result codes as numbers. V1 Display result codes as words. X1 Enable additional result code CONNECT <rate>. Disable dial tone and busy detection.1 X2 Enable additional result codes CONNECT <rate> and NO DIALTONE. Disable busy detection. Enable dial tone detection.1 X3 Enable additional result codes CONNECT <rate> and BUSY. Enable busy detection. Disable dial tone detection.1 X4 Enable additional result codes CONNECT <rate>, BUSY and NO DIALTONE. Enable busy and dial tone detection.1 Z0 Reset to default configuration. &C0 Circuit 109 (CF) always ON. &C1 Circuit 109 (CF) ON in accordance with the specified service. &C2 Circuit 109 (CF) always on except wink on channel disconnect &D0 Ignore circuit 108/2 (CD). &D1 Enter online command state following ON-to-OFF transition of circuit 108/2. &D2 Enter command state following On to Off transition of circuit 108/2. T Select tone dialing. P Select pulse dialing. &F0 Effect is implementation dependent. QUALCOMM Incorporated 90 Data Connectivity Kit &FO Set to default configuration &V Dump configuration parameters * Factory Default Settings S-Registers The value of an S-register may be set by using the syntax, Sn=xxx where n is the register number and xxx is a decimal value. For instance, to set the register SO to 3, the command SO=3 would be used. r1b read register SO, the command SO? is used. The following table describes the S-registers. S-Registers Table Register Value Description S0 0 [1 to 255] Disable automatic answering. [Enable automatic answering after (Value - 1) ? 6 seconds.] S3 13 Carriage Return character. S4 10 Line Feed character. S5 8 Backspace character. S6 2 to 10 2 Pause before blind dialing. S7 1 to 255 [50] Number of seconds to establish end-to-end data connection. S8 0 to 255 2 Number of seconds to pause when “,” is encountered in dial string. [S9] 0 to 255 6 Carrier detect threshold in increments of 0.1 seconds. S10 1 to 254 [14] Number of tenths of a second from carrier loss to disconnect. [255] [Disable carrier detect.] 50-255 95 DTMF tone duration and spacing in milliseconds. [S11] QUALCOMM Incorporated 91 Basic Action Commands Basic Action Commands The following table describes the Basic Action commands. Basic Action Commands Table Command Description A Go off hook. Answer any incoming call D<dial string> Dial. The dial string may contain the following characters: Digits 0 to 9, *, #, A, B, C, and D. The dial string may contain the following dial modifiers: T Tone dialing P Pulse dialing , Pause during dialing W Wait for dial tone @ Wait for quiet answer ! Hook flash $ Wait for billing tone (for credit-card calls) ; After dialing, the phone remains in command state HO Disconnect and return to command state. 00 Return to online data state from Extended Commands The extended commands use the extended syntax. To set a value using an extended command, use the WRITE command: +CMD=xxx where CMD is the command, and xxx is the value. Some extended commands take more than one value. For example, the WRITE command for two values becomes +CMD=xxx,yyy QUALCOMM Incorporated 92 Data Connectivity Kit Some extended commands take character strings as values, instead of numbers. In that case, the syntax is +CMD="character string" Note that while spaces are ignored everywhere else, spaces are significant inside the quotation marks. To read back a value, use the READ command: +CMD? To determine if a particular command is supported, along with the range of values it supports, use the TEST command: +CMD=? An extended command must be terminated with a semicolon if another command follows it on a single command line. The following table describes the extended AT configuration commands. Extended AT Configuration Commands Table Command Description +DR Data Compression Reporting. This extended-format numeric parameter controls whether or not the extended-format “+DR:” intermediate result code is transmitted from the IWF over the Um interface. +DS Data Compression. This extended-format compound parameter controls the V.42bis data compression function on the PSTN link if provided in the IWF. +EB Break Handling in Error Control Operation. This extended-format compound parameter is used to control the manner of V.42 operation on the PSTN link (if present in the IWF). +EFCS This extended-format numeric parameter controls the use of the 32-bit frame check sequence option in V.42 on the PSTN link (if present in the IWF). +ER Error Control Reporting. This extended-format numeric parameter controls whether or not the extended-format “+ER:” intermediate result code is transmitted from the IWF over the Um interface. +ES Error Control Selection. This extended-format compound parameter is used to control the manner of operation of the V.42 protocol on the PSTN link (if present in the IWF). +ESR This extended-format numeric parameter controls the use of the selective repeat (SREJ) option in V.42 on the PSTN link (if present in the IWF). QUALCOMM Incorporated 93 Extended Commands +ETBM This extended-format compound parameter controls the handling of data remaining in IWF buffers upon service termination. +GCAP This extended-format command causes the MT2 to transmit one or more lines of information text in a specific format. The content is a list of additional capabilities command +<name>s, which is intended to permit the user of the MT2 to identify the minimum capabilities of the MT2. An MT2 conforming to this standard shall include the following items, as a minimum, in the result code for the +GCAP command +CIS707, +MS, +ES, +DS, +FCLASS +GMI This command causes the MT2 to transmit one or more lines of information text, determined by the manufacturer, which is intended to permit the user of the MT2 to identify the manufacturer. Typically, the text will consist of a single line containing the name of the manufacturer, but manufacturers may choose to provide more information if desired (e.g., address, telephone number for customer service, etc.) +GMM This command causes the MT2 to transmit one or more lines of information text, determined by the manufacturer, which is intended to permit the user of the MT2 to identify the specific model of the device. Typically, the text will consist of a single line containing the name of the product, but manufacturers may choose to provide any information desired. +GMR This command causes the MT2 to transmit one or more lines of information text, determined by the manufacturer, which is intended to permit the user of the MT2 to identify the version, revision level or date, or other pertinent information of the device. Typically, the text will consist of a single line containing the version of the product, but manufacturers may choose to provide any information desired. +GOI This command causes the MT2 to transmit one or more lines of information text, determined by the manufacturer, which is intended to permit the user of the MT2 to identify the device, based on the ISO system for registering unique object identifiers. Typically, the text will consist of a single line containing numeric strings delimited by period characters. +GSN This command causes the MT2 to transmit one or more lines of information text, determined by the manufacturer, which is intended to permit the user of the MT2 to identify the individual device. Typically, the text will consist of a single line containing a manufacturer determined alpha-numeric string, but manufacturers may choose to provide any information desired. QUALCOMM Incorporated 94 Data Connectivity Kit +ICF TE2-MT2 Character Framing. This extended-format compound parameter is used to determine the local serial port start-stop (asynchronous) character framing that the MT2 shall use while accepting TE2 commands and while transmitting information text and result codes to the TE2, if this is not automatically determined (see +IPR). +IFC TE2-MT2 Local Flow Control. This extended-format compound parameter is used to control the operation of local flow control between the TE2 and MT2 [1]. +ILRR TE2-MT2 Local Rate Reporting. This extended-format numeric parameter controls whether or not the extended-format +ILRR:<rate> information text is transmitted from the MT2 to the TE2. +IPR Fixed Rm Rate. This numeric extended-format parameter specifies the data rate at which the MT2 will accept commands, in addition to 1200 bit/s or 9600 bit/s (as required in EIA/TIA-602). It may be used to select operation at rates at which the MT2 is not capable of automatically detecting the data rate being used by the TE2. +MA Modulation Automode Control. This extended-format compound parameter is a list of modulations that the base station may use to connect with the remote DCE in Automode operation, for answering or originating data calls, as additional alternatives to the modulation specified in the +MS command. +MR Modulation Reporting Control. This extended-format numeric parameter controls whether or not the extended-format +MCR:<carrier> and +MRR:<rate> intermediate result codes are transmitted from the IWF to the mobile station. +MS Modulation Selection. This extended-format compound parameter is used to control the manner of operation of the modulation capabilities in the IWF. +MV18R V.18 Reporting Control. This extended-format numeric parameter controls whether or not the extended-format “+MV18R:” result code is transmitted from the IWF to the mobile station. +MV18S V.18 Selection. This extended-format compound parameter is used to control the manner of operation of the V.18 capabilities (if present in the IWF). *Factory Default Settings QUALCOMM Incorporated 95 Fax Parameters Fax Parameters The Fax parameters follow the same syntax rules as the extended commands, except that the numeric values are in hexadecimal, instead of decimal. The following table describes the Fax parameters. These commands are used between Fax applications and the modem and are listed for reference only. Fax Parameters Table Command Description +FAA Adaptive-answer parameter. See +FCLASS. +FAP Addressing and Polling capabilities parameter +FBO Phase-C data-bit-order parameter +FBS Buffer size. Read-only parameter. +FBU HDLC-frame-reporting parameter +FCC DCE-capabilities parameters VC - Vertical-resolution subparameter [BR] - Bit-rate subparameter • 2400 bits/s • 4800 bits/s • 7200 bits/s • 9600 bits/s WD - Page-width subparameter [LN] - Page-length subparameter [DF] - Data-compression-format subparameter [EC] - Error-correction subparameter BF - Binary-file-transfer subparameter ST - Scan-time-per-line subparameter [+FCLASS] Service-class selection parameter • Class-0 • [Class-1 support unavailable] • Class-2.0 fax service (EIA/TIA-592) +FCQ Copy-quality-checking parameter [+FCR] Capability-to-receive parameter +FCS Current-session results parameters +FCT DTE Phase-C timeout parameter QUALCOMM Incorporated 96 Data Connectivity Kit +FEA Phase-C received EOL-alignment parameter +FFC Format-conversion parameter +FHS Call-termination-status parameter +FIE Procedure-interrupt-enable parameter +FIS Current-session negotiation parameters [+FLI] Local-ID-string parameter (TSI or CSI) +FLO Flow-control-select parameter +FLP Indicate-document-to-poll parameter +FMI Request DCE manufacturer identification +FMM Request DCE model +FMR Request DCE revision [+FMS] Minimum-Phase-C-speed parameter +FNR Negotiation-message-reporting control parameters +FNS Nonstandard-frame FIF parameter +FPA Selective Polling Address Parameter [+FPI] Local-polling-ID-string parameter +FPR Serial-port-rate-control parameter [+FPS] Page-status parameter +FPW Password parameter (Sending or Polling) [+FRQ] Receive-quality-threshold parameters +FRY ECM-retry-value parameter +FSA Subaddress Parameter [+FSP] Request-to-poll parameter Fax Action Commands These commands do not have arguments. The following table describes the Fax Action commands. Fax Action Commands Table Command Description QUALCOMM Incorporated 97 Cellular CDMA Commands +FDR Receive Phase-C data. +FDT Transmit Phase-C data. +FIP Initialize facsimile parameters. +FKS Terminate session. Cellular CDMA Commands The cellular CDMA commands use the same syntax as the other extended commands. Numeric values are decimal. The following table describes the Cellular CDMA commands. CDMA AT Parameter Commands Table Command Description +CXT=<value> Cellular Extension. 0 Do not pass unrecognized commands to the IWF. 1 When detecting an unrecognized AT command, open transport layer connection and pass unrecognized command to the IWF. +CFG=“<string>” Configuration String. The string (up to and including the termination character) will be stored by the MT2 and sent to the base station prior to dialing. Each transmission of an AT+CFG command from the TE2 replaces the contents of the previous string. The string may be up to 248 characters. +CAD? Query Analog or Digital Service. Returns: 0 if no service is available 1 if CDMA Digital service available 2 if TDMA Digital service available 3 if Analog service is available (values 4-255 reserved) +CDR Um Interface Data Compression Reporting. This extended-format numeric parameter controls whether or not the extended-format “+CDR:” intermediate result code is transmitted by the MT2. The result code is the same as for the TIA/EIA/IS-131 +DR: result code. QUALCOMM Incorporated 98 Data Connectivity Kit +CDS Um Interface Data Compression. This extended-format compound parameter controls the V.42bis data compression function on the Um interface. The command format is the same as for the TIA/EIA/IS-131 +DS command. +CRM=<value> Set Rm interface protocol. 0 Asynchronous Data or Fax 1 Packet data service, Relay Layer Rm interface 2 Packet data service, Network Layer Rm interface, PPP 3 Packet data service, Network Layer Rm interface, SLIP 4 STU-III Service 5-127 Reserved for future use 128-255 Reserved for manufacturer specific use Note: The default value for the +CRM parameter shall be 0 if this value is supported by the MT2. If 0 is not supported, the default +CRM value shall be manufacturer specific. +CBC? Battery Charge. Read-only. Returns <BCS>,<BCL> BCS: 0 MT2 powered by battery, BCL = status 1 MT2 connected to external power 2 Battery status not available 3 Recognized power fault. Calls inhibited. BCL: 0-100 Remaining battery capacity is 0-100%. +CDS Um Interface Data Compression. This extended-format compound parameter controls the V.42bis data compression function on the Um interface. The command format is the same as for the TIA/EIA/IS-131 +DS command. QUALCOMM Incorporated 99 Cellular CDMA Commands +CRM=<value> Set Rm interface protocol. 0 Asynchronous Data or Fax 1 Packet data service, Relay Layer Rm interface 2 Packet data service, Network Layer Rm interface, PPP 3 Packet data service, Network Layer Rm interface, SLIP 4 STU-III Service 5-127 Reserved for future use 128-255 Reserved for manufacturer specific use Note: The default value for the +CRM parameter shall be 0 if this value is supported by the MT2. If 0 is not supported, the default +CRM value shall be manufacturer specific. +CBC? Battery Charge. Read-only. Returns <BCS>,<BCL> BCS: 0 MT2 powered by battery, BCL = status 1 MT2 connected to external power 2 Battery status not available 3 Recognized power fault. Calls inhibited. BCL: 0-100 Remaining battery capacity is 0-100%. +CQD=<value> Command State Inactivity Timer (see 3.9.1.3). 0 Ignored 1-255 Release call after 5x<value> seconds have elapsed without activity. The default <value> shall be 10, corresponding to 50 seconds. +CRC=<value> Cellular Result Codes (see Table 7.4.2-1). 0 Disable Cellular Result Codes 1 Enable Cellular Result Codes +CMIP? Mobile Station IP Address. Read-only. Returns the mobile station’s temporary IP address. QUALCOMM Incorporated 100 Data Connectivity Kit +CBIP? Base Station IP Address. Read-only. Returns the base station’s IP address. +CSS? Serving System. Read-only. Returns <AB>,<SID> AB: A The mobile station is registered with an A-band system. B The mobile station is registered with a B-band system. Z The mobile station is not registered. SID: 0-16383 The mobile station is registered with the system indicated. 99999 The mobile station is not registered. +CSQ? Query Received Signal Quality. Returns the Signal Quality Measure <SQM> and the Frame Error Rate <FER> as follows: Signal Quality Measure <SQM> 0-31 Signal Quality Measurement (see Note 1). 99 SQM is not known or is not detectable. All other values are reserved. Frame Error Rate <FER> 0<0.01% 10.01% to less than 0.1% 20.1% to less than 0.5% 30.5% to less than 1.0% 41.0% to less than 2.0% 52.0% to less than 4.0% 64.0% to less than 8.0% 7?8.0% 99 <FER> is not known or is not detectable. All other values are reserved. +CFC=<value> Um Interface Fax Compression. 0 No compression. 1 V.42bis compression with parameters as set by the +CDS command. 2 Modified Read compression. QUALCOMM Incorporated 101 Cellular AT Commands Note 1. The exact meaning of the Signal Quality Measure shall be manufacturer defined. The lowest quality reported by SQM shall be defined as value 00. The highest quality reported by SQM shall be defined as value 31. *Factory Default Settings Cellular AT Commands These commands allow the data terminal to be used as an automatic dialer for voice calls. The format of these commands is shown in the following table. Cellular AT Command Extensions in Support of Voice Services Table Command Description +CHV<value> Hangup Voice 0 Hangup voice call 1-255 Reserved +CDV<dial string> Dial command for voice calls. The format of <dial string> is identical to that for the ATD command. This command does not cause the MT2 to change to the online state. +CGCAP This extended-format command causes the IWF to transmit one or more lines of information text in a specific format. The content is a list of additional capabilities command +<name>s, which is intended to permit the user of the IWF to identify the minimum capabilities of the IWF. IWFs conforming to this standard shall include the following items, as a minimum, in the result code for the +CGCAP command: +CIS707, +MS, +ES, +DS, +FCLASS +CGMI This command causes the IWF to transmit one or more lines of information text, determined by the manufacturer, which is intended to permit the user of the IWF to identify the manufacturer. Typically, the text will consist of a single line containing the name of the manufacturer, but manufacturers may choose to provide more information if desired (e.g., address, telephone number for customer service, etc.) QUALCOMM Incorporated 102 Data Connectivity Kit +CGMM This command causes the IWF to transmit one or more lines of information text, determined by the manufacturer, which is intended to permit the user of the IWF to identify the specific model of the device. Typically, the text will consist of a single line containing the name of the product, but manufacturers may choose to provide any information desired. +CGMR This command causes the IWF to transmit one or more lines of information text, determined by the manufacturer, which is intended to permit the user of the IWF to identify the version, revision level or date, or other pertinent information of the device. Typically, the text will consist of a single line containing the version of the product, but manufacturers may choose to provide any information desired. +CGOI This command causes the IWF to transmit one or more lines of information text, determined by the manufacturer, which is intended to permit the user of the IWF to identify the device, based on the ISO system for registering unique object identifiers. Typically, the text will consist of a single line containing numeric strings delimited by period characters. +CGSN This command causes the IWF to transmit one or more lines of information text, determined by the manufacturer, which is intended to permit the user of the IWF to identify the individual device. Typically, the text will consist of a single line containing a manufacturer determined alpha-numeric string, but manufacturers may choose to provide any information desired. QUALCOMM Incorporated 103 Cellular AT Commands Cellular Identification AT Command Extensions Table Command Description +CGCAP This extended-format command causes the IWF to transmit one or more lines of information text in a specific format. The content is a list of additional capabilities command +<name>s, which is intended to permit the user of the IWF to identify the minimum capabilities of the IWF. IWFs conforming to this standard shall include the following items, as a minimum, in the result code for the +CGCAP command: +CIS707, +MS, +ES, +DS, +FCLASS Cellular AT Commands for Packet Data Services Table Command Description +CTA=<value> Set/Read/Test Um packet data inactivity timer. 0 Traffic Channel not released during inactivity periods. 1-255 Release the Traffic Channel after <value> 1-second intervals have elapsed since last sending or receiving RLP data frames on the Um interface. 20 (default) +CPTC=<value> Controls Traffic Channel state without affecting the IWF Link Layer connection. 0 Release Traffic Channel 1 Originate Traffic Channel Cellular Result Codes Table Result Code Description +CERROR: INIT FAILED <failed command> Initialization string failed +CPROG: ANSWER Indicates remote DCE has answered. +CPROG: BONGTONE Billing Tone was detected. +CPROG: DIALING <number> Indicates PSTN Dialing. +CPROG: DIALTONE Dalton was detected. QUALCOMM Incorporated 104 Data Connectivity Kit +CPROG: QUIET ANSWER Indicates Quiet Answer. +CPROG: RINGING Indicates PSTN Ringing. +CPROG: VOICE Voice detected on the PSTN connection. RING <service option> Specifies active service option. The <service option> shall be “ASYNC”, “FAX” or “STU-III.” QUALCOMM Extended Commands Table Command Description $QCQNC=<value> Packet call behavior 0 - Enable IS-707 packet data. 1 - Enable Quick Net Connect packet data. $QCPKND=<value> Packet Auto Detect Behavior 0 - Do not bring up packet calls unless preceded by ATDT #7777 1- Bring up packet calls upon detection of a PPP packet. $QCCAV Instructs phone to answer current call in voice mode. $QCVAD=<value> Pre-Arrangement Setting 0 - No effect 1 - Instructs phone to answer next incoming call in Fax mode. 2 - Instructs phone to answer all subsequent calls in Fax mode. 3 - Instructs phone to answer next incoming call in asynchronous mode. 4 - Instructs phone to answer all subsequent calls in in asynchronous mode. QUALCOMM Incorporated 105 Cellular AT Commands QUALCOMM Incorporated 106 Data Connectivity Kit Glossary call forwarding. A feature that permits you to reroute incoming calls to a different telephone number, either all the time or only when your phone number is busy or doesn’t answer. call history. A list of the last 99 calls you have sent or received. call waiting. When you’re currently engaged in a call, a signal notifying you that another call has arrived. carrier features. Options available from your telephone service provider. Since these options vary, you must contact your service provider for detailed information. command. An instruction that causes a device (such as a phone or a computer) to perform an action. data transmission. The technology of transmitting and receiving information over communication channels. dialog box. A temporary box or window of information that prompts you to enter and/or select information that is necessary for a task to continue. DNS. Domain Name System, a mechanism on the Internet for translating the domain names of host computers (such as server.company.com) into IP addresses. DTMF. Dual Tone Multi-Frequency, a method of using tones to communicate commands and responses to and from a master controlling unit. These are the tones you hear when you dial a telephone. e-mail. Electronic mail, a store-and-forward service for text and graphical messages from one computer to another. The information is stored for you until you log into the system to retrieve the messages. field. A location where you enter data. A field is often displayed as a line where you can write information. handset. Another name for any ordinary telephone; may refer to the part of the telephone containing the mouthpiece and receiver. hard reset. A reset of your phone that erases all data. IAP. Internet Access Provider, a service that provides companies and individuals with a link to the Internet. idle timeout. The amount of time the phone waits before dropping a connection with your ISP or dial-in server after a network application closes. Internet. The set of interconnected networks that share the same network address scheme and use the TCP/IP protocol. IP Address. Internet Protocol Address, the address that identifies the network to which each computer on a TCP/IP network is attached as well as the computer’s unique identification. QUALCOMM Incorporated 107 Cellular AT Commands ISP. Internet Service Provider, a vendor who provides direct access to the Internet. point-to-point. A term used to describe a data channel which connects two—and only two—computers. prefix. The number you dial before the telephone number to reach an outside line. protocol. A set of rules followed by two computers when they communicate with one another. roaming. Using telephone services outside of the area covered by your home service provider script. A file used by some communications programs to automate logging onto communication services such as e-mail scroll bar. A bar at the right border of a window whose contents are not completely visible. Each scroll bar contains two scroll arrows and a scroll box that you can tap to move through the contents of the window. serial port. An input/output port used to connect serial devices, such as a mouse, external modem, or the QUALCOMM wireless phone to a computer TCP/IP. Transmission Control Protocol/Internet Protocol, the standard rules used for data transmission over the Internet QUALCOMM Incorporated 108 Data Connectivity Kit Index Click desired topic. A ACT! 44 Add 1s Tools menu 40 Add Area Code Tools menu 41 Adding a Speed Dial Entry 37 Alerts settings 43 Area codes 41 adding 41 Autohyphen 42 B Backlight adjust time limit 42 Banner setting up 42 C Cable 9-pin connector 10 to your computer 10 to your phone 10 Cables connecting to Win CE devices 72 call forwarding, definition 107 call waiting, definition 107 Change Area Code Tools menu 41 changing 41 Changing a Speed Dial Entry 38 Changing area codes 41 Changing your Phone Settings 42 COM serial port connect cable 10 Index COM serial ports 64 command, definition 107 Connecting the Data Cable to your computer 10 to your phone 10 Connecting Windows CE device cables 72 Connection properties add 26 modify 26 Copying Phone Settings 67 Creating additional Speed Dial Lists 38 D Data cable connecting to Win CE devices 72 to your computer 10 to your phone 10 Data Connectivity Kit functions 9 installation 12 requirements 10 DATA ON THE GO installing data cable 10 modem card 12 update setup information file for Windows 95 81 update setup information file for Windows 98 81 updating the setup information file 80 Data transmission, definition 107 Deleting a Speed Dial Entry 38 Deleting a Speed Dial List 40 Dial Entry Tools menu 40 dialog box, definition 107 Dial-Up Networking setting up 25 Display screen autohyphen 42 backlight 42 show time 42 Display settings 43 DNS, definition 107 Drag-and-Drop from Eudora Pro 50 QUALCOMM Incorporated 109 Index Data Connectivity Kit Drag-and-drop from Lotus Organizer 47 from Outlook ’97, ’98 58 from Outlook Express 55 from Symantec ACT! 44 DTMF, definition 107 L laptops modem properties 16 Local time 42 Lotus Organizer 47 E e-mail, definition 107 Eudora Pro 50 Eudora’s Directory Services 50 Exporting Speed Dial List files to and from your phone 39 M Modem card PCMCIA 17, 21 Modem Properties for Windows 95 16 for Windows 98 16 for Windows NT 21 laptops 16 F field, definition 107 Files transferring settings 65 G Getting Help 10 H handset, definition 107 Hang Up Tools menu 40 hard reset, definition 107 Help 10 I idle timeout, definition 107 Import files create your own 40 Importing Speed Dial List files to and from your phone 39 Installing Phone Utilities 29 Installing Pocket QSync on Win CE 69 Installing the Data Connectivity Kit 12 Internet, definition 107 IP address 107 IP Address, definition 107 ISP, definition 108 O Options Tools menu 41 Outlook ’97, ’98 58 Outlook Express 55 P PCMCIA card 17, 21 Phone Exchange 35, 61 button descriptions 63 copying settings 67 no phone connected 61 setting up the destination phone 62 setting up the source phone 62 transferring settings 65 transferring settings to phone 66 Phone Monitor 35, 68 Phone Settings changing 42 Tools menu 41 Phone settings copying 67 Phone Setup Wizard 35, 69 Tools menu 41 Phone Utilities Installation 29 uninstalling 32 using 34 Pocket QSync 72 QUALCOMM Incorporated 110 Data Connectivity Kit adding a Speed Dial Entry 74 adding and changing area codes 77 button descriptions 73 changing a Speed Dial Entry 75 changing your Phone Settings 78 deleting a Speed Dial Entry 76 installation 69 linking a Speed Dial Entry to a Contacts Entry 76 manage Contacts and Phone Entries 74 setting up your Banner 78 starting 73 using as a phone 74 point-to-point, definition 108 Port 10 prefix, definition 108 Program Options 43 protocol, definition 108 Q QCP-2700 phone 12 QSync 72 adding a Speed Dial Entry 74 adding and changing area codes 77 button descriptions 73 changing a Speed Dial Entry 75 changing your Phone Settings 78 deleting a Speed Dial Entry 76 linking a Speed Dial Entry to a Contacts Entry 76 manage Contacts and Phone Entries 74 setting up your Banner 78 starting 73 using as a phone 74 R Registration 9 Renumber List Tools menu 40 Requirements 10 roaming, definition 108 Romove 1s Tools menu 41 Index S Screen display options 42 script, definition 108 scroll bar, definition 108 serial port, definition 108 Set up your phone as a wireless modem 12 Setting Program Options 43 Setting Up Dial-Up Networking 25 Setting up the destination phone using Phone Exchange 62 Setting up the source phone using Phone Exchange 62 Setting up your banner 42 Show local time 42 Speed Dial Entry adding an entry 37 delete 38 modify 38 Speed Dial List adding 38 delete 40 Speed Dial Manager 35 adding a Speed Dial List 38 adding an entry 37 button descriptions 36 changing an entry 38 deleting a Speed Dial List 40 deleting an entry 38 drop-and-drag function 44 importing and exporting files 39 information icons 37 starting 35 Tools menu 40 using 35 using with ACT! 44 using with Eudora Pro 50 using with Lotus Organizer 47 using with Outlook ’97, ’98 58 using with Outlook Express 55 Start Pocket QSync 73 Symantec ACT! 44 T TCP/IP Settings 27 QUALCOMM Incorporated 111 Index TCP/IP, definition 108 Technical support 10 Tools menu Add 1s 40 Add Area Code 41 Change Area Code 41 Dial Entry 40 Hang Up 40 Options 41 Phone Settings 41 Phone Setup Wizard 41 Remove 1s 41 Renumber List 40 Speed Dial Manager window 40 Transferring data from Eudora’s Directory Services 50 Transferring settings to phone 66 Transferring settings from a source phone directly to a destination phone 66 Transferring settings from a source phone to a destination phone via a File 65 Troubleshooting 83 issues and solutions 84 what to do first 83 U Uninstalling Phone Utilities 32 Using Drop-and-Drag Function 44 Using Phone Exchange 61 Using Phone Setup Wizard 69 Using Pocket QSync 72 Using Pocket QSync as a phone 74 Using Speed Dial Manager 35 Using the Phone Monitor 68 Using the Phone Utilities 34 Using the Speed Dial Manager with Lotus Organizer 47 Data Connectivity Kit Using the Speed Dial Manager with Microsoft Outlook ‘97, ‘98 58 Using the Speed Dial Manager with Microsoft Outlook Express 55 Using the Speed Dial Manager with QUALCOMM Eudora Pro 50 Using the Speed Dial Manager with Symantec ACT! 44 V Volume settings 43 W Where Can I Find Information 9 Windows 95 modem properties 16 Windows 98 modem properties 16 Win CE connecting data cables 72 installing Pocket QSync 69 Pocket QSync adding a Speed Dial Entry 74 adding and changing area codes 77 changing a Speed Dial Entry 75 changing your Phone Settings 78 deleting a Speed Dial Entry 76 linking a Speed Dial Entry to a Contacts Entry 76 manage Contacts and Phone Entries 74 setting up your Banner 78 Pocket QSync button descriptions 73 starting Pocket QSync 73 using Pocket QSync 72 using Pocket QSync as a phone 74 Windows NT modem properties 21 QUALCOMM Incorporated 112